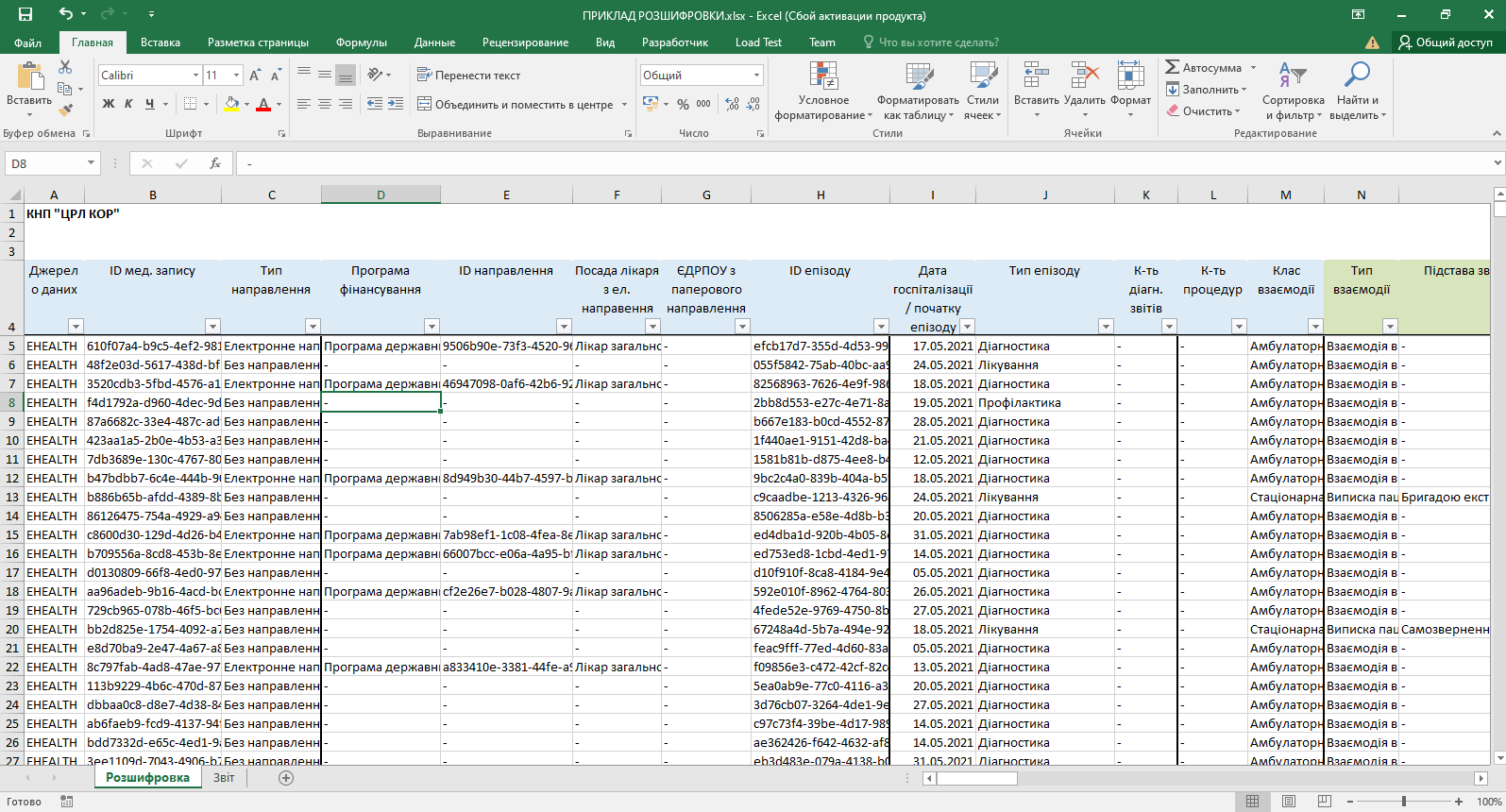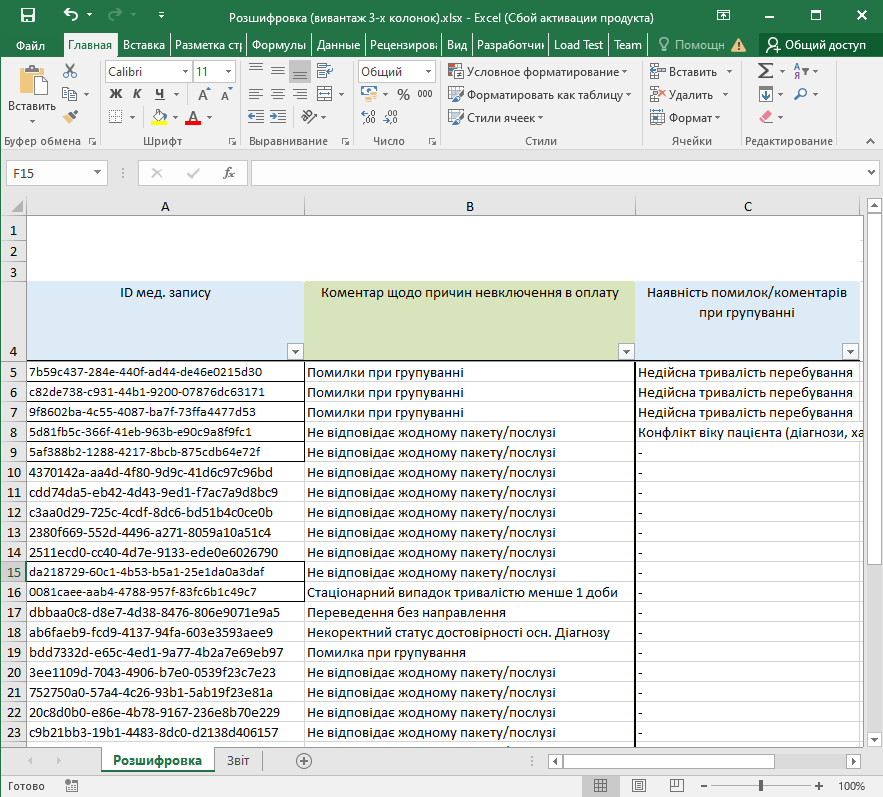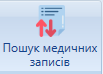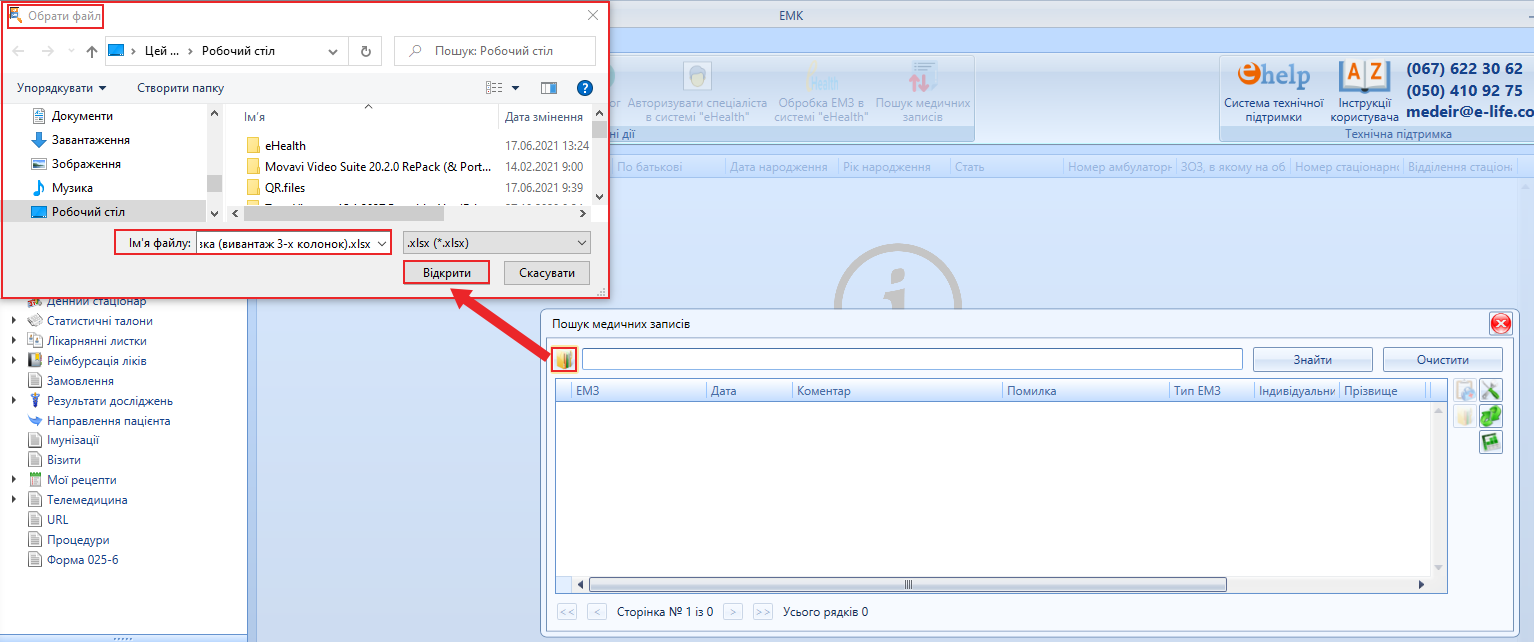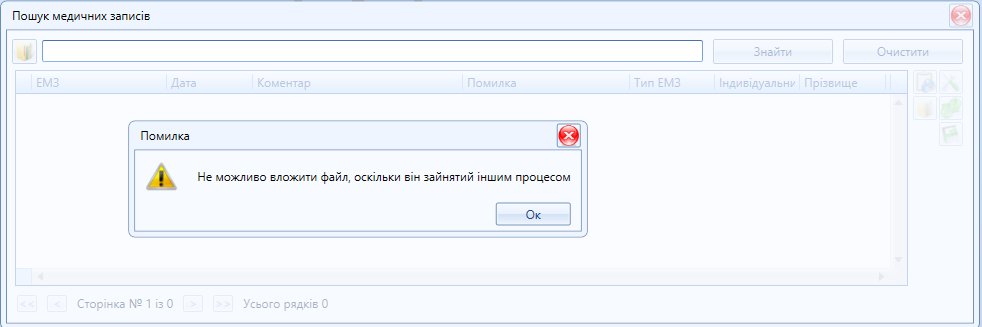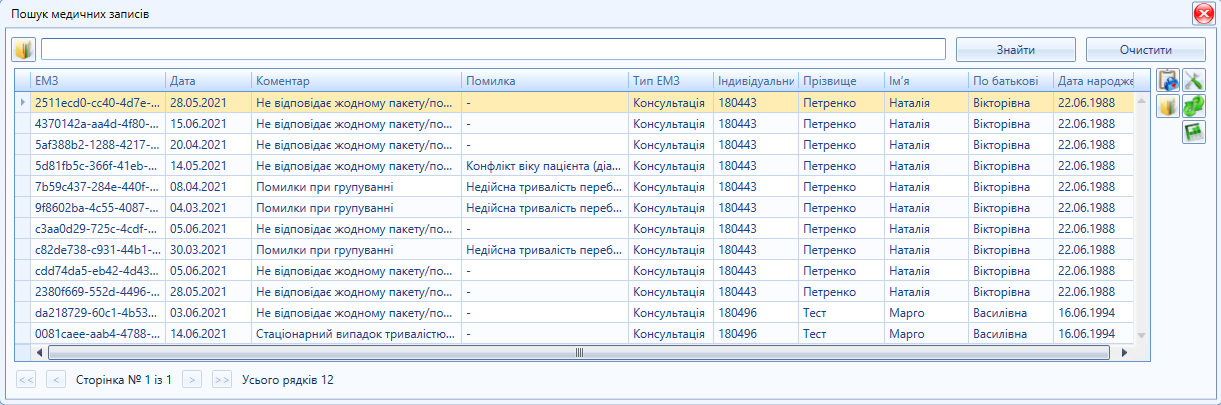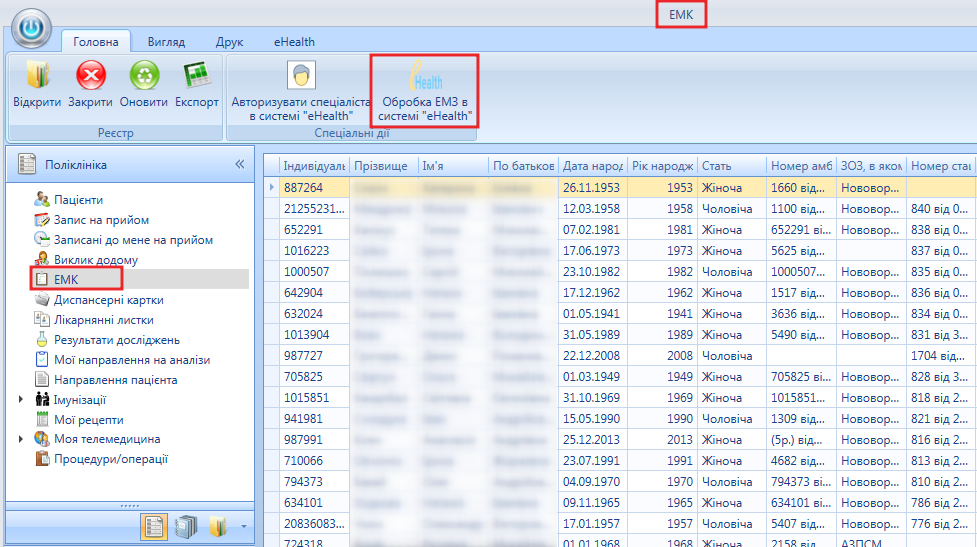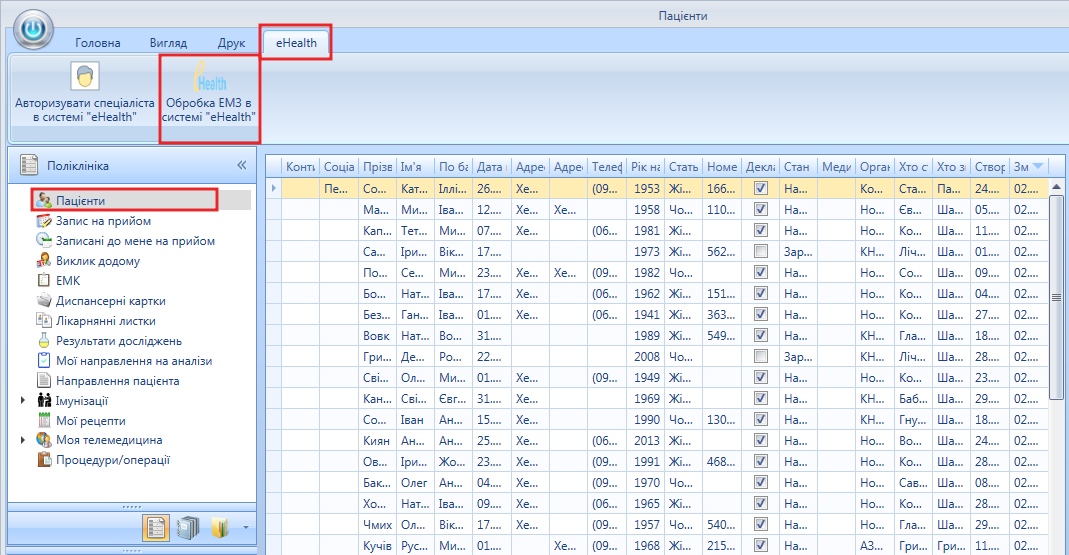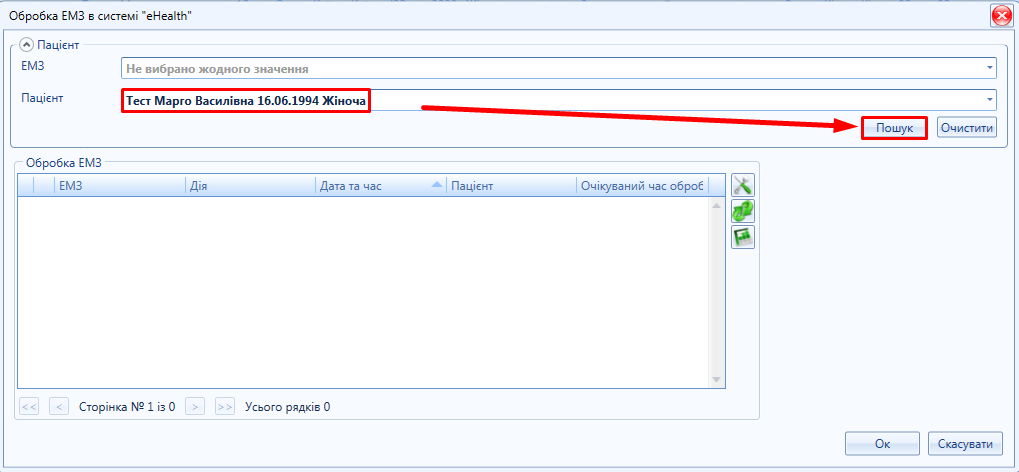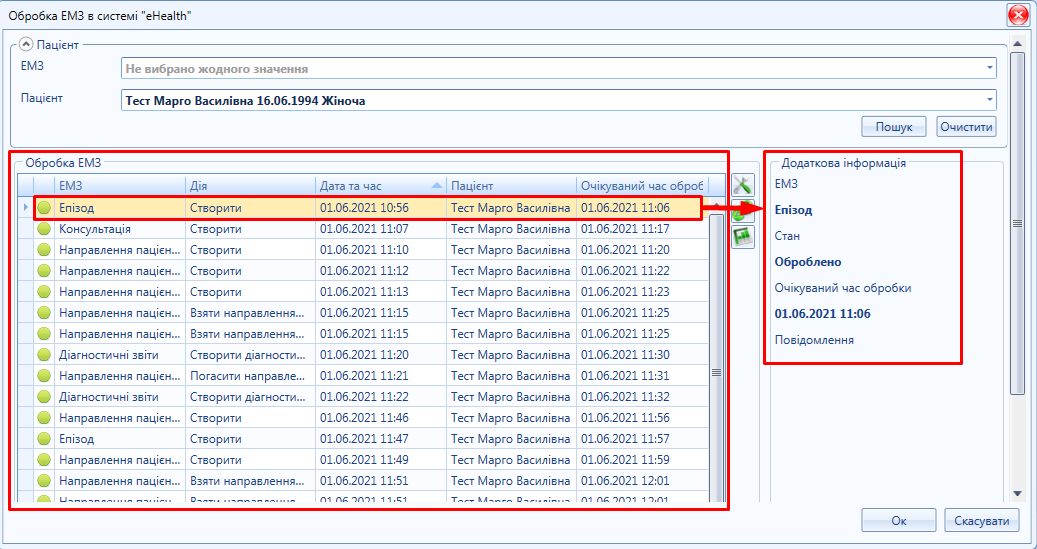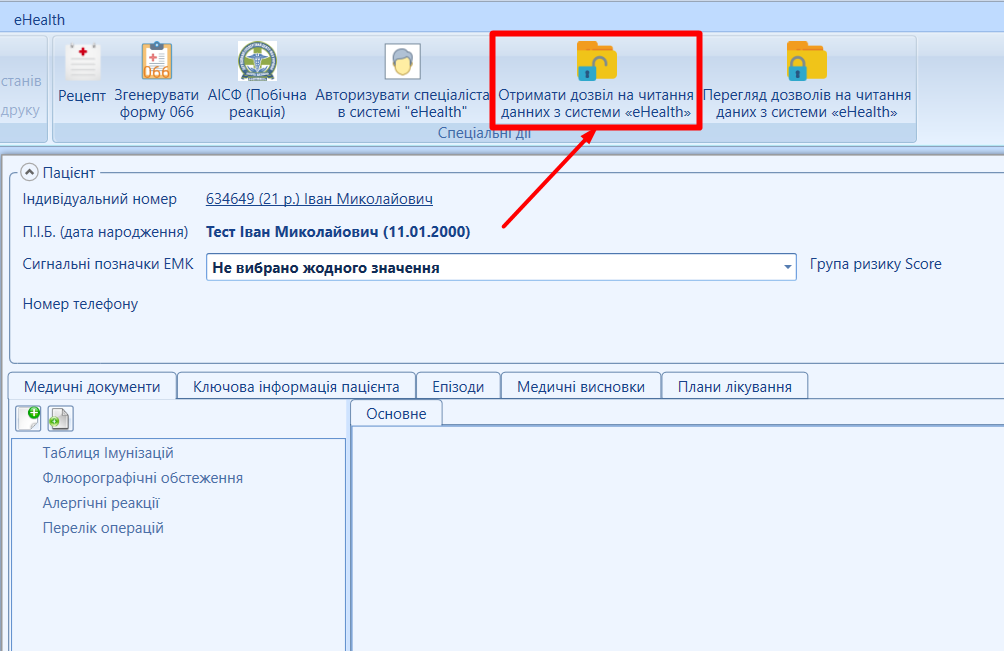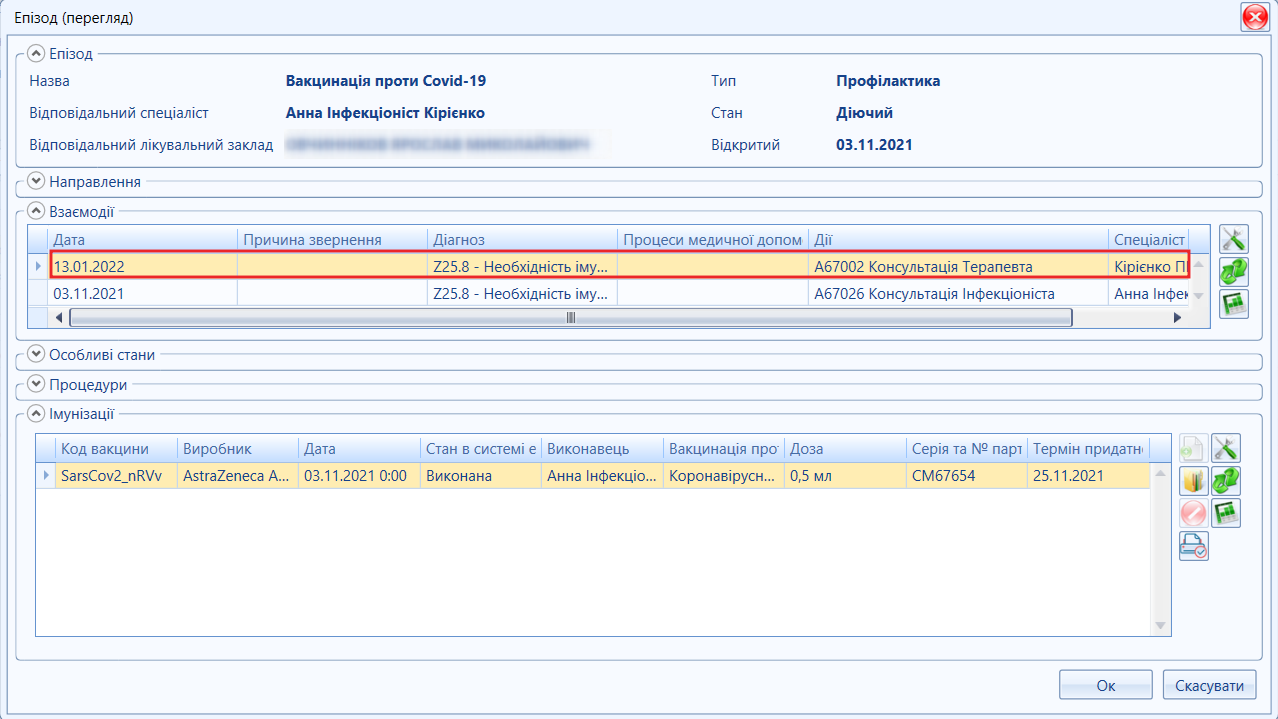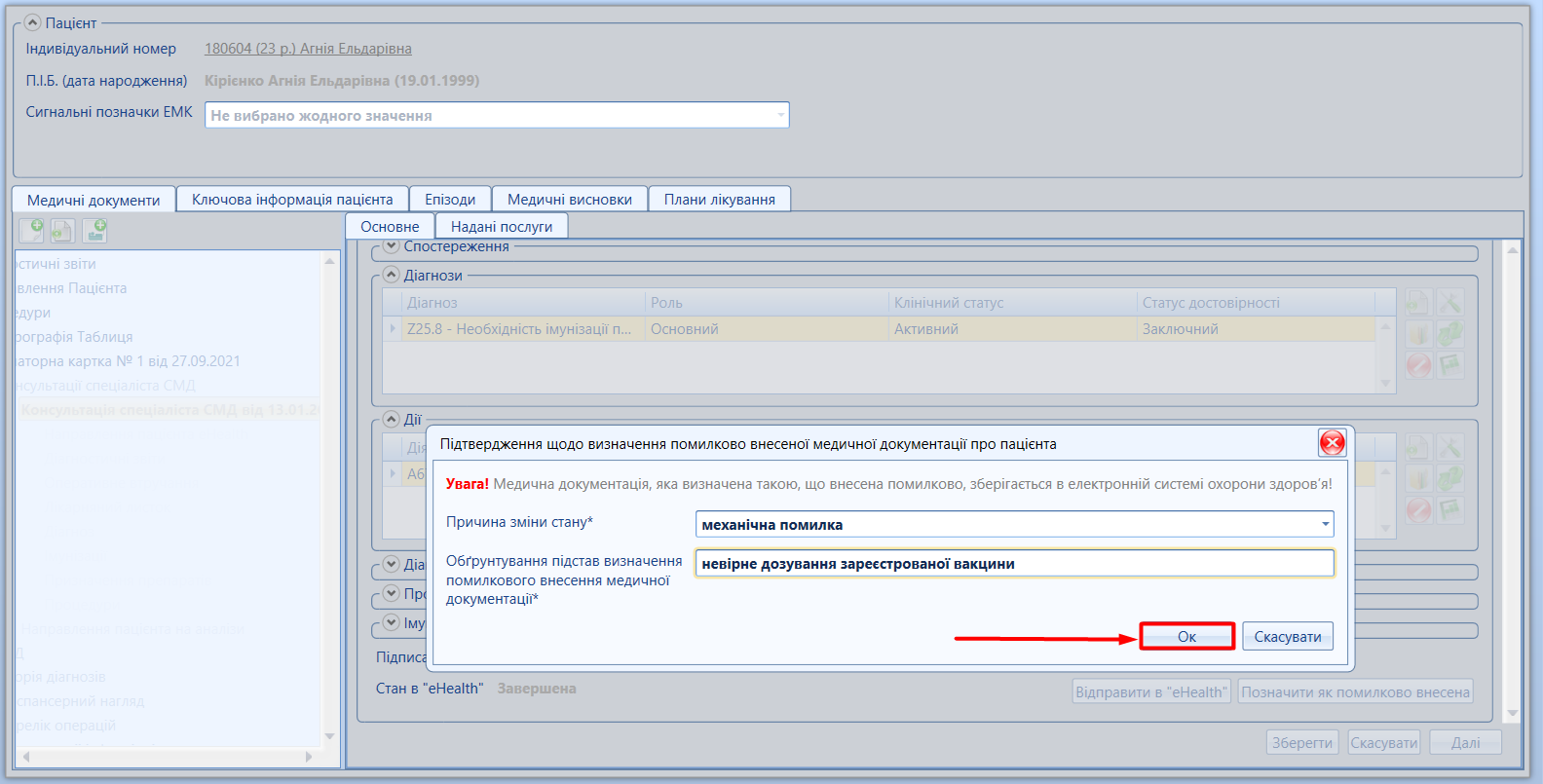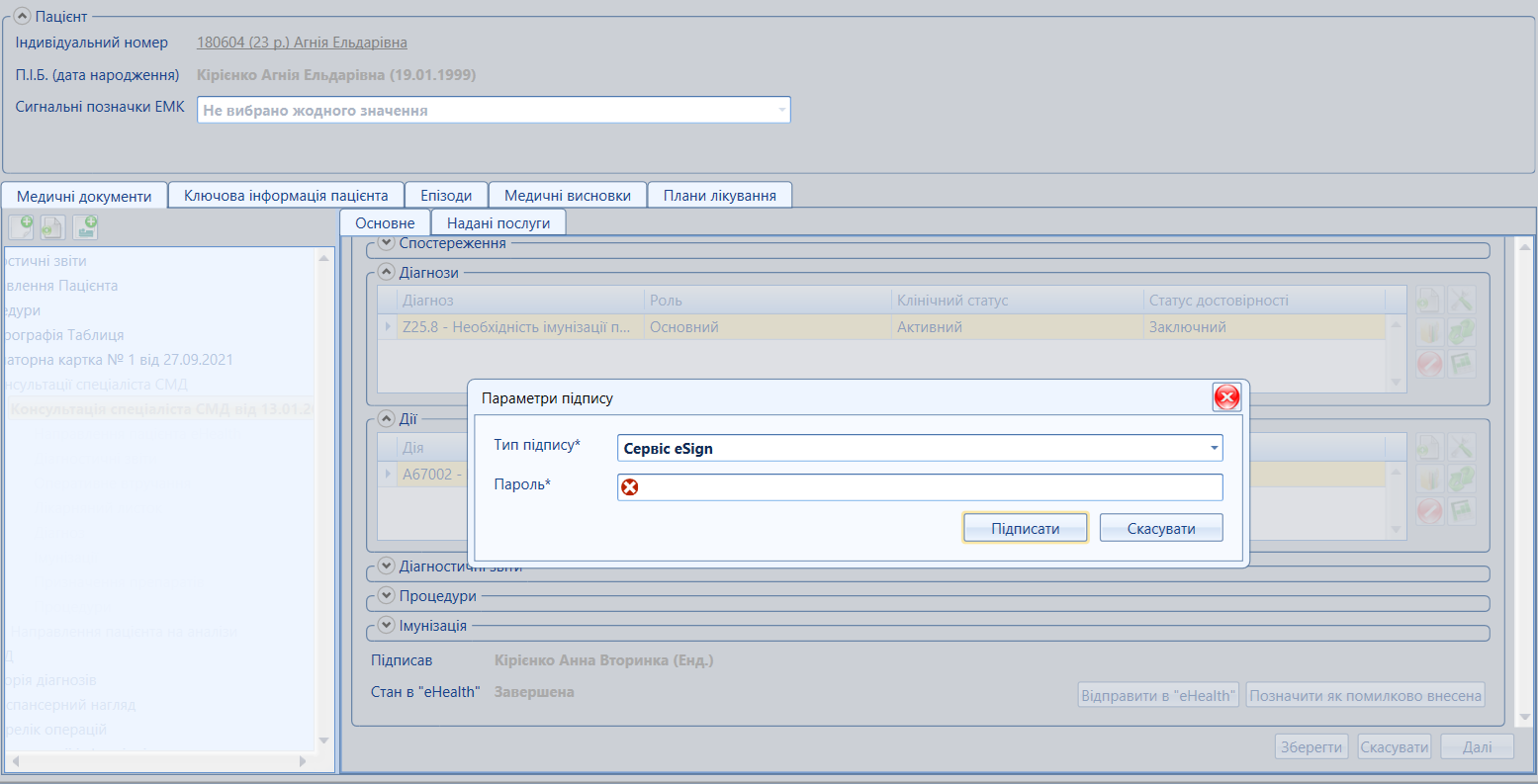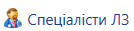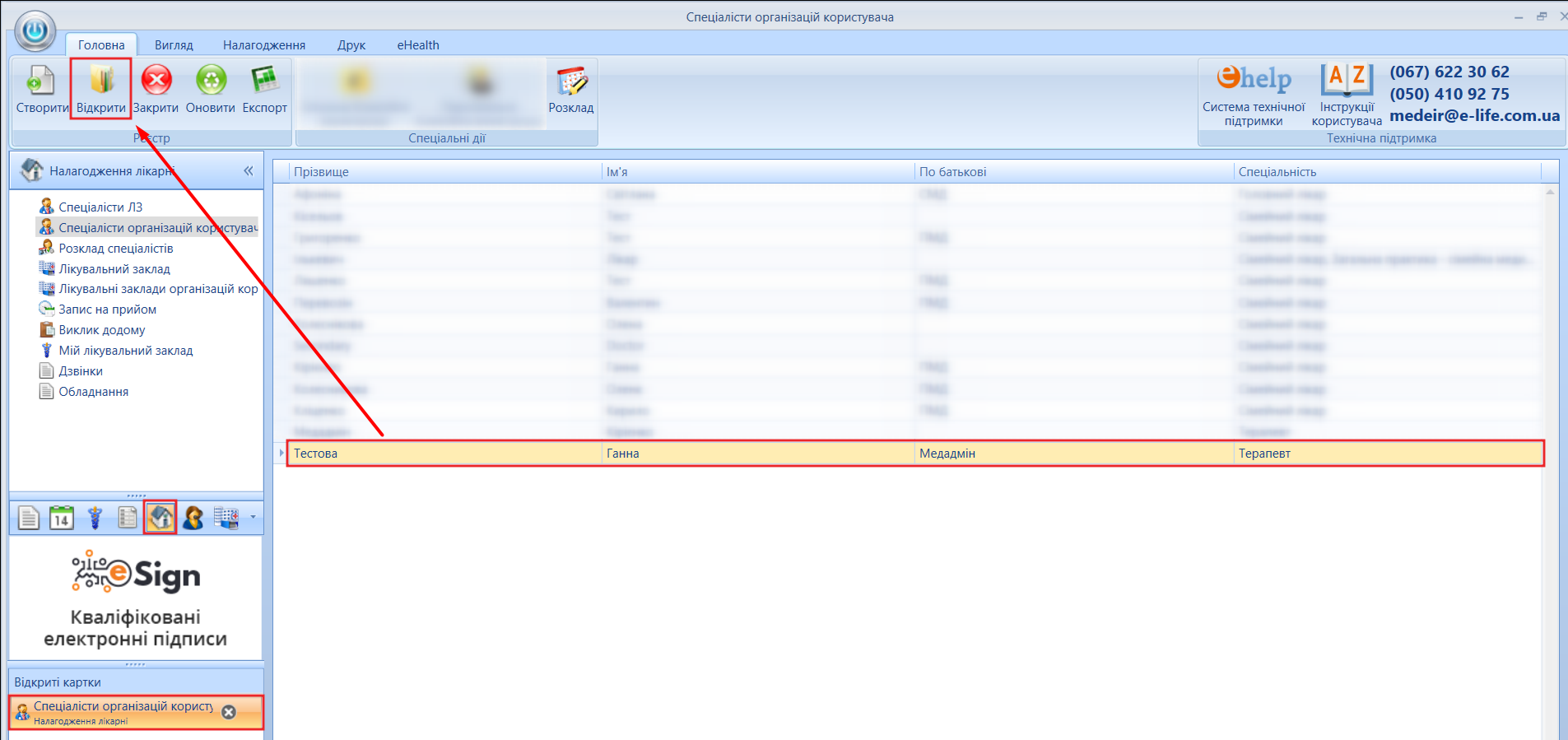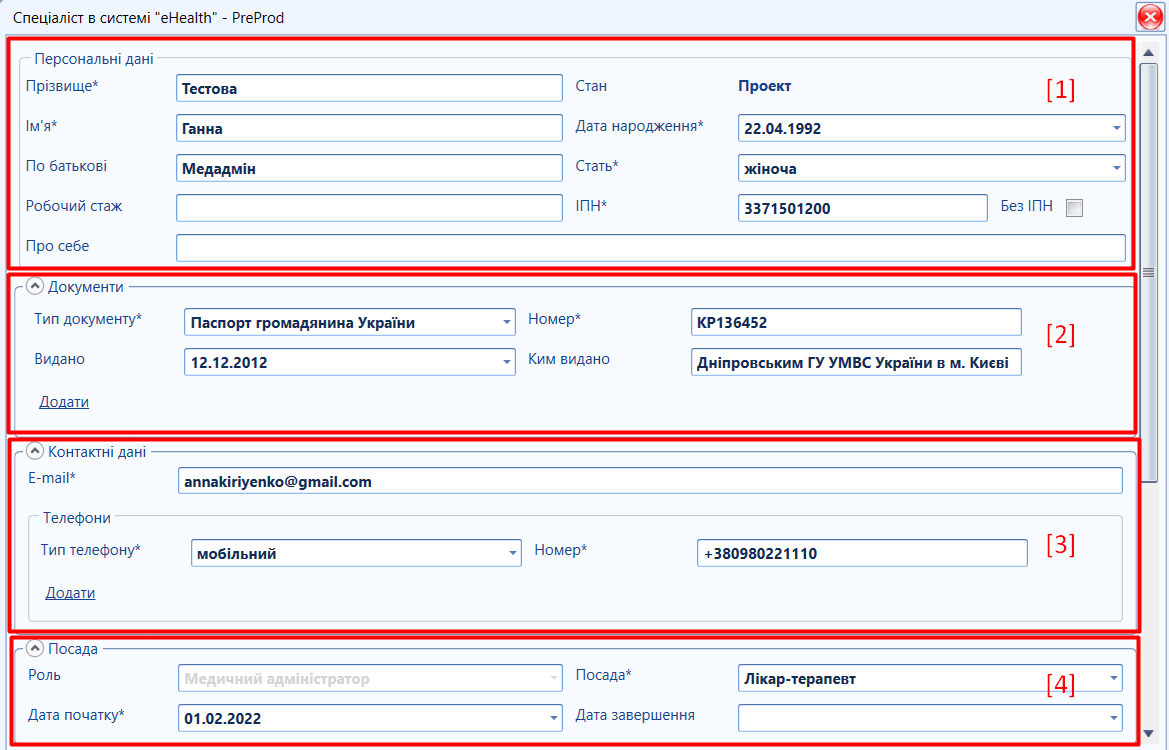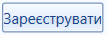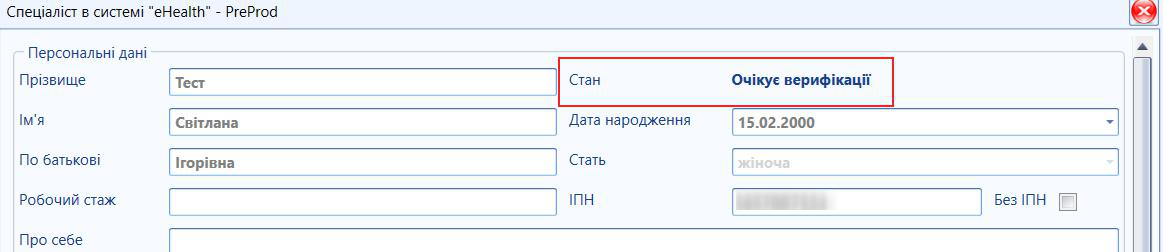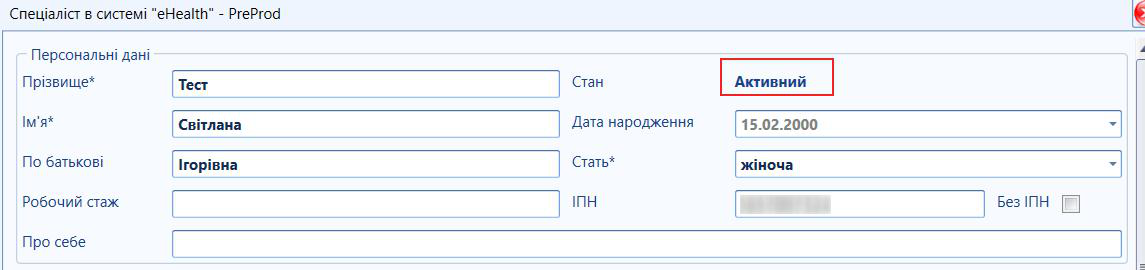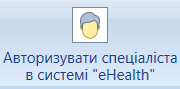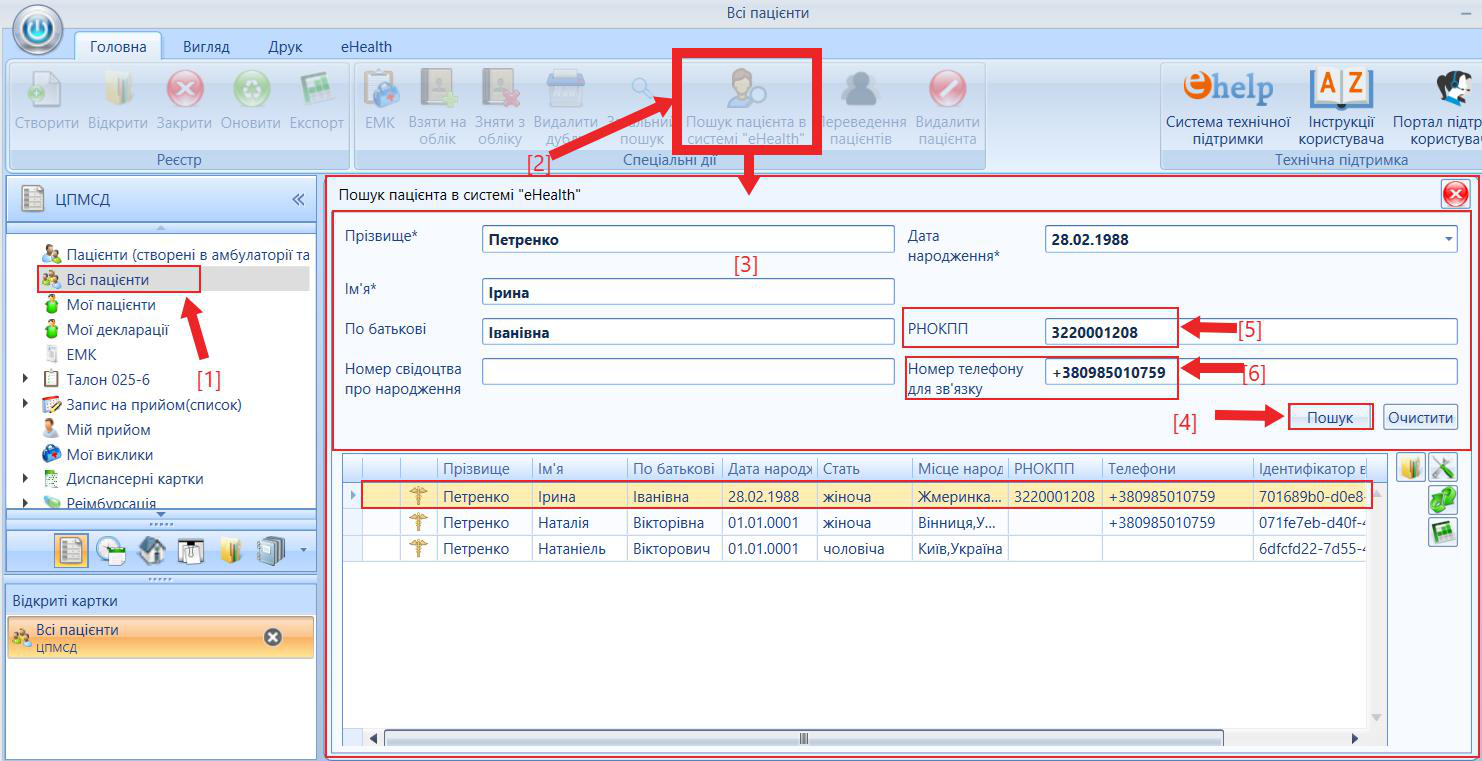- Создатель v.lytvyn, отредактировано дек. 15, 2022
| Спецдія "Пошук медичних записів" дає можливість завантажити розшифровку НСЗУ з відповідними колонками:
Для можливості перевірки обробки ЕМЗ та виправлення помилок та зауважень, що надходять у РОЗШИФРОВКАХ ВІД НСЗУ Передумови пошуку медичних записів |
|---|
|  Спецдія "Пошук медичних записів" дає можливість завантажити розшифровку НСЗУ з відповідними колонками:
Для можливості перевірки обробки ЕМЗ та виправлення помилок та зауважень, що надходять у РОЗШИФРОВКАХ ВІД НСЗУ Передумови пошуку медичних записів
Мал. 1 - Приклад розшифровки від НСЗУ |
|---|
| Підготовка до пошуку медичних даних (ЕМЗ)Для пошуку медичних записів, необхідно попередньо підготувати документ в форматі Excel.
2. Сформувати документ Excel (мал. 2).
Мал. 2 - Приклад підготовленого документу |
|---|
|
|
|---|
| ПІДКАЗКА! Для роботи з таблицею "Пошук медичних записів" обираємо кнопку, яка відповідає за потрібну дію:
Мал. 6 - Відкриття картки ЕМК конкретного пацієнта
Мал. 7 - Відкриття картки ЕМЗ конкретного пацієнта
|
|---|
| Для перевірки обробки ЕМЗ, необхідно перейти в реєстр ЕМК (мал. 1) або натиснути на вкладку "eHealth" (мал. 2). Натиснути кнопку спецдії "Обробка ЕМЗ в системі "eHealth"(мал. 1; мал. 2)
Мал. 1 - Кнопка спецдії Обробка ЕМЗ в системі "eHealth" (реєстр "ЕМК")
Мал. 2 - Кнопка спецдії Обробка ЕМЗ в системі "eHealth" (вкладка "eHealth") В таблиці, що з'явиться, заповнюємо поле "Пацієнт", вказуємо прізвище та ім'я пацієнта, після чого потрібно обрати значення, при потребі, подати по батькові та дату народження. Випадаючий список відображає лише перших 20 значень, тому важливо чітко прописувати дані пацієнта.
Мал. 3 - Пошук данх ЕМЗ пацієнта в eHealth
Мал. 4 - Дані обробки ЕМЗ (приклад) |
|---|
Стан обробки ЕМЗ в ситемі eHealth
|
|---|
Отримання, перегляд та відміна дозволу на читання даних з ситеми eHealth
Розділ робота лікаря з системою інструкції (отримати дозвіл на читання даних з сист Ехелс,перегляд дозволів на читання даних з системи Ехелс,скасування дозволів на читання даних з системи Ехелс)
| УВАГА! Доступ до персональних даних пацієнта можливий лише після згоди пацієнта на обробку його персональних даних! ПАМ'ЯТКА ПАЦІЄНТУ Надаючи код з СМС повідомлення або документи (у разі відсутності мобільного телефону), особа чи її представник: ОБРОБКА ПЕРСОНАЛЬНИХ ДАНИХ Обробка персональних даних пацієнтів в Електронній системі охорони здоров’я (далі - ЕСОЗ) здійснюється з метою забезпечення прав та гарантій пацієнта на вибір лікаря, отримання медичних послуг та лікарських засобів за програмою медичних гарантій. Володільцем ЕСОЗ є держава в особі Національної служби здоров’я України (далі – НСЗУ). Доступ до даних про пацієнта, що містяться в ЕСОЗ, має лікар, якого обрав пацієнт, а також інші лікарі за його направленням у межах, необхідних для надання медичних послуг такими лікарями. Відповідно до Закону України "Про захист персональних даних", обробку персональних даних також можуть здійснювати працівники НСЗУ, на яких покладено обов’язки щодо забезпечення захисту персональних даних, виключно для здійснення повноважень НСЗУ. Персональні дані обробляються у формі, що допускає ідентифікацію пацієнта, не довше, ніж це необхідно для законних цілей, у яких вони збиралися або надалі оброблялися. У разі виникнення питань щодо обробки персональних даних в ЕСОЗ або з метою реалізації прав суб’єкта персональних даних, відповідно до чинного законодавства, звертайтеся до НСЗУ: 04073, м. Київ, пр-т Степана Бандери, 19; info@nszu.gov.ua або зателефонуйте до інформаційно-довідкової служби НСЗУ за телефоном 16-77. БАЖАЄМО ЗДОРОВ'Я!!! Інформація з пам'ятки має бути повідомлена пацієнту Передумови читання даних з системи eHealth
|
|---|
| Отримання дозволу на читання даних з ситеми eHealthДля отримання дозволу на читання даних з системи eHealth, необхідно перейти в ЕМК пацієнта та виконати наступні дії:
Мал. 1 - Кнопка спецдії "Отримати дозвіл на читання даних з системи eHealth"
Мал. 2 - Створення запиту на отримання дозволу на читання даних eHealth |
|---|
| Для типу ресурсу "Клінічна інформація", здійснити пошук ЕМЗ (мал. 1)
Мал. 1 - Клінічна інформація eHealth (Пошук ЕМЗ)
Мал. 2 - Тип ресурсу (Епізод)
Мал. 3 - Вибір необхідних епізодів
Мал. 4 - Підтвердження вибору даних епізодів УВАГА! Якщо обрали невірний епізод,є можливість його видалення зі списку обраних, перед процедурою підтвердження доступу (мал. 5).
Мал. 5 - Видалення обраного епізоду
Мал. 6 - Пам'ятка пацієнту
Пацієнт надає код верифікаціїі, далі натискаємо кнопку "Підтвердити" (мал. 7)
Мал. 7 - Підтвердження доступу
Мал. 8 - Отримання дозволу
Мал. 9 - Перегляд запитуваного епізоду УВАГА! Отримання дозволу можливе лише на один окремий конкретний тип ЕМЗ (епізоди, плани лікування або діагностичні звіти) (мал. 10).
Мал. 10 - Отримання дозволу до плану лікування (приклад) |
|---|
|
Мал. 1 - Клінічна інформація eHealth (Пошук ЕМЗ)
Мал. 2 - Тип ресурсу (Діагностичні звіти)
Мал. 3 - Вибір необхідних діагностичниних звітів
Мал. 4 - Підтвердження вибору даних діагностичних звітів УВАГА! Якщо обрали невірний діагностичний звіт, є можливість його видалення зі списку обраних, перед процедурою підтвердження доступу (мал. 5).
Мал. 5 - Видалення обраного діагностичного звіту
Мал. 6 - Пам'ятка пацієнту
Мал. 7 - Підтвердження доступу
Мал. 8 - Отримання дозволу
Мал. 9 - Перегляд запитуваного діагностичного звіту (приклад) |
|---|
| Доступ до клінічної інформації (план лікування)
Мал. 1 - Тип ресурсу (План лікування)
або зазначити дані в полях: "Взаємодія", "На основі", "Частина" такоє є можливість задати значення публічного ідентифікатору (16-значний номер ПЛ).
необхідні епізоди (мал. 2) та натиснути "Ок"
Мал. 2- Тип ресурсу (План лікування) З'явиться перелік обраних планів лікування, далі необхідно знову натиснути "Ок"
Мал. 3 - Підтвердження вибору даних планів лікування УВАГА! Якщо обрали невірний план лікування, є можливість його видалення зі списку обраних, перед процедурою підтвердження доступу (мал. 4)
Мал. 4 - Видалення обраного плану лікування
отримання та обробку персональних даних пацієнта. Повідомляємо та друкуємо пам'ятку пацієнту (законному преставнику) і натискаємо кнопку "Продовжити" (мал. 5).
Мал. 5 - Пам'ятка пацієнту
далі натискаємо кнопку "Підтвердити" (мал. 6).
Мал. 6 - Підтвердження доступу
Мал. 7 - Отримання дозволу
Мал. 8 - Пошук запитуваного плану (планів) лікування (приклад) |
|---|
| Доступ до чутливих даних пацієнта (до чутливої групи даних)
Мал. 1 - Доступ до чутливих даних пацієнта (приклад)
Мал. 2 - Пам'ятка пацієнту
Мал. 3 - Підтвердження доступу
Мал. 4 - Отримання дозволу до чутливих даних
Мал. 4 - Отримання дозволу до чутливих даних |
|---|
| Якщо лікар працює з чутливими даними пацієнта і не отримав дозвіл на редагування електронного направлення, що містить чутливі дані (мал. 1), то при пошуку такого направлення система повідомить, що воно НЕ знайдено, або надасть доступ до інших направлень, пов'язаних з цим публічним номером (що не містять чутливих даних).
Мал. 1 - Направлення, що містить чутливі дані (приклад)
Мал. 2 - Не знайдено запитуваного направлення Для роботи з таким направленням, спеціаліст має отримати дозвіл на конкретну чутливу групу даних: "Чутливі стани, розлади психіки та поведінки" або "Чутливі стани, ВІЛ" залежно від коннкретного медичного випадку та спеціалізації спеціаліста (мал. 3).
Мал. 3 - Дозвіл на чутливу групу Детально в розділі Доступ до чутливих даних пацієнта (до чутливої групи даних). Після отримання дозволу до необхідної чутливої групи (мал. 4) необхідно виконати пошук напавлення пацієнта (мал. 4).
Мал. 5 - Запит на групу чутливих даних отримано
Мал. 6 - Пошук електронного направлення (приклад) |
|---|
| Для перегляду та відхилення дозволу на читання (або редагування) даних з системи eHealth, необхідно перейти в ЕМК пацієнта та виконати наступні дії:
Мал.1 - Кнопка спецдії "Перегляд дозволів на читання даних з системи "eHealth"
та, за потреби, обрати необхідний ресурс) (мал. 2 позначка [4]) та натиснути "Пошук".
Мал. 2- Пошук отриманих дозволів на читання (або редагування) даних eHealth
Мал. 3 - Перегляд дозволів на читання (або редагування) даних eHealth |
|---|
| Для перегляду та відхилення дозволу на читання (або редагування) даних з системи eHealth, необхідно перейти в ЕМК пацієнта та виконати наступні дії:
Мал.1 - Кнопка спецдії "Перегляд дозволів на читання даних з системи "eHealth"
та, за потреби, обрати необхідний ресурс) (мал. 2 позначка [4]) та натиснути "Пошук".
Мал. 2- Пошук отриманих дозволів на читання (або редагування) даних eHealth
Мал. 3 - Перегляд дозволів на читання (або редагування) даних eHealth |
|---|
| ВАЖЛИВО!
Для відхилення дозволу на читання (або редагування) даних з системи eHealth, необхідно перейти в ЕМК пацієнта та виконати наступні дії:
Мал. 1 - Пошук ресурсу для відхилення доступу до даних eHealth (приклад)
Мал. 2- Вибір ресурсу для відхилення доступу до даних eHealth (приклад)
Мал. 3- Обробка відміни доступу до даних eHealth (приклад)
Мал. 4 - Успішна відміна доступу до даних eHealth (приклад) |
|---|
Розділ РОБОТА ЛІКАРЯ З СИСТЕМОЮ інструкція Пошук медичних записів
| Спецдія "Пошук медичних записів" дає можливість завантажити розшифровку НСЗУ з відповідними колонками:
Для можливості перевірки обробки ЕМЗ та виправлення помилок та зауважень, що надходять у РОЗШИФРОВКАХ ВІД НСЗУ Передумови пошуку медичних записів
Мал. 1 - Приклад розшифровки від НСЗУ Підготовка до пошуку медичних даних (ЕМЗ)Для пошуку медичних записів, необхідно попередньо підготувати документ в форматі Excel.
2. Сформувати документ Excel (мал. 2).
Мал. 2 - Приклад підготовленого документу
Мал. 3 - Пошук медичних записів. Підвантаження сформованого файлу (реєстр "ЕМК") УВАГА! Для завантаження сформованого файлу в МІС через спецдію "Пошук медичних записів" підготовлений файл має бути ЗБЕРЕЖЕНИЙ та ЗАКРИТИЙ. Якщо файл відкритий, система видасть повідомлення "Не можливо вложити файл, оскільки він зайнятий іншим процесом" (мал. 4).
Мал. 4 - Помилка підвантаження файлу 3. Очікуємо на завантаження файлу (близько 30-60 секунд) швидкість завантаження залежить від розміру файлу та швидкості інтернету. 4. Після успішного завантаження файлу з'явиться заповненна таблиця "Пошук медичних записів" з заповненими даними (мал. 5)
Мал. 5 - Вивантажені дані пошуку 5. У завантажених даних пошуку в МІС є можливість відкрити ЕМК конкретного пацієнта, або його конкретний електронний медичний запис (ЕМЗ) для аналізу над помилками і, при потребі, виправлення та відправки в eHealth. Система виконує пошук по заданим параметрам в таких типах ЕМЗ:
ПІДКАЗКА! Для роботи з таблицею "Пошук медичних записів" обираємо кнопку, яка відповідає за потрібну дію:
Мал. 6 - Відкриття картки ЕМК конкретного пацієнта
Мал. 7 - Відкриття картки ЕМЗ конкретного пацієнта
|
|---|
Розділ РОБОТА ЛІКАРЯ З СИСТЕМОЮ інструкція Обробка ЕМЗ в системі eHealth
| Спецдія "Обробка ЕМЗ в системі "eHealth" створена спеціально для можливості перевірки обробки ЕМЗ (електронних медичних записів) в системі eHealth після їх підписання та відправки. Дана дія актуальна, коли є затримки в роботі системі eHealth, а також вона дає можливість спеціалісту перевіряти дані одразу після відправки ЕМЗ та закриття картки, з якої було відправлено запис. Передумови перевірки обробки даних в системі eHealth
Перевірка обробки ЕМЗ в системі eHealthДля перевірки обробки ЕМЗ, необхідно перейти в реєстр ЕМК (мал. 1) або натиснути на вкладку "eHealth" (мал. 2).
Мал. 1 - Кнопка спецдії Обробка ЕМЗ в системі "eHealth" (реєстр "ЕМК")
Мал. 2 - Кнопка спецдії Обробка ЕМЗ в системі "eHealth" (вкладка "eHealth")
Випадаючий список відображає лише перших 20 значень, тому важливо чітко прописувати дані пацієнта.
Мал. 3 - Пошук данх ЕМЗ пацієнта в eHealth
Мал. 4 - Дані обробки ЕМЗ (приклад) ВАЖЛИВО! Стан обробки ЕМЗ в ситемі eHealth
|
|---|
Розділ РОБОТА ЛІКАРЯ З СИСТЕМОЮ інструкція Відміна ЕМЗ неавтором (іншим лікарем). Медичний адміністратор eHealth
| При потребі відміни ЕМЗ лікаря, якого звільнено в eHealth, є два механізми дій: відміна ЕМЗ НЕАВТОРОМ (іншим спеціалістом), зареєстрованим у цій організації (лікувальному закладі, де було створено електронний медичний запис). відміна спеціально зареєстрованим МЕДИЧНИМ АДМІНІСТРАТОРОМ, який зареєстрований у цій організації Відміна ЕМЗ неавтором (іншим лікарем цього ЛЗ) ЕМЗ, що підлягають відміні
Передумови відміни ЕМЗ:
Мал. 1 - Пошук пацієнта в системі EHealth 2. Здійснити пошук конкретного ЕМЗ для відміни у ЕМК пацієнта
Мал. 2 - Пошук відповідної взаємодії EHealth 3. Для відміни конкретного ЕМЗ, необхідно отримати доступ на редагування даного ЕМЗ Детальна інформація по роботі з дозволами eHealth за посиланням...
Мал. 3 - Кнопка спецдії "Отримати дозвіл на читання (редагування) даних з системи eHealth" 4. Після отримання доступу на редагування даних, потрібно відкрити необхідний ЕМЗ та натиснути "Позначити як помилково внесена" (мал. 4).
Мал. 4 - Кнопка "Позначити як помилково внесена" 5. Внести причину зміни стану та обґрунтування, натиснути "Ок" (мал. 5)
Мал. 5 - Підтвердження щодо визначення помилково внесеної медичної документації про пацієнта 6. Підписати помилково внесений ЕМЗ (мал. 6).
Мал. 6 - Підписання ЕМЗ 7. Після виконання запропонованих дій, ЕМЗ матиме стан "Внесене помилково". |
|---|
| Реєстрація Медичного адміністратораАлгоритм дій:
Мал. 1 - Відкрити картку спеціаліста 4. Натиснути кнопку спецдії "Реєстрація в системі "eHealth" 5. Заповнити поля картки реєстрації (мал. 2, позначки [1-6]). Поля, відмічені на мал.2(1-6)є обов'язковими для заповнення
Мал. 2 - Картка спеціаліста реєстрації в eHealth (приклад) 6. Обрати роль в системі eHealth "Медичний адміністратор" та вказати посаду спеціаліста. 7. Після заповнення всіх полів, натиснути кнопки "Зберегти" (мал. 8, позначки [7, 8]). 8. Накласти КЕП та натиснути "Підписати"
Мал. 3 - Підпис реєстрації спеціаліста в eHealth 9. Стан спеціаліста в картці реєстрації – "Очікує верифікації " (мал. 4).
Мал. 4 - Картка спеціаліста реєстрації в eHealth (Стан "Очікує верифікації" приклад) 10. Прийняття запрошення спеціалістом (детально в розділі ЕК реєстрації спеціалістів або Авторизація). Для роботи з ЕМЗ користувач, що зареєстрований в систнемі eHealth, ОБОВ'ЯЗКОВО проходить Авторизацію (один раз на 14 днів). Після реєстрації та авторизації спеціаліста в eHealth, рекомендовано повторно відкрити карту реєстрації в eHealth. 11. Стан спеціаліста в картці реєстрації змінюється на – "Активний" (мал. 5).
Мал. 5 - Реєстрація спеціаліста в системі eHealth - стан "Активний" Після того, як стан змінився на Активний, реєстрація спеціаліста вважається завершеною. |
|---|
| ЕМЗ, що підлягають відміні
Передумови відміни ЕМЗ: Здійснити пошук пацієнта в системі EHealth
Мал. 12 - Пошук пацієнта в системі EHealth 2. Здійснити пошук конкретного ЕМЗ для відміни у ЕМК пацієнта
Мал. 13 - Пошук відповідної взаємодії EHealth 3.Відкрити необхідний ЕМЗ та натиснути "Помилково внесено" (мал. 14).
Мал. 14 - Кнопка "Помилково внесено" 5. Внести причину зміни стану та обґрунтування і натиснути "Ок" (мал. 15).
Мал. 15 - Підтвердження щодо визначення помилково внесеного ЕМЗ 6. Підписати помилково внесений ЕМЗ (мал. 16).
Мал. 16 - Підписання ЕМЗ 7. Після виконання запропонованих дій, ЕМЗ матиме стан "Внесене помилково". ЕМЗ, що підлягають відміні
Передумови відміни ЕМЗ: Здійснити пошук пацієнта в системі EHealth
Мал. 12 - Пошук пацієнта в системі EHealth 2. Здійснити пошук конкретного ЕМЗ для відміни у ЕМК пацієнта
Мал. 13 - Пошук відповідної взаємодії EHealth 3.Відкрити необхідний ЕМЗ та натиснути "Помилково внесено" (мал. 14).
Мал. 14 - Кнопка "Помилково внесено" 5. Внести причину зміни стану та обґрунтування і натиснути "Ок" (мал. 15).
Мал. 15 - Підтвердження щодо визначення помилково внесеного ЕМЗ 6. Підписати помилково внесений ЕМЗ (мал. 16).
Мал. 16 - Підписання ЕМЗ 7. Після виконання запропонованих дій, ЕМЗ матиме стан "Внесене помилково". |
|---|
Розділ РОБОТА ЛІКАРЯ З СИСТЕМОЮ інструкція Верифікація пацієнта в системі eHealth
| Верифікацію пацієнта в системі eHealth проводить уповноважений працівник НСЗУ з метою забезпеченняточності та достовірності інформації у ЦБД ЕСОЗ шляхом проведення верифікації відомостей з дотримання вимог Закону України “Про захист персональних даних”. Верифікації підлягають усі відомості всіх реєстрів ЦБД ЕСОЗ з метою забезпечення управління актуальністю даних, зокрема виявлення дублювання записів, іншої недостовірної інформації чи неповної інформації. Уповноважений працівник НСЗУ із відповідними повноваженнями здійснює наступні кроки перевірки та верифікації пацієнта:
Спеціаліст ЗОЗ відповідними повноваженнями має мождивість:
Перевірка статусу верифікації Передумови перевірки статусу верифікації пацієнта в eHealth: Пройдена авторизація лікаря/спеціаліста в системі eHealth Для перевірки статусу верифікації пацієнта,попередньо необхідно здійснити Пошук пацієнта в системі eHealth (пошук необхідно проводити з документів пацієнта)
Мал. 1
Мал. 2 - Спецдія "Верифікація пацієнта в системі "eHealth"
Мал. 3 - Верифікація пацієнта в системі "eHealth" (перевірка стану) Можливі статуси верифікації
Правила за якими запис пацієнта має пройти верифікацію
Причини верифікації пацієнта
Перелік помилок
|
|---|
Розділ РОБОТА З ПЕРСОНАЛЬНИМИ ДАНИМИ ПАЦІЄНТА Пошук пацієнта в ехелс
| ВАЖЛИВО! Доступ до функцій в системі eHealth мають лише спеціалісти, які зареєстровані на ЦК eHealth, здійснили Авторизацію (детально тут...) та від системних прав конкретного користувача в МІС. Більш детально опис певних дій при різних варіантах результатів пошуку (реєстрація, імпорт пацієнта та інше...) розглянуто у відповідних розділах Робота з пацієнтом в МІС, Робота з "eHealth" та інших розділах (зазначено в тексті інструкції). Поля, назви яких містять зірочку (*) і символ Для коректної роботи в системі MedEir та eHealth, необхідно попередньо ознайомитися з відповідними розділами Загальний опис елементів системи, Загальні реєстри, Персональні налаштування, Пошук та перехід до інформації, Робота з пацієнтом. Співробітники технічної підтримки МІС MedEir допомагають у випадку виникнення складностей при роботі з системою (за умови, що користувач попередньо ознайомився з відповідним матеріалом для роботи). До деяких функцій системи співробітники технічної підтримки не мають доступу (робота з eHealth доступна лише користувачам які зареєстровані на ЦК), тому для надання допомоги необхідний дистанційний доступ до ПК користувача (детально Навчальні матеріали та техпідтримка). УВАГА! Пошук реєстрації пацієнта в системі eHealth є важливою складовою роботи спеціаліста ЛЗ та первинним етапом всіх алгоритмів роботи в системі МedEir. Вся робота з пацієнтом яка потребує внесення даних про нього до eHealth або на початку лікування (пацієнт вперше звернувся до закладу: консультація, стаціонарне лікування...), ОБОВ'ЯЗКОВО потребує проведення пошуку пацієнта в eHealth. Пошук пацієнта потрібно проводити максимально інформативно (пошук за всіма відомими персональними даними). Ігнорування пошуку в eHealth, невиконання рекомендацій зазначених в даній інструкції, призводить до виникнення проблем в роботі користувача та системи (помилки при відправці даних до ЦК eHealth, порушення алгоритму роботи системи МІС МedEir), що в свою чергу призводить до втрати часу на вирішення проблеми та усунення наслідків помилок. Всю відповідальність за проведення або не проведення пошуку пацієнта в системі eHealth та виконання або не виконання подальших дій пов'язаних з результатом пошуку бере на себе користувач, який виконав дану процедуру. Алгоритм пошуку картки реєстрації в eHealth та в МІС "МедЕйр" Кнопка спецдії "Пошук пацієнта в системі "eHealth" Передумови пошуку персональних даних пацієнта в eHealth:
УВАГА! Перед створенням ЕК пацієнта ( в МІС "МедЕйр") обов'язково здійсніть пошук пацієнта для уникнення створення дублів карток. Обов'язково необхідно пересвідчитись чи немає ЕК пацієнта створеного з помилкою у персональних даних. Алгоритм дій наведено (мал.1):
Мал. 1 - Алгоритм дій, пошук пацієнта в eHealth 7. Система покаже результати пошуку. В залежності від варіантів результату, потрібно або перейти до роботи з пацієнтом, або виконати певні дії (залежить від ситуації, описано нижче). УВАГА! Завдання спеціаліста ЛЗ який проводить пошук пацієнта в eHealth не просто знайти запис про пацієнта, а знайти ПРАВИЛЬНИЙ запис. Тому для проведення пошуку окрім обов'язкових полів, що зазначені для пошуку пацієнта треба також вказувати наступні поля:
Також в певних випадках потрібно додатково проводити пошук за полем "Номер телефону для зв'язку". Зазначення даних полів надасть можливість знайти правильну особу. Тому що якщо пацієнта зареєстровано спеціалістами ЛЗ без належних даних то запис про нього в eHealth не вважається правильним. Всі повнолітні пацієнти які не відмовились від даного РНОКПП повинні бути зареєстровані з ним. Так само і діти повинні бути зареєстровані з номером свідоцтва про народження. Для уникнення використання невідповідних даних пацієнта (робота не з тим записом пацієнта в системі), спеціалісти повинні приділяти велику увагу персональним та медичним даним пацієнта в системі МedEir та eHealth. На підставі проаналізованих даних прийняти відповідне рішення щодо використання того чи іншого запису пацієнта. Рішення про використання відповідного запису пацієнта приймає спеціаліст ЛЗ, у випадку спірних ситуацій та виявлення помилок системи необхідно звертатися до технічної підтримки МІС МedEir. |
|---|
- Нет меток