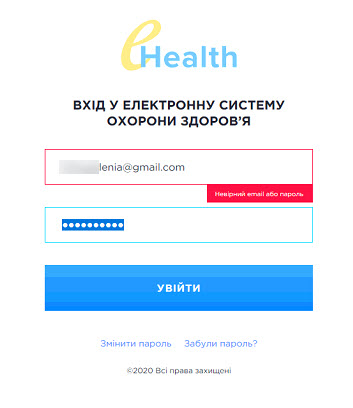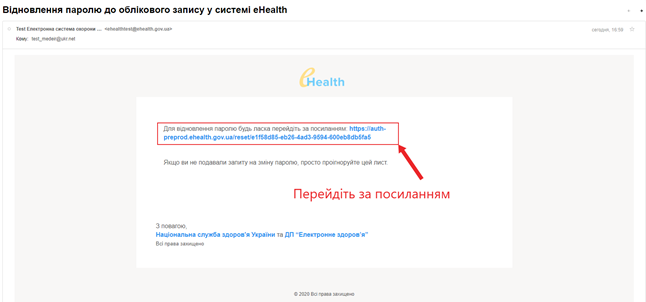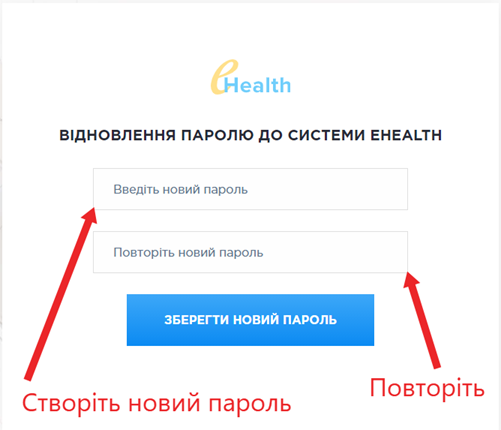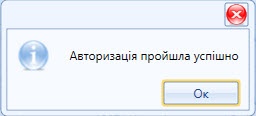- Создал(а) Кліценко К., редактировал(а) Тетяна Гріщук нояб. 26, 2022
|
Для повноцінної роботи з системою eHealth:
Мал. 2 – Запрошення від системи eHealth УВАГА! Після отримання запрошення спеціаліст ЗОБОВ'ЯЗАНИЙ прийняти його протягом 14 календарних днів - перейшовши за посиланням (мал. 3). У випадку не підтвердження реєстрації, спеціаліста не буде остаточно зареєстровано в системі eHealth, що є перешкодою для його авторизації та відповідно унеможливлює передачу ЕМЗ до ЦК eHealth по пацієнтам.
Мал. 3 – Посилання для підтвердження реєстрації в eHealth Далі потрібно створити особистий пароль для авторизації в системі eHealth. Поставити позначку: "Даю згоду на обробку моїх персональних даних в системі eHealth" та натиснути кнопку "Далі" (мал. 4).
ОБОВ'ЯЗКОВО прочитати Перелік прав користувача, Угоду користувача та Умови використання в системі eHealth та натиснути кнопку "Прийняти та продовжити" (мал. 5).
УВАГА! Реєстрація вважається успішною для спеціалістів:
| ||||||||||||
| Для роботи з eHealth усі зареєстровані спеціалісти мають ОБОВ'ЯЗКОВО проходити авторизацію в системі eHealth (детально тут...). Авторизація необхідна кожні 14 днів. ВАЖЛИВО! Кожному спеціалісту, а також керівнику закладу було присвоєно (під час реєстрації) логін та пароль для роботи із системою eHealth. Логін: пошта, яку вказано у формі реєстрації спеціаліста в системі eHealth. Пароль: має містити не менше 12 символів, які спеціаліст задає самостійно (великі та малі літери латиницею або кирилицею, а також цифри). ДО ВІДОМА: Щоб перевірити чи дійсна авторизація - необхідно одночасно натистути на клавіатурі кнопку {Alt} та кнопку [Авторизувати спеціаліста в системі "eHealth"] Якщо авторизація дійсна, з’явиться вікно з повідомленням: "Авторизація пройшла успішно" (мал. 10), що дає змогу працювати із системою eHealth. Для авторизації спеціаліста в системі необхідно відкрити реєстр ЕМК (мал. 6 позначка [1]) або зайти в ЕМК будь-якого пацієнта та за допомогою кнопки спеціальної дії [Авторизувати спеціаліста в системі "eHealth"] авторизувати спеціаліста в системі eHealth (мал. 6 позначка [2]).
Мал. 6 - Авторизація спеціаліста УВАГА! Якщо під час роботи із системою під обліковим записом керівника медичного закладу з’являється повідомлення (мал. 7) "Закінчився термін авторизації спеціаліста в системі "eHealth". Необхідно повторно провести авторизацію спеціаліста (зверніться до адміністратора)" потрібно провести авторизацію ЛІКУВАЛЬНОГО ЗАКЛАДУ.
Мал. 7 – Повідомлення про потребу авторизації лікувального закладу Для авторизації закладу необхідно відкрити реєстр ЕМК (мал. 8 позначка [1]) та клікнути кнопку спеціальної дії [Авторизувати спеціаліста в системі "eHealth"] (мал. 8 позначка [2]) та провести авторизацію в системі (мал. 9).
Мал. 8 - Авторизація закладу
Мал. 9 – Вхід в електронну систему охорони здоров’я Ввести пароль користувача від облікового запису в системі eHealth (має містити не менше 12 символів, які спеціаліст задає самостійно, великі та малі літери латиницею або кирилицею, а також цифри). Після натиснути кнопку [Увійти]. При успішній авторизації система видасть повідомлення (мал. 10)
Мал. 10 – Авторизація пройшла успішно |
| ВАЖЛИВО! Однією з вимог НСЗУ є зміна пароля користувача в системі eHealth через певний час (1 раз в 3 місяці). Тому в разі виникнення повідомлення "Ваш пароль застарів" - необхідно натиснути кнопку [Змінити пароль] (мал. 9 позначка [1]), також цю дію можна проводити для довільної зміни пароля за потреби. Головними умовами зміни є наявність старого пароля та унікальність нового (новий пароль не повинен бути ідентичним попередньому). Після натискання кнопки "Змінити пароль" (мал. 9 позначка [1]) у вікні, що з’явиться, необхідно:
Мал. 11 – Зміна пароля 3. З’явиться вікно (мал. 12) для створення нового пароля (має містити не менше 12 символів - великі та малі літери латиницею або кирилицею, а також цифри). 4. Потрібно ввести новий пароль у вікні, що з’явилося (мал. 12) та повторити його ще раз для підтвердження (про що свідчить повідомлення на мал. 12). 5. Натиснути кнопку [Зберегти новий пароль].
Мал. 12 – Поновлення паролю |
| ВАЖЛИВО! Якщо при введенні пароля та натисканні кнопки виникає помилка "Невірний email або пароль" (мал. 11) , необхідно переконатись у правильності введення та повторно ввести його в систему.
Мал. 13 – Невірний email або пароль при авторизації У разі необхідності поновлення пароля при його втраті, необхідно:
4. З’явиться вікно з повідомленням "на Ваш eMail було надіслано листа для відновлення паролю" (мал. 15).
5. На вказану пошту буде надіслано листа для самостійного встановлення нового пароля (мал. 16).
Мал. 16 – Лист про відновлення паролю eHealth 6. Відкрити лист та перейти за посиланням (мал. 17).
Мал. 17 – Посилання для відновлення паролю eHealth 7. З’явиться форма відновлення пароля, де спеціаліст має створити новий пароль та натиснути кнопку [Зберегти новий пароль] (мал. 18).
Мал. 18 – Відновлення пароля до системи eHealth 8. Після успішного збереження, з’явиться повідомлення "Пароль успішно оновлено" (мал. 19).
9. Далі спеціаліст може провести авторизацію в системі eHealth, використовуючи відновлений пароль. 10. Після успішної авторизації з’явиться повідомлення: "Ви авторизувались в системі як ….(пошта спеціаліста)". 11. Натиснути кнопку [Продовжити] (мал. 20).
12. Якщо відновлення пароля чи створення нового пройшло вдало, необхідно авторизуватися в системі MedEir (у пункті даної інструкції Авторизація спеціаліста/закладу в системі eHealth через ситему MedEir). 13. Після успішної авторизації з’явиться вікно "Авторизація пройшла успішно" (мал. 21), що дає змогу працювати з системою eHealth. Мал. 21 – Авторизація пройшла успішно |
| УВАГА! Якщо після натискання кнопки [Авторизувати спеціаліста в системі "eHealth"]
Мал. 22 – "Помилка сценарію" Для виправлення даної помилки необхідно:
|
| Для проведення авторизації спеціаліста при помилці "На цій сторінці сталася помилка сценарію" (мал. 22) без можливості застосування корегуючий файлу-реєстру операційної системи ehealth_authfix, необхідно виконати наступні дії:
та пройти всю процедуту авторизації.
Мал. 23 - Авторизація через браузер користувача 3. Після того як система повідомляє, що авторизація пройдена успішно необхідно скпіювати частину коду адреси (мал.24).
4. У МІС "МедЕйр" з'явиться віконо для додавання скопійованого коду (без пробілів), після додавання необхідно натиснути і натиснути "Ок" (мал.25).
5. Після введення проведення зазначених вище дій, система сповістить про успішно проведену авторизацію (мал. 26).
Мал. 26 – Авторизація пройшла успішно |
- Нет меток