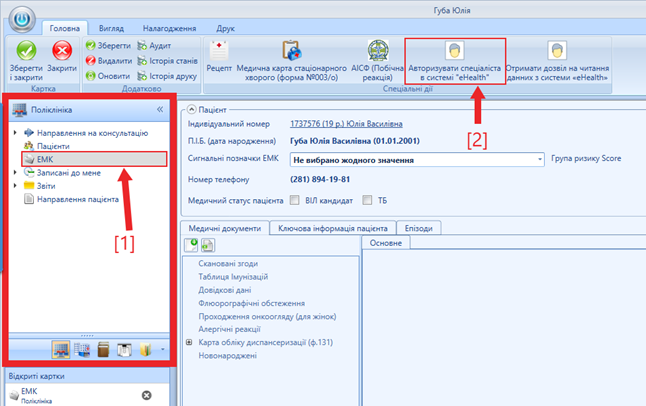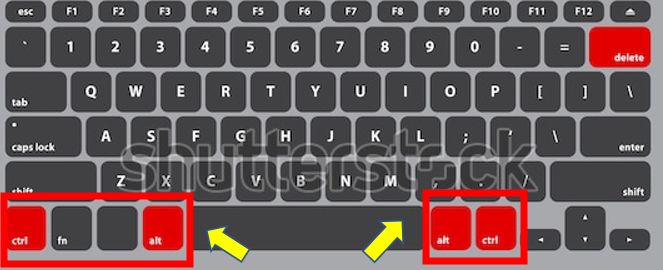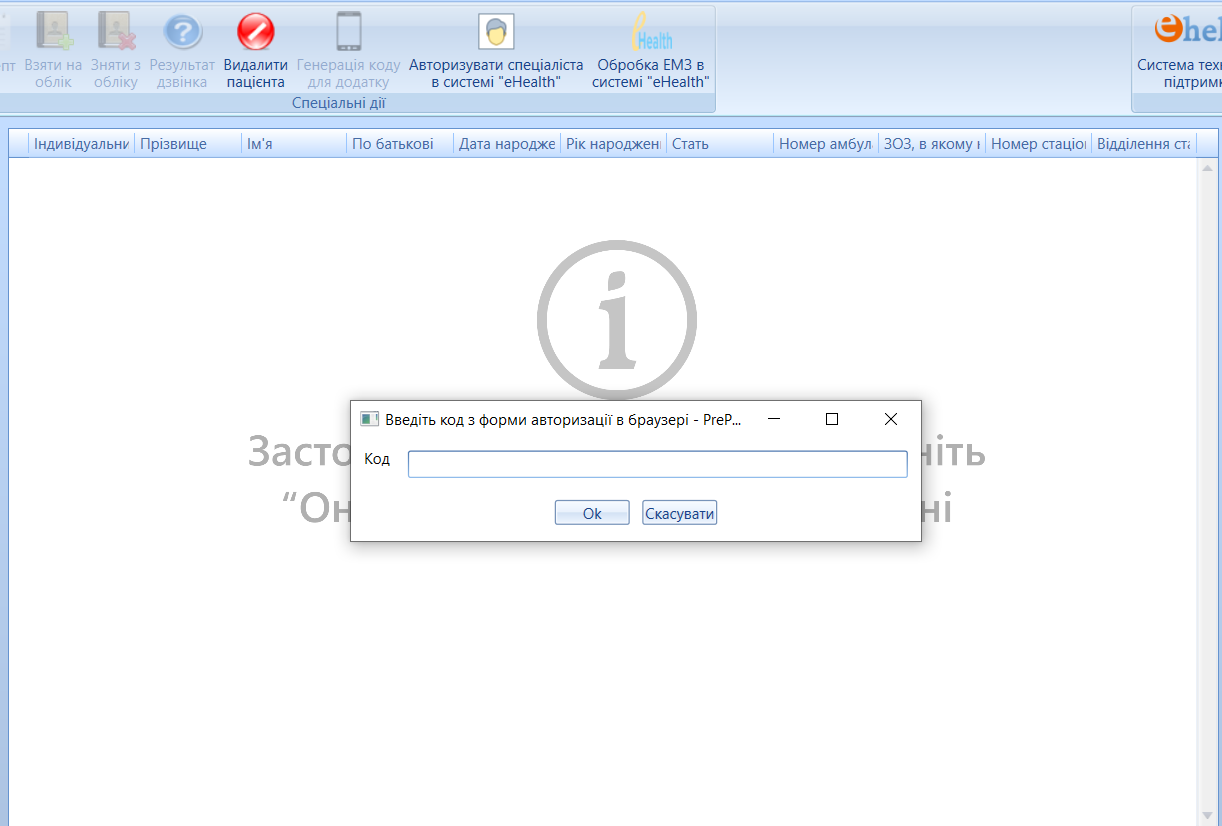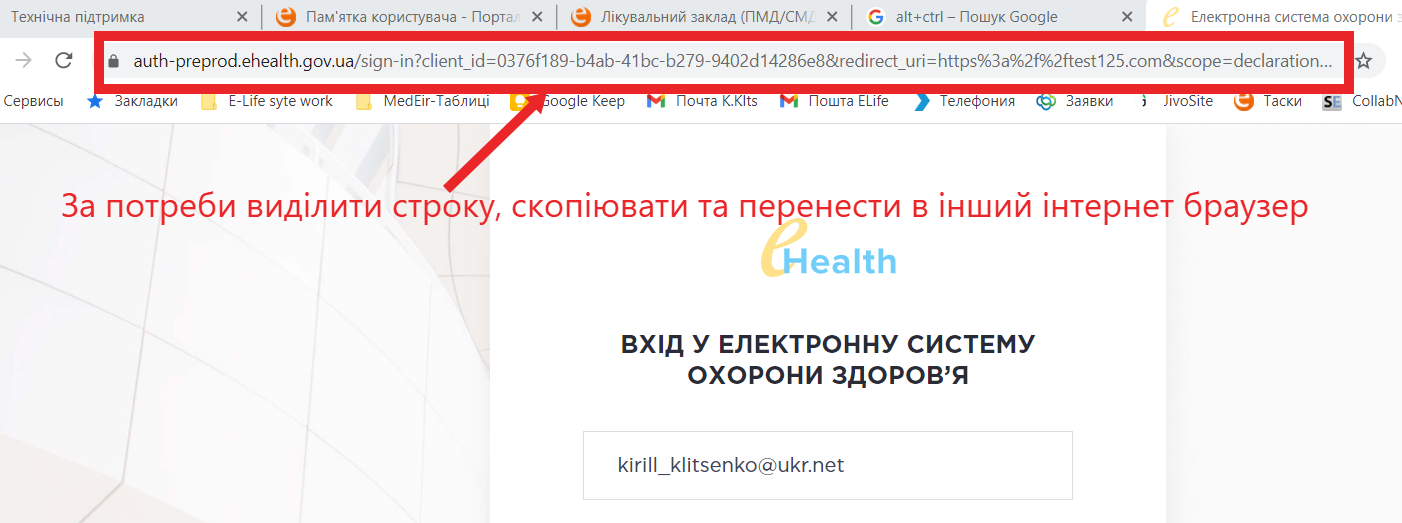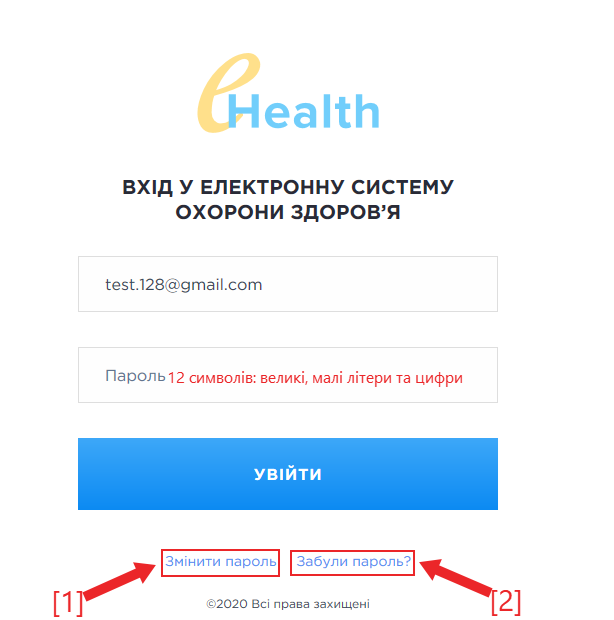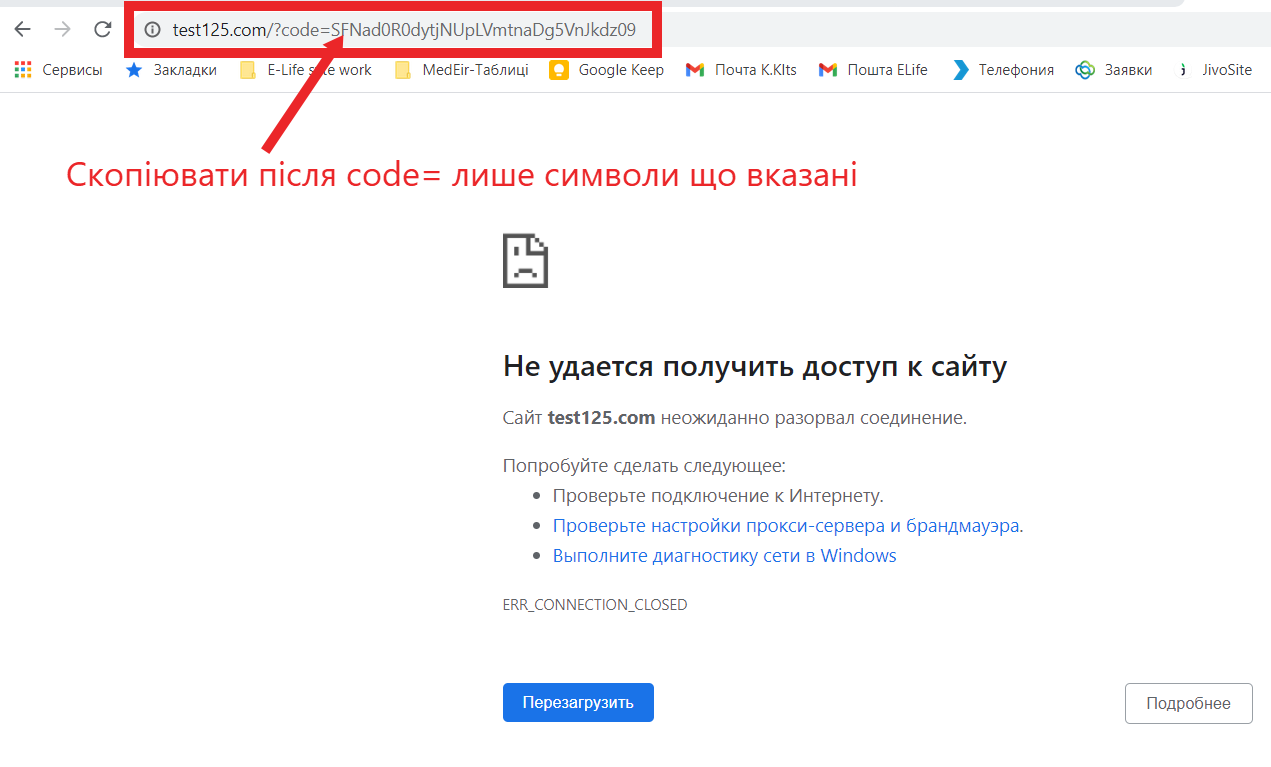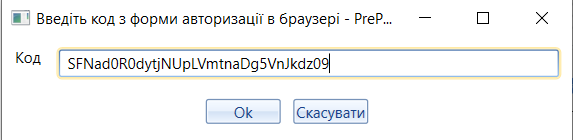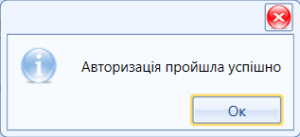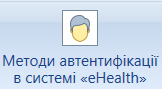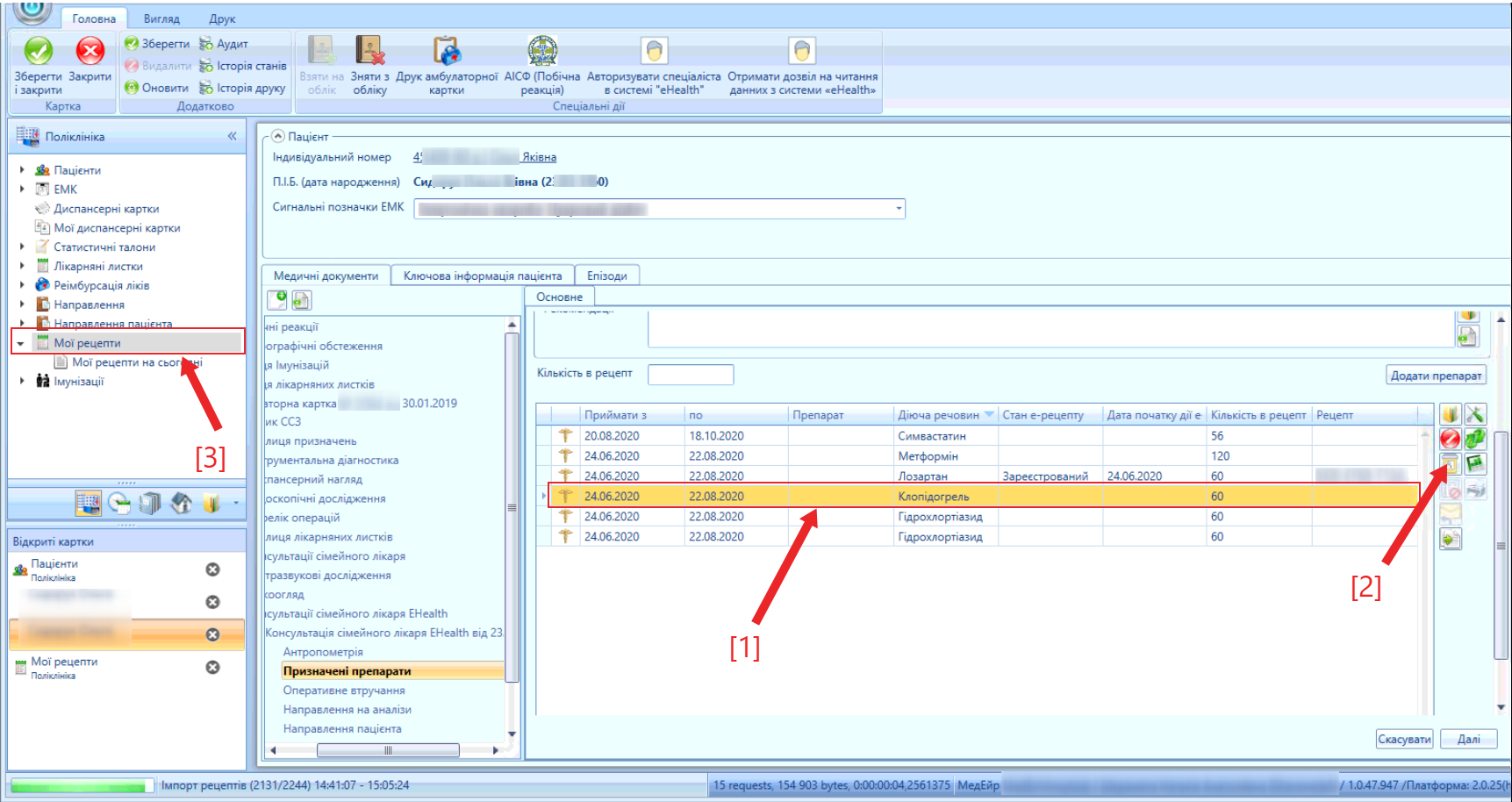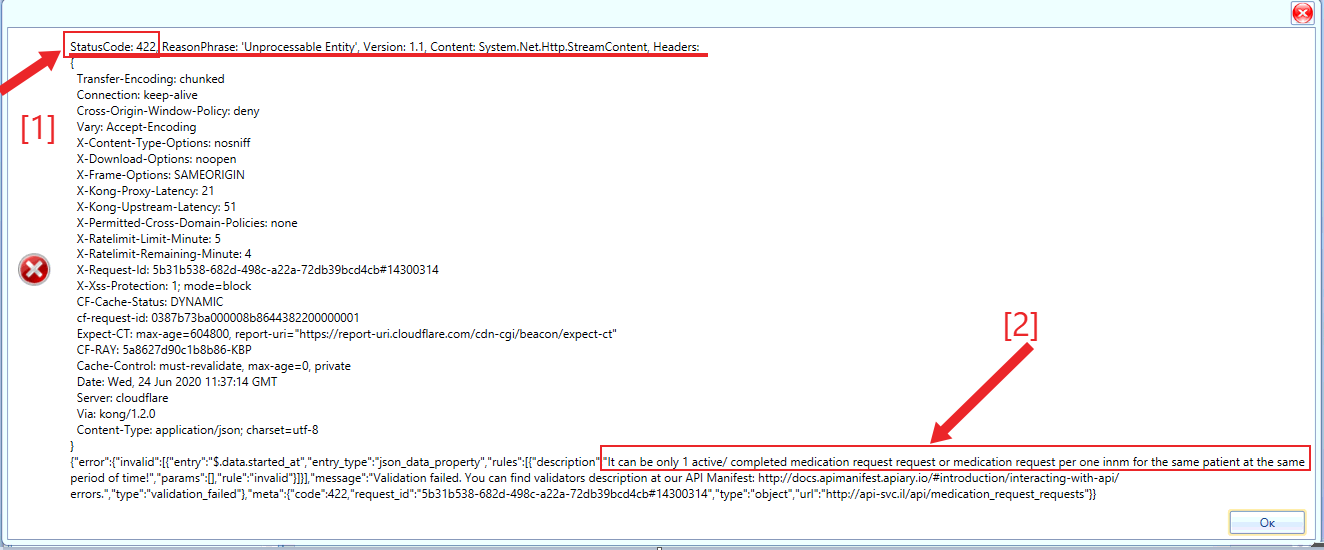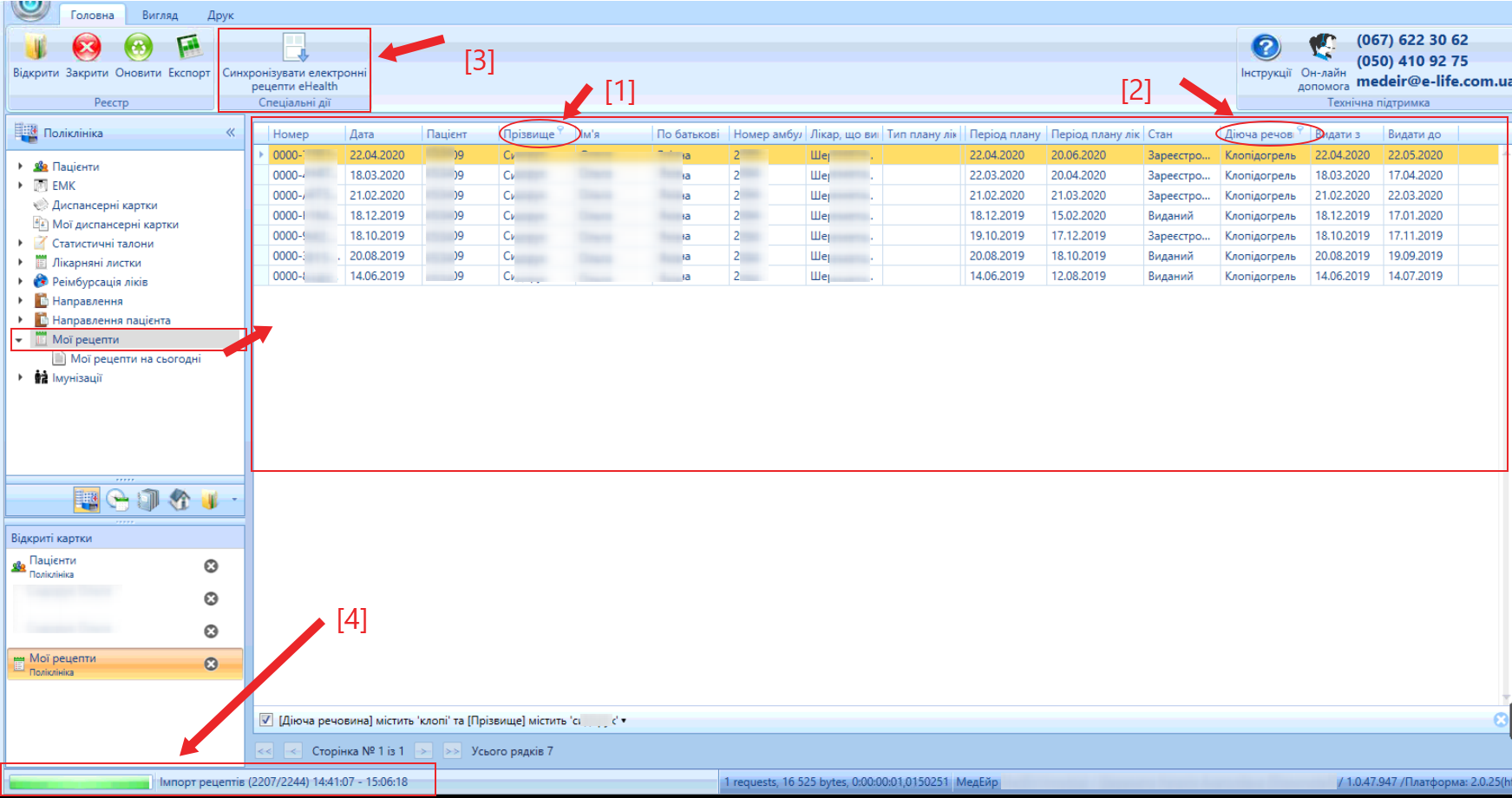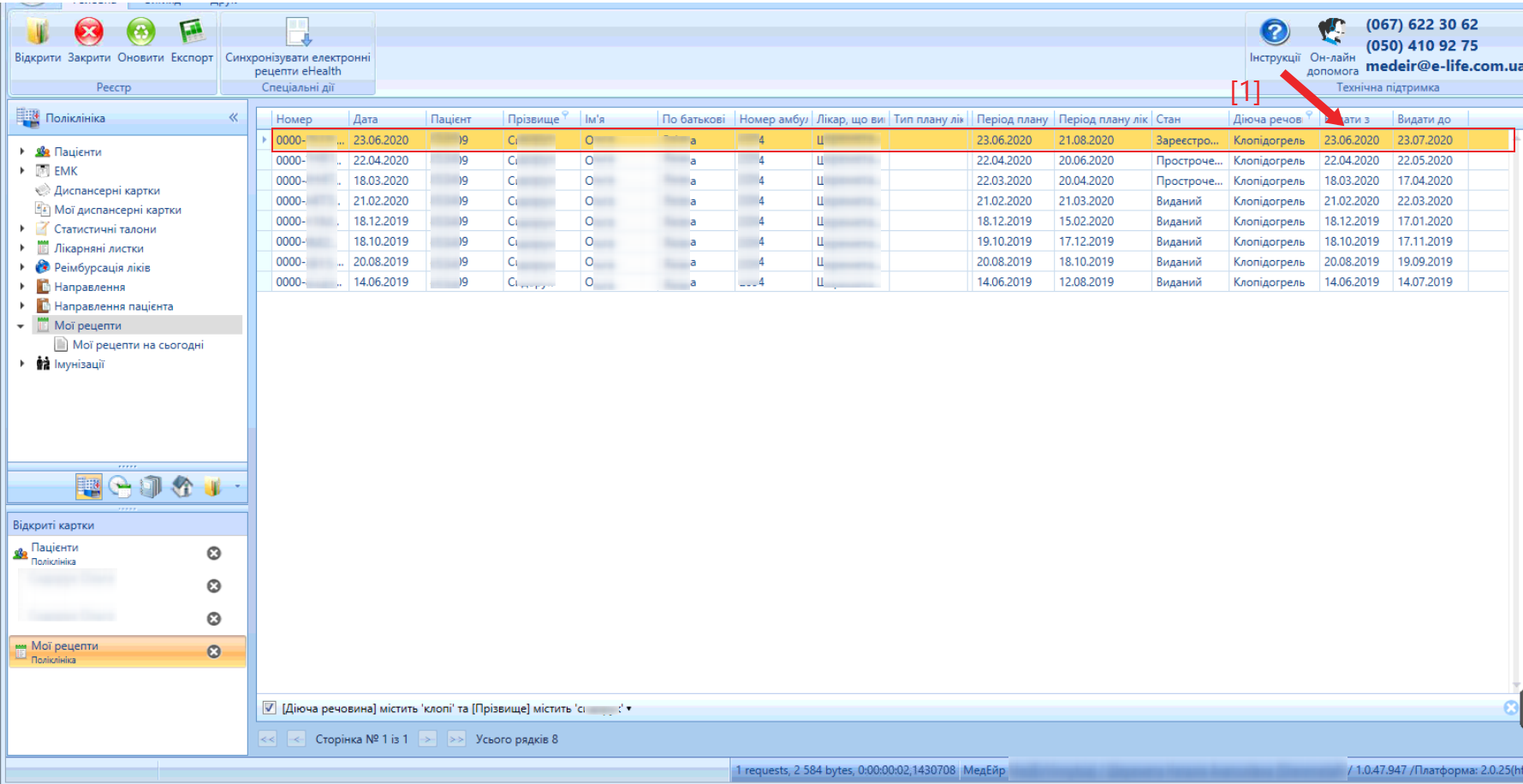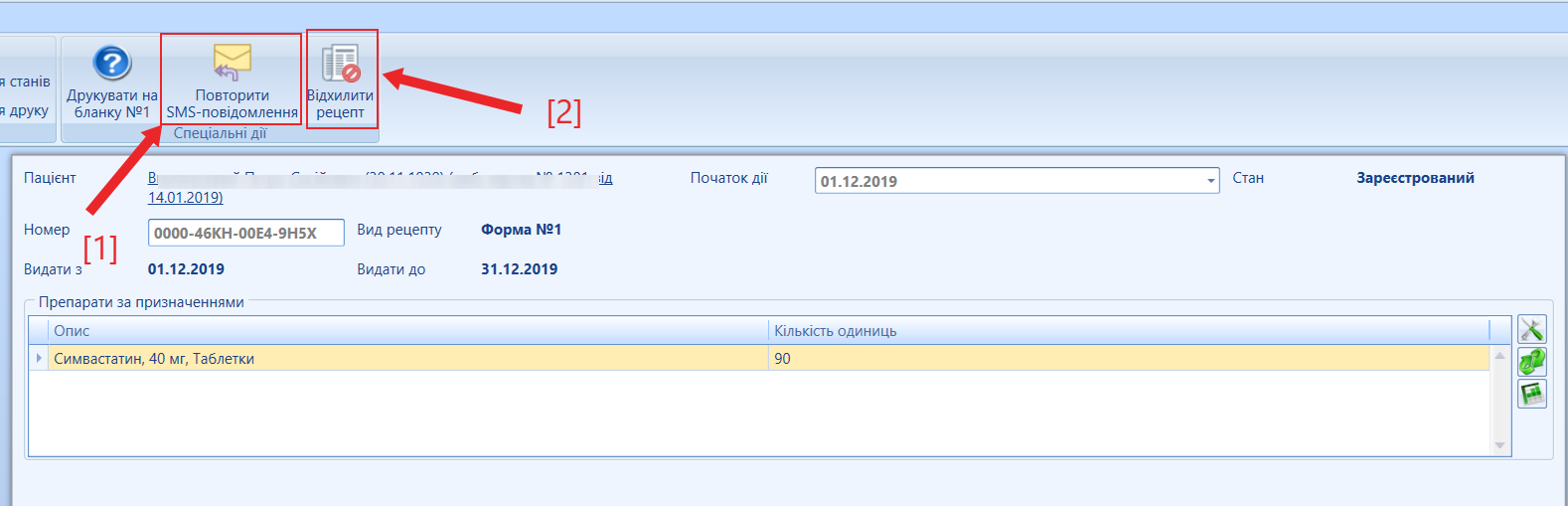- Создатель Кліценко К., отредактировано февр. 02, 2021
Вы просматриваете старую версию данной страницы. Смотрите текущую версию.
Сравнить с текущим просмотр истории страницы
« Предыдущий Версия 95 Следующий »
ПРО РОЗДІЛ:
Сторінка містить перелік поширених питань, що виникають у користувача МІС MedEir під час роботи. Питання розбито на розділи: Організаційні питання, Початок роботи, eHealth, Керівник, Лікар та інші.
ДО ВІДОМА:
Для швидкого пошуку інформації оберіть потрібний розділ із Переліку розділів поширених питань (праворуч)
| ПЕРЕЛІК РОЗДІЛВ ПОШИРЕНИХ ПИТАНЬ: |
|---|
Організаційні питанняМістить перелік поширених питань як видалити папку 2.0, як встановити, як знайти інформацію, що таке фільтрація, що таке реєстр та інші питання. | |
Як пройти першу реєстрацію після отримання запрошення, опис функціоналу та як користуватися даною системою, детально тут... Для того, щоб подати заявку на приєднання до системи технічної підтримки, перейдіть за посиланням тут... на анкету реєстрації. Заповніть анкету та починайте працювати. Інструкція про Систему eHelp детально тут... | |
| |
Якщо система не запускається або не відповідає, необхідно видалити папку 2.0, виконавши наступні кроки:
Для збільшення натисніть на малюнок 2. Після цього знаходимо та видаляємо папку 2.0. Папка знаходиться за наступним шляхом C:\Users\ЛОКАЛЬНИЙ КОРИСТУВАЧ (admin)\AppData\Local\Apps, малюнок
Для збільшення натисніть на малюнок 3. Далі знову запускаємо програму на робочому столі комп'ютера. З'являється вікно завантаження програми, таке, як при встановленні. Натискаємо на кнопку "Встановити". Після чого почнеться встановлення системи, чекаємо завантаження
Після встановлення системи, відкриється вікно входу в систему, вводимо логін та пароль. | |
Якщо вікно програми відкривається та можна ввести логін та пароль в першу чергу необхідно перевірити Якщо після цього ви отримали повідомлення "Невірний логін та пароль" - потрібно написати запит адміністратору про отримання нового паролю саме в систему МедЕйр. УВАГА!!! Після отримання паролю, обов'язково потрібно його змінити на свій, більш зручний для запам'ятовування. Як змінити пароль - можна знайти тут | |
В полях вибору кодів МКХ, за замовчуванням, в поле підтягується лише 20 значень з довідника. Для вибору діагнозу, в порожнє поле потрібно почати вносити або код діагнозу, або його частину назви і вже потім обирати з знайденого програмою переліку. Якщо в переліку Ви знайшли якісь помилки в назві чи в коді, на жаль, ми лише можемо зафіксувати запит в ДП "Електронне здоров'я" для виправлення та чекати виправлення. Рекомендуємо орієнтуватись на коди, які є на сайті НСЗУ за посиланням | |
В такому випадку потрібно перезайти в систему і при відкритті вікна "Входу в систему" малюнок, відкрити Параметри (1) й відмітити галочкою "Очистити профіль користувача" (2).
| |
Завантажити інструкції користувач може за допомогою Експорт до Word (в меню сторінки порталу мал.1), PDF (в меню інтернет браузера мал.1), а також Роздрукувати (в меню інтернет браузера мал.1). Піктограма меню Інтернет браузера може знаходитися в різних місцях вікна та мати інший вигляд, залежить від дизайну програми (детально, що таке інтернет браузер та які бувають тут...).
Мал. 1 - Варіанти завантаження інструкцій користувача Алгоритм дій користувача при різних варіантах завантаження:
Мал. 2 - Меню сторінки порталу (Експорт до Word)
Для збільшення натисніть на малюнок Мал. 3 - Меню інтернет браузера (Друк сторінки порталу)
Для збільшення натисніть на малюнок Мал. 4 - Меню інтерент браузера (Збереження у форматі PDF) | |
Керівник ЛЗМістить перелік загальних поширених питань, а також окремих питань, що стосуються роботи керівника ПМД/СМД з системою MedEir та eHealth. Звільнення, переведення та реєстрація спеціалістів, ЛЗ, послуг, Договору з НСЗУ та інші питання. | |
РеєстратураМістить перелік загальних поширених питань, а також окремих питань, що стосуються роботи спеціалістів реєстратури ПМД/СМД з системою MedEir та eHealth. Розклад спеціаліста та запис на прийом пацієнта в заклад. | |
| |
Для того, щоб відредагувати персональні дані пацієнта в системі, необхідно натиснути мишкою на меню "Змінити персональні дані". Відкриється вікно для редагування персональних даних, в якому можна відредагувати некоректно заповнені дані і натиснути кнопку "Ок". | |
СтатистикаМістить перелік загальних поширених питань, а також окремих питань, що стосуються роботи зі звітами ПМД/СМД в системі MedEir та eHealth. | |
Національна служба здоров’я України надсилає листи щодо перевірки відповідності та достовірності внесення персональних даних для пацієнтів, які досягли 14 років. До цих листів додається документ з переліком ID запису пацієнта в системі eHealth та його віку. Для перевірки пацієнтів, які досягли 14 –річного віку та виправлення даних, в МІС MedEir створено звіт "Пошук ID пацієнтів з eHealth". Для пошуку потрібних ID записів пацієнтів, необхідно в системі сформувати відповідний звіт та провести пошук ID пацієнта або за допомогою функціоналу звіту, або вивантажити сформований звіт до Microsoft Office Excel та за допомогою параметрів пошуку та порівняння Excel проводимо пошук ID пацієнта. Для того щоб сформувати звіт, необхідно виконати наступні кроки:
Мал. 1 - Етапи пошуку та відкриття звіту 2. Знаходимо по назві звіт в Дереві навігації, в залежності від налаштувань системи, звіт може знаходитися в групі звітів Амбулаторія (мал.1, позначка [2] або [3], залежно від налаштувань системи). 3. Обираємо звіт "Пошук ID пацієнтів з EHealth" або "Пошук пацієнтів по ID в системі EHealth" (мал.1, позначка [3] або [4] в залежності від налаштувань системи). 4. Відкривається звіт (мал.2).
Для збільшення натисніть на малюнок Мал. 2 - Звіт "Пошук ID пацієнтів з EHealth" або "Пошук пацієнтів по ID в системі EHealth" 5. Обираємо вхідні дані (мал.2, позначка [1]), формуємо звіт (мал.2, позначка [5]) та проводимо пошук потрібних ID пацієнтів (мал.2, позначка [6]) або вивантажуємо звіт до Microsoft Office Excel (мал.2, позначка [7]). 1) При виборі вхідних даних, обираємо значення в наступних полях звіту:
2) Для формування звіту натискаємо кнопку [Перегляд] (мал.2, позначка [5]), чекаємо формування звіту. 3) Після фомування звіту можна одразу провести пошук потрібного ID пацієнта, використовуючи функціонал пошуку системи (мал.2, позначка [6]). Навпроти прізвища лікаря необхідно натиснути позначку для розкриття списку пацієнтів (мал.3).
Для збільшення натисніть на малюнок Мал. 3 - Робота зі звітом 4) Якщо зручніше проводити пошук через таблицю Microsoft Office Excel, тоді проводимо збереження звіту та вивантаження до Excel (мал.2, позначка [7]). Натискаємо на піктограму дискети
| |
ЛікаріМістить перелік загальних поширених питань, а також окремих питань, що стосуються роботи з Консультацією, ЕМК, Пацієнт, Аналізи, Діагностика, Стаціонар, Поліклініка та інше для ПМД/СМД в системі MedEir та eHealth. | |
| |
Для того, щоб відредагувати персональні дані пацієнта в системі, необхідно натиснути мишкою на меню "Змінити персональні дані". Відкриється вікно для редагування персональних даних, в якому можна відредагувати некоректно заповнені дані і натиснути кнопку "Ок". | |
| Як відбувається ведення пацієнтів з короновірусною інфекцією в системі Охорони здоров'я, детально тут... | |
Фінансовий модульМістить перелік загальних поширених питань, а також окремих питань, що стосуються роботи з фінансовим модулем для медичних закладів в системі MedEir та eHealth. | |
Середній медичний персоналМістить перелік загальних поширених питань, а також окремих питань, що стосуються роботи Приймального Посту у відділенні, ЕМК, Пацієнт та інше для ПМД/СМД в системі MedEir та eHealth. | |
| |
Початок роботиМістить перелік поширених питання які виникають при авторизації, очистки профілю, ЕЦП та інших пов'язаних з початком роботи користувача або налаштуванням системи MedEir та eHealt. | |
| |
Якщо вікно програми відкривається та можна ввести логін та пароль в першу чергу необхідно перевірити Якщо після цього ви отримали повідомлення "Невірний логін та пароль" - потрібно написати запит адміністратору про отримання нового паролю саме в систему МедЕйр. УВАГА!!! Після отримання паролю, обов'язково потрібно його змінити на свій, більш зручний для запам'ятовування. Як змінити пароль - можна знайти тут | |
В такому випадку потрібно перезайти в систему і при відкритті вікна "Входу в систему" малюнок, відкрити Параметри (1) й відмітити галочкою "Очистити профіль користувача" (2).
| |
Користувачу необхідно натиснути на кнопку "Змінити пароль", заповнити відповідну форму де необхідно ввести 1)Пошту; 2) старий пароль та потім створити новий пароль, продублювавши його, після чого користувач може проводити авторизацію з новим паролем та укладати декларації. | |
eHealthМістить перелік загальних поширених питань для ПМД та СМД, що стосується роботи спеціалістів з eHealth: Пошук пацієнта, імпорт пацієнта, запит інформації, зміна автентифікації номера телефону, редагування пацієнта,епізод, консультація, процедури, декларації, доступні ліки, діагностичні звіти, виписку, висновки та інші питання. | |||||||||||
За матеріалами ePlatform Академії НСЗУ: COVID_19_РЕКОМЕНДАЦІЇ_ВЕДЕННЯ_ПАЦІЄНТІВ_З_КОРОНАВІРУСНОЮ_ІНФЕКЦІЄЮ ДОДАТОК_1_COVID_19_РЕКОМЕНДАЦІЇ_ВЕДЕННЯ_ПАЦІЄНТІВ_З_КОРОНАВІРУСНОЮ | |||||||||||
ПІДКАЗКА! Для отримання інформації про помилку запитувач має звернутися до НСЗУ та надати інформацію:
Таблиця 1. Перелік помилок з боку ДРАЦСГ/Дія
| |||||||||||
Для того щоб пройти Авторизацію в eHealth у випадку помилки, потрібно:
Для збільшення малюнку натисніть на нього лівою кнопкою миші. Мал. 1- Авторизація спеціаліста 2. Натиснути на клавіатурі одночасно кнопки [Alt]+[Ctrl], знаходяться на вашій клавіатурі знизу з права або зліва (мал. 2, наведено приклад розташування клавіш, залежить від різновиду клавіатури). 3. Також одночасно з клавішами [Alt]+[Ctrl] одночасно натиснути мишею на кнопку спеціальної дії [Авторизувати спеціаліста в системі "eHealth"] авторизувати спеціаліста в системі eHealth (мал. 1 позначка [2]).
Для збільшення малюнку натисніть на нього лівою кнопкою миші. ПРИКЛАД! Мал. 2 - Клавіши [Alt]+[Ctrl] на клавіатурі 4. З'явиться додаткове вікно для авторизації (мал. 3) НЕ ЗАКРИВАТИ! та додатково відкриється в інтернет браузері сторінка авторизації спеціаліста (мал. 5).
Для збільшення малюнку натисніть на нього лівою кнопкою миші. Мал. 3- Додаткове вікно Авторизація спеціаліста 5. За потреби можливо перенести сторінку авторизації в інший інтернет браузер, як зображено на мал. 4.
Для збільшення малюнку натисніть на нього лівою кнопкою миші. Мал. 4 - Перенесеня Авторизація спеціаліста в інший інтернет браузер 6. Пройти авторизацію, як звичайно на формі (внести пароль та підтвердити ваші дії, мал. 5)
Для збільшення малюнку натисніть на нього лівою кнопкою миші. Мал. 5 - Авторизація спеціаліста 7. Після підтвердження авторизації з'явиться пуста сторінка або інша (мал. 6) НЕ ЗАКРИВАТИ! Звернути увагу на строку адреси сайта на мал. 6 виділено червоним. Та скопіювати відповідний код з алреси сайту (мал. 6).
Для збільшення малюнку натисніть на нього лівою кнопкою миші. Мал. 6 - Копіювання коду Авторизація спеціаліста 8. Повернутися до вікна МІС MedEir (мал. 7) та вставити скопійований код з попереднього пункту (мал. 6). Натиснути кнопку [Ok].
Для збільшення малюнку натисніть на нього лівою кнопкою миші. Мал. 7 - Авторизація спеціаліста 9. Після з'явиться вікно про успішну авторизацію спеціаліста або ЛЗ в системі eHealth (мал. 8)
Мал. 8 - Авторизація спеціаліста | |||||||||||
Дана помилка пов'язана з тим, що в секції "Законний представник пацієнта" потрапляє запис про контактну особу.
Для збільшення малюнку натисніть на нього лівою кнопкою миші. Мал. 1- Законний представник пацієнта Для виправлення даної ситуації та проведення успішної реєстрації, потрібно видалити запис з таблиці законного представника запис про контактну особу. Провести повторну реєстрацію. | |||||||||||
При заключенні Декларації з пацієнтом що є дитиною з віком меншим 14 років або новонародженим потрібно:
Реєстрацію пацієнта, що є дитиною < 14 років потрібно обов'язково із законним представником або опікуном. Для цього потрібно вказати при реєстрації дані законного представника або опікуна:
Законний представник або опікун повинен бути зареєстрований в системі eHealth. Детально про те як провести оновлення або реєстрацію пацієнта в системі eHealth на YouTube каналі Support Medeir за посиланням тут... або на Порталі в розділі Інструкції користувача Створення, редагування та реєстрація даних пацієнта ("eHealth"). | |||||||||||
Для того щоб оновити дані по персоні (пацієнт), потрібно спочатку оновити дані по ПІБ, тоді оновити дані по документам, або навпаки. Але кожна зміна вноситься окремо та оновлюється в системі eHealth. Якщо пацієнт раніше заключав Декларацію з лікарем в такому випадку необхідно переглянути друковану або паперову форму декларації для отримання попередніх даних пацієнта. У випадку вперше заключення Декларації пацієнта з даним лікарем потрібно, щоб пацієнт мав або друковану версію попередньої декларації, або ксерокопії документів із данимим, що змінюються. | |||||||||||
При реєстрації персони з автентифікацією через третю особу, після пошуку опікуна поле залишаєтся пустим, тому що в особи опікуна відсутній метод автентифікації. Для вирішення даної ситуації необхідно відкрити картку пацієнта (особа опікун) та додати метод автентифікації Рекомендація: Для того щоб не вносити двічі дані до картки реєстрації потрібно спочатку провести пошук по системі eHealth даних про законного представника (третю особу, опікуна) та перевірити метод автентифікації | |||||||||||
Декларація не оновлюється автоматично разом з формою реєстрації та зберігає в друкованій формі дані, що були на момент заключення коли дані у формі реєстрації не були оновлені. Реєстрація або оновлення пацієнта в системі eHealth та подання заявки на реєстрацію Декларації НЕ Є ТОТОЖНОЮ ДІЄЮ. Це дві різні дії в системі eHealth, що потребують окремих дій та накладання підпису користувача. Тому для заключення Декларації між пацієнтом та лікарем після внесення оновлених даних в eHealth, потрібно створювати нову заявку на реєстрацію Декларації. Детально як це зробити на YouTube каналі Support Medeir (Реєстрація Декларації версії 3 (V3) лікарем ПМД в системі “eHealth”; Реєстрація Декларації версії 3 (V3) працівником реєстратури ПМД в системі “eHealth” та інші) або на Порталі в розділі Інструкції користувача Декларації ("eHealth"). | |||||||||||
Дані в формі реєстрації пацієнта не зберігаються, після закриття та відкриття форми, лише у випадку якщо дана форма не була підтверджена методом автентифікації (СМС або сканкопії документів). Потрібно натиснути кнопку [Зареєструвати] (пацієнт не зареєстрований в системі eHealth) або [Оновити] (пацієнт зареєстрований в системі eHealth) та підтвердити подання заявки визначеним методом автентифікації пацієнта (СМС або сканкопіями документів). Лише в цьому випадку зберігаються внесенні дані в формі реєстрації та не потрібно створювати її заново. Далі користувач з ролю Лікар підписує заявку власним КЕП (ЕЦП) для остаточної реєстрації або оновлення даних пацієнта в eHealth. Детально про те як провести оновлення або реєстрацію пацієнта в системі eHealth на YouTube каналі Support Medeir за посиланням тут... або на Порталі в розділі Інструкції користувача Створення, редагування та реєстрація даних пацієнта ("eHealth"). | |||||||||||
Для її вирішення, необхідно провести Синхронізацію існуючих рецептів лікаря з eHealth. Потім знайти потрібний Рецепт та повторно відправити СМС. Якщо при формуванні рецепту (мал. 1, позначка [2]) у Вас виникає помилка 422, наведена на малюнку 2 (нижче), позначка [1].
Для збільшення натисніть на малюнок Мал. 1 - Виписування рецепту
Для збільшення натисніть на малюнок Мал. 2 - Помилка 422 Зміст помилки (мал. 2, позначка [2]) свідчить про те, що рецепт на дану діючу речевину вже створено в даний період часу, виписка повторного рецепту неможлива. Для виходу із даної ситуації, Вам необхідно виконати наступні кроки:
Для збільшення натисніть на малюнок Мал. 3 - Дії для виправлення помилки 422 3. За фільтром колонки, фільтруємо виписані препарати, за потрібним (приклад Клопідогрель), малюнок 3, позначка [2]. 4. Перевіряємо наявність виписаного рецепту, при відправці якого з'являється помилка 422. За наявності рецепту у списку в статусі Зареєстровано, переходимо до пункту 8. Якщо він відсутній, переходимо до пункту 5. 5. Проводимо Синхронізацію електронних рецептів eHealth (мал. 3, позначка [3]). 6. Чекаємо завантаження рецептів (мал. 3, позначка [4]). 7. Після завантаження рецептів з eHealth, знаходимо потрібний рецепт (мал. 4, позначка [1]).
Для збільшення натисніть на малюнок Мал. 4 - Пошук рецепту 8. Відкриваємо рецепт та натискаємо - повторно відправити рецепт (мал. 5, позначка [1]).
Для збільшення натисніть на малюнок Мал. 5 - Повторна відправка смс 9. У випадку ненадходження СМС, необхідно відхилити даний рецепт (мал. 5, позначка [2]) та виписати повторно новий. | |||||||||||
Як можна змініті дату в рецепці "Досутпні ліки", який вже відправлено в еHealth та аптека його виконала? | |||||||||||
Для відновлення доступу до eHealth, необхідно:
| |||||||||||
Декларація на ЦК eHealth не видаляється, декларацію можно призупинити (розірвати). Для того, щоб призупинити (розірвати) декларацію, необхідно написати заяву за формою, яка знаходиться на сайті НСЗУ. У МІС (медична інформаційна система) немає прав на видалення дублів на ЦК eHealth, дані права є доступні НСЗУ. | |||||||||||
Користувачу необхідно натиснути на кнопку "Змінити пароль", заповнити відповідну форму де необхідно ввести 1)Пошту; 2) старий пароль та потім створити новий пароль, продублювавши його, після чого користувач може проводити авторизацію з новим паролем та укладати декларації. Детальніше за посиланням... | |||||||||||
В такому випадку, необхідно натиснути на кнопку Авторизація в eHealth, це можно зробити в Реєстр ЕМК, в будь-якій картці ЕМК пацієнта, або в картці реєстрації Декларації. У відкритому вікні авторизації ввести пароль лікаря для eHealth, прийняти умови і продовжити, детально тут. | |||||||||||
Для відновлення доступу до eHealth, необхідно:
| |||||||||||
| |||||||||||
Потрібно перевірити метод автентифікації декларації пацієнта,
| |||||||||||
В даному рішенні, якщо з МІС рецепт був прийнятий eHealth - то розробнику системи в аптеці - краще звернутись до розробників eHealth і запитати, що саме з цим рецептом не так. Якщо зі сторони МІС буде чогось не вистачати, то представники eHealth мають зазначити, що саме потрібно виправити, оскільки збереження та відправка зі сторони МІС відбулась без помилок. | |||||||||||
В даному рішенні, якщо з МІС рецепт був прийнятий eHealth, то розробнику системи в аптеці - краще звернутись до розробників eHealth і запитати, що саме з цим рецептом не так. Якщо зі сторони МІС буде чогось не вистачати - то представники eHealth мають зазначити, що саме потрібно виправити, оскільки збереження та відправка зі сторони МІС відбулась без помилок. | |||||||||||
Якщо пацієнт бажає змінити номер телефону авторизації в eHealth, необхідно звернутися до лікаря та провести процедуру редагування методу автентифікації персони в системі «eHealth». Дану процедуру необхідно провести за допомогою спеціальної дії «Методи автентифікації в системі «eHealth»» В системі МедЕйр інформація, щодо попередньго номеру телефону, на який була укладена декларація, відображається в інформаційному повідомлені. Якщо пацієнт не має можливості отримати смс на попередній номер телефону, необхідно звернутися до сайту НСЗУ в розділ, де вказаний алгоритм заміни номеру телефону, за яким необхідно написати заяву відповідної форми. На даний момент інформація знаходиться за наступним посиланням: http://nszu.gov.ua/ogoloshennya-pro-ukladennya-dogovoriv/dlya-medichnih-zakladiv/listi-rozyasnennya | |||||||||||
ЛабораторіяМістить перелік загальних поширених питань, а також окремих питань, що стосуються роботи лабораторії для ПМД/СМД в системі MedEir та eHealth. | |
- Нет меток