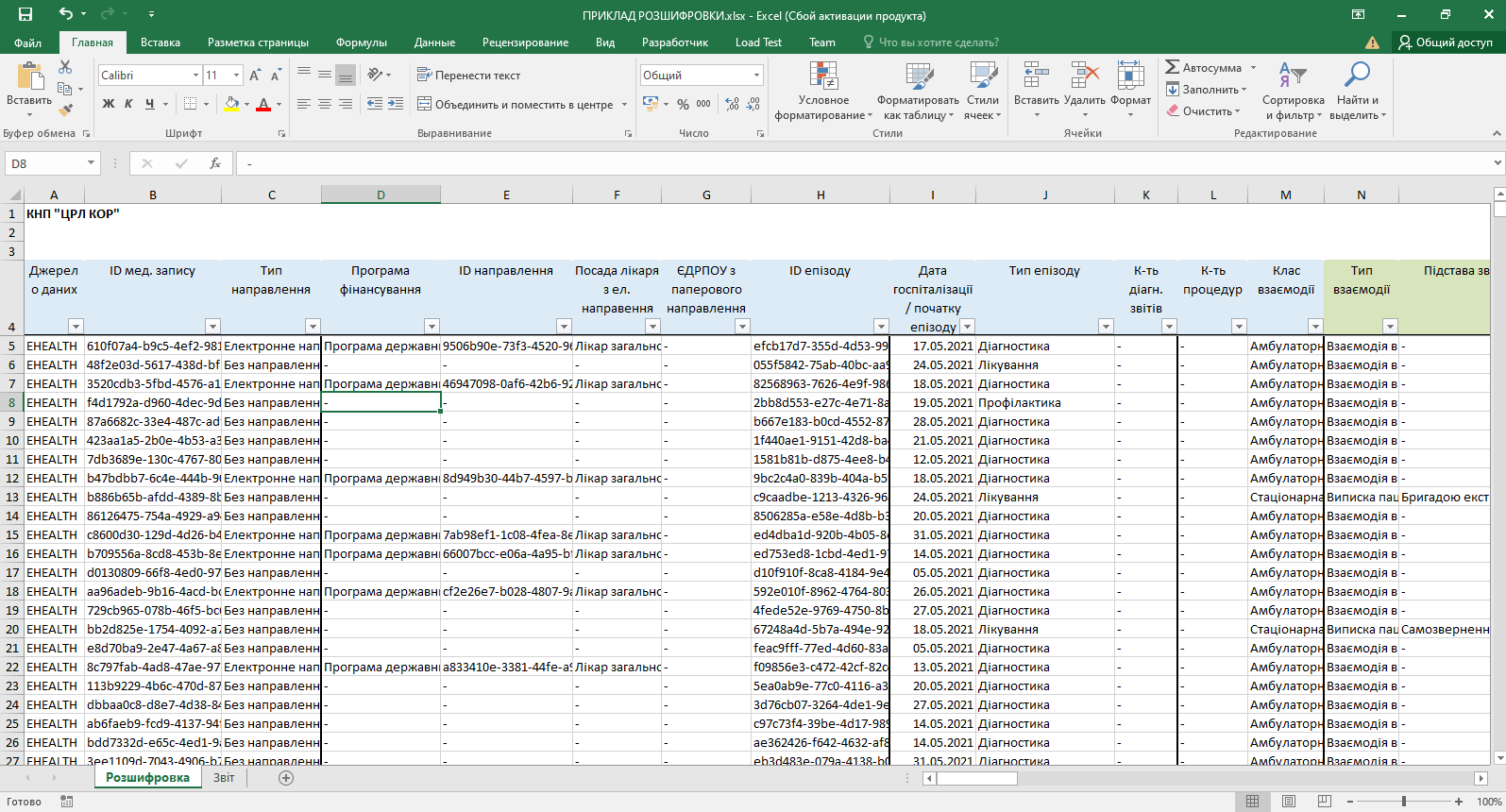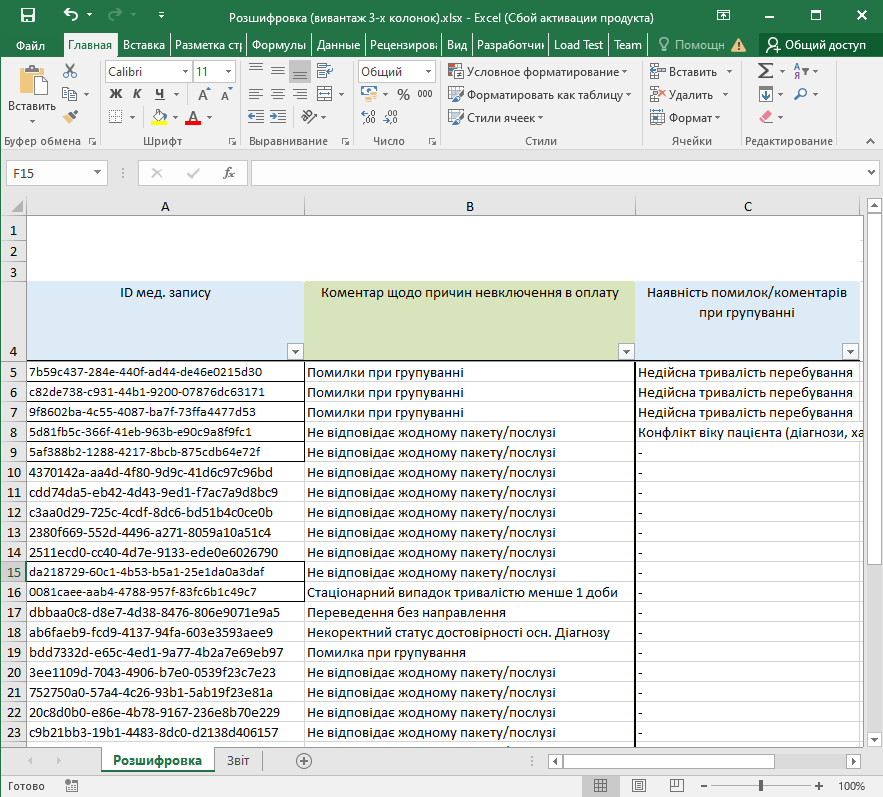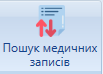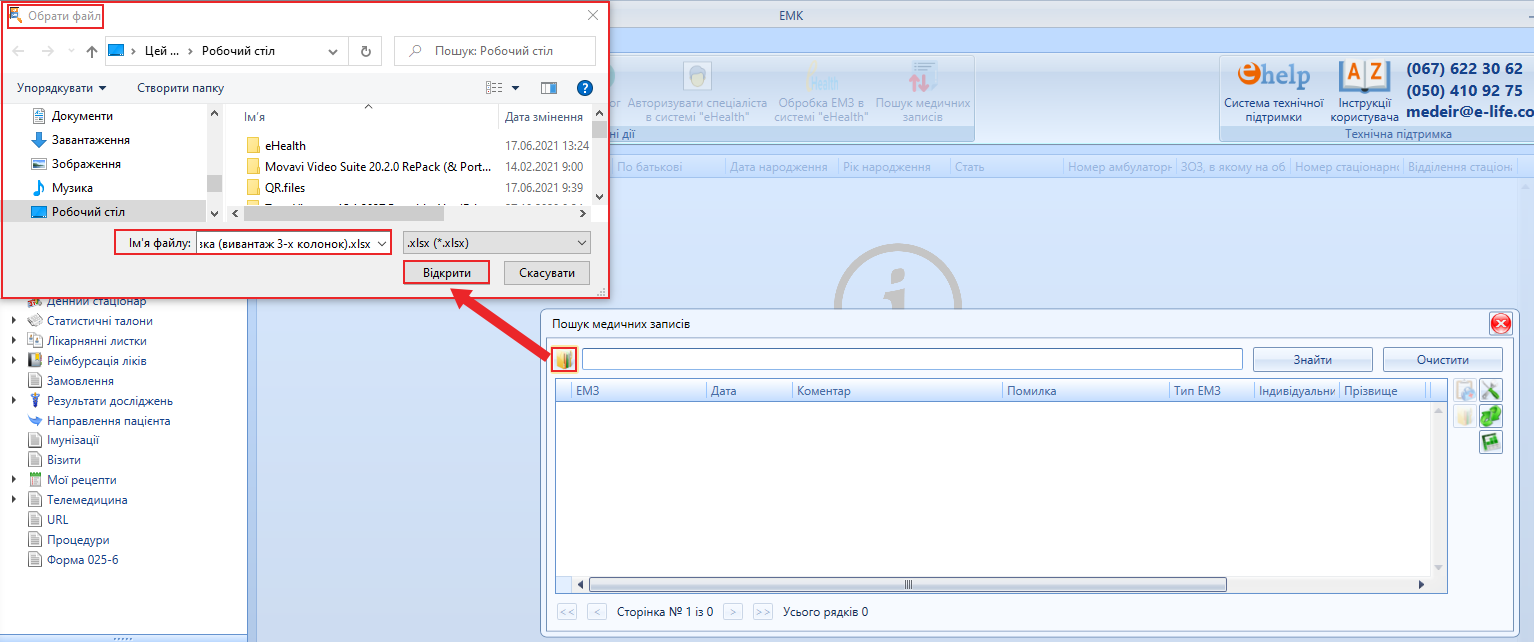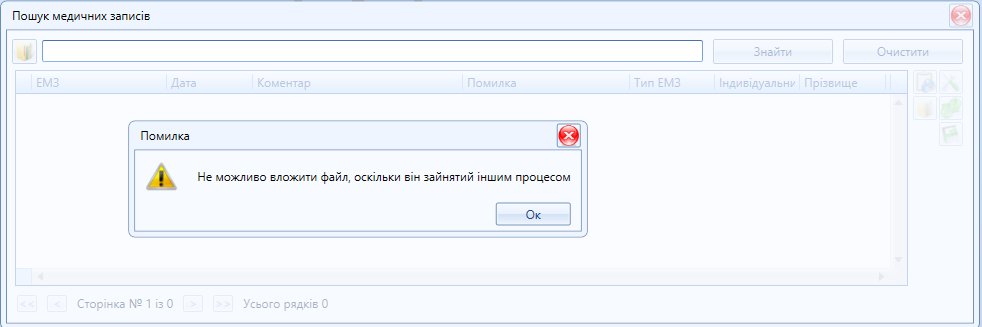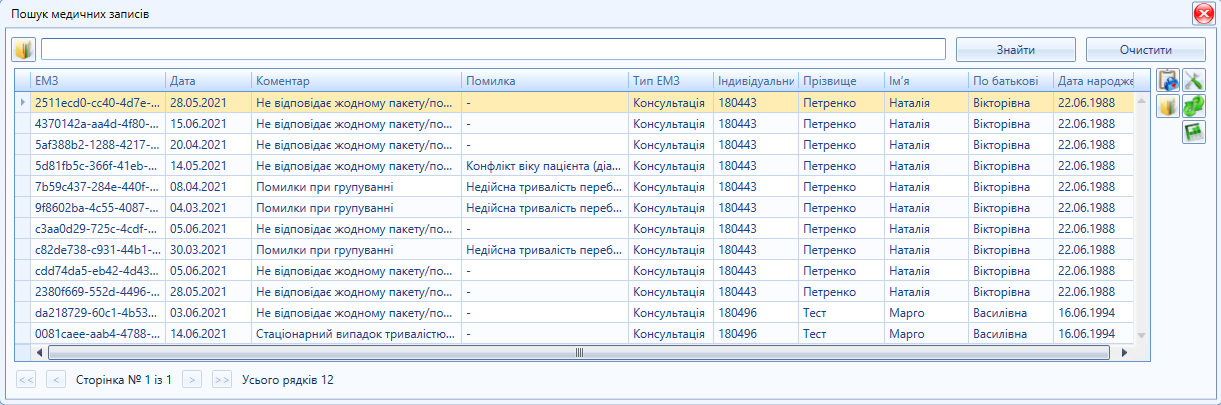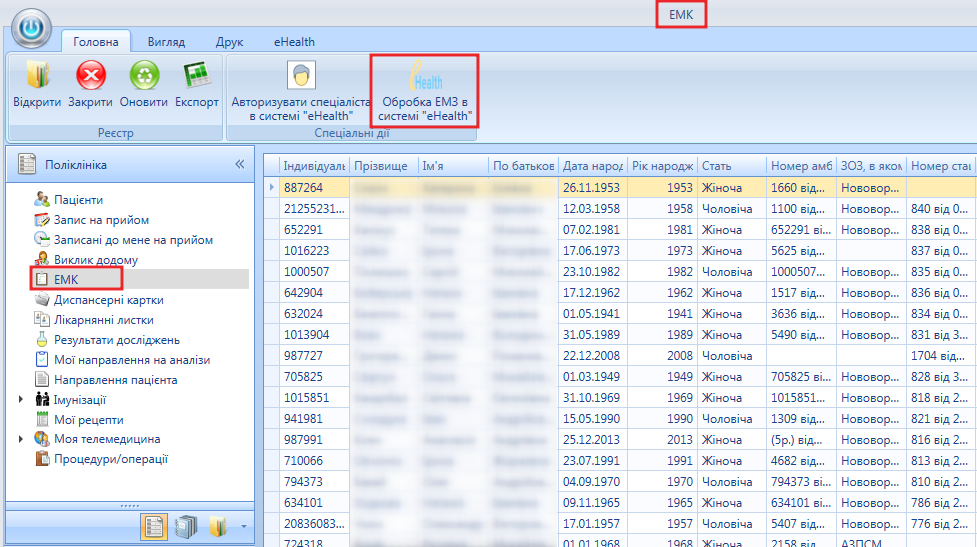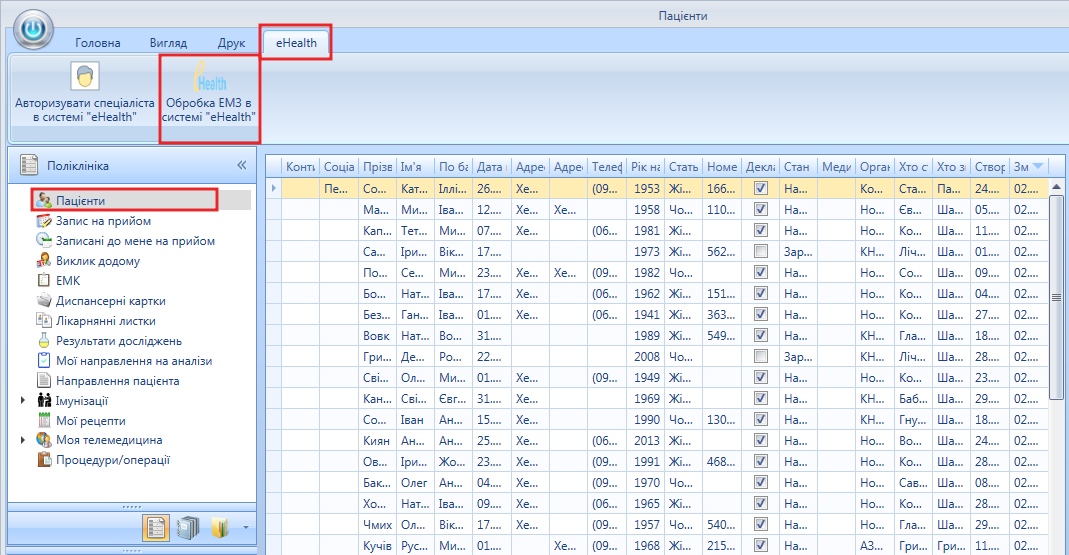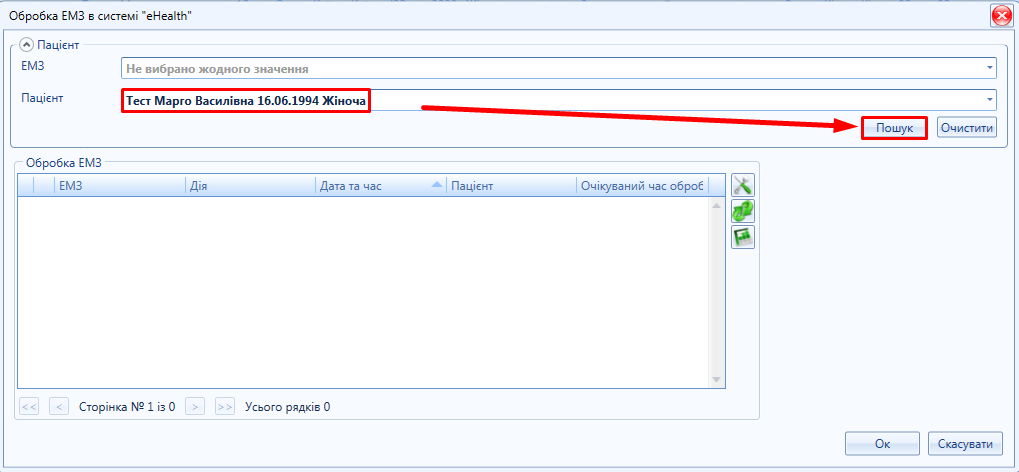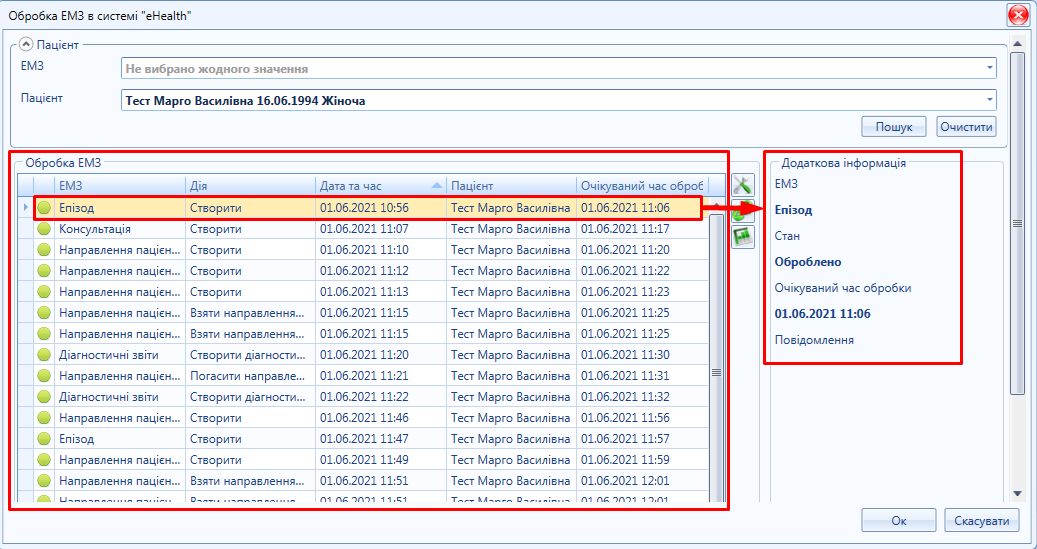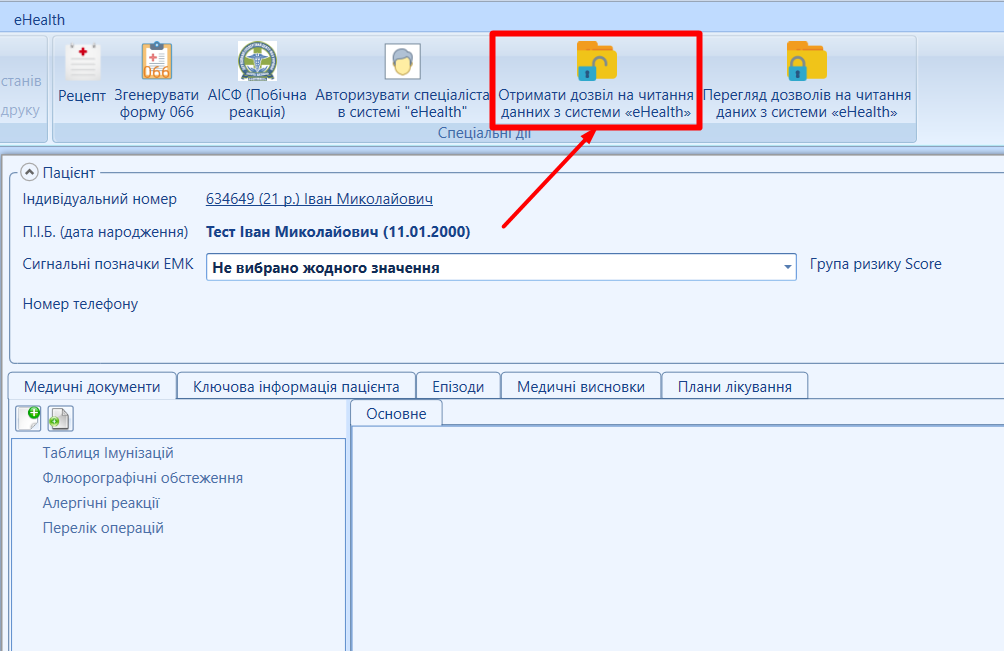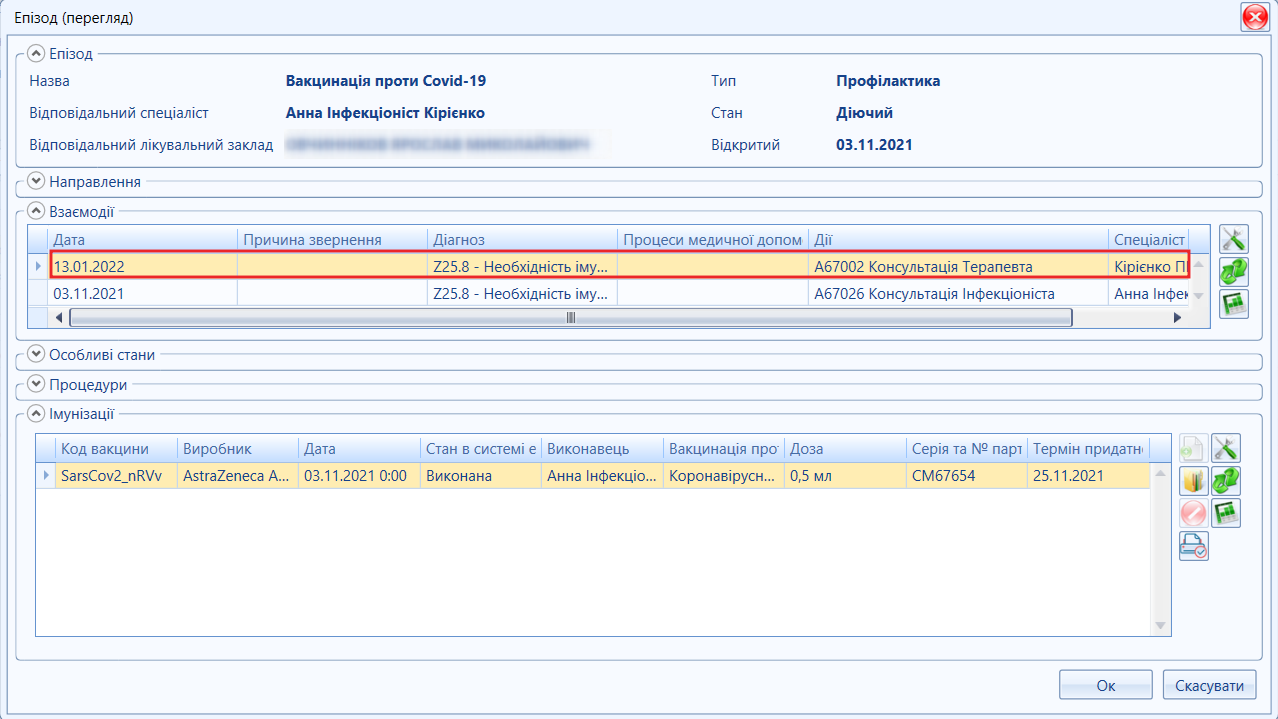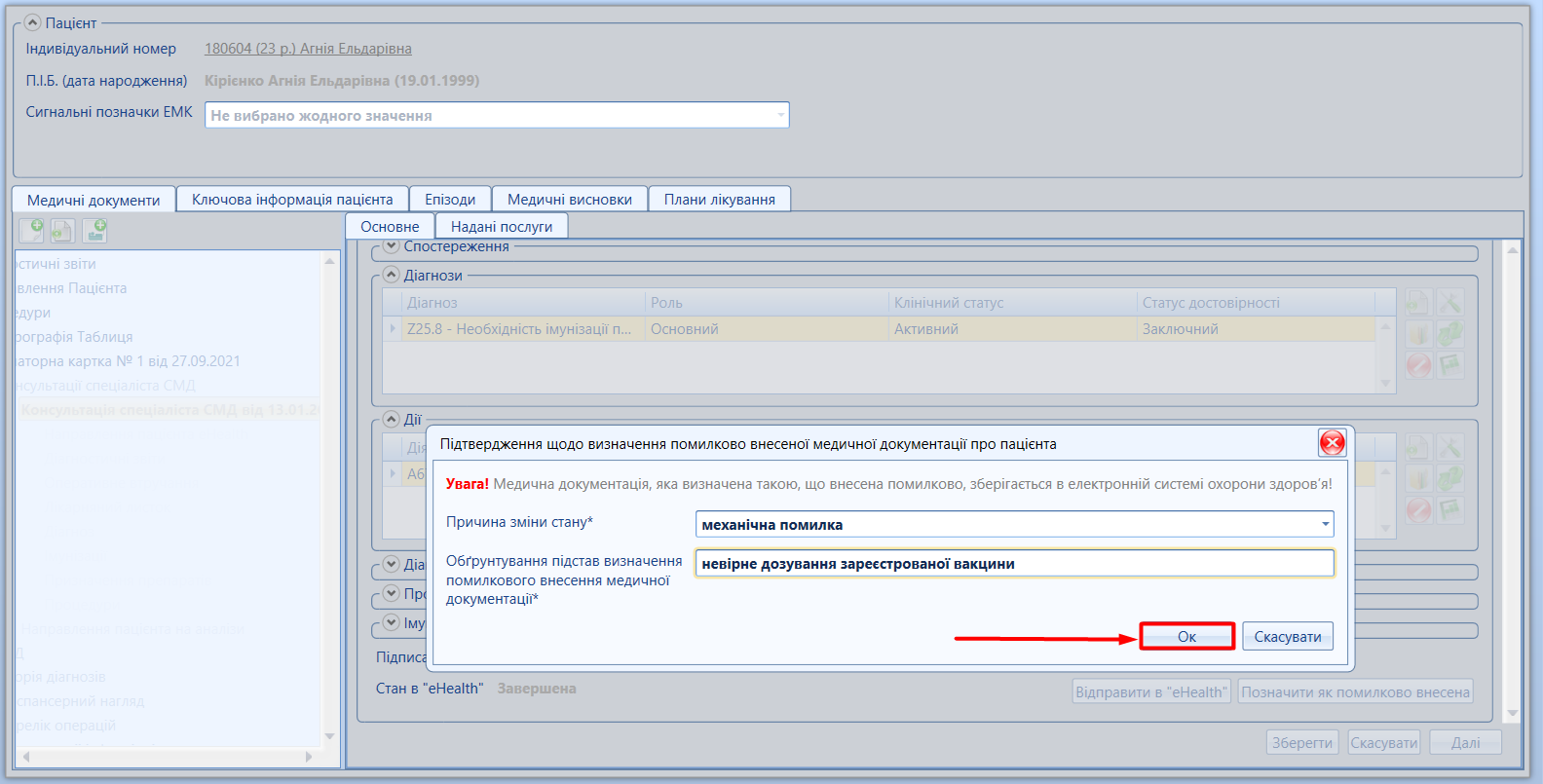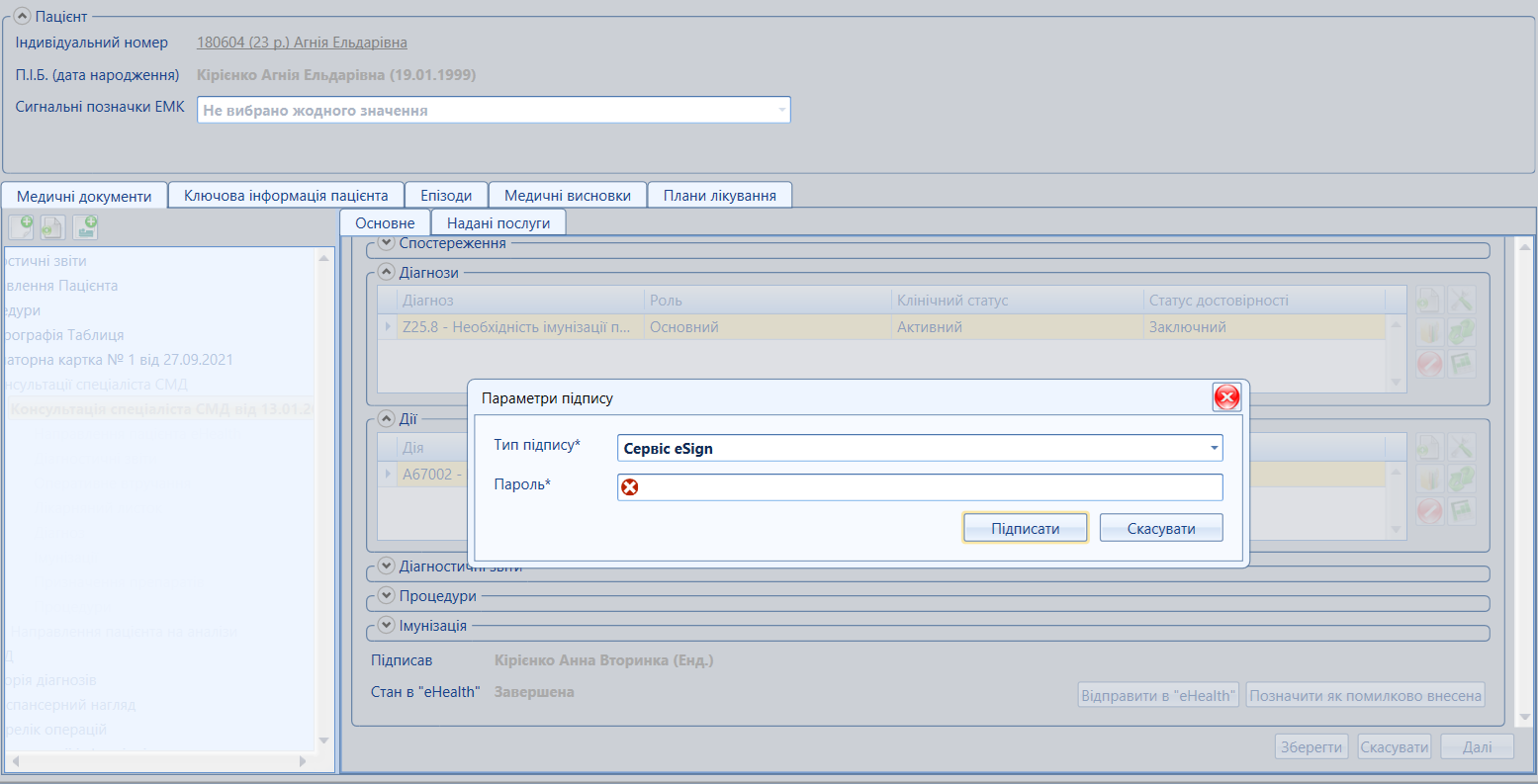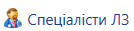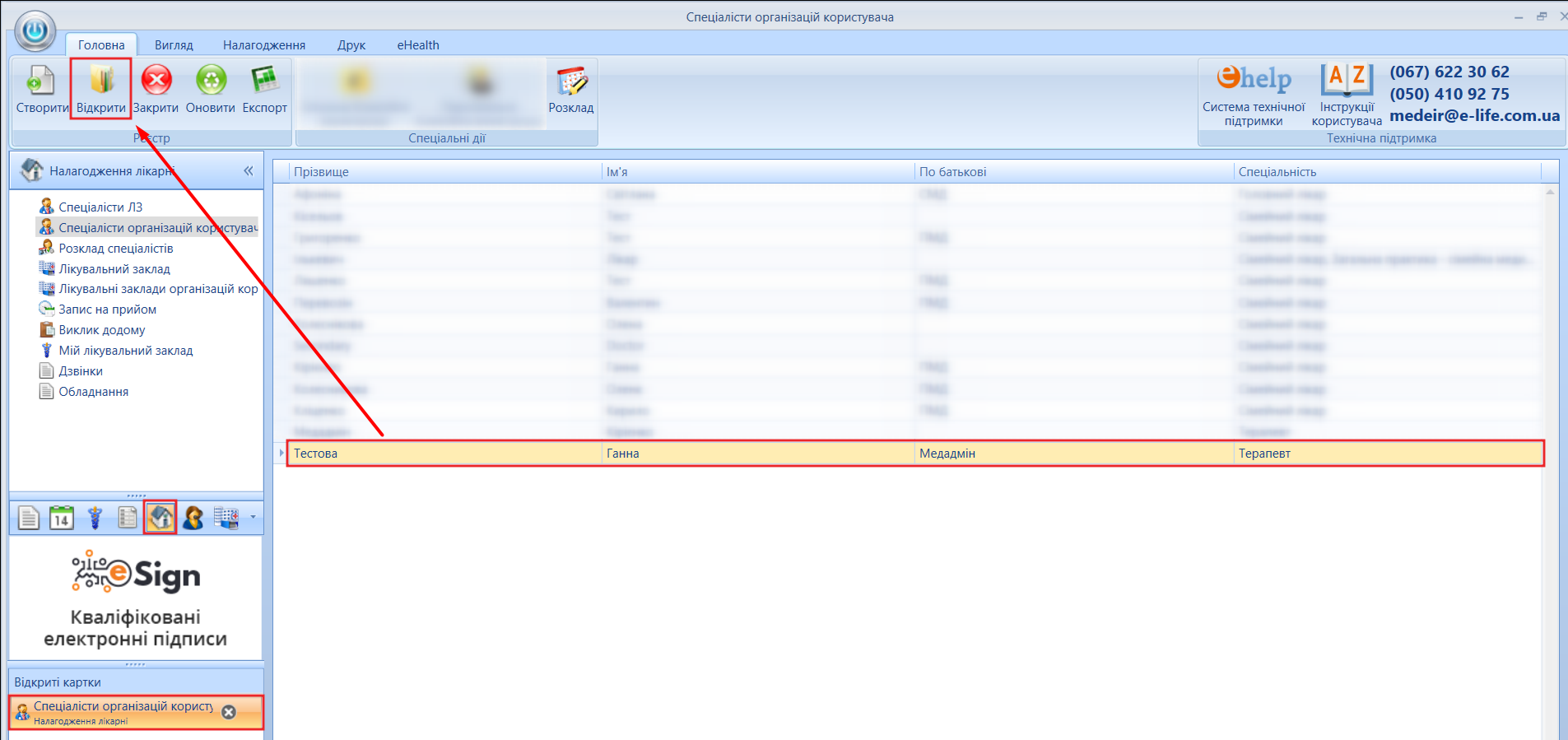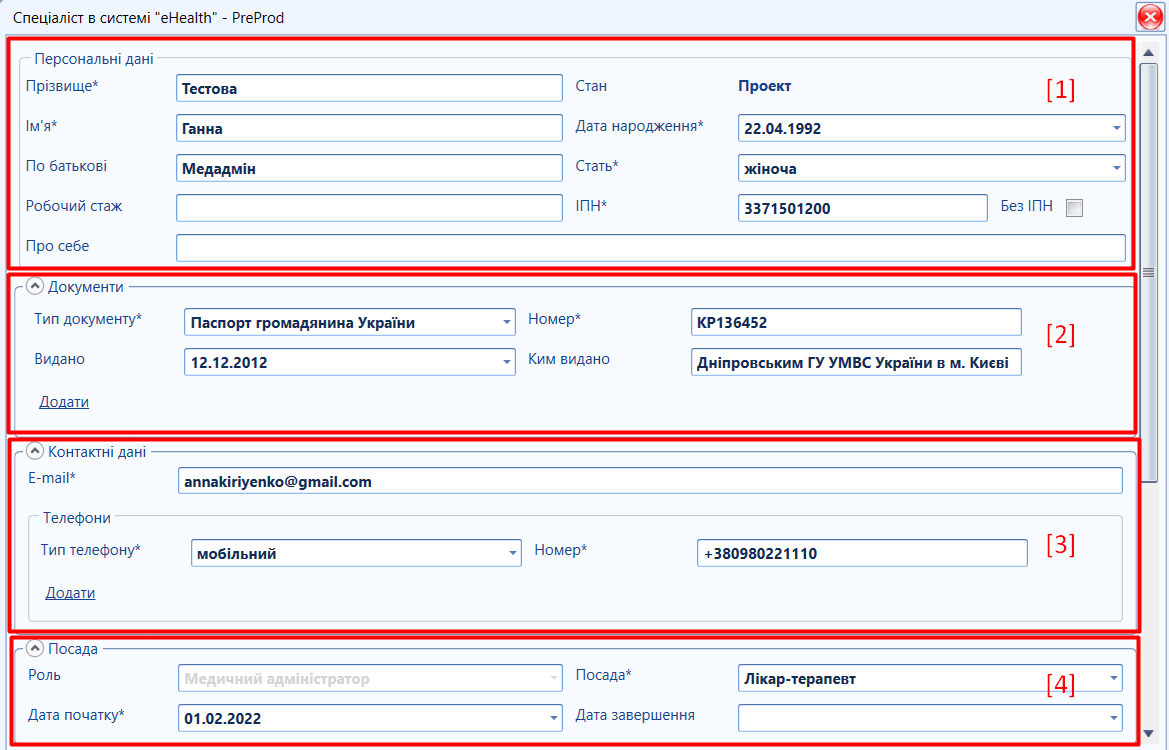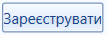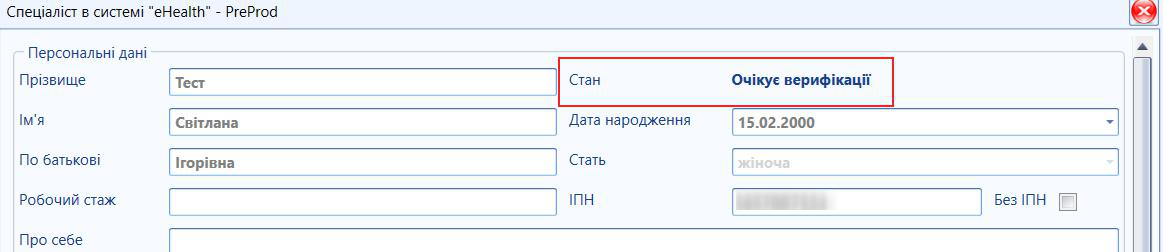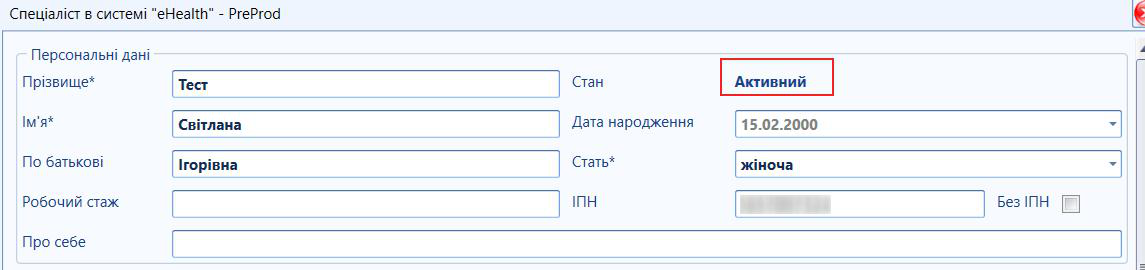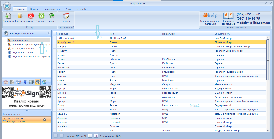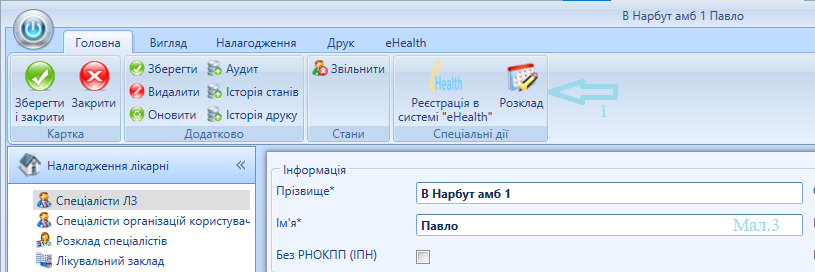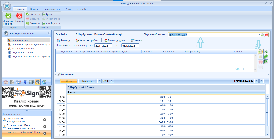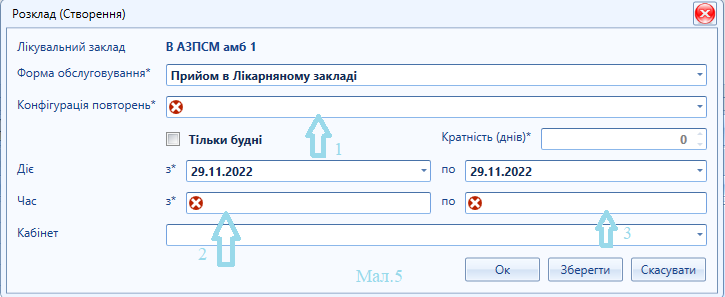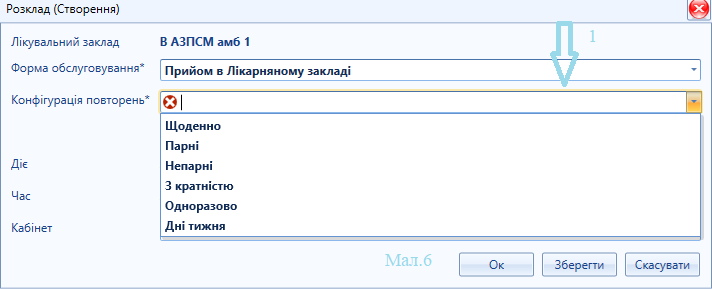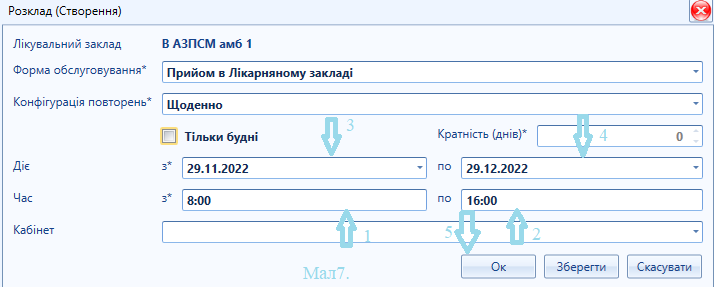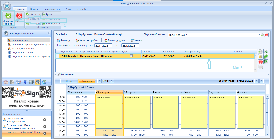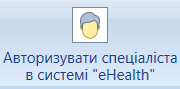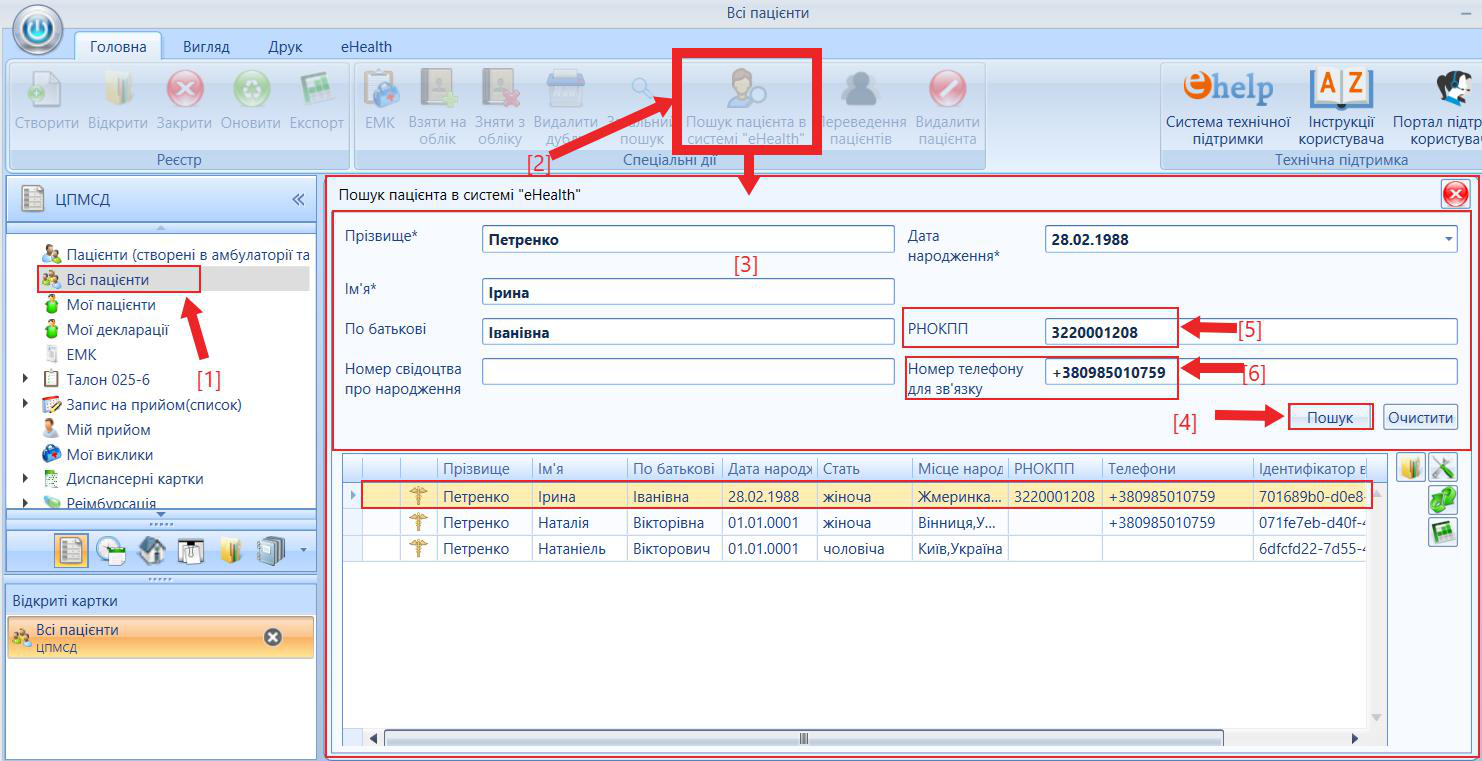| панель |
|---|
| borderColor | LightBlue |
|---|
| bgColor | LightBlue |
|---|
| borderWidth | 5 |
|---|
| titleBGColor | LightBlue |
|---|
| borderStyle | solid |
|---|
| title | Пример |
|---|
|
 Image Added Image Added
|
| Раскрыть |
|---|
Спецдія "Пошук медичних записів" дає можливість завантажити розшифровку НСЗУ з відповідними колонками: - "ID мед. запису"
- "Коментар щодо невідповідності"
- "Наявність помилок/зауважень при групуванні"
Для можливості перевірки обробки ЕМЗ та виправлення помилок та зауважень, що надходять у РОЗШИФРОВКАХ ВІД НСЗУ Передумови пошуку медичних записів |
|
|---|
|
| панель |
|---|
| titleColor | Blue |
|---|
| borderStyle | solid |
|---|
| title | Пошук медичних записів та передумови |
|---|
|
 Image Added Image Added
|
| Раскрыть |
|---|
 Image Added Image AddedСпецдія "Пошук медичних записів" дає можливість завантажити розшифровку НСЗУ з відповідними колонками: - "ID мед. запису"
- "Коментар щодо невідповідності"
- "Наявність помилок/зауважень при групуванні"
Для можливості перевірки обробки ЕМЗ та виправлення помилок та зауважень, що надходять у РОЗШИФРОВКАХ ВІД НСЗУ Передумови пошуку медичних записів
 Image Added Image Added
- наявність розшифровки від НСЗУ (мал. 1).
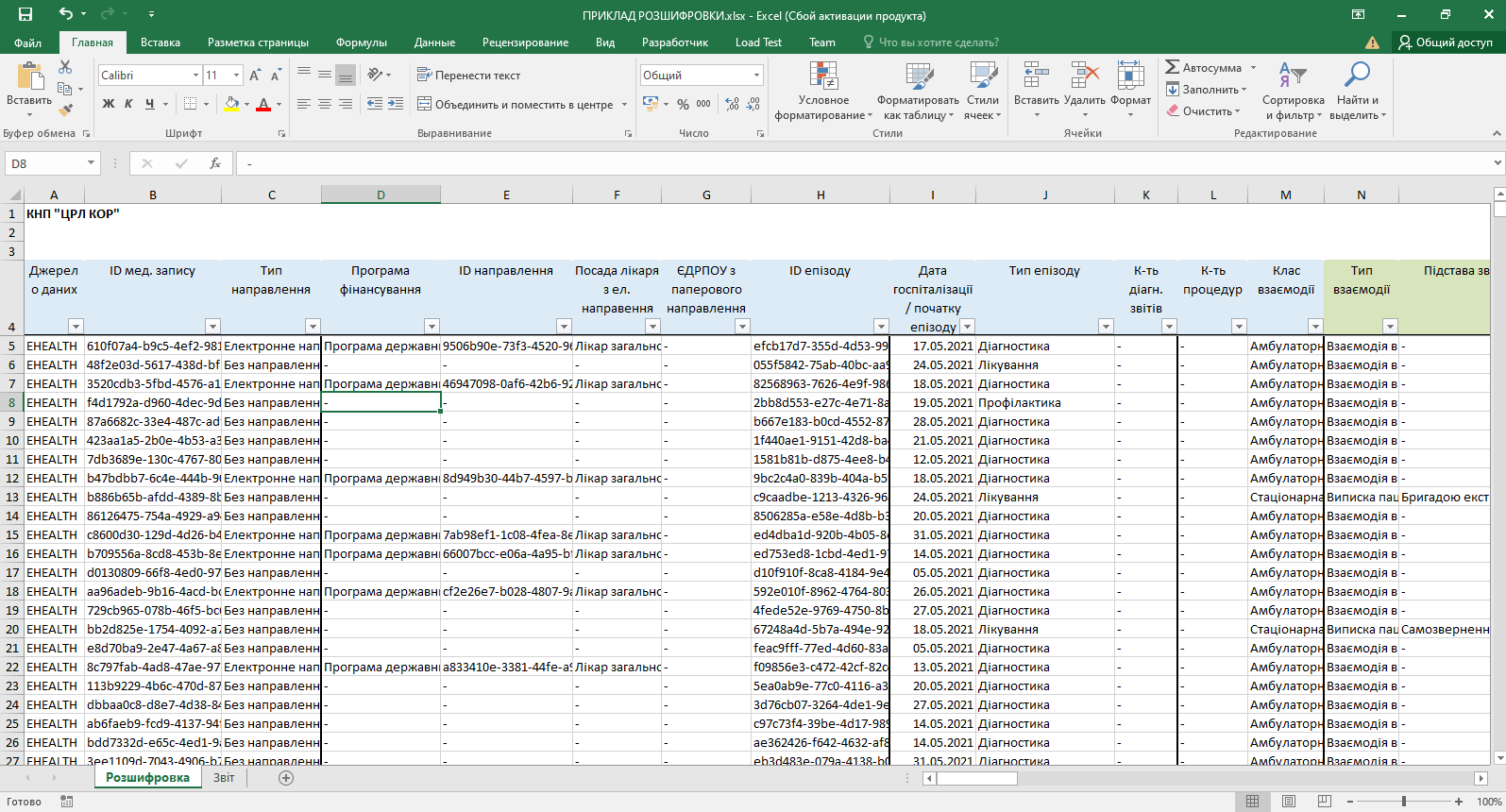 Image Added Image Added
Мал. 1 - Приклад розшифровки від НСЗУ |
|
|---|
|
| панель |
|---|
| titleColor | Blue |
|---|
| borderStyle | solid |
|---|
| title | Підготовка до пошуку медичних даних (ЕМЗ) |
|---|
|
 Image Added Image Added
|
| Раскрыть |
|---|
Підготовка до пошуку медичних даних (ЕМЗ)Для пошуку медичних записів, необхідно попередньо підготувати документ в форматі Excel. - З розшифровки від НСЗУ необхідно обрати три колонки:
- "ID мед. запису
- "Коментар щодо невідповідності"
- "Наявність помилок/зауважень при групуванні"
2. Сформувати документ Excel (мал. 2). 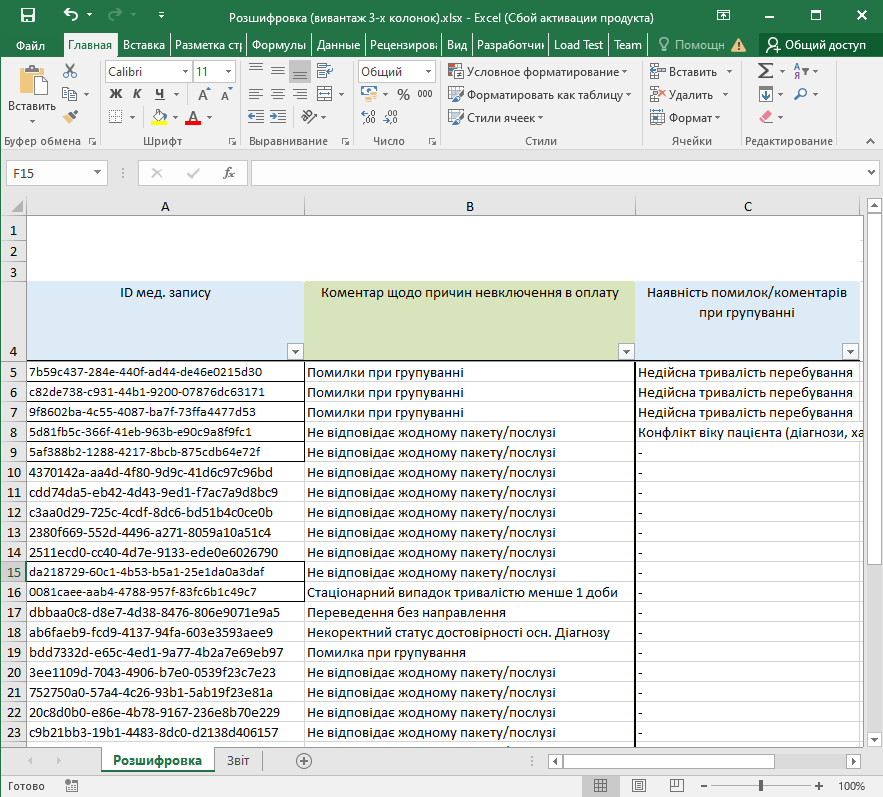 Image Added Image Added
Мал. 2 - Приклад підготовленого документу |
|
|---|
|
| панель |
|---|
| titleColor | Blue |
|---|
| borderStyle | solid |
|---|
| title | Пошук медичних даних (ЕМЗ) |
|---|
|
 Image Added Image Added
|
| Раскрыть |
|---|
| Раскрыть |
|---|
- Перейти в реєстр ЕМК (мал. 3) та обрати кнопку спецдії "Пошук медичних записів"
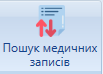 Image Added Image Added - В таблиці, що з'явиться необхідно виконати завантаження підготовленого файлу (мал. 3)
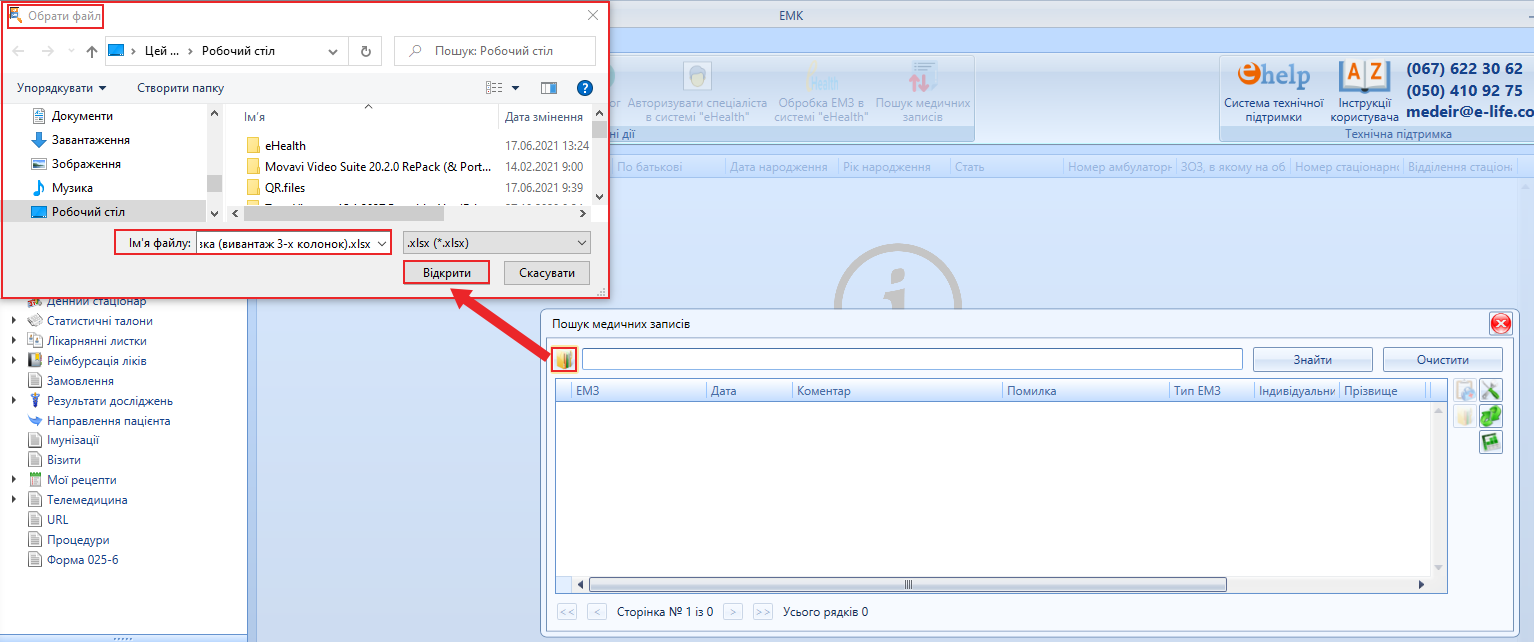 Image Added Image Added
|
Мал. 3 - Пошук медичних записів. Підвантаження сформованого файлу (реєстр "ЕМК") УВАГА! Для завантаження сформованого файлу в МІС через спецдію "Пошук медичних записів" підготовлений файл має бути ЗБЕРЕЖЕНИЙ та ЗАКРИТИЙ. Якщо файл відкритий, система видасть повідомлення "Не можливо вложити файл, оскільки він зайнятий іншимпроцесом" (мал. 4). 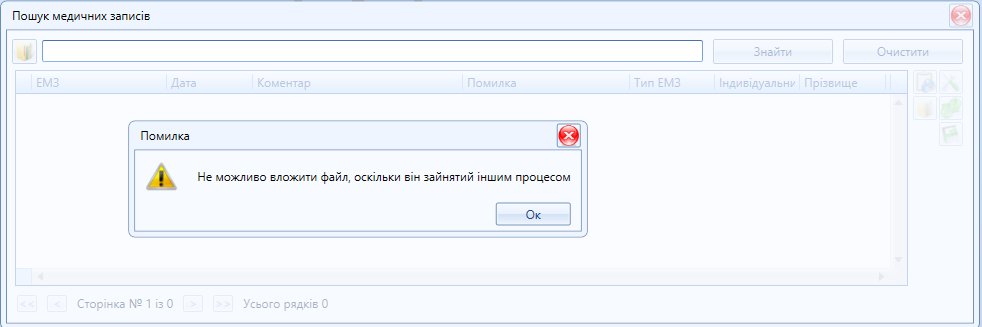 Image Added Image Added
Мал. 4 - Помилка підвантаження файлу 3. Очікуємо на завантаження файлу (близько 30-60 секунд) швидкість завантаження залежить від розміру файлу та швидкості інтернету. 4. Після успішного завантаження файлу з'явиться заповненна таблиця "Пошук медичних записів" з заповненими даними (мал. 5). 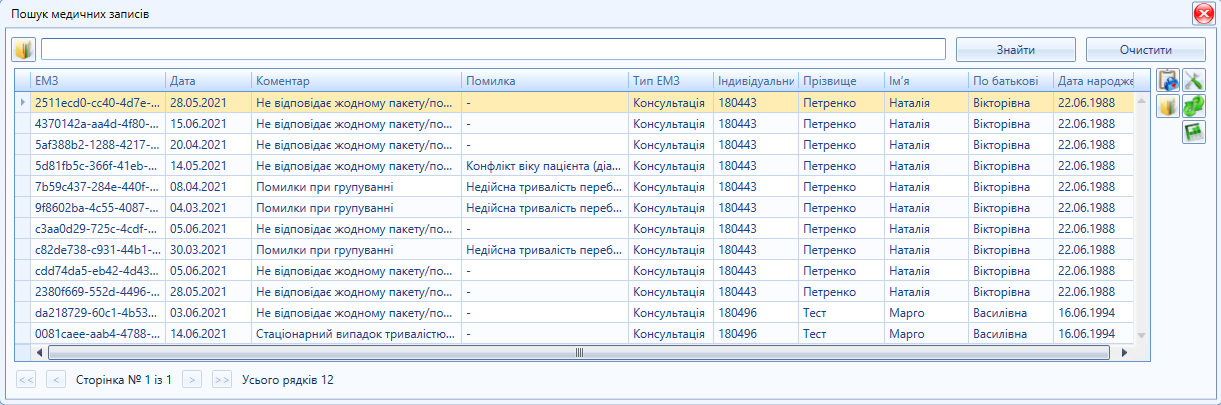 Image Added Image Added
Мал. 5 - Вивантажені дані пошуку 5. У завантажених даних пошуку в МІС є можливість відкрити ЕМК конкретного пацієнта, або його конкретний електронний медичний запис (ЕМЗ) для аналізу над помилками і, при потребі, виправлення та відправки в eHealth. Система виконує пошук по заданим параметрам в таких типах ЕМЗ: - Діагностичний звіт
- Епізод
- Амбулаторна і стаціонарна взаємодія
- Процедура
|
|---|
|
|
|---|
|
| панель |
|---|
| titleColor | Blue |
|---|
| title | ПІДКАЗКА! |
|---|
|
 Image Added Image Added
|
| Раскрыть |
|---|
ПІДКАЗКА! Для роботи з таблицею "Пошук медичних записів" обираємо кнопку, яка відповідає за потрібну дію: - Відкрити картку ЕМК
 Image Added - дозволяє відкрити картку ЕМК виділеного пацієнта (мал. 6) Image Added - дозволяє відкрити картку ЕМК виділеного пацієнта (мал. 6)
 Image Added Image Added
Мал. 6 - Відкриття картки ЕМК конкретного пацієнта - Відкрити картку ЕМЗ
 Image Added - дозволяє відкрити картку ЕМЗ виділеного пацієнта (мал. 7) Image Added - дозволяє відкрити картку ЕМЗ виділеного пацієнта (мал. 7)
 Image Added Image Added
Мал. 7 - Відкриття картки ЕМЗ конкретного пацієнта - Налагодження колонок
 Image Added - додаємо або знімаємо необхідні колонки таблиці "Пошук медичних записів" Image Added - додаємо або знімаємо необхідні колонки таблиці "Пошук медичних записів" - Скинути налагодження колонок
 Image Added- скидаємо налагодження колонок до автоматичних Image Added- скидаємо налагодження колонок до автоматичних - Експорт в Excel
 Image Added - експортуємо дані в таблиці в документ Excel Image Added - експортуємо дані в таблиці в документ Excel
|
|
|---|
|
| панель |
|---|
| titleColor | Blue |
|---|
| borderStyle | solid |
|---|
| title | Передумови перевірки обробки даних в системі eHealth |
|---|
|
 Image Added Image Added
|
| Раскрыть |
|---|
 Image Added Image Added
 Image Added Image Added
|
|
|---|
|
| панель |
|---|
| titleColor | Blue |
|---|
| title | Перевірка обробки ЕМЗ в системі eHealth |
|---|
|
 Image Added Image Added
|
| Раскрыть |
|---|
Для перевірки обробки ЕМЗ, необхідно перейти в реєстр ЕМК (мал. 1) або натиснути на вкладку "eHealth" (мал. 2). Натиснути кнопку спецдії "Обробка ЕМЗ в системі "eHealth"(мал. 1; мал. 2) 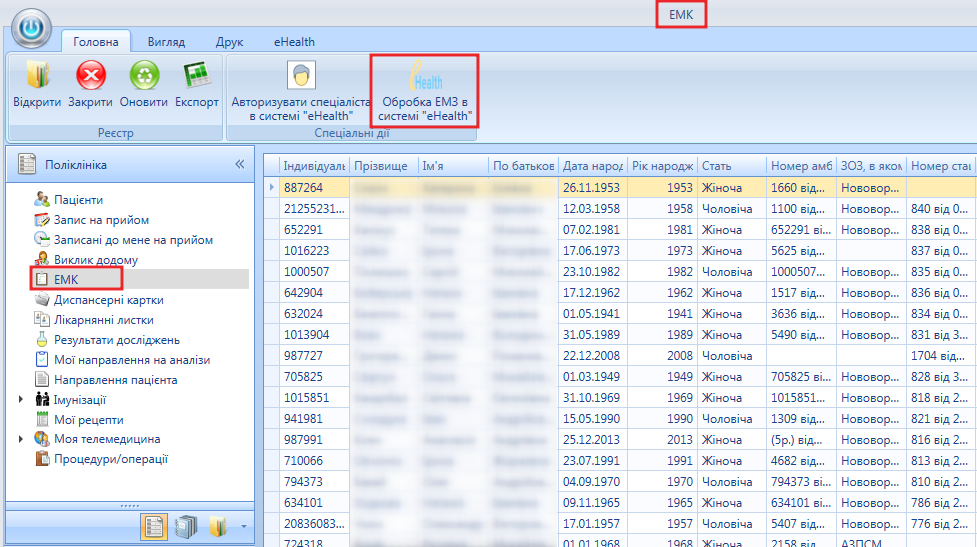 Image Added Image Added
Мал. 1 - Кнопка спецдії Обробка ЕМЗ в системі "eHealth" (реєстр "ЕМК") 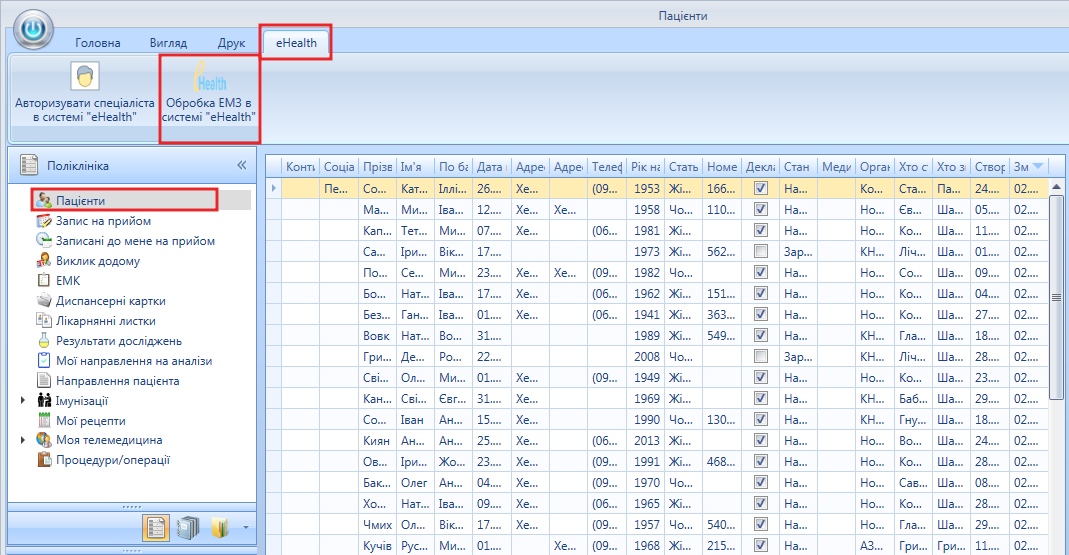 Image Added Image Added
Мал. 2 - Кнопка спецдії Обробка ЕМЗ в системі "eHealth" (вкладка "eHealth") В таблиці, що з'явиться, заповнюємо поле "Пацієнт", вказуємо прізвище та ім'я пацієнта, після чого потрібно обрати значення, при потребі, подати по батькові та дату народження. Випадаючий список відображає лише перших 20 значень, тому важливо чітко прописувати дані пацієнта. - Після додавання необхідних параметрів пошуку (ПІБ), натискаємо на "Пошук" (мал. 3).
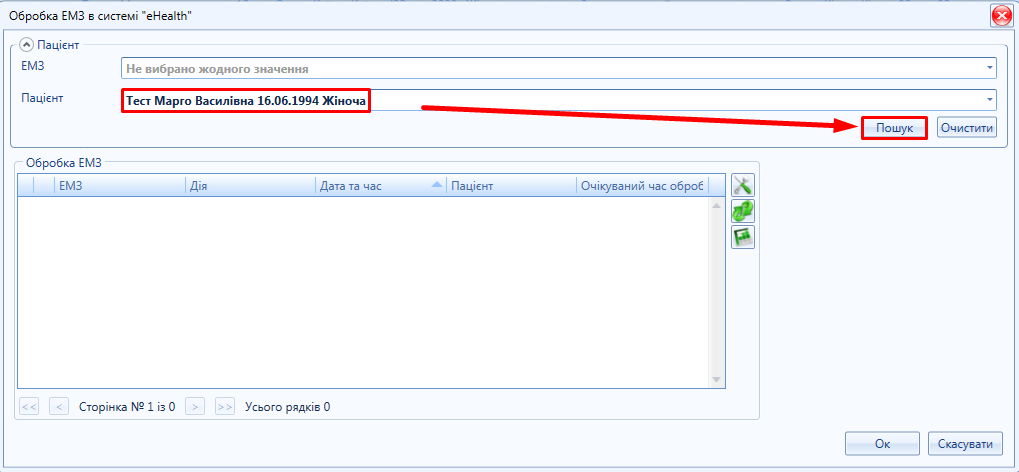 Image Added Image Added
Мал. 3 - Пошук данх ЕМЗ пацієнта в eHealth - Після пошуку даних ЕМЗ пацієнта в системі eHealth, система дає можливість переглянути тип ЕМЗ, стан обробки, очікуваний час обробки в системі eHealth
- Для перегляду необхідного ЕМЗ, слід обрати потрібний запис, натиснувши лівою клавішею миші, у блоці "Додаткова інформація", з'явиться інформація про ЕМЗ (мал. 4).
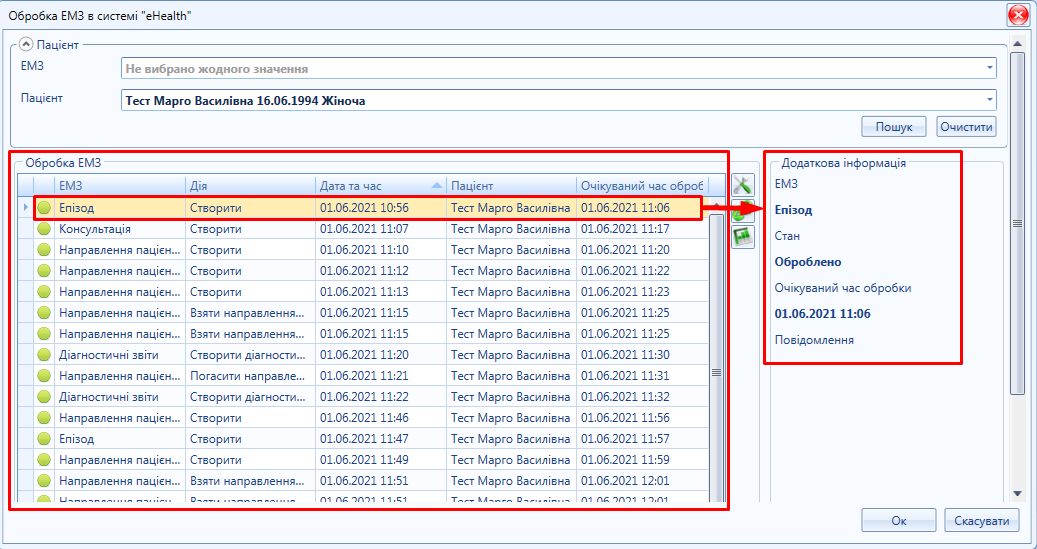 Image Added Image Added
Мал. 4 - Дані обробки ЕМЗ (приклад) |
|
|---|
|
| панель |
|---|
| titleColor | Blue |
|---|
| title | ВАЖЛИВО! |
|---|
|
|
| Раскрыть |
|---|
Стан обробки ЕМЗ в ситемі eHealth  Image Added - помилка обробки ЕМЗ Image Added - помилка обробки ЕМЗ
 Image Added Image Added
|  Image Added - очікує обробки ЕМЗ Image Added - очікує обробки ЕМЗ
 Image Added Image Added
|  Image Added - успішна обробка ЕМЗ Image Added - успішна обробка ЕМЗ
 Image Added Image Added |
|---|
|
|
|---|
|
Розділ робота лікаря з системою інструкції (отримати дозвіл на читання даних з сист Ехелс,перегляд дозволів на читання даних з системи Ехелс,скасування дозволів на читання даних з системи Ехелс)
| панель |
|---|
| titleColor | Black |
|---|
| titleBGColor | DeepSkyBlue |
|---|
| borderStyle | solid |
|---|
| title | Передумови читання даних з системи eHealth |
|---|
|
 Image Added Image Added
|
| Раскрыть |
|---|
| title | Передумови читання даних з системи eHealth |
|---|
|
| Предупреждение |
|---|
УВАГА! Доступ до персональних даних пацієнта можливий лише після згоди пацієнта на обробку його персональних даних! ПАМ'ЯТКА ПАЦІЄНТУ Надаючи код з СМС повідомлення або документи (у разі відсутності мобільного телефону), особа чи її представник:
- надає медичному працівнику згоду на отримання та обробку персональних даних. ОБРОБКА ПЕРСОНАЛЬНИХ ДАНИХ Обробка персональних даних пацієнтів в Електронній системі охорони здоров’я (далі - ЕСОЗ) здійснюється з метою забезпечення прав та гарантій пацієнта на вибір лікаря, отримання медичних послуг та лікарських засобів за програмою медичних гарантій. Володільцем ЕСОЗ є держава в особі Національної служби здоров’я України (далі – НСЗУ). Доступ до даних про пацієнта, що містяться в ЕСОЗ, має лікар, якого обрав пацієнт, а також інші лікарі за його направленням у межах, необхідних для надання медичних послуг такими лікарями. Відповідно до Закону України "Про захист персональних даних", обробку персональних даних також можуть здійснювати працівники НСЗУ, на яких покладено обов’язки щодо забезпечення захисту персональних даних, виключно для здійснення повноважень НСЗУ. Персональні дані обробляються у формі, що допускає ідентифікацію пацієнта, не довше, ніж це необхідно для законних цілей, у яких вони збиралися або надалі оброблялися. У разі виникнення питань щодо обробки персональних даних в ЕСОЗ або з метою реалізації прав суб’єкта персональних даних, відповідно до чинного законодавства, звертайтеся до НСЗУ: 04073, м. Київ, пр-т Степана Бандери, 19; info@nszu.gov.ua або зателефонуйте до інформаційно-довідкової служби НСЗУ за телефоном 16-77. БАЖАЄМО ЗДОРОВ'Я!!! Інформація з пам'ятки має бути повідомлена пацієнту  Image Added Image Added |
Передумови читання даних з системи eHealth - авторизація лікаря в системі eHealth (лікар має бути активний і авторизований в системі eHealth)
 Image Added Image Added
- зареєстрований пацієнт в системі eHealth
 Image Added Image Added
- У пацієнта додано актуальний метод автентифікації
 Image Added Image Added
|
|
|---|
|
| панель |
|---|
| titleColor | OrangeRed |
|---|
| borderStyle | solid |
|---|
| title | Отримання дозволу на читання даних з ситеми eHealth |
|---|
|
 Image Added Image Added
|
| Раскрыть |
|---|
Отримання дозволу на читання даних з ситеми eHealthДля отримання дозволу на читання даних з системи eHealth, необхідно перейти в ЕМК пацієнта та виконати наступні дії: - Натиснути кнопку спецдії "Отримати дозвіл на читання даних з системи eHealth" (мал. 1).
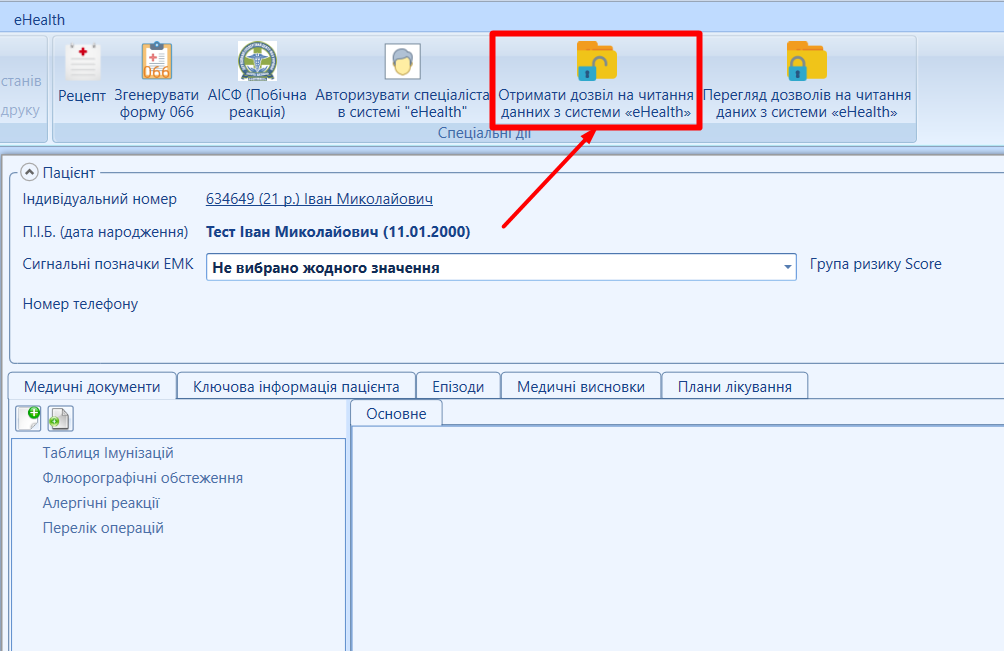 Image Added Image Added
Мал. 1 - Кнопка спецдії "Отримати дозвіл на читання даних з системи eHealth" - Додати необхідний тип ресурсу (мал. 2 позначка [1]) та підтягнути активний метод автентифікації (мал. 2 позначка [2]).
 Image Added Image Added
Мал. 2 - Створення запиту на отримання дозволу на читання даних eHealth |
|
|---|
|
| панель |
|---|
| titleColor | OrangeRed |
|---|
| title | Доступ до клінічної інформації (епізоди) |
|---|
|
 Image Added Image Added
|
| Раскрыть |
|---|
Для типу ресурсу "Клінічна інформація", здійснити пошук ЕМЗ (мал. 1)  Image Added Image Added
Мал. 1 - Клінічна інформація eHealth (Пошук ЕМЗ) - В таблиці, що з'явиться, обрати відповідний тип ресурсу (мал. 2).
 Image Added Image Added
Мал. 2 - Тип ресурсу (Епізод) - Для розширеного рошуку конкретного епізоду є можливість внести додаткові дані в поля: "Період від", "Період до", а також, за потреби зазначити "Статус" та (або) значення в поле "Організація".
- Після взаданих параметрів пошуку, необхідно натиснути "Пошук"
 Image Added та відмітити ствердно (☑ - "так") необхідні епізоди (мал. 3) та натиснути "Ок" Image Added та відмітити ствердно (☑ - "так") необхідні епізоди (мал. 3) та натиснути "Ок"  Image Added Image Added
 Image Added Image Added
Мал. 3 - Вибір необхідних епізодів - З'явиться перелік обраних епізодів, далі необхідно знову натиснути "Ок"
 Image Added для підтвердження отримання дозволу саме до цих епізодів (мал. 4). Image Added для підтвердження отримання дозволу саме до цих епізодів (мал. 4).
 Image Added Image Added
Мал. 4 - Підтвердження вибору даних епізодів | Предупреждение |
|---|
УВАГА! Якщо обрали невірний епізод,є можливість його видалення зі списку обраних, перед процедурою підтвердження доступу (мал. 5).  Image Added Image Added
Мал. 5 - Видалення обраного епізоду |
- Після проведення пошуку та вибору необхідних епізодів (епізоду), з'являється пам'ятка на отримання та обробку персональних даних пацієнта. Повідомляємо та друкуємо пам'ятку пацієнту (законному преставнику) і натискаємо кнопку "Продовжити" (мал. 6).
 Image Added Image Added
Мал. 6 - Пам'ятка пацієнту - З'явиться таблиця верифікації пацієнта для доступу до читання даних з eHealth (через СМС).
Пацієнт надає код верифікаціїі, далі натискаємо кнопку "Підтвердити" (мал. 7)  Image Added Image Added
Мал. 7 - Підтвердження доступу - З'явиться табличка на успішне отримання дозволу (мал. 8)
 Image Added Image Added
Мал. 8 - Отримання дозволу - Переходимо у вкладку "Епізоди" та перевіряємо доступ на запитувану інформацію (мал. 9).
 Image Added Image Added
Мал. 9 - Перегляд запитуваного епізоду | Предупреждение |
|---|
УВАГА! Отримання дозволу можливе лише на один окремий конкретний тип ЕМЗ (епізоди, плани лікування або діагностичні звіти) (мал. 10).  Image Added Image Added
Мал. 10 - Отримання дозволу до плану лікування (приклад) |
|
|
|---|
|
| панель |
|---|
| titleColor | OrangeRed |
|---|
| borderStyle | solid |
|---|
| title | Доступ до клінічної інформації (діагностичний звіт) |
|---|
|
 Image Added Image Added
|
| Раскрыть |
|---|
- Для типу ресурсу "Клінічна інформація", здійснити пошук ЕМЗ (мал. 1).
 Image Added Image Added
Мал. 1 - Клінічна інформація eHealth (Пошук ЕМЗ) - В таблиці, що з'явиться, обрати відповідний тип ресурсу (мал. 2).
 Image Added Image Added
Мал. 2 - Тип ресурсу (Діагностичні звіти) - Для розширеного рошуку конкретного діагностичного звіту є можливість внести додаткові дані в поля: "Видано від", "Видано до".
- Після взаданих параметрів пошуку, необхідно натиснути "Пошук"
 Image Added та відмітити ствердно (☑ - "так") необхідні діагностичні звіти (мал. 3) та натиснути "Ок" Image Added та відмітити ствердно (☑ - "так") необхідні діагностичні звіти (мал. 3) та натиснути "Ок"  Image Added Image Added
 Image Added Image Added
Мал. 3 - Вибір необхідних діагностичниних звітів - З'явиться перелік обраних діагностичних звітів, далі необхідно знову натиснути "Ок"
 Image Added для підтвердження отримання дозволу саме до обраних звітів (мал. 4). Image Added для підтвердження отримання дозволу саме до обраних звітів (мал. 4).
 Image Added Image Added
Мал. 4 - Підтвердження вибору даних діагностичних звітів | Предупреждение |
|---|
УВАГА! Якщо обрали невірний діагностичний звіт, є можливість його видалення зі списку обраних, перед процедурою підтвердження доступу (мал. 5).  Image Added Image Added
Мал. 5 - Видалення обраного діагностичного звіту |
- Після проведення пошуку та вибору необхідних діагностичних звітів (звіту), з'являється пам'ятка на отримання та обробку персональних даних пацієнта. Повідомляємо та друкуємо пам'ятку пацієнту (законному преставнику) і натискаємо кнопку "Продовжити" (мал. 6).
 Image Added Image Added
Мал. 6 - Пам'ятка пацієнту - З'явиться таблиця верифікації пацієнта для доступу до читання даних з eHealth (через СМС). Пацієнт надає код верифікаціїі, далі натискаємо кнопку "Підтвердити" (мал. 7).
 Image Added Image Added
Мал. 7 - Підтвердження доступу - З'явиться табличка на успішне отримання дозволу (мал. 8).
 Image Added Image Added
Мал. 8 - Отримання дозволу - Переходимо у вкладку "Ключова інформація пацієнта" та перевіряємо доступ на запитувану інформацію у вкладці "Діагностичні звіти" (мал. 9).
 Image Added Image Added
Мал. 9 - Перегляд запитуваного діагностичного звіту (приклад) |
|
|---|
|
| панель |
|---|
| titleColor | OrangeRed |
|---|
| borderStyle | solid |
|---|
| title | Доступ до клінічної інформації (план лікування) |
|---|
|
 Image Added Image Added
|
| Раскрыть |
|---|
Доступ до клінічної інформації (план лікування)- Після вибору типу ресурсу "Клінічна інформація", та обираємо тип ресурсу "План лікування" (мал. 1).
 Image Added Image Added
Мал. 1 - Тип ресурсу (План лікування) - Для розширеного рошуку конкретного плану лікування є можливість внести додаткові дані в поля "Статус" та (або) "Період"
або зазначити дані в полях: "Взаємодія", "На основі", "Частина" такоє є можливість задати значення публічного ідентифікатору (16-значний номер ПЛ). - Після взаданих параметрів пошуку, необхідно натиснути "Пошук"
 Image Added та відмітити ствердно (☑ - "так") Image Added та відмітити ствердно (☑ - "так")
необхідні епізоди (мал. 2) та натиснути "Ок"  Image Added Image Added  Image Added Image Added
Мал. 2- Тип ресурсу (План лікування) З'явиться перелік обраних планів лікування, далі необхідно знову натиснути "Ок"  Image Added для підтвердження отримання дозволу саме до обраних звітів (мал. 3). Image Added для підтвердження отримання дозволу саме до обраних звітів (мал. 3).  Image Added Image Added
Мал. 3 - Підтвердження вибору даних планів лікування
| Предупреждение |
|---|
УВАГА! Якщо обрали невірний план лікування, є можливість його видалення зі списку обраних, перед процедурою підтвердження доступу (мал. 4)  Image Added Image Added
Мал. 4 - Видалення обраного плану лікування |
- Після проведення пошуку та вибору необхідних планів лікування (або окремого плану лікування), з'являється пам'ятка на
отримання та обробку персональних даних пацієнта. Повідомляємо та друкуємо пам'ятку пацієнту (законному преставнику) і натискаємо кнопку "Продовжити" (мал. 5).  Image Added Image Added
Мал. 5 - Пам'ятка пацієнту - З'явиться таблиця верифікації пацієнта для доступу до читання даних з eHealth (через СМС). Пацієнт надає код верифікаціїі,
далі натискаємо кнопку "Підтвердити" (мал. 6).  Image Added Image Added
Мал. 6 - Підтвердження доступу - З'явиться табличка на успішне отримання дозволу (мал.7 ).
 Image Added Image Added
Мал. 7 - Отримання дозволу - Переходимо у вкладку "Плани лікування " та перевіряємо доступ на запитувану інформацію (мал. 8).
 Image Added Image Added
Мал. 8 - Пошук запитуваного плану (планів) лікування (приклад) |
|
|---|
|
| панель |
|---|
| titleColor | OrangeRed |
|---|
| borderStyle | solid |
|---|
| title | Доступ до чутливих даних пацієнта (до чутливої групи даних) |
|---|
|
 Image Added Image Added
|
| Раскрыть |
|---|
Доступ до чутливих даних пацієнта (до чутливої групи даних)- Для типу ресурсу "Чутливі дані", обрати відповідний перелік чутливих груп і натиснути "Ок" (мал. 1).
 Image Added Image Added
Мал. 1 - Доступ до чутливих даних пацієнта (приклад) - З'являється пам'ятка на отримання та обробку персональних даних пацієнта. Повідомляємо та друкуємо пам'ятку пацієнту (законному пресставнику) і натискаємо кнопку "Продовжити" (мал. 2).
 Image Added Image Added
Мал. 2 - Пам'ятка пацієнту - З'явиться таблиця верифікації пацієнта для доступу до читання даних з eHealth (через СМС). Пацієнт надає код верифікаціїі, далі натискаємо кнопку "Підтвердити" (мал. 3)
 Image Added Image Added
Мал. 3 - Підтвердження доступу - З'явиться табличка на отримання дозволу (мал. 4)
 Image Added Image Added
Мал. 4 - Отримання дозволу до чутливих даних - Після отримання дозволу з'явиться інформація про ЕМЗ з конкретної групи чутливих даних (мал. 34).
 Image Added Image Added
Мал. 4 - Отримання дозволу до чутливих даних |
|
|---|
|
| панель |
|---|
| titleColor | OrangeRed |
|---|
| borderStyle | solid |
|---|
| title | Доступ до направлення пацієнта, що містить чутливі дані |
|---|
|
 Image Added Image Added
|
| Раскрыть |
|---|
| Информация |
|---|
Якщо лікар працює з чутливими даними пацієнта і не отримав дозвіл на редагування електронного направлення, що містить чутливі дані (мал. 1), то при пошуку такого направлення система повідомить, що воно НЕ знайдено, або надасть доступ до інших направлень, пов'язаних з цим публічним номером (що не містять чутливих даних).  Image Added Image Added
Мал. 1 - Направлення, що містить чутливі дані (приклад)  Image Added Image Added
Мал. 2 - Не знайдено запитуваного направлення |
Для роботи з таким направленням, спеціаліст має отримати дозвіл на конкретну чутливу групу даних: "Чутливі стани, розлади психіки та поведінки" або "Чутливі стани, ВІЛ" залежно від коннкретного медичного випадку та спеціалізації спеціаліста (мал. 3).  Image Added Image Added
Мал. 3 - Дозвіл на чутливу групу | Подсказка |
|---|
Детально в розділі Доступ до чутливих даних пацієнта (до чутливої групи даних). |
Після отримання дозволу до необхідної чутливої групи (мал. 4) необхідно виконати пошук напавлення пацієнта (мал. 4).  Image Added Image Added
Мал. 5 - Запит на групу чутливих даних отримано  Image Added Image Added
Мал. 6 - Пошук електронного направлення (приклад) |
|
|---|
|
| панель |
|---|
| titleColor | OrangeRed |
|---|
| borderStyle | solid |
|---|
| title | Перегляд дозволів на читання даних з системи "eHealth" |
|---|
|
 Image Added Image Added
|
| Раскрыть |
|---|
Для перегляду та відхилення дозволу на читання (або редагування) даних з системи eHealth, необхідно перейти в ЕМК пацієнта та виконати наступні дії: - Натиснути кнопку спецдії "Перегляд дозволів на читання даних з системи "eHealth"" (мал. 1).
 Image Added Image Added
Мал.1 - Кнопка спецдії "Перегляд дозволів на читання даних з системи "eHealth" - Зазначити один або декілька параметрів пошуку: статус (мал. 42 позначка [1]), рівень доступу (мал. 2 позначка [2]), тип ресурсу (мал. 42 позначка [3])
та, за потреби, обрати необхідний ресурс) (мал. 2 позначка [4]) та натиснути "Пошук".  Image Added Image Added  Image Added Image Added
Мал. 2- Пошук отриманих дозволів на читання (або редагування) даних eHealth - Для перегляду окремого ресурсу, необхідно натиснути кнопку "Редагувати" (відкрити) (мал. 3).
 Image Added Image Added
Мал. 3 - Перегляд дозволів на читання (або редагування) даних eHealth |
|
|---|
|
| панель |
|---|
| titleColor | OrangeRed |
|---|
| borderStyle | solid |
|---|
| title | Перегляд дозволів на читання даних з системи "eHealth" |
|---|
|
 Image Added Image Added
|
| Раскрыть |
|---|
Для перегляду та відхилення дозволу на читання (або редагування) даних з системи eHealth, необхідно перейти в ЕМК пацієнта та виконати наступні дії: - Натиснути кнопку спецдії "Перегляд дозволів на читання даних з системи "eHealth"" (мал. 1).
 Image Added Image Added
Мал.1 - Кнопка спецдії "Перегляд дозволів на читання даних з системи "eHealth" - Зазначити один або декілька параметрів пошуку: статус (мал. 2 позначка [1]), рівень доступу (мал. 42 позначка [2]), тип ресурсу (мал. 2 позначка [3])
та, за потреби, обрати необхідний ресурс) (мал. 2 позначка [4]) та натиснути "Пошук".  Image Added Image Added  Image Added Image Added
Мал. 2- Пошук отриманих дозволів на читання (або редагування) даних eHealth - Для перегляду окремого ресурсу, необхідно натиснути кнопку "Редагувати" (відкрити) (мал. 3).
 Image Added Image Added
Мал. 3 - Перегляд дозволів на читання (або редагування) даних eHealth
|
|
|---|
|
| панель |
|---|
| titleColor | OrangeRed |
|---|
| borderStyle | solid |
|---|
| title | Відхилення доступу до даних з системи "eHealth |
|---|
|
 Image Added Image Added
|
| Раскрыть |
|---|
| Примечание |
|---|
ВАЖЛИВО! - Лікар СМД може відхилити свій доступ до читання (або редагування) даних з системи "eHealth".
- Лікар ПМД (з яким пацієнт має декларацію) може відхилити доступ будь-якого іншого лікаря на читання (або редагування) даних з системи "eHealth".
|
Для відхилення дозволу на читання (або редагування) даних з системи eHealth, необхідно перейти в ЕМК пацієнта та виконати наступні дії: - Здійснити пошук конкретного типу ресурсу зазначивши один або декілька параметрів пошуку (мал. 1).
 Image Added Image Added
Мал. 1 - Пошук ресурсу для відхилення доступу до даних eHealth (приклад) - Після завантаження конкретного ресурсу необхідно натиснути кнопку "Відізвати доступ в eHealth" (мал. 2).
 Image Added Image Added
Мал. 2- Вибір ресурсу для відхилення доступу до даних eHealth (приклад) - Система опрацює запит (мал. 3).
 Image Added Image Added
Мал. 3- Обробка відміни доступу до даних eHealth (приклад) - Після відміни права доступу система видасть повідомлення про успішне виконання відміни (мал. 4).
 Image Added Image Added
Мал. 4 - Успішна відміна доступу до даних eHealth (приклад)
|
|
|---|
|
Розділ РОБОТА ЛІКАРЯ З СИСТЕМОЮ інструкція Пошук медичних записів
| панель |
|---|
| borderStyle | solid |
|---|
| title | Пошук медичних записів |
|---|
|
 Image Added Image Added
|
| Раскрыть |
|---|
| title | Передумови пошуку медичних записів |
|---|
|
| Подсказка |
|---|
Спецдія "Пошук медичних записів" дає можливість завантажити розшифровку НСЗУ з відповідними колонками: - "ID мед. запису"
- "Коментар щодо невідповідності"
- "Наявність помилок/зауважень при групуванні"
Для можливості перевірки обробки ЕМЗ та виправлення помилок та зауважень, що надходять у РОЗШИФРОВКАХ ВІД НСЗУ |
Передумови пошуку медичних записів  Image Added Image Added
- наявність розшифровки від НСЗУ (мал. 1).
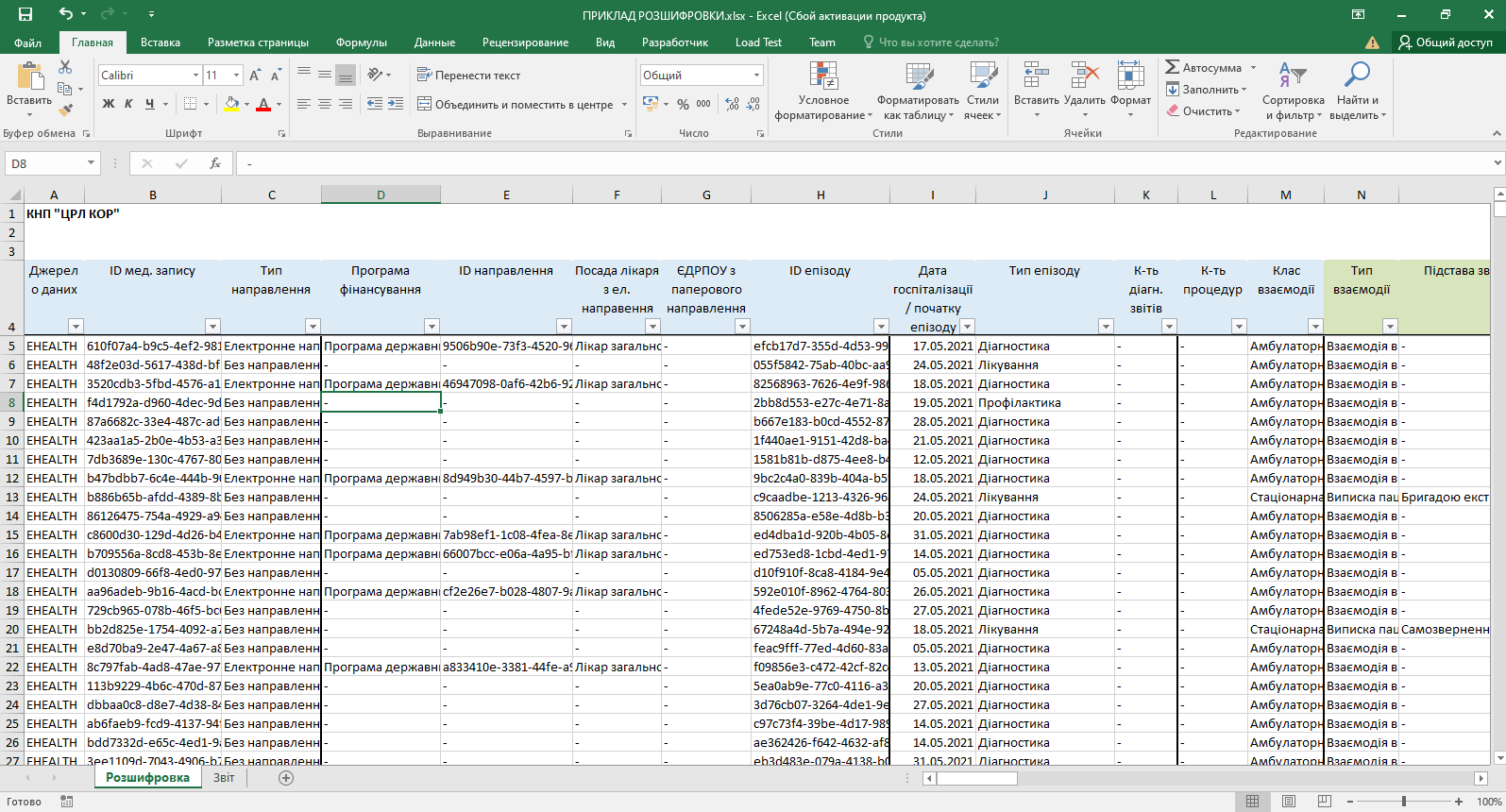 Image Added Image Added
Мал. 1 - Приклад розшифровки від НСЗУ
|
| Раскрыть |
|---|
| title | Підготовка до пошуку медичних даних (ЕМЗ) |
|---|
| Підготовка до пошуку медичних даних (ЕМЗ)Для пошуку медичних записів, необхідно попередньо підготувати документ в форматі Excel. - З розшифровки від НСЗУ необхідно обрати три колонки:
- "ID мед. запису
- "Коментар щодо невідповідності"
- "Наявність помилок/зауважень при групуванні"
2. Сформувати документ Excel (мал. 2). 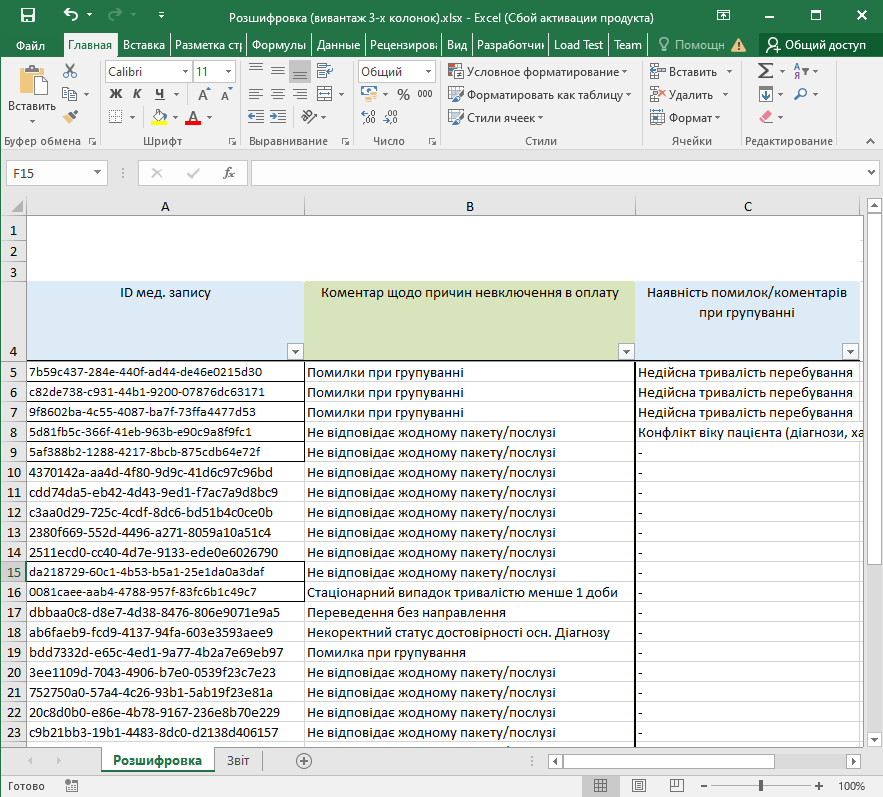 Image Added Image Added
Мал. 2 - Приклад підготовленого документу |
| Раскрыть |
|---|
| title | Пошук медичних даних (ЕМЗ) |
|---|
| - Перейти в реєстр ЕМК (мал. 3) та обрати кнопку спецдії "Пошук медичних записів"
 Image Added Image Added - В таблиці, що з'явиться необхідно виконати завантаження підготовленого файлу (мал. 3)
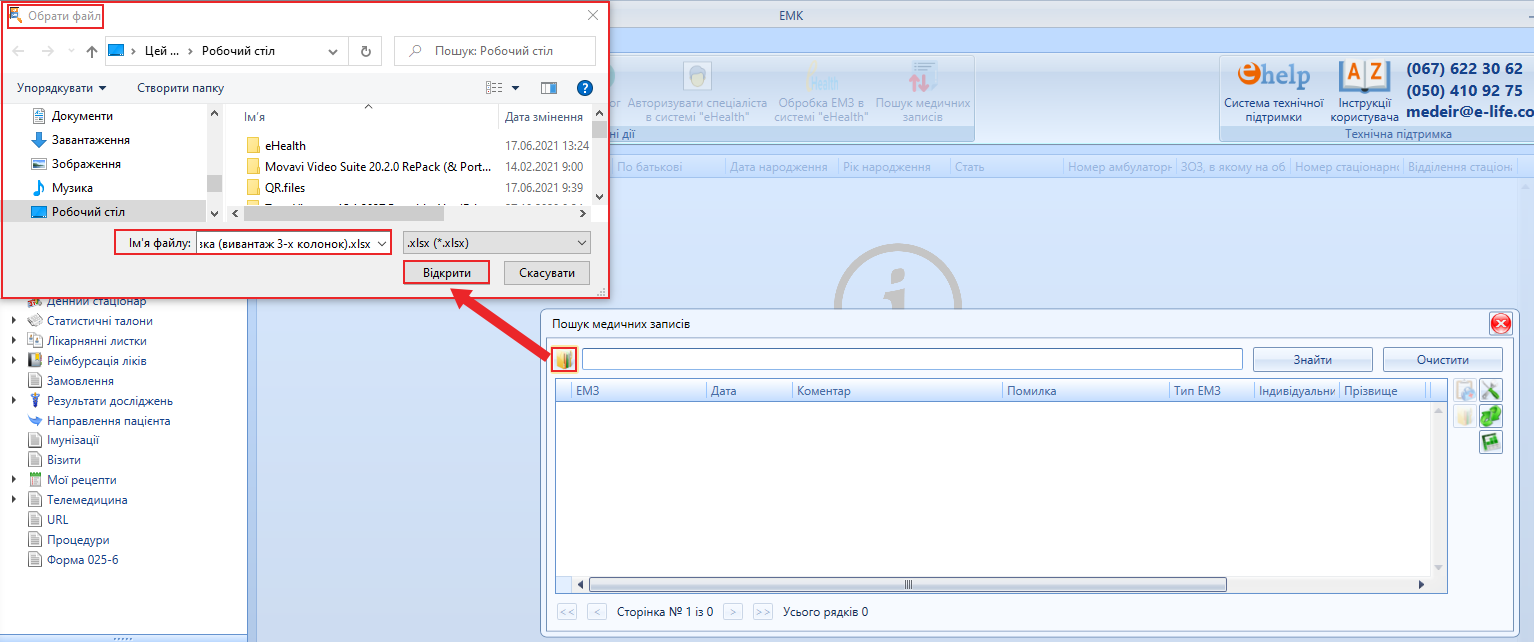 Image Added Image Added
Мал. 3 - Пошук медичних записів. Підвантаження сформованого файлу (реєстр "ЕМК")
| Предупреждение |
|---|
УВАГА! Для завантаження сформованого файлу в МІС через спецдію "Пошук медичних записів" підготовлений файл має бути ЗБЕРЕЖЕНИЙ та ЗАКРИТИЙ. Якщо файл відкритий, система видасть повідомлення "Не можливо вложити файл, оскільки він зайнятий іншим процесом" (мал. 4). 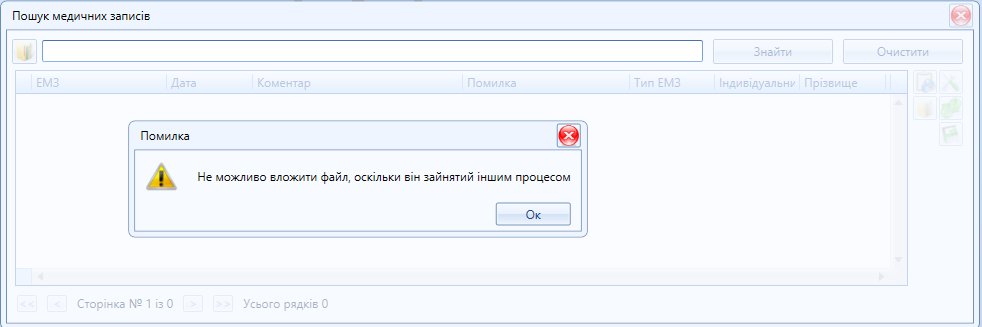 Image Added Image Added
Мал. 4 - Помилка підвантаження файлу |
3. Очікуємо на завантаження файлу (близько 30-60 секунд) швидкість завантаження залежить від розміру файлу та швидкості інтернету. 4. Після успішного завантаження файлу з'явиться заповненна таблиця "Пошук медичних записів" з заповненими даними (мал. 5) 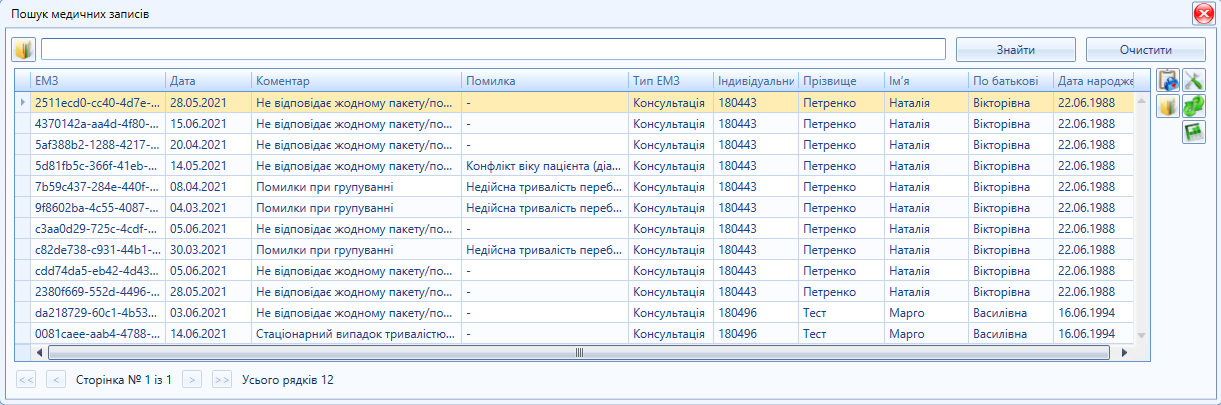 Image Added Image Added
Мал. 5 - Вивантажені дані пошуку 5. У завантажених даних пошуку в МІС є можливість відкрити ЕМК конкретного пацієнта, або його конкретний електронний медичний запис (ЕМЗ) для аналізу над помилками і, при потребі, виправлення та відправки в eHealth. Система виконує пошук по заданим параметрам в таких типах ЕМЗ: - Діагностичний звіт
- Епізод
- Амбулаторна і стаціонарна взаємодія
- Процедура
| Подсказка |
|---|
ПІДКАЗКА! Для роботи з таблицею "Пошук медичних записів" обираємо кнопку, яка відповідає за потрібну дію: - Відкрити картку ЕМК
 Image Added - дозволяє відкрити картку ЕМК виділеного пацієнта (мал. 6) Image Added - дозволяє відкрити картку ЕМК виділеного пацієнта (мал. 6)
 Image Added Image Added
Мал. 6 - Відкриття картки ЕМК конкретного пацієнта - Відкрити картку ЕМЗ
 Image Added - дозволяє відкрити картку ЕМЗ виділеного пацієнта (мал. 7) Image Added - дозволяє відкрити картку ЕМЗ виділеного пацієнта (мал. 7)
 Image Added Image Added
Мал. 7 - Відкриття картки ЕМЗ конкретного пацієнта - Налагодження колонок
 Image Added - додаємо або знімаємо необхідні колонки таблиці "Пошук медичних записів" Image Added - додаємо або знімаємо необхідні колонки таблиці "Пошук медичних записів" - Скинути налагодження колонок
 Image Added- скидаємо налагодження колонок до автоматичних Image Added- скидаємо налагодження колонок до автоматичних - Експорт в Excel
 Image Added - експортуємо дані в таблиці в документ Excel Image Added - експортуємо дані в таблиці в документ Excel
|
|
|
|---|
|
| панель |
|---|
| borderStyle | solid |
|---|
| title | Обробка ЕМЗ в системі eHealth |
|---|
|
 Image Added Image Added
|
| Раскрыть |
|---|
| title | Передумови перевірки обробки даних в системі eHealth |
|---|
|
| Подсказка |
|---|
Спецдія "Обробка ЕМЗ в системі "eHealth" створена спеціально для можливості перевірки обробки ЕМЗ (електронних медичних записів) в системі eHealth після їх підписання та відправки. Дана дія актуальна, коли є затримки в роботі системі eHealth, а також вона дає можливість спеціалісту перевіряти дані одразу після відправки ЕМЗ та закриття картки, з якої було відправлено запис. |
Передумови перевірки обробки даних в системі eHealth  Image Added Image Added
 Image Added Image Added
|
| Раскрыть |
|---|
| title | Перевірка обробки ЕМЗ в системі eHealth |
|---|
| Перевірка обробки ЕМЗ в системі eHealthДля перевірки обробки ЕМЗ, необхідно перейти в реєстр ЕМК (мал. 1) або натиснути на вкладку "eHealth" (мал. 2). - Натиснути кнопку спецдії "Обробка ЕМЗ в системі "eHealth"(мал. 1; мал. 2).
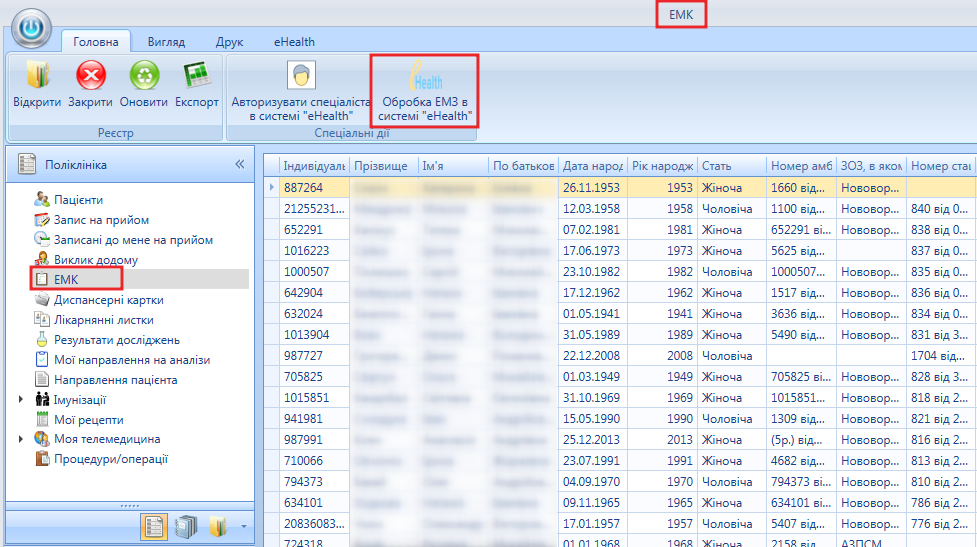 Image Added Image Added
Мал. 1 - Кнопка спецдії Обробка ЕМЗ в системі "eHealth" (реєстр "ЕМК") 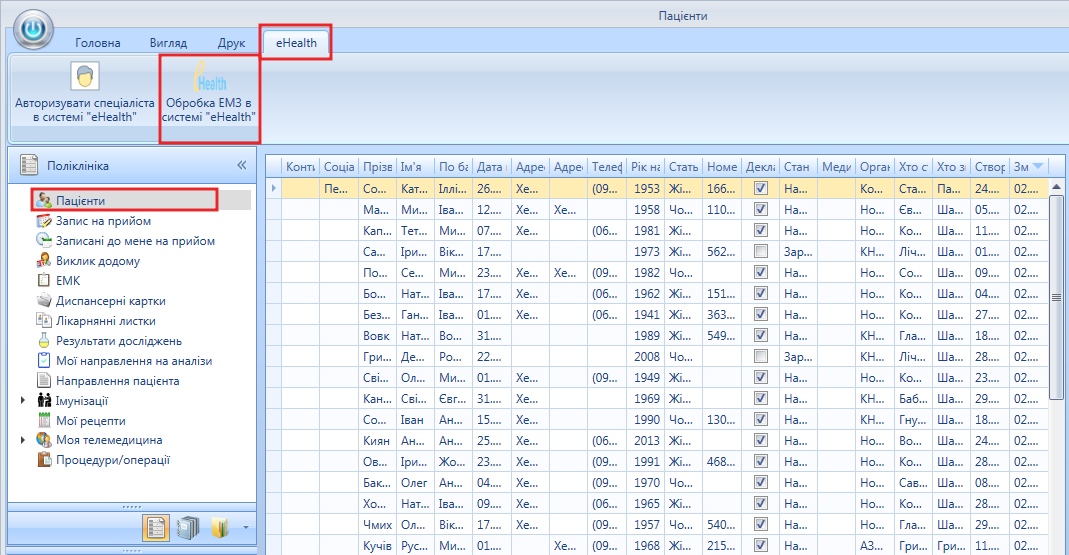 Image Added Image Added
Мал. 2 - Кнопка спецдії Обробка ЕМЗ в системі "eHealth" (вкладка "eHealth") - В таблиці, що з'явиться, заповнюємо поле "Пацієнт", вказуємо прізвище та ім'я пацієнта, після чого потрібно обрати значення, при потребі, подати по батькові та дату народження.
| Подсказка |
|---|
Випадаючий список відображає лише перших 20 значень, тому важливо чітко прописувати дані пацієнта. |
- Після додавання необхідних параметрів пошуку (ПІБ), натискаємо на "Пошук" (мал. 3).
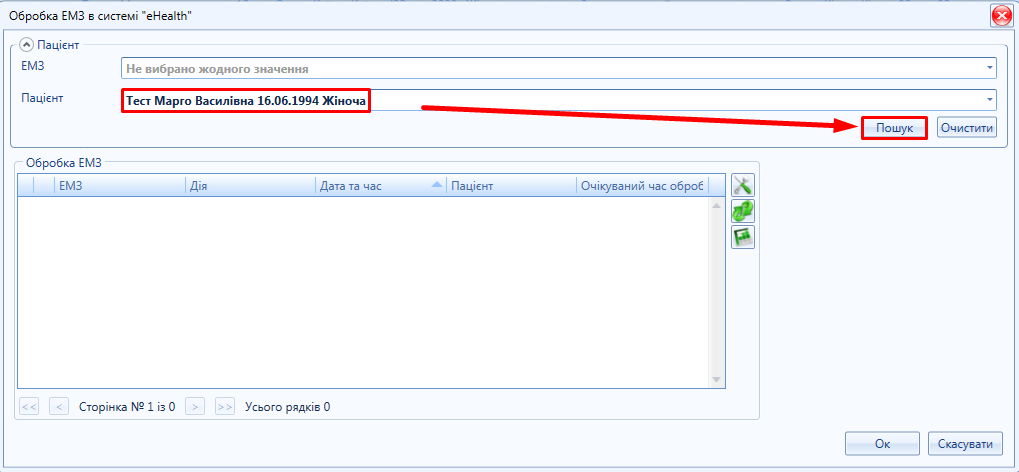 Image Added Image Added
Мал. 3 - Пошук данх ЕМЗ пацієнта в eHealth - Після пошуку даних ЕМЗ пацієнта в системі eHealth, система дає можливість переглянути тип ЕМЗ, стан обробки, очікуваний час обробки в системі eHealth
- Для перегляду необхідного ЕМЗ, слід обрати потрібний запис, натиснувши лівою клавішею миші, у блоці "Додаткова інформація", з'явиться інформація про ЕМЗ (мал. 4).
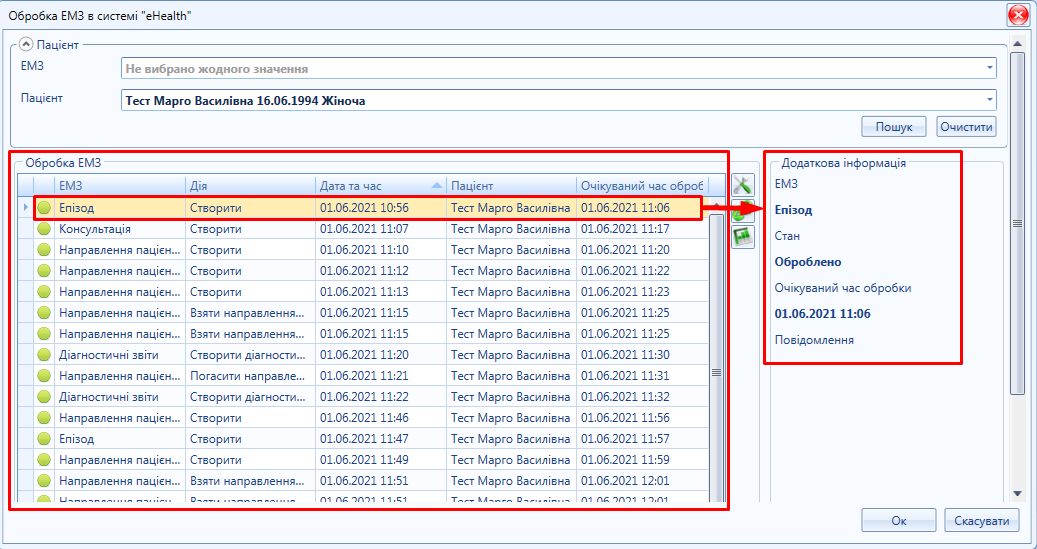 Image Added Image Added
Мал. 4 - Дані обробки ЕМЗ (приклад)
| Предупреждение |
|---|
ВАЖЛИВО! Стан обробки ЕМЗ в ситемі eHealth  Image Added - помилка обробки ЕМЗ Image Added - помилка обробки ЕМЗ
 Image Added Image Added
|  Image Added - очікує обробки ЕМЗ Image Added - очікує обробки ЕМЗ
 Image Added Image Added
|  Image Added - успішна обробка ЕМЗ Image Added - успішна обробка ЕМЗ
 Image Added Image Added
|
|---|
|
|
|
|---|
|
| панель |
|---|
| borderStyle | solid |
|---|
| title | Відміна ЕМЗ неавтором (іншим лікарем цього ЛЗ) та передумови відміни ЕМЗ |
|---|
|
 Image Added Image Added
|
| Раскрыть |
|---|
| Примечание |
|---|
При потребі відміни ЕМЗ лікаря, якого звільнено в eHealth, є два механізми дій: відміна ЕМЗ НЕАВТОРОМ (іншим спеціалістом), зареєстрованим у цій організації (лікувальному закладі, де було створено електронний медичний запис). відміна спеціально зареєстрованим МЕДИЧНИМ АДМІНІСТРАТОРОМ, який зареєстрований у цій організації |
Відміна ЕМЗ неавтором (іншим лікарем цього ЛЗ) | Подсказка |
|---|
ЕМЗ, що підлягають відміні - Амбулаторні взаємодії (в тому числі, з пов'язаною імунізацією)
- Стаціонарні взаємодії
- Діагностичні звіти
- Процедури
|
Передумови відміни ЕМЗ: - Здійснити пошук пацієнта в системі EHealth
 Image Added (рекомендовано щоразу виконувати перевірку персональних даних пацієнта з документів). Image Added (рекомендовано щоразу виконувати перевірку персональних даних пацієнта з документів).
 Image Added Image Added
Мал. 1 - Пошук пацієнта в системі EHealth 2. Здійснити пошук конкретного ЕМЗ для відміни у ЕМК пацієнта  Image Added Image Added 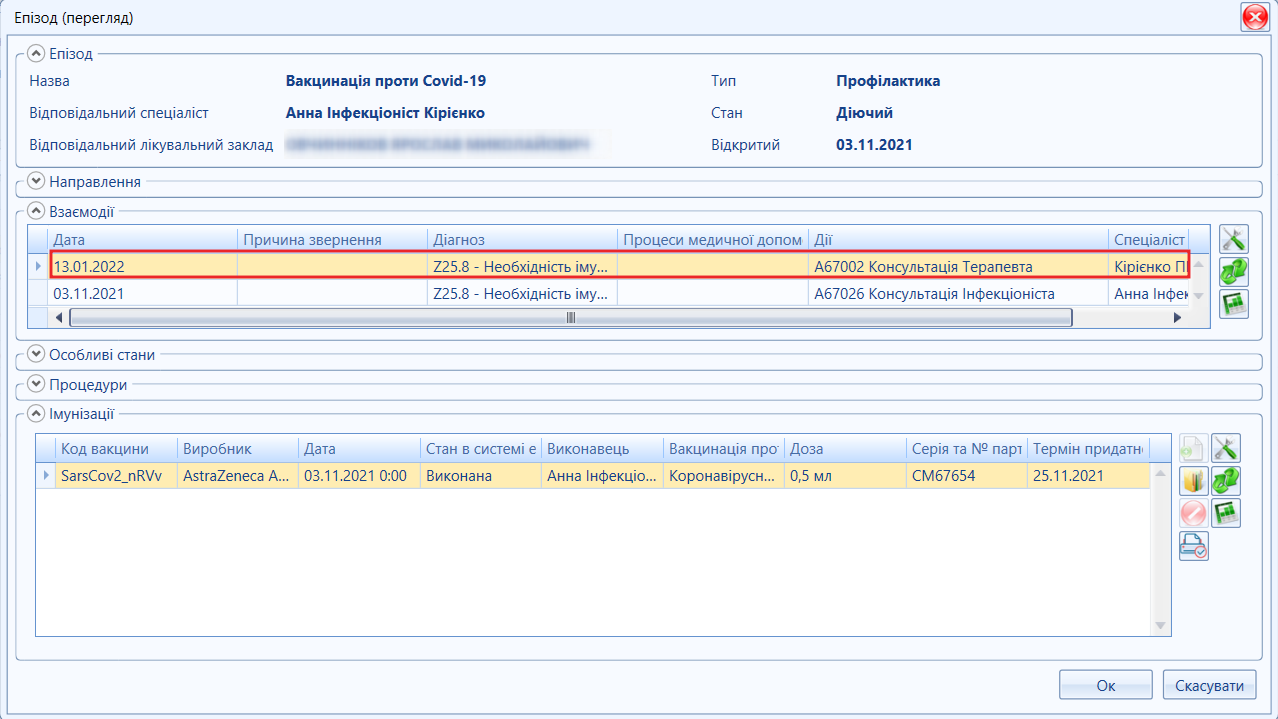 Image Added Image Added
Мал. 2 - Пошук відповідної взаємодії EHealth 3. Для відміни конкретного ЕМЗ, необхідно отримати доступ на редагування даного ЕМЗ | Подсказка |
|---|
Детальна інформація по роботі з дозволами eHealth за посиланням... 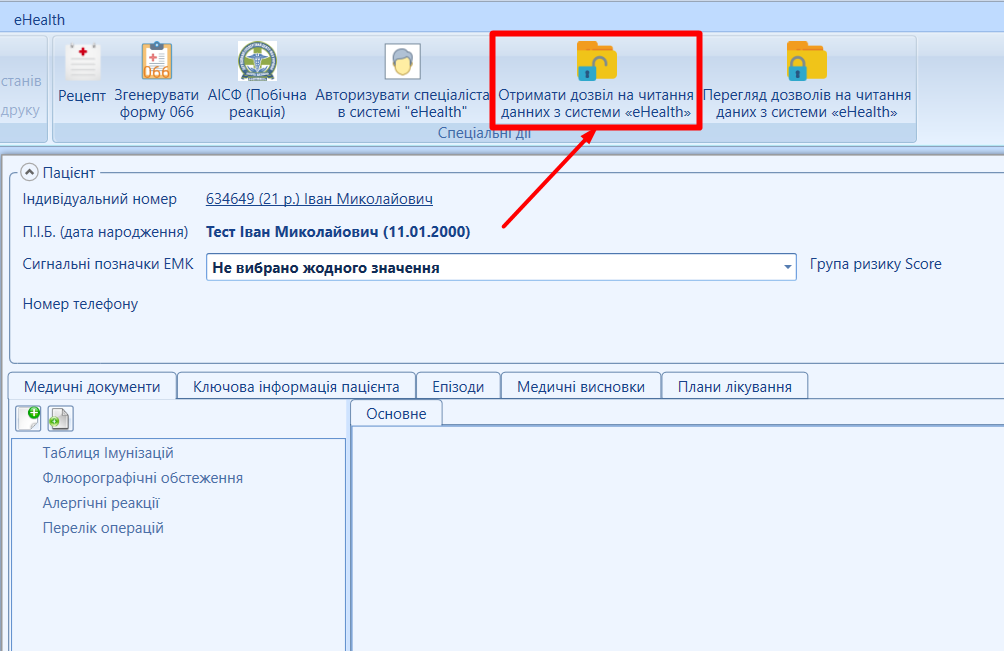 Image Added Image Added
Мал. 3 - Кнопка спецдії "Отримати дозвіл на читання (редагування) даних з системи eHealth" |
4. Після отримання доступу на редагування даних, потрібно відкрити необхідний ЕМЗ та натиснути "Позначити як помилково внесена" (мал. 4).  Image Added Image Added
Мал. 4 - Кнопка "Позначити як помилково внесена" 5. Внести причину зміни стану та обґрунтування, натиснути "Ок" (мал. 5) 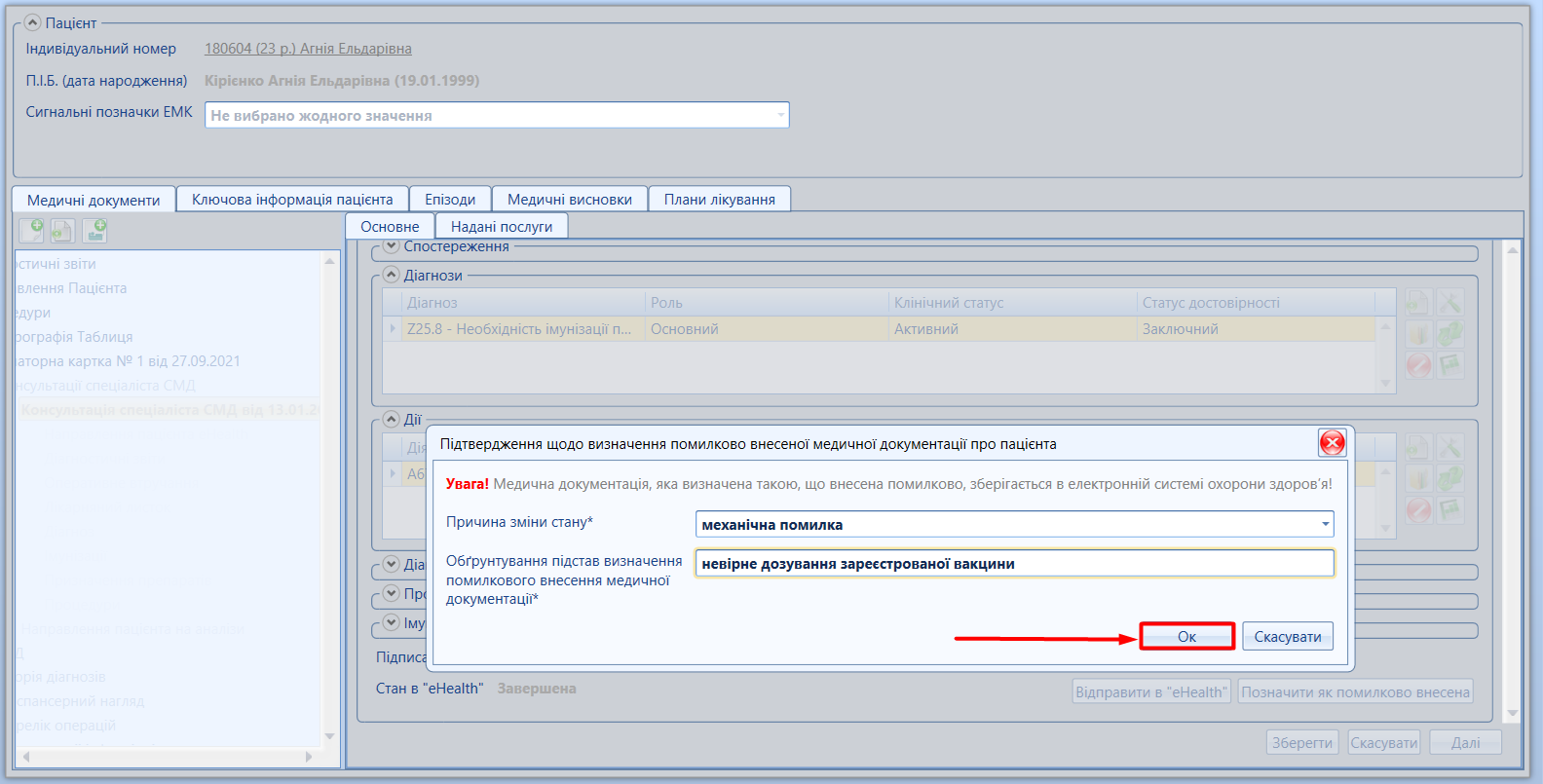 Image Added Image Added
Мал. 5 - Підтвердження щодо визначення помилково внесеної медичної документації про пацієнта 6. Підписати помилково внесений ЕМЗ (мал. 6). 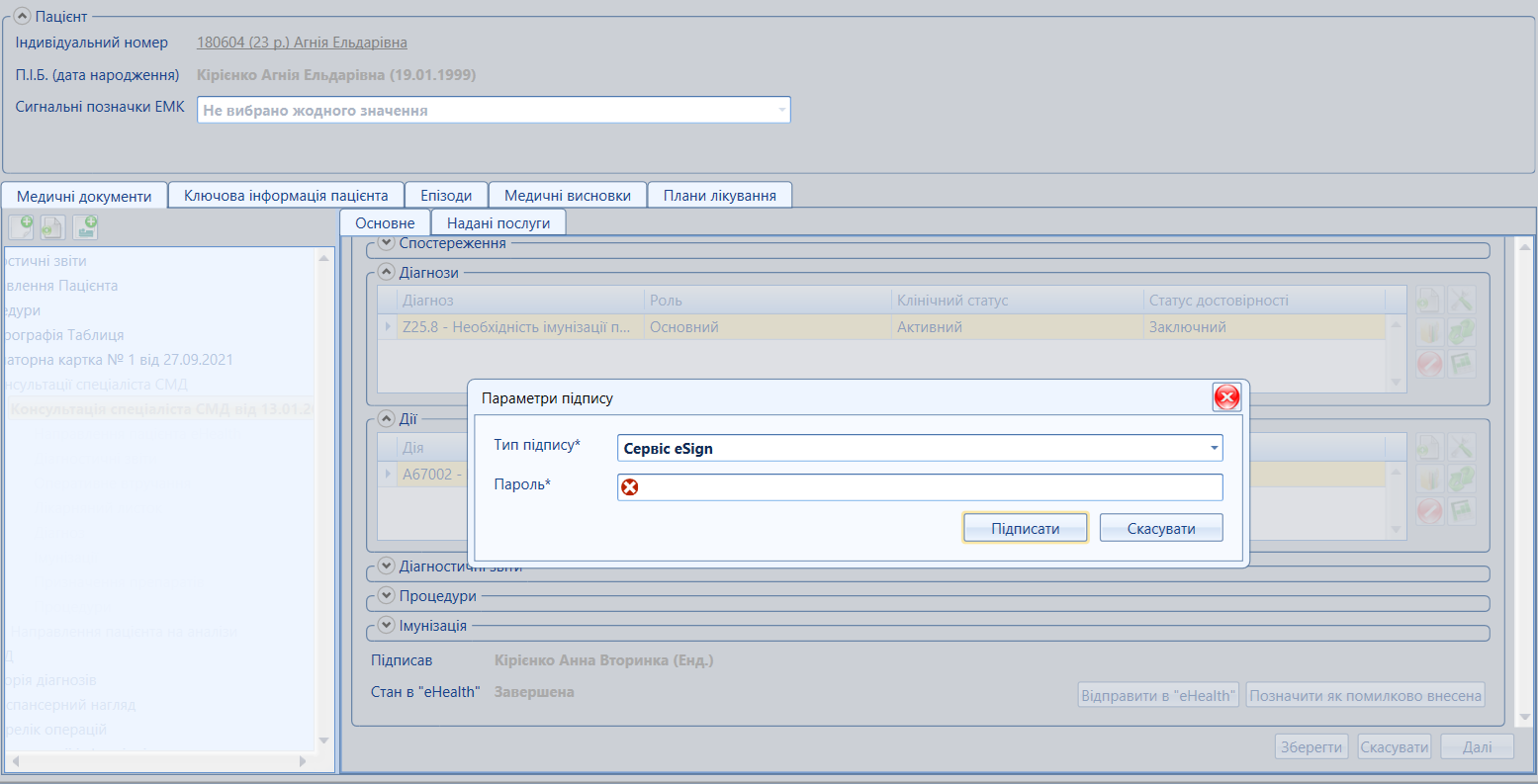 Image Added Image Added
Мал. 6 - Підписання ЕМЗ 7. Після виконання запропонованих дій, ЕМЗ матиме стан "Внесене помилково". |
|
|---|
|
| панель |
|---|
| borderStyle | solid |
|---|
| title | Реєстрація Медичного адміністратора |
|---|
|
 Image Added Image Added
|
| Раскрыть |
|---|
Реєстрація Медичного адміністратораАлгоритм дій: - Перейти в модуль "Налагодження лікарні"
 Image Added Image Added - Відкрити реєстр "Спеціалісти організації користувача"
 Image Added або "Спеціалісти ЛЗ" Image Added або "Спеціалісти ЛЗ"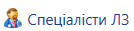 Image Added Image Added - Відкрити картку потрібного спеціаліста дворазовим натисканням або клавішею "Відкрити" (мал. 1).
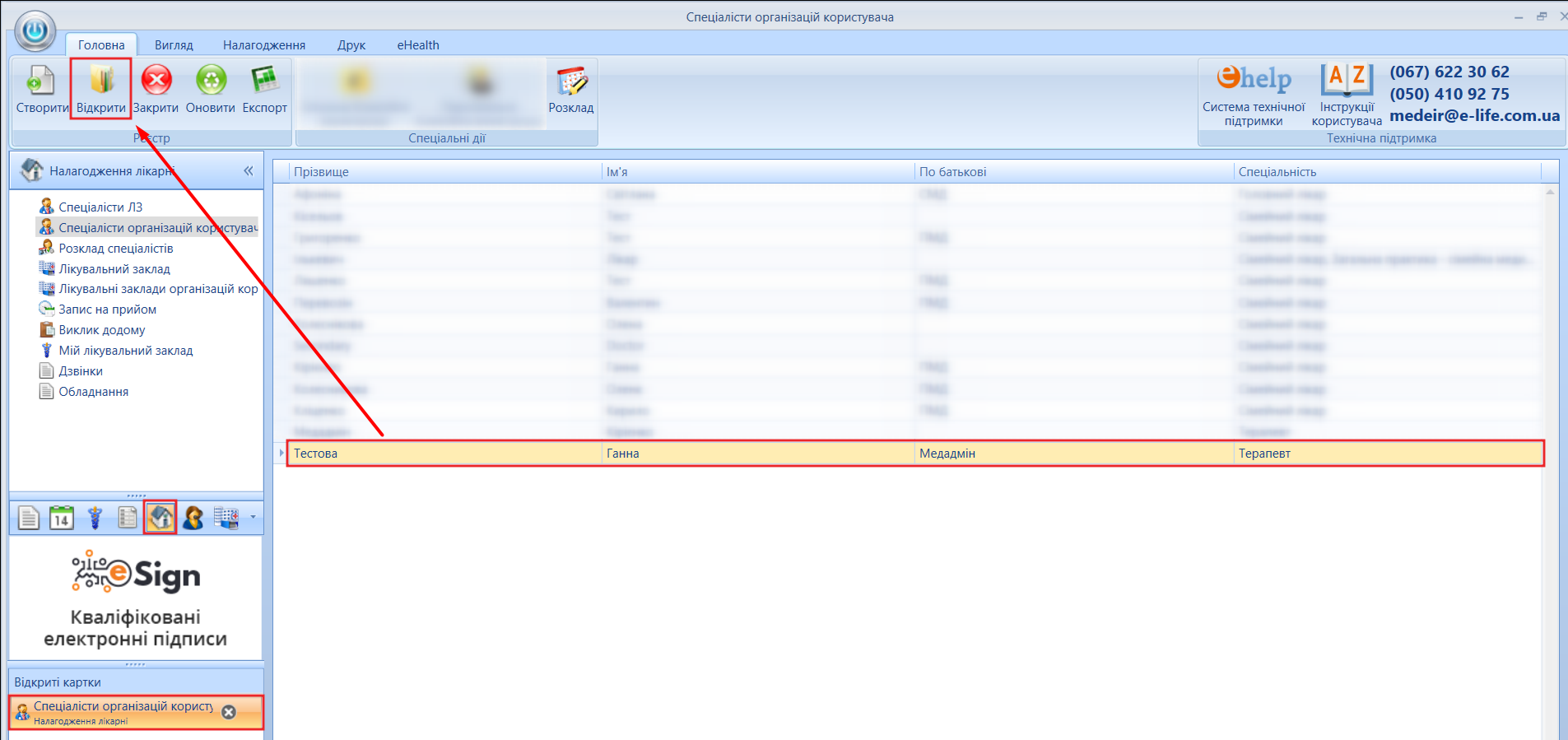 Image Added Image Added
Мал. 1 - Відкрити картку спеціаліста 4. Натиснути кнопку спецдії "Реєстрація в системі "eHealth" Image Added Image Added 5. Заповнити поля картки реєстрації (мал. 2, позначки [1-6]). Поля, відмічені на мал.2(1-6)є обов'язковими для заповнення 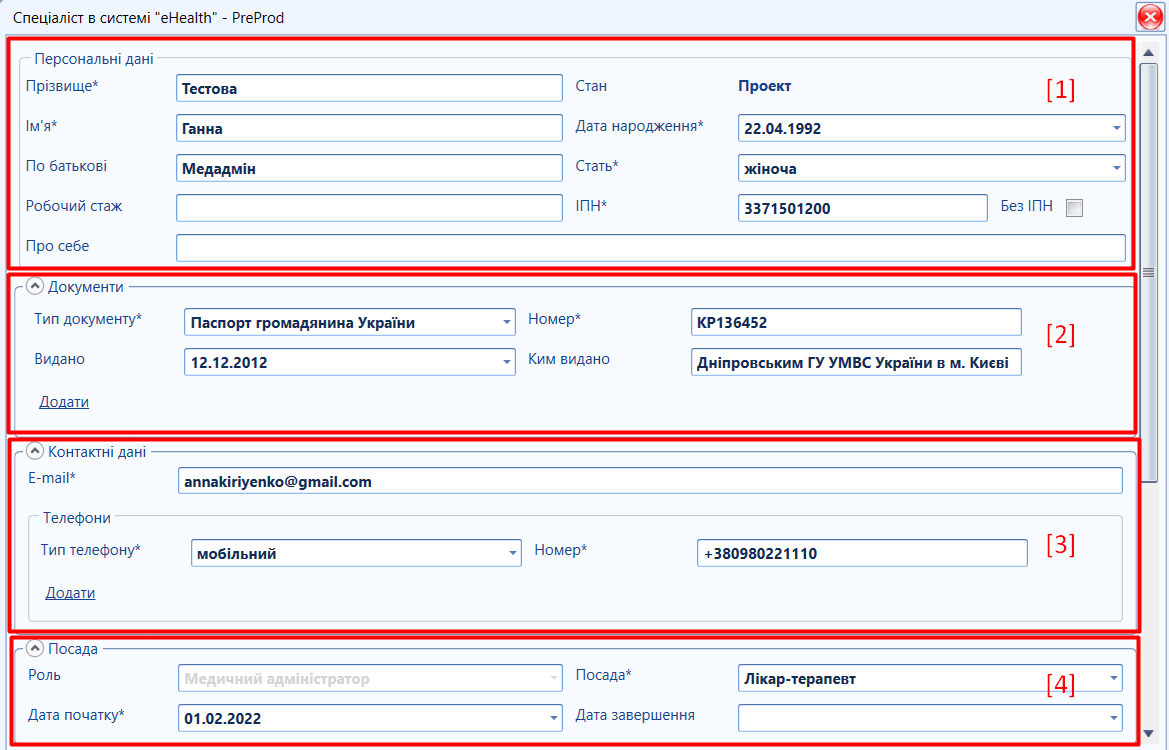 Image Added Image Added
Мал. 2 - Картка спеціаліста реєстрації в eHealth (приклад) 6. Обрати роль в системі eHealth "Медичний адміністратор" та вказати посаду спеціаліста. 7. Після заповнення всіх полів, натиснути кнопки "Зберегти" Image Addedта "Зареєструвати" Image Addedта "Зареєструвати"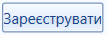 Image Added Image Added (мал. 8, позначки [7, 8]). 8. Накласти КЕП та натиснути "Підписати" Image Added(вказати тип підпису та паролю до електронного підпису) (мал. 3). Image Added(вказати тип підпису та паролю до електронного підпису) (мал. 3).  Image Added Image Added
Мал. 3 - Підпис реєстрації спеціаліста в eHealth 9. Стан спеціаліста в картці реєстрації – "Очікує верифікації " (мал. 4). 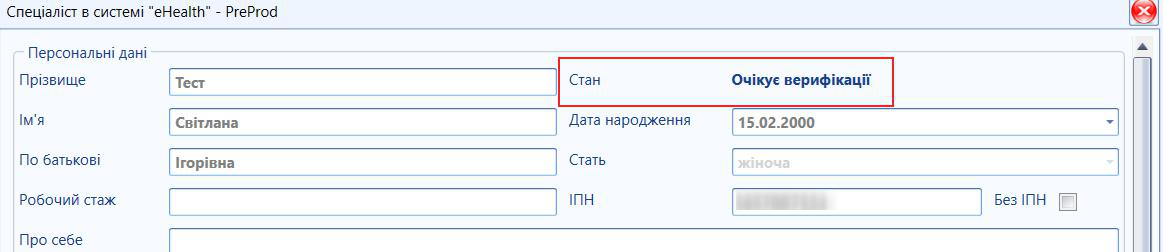 Image Added Image Added
Мал. 4 - Картка спеціаліста реєстрації в eHealth (Стан "Очікує верифікації" приклад) 10. Прийняття запрошення спеціалістом (детально в розділі ЕК реєстрації спеціалістів або Авторизація). Для роботи з ЕМЗ користувач, що зареєстрований в систнемі eHealth, ОБОВ'ЯЗКОВО проходить Авторизацію (один раз на 14 днів).
| Подсказка |
|---|
Після реєстрації та авторизації спеціаліста в eHealth, рекомендовано повторно відкрити карту реєстрації в eHealth. |
11. Стан спеціаліста в картці реєстрації змінюється на – "Активний" (мал. 5). 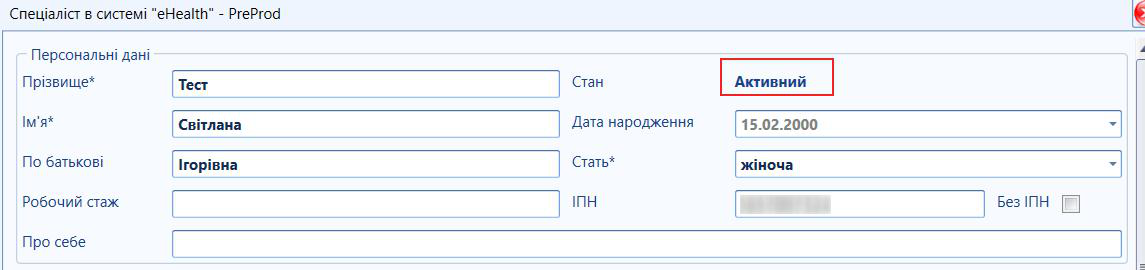 Image Added Image Added
Мал. 5 - Реєстрація спеціаліста в системі eHealth - стан "Активний" Після того, як стан змінився на Активний, реєстрація спеціаліста вважається завершеною. |
|
|---|
|
| панель |
|---|
| borderStyle | solid |
|---|
| title | Відміна ЕМЗ медадміном |
|---|
|
 Image Added Image Added
|
| Раскрыть |
|---|
| Подсказка |
|---|
ЕМЗ, що підлягають відміні - Амбулаторні взаємодії (в тому числі, з пов'язаною імунізацією)
- Стаціонарні взаємодії
- Діагностичні звіти
- Процедури
|
Передумови відміни ЕМЗ: Здійснити пошук пацієнта в системі EHealth  Image Added (рекомендовано щоразу виконувати перевірку персональних даних пацієнта з документів). Image Added (рекомендовано щоразу виконувати перевірку персональних даних пацієнта з документів).  Image Added Image Added
Мал. 12 - Пошук пацієнта в системі EHealth 2. Здійснити пошук конкретного ЕМЗ для відміни у ЕМК пацієнта  Image Added Image Added  Image Added Image Added
Мал. 13 - Пошук відповідної взаємодії EHealth 3.Відкрити необхідний ЕМЗ та натиснути "Помилково внесено" (мал. 14).  Image Added Image Added
Мал. 14 - Кнопка "Помилково внесено" 5. Внести причину зміни стану та обґрунтування і натиснути "Ок" (мал. 15).  Image Added Image Added
Мал. 15 - Підтвердження щодо визначення помилково внесеного ЕМЗ 6. Підписати помилково внесений ЕМЗ (мал. 16).  Image Added Image Added
Мал. 16 - Підписання ЕМЗ 7. Після виконання запропонованих дій, ЕМЗ матиме стан "Внесене помилково". |
| Раскрыть |
|---|
| Подсказка |
|---|
ЕМЗ, що підлягають відміні - Амбулаторні взаємодії (в тому числі, з пов'язаною імунізацією)
- Стаціонарні взаємодії
- Діагностичні звіти
- Процедури
|
Передумови відміни ЕМЗ: Здійснити пошук пацієнта в системі EHealth  Image Added (рекомендовано щоразу виконувати перевірку персональних даних пацієнта з документів). Image Added (рекомендовано щоразу виконувати перевірку персональних даних пацієнта з документів).  Image Added Image Added
Мал. 12 - Пошук пацієнта в системі EHealth 2. Здійснити пошук конкретного ЕМЗ для відміни у ЕМК пацієнта  Image Added Image Added  Image Added Image Added
Мал. 13 - Пошук відповідної взаємодії EHealth 3.Відкрити необхідний ЕМЗ та натиснути "Помилково внесено" (мал. 14).  Image Added Image Added
Мал. 14 - Кнопка "Помилково внесено" 5. Внести причину зміни стану та обґрунтування і натиснути "Ок" (мал. 15).  Image Added Image Added
Мал. 15 - Підтвердження щодо визначення помилково внесеного ЕМЗ 6. Підписати помилково внесений ЕМЗ (мал. 16).  Image Added Image Added
Мал. 16 - Підписання ЕМЗ 7. Після виконання запропонованих дій, ЕМЗ матиме стан "Внесене помилково". |
|
|---|
|
| панель |
|---|
| title | Верифікація пацієнта в системі eHealth |
|---|
|
 Image Added Image Added
|
| Раскрыть |
|---|
| Информация |
|---|
Верифікацію пацієнта в системі eHealth проводить уповноважений працівник НСЗУ з метою забезпеченняточності та достовірності інформації у ЦБД ЕСОЗ шляхом проведення верифікації відомостей з дотримання вимог Закону України “Про захист персональних даних”. Верифікації підлягають усі відомості всіх реєстрів ЦБД ЕСОЗ з метою забезпечення управління актуальністю даних, зокрема виявлення дублювання записів, іншої недостовірної інформації чи неповної інформації. |
| Предупреждение |
|---|
Уповноважений працівник НСЗУ із відповідними повноваженнями здійснює наступні кроки перевірки та верифікації пацієнта: Отримує інформацію стосовно переліку Пацієнтів, що підлягають верифікації Виконувати процес верифікації
Спеціаліст ЗОЗ відповідними повноваженнями має мождивість: Отримувати інформацію по статусу верифікації та коментар Отримувати зміну статусу верифікації Для пацієнта, який отримав статус "Не верифіковано" (є зауваження до введених персональних даних) залишається сможливість отримати послуги чи е-рецепт відповідно до наявних активних медичних записів, але обмежена можливість створення нових записів (у тому числі декларацій) допоки не будуть виконані корегування персональних даних.
|
Перевірка статусу верифікації | Подсказка |
|---|
Передумови перевірки статусу верифікації пацієнта в eHealth: Пройдена авторизація лікаря/спеціаліста в системі eHealth  Image Added Image Added |
Для перевірки статусу верифікації пацієнта,попередньо необхідно здійснити Пошук пацієнта в системі eHealth (пошук необхідно проводити з документів пацієнта)  Image Added Image Added - Після пошуку пацієнта в eHealth, необхідно відкрити електронну картку пацієнта (ЕК) пацієнта (мал. 1).
 Image Added Image Added
Мал. 1 - В ЕК натиснути на спецдію"Верифікація пацієнта в системі "eHealth""(мал. 2).
 Image Added Image Added
Мал. 2 - Спецдія "Верифікація пацієнта в системі "eHealth" - В таблиці, що з'явиться надана можливість перевірки статусу верифікації пацієнта уповноваженою особою НСЗУ (мал. 3).
 Image Added Image Added
Мал. 3 - Верифікація пацієнта в системі "eHealth" (перевірка стану) Можливі статуси верифікації - Статус верифікації "Верифіковано", в тому числі "Потребує верифікації" та "На опрацюванні":
- всі пов'язані дані з пацієнтом (в тому чисті ЕМЗ) не блокуються;
- відсутні заборони на створення нових ЕМЗ, медичних документів, тощо.
- Статус "Не верифіковано":
Правила за якими запис пацієнта має пройти верифікаціюПацієнт зареєстрований з методом автентифікації "Offline" Пацієнт не досяг 14-річного віку та при його реєстрації обрано тип документу, що посвідчує його особу, "Свідоцтво про народження іноземного зразка" Пацієнт досяг 14-річного віку та при його реєстрації обрано тип документу, що посвідчує його особу, "Посвідка на постійне проживання в Україні" Пацієнт досяг 14-річного віку та відмовився від присвоєння реєстраційного номеру облікової картки платника податків (далі – РНОКПП) за релігійними переконаннями (активована ознака "no_tax_id") Пацієнт досяг 14-річного віку, але його номер РНОКПП не проходить валідацію за датою народження та статтю (невірний РНОКПП виданий органами ДФС) або не коректна контрольна сума.
Причини верифікації пацієнта - Встановлено автоматично
- Встановлено вручну
- Не проводилася перевірка на правила верифікації
- Потребує ручної верифікації
- Не потребує ручної верифікації
Перелік помилок| Помилка в системі «eHealth» | Переклад помилки |
|---|
Such person can’t be updated.New person should be created instead | Неможливо оновити інформацію поточного пацієнта в системі «eHealth». Внесені зміни передбачають створення нового пацієнта в системі «eHealth». | Person can have only new passport NATIONAL_ID or old PASSPORT | Пацієнт може мати ID картку або Паспорт громадянина України.Відкорегуйте дані та спробуйте ще раз. | THIRD PERSON can’t have OFFLINE self auth method type | Неможливо встановити метод аутентифікації через третю персону. Вказана персона має метод автентифікації через документи. | | Birthday or unzr is not corrent | Неправильно задано значення дати народження або значення номеру ЭДДР. Відкорегуйте дані та спробуйте ще раз. | | One and only one residence address is required | Для пацієнта повинна бути задана тільки одна адреса проживання. Відкорегуйте дані та спробуйте ще раз. | | Person’s tax ID is not valid | РНОКПП пацієнта не дійсний.Відкорегуйте дані та спробуйте ще раз. | | Document expiration_date should be in the future | Дата придатності документів повинна бути у майбутньому. Відкорегуйте дані та спробуйте ще раз | | Document issued date should be in the past | Дата видачі документів має бути в минулому.Відкорегуйте дані та спробуйте ще раз | Document issued date should be greater than person.birth_date | Дата видачі документів повинна бути більше дати народження.Відкорегуйте дані та спробуйте ще раз | | Incorrect person age for such an action | Дата народження законного представника некоректна для поточної дії. Відкорегуйте дані та спробуйте ще раз. | | Must contain required item | Для пацієнтів молодше 14 років, в якості документу, необхідно вказувати свідоцтво про народження. Відкорегуйте дані та спробуйте ще раз. | | Person’s birth date is not valid | Дата народження пацієнта задано некоректно. Відкорегуйте дані та спробуйте ще раз. | | Person must be authorized OTP or OFFLINE | Пацієнти старше 14 років повинні мати власний основний метод аутентифікації через СМС або через документи. Відкорегуйте дані та спробуйте ще раз. | | tax_id can't be updated | РНОКПП не може бути оновлений | | Preperson has no episodes | Приєднання неможливе.У неідентифікованого пацієнта відсутні зареєстровані ЕМЗ в системі "eHealth" |
|
|
|---|
|
| панель |
|---|
| title | Пошук пацієнта ("eHealth") |
|---|
|
 Image Added Image Added
|
| Раскрыть |
|---|
| title | Алгоритм пошуку картки реєстрації в eHealth та в МІС "МедЕйр" |
|---|
|
|
|
|---|
|
...
 Image Removed
Image Removed
...
УВАГА!
Передумови для реєстрації пацієнта в системі:
- Бути зареєстрованим в системі eHealth.
- Мати наявний розклад спеціаліста в своєму закладі
Всю відповідальність за виконання, або не виконання дій, пов'язаних з записом на
прийом в системі eHealth,а саме:
- Передумов реєстрації
- Подальших дій без ознайомлення з інструкцією
Бере на себе користувач,який виконував реєстрацію пацієнта в системі.
...
 Image Removed
Image Removed
...
В цьому блоці потрібно знайти спеціаліста свого ЛЗ,для цього потрібно перейти до розділу, з спеціалістами свого ЛЗ .Знаходимо спеціаліста свого ЛЗ (з списку( 1.мал2), для якого будемо створювати розклад (2)мал.2
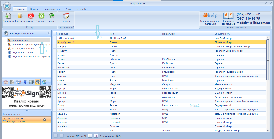 Image Removed
Image Removed
Подвійним натисканням по лівій клавіші миші,переходимо до свого спеціаліста:
- Створимо розклад для обраного спеціаліста,для цього натискаємо на кнопку "Розклад" (1)мал.3
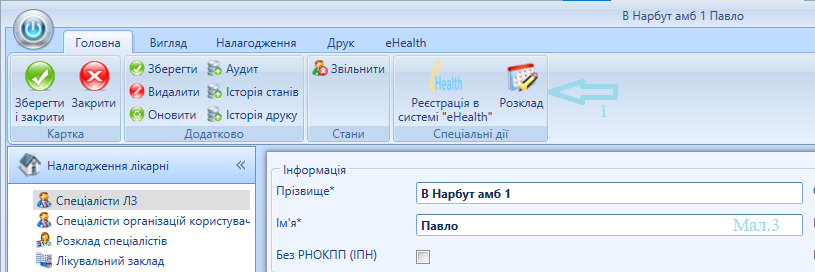 Image Removed
Image Removed
після чого ,обираємо свій ЛЗ (1)мал4 ,переходимо до функції "Створити" (2)мал4.
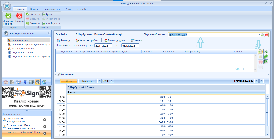 Image Removed
Image Removed
Створюємо розклад для обраного спеціаліста в ЛЗ:
- заповнюємо обов,язкові поля позначені символом
 Image Removed (мал.5)1/2/3
Image Removed (мал.5)1/2/3
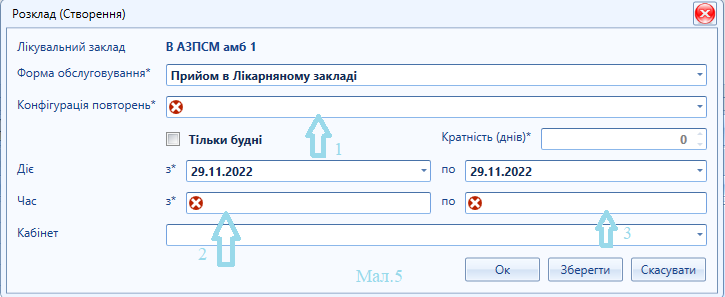 Image Removed
Image Removed
- обираємо конфігурацію повторень з випадаючого списку (1)мал6.
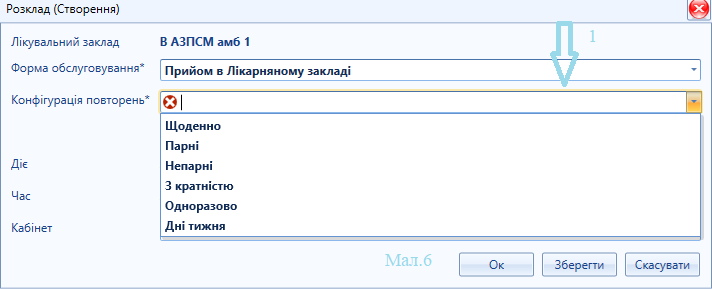 Image Removed
Image Removed
- Обираємо період, з якого діє прийом (3)мал7 до спеціаліста, та коли він завершується (4)мал7,з якої години буде починатися прийом(1)мал7,та коли він закінчується(2)мал7 .Підтверджуємо кнопкою "ок".
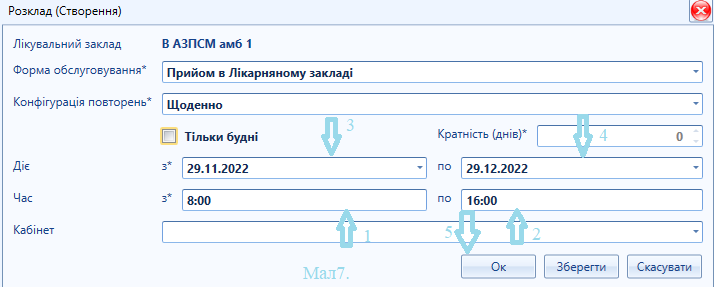 Image Removed
Image Removed
- Створенний розклад спеціаліста (1)мал8,зберігаємо його натиснувши кнопку "Зберегти і закрити"(2)мал8
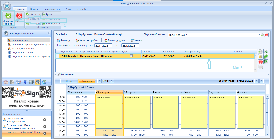 Image Removed
Image Removed
...
 Image Removed
Image Removed
...
Загальні вимоги до реєстрації пацієнта в системі eHealth
...
 Image Removed
Image Removed
...
|
|---|
ВАЖЛИВО! Доступ до функцій в системі eHealth мають лише спеціалісти, які зареєстровані на ЦК eHealth, здійснили |
|
|
|---|
|
...
Авторизацію (детально тут...) та від системних прав конкретного користувача в МІС. Більш детально опис певних дій при різних варіантах результатів пошуку (реєстрація, імпорт пацієнта та інше...) розглянуто у відповідних розділах Робота з пацієнтом в МІС, Робота з "eHealth" та інших розділах (зазначено в тексті інструкції). Поля, назви яких містять зірочку (*) і символ |
|
|
|---|
|
...
 Image Added є обов'язковими для заповнення. Image Added є обов'язковими для заповнення.
Для коректної роботи в системі MedEir |
|
|
|---|
|
...
та eHealth, необхідно попередньо ознайомитися з відповідними |
|
|
|---|
|
...
...
допомагають у випадку виникнення складностей при роботі з системою (за умови, що користувач попередньо ознайомився з відповідним матеріалом для роботи). До деяких функцій системи співробітники технічної підтримки не мають доступу (робота з eHealth доступна лише користувачам які зареєстровані на ЦК), тому для надання допомоги необхідний дистанційний доступ до ПК користувача (детально |
|
|
|---|
|
...
Реєстрація пацієнта в системі eHealth є обов'язковою умовою для надання медичних послуг, які реєструються в eHealth та фінансуються НСЗУ. Що є окремим процесом в системі eHealth та не замінює декларування пацієнта, а лише є умовою та складовою частиною заключення Декларації. Проведення реєстрації або оновлення може здійснюватися будь-яким медичним працівником, що є зареєстрований в системі eHealth будь-якої ланки медичних закладів та з відповідними правами, що надають право на реєстрацію, а також при наявності власного КЕП (ЕЦП) для підпису даних реєстрації.
Перед здійсненням реєстрації або редагуванні даних пацієнта в системі eHealth, користувач повинен ОБОВ'ЯЗКОВО провести пошук пацієнта.
Пошук реєстрації пацієнта в системі eHealth є важливою складовою роботи спеціаліста ЛЗ та первинним етапом всіх алгоритмів роботи в системі МedEir. |
|
|
|---|
|
...
Вся робота з пацієнтом яка потребує внесення даних про нього до eHealth або на початку лікування (пацієнт вперше звернувся до закладу: консультація, стаціонарне лікування...), ОБОВ'ЯЗКОВО потребує проведення пошуку пацієнта в eHealth. Пошук пацієнта потрібно проводити максимально інформативно (пошук за всіма відомими персональними даними). |
|
|
|---|
|
...
Ігнорування пошуку в eHealth |
|
|
|---|
|
...
, невиконання рекомендацій зазначених в |
|
|
|---|
|
...
даній інструкції, призводить до |
|
|
|---|
|
...
виникнення проблем в роботі користувача та системи (помилки при відправці даних до ЦК eHealth, порушення алгоритму роботи системи МІС МedEir), що в свою чергу |
|
|
|---|
|
...
призводить до втрати часу на вирішення проблеми та усунення наслідків помилок. |
|
|
|---|
|
У випадку помилок та незрозумілих ситуацій, що виходять за межі зазначених в інструкціях користувача, необхідно звертатися до Технічної підтримки MedEir (детально Навчальні матеріали та техпідтримка).
...
проведення або не проведення пошуку пацієнта в |
|
|
|---|
|
...
системі eHealth та виконання або не виконання подальших дій пов'язаних з результатом пошуку бере на себе користувач, який |
|
|
|---|
|
...
Алгоритм пошуку картки реєстрації в eHealth та в МІС "МедЕйр" Кнопка спецдії "Пошук пацієнта в системі "eHealth"  Image Added знаходиться в реєтрі "Пацієнти"/ "Всі пацієнти"/ "Мої пацієнти"/ "Мої декларації"/ "Приймальне відділення"/ "Надходження" та інші. Image Added знаходиться в реєтрі "Пацієнти"/ "Всі пацієнти"/ "Мої пацієнти"/ "Мої декларації"/ "Приймальне відділення"/ "Надходження" та інші.
| Подсказка |
|---|
Передумови пошуку персональних даних пацієнта в eHealth: - Пройдена авторизація лікаря/спеціаліста в системі eHealth
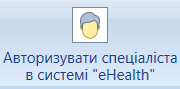 Image Added Image Added - У випадку невпевненості або невідповідності усіх даних пацієнта персональним та уникнення створення дублікатів проведено:
- пошук пацієнта в системі MedEir
 Image Added Image Added
|
| Предупреждение |
|---|
УВАГА! Перед створенням ЕК пацієнта ( в МІС "МедЕйр") обов'язково здійсніть пошук пацієнта для уникнення створення дублів карток. Обов'язково необхідно пересвідчитись чи немає ЕК пацієнта створеного з помилкою у персональних даних. |
Алгоритм дій наведено (мал.1): - Переходимо до реєстру "Пацієнти" (або інший реєстр, що містить дану спецдію) (мал.1,позначка [1]).
- Натискаємо спеціальну дію "Пошук персони в системі "eHealth"" (мал.1,позначка [2]).
- Вносимо дані пацієнта у вікно пошуку,(мал.1,позначка [3]).
- Натискаємо кнопку "Пошук"
 Image Added(мал.1,позначка [4]). Image Added(мал.1,позначка [4]). - Для пацієнтів, що отримали РНОККП - обов'язковий пошук з перевіркою цього документу (мал.1,позначка [5]).
- Для додаткового пошуку пацієнтів, що зареєстровані з цим же номером телефону для зв'язку, котрий вказаний при реєстрації в eHealth паієнта, необхідно вказати номер мобільного (мал.1,позначка [6]).
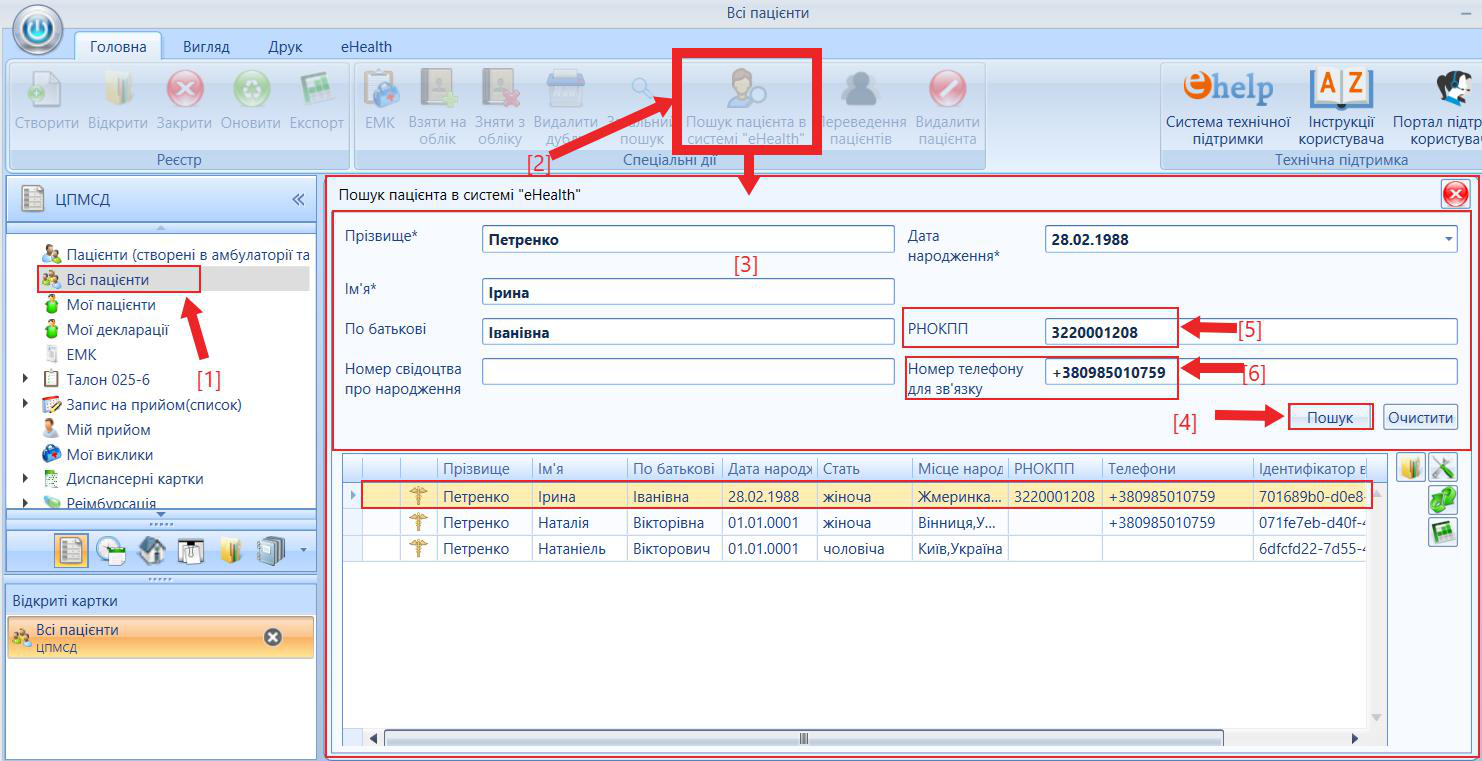 Image Added Image Added
Мал. 1 - Алгоритм дій, пошук пацієнта в eHealth 7. Система покаже результати пошуку. В залежності від варіантів результату, потрібно або перейти до роботи з пацієнтом, або виконати певні дії (залежить від ситуації, описано нижче).
| Предупреждение |
|---|
УВАГА! Завдання спеціаліста ЛЗ який проводить пошук пацієнта в eHealth не просто знайти запис про пацієнта, а знайти ПРАВИЛЬНИЙ запис. Тому для проведення пошуку окрім обов'язкових полів, що зазначені для пошуку пацієнта треба також вказувати наступні поля: - "РНОКПП" - завжди у випадку дорослої особи.
- "Номер свідоцтва про народження" - завжди у випадку дитини.
Також в певних випадках потрібно додатково проводити пошук за полем "Номер телефону для зв'язку". Зазначення даних полів надасть можливість знайти правильну особу. Тому що якщо пацієнта зареєстровано спеціалістами ЛЗ без належних даних то запис про нього в eHealth не вважається правильним. Всі повнолітні пацієнти які не відмовились від даного РНОКПП повинні бути зареєстровані з ним. Так само і діти повинні бути зареєстровані з номером свідоцтва про народження. Для уникнення використання невідповідних даних пацієнта (робота не з тим записом пацієнта в системі), спеціалісти повинні приділяти велику увагу персональним та медичним даним пацієнта в системі МedEir та eHealth. На підставі проаналізованих даних прийняти відповідне рішення щодо використання того чи іншого запису пацієнта. Рішення про використання відповідного запису пацієнта приймає спеціаліст ЛЗ, у випадку спірних ситуацій та виявлення помилок системи необхідно звертатися до технічної підтримки МІС МedEir. |
|
|
|---|
|
...
Створення та реєстрація пацієнта в системі eHealth
...