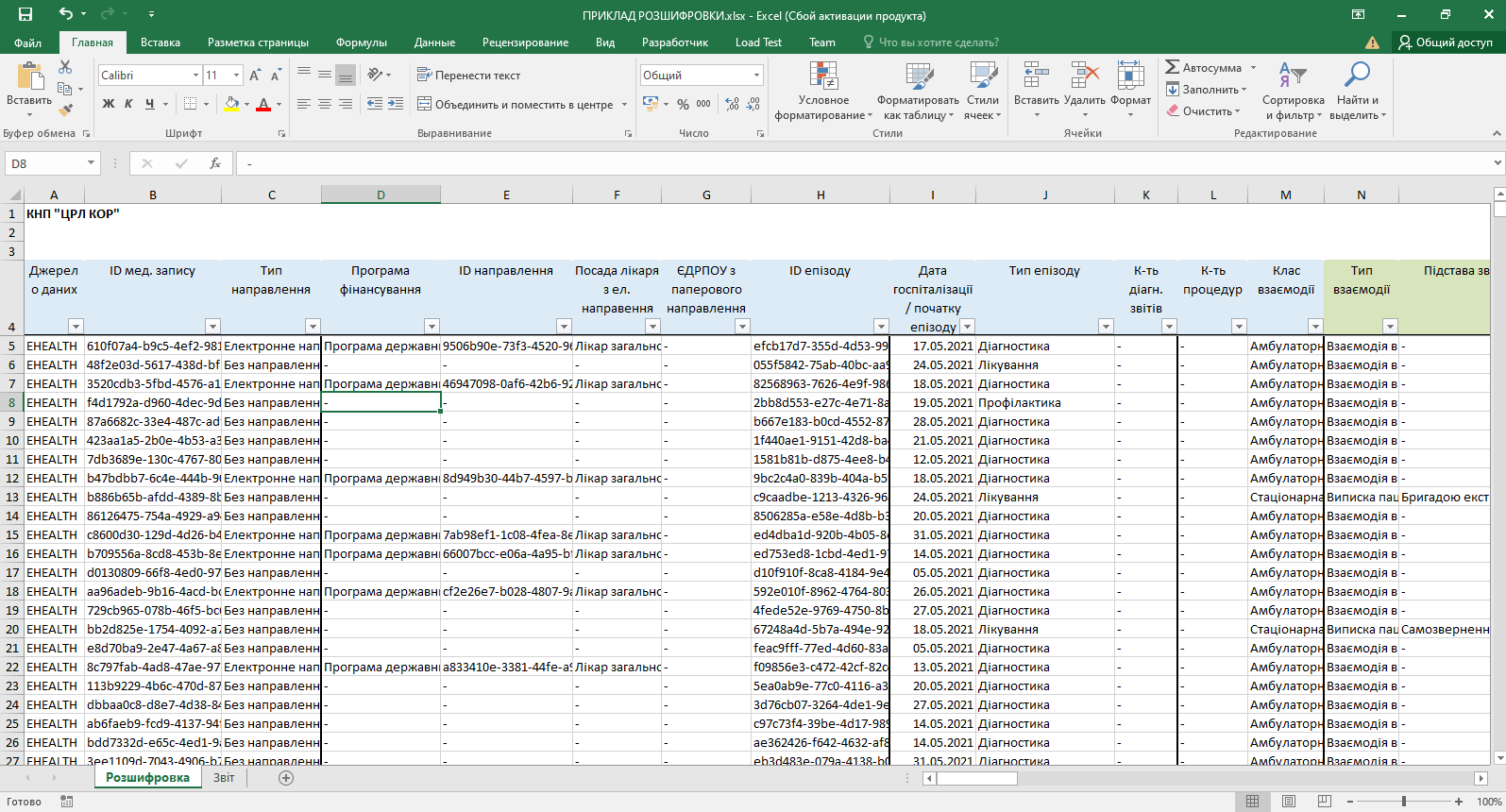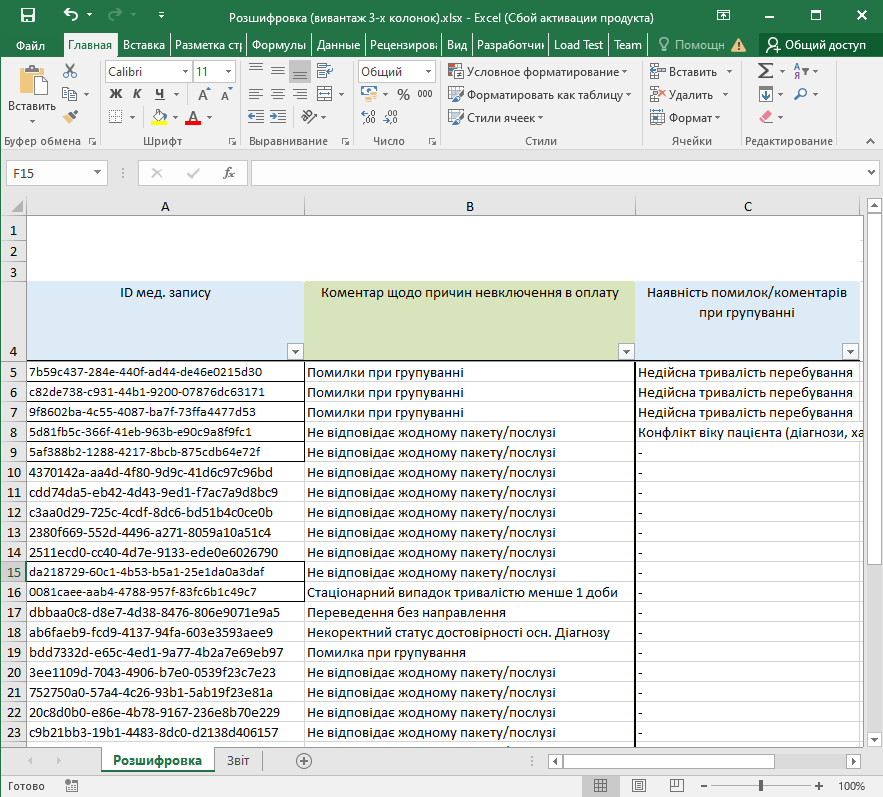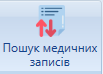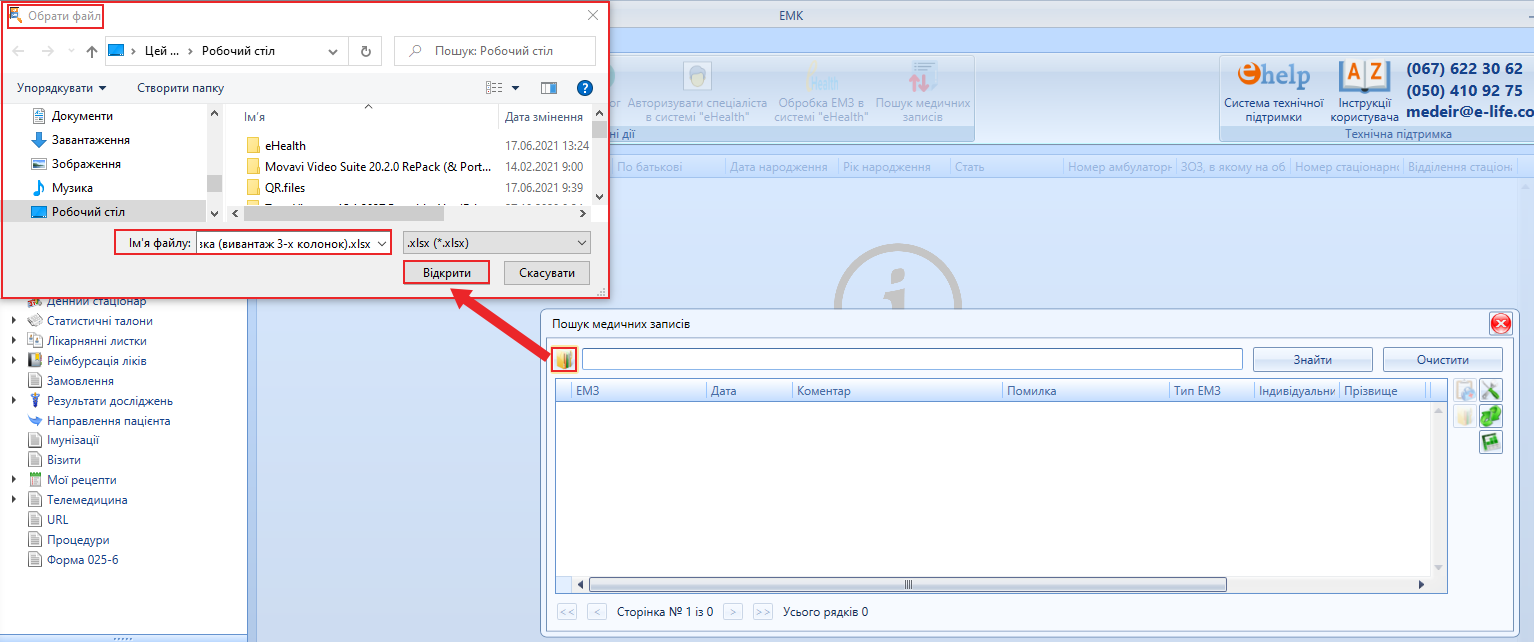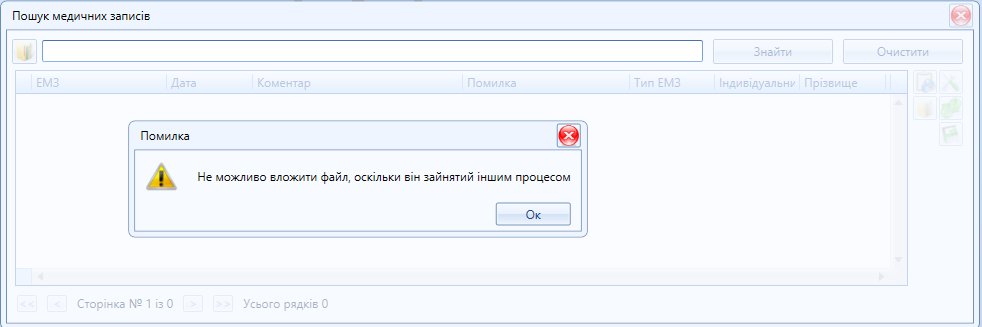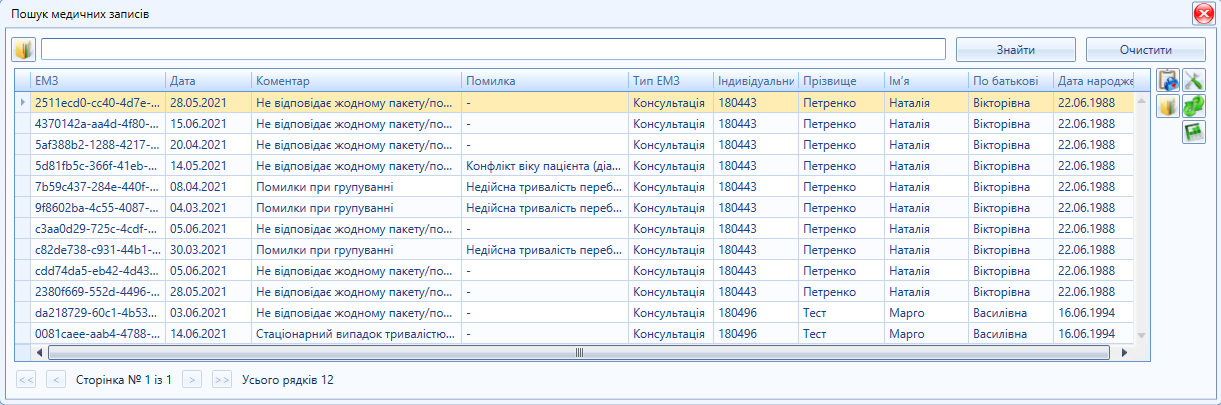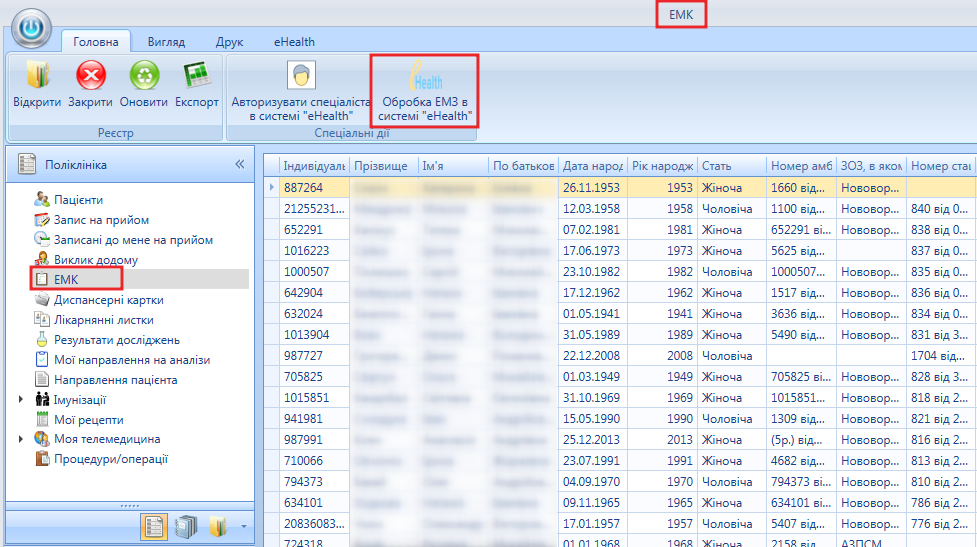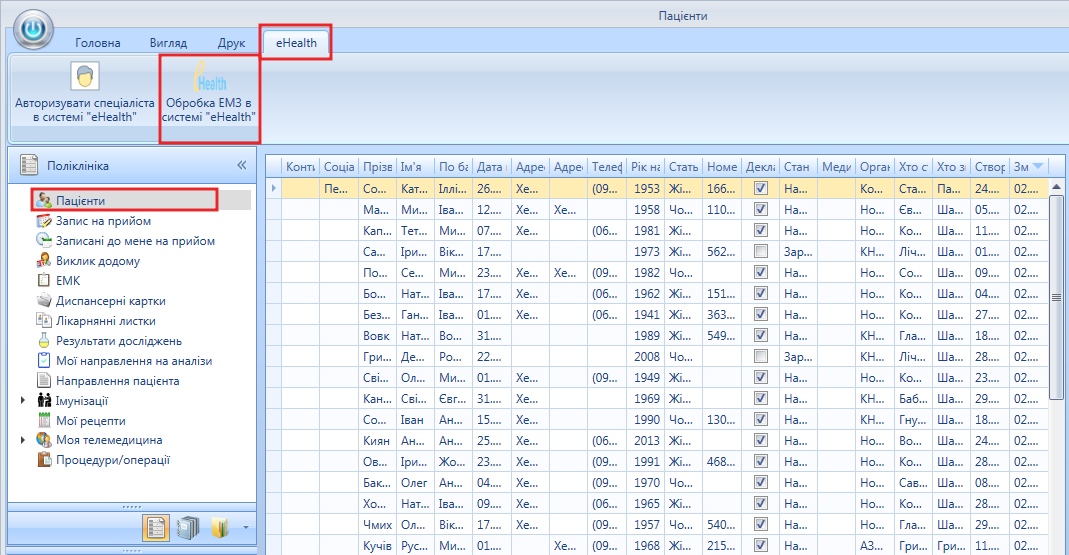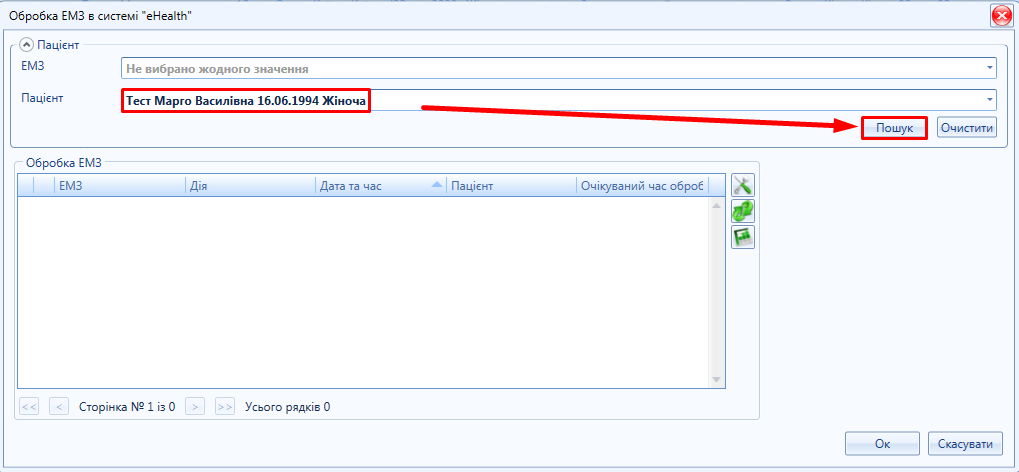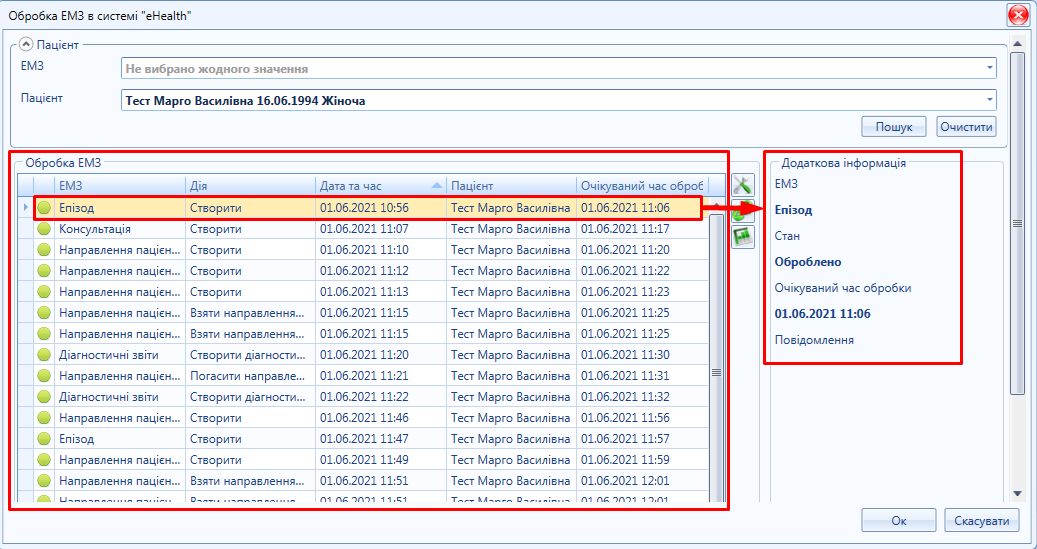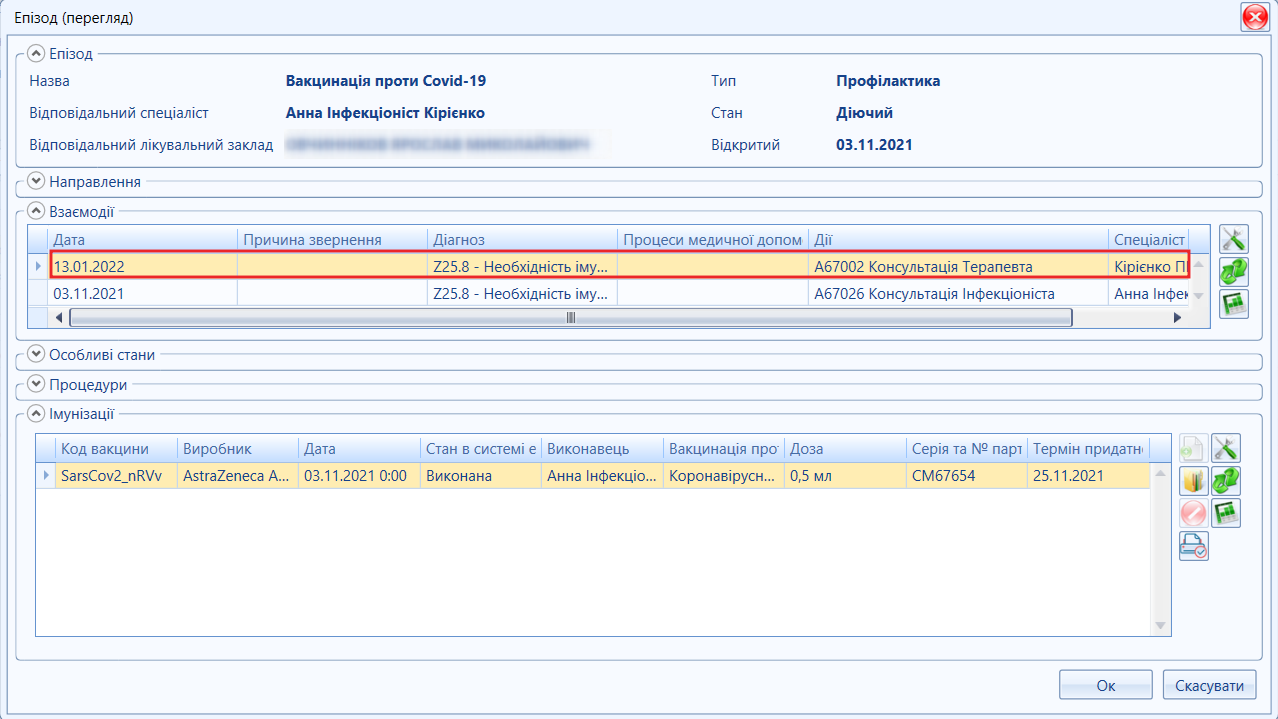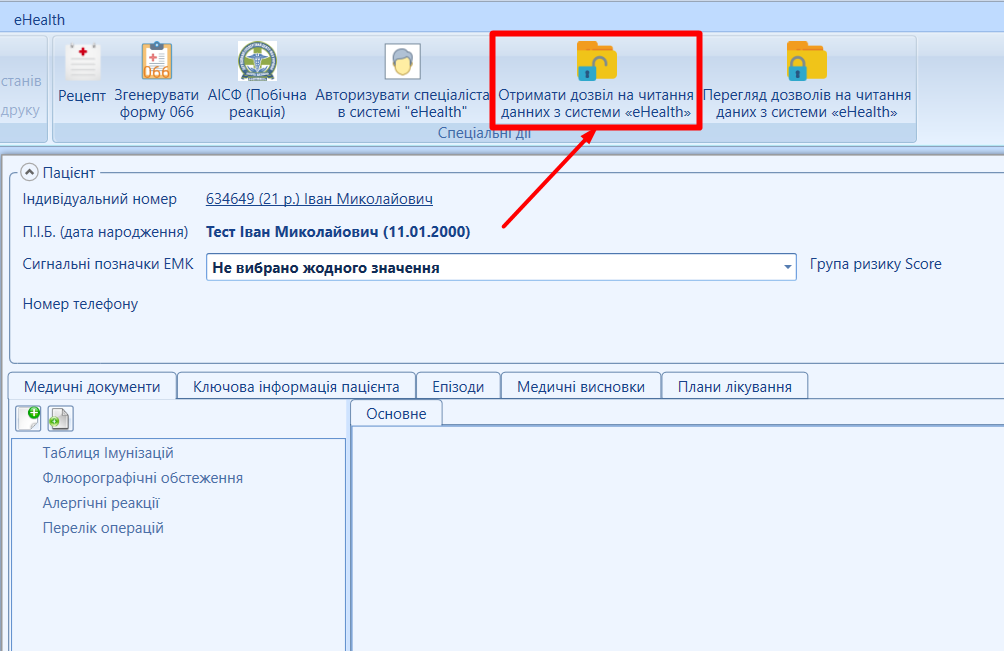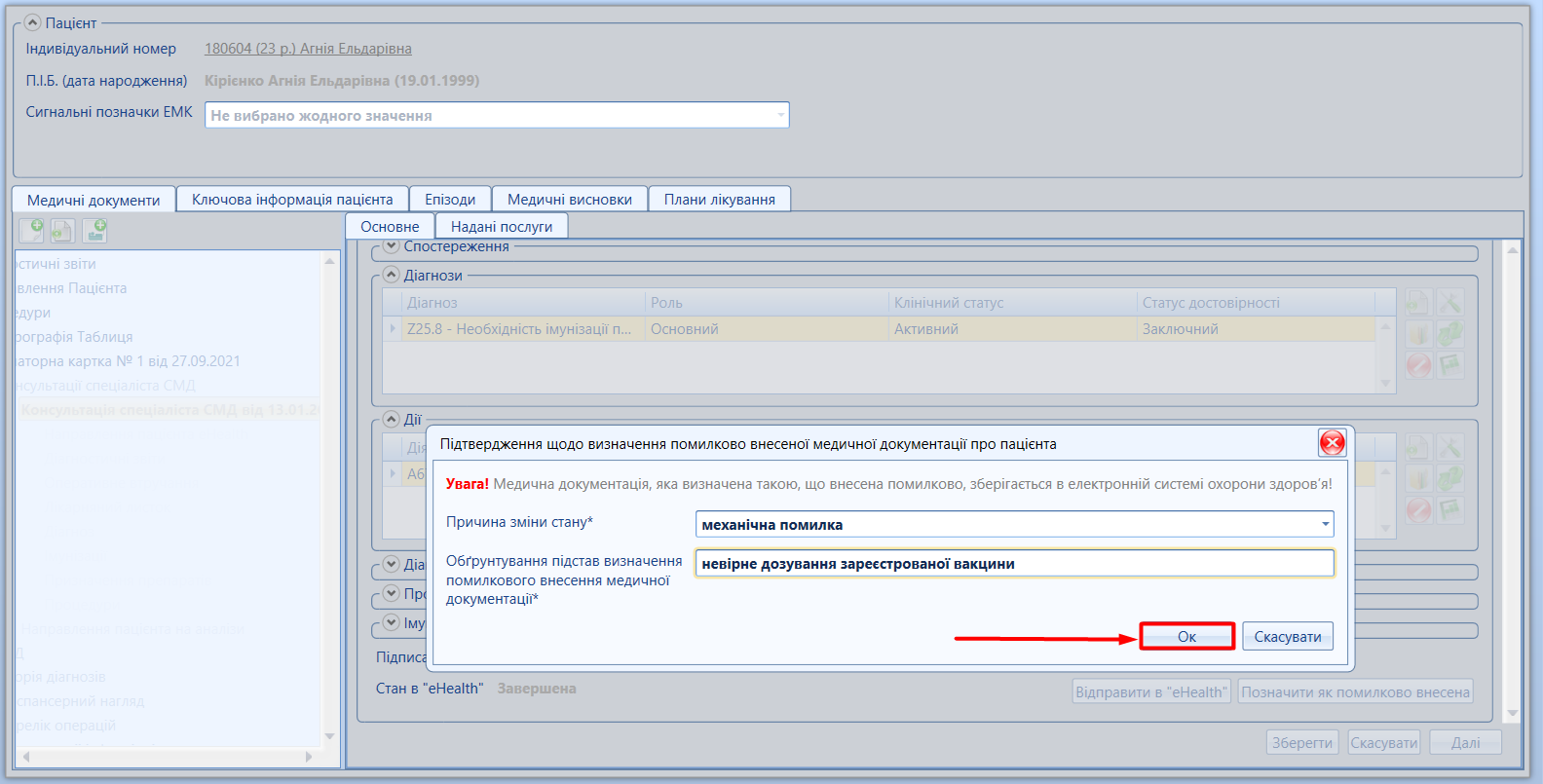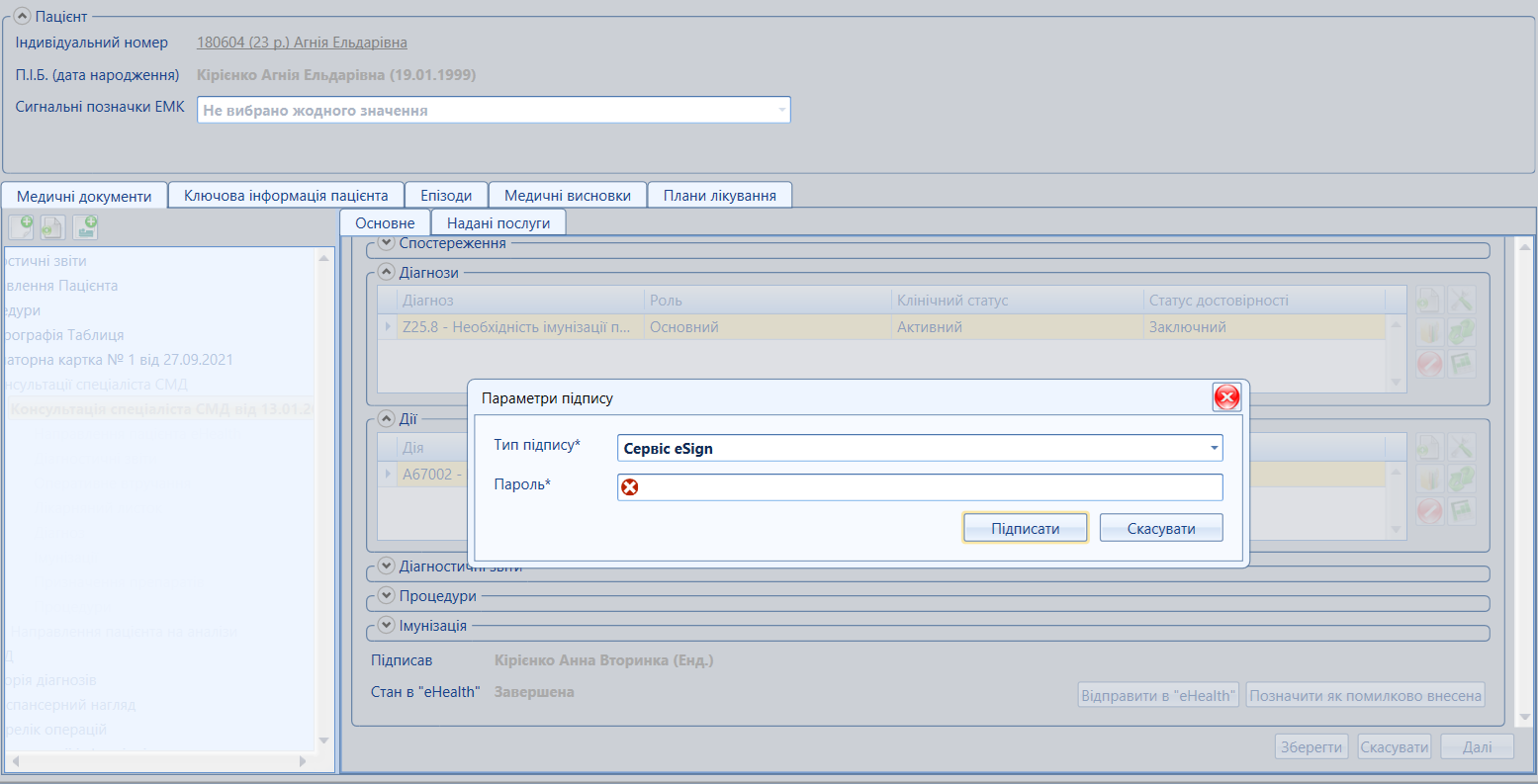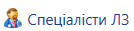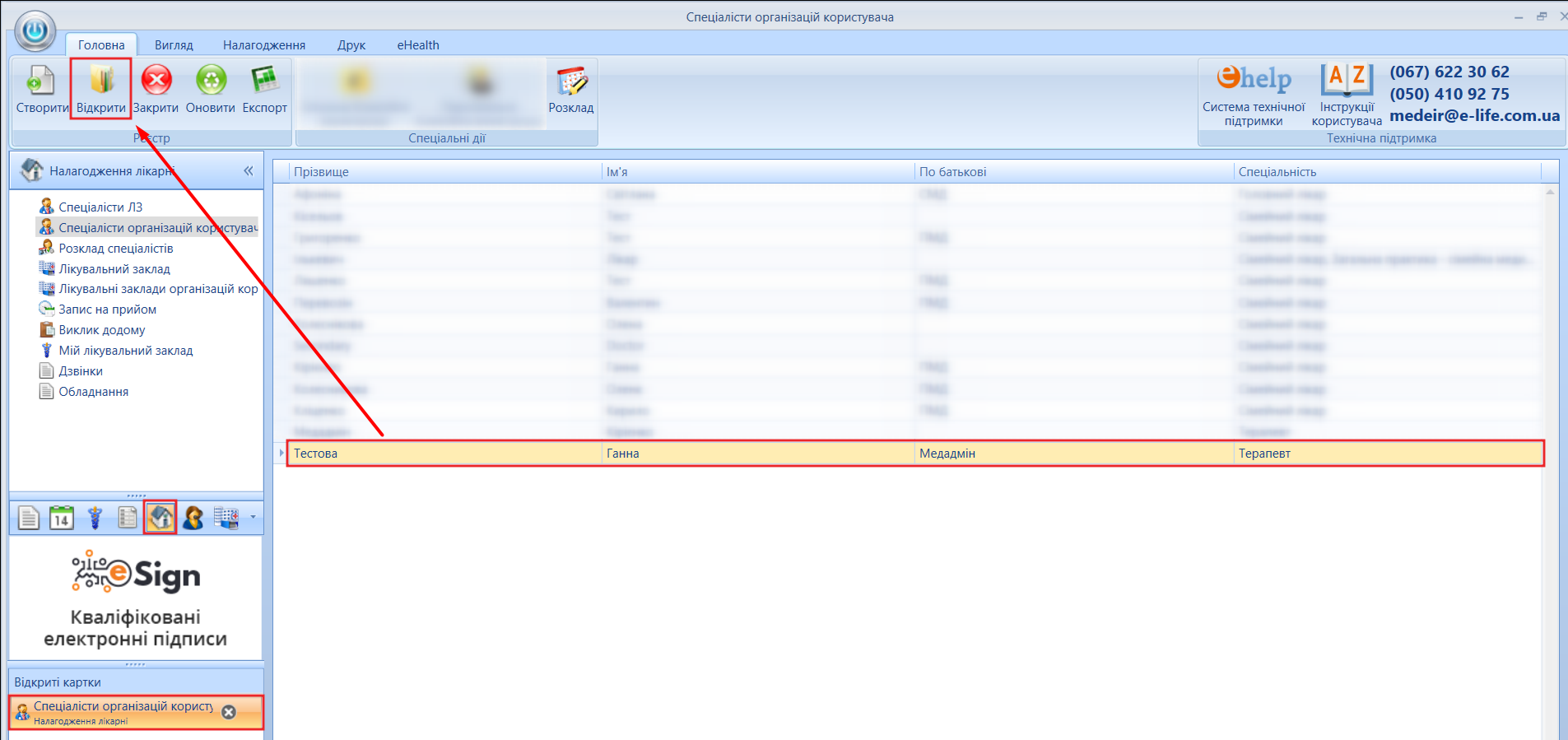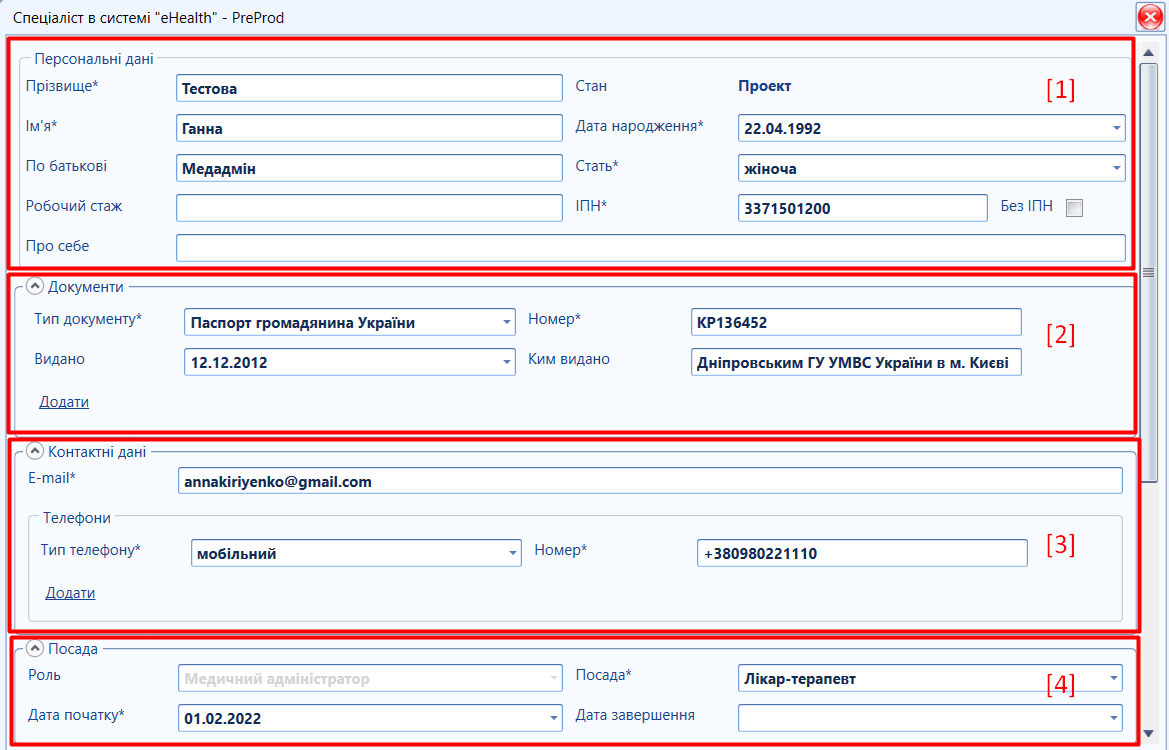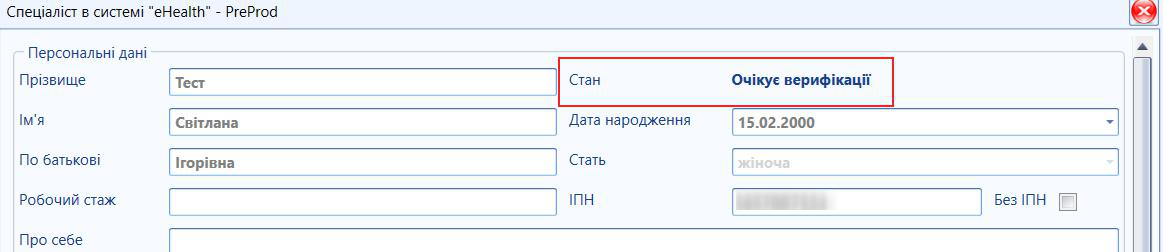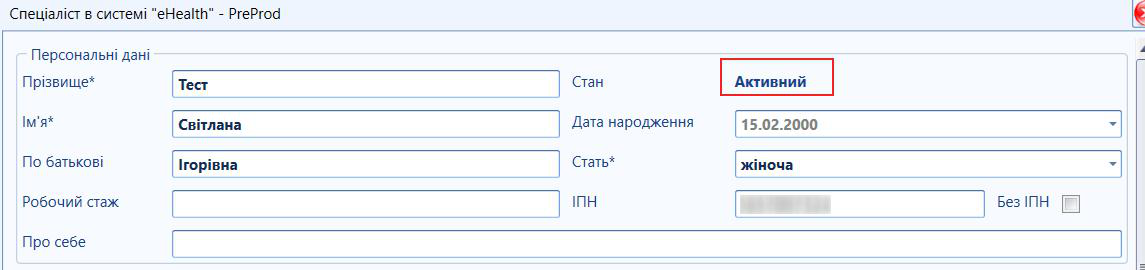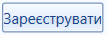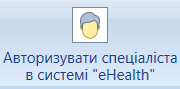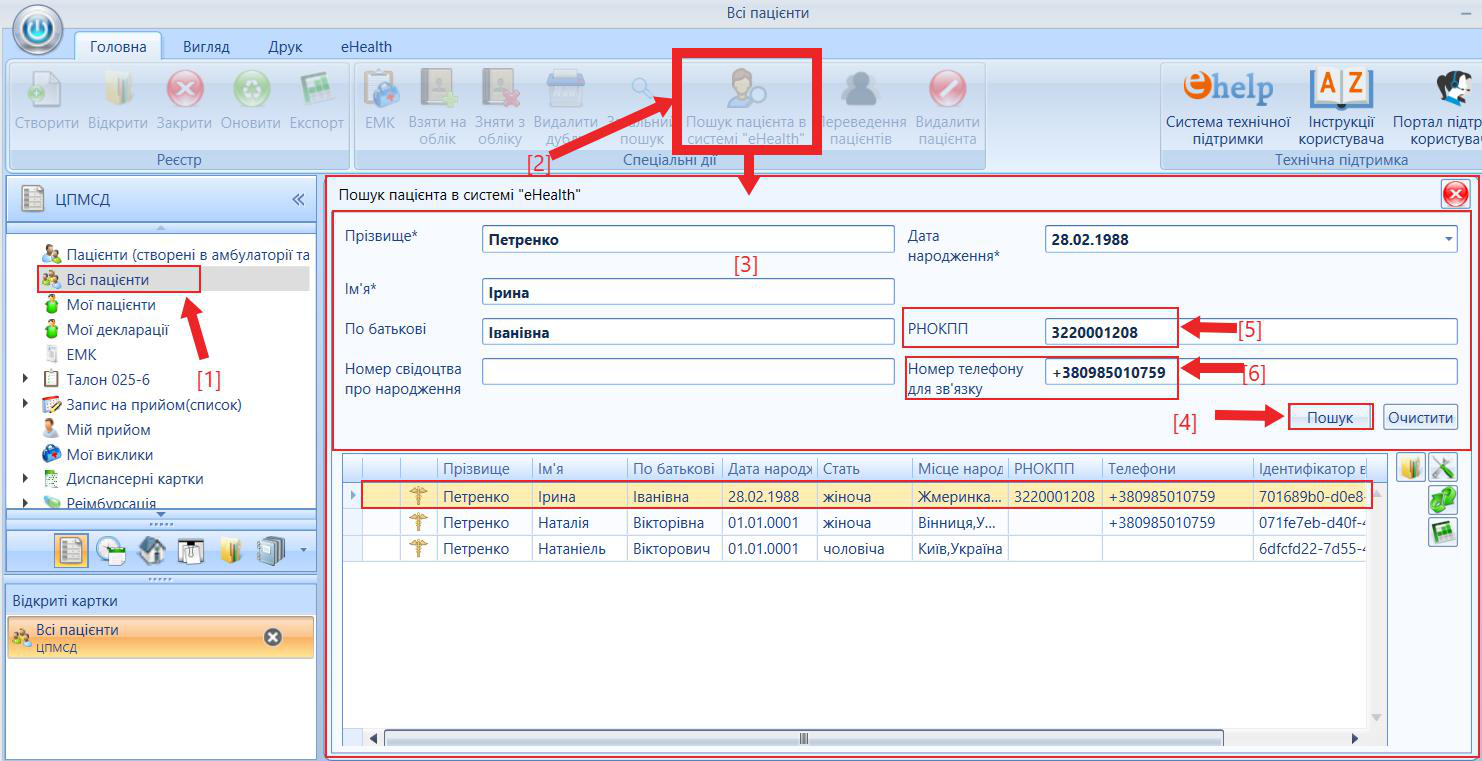| панель |
|---|
| titleColor | Black |
|---|
| titleBGColor | BlueDeepSkyBlue |
|---|
| borderStyle | solid |
|---|
| title | Відміна ЕМЗ неавтором (іншим лікарем). Медичний адміністратор eHealth | Передумови читання даних з системи eHealth |
|---|
|
 Image Added Image Added
|
|---|
 Image Removed Image RemovedВідміна ЕМЗ неавтором (іншим лікарем цього ЛЗ) | При потребі відміни ЕМЗ лікаря, якого звільнено в eHealth, є два механізми дій: відміна ЕМЗ НЕАВТОРОМ (іншим спеціалістом), зареєстрованим у цій організації (лікувальному закладі, де було створено електронний медичний запис). відміна спеціально зареєстрованим МЕДИЧНИМ АДМІНІСТРАТОРОМ, який зареєстрований у цій організації Відміна ЕМЗ неавтором (іншим лікарем цього ЛЗ)ЕМЗ, що підлягають відміні - Амбулаторні взаємодії (в тому числі, з пов'язаною імунізацією)
- Стаціонарні взаємодії
- Діагностичні звіти
- Процедури
Передумови відміни ЕМЗ: - Здійснити пошук пацієнта в системі EHealth
 Image Removed (рекомендовано щоразу виконувати перевірку персональних даних пацієнта з документів). Image Removed (рекомендовано щоразу виконувати перевірку персональних даних пацієнта з документів).
 Image Removed Image Removed
Мал. 1 - Пошук пацієнта в системі EHealth 2. Здійснити пошук конкретного ЕМЗ для відміни у ЕМК пацієнта  Image Removed Image Removed 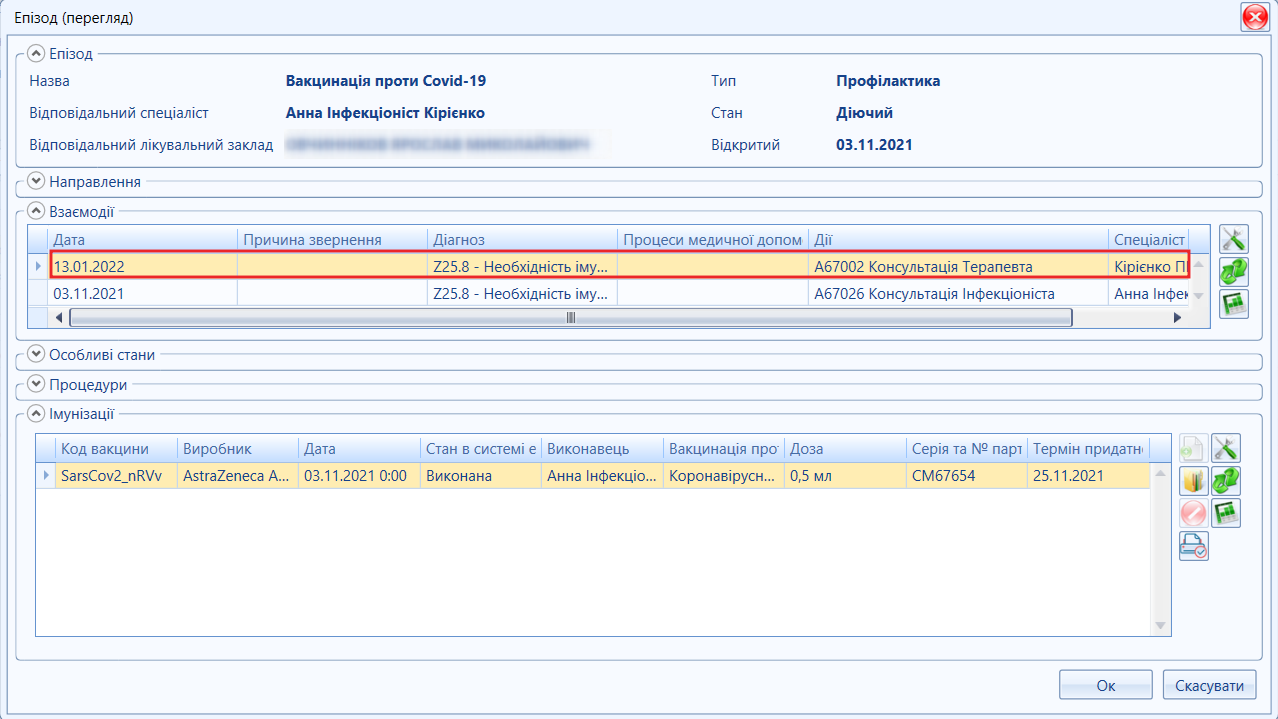 Image Removed Image Removed
Мал. 2 - Пошук відповідної взаємодії EHealth 3. Для відміни конкретного ЕМЗ, необхідно отримати доступ на редагування даного ЕМЗ Детальна інформація по роботі з дозволами eHealth за посиланням... 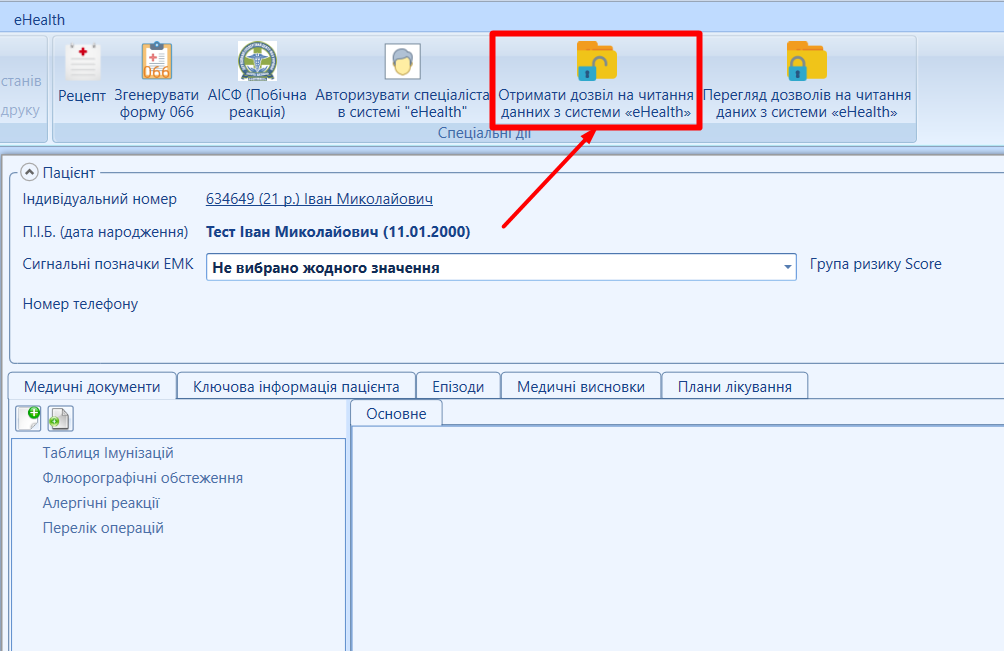 Image Removed Image Removed
Мал. 3 - Кнопка спецдії "Отримати дозвіл на читання (редагування) даних з системи eHealth" 4. Після отримання доступу на редагування даних, потрібно відкрити необхідний ЕМЗ та натиснути "Позначити як помилково внесена" (мал. 4).  Image Removed Image Removed
Мал. 4 - Кнопка "Позначити як помилково внесена" 5. Внести причину зміни стану та обґрунтування, натиснути "Ок" (мал. 5). 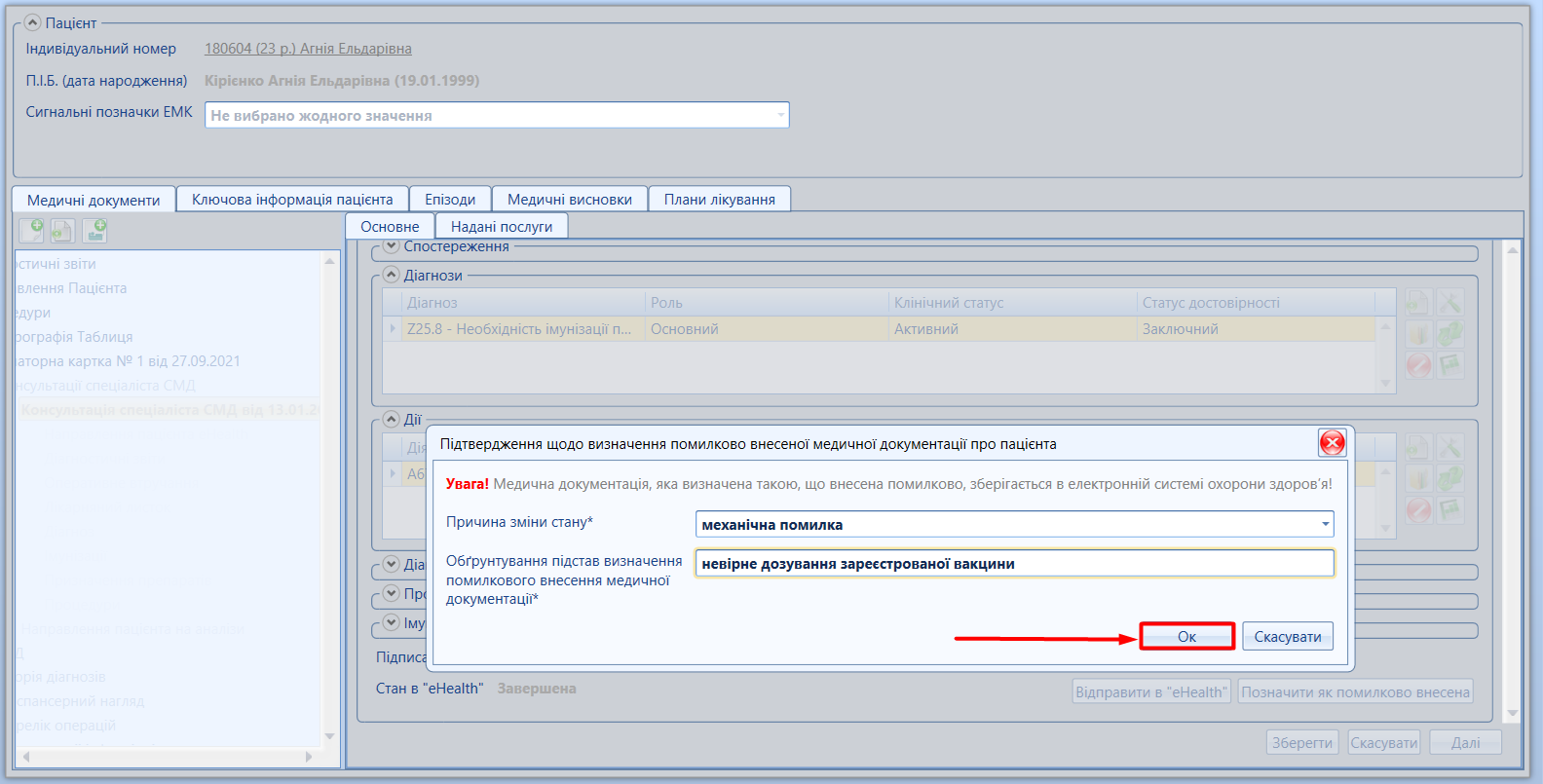 Image Removed Image Removed
Мал. 5 - Підтвердження щодо визначення помилково внесеної медичної документації про пацієнта 6. Підписати помилково внесений ЕМЗ (мал. 6). 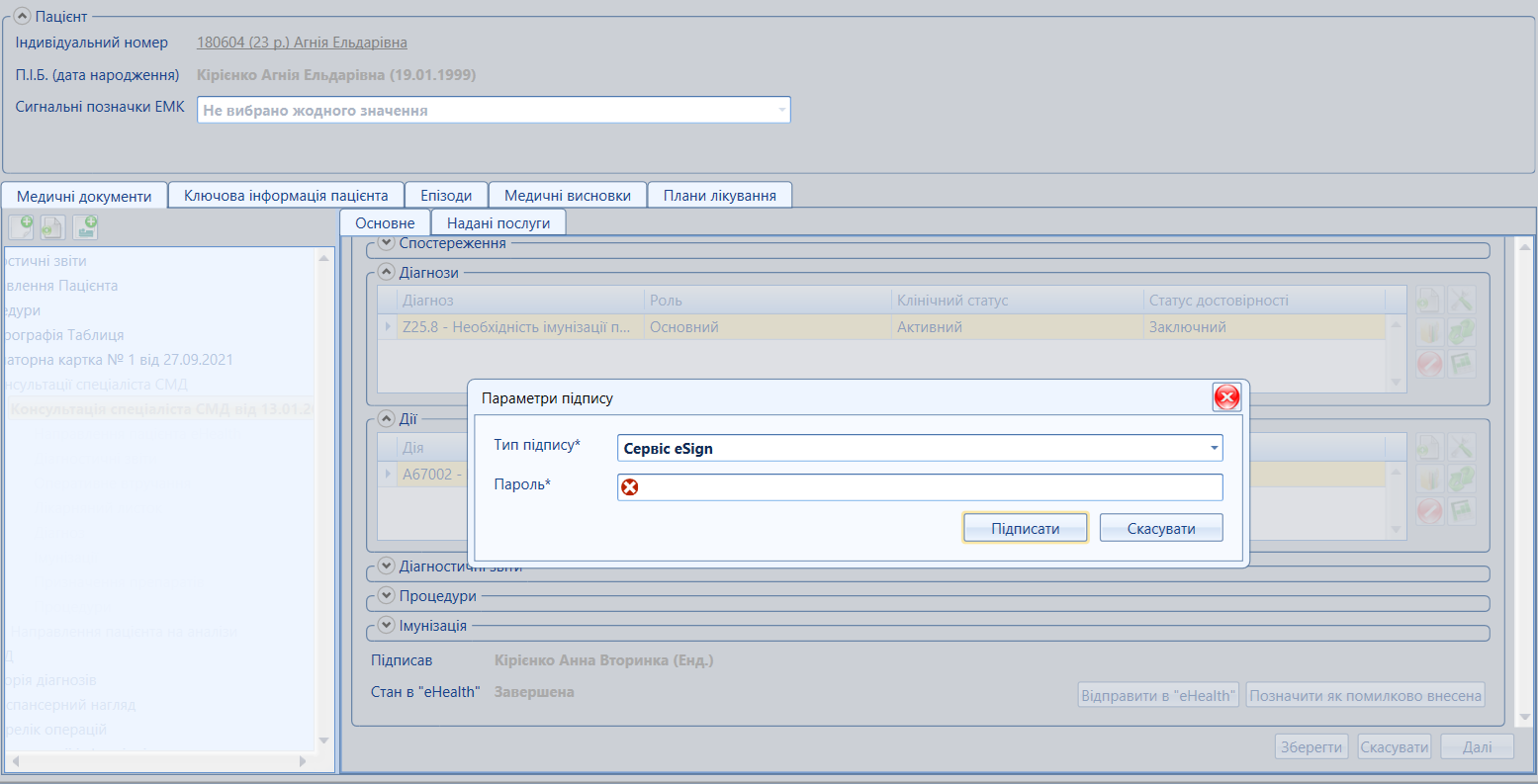 Image Removed Image Removed
Мал. 6 - Підписання ЕМЗ 7. Після виконання запропонованих дій, ЕМЗ матиме стан "Внесене помилково". | Раскрыть |
|---|
| title | Реєстрація Медичного адміністратора |
|---|
| Реєстрація Медичного адміністратораАлгоритм дій: - Перейти в модуль "Налагодження лікарні"
 Image Removed(детально про модуль тут...). Image Removed(детально про модуль тут...). - Відкрити реєстр "Спеціалісти організації користувача"
 Image Removed Image Removed
або "Спеціалісти ЛЗ"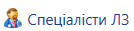 Image Removed(детально про реєстр тут...). Image Removed(детально про реєстр тут...). 3.Відкрити картку потрібного спеціаліста дворазовим натисканням або клавішею "Відкрити" (мал. 7). 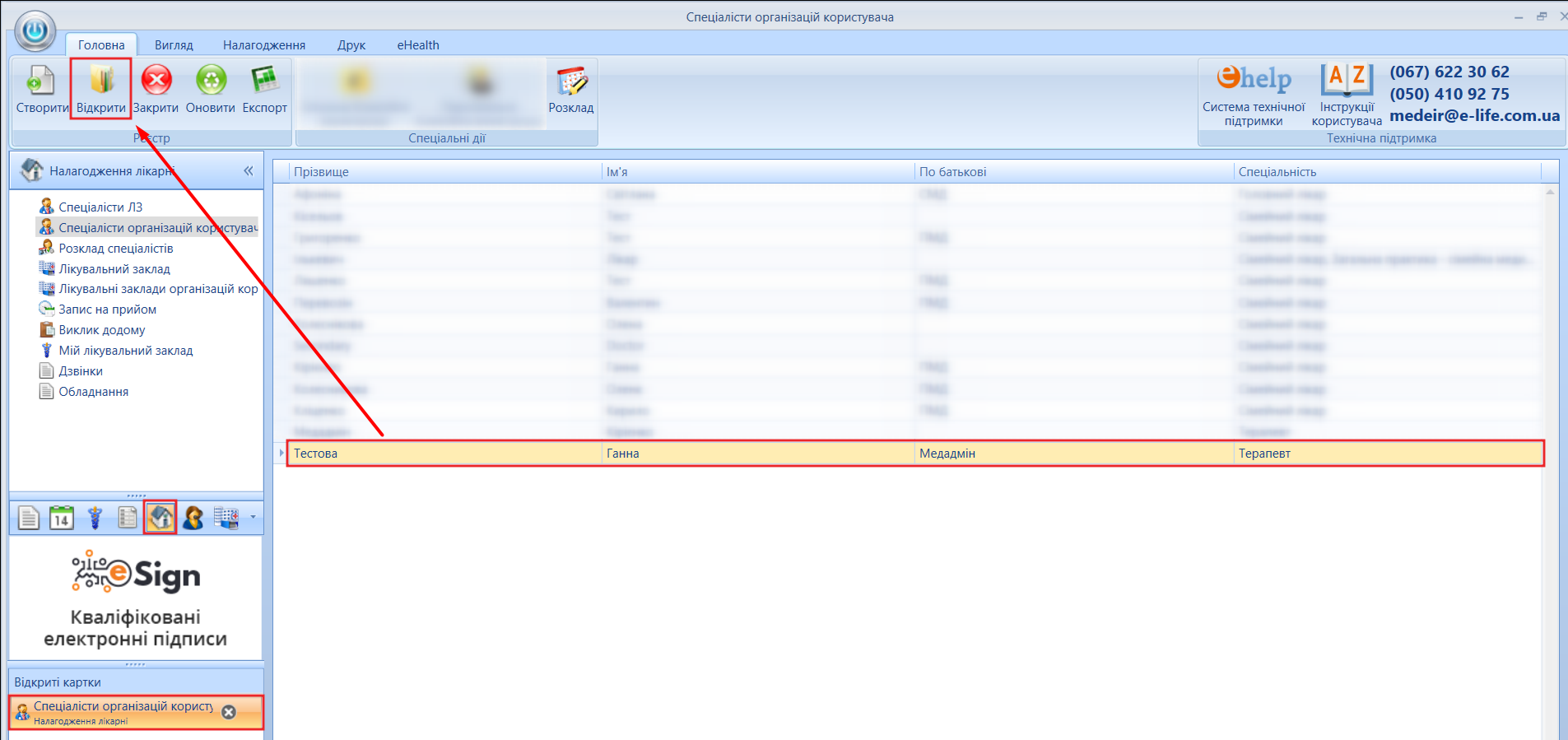 Image Removed Image Removed
Мал. 7 - Відкрити картку спеціаліста 4. Натиснути кнопку спецдії "Реєстрація в системі "eHealth" Image Removed Image Removed 5. Заповнити поля картки реєстрації (мал. 8, позначки [1-6]). Поля, відмічені символом  Image Removed є обов'язковими для заповнення (детальніше тут...). Image Removed є обов'язковими для заповнення (детальніше тут...). 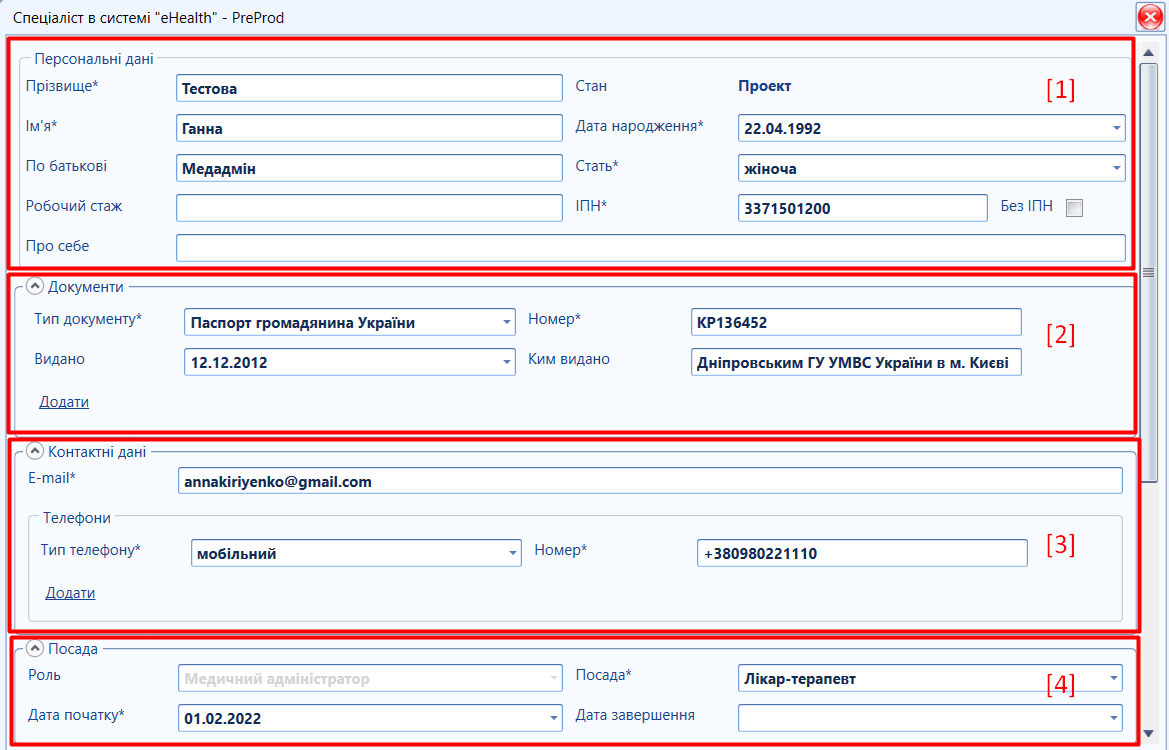 Image Removed Image Removed
Мал. 8 - Картка спеціаліста реєстрації в eHealth (приклад) 6. Обрати роль в системі eHealth "Медичний адміністратор" та вказати посаду спеціаліста. 7. Після заповнення всіх полів, натиснути кнопки "Зберегти"  Image Removedта "Зареєструвати" Image Removedта "Зареєструвати"  Image Removed(мал. 8, позначки [7, 8]). Image Removed(мал. 8, позначки [7, 8]). 8. Накласти КЕП та натиснути "Підписати"  Image Removed (вказати тип підпису та паролю до електронного підпису) (мал. 9). Image Removed (вказати тип підпису та паролю до електронного підпису) (мал. 9).  Image Removed Image Removed
Мал. 9 - Підпис реєстрації спеціаліста в eHealth 9. Стан спеціаліста в картці реєстрації – "Очікує верифікації " (мал. 10). 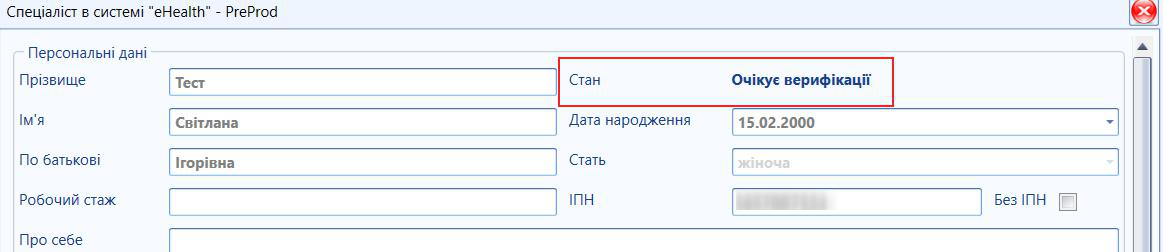 Image Removed Image Removed
Мал. 10 - Картка спеціаліста реєстрації в eHealth (Стан "Очікує верифікації" приклад) 8. Прийняття запрошення спеціалістом (детально в розділі ЕК реєстрації спеціалістів або Авторизація). Для роботи з ЕМЗ користувач, що зареєстрований в систнемі eHealth, ОБОВ'ЯЗКОВО проходить Авторизацію (один раз на 14 днів). Після реєстрації та авторизації спеціаліста в eHealth, рекомендовано повторно відкрити карту реєстрації в eHealth. 9. Стан спеціаліста в картці реєстрації змінюється на – "Активний" (мал. 11). 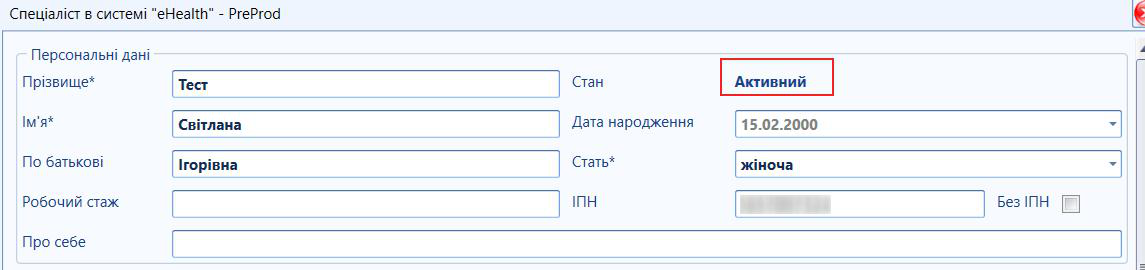 Image Removed Image Removed
Мал. 11 - Реєстрація спеціаліста в системі eHealth - стан "Активний" Після того, як стан змінився на Активний, реєстрація спеціаліста вважається завершеною. |
| Раскрыть |
|---|
| title | Відміна ЕМЗ медадміном |
|---|
| ЕМЗ, що підлягають відміні - Амбулаторні взаємодії (в тому числі, з пов'язаною імунізацією)
- Стаціонарні взаємодії
- Діагностичні звіти
- Процедури
Передумови відміни ЕМЗ: - Здійснити пошук пацієнта в системі EHealth
 Image Removed (рекомендовано щоразу виконувати перевірку персональних даних пацієнта з документів). Image Removed (рекомендовано щоразу виконувати перевірку персональних даних пацієнта з документів).
 Image Removed Image Removed
Мал. 12 - Пошук пацієнта в системі EHealth 2. Здійснити пошук конкретного ЕМЗ для відміни у ЕМК пацієнта  Image Removed Image Removed  Image Removed Image Removed
Мал. 13 - Пошук відповідної взаємодії EHealth 3.Відкрити необхідний ЕМЗ та натиснути "Помилково внесено" (мал. 14).  Image Removed Image Removed
Мал. 14 - Кнопка "Помилково внесено" 5. Внести причину зміни стану та обґрунтування і натиснути "Ок" (мал. 15).  Image Removed Image Removed
Мал. 15 - Підтвердження щодо визначення помилково внесеного ЕМЗ 6. Підписати помилково внесений ЕМЗ (мал. 16).  Image Removed Image Removed
Мал. 16 - Підписання ЕМЗ 7. Після виконання запропонованих дій, ЕМЗ матиме стан "Внесене помилково". |
| панель |
|---|
| borderStyle | solid |
|---|
| title | Отримання, перегляд та відміна дозволу на читання даних з ситеми eHealth |
|---|
|
 Image Removed Image Removed
| | Раскрыть |
|---|
| title | Передумови читання даних з системи eHealth |
|---|
|
УВАГА! Доступ до персональних даних пацієнта можливий лише після згоди пацієнта на обробку його персональних даних! ПАМ'ЯТКА ПАЦІЄНТУ Надаючи код з СМС повідомлення або документи (у разі відсутності мобільного телефону), особа чи її представник:
- надає медичному працівнику згоду на отримання та обробку персональних даних. ОБРОБКА ПЕРСОНАЛЬНИХ ДАНИХ Обробка персональних даних пацієнтів в Електронній системі охорони здоров’я (далі - ЕСОЗ) здійснюється з метою забезпечення прав та гарантій пацієнта на вибір лікаря, отримання медичних послуг та лікарських засобів за програмою медичних гарантій. Володільцем ЕСОЗ є держава в особі Національної служби здоров’я України (далі – НСЗУ). Доступ до даних про пацієнта, що містяться в ЕСОЗ, має лікар, якого обрав пацієнт, а також інші лікарі за його направленням у межах, необхідних для надання медичних послуг такими лікарями. Відповідно до Закону України "Про захист персональних даних", обробку персональних даних також можуть здійснювати працівники НСЗУ, на яких покладено обов’язки щодо забезпечення захисту персональних даних, виключно для здійснення повноважень НСЗУ. Персональні дані обробляються у формі, що допускає ідентифікацію пацієнта, не довше, ніж це необхідно для законних цілей, у яких вони збиралися або надалі оброблялися. У разі виникнення питань щодо обробки персональних даних в ЕСОЗ або з метою реалізації прав суб’єкта персональних даних, відповідно до чинного законодавства, звертайтеся до НСЗУ: 04073, м. Київ, пр-т Степана Бандери, 19; info@nszu.gov.ua або зателефонуйте до інформаційно-довідкової служби НСЗУ за телефоном 16-77. БАЖАЄМО ЗДОРОВ'Я!!! Інформація з пам'ятки має бути повідомлена пацієнту  Image Removed Image Removed |
|---|
Передумови читання даних з системи eHealth
 Image Removed
Image Removed
 Image Removed
Image Removed
 Image Removed
Image Removed
| Раскрыть |
|---|
| title | Отримання дозволу на читання даних з ситеми eHealth |
|---|
|
Для отримання дозволу на читання даних з системи eHealth, необхідно перейти в ЕМК пацієнта та виконати наступні дії: - Натиснути кнопку спецдії "Отримати дозвіл на читання даних з системи eHealth" (мал. 1).
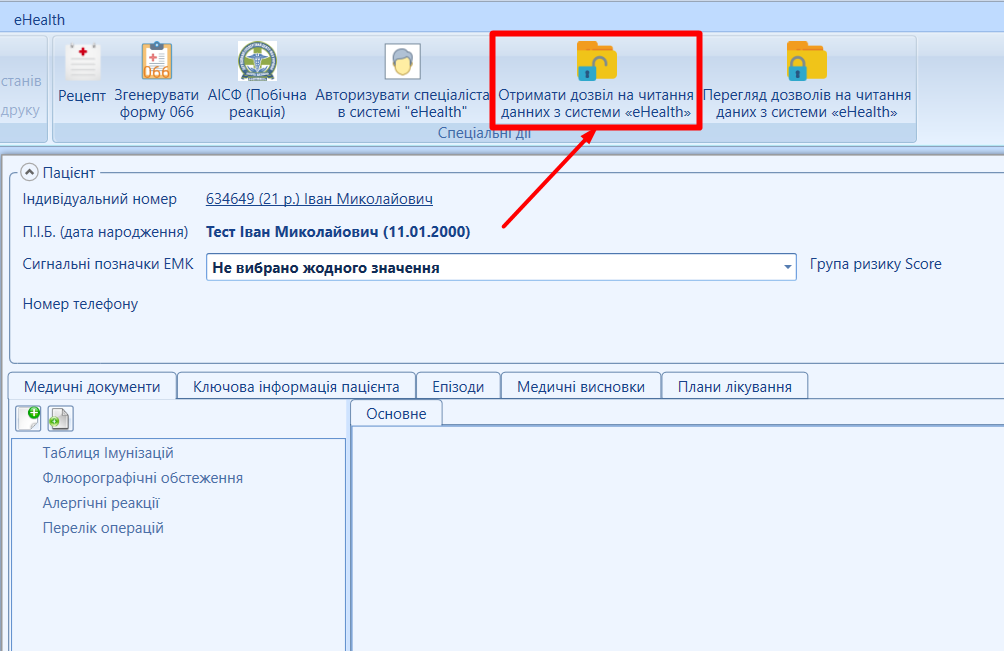 Image Removed Image Removed
Мал. 1 - Кнопка спецдії "Отримати дозвіл на читання даних з системи eHealth" - Додати необхідний тип ресурсу (мал. 2 позначка [1]) та підтягнути активний метод автентифікації (мал. 2 позначка [2])
 Image Removed Image Removed
Мал. 2 - Створення запиту на отримання дозволу на читання даних eHealth |
| Раскрыть |
|---|
| title | Доступ до клінічної інформації (епізоди) |
|---|
|
- Для типу ресурсу "Клінічна інформація", здійснити пошук ЕМЗ (мал. 3).
 Image Removed
Image Removed
Мал. 3 - Клінічна інформація eHealth (Пошук ЕМЗ)
- В таблиці, що з'явиться, обрати відповідний тип ресурсу (мал. 4).
 Image Removed
Image Removed
Мал. 4 - Тип ресурсу (Епізод)
- Для розширеного рошуку конкретного епізоду є можливість внести додаткові дані в поля: "Період від", "Період до", а також, за потреби зазначити "Статус" та (або) значення в поле "Організація".
- Після взаданих параметрів пошуку, необхідно натиснути "Пошук"
 Image Removed та відмітити ствердно (☑ - "так") необхідні епізоди (мал. 5) та натиснути "Ок"
Image Removed та відмітити ствердно (☑ - "так") необхідні епізоди (мал. 5) та натиснути "Ок" Image Removed
Image Removed
 Image Removed
Image Removed
Мал. 5 - Вибір необхідних епізодів
З'явиться перелік обраних епізодів, далі необхідно знову натиснути "Ок"  Image Removedдля підтвердження отримання дозволу саме до цих епізодів (мал. 6).
Image Removedдля підтвердження отримання дозволу саме до цих епізодів (мал. 6).
 Image Removed
Image Removed
Мал. 6 - Підтвердження вибору даних епізодів
УВАГА! Якщо обрали невірний епізод,є можливість його видалення зі списку обраних, перед процедурою підтвердження доступу (мал. 7).  Image Removed Image Removed
Мал. 7 - Видалення обраного епізоду |
|---|
- Після проведення пошуку та вибору необхідних епізодів (епізоду), з'являється пам'ятка на отримання та обробку персональних даних пацієнта. Повідомляємо та друкуємо пам'ятку пацієнту (законному преставнику) і натискаємо кнопку "Продовжити" (мал. 8).
 Image Removed
Image Removed
Мал. 8 - Пам'ятка пацієнту
- З'явиться таблиця верифікації пацієнта для доступу до читання даних з eHealth (через СМС). Пацієнт надає код верифікаціїі, далі натискаємо кнопку "Підтвердити" (мал. 9).
 Image Removed
Image Removed
Мал. 9 - Підтвердження доступу
- З'явиться табличка на успішне отримання дозволу (мал. 10).
 Image Removed
Image Removed
Мал. 10 - Отримання дозволу
- Переходимо у вкладку "Епізоди" та перевіряємо доступ на запитувану інформацію (мал. 11).
 Image Removed
Image Removed
Мал. 11 - Перегляд запитуваного епізоду
УВАГА! Отримання дозволу можливе лише на один окремий конкретний тип ЕМЗ (епізоди, плани лікування або діагностичні звіти) (мал. 12).  Image Removed Image Removed
Мал. 12 - Отримання дозволу до плану лікування (приклад) |
|---|
| Раскрыть |
|---|
| title | Доступ до клінічної інформації (діагностичний звіт) |
|---|
|
- Для типу ресурсу "Клінічна інформація", здійснити пошук ЕМЗ (мал. 13).
 Image Removed
Image Removed
Мал. 13 - Клінічна інформація eHealth (Пошук ЕМЗ)
- В таблиці, що з'явиться, обрати відповідний тип ресурсу (мал. 14).
 Image Removed
Image Removed
Мал. 14 - Тип ресурсу (Діагностичні звіти)
- Для розширеного рошуку конкретного діагностичного звіту є можливість внести додаткові дані в поля: "Видано від", "Видано до".
- Після взаданих параметрів пошуку, необхідно натиснути "Пошук"
 Image Removed та відмітити ствердно (☑ - "так") необхідні діагностичні звіти (мал. 15) та натиснути "Ок"
Image Removed та відмітити ствердно (☑ - "так") необхідні діагностичні звіти (мал. 15) та натиснути "Ок" Image Removed
Image Removed
 Image Removed
Image Removed
Мал. 15 - Вибір необхідних діагностичниних звітів
- З'явиться перелік обраних діагностичних звітів, далі необхідно знову натиснути "Ок"
 Image Removed
Image Removed
для підтвердження отримання дозволу саме до обраних звітів (мал. 16).
 Image Removed
Image Removed
Мал. 16 - Підтвердження вибору даних діагностичних звітів
УВАГА! Якщо обрали невірний діагностичний звіт, є можливість його видалення зі списку обраних, перед процедурою підтвердження доступу (мал. 17).  Image Removed Image Removed
Мал. 17 - Видалення обраного діагностичного звіту |
|---|
- Після проведення пошуку та вибору необхідних діагностичних звітів (звіту), з'являється пам'ятка на отримання та обробку персональних даних пацієнта. Повідомляємо та друкуємо пам'ятку пацієнту (законному преставнику) і натискаємо кнопку "Продовжити" (мал. 18).
 Image Removed
Image Removed
Мал. 18 - Пам'ятка пацієнту
- З'явиться таблиця верифікації пацієнта для доступу до читання даних з eHealth (через СМС). Пацієнт надає код верифікаціїі, далі натискаємо кнопку "Підтвердити" (мал. 19).
 Image Removed
Image Removed
- З'явиться табличка на успішне отримання дозволу (мал. 20).
 Image Removed
Image Removed
Мал. 20 - Отримання дозволу
- Переходимо у вкладку "Ключова інформація пацієнта" та перевіряємо доступ на запитувану інформацію у вкладці "Діагностичні звіти" (мал. 21).
 Image Removed
Image Removed
Мал. 21 - Перегляд запитуваного діагностичного звіту (приклад)
| Раскрыть |
|---|
| title | Доступ до клінічної інформації (план лікування) |
|---|
|
- Після вибору типу ресурсу "Клінічна інформація", та обираємо тип ресурсу "План лікування" (мал. 22).
 Image Removed
Image Removed
Мал. 22 - Тип ресурсу (План лікування)
- Для розширеного рошуку конкретного плану лікування є можливість внести додаткові дані в поля "Статус" та (або) "Період"
або зазначити дані в полях: "Взаємодія", "На основі", "Частина"
такоє є можливість задати значення публічного ідентифікатору (16-значний номер ПЛ).
- Після взаданих параметрів пошуку, необхідно натиснути "Пошук"
 Image Removed та відмітити ствердно (☑ - "так") необхідні епізоди (мал. 23) та натиснути "Ок"
Image Removed та відмітити ствердно (☑ - "так") необхідні епізоди (мал. 23) та натиснути "Ок"  Image Removed
Image Removed
 Image Removed
Image Removed
Мал. 23- Тип ресурсу (План лікування)
- З'явиться перелік обраних планів лікування, далі необхідно знову натиснути "Ок"
 Image Removed для підтвердження отримання дозволу саме до обраних звітів (мал. 24).
Image Removed для підтвердження отримання дозволу саме до обраних звітів (мал. 24).
 Image Removed
Image Removed
Мал. 24 - Підтвердження вибору даних планів лікування
УВАГА! Якщо обрали невірний план лікування, є можливість його видалення зі списку обраних, перед процедурою підтвердження доступу (мал. 25).  Image Removed Image Removed
Мал. 25 - Видалення обраного плану лікування |
|---|
- Після проведення пошуку та вибору необхідних планів лікування (або окремого плану лікування), з'являється пам'ятка на отримання та обробку персональних даних пацієнта. Повідомляємо та друкуємо пам'ятку пацієнту (законному преставнику) і натискаємо кнопку "Продовжити" (мал. 26).
 Image Removed
Image Removed
Мал. 26 - Пам'ятка пацієнту
- З'явиться таблиця верифікації пацієнта для доступу до читання даних з eHealth (через СМС). Пацієнт надає код верифікаціїі, далі натискаємо кнопку "Підтвердити" (мал. 27).
 Image Removed
Image Removed
Мал. 27 - Підтвердження доступу
- З'явиться табличка на успішне отримання дозволу (мал. 28).
 Image Removed
Image Removed
Мал. 28 - Отримання дозволу
- Переходимо у вкладку "Плани лікування " та перевіряємо доступ на запитувану інформацію (мал. 29).
 Image Removed
Image Removed
Мал. 29 - Пошук запитуваного плану (планів) лікування (приклад)
| Раскрыть |
|---|
| title | Доступ до чутливих даних пацієнта (до чутливої групи даних) |
|---|
|
- Для типу ресурсу "Чутливі дані", обрати відповідний перелік чутливих груп і натиснути "Ок" (мал. 30).
 Image Removed Image Removed
Мал. 30 - Доступ до чутливих даних пацієнта (приклад) - З'являється пам'ятка на отримання та обробку персональних даних пацієнта. Повідомляємо та друкуємо пам'ятку пацієнту (законному пресставнику) і натискаємо кнопку "Продовжити" (мал. 31).
 Image Removed Image Removed
Мал. 31 - Пам'ятка пацієнту - З'явиться таблиця верифікації пацієнта для доступу до читання даних з eHealth (через СМС). Пацієнт надає код верифікаціїі, далі натискаємо кнопку "Підтвердити" (мал. 32).
 Image Removed Image Removed
Мал. 32 - Підтвердження доступу - З'явиться табличка на отримання дозволу (мал. 33).
 Image Removed Image Removed
Мал. 33 - Отримання дозволу до чутливих даних - Після отримання дозволу з'явиться інформація про ЕМЗ з конкретної групи чутливих даних (мал. 34).
 Image Removed Image Removed
Мал. 34 - Отримання дозволу до чутливих даних |
| Раскрыть |
|---|
| title | Доступ до направлення пацієнта, що містить чутливі дані |
|---|
|
- Якщо лікар працює з чутливими даними пацієнта і не отримав дозвіл на редагування електронного направлення, що містить чутливі дані (мал. 35), то при пошуку такого направлення система повідомить, що воно НЕ знайдено, або надасть доступ до інших направлень, пов'язаних з цим публічним номером (що не містять чутливих даних).
 Image Removed Image Removed
Мал. 35 - Направлення, що містить чутливі дані (приклад)  Image Removed Image Removed
Мал. 36 - Не знайдено запитуваного направлення |
|---|
Для роботи з таким направленням, спеціаліст має отримати дозвіл на конкретну чутливу групу даних:
"Чутливі стани, розлади психіки та поведінки" або "Чутливі стани, ВІЛ" залежно від коннкретного медичного випадку та спеціалізації спеціаліста (мал. 37).
 Image Removed
Image Removed
Мал. 37 - Дозвіл на чутливу групу
 Image RemovedДетально в розділі Доступ до чутливих даних пацієнта (до чутливої групи даних). Image RemovedДетально в розділі Доступ до чутливих даних пацієнта (до чутливої групи даних). |
|---|
- Після отримання дозволу до необхідної чутливої групи (мал. 39) необхідно виконати пошук напавлення пацієнта (мал. 40).
 Image Removed
Image Removed
Мал. 39 - Запит на групу чутливих даних отримано
 Image Removed
Image Removed
Мал. 40 - Пошук електронного направлення (приклад)
| Раскрыть |
|---|
| title | Перегляд дозволів на читання даних з системи "eHealth" |
|---|
|
Для перегляду та відхилення дозволу на читання (або редагування) даних з системи eHealth, необхідно перейти в ЕМК пацієнта та виконати наступні дії: - Натиснути кнопку спецдії "Перегляд дозволів на читання даних з системи "eHealth"" (мал. 41).
 Image Removed Image Removed
Мал.41 - Кнопка спецдії "Перегляд дозволів на читання даних з системи "eHealth" - Зазначити один або декілька параметрів пошуку: статус (мал. 42 позначка [1]), рівень доступу (мал. 42 позначка [2]), тип ресурсу (мал. 42 позначка [3]) та, за потреби, обрати необхідний ресурс) (мал. 42 позначка [4]) та натиснути "Пошук".
 Image Removed Image Removed
 Image Removed Image Removed
Мал. 42- Пошук отриманих дозволів на читання (або редагування) даних eHealth - Для перегляду окремого ресурсу, необхідно натиснути кнопку "Редагувати" (відкрити) (мал. 43).
 Image Removed Image Removed
Мал. 43 - Перегляд дозволів на читання (або редагування) даних eHealth |
| Раскрыть |
|---|
| title | Відхилення доступу до даних з системи "eHealth |
|---|
|
 Image RemovedВАЖЛИВО!
Image RemovedВАЖЛИВО!
- Лікар СМД може відхилити свій доступ до читання (або редагування) даних з системи "eHealth".
- Лікар ПМД (з яким пацієнт має декларацію) може відхилити доступ будь-якого іншого лікаря на читання (або редагування) даних з системи "eHealth".
Для відхилення дозволу на читання (або редагування) даних з системи eHealth, необхідно перейти в ЕМК пацієнта та виконати наступні дії:
- Здійснити пошук конкретного типу ресурсу зазначивши один або декілька параметрів пошуку (мал. 44).
 Image Removed
Image Removed
Мал. 44 - Пошук ресурсу для відхилення доступу до даних eHealth (приклад)
- Після завантаження конкретного ресурсу необхідно натиснути кнопку "Відізвати доступ в eHealth" (мал. 45).
 Image Removed
Image Removed
Мал. 45- Вибір ресурсу для відхилення доступу до даних eHealth (приклад)
- Система опрацює запит (мал. 46).
 Image Removed
Image Removed
Мал. 46- Обробка відміни доступу до даних eHealth (приклад)
- Після відміни права доступу система видасть повідомлення про успішне виконання відміни (мал. 47).
 Image Removed
Image Removed
Мал. 47 - Успішна відміна доступу до даних eHealth (приклад)
| Передумови читання даних з системи eHealth |
|
| Предупреждение |
|---|
УВАГА! Доступ до персональних даних пацієнта можливий лише після згоди пацієнта на обробку його персональних даних! ПАМ'ЯТКА ПАЦІЄНТУ Надаючи код з СМС повідомлення або документи (у разі відсутності мобільного телефону), особа чи її представник:
- надає медичному працівнику згоду на отримання та обробку персональних даних. ОБРОБКА ПЕРСОНАЛЬНИХ ДАНИХ Обробка персональних даних пацієнтів в Електронній системі охорони здоров’я (далі - ЕСОЗ) здійснюється з метою забезпечення прав та гарантій пацієнта на вибір лікаря, отримання медичних послуг та лікарських засобів за програмою медичних гарантій. Володільцем ЕСОЗ є держава в особі Національної служби здоров’я України (далі – НСЗУ). Доступ до даних про пацієнта, що містяться в ЕСОЗ, має лікар, якого обрав пацієнт, а також інші лікарі за його направленням у межах, необхідних для надання медичних послуг такими лікарями. Відповідно до Закону України "Про захист персональних даних", обробку персональних даних також можуть здійснювати працівники НСЗУ, на яких покладено обов’язки щодо забезпечення захисту персональних даних, виключно для здійснення повноважень НСЗУ. Персональні дані обробляються у формі, що допускає ідентифікацію пацієнта, не довше, ніж це необхідно для законних цілей, у яких вони збиралися або надалі оброблялися. У разі виникнення питань щодо обробки персональних даних в ЕСОЗ або з метою реалізації прав суб’єкта персональних даних, відповідно до чинного законодавства, звертайтеся до НСЗУ: 04073, м. Київ, пр-т Степана Бандери, 19; info@nszu.gov.ua або зателефонуйте до інформаційно-довідкової служби НСЗУ за телефоном 16-77. БАЖАЄМО ЗДОРОВ'Я!!! Інформація з пам'ятки має бути повідомлена пацієнту  Image Added Image Added |
Передумови читання даних з системи eHealth - авторизація лікаря в системі eHealth (лікар має бути активний і авторизований в системі eHealth)
 Image Added Image Added
- зареєстрований пацієнт в системі eHealth
 Image Added Image Added
- У пацієнта додано актуальний метод автентифікації
 Image Added Image Added
|
|
|---|
|