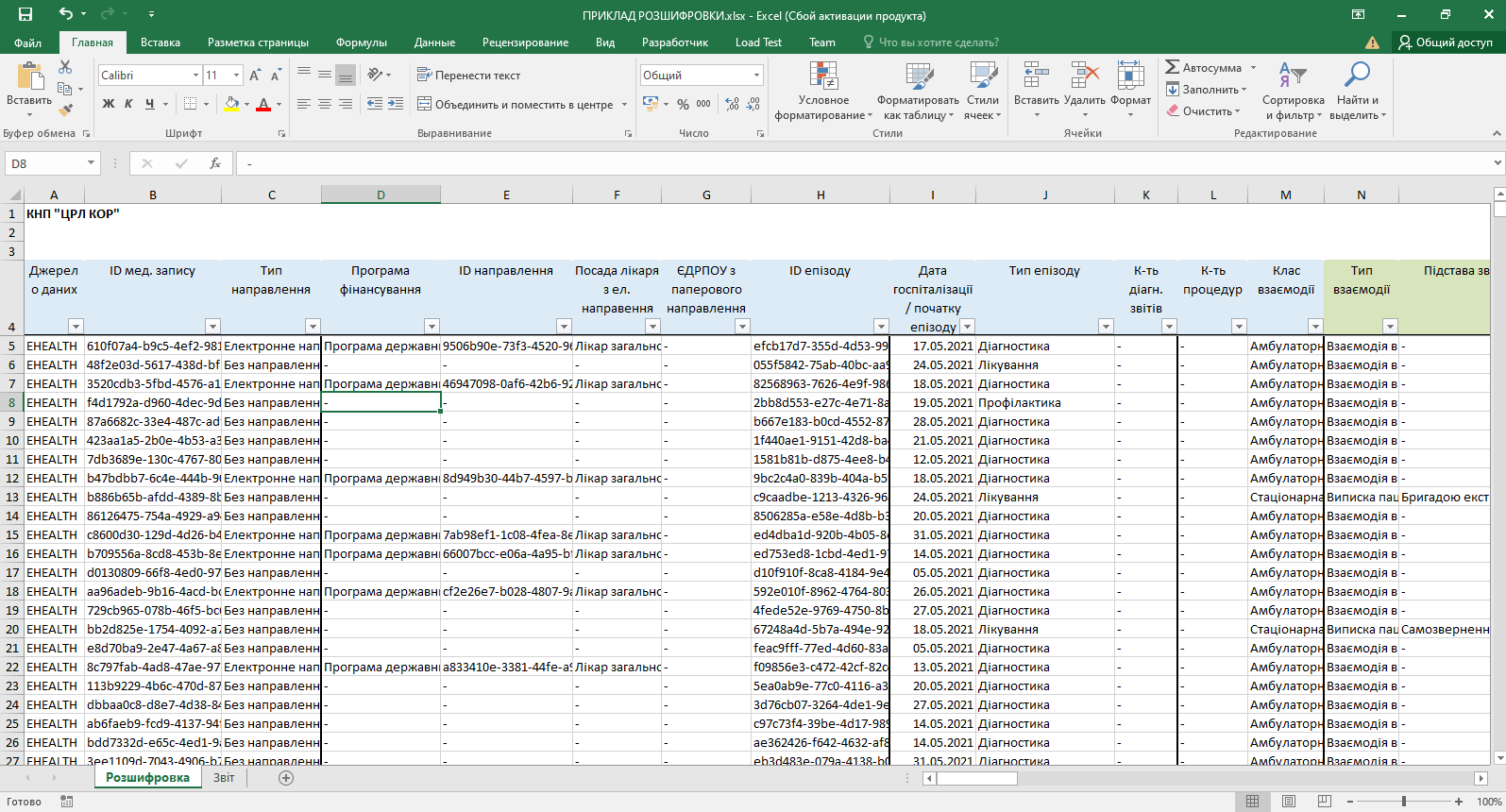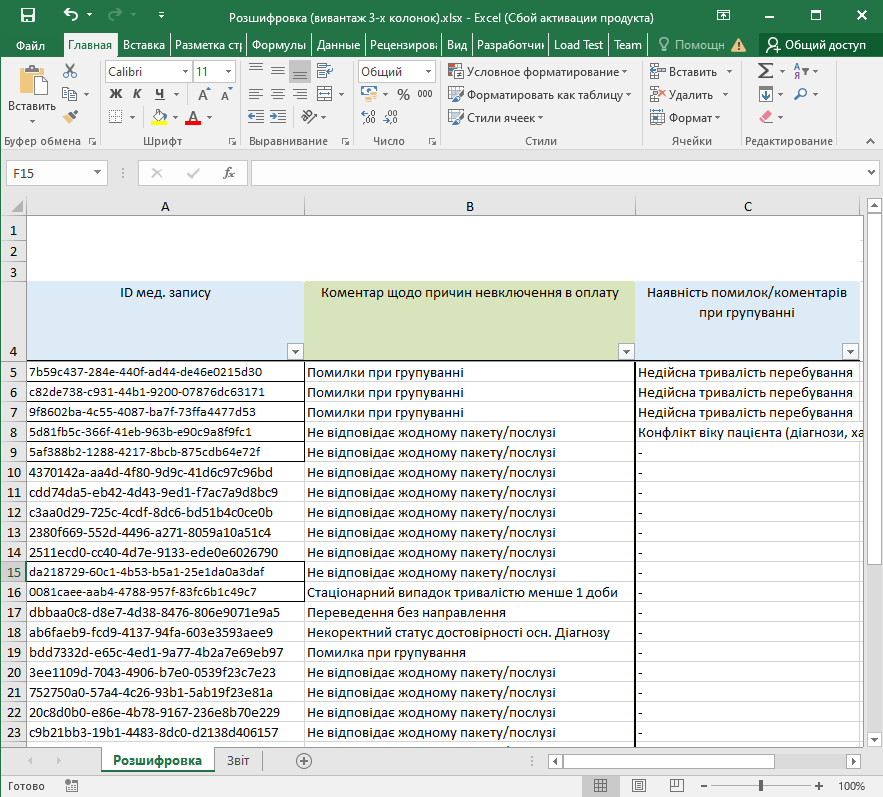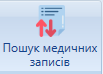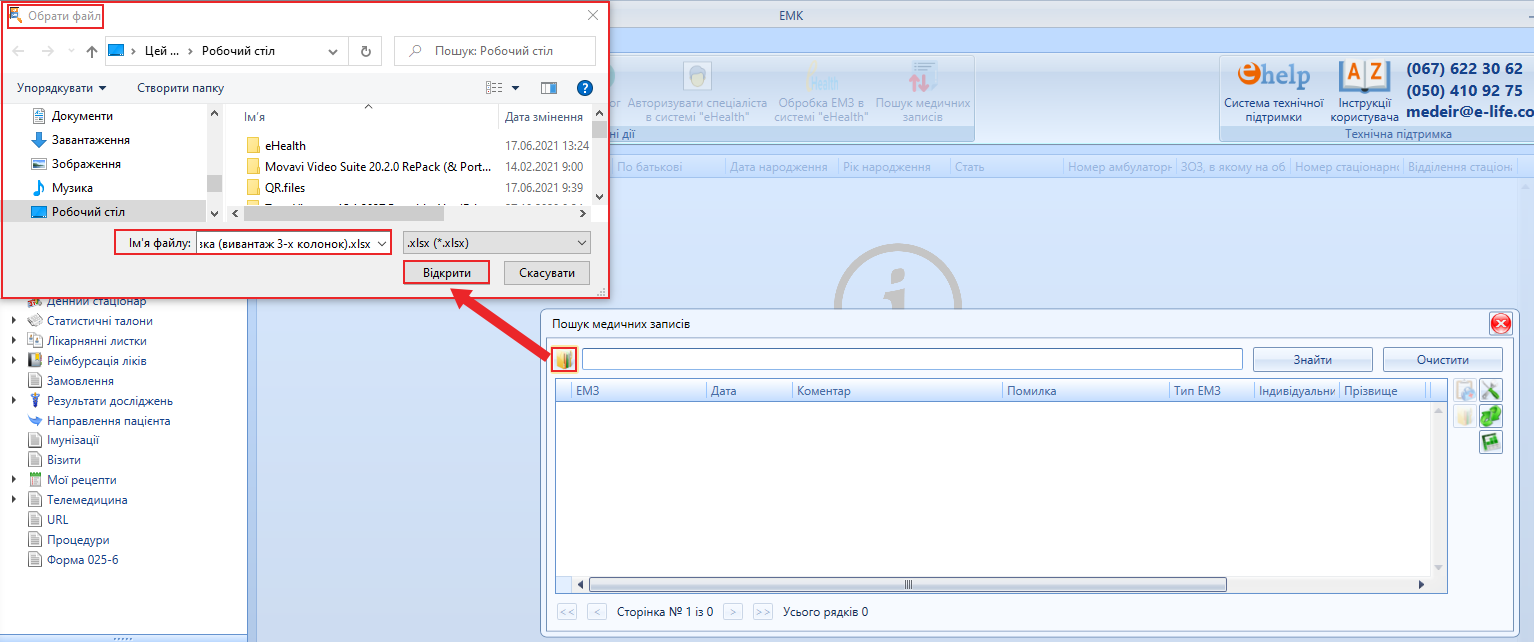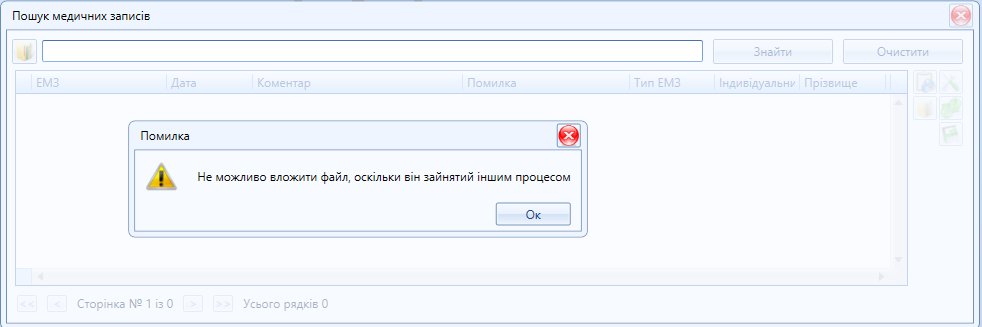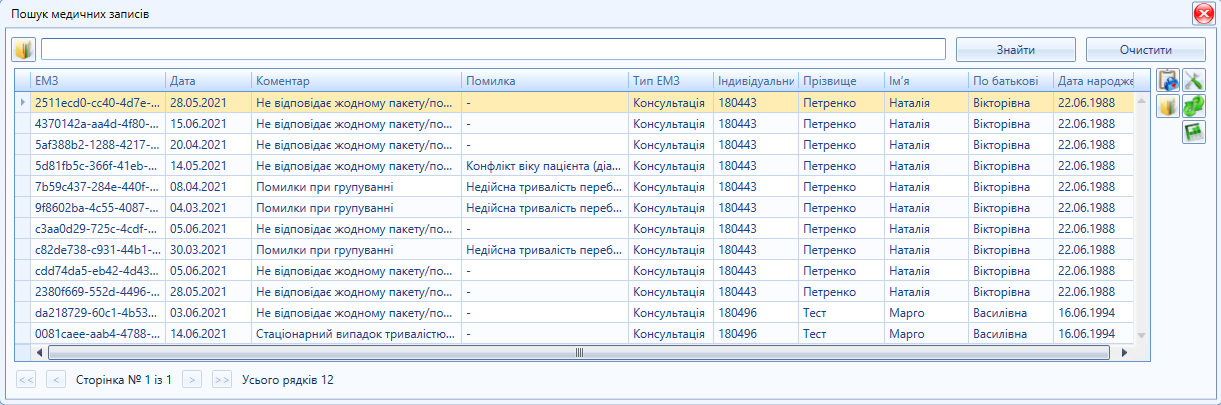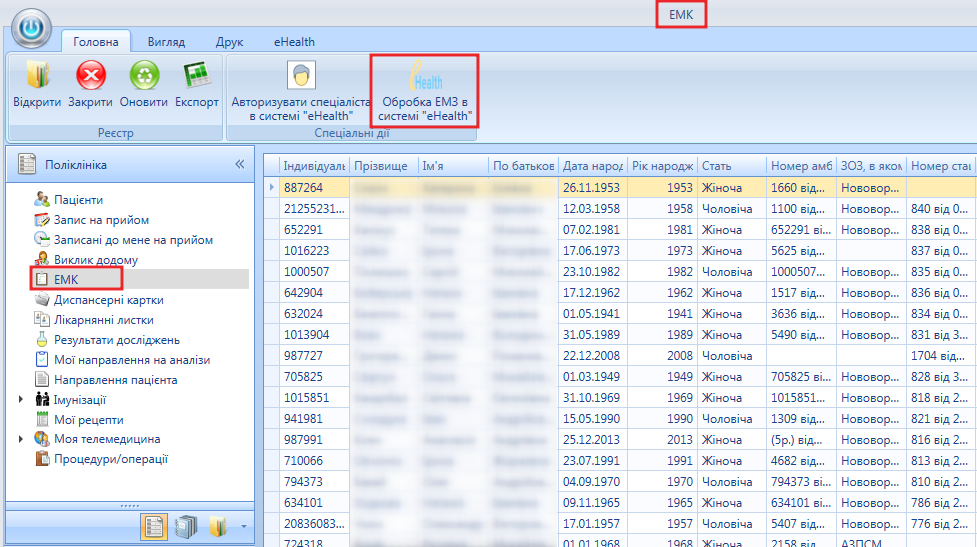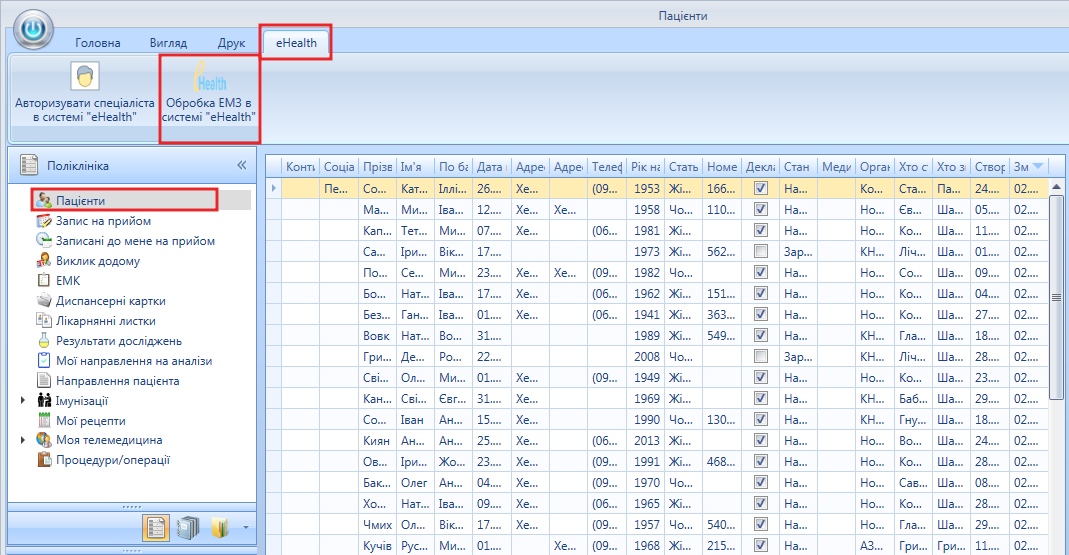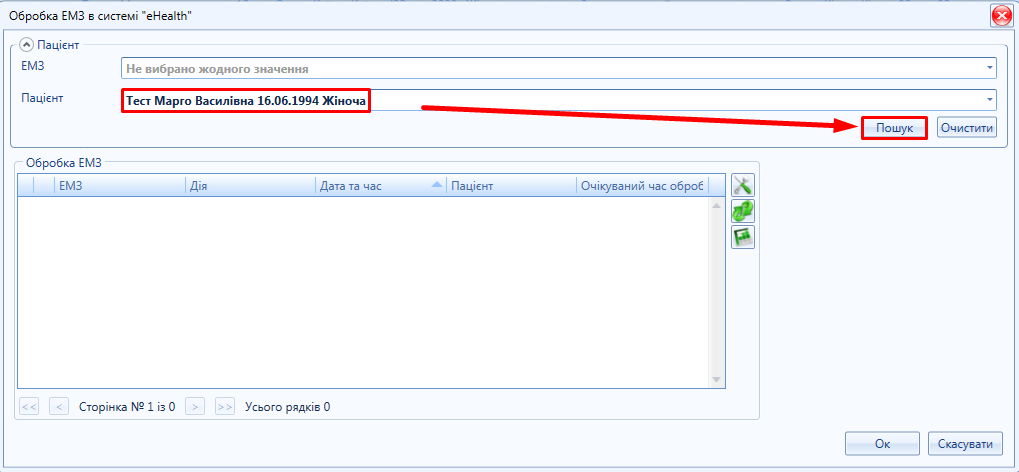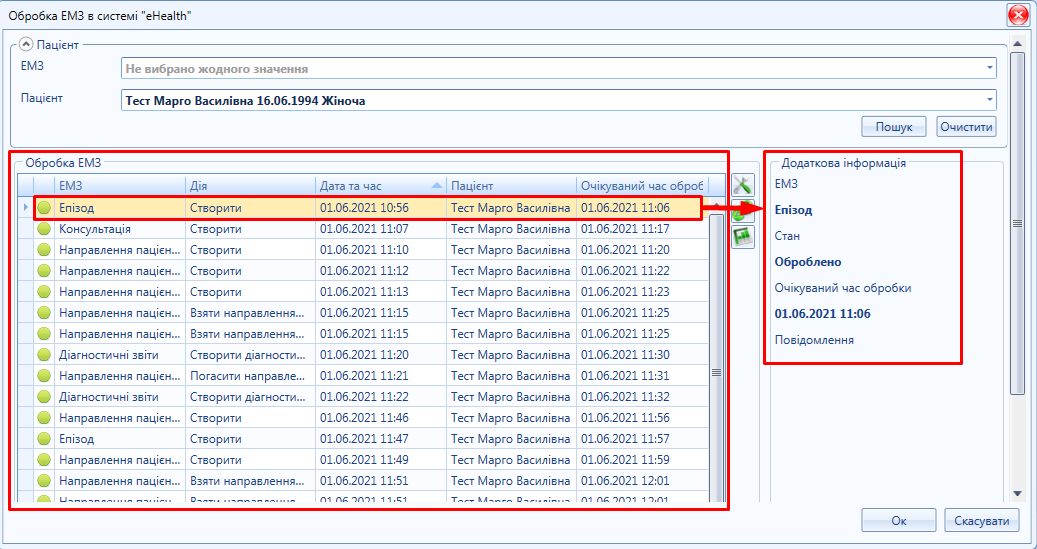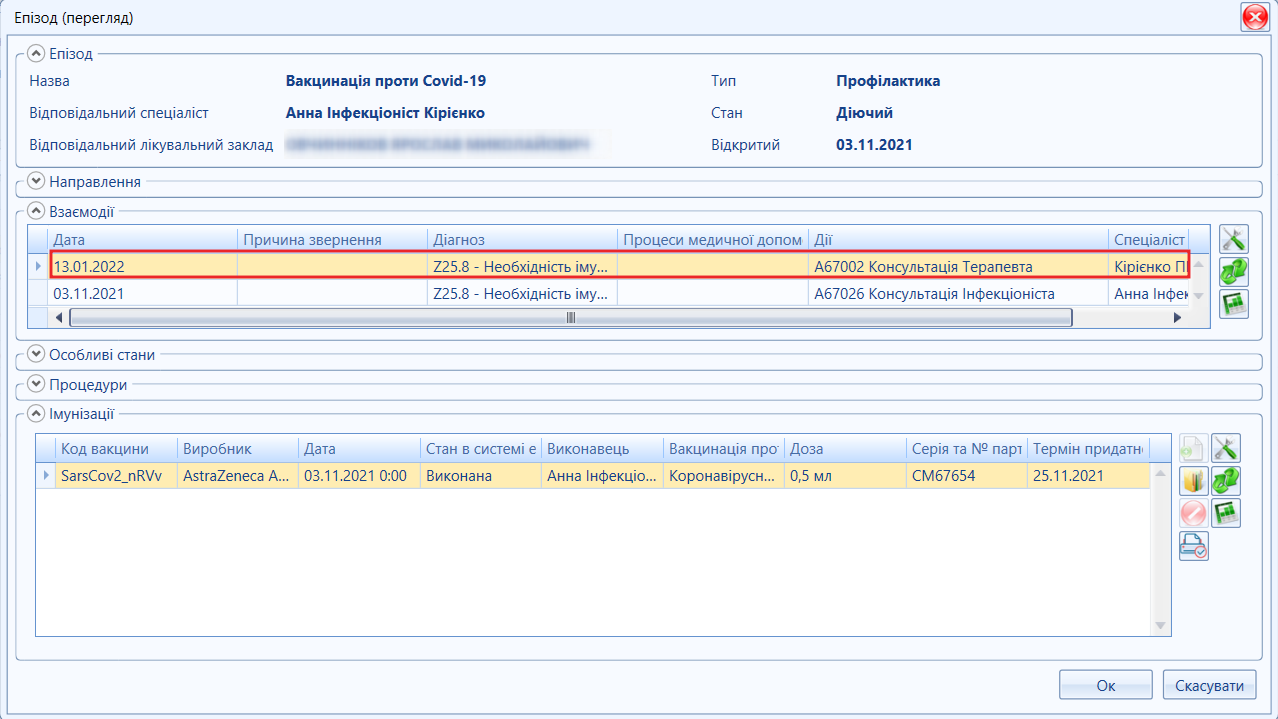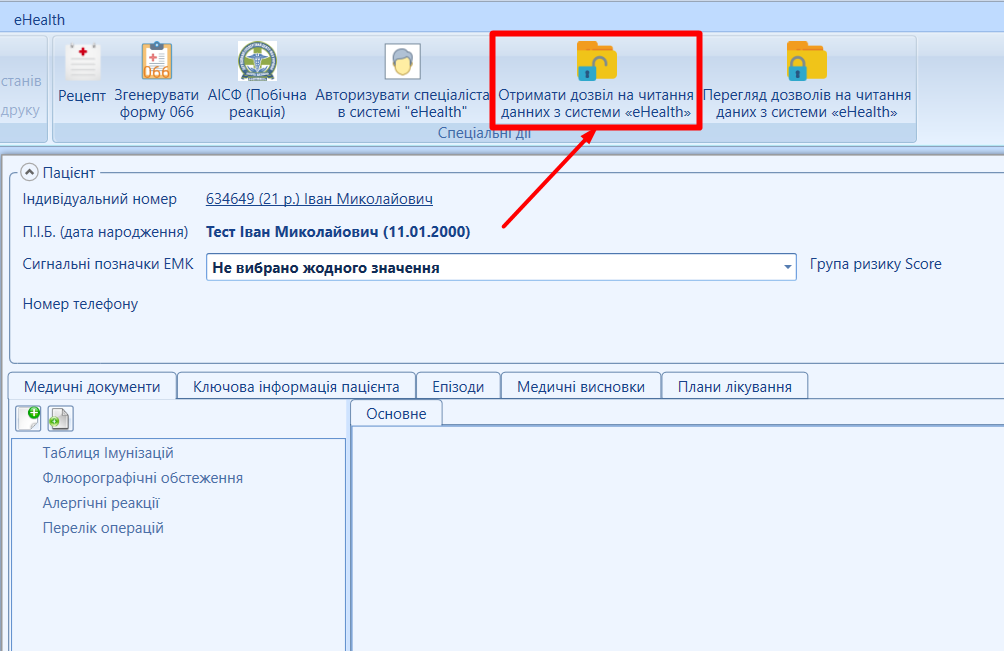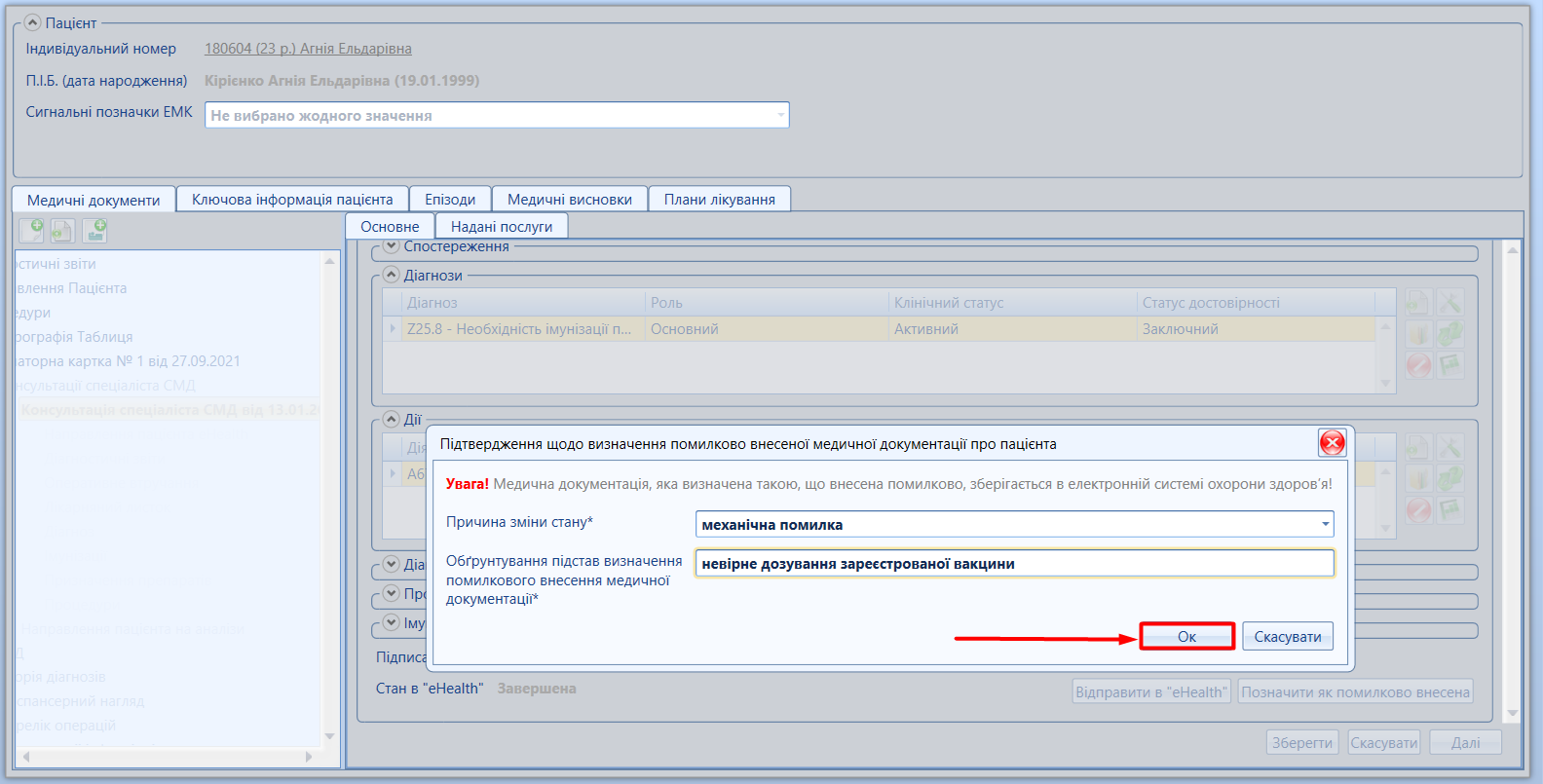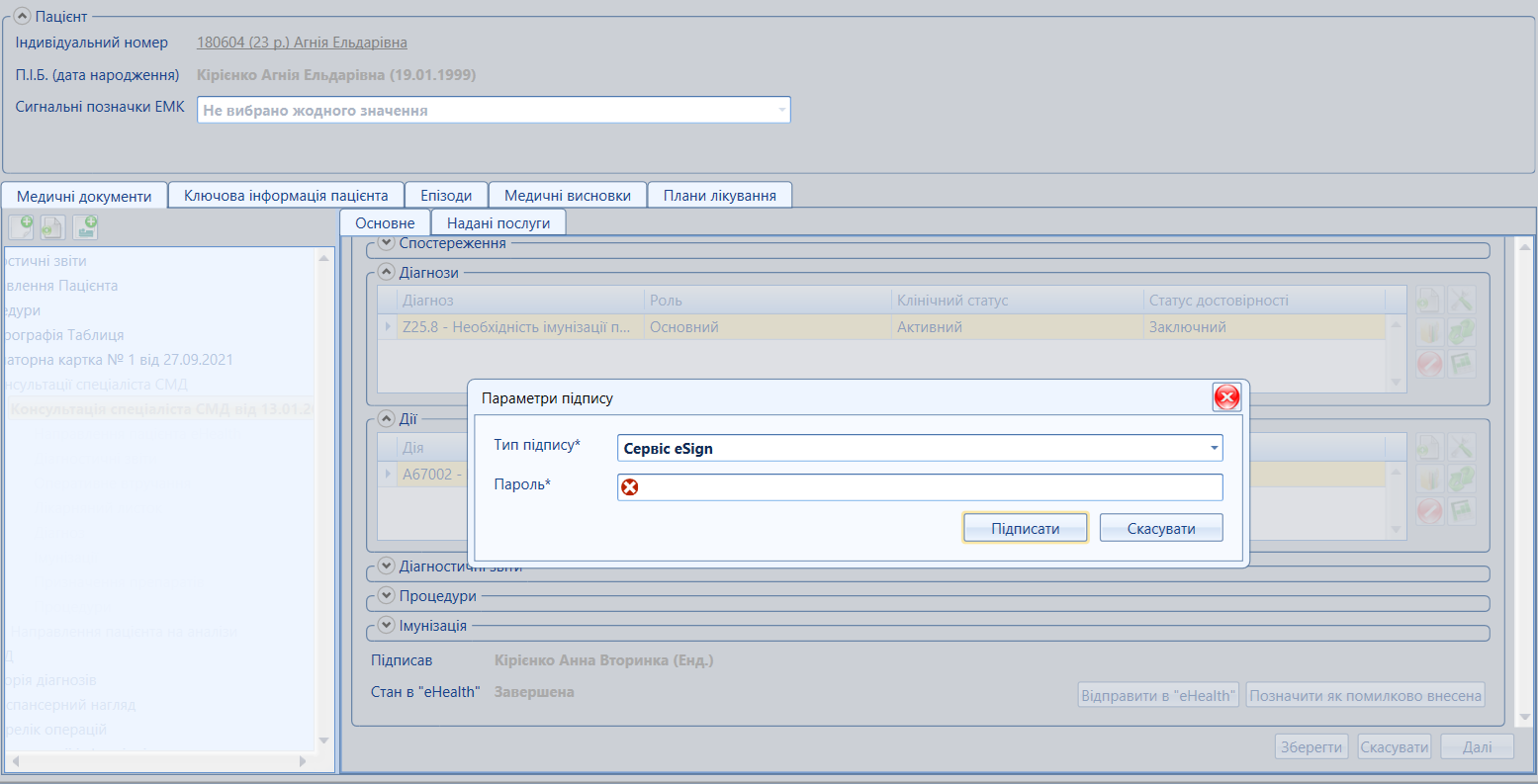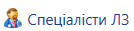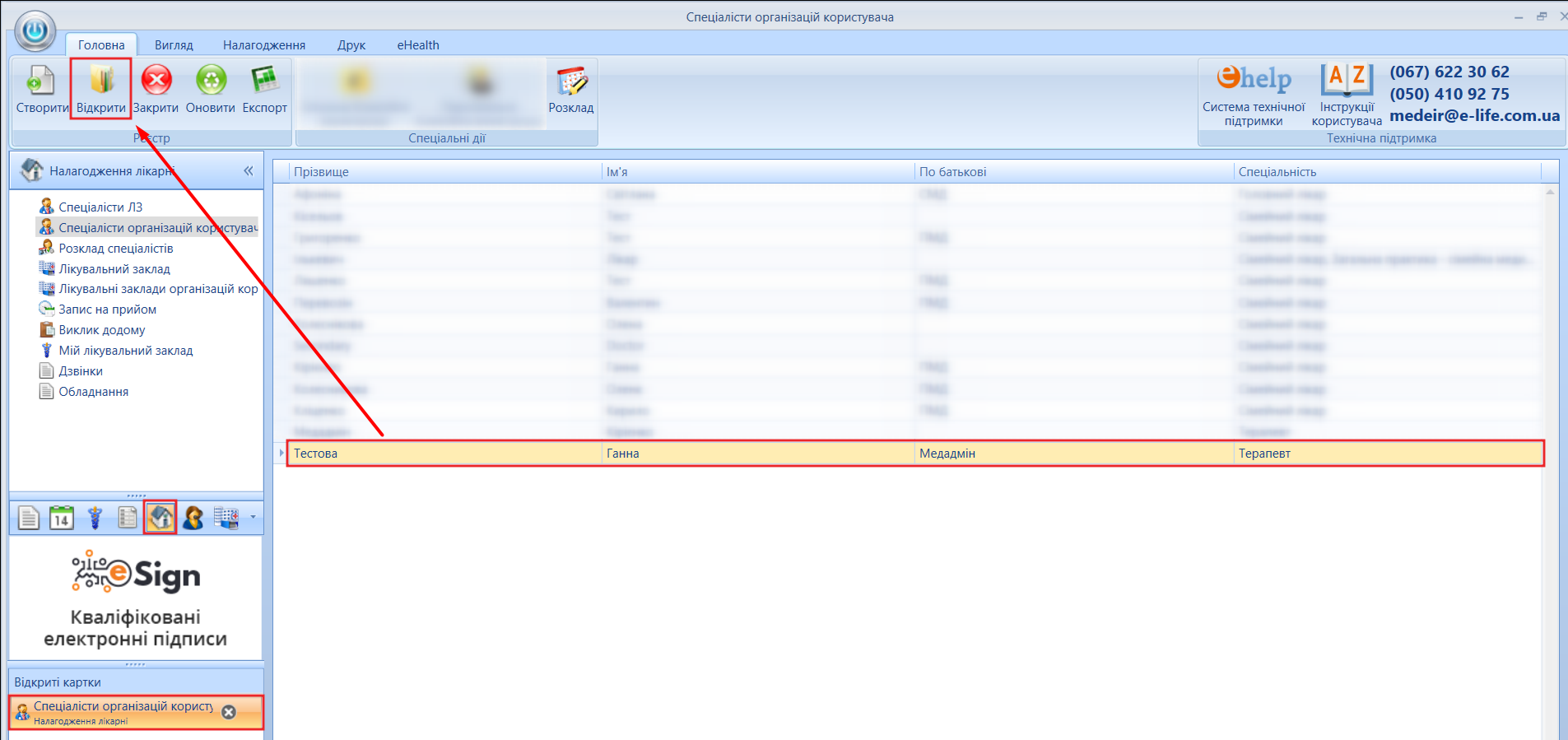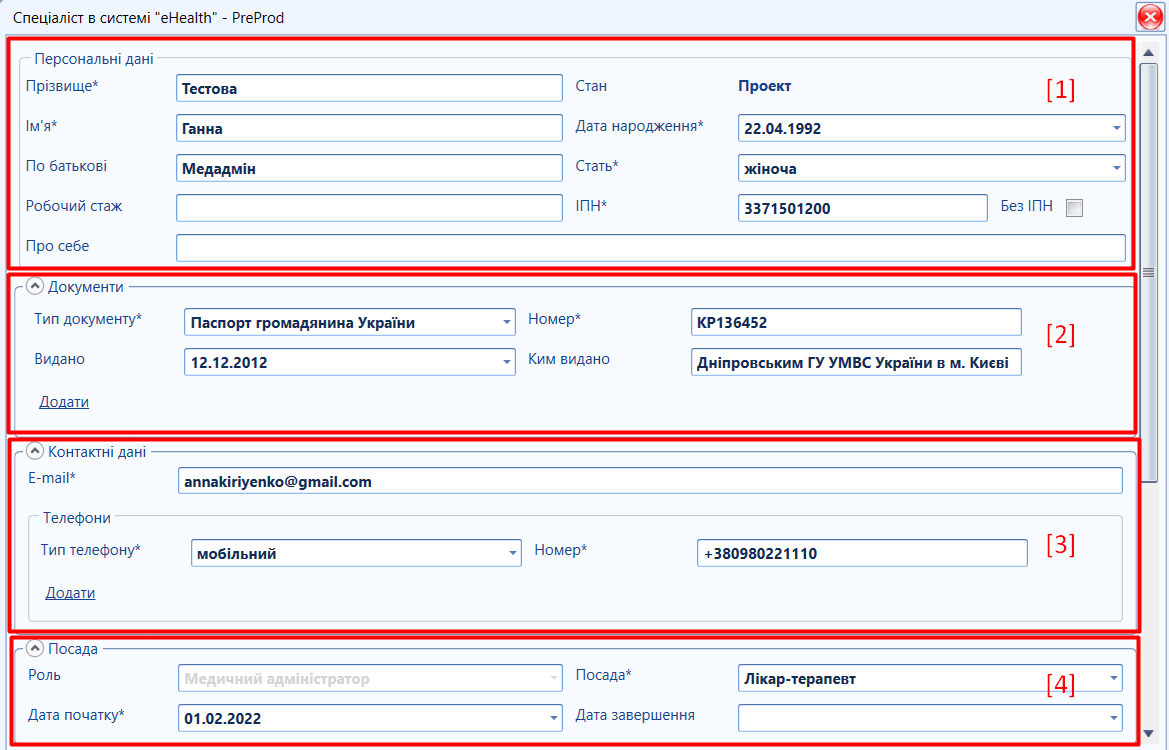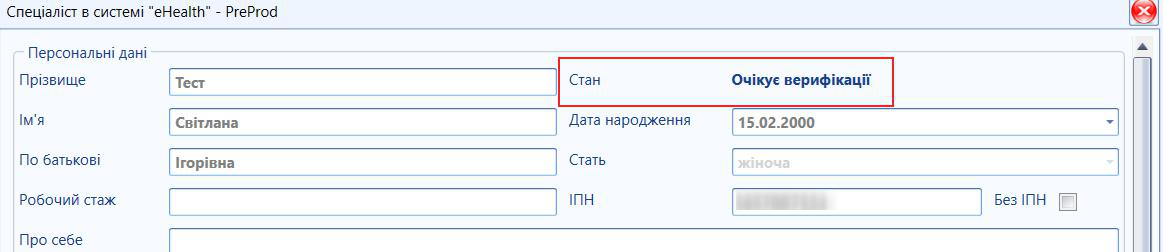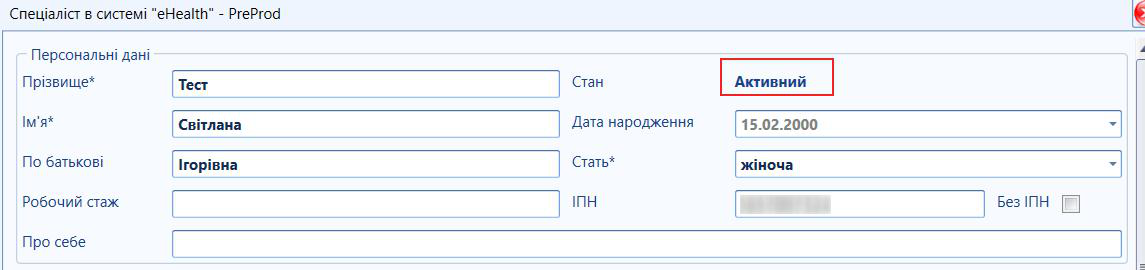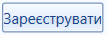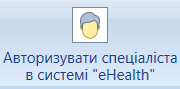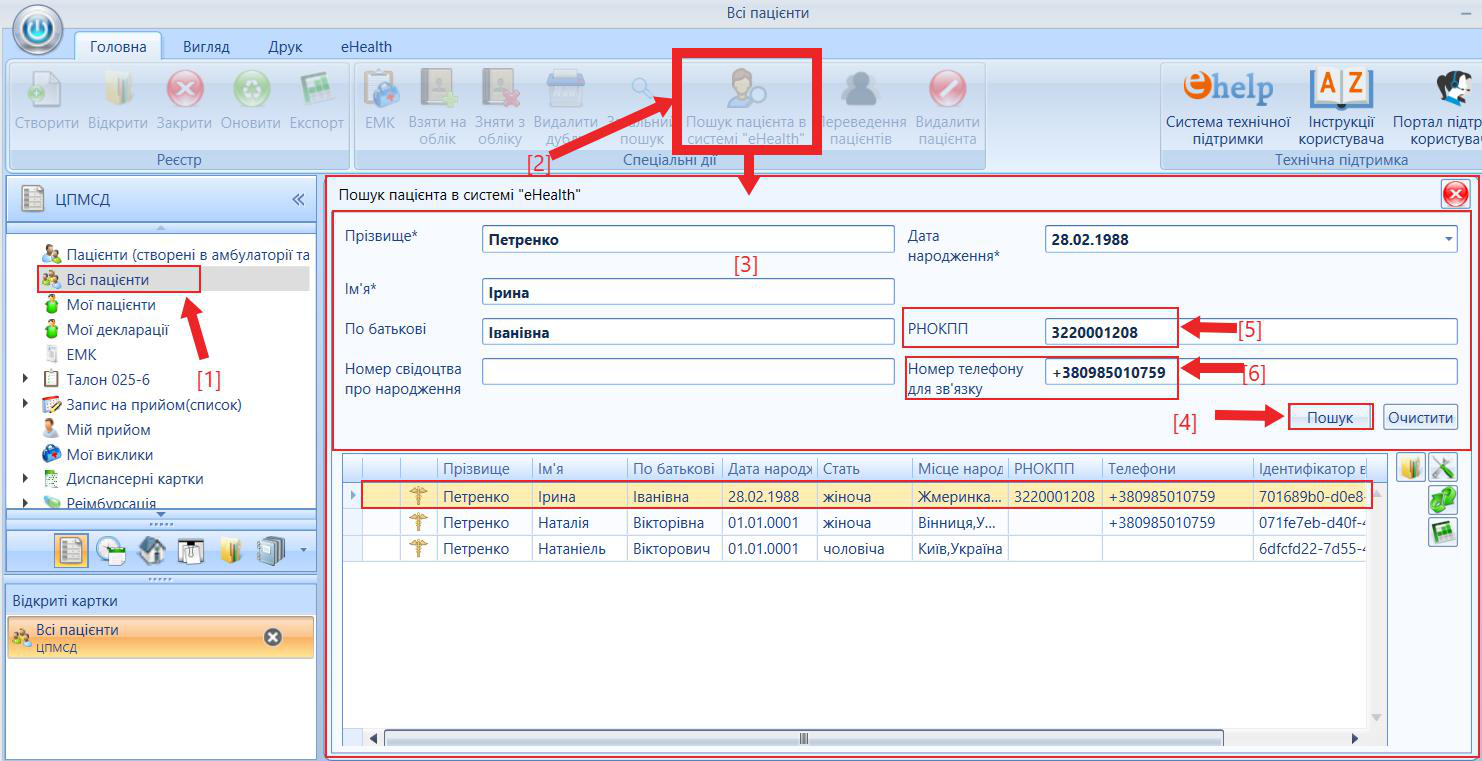| панель | ||||||||||||
|---|---|---|---|---|---|---|---|---|---|---|---|---|
| ||||||||||||
|
| панель | ||||||
|---|---|---|---|---|---|---|
| ||||||
|
| панель | ||||||
|---|---|---|---|---|---|---|
| ||||||
|
| панель | |||||||
|---|---|---|---|---|---|---|---|
| |||||||
|
| панель | ||||
|---|---|---|---|---|
| ||||
|
| панель | ||||||
|---|---|---|---|---|---|---|
| ||||||
|
| панель | ||||
|---|---|---|---|---|
| ||||
|
| панель | |||||||
|---|---|---|---|---|---|---|---|
| |||||||
|
Отримання, перегляд та відміна дозволу на читання даних з ситеми eHealth
Розділ робота лікаря з системою інструкції (отримати дозвіл на читання даних з сист Ехелс,перегляд дозволів на читання даних з системи Ехелс,скасування дозволів на читання даних з системи Ехелс)
Відміна ЕМЗ неавтором (іншим лікарем). Медичний адміністратор eHealth| панель | ||||||||||||||||||||||
|---|---|---|---|---|---|---|---|---|---|---|---|---|---|---|---|---|---|---|---|---|---|---|
| ||||||||||||||||||||||
Відміна ЕМЗ неавтором (іншим лікарем цього ЛЗ) | При потребі відміни ЕМЗ лікаря, якого звільнено в eHealth, є два механізми дій: відміна ЕМЗ НЕАВТОРОМ (іншим спеціалістом), зареєстрованим у цій організації (лікувальному закладі, де було створено електронний медичний запис). відміна спеціально зареєстрованим МЕДИЧНИМ АДМІНІСТРАТОРОМ, який зареєстрований у цій організації Відміна ЕМЗ неавтором (іншим лікарем цього ЛЗ)ЕМЗ, що підлягають відміні
Передумови відміни ЕМЗ:
Мал. 1 - Пошук пацієнта в системі EHealth 2. Здійснити пошук конкретного ЕМЗ для відміни у ЕМК пацієнта 5. Внести причину зміни стану та обґрунтування, натиснути "Ок" (мал. 5). Мал. 5 - Підтвердження щодо визначення помилково внесеної медичної документації про пацієнта 6. Підписати помилково внесений ЕМЗ (мал. 6). Мал. 6 - Підписання ЕМЗ 7. Після виконання запропонованих дій, ЕМЗ матиме стан "Внесене помилково".
Раскрыть |
ЕМЗ, що підлягають відміні
Передумови відміни ЕМЗ:
Мал. 12 - Пошук пацієнта в системі EHealth 2. Здійснити пошук конкретного ЕМЗ для відміни у ЕМК пацієнта Мал. 13 - Пошук відповідної взаємодії EHealth 3.Відкрити необхідний ЕМЗ та натиснути "Помилково внесено" (мал. 14). Мал. 14 - Кнопка "Помилково внесено" 5. Внести причину зміни стану та обґрунтування і натиснути "Ок" (мал. 15). Мал. 15 - Підтвердження щодо визначення помилково внесеного ЕМЗ 6. Підписати помилково внесений ЕМЗ (мал. 16). Мал. 16 - Підписання ЕМЗ 7. Після виконання запропонованих дій, ЕМЗ матиме стан "Внесене помилково".
|
| панель | ||||||
|---|---|---|---|---|---|---|
| ||||||
|
| панель | ||||||||
|---|---|---|---|---|---|---|---|---|
| ||||||||
|
| панель | ||||||
|---|---|---|---|---|---|---|
| ||||||
|
| панель | ||||||
|---|---|---|---|---|---|---|
|
Отримання, перегляд та відміна дозволу на читання даних з ситеми eHealth
| панель | ||||||||||||||||||||||||||||||||||||||||||||||||||||||||||||||||||||||||||||||||||||||||||||||||||
|---|---|---|---|---|---|---|---|---|---|---|---|---|---|---|---|---|---|---|---|---|---|---|---|---|---|---|---|---|---|---|---|---|---|---|---|---|---|---|---|---|---|---|---|---|---|---|---|---|---|---|---|---|---|---|---|---|---|---|---|---|---|---|---|---|---|---|---|---|---|---|---|---|---|---|---|---|---|---|---|---|---|---|---|---|---|---|---|---|---|---|---|---|---|---|---|---|---|---|
| ||||||||||||||||||||||||||||||||||||||||||||||||||||||||||||||||||||||||||||||||||||||||||||||||||
| Раскрыть |
УВАГА! Доступ до персональних даних пацієнта можливий лише після згоди пацієнта на обробку його персональних даних! ПАМ'ЯТКА ПАЦІЄНТУ Надаючи код з СМС повідомлення або документи (у разі відсутності мобільного телефону), особа чи її представник: ОБРОБКА ПЕРСОНАЛЬНИХ ДАНИХ Обробка персональних даних пацієнтів в Електронній системі охорони здоров’я (далі - ЕСОЗ) здійснюється з метою забезпечення прав та гарантій пацієнта на вибір лікаря, отримання медичних послуг та лікарських засобів за програмою медичних гарантій. Володільцем ЕСОЗ є держава в особі Національної служби здоров’я України (далі – НСЗУ). Доступ до даних про пацієнта, що містяться в ЕСОЗ, має лікар, якого обрав пацієнт, а також інші лікарі за його направленням у межах, необхідних для надання медичних послуг такими лікарями. Відповідно до Закону України "Про захист персональних даних", обробку персональних даних також можуть здійснювати працівники НСЗУ, на яких покладено обов’язки щодо забезпечення захисту персональних даних, виключно для здійснення повноважень НСЗУ. Персональні дані обробляються у формі, що допускає ідентифікацію пацієнта, не довше, ніж це необхідно для законних цілей, у яких вони збиралися або надалі оброблялися. У разі виникнення питань щодо обробки персональних даних в ЕСОЗ або з метою реалізації прав суб’єкта персональних даних, відповідно до чинного законодавства, звертайтеся до НСЗУ: 04073, м. Київ, пр-т Степана Бандери, 19; info@nszu.gov.ua або зателефонуйте до інформаційно-довідкової служби НСЗУ за телефоном 16-77. БАЖАЄМО ЗДОРОВ'Я!!! Інформація з пам'ятки має бути повідомлена пацієнту Передумови читання даних з системи eHealth
Раскрыть |
Мал. 3 - Клінічна інформація eHealth (Пошук ЕМЗ)
Мал. 4 - Тип ресурсу (Епізод)
УВАГА! Отримання дозволу можливе лише на один окремий конкретний тип ЕМЗ (епізоди, плани лікування або діагностичні звіти) (мал. 12). Мал. 12 - Отримання дозволу до плану
|
| панель | |||||||||||||||||||||||||||||||||||||||||||
|---|---|---|---|---|---|---|---|---|---|---|---|---|---|---|---|---|---|---|---|---|---|---|---|---|---|---|---|---|---|---|---|---|---|---|---|---|---|---|---|---|---|---|---|
| |||||||||||||||||||||||||||||||||||||||||||
title | Доступ до клінічної інформації (діагностичний звіт
Мал. 14 - Тип ресурсу (Діагностичні звіти)
Мал. 15 - Вибір необхідних діагностичниних звітів
для підтвердження отримання дозволу саме до обраних звітів (мал. 16). Мал. 16 - Підтвердження вибору даних діагностичних звітів УВАГА! Якщо обрали невірний діагностичний звіт, є можливість його видалення зі списку обраних, перед процедурою підтвердження доступу (мал. 17). Мал. 17 - Видалення обраного діагностичного звіту
Мал. 18 - Пам'ятка пацієнту
Мал. 20 - Отримання дозволу
Мал. 21 - Перегляд запитуваного діагностичного звіту (приклад) Раскрыть |
Мал. 22 - Тип ресурсу (План лікування)
або зазначити дані в полях: "Взаємодія", "На основі", "Частина" такоє є можливість задати значення публічного ідентифікатору (16-значний номер ПЛ).
Мал. 23- Тип ресурсу (План лікування)
Мал. 24 - Підтвердження вибору даних планів лікування УВАГА! Якщо обрали невірний план лікування, є можливість його видалення зі списку обраних, перед процедурою підтвердження доступу (мал. 25). Мал. 25 - Видалення обраного плану лікування
Мал. 26 - Пам'ятка пацієнту
Мал. 27 - Підтвердження доступу
Мал. 28 - Отримання дозволу
Мал. 29 - Пошук запитуваного плану (планів) лікування (приклад)
Раскрыть |
Мал. 35 - Направлення, що містить чутливі дані (приклад) Мал. 36 - Не знайдено запитуваного направлення Для роботи з таким направленням, спеціаліст має отримати дозвіл на конкретну чутливу групу даних: "Чутливі стани, розлади психіки та поведінки" або "Чутливі стани, ВІЛ" залежно від коннкретного медичного випадку та спеціалізації спеціаліста (мал. 37). Мал. 37 - Дозвіл на чутливу групу Детально в розділі Доступ до чутливих даних пацієнта (до чутливої групи даних). |
Мал. 39 - Запит на групу чутливих даних отримано Мал. 40 - Пошук електронного направлення (приклад)
Раскрыть |
ВАЖЛИВО!
Для відхилення дозволу на читання (або редагування) даних з системи eHealth, необхідно перейти в ЕМК пацієнта та виконати наступні дії:
Мал. 44 - Пошук ресурсу для відхилення доступу до даних eHealth (приклад)
Мал. 45- Вибір ресурсу для відхилення доступу до даних eHealth (приклад)
Мал. 46- Обробка відміни доступу до даних eHealth (приклад)
Мал. 47 - Успішна відміна доступу до даних eHealth (приклад)
|
| панель | ||||||||
|---|---|---|---|---|---|---|---|---|
| ||||||||
|
| панель | ||||||
|---|---|---|---|---|---|---|
| ||||||
|
| панель | ||||||
|---|---|---|---|---|---|---|
| ||||||
|
| панель | ||||||
|---|---|---|---|---|---|---|
| ||||||
|
Розділ РОБОТА ЛІКАРЯ З СИСТЕМОЮ інструкція Пошук медичних записів
| панель | |||||||||||||||||||||||
|---|---|---|---|---|---|---|---|---|---|---|---|---|---|---|---|---|---|---|---|---|---|---|---|
| |||||||||||||||||||||||
|
| панель | ||||||||||||||||||||||||||||||||
|---|---|---|---|---|---|---|---|---|---|---|---|---|---|---|---|---|---|---|---|---|---|---|---|---|---|---|---|---|---|---|---|---|
| ||||||||||||||||||||||||||||||||
Раскрыть |
title | Верифікація пацієнта
Верифікацію пацієнта в системі eHealth проводить уповноважений працівник НСЗУ з метою забезпеченняточності та достовірності інформації у ЦБД ЕСОЗ шляхом проведення верифікації відомостей з дотримання вимог Закону України “Про захист персональних даних”. Верифікації підлягають усі відомості всіх реєстрів ЦБД ЕСОЗ з метою забезпечення управління актуальністю даних, зокрема виявлення дублювання записів, іншої недостовірної інформації чи неповної інформації.
|
Розділ РОБОТА ЛІКАРЯ З СИСТЕМОЮ інструкція Відміна ЕМЗ неавтором (іншим лікарем). Медичний адміністратор eHealth
| панель | ||||||||||
|---|---|---|---|---|---|---|---|---|---|---|
| ||||||||||
|
| панель | ||||||
|---|---|---|---|---|---|---|
| ||||||
|
| панель | ||||||||||
|---|---|---|---|---|---|---|---|---|---|---|
| ||||||||||
|
Розділ РОБОТА ЛІКАРЯ З СИСТЕМОЮ інструкція Верифікація пацієнта в системі eHealth
| панель | ||||||||||||||||||||||||||||||||||||||||||
|---|---|---|---|---|---|---|---|---|---|---|---|---|---|---|---|---|---|---|---|---|---|---|---|---|---|---|---|---|---|---|---|---|---|---|---|---|---|---|---|---|---|---|
| ||||||||||||||||||||||||||||||||||||||||||
|
Розділ РОБОТА З ПЕРСОНАЛЬНИМИ ДАНИМИ ПАЦІЄНТА Пошук пацієнта в ехелс
| панель | |||||||||||||||||||||||||||||||||||||||||||||||||||||
|---|---|---|---|---|---|---|---|---|---|---|---|---|---|---|---|---|---|---|---|---|---|---|---|---|---|---|---|---|---|---|---|---|---|---|---|---|---|---|---|---|---|---|---|---|---|---|---|---|---|---|---|---|---|
| |||||||||||||||||||||||||||||||||||||||||||||||||||||
Уповноважений працівник НСЗУ із відповідними повноваженнями здійснює наступні кроки перевірки та верифікації пацієнта:
Спеціаліст ЗОЗ відповідними повноваженнями має мождивість:
Перевірка статусу верифікації Передумови перевірки статусу верифікації пацієнта в eHealth: Пройдена авторизація лікаря/спеціаліста в системі eHealth
Правила за якими запис пацієнта має пройти верифікацію:
Причини верифікації пацієнта :
Перелік помилокПомилка в системі «eHealth» Переклад помилки Such person can’t be updated.New person should be created instead Неможливо оновити інформацію поточного пацієнта в системі «eHealth». Внесені зміни передбачають створення нового пацієнта в системі «eHealth». Person can have only new passport NATIONAL_ID or old PASSPORT Пацієнт може мати ID картку або Паспорт громадянина України.Відкорегуйте дані та спробуйте ще раз. THIRD PERSON can’t have OFFLINE self auth method type Неможливо встановити метод аутентифікації через третю персону. Вказана персона має метод автентифікації через документи. Birthday or unzr is not corrent Неправильно задано значення дати народження або значення номеру ЭДДР. Відкорегуйте дані та спробуйте ще раз. One and only one residence address is required Для пацієнта повинна бути задана тільки одна адреса проживання. Відкорегуйте дані та спробуйте ще раз. Person’s tax ID is not valid РНОКПП пацієнта не дійсний.Відкорегуйте дані та спробуйте ще раз. Document expiration_date should be in the future Дата придатності документів повинна бути у майбутньому.Відкорегуйте дані та спробуйте ще раз Document issued date should be in the past Дата видачі документів має бути в минулому.Відкорегуйте дані та спробуйте ще раз Document issued date should be greater than person.birth_date Дата видачі документів повинна бути більше дати народження.Відкорегуйте дані та спробуйте ще раз Incorrect person age for such an action Дата народження законного представника некоректна для поточної дії. Відкорегуйте дані та спробуйте ще раз. Must contain required item Для пацієнтів молодше 14 років, в якості документу, необхідно вказувати свідоцтво про народження. Відкорегуйте дані та спробуйте ще раз. Person’s birth date is not valid Дата народження пацієнта задано некоректно. Відкорегуйте дані та спробуйте ще раз. Person must be authorized OTP or OFFLINE Пацієнти старше 14 років повинні мати власний основний метод аутентифікації через СМС або через документи. Відкорегуйте дані та спробуйте ще раз. tax_id can't be updated РНОКПП не може бути оновлений | Приєднання неможливе.У неідентифікованого пацієнта відсутні зареєстровані ЕМЗ в системі "eHealth"Preperson has no episodes |