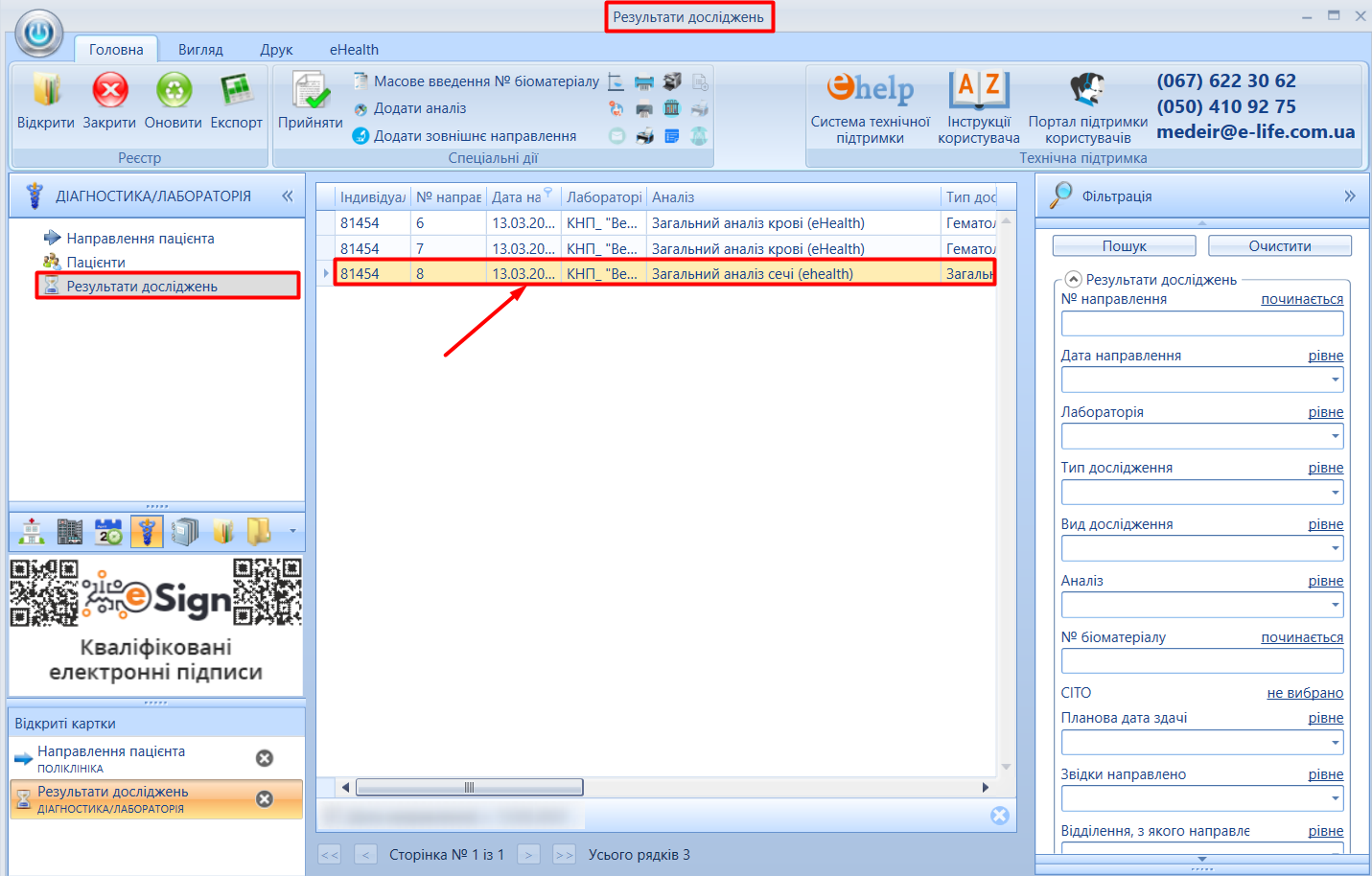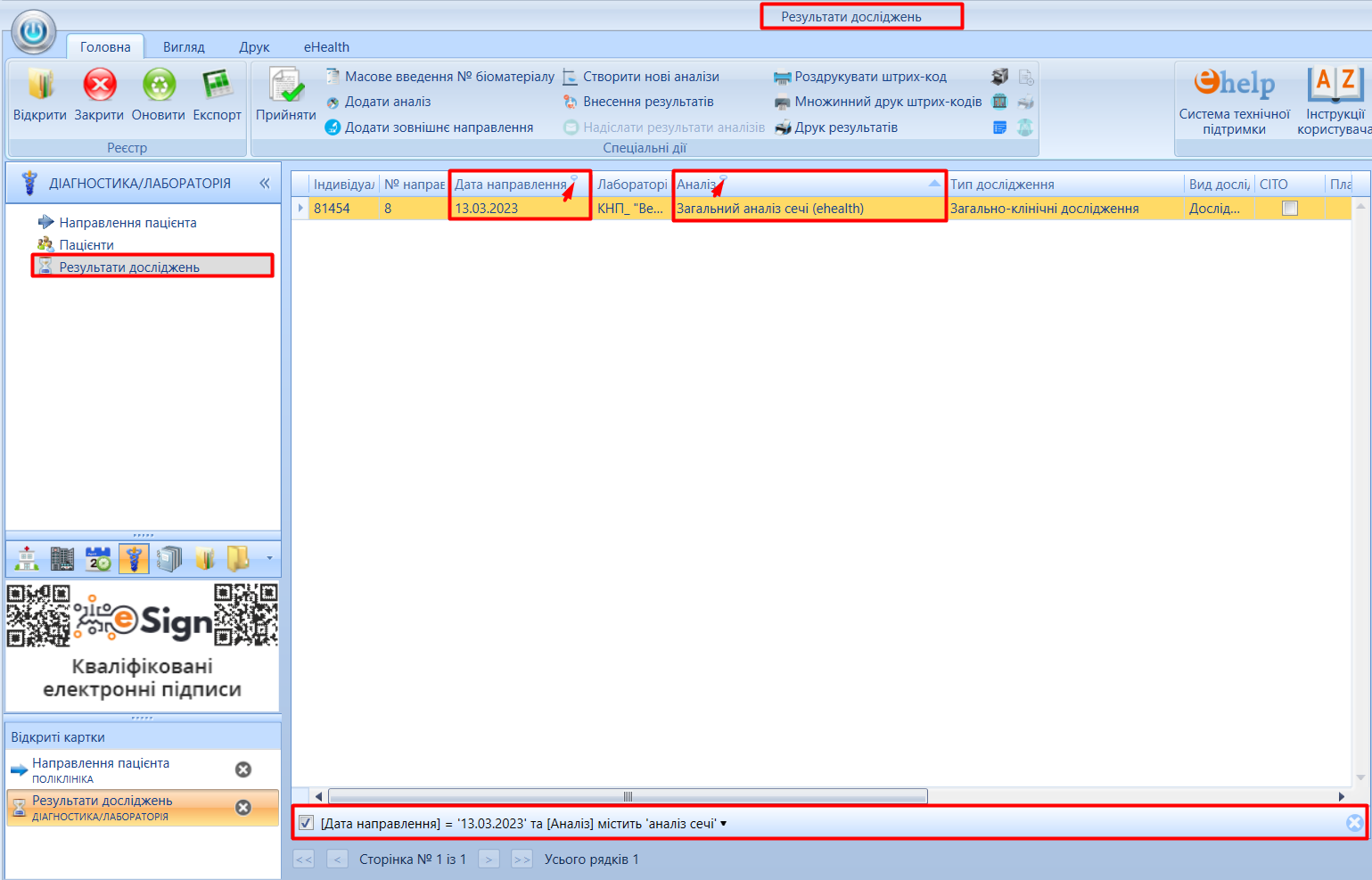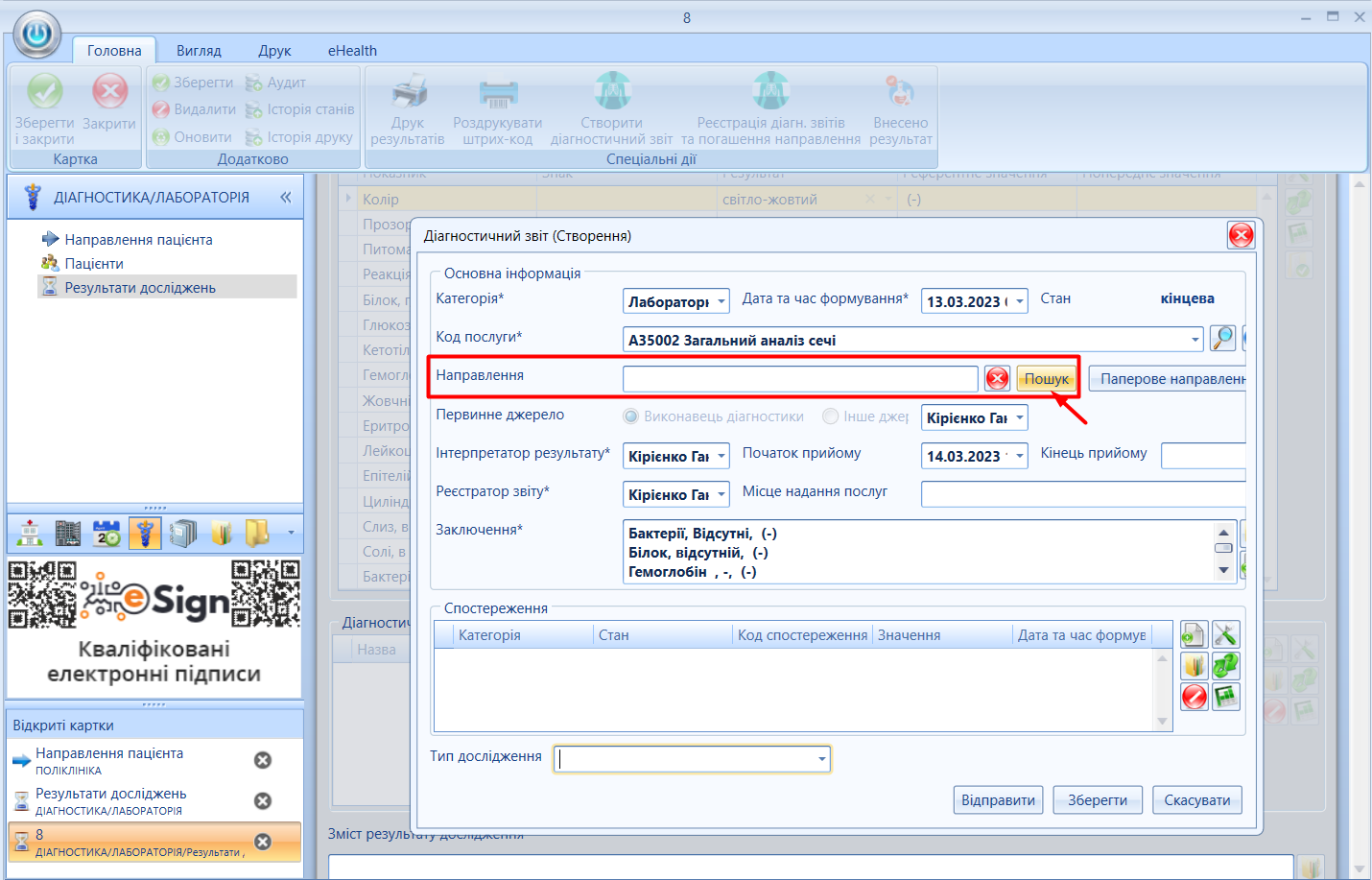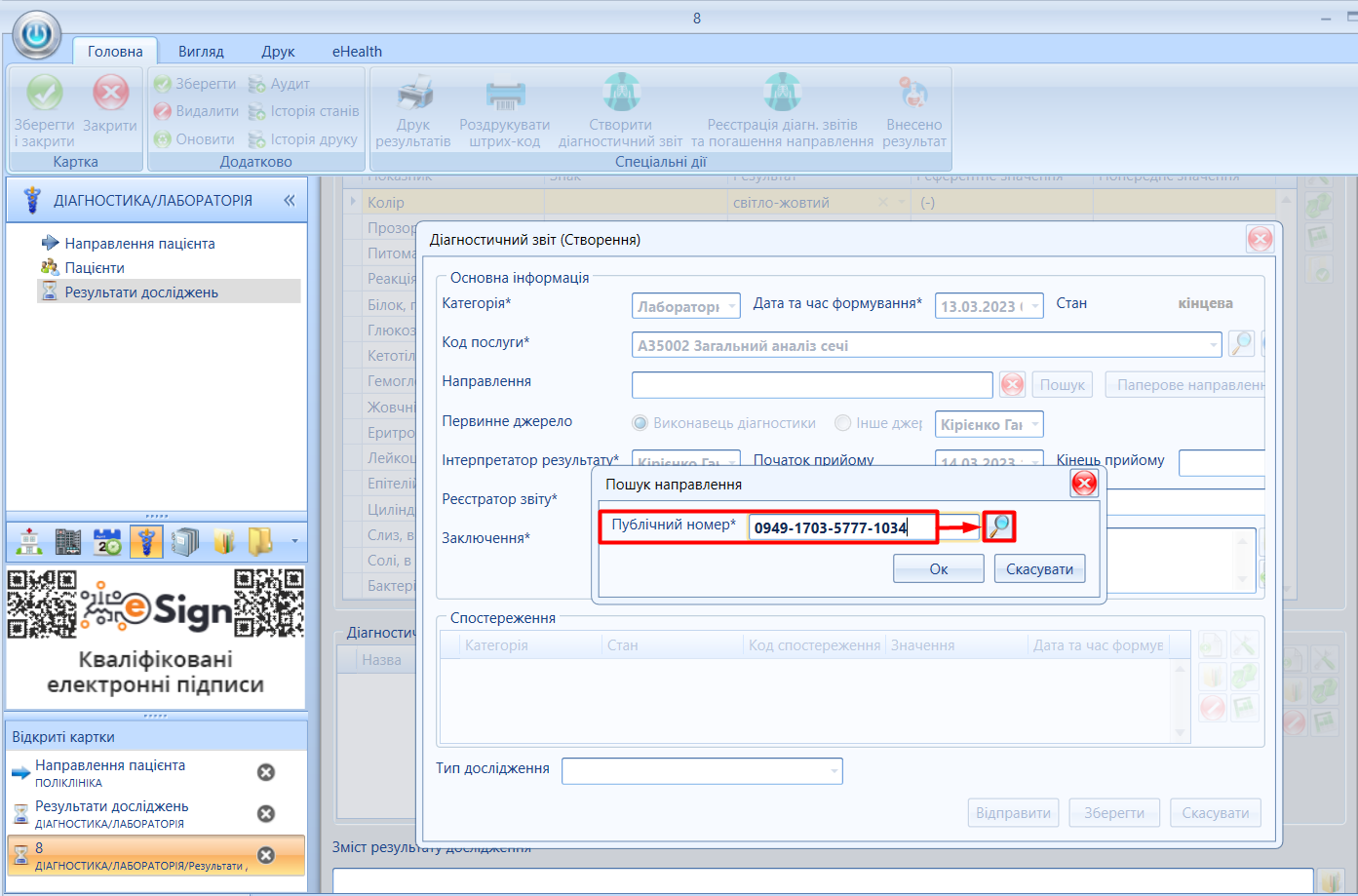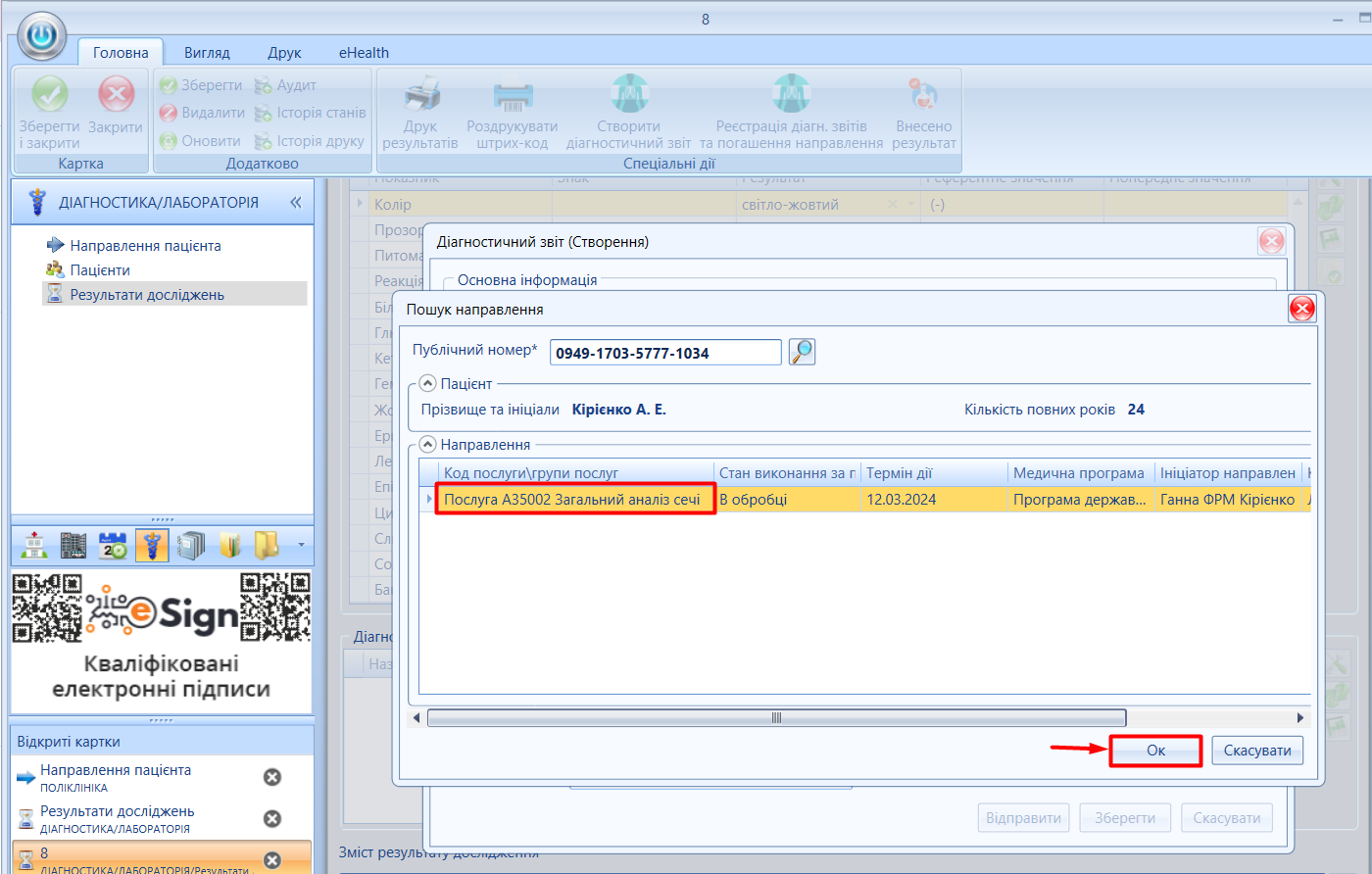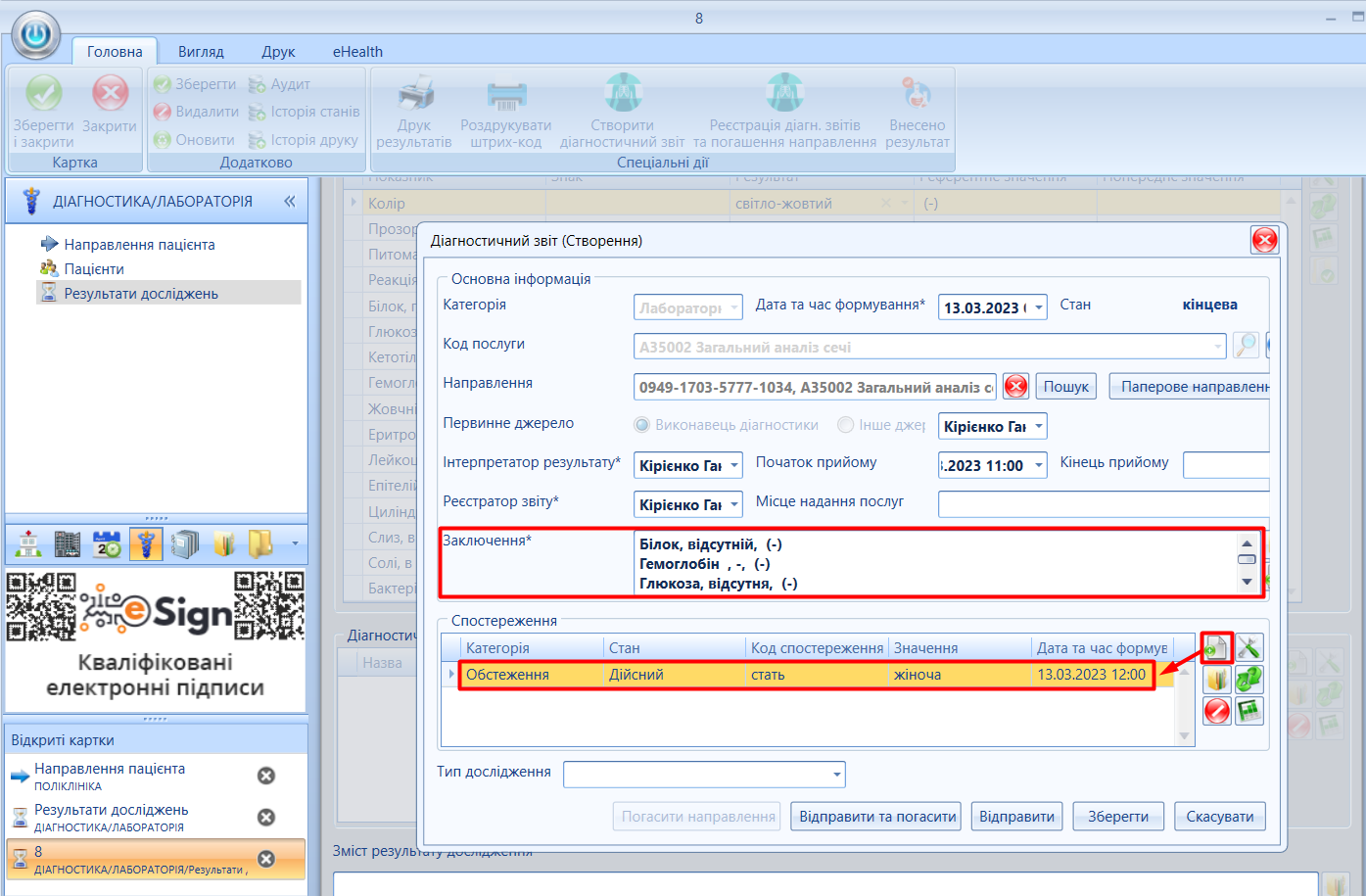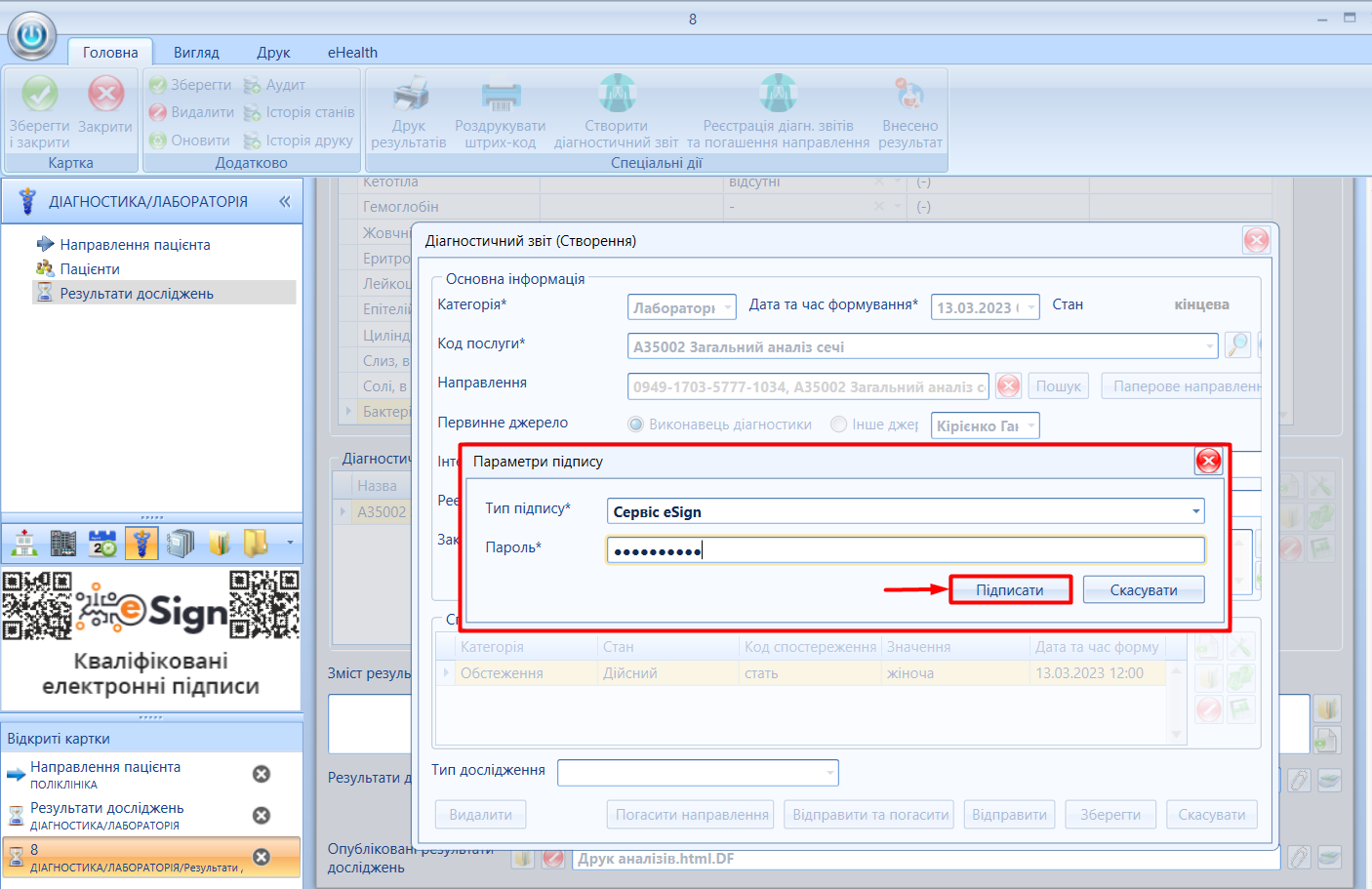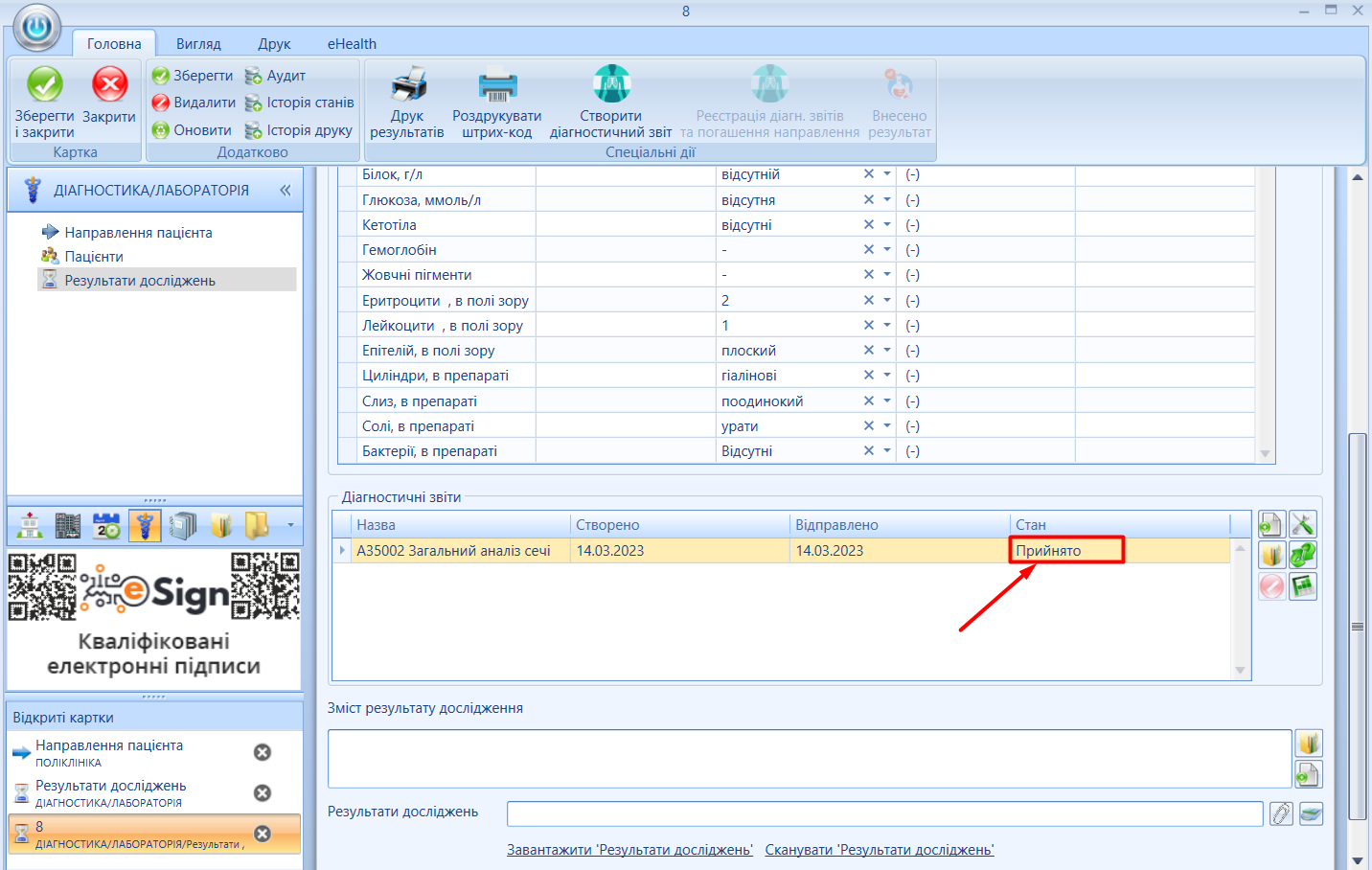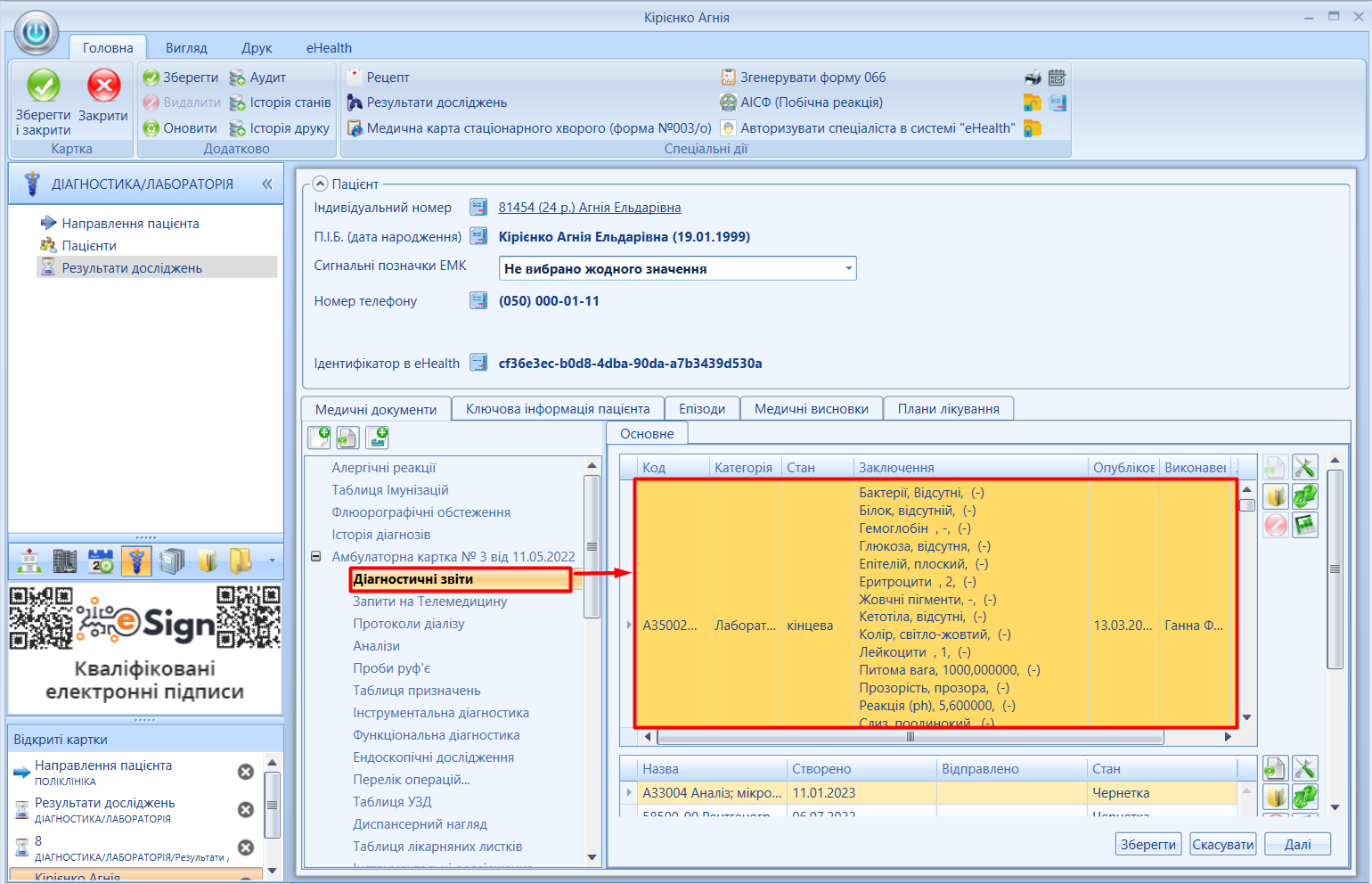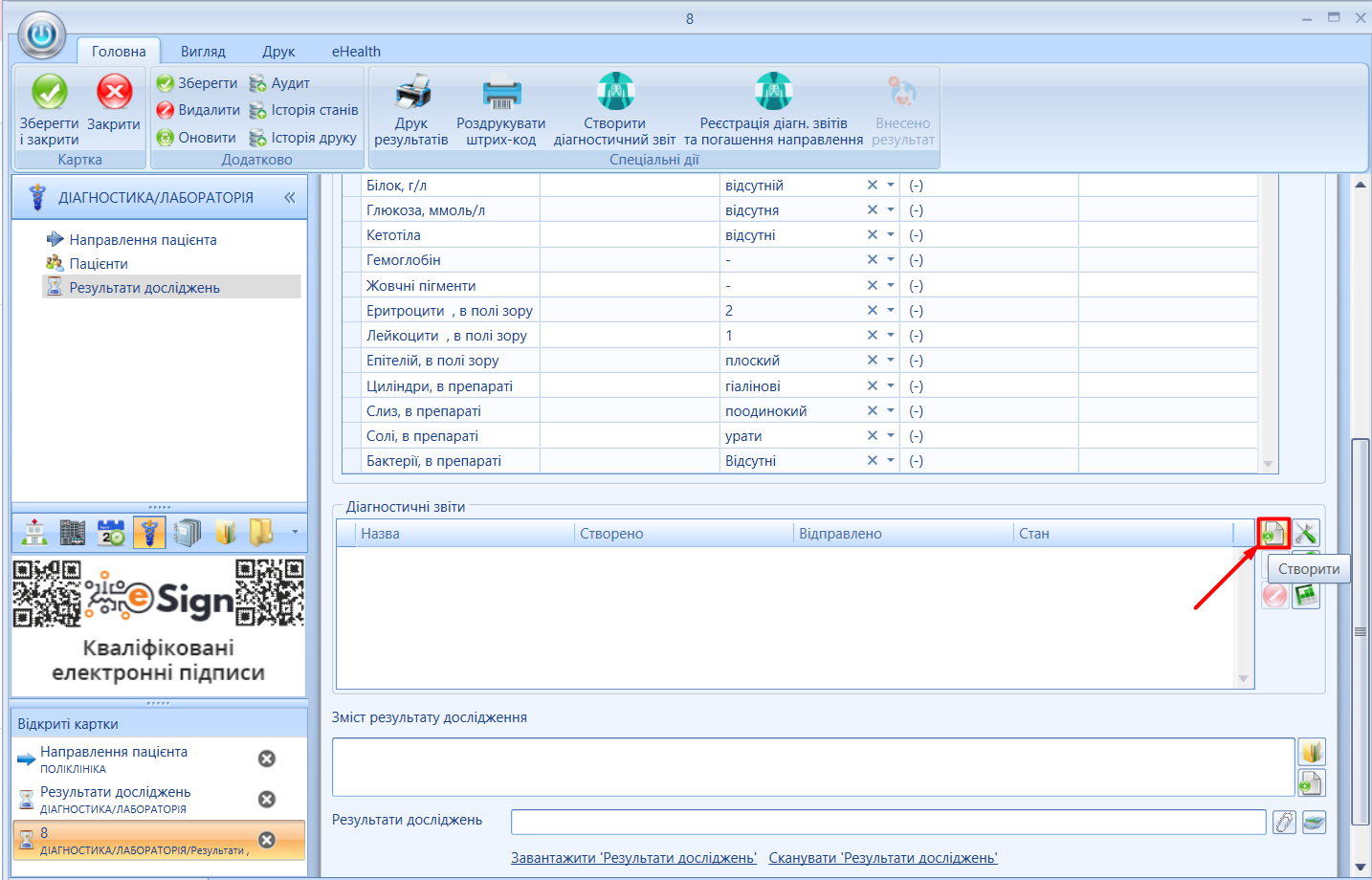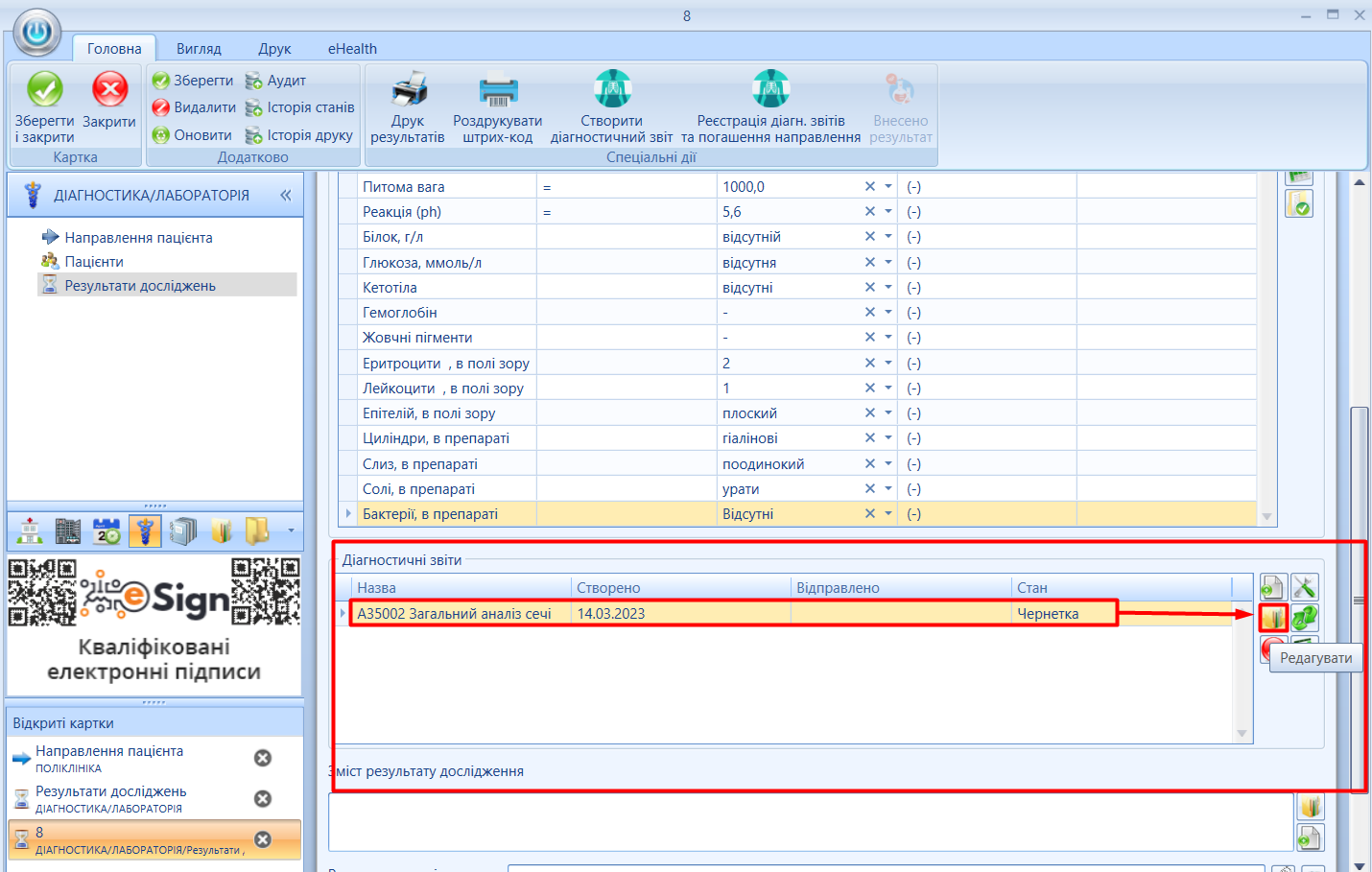- Создатель Info-MedEir, отредактировано мар. 30, 2023
Загальний опис процесу налаштування інтеграції | |
|---|---|
| Інтеграція обробки аналізів МІС (внутрішньої лабораторії МІС) з прив’язкою до діагностичних звітів в ЕСОЗ:
Інтеграцію створюють спеціалісти технічної підтримки за індивідуальними зверненнями через Систему технічної підтримки eHelp та через запити з пошти (medeir@e-life.com.ua) Типи налаштувань інтеграції аналізів МІС та послуг ehealth:
Мал. 1 - Прив'язка послуг до аналізу (БЕЗ прив'язки до ПОКАЗНИКІВ)
Мал. 3 - Повна прив'язка до показників |
Формування eHealth направлення з внутрішнього направлення МІС (направлення інтегровані між собою) | |
Передумовою роботи з інтегрованими направленнями МІС та ЕСОЗ є:
Далі під консультацією спеціаліста (СМД чи ПМД), необхідно знайти гілку "Направлення пацієнта на аналізи" та створити необхідне направлення (мал. 4): Кількість сформованих направлень залежить від прив'язки послуги ЕСОЗ до аналізу чи показника (показників)! Кожна прив'язана послуга формує окреме електронне направлення в ЕСОЗ. Якщо показники мають повну прив’язку до послуг, та для окремої послуги в направленні на на аналізи не обрано жодного показника пов’язаного з цією послугою, то EHealth направлення на цю послугу не створюється.
Мал. 4 - Створення направлення в МІС (інтегроване з ЕСОЗ) Відкрити форму створення направлення на аналізи. Обрати аналіз (аналізи) Обрати необхідні показнити (в показниках є можливість інтеграції з і спостереженнями). Встановити відмітки:
Ознака "Відправити в eHealth" , доступна для редагування тільки якщо взаємодія, під якою створюється направлення, має стан "Завершена". Якщо консультація не має стану "Завершена", можливо створити лише чернетку направлення.
Мал. 5 - Приклад створення направлення в МІС (інтегроване з ЕСОЗ) Після всіх виконаних дій, необхідно натиснути "Ок" (мал. 5). Система сформує направлення до лабораторії МІС (реєстр "Результати досліджень"), сформує направлення до ЕСОЗ, та відкриє форму підписання EHealth направлень (мал. 6).
Мал. 6 - Приклад підписання направлення на аналізи (ЕСОЗ) Після підписання, направлення з'явиться під гілкою "Направлення пацієнта на аналізи" (мал. 7) та "Направлення пацієнта" ("Направлення пацієнта eHealth")(мал. 8).
Мал. 7 - Приклад створення направлення на аналізи (МІС "Направлення пацієнта на аналізи")
Мал. 8 - Приклад створення направлення на аналізи (ЕСОЗ "Направлення пацієнта eHealth") | |
Обробка інтегрованих направлень лабораторією | |
| Після формування направлень, вони з'являться в реєстрі "Результати досліджень" (мал. 9), а також номер направлення електронного направлення в ЕСОЗ (публічний номер) можливо відслідкувати у реєстрі "Направлення пацієнта" (мал. 10).
Мал. 9 - Направлення в реєстрі "Результати досліджень" 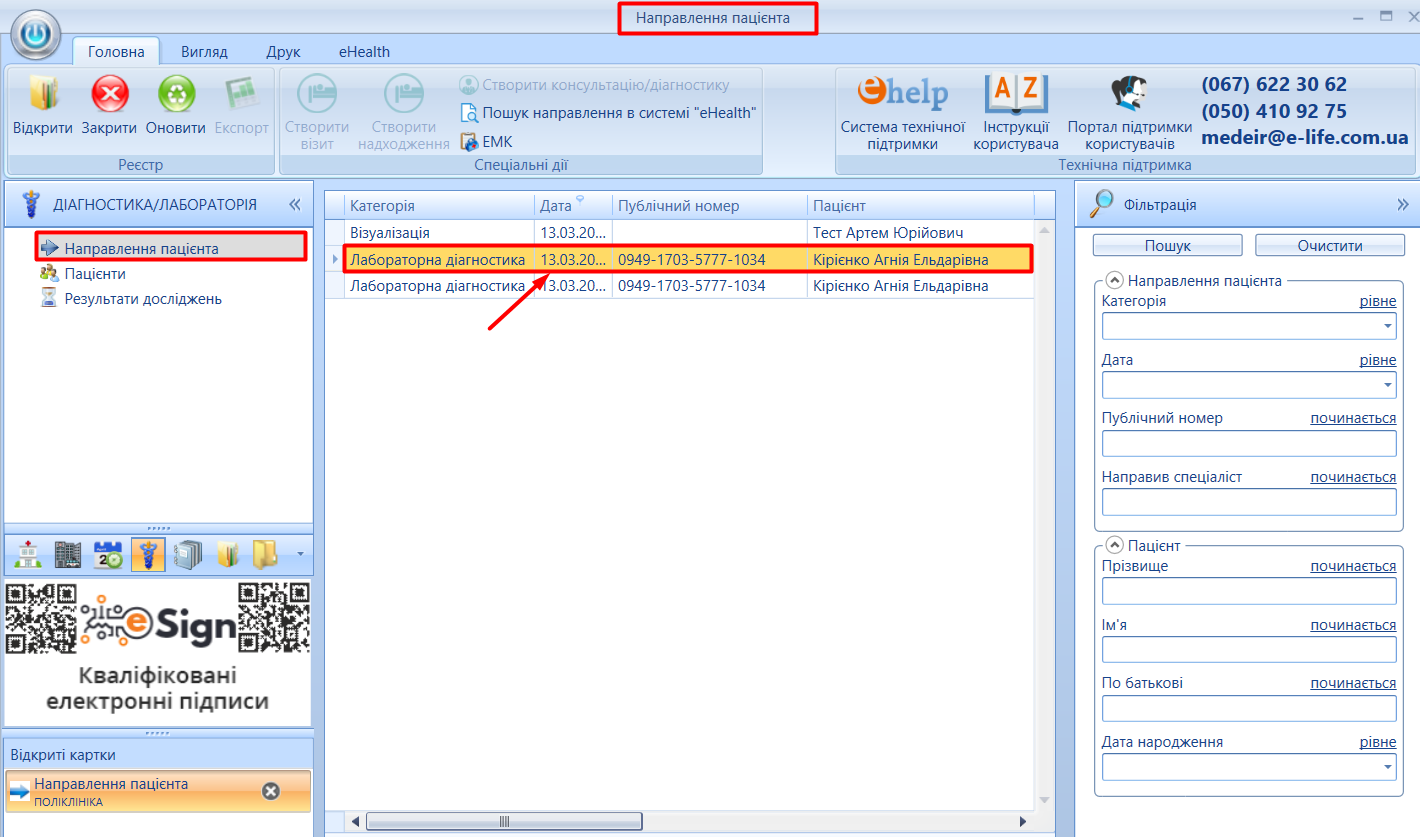 Мал. 10 - Направлення в реєстрі "Направлення пацієнта" Далі спеціаліст лабораторії працює з реєстром "Результати досліджень", здійснює пошук необхідного направлення, наприклад через колонку "Дата направлення" та/або "Аналіз" (мал. 11).
Мал. 11 - Пошук потрібного направлення з реєстру "Результати досліджень" (приклад) Обирає потрібний аналіз, вносить дані та зберігає результат. (мал. 12).
Після збереження аналізу, стане доступною кнопка спеціальної дії "Внесено результат" (мал. 13), що відповідає за переведення результату аналізу в стан "Внесено результат", взяття в чергу та в обробку пов'язаного електронного направлення (направлень) в eHealth на поточного користувача. Якщо показники мають повну прив’язку до послуг, та для окремої послуги в направленні на на аналізи не вказано значення жодного показника пов’язаного з цією послугою, то EHealth направлення на цю послугу не береться в чергу та в роботу.
Після після збереження аналізів та натискання спецдії "Внесено результат", можливо створити діагностичний звіт (мал. 14, позначка [1]) або створити діагностичний звіт та погасити направлення. Якщо для поточного результату аналізу існує хоча б одне направлення EHealth в стані "В обробці", то для користувача стає доступною спеціальна дія "Реєстрація діагн. звітів та погашення направлення" (мал. 14, позначка [2]).
Обробка діагностичного звіту , що пов'язаний з категорією лабораторна діагностика, розпочинаєється з пошуку електронного направлення (мал. 15; 15; 17).
Мал. 15 - Поле "Направлення" (з кнопкою "Пошук")
Мал. 16 - Пошук через публічний номер (приклад) Після пошуку через публічний номер направлення, система підвантажить саме ту послугу, що пов'язана з даним аналізом (мал. 17).
Мал. 17 - Пошук послуги через публічний номер (приклад) Далі необхідно перевірити дату та час формування діагностичного звіту, перевірити заключення (заключення автоматично формується з результату дослідлення), внести дані в блок "Спостереження" (за умови, якщо до показників окремого аналізу не підв'язані окремі спостереження) (мал. 18).
Мал. 18 - Заповнення діагностичного звіту (приклад) Також на формі "Діагностичний звіт (Створення)" є можливість одразу відправити діагностичний звіт - кнопка "Відправити" (мал. 19, позначка [2]), або одночасно відправити та погасити електроне рнаправленя - кнопка "Відправити та погасити"(мал. 19, позначка [1]).
Мал. 19 - Відправка/Збереження діагностичгного звітуЗаповнення діагностичного звіту (приклад) Реєстрація діагностичного звіту в eHealth завжди супроводжується підписанням даної медичної події (мал. 20).
Мал. 20 - Підписання діагностичного звіту Після підписання діагностичного звіту система сповістить про його обробу, якщо реєстрацію було виконано через кнопку "Відправити та погасити", також повідомить і про обробку направлення. Після успішної відправки діагностичного звіту, його стан зміниться на "Прийнято" (мал. 22).
Мал. 22 - Діагностичний звіт у стані "Прийнято" Також даний діагностичний звіт з'явиться у ЕМК пацієнта (мал 23, мал. 24).
Мал. 24 - ЕМК пацієнта ТАКОЖ після після збереження аналізів та натискання спецдії "Внесено результат", можливо створити діагностичний звіт, або створити діагностичний звіт та погасити направлення в блоці "Діагностичні звіти". Котрий з'явиться під показниками (мал. 25).
Мал. 25 - Блок "Діаностичні звіти" (в інтегрованому аналізі) Функціонал створення діагностичного звіту в блоці "Діагностичні звіти" аналогічний до спецдії "Створити діагностичний звіт". Спецдія "Реєстрація діагностичних звітів та погашення направлення" виконує створення діагностичного звіту для кожного окремого направлення у відповідності до прив’язок в типах аналізів, після чого одразу піднімається форма пакетного підписання діагностичних звітів, їх реєстрація в EHealth та погашення всіх направлень для діагностичних звітів, які успішно зареєстровані. Якщо підписання та погашення аналізу не відбулося, а просто збереження чернетки діагностичного звіту, необхідно повторно відкрити сформований діагностичний звіт натиснувши кнопку "Редагувати" (мал. 26). Та виконати необхідні дії (відправку або відправку діагностичного звіту та одночасне погошення електронного направлення) (мал. 19).
Мал. 26 - Кнопка "Редагувати" в блоці "Діагностичний звіт" |
- Нет меток