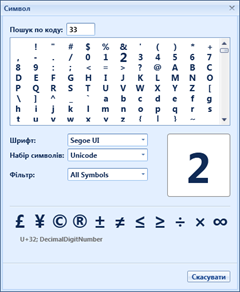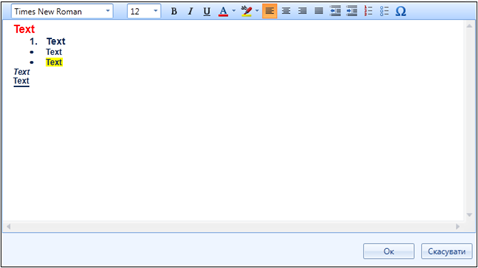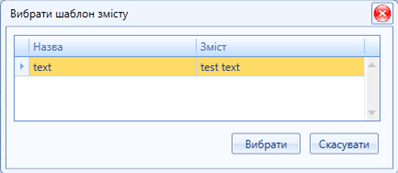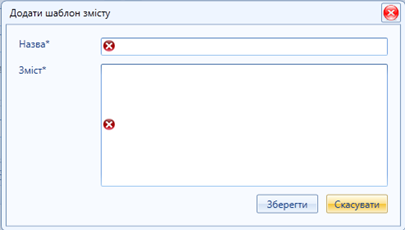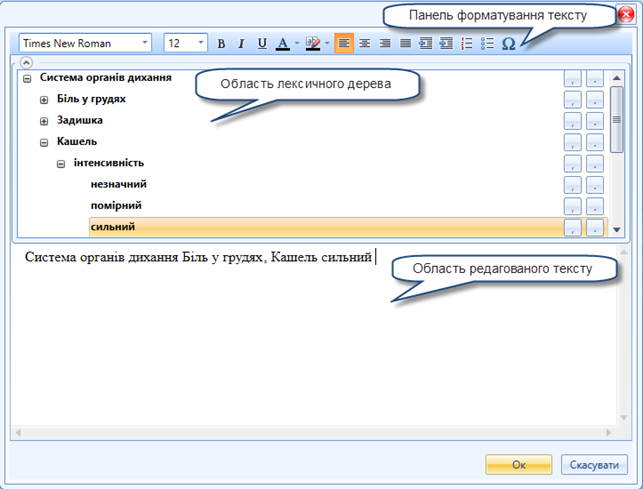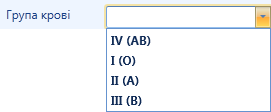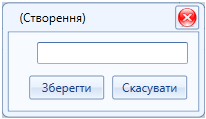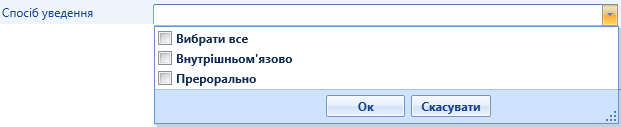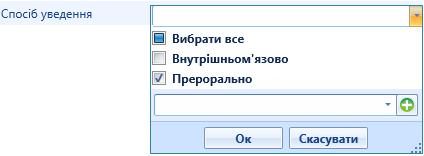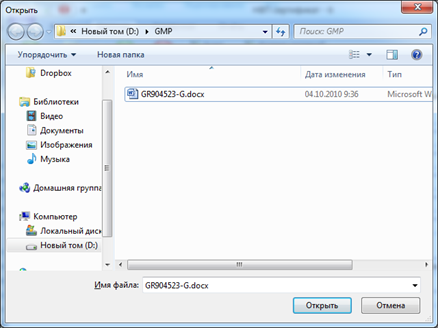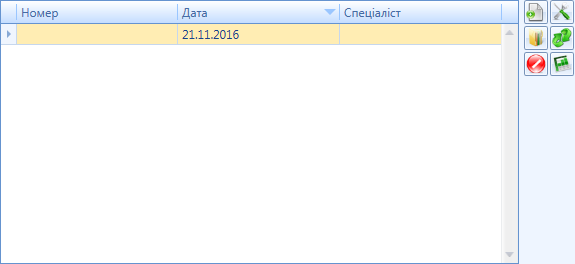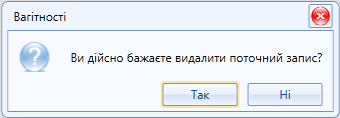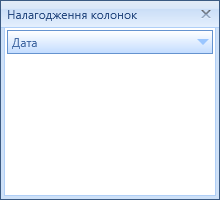- Создана пользователем Кліценко К.. Последнее обновление: дек. 17, 2024 ( Info-MedEir) Время чтения: 48 мин.
Вы просматриваете старую версию данной страницы. Смотрите текущую версию.
Сравнить с текущим просмотр истории страницы
« Предыдущий Версия 14 Следующий »
Про розділ | ||||||||||||||||||||||||||||||||||
|---|---|---|---|---|---|---|---|---|---|---|---|---|---|---|---|---|---|---|---|---|---|---|---|---|---|---|---|---|---|---|---|---|---|---|
| ПРО РОЗДІЛ: У розділі зазначено загальний опис елементів системи, що складає базовий рівень для ознайомлення користувачем з МІС MedEir. Інформація даного розділу дає змогу користувачу ознайомитися з тим, як увійти до системи, які умови потрібні для успішного входження до системи та дає змогу ознайомитися із зовнішнім виглядом системи, а також елементами управління, модулями, реєстрами та іншими елементами системи. Детально перелік інструкцій та їх скорочений опис наведено у таблиці нижче. ВАЖЛИВО! У розділах інструкції надано повний перелік доступних функціональних можливостей для повноцінної роботи. Проте, не всі з них можуть бути доступними та використані при роботі, враховуючи налаштування та системні права користувача. Наприклад, ті чи інші елементи управління можуть бути відсутніми або недоступними (заблокованими). | |||||||||||||||||||||||||||||||||
Запуск та вхід до МІС MedEir
| Після успішного запуску системи, на екрані відкривається форма входу, вона має два варіанти:
Розглянемо детально опис кожної з них. Стандартна форма входу в систему Після запуску системи, на екрані відкривається стандартна форма входу в систему (мал. 1):
Мал. 1 - Стандартна форма входу до системи Перелік та призначення елементів форми наведено нижче (Таблиця 1): Таблиця 1. Перелік та призначення елементів "Стандартної форми входу" в систему
Розширена (повна) форма входу у систему Окрім стандартної форми входу в систему, існує також розширена (повна) форма (мал. 2), яку використовують, як правило, при первинному налагодженні входу в систему, а також у разі виникнення помилок при вході. Як зазначалося вище (див. Таблицю 1), відкрити розширену форму можна, натиснувши на кнопку
Мал. 2 - Розширена (повна) форма входу до системи Перелік та призначення елементів Повної форми наведено нижче (Таблиця 2), в даній таблиці зазначені тільки елементи при розкритті кнопки "Параметри", усі інші елементи зазначено в Таблиці 1: Таблиця 2. Перелік та призначення елементів "Розширеної форми входу" до Системи
Зміна ідентифікації Для зміни ідентифікації необхідно натиснути на стрілочку та обрати необхідний варіант ідентифікації
Мал. 3 - Зміна ідентифікації Після обраного варіанту, необхідно внести запитувані параметри та натиснути "Увійти" (мал. 4).
Мал. 3 - Параметри для входу при зміні ідентифікації | |||||||||||||||||||||||||||||||||
Загальний інтерфейс МІС MedEir | Після вдалого входу в систему на екрані відкривається головне вікно (мал.1) - "Навігатор". Вигляд цього вікна залежить від системних прав та налаштувань користувача. Отже, вікно, що відкриється на екрані конкретного користувача, може не бути ідентичним до зображеного на малюнку. Але структура вікна та призначення його елементів є однаковими для всіх користувачів. Далі розглянемо більш детально кожен елемент даного вікна.
Мал. 1- Приклад вікна "Навігатора" Вікно "Навігатора" включає такі елементи:
Вікно системи може містити наступні закладки: Головна, Вигляд, Налагодження та інші. Набір закладок індивідуальний, залежить від різних елетронних карток (ЕК) певного реєстру системи (детально тут...). Заголовок вікна "Навігатора"У заголовку вікна "Навігатора" (мал.1), якщо жодного реєстру не відкрито, відображаєаться назва системи. В інших випадках - назва відкритого Реєстру або ЕК. Головне менюГоловне меню містить набір команд, незалежно від відкритої на даний момент закладки вікна системи (мал. 2):
Мал. 2 - Головне меню Головне меню має наступний перелік команд:
СтрічкаНа стрічці розташовані необхідні для роботи команди, набір яких для кожної із Закладок, Реєстру (детально Опис та робота з реєстрами) та ЕК (детально Загальні функції карток реєстрів) свій. Набір блоку Реєстр стрічки, зліва (мал. 3), містить стандартний набір команд для всіх Реєстрів (кількість та набір кнопок залежить від налаштувань системи), опис наведено у таб. 1.
Мал. 3 - Cтандартний набір команд Стрічки Таблиця 1. Опис стандартних команд
Також стрічка містить блок Технічної підтримки, розташований справа "Навігатора" (мал.4), де зазначено дані зв'язку з технічною підтримкою МІС МедЕйр, опис наведено у таб. 2.
Мал. 4 - Блок Технічна підтримка Таблиця 2. Опис блоку Технічна підтримка
Зовнішній вигляд стрічки залежить від розміру монітора. На моніторах меншого розміру стрічка буде стиснута, за рахунок зміни розташування елементів управління. Стрічку можна згортати, або працювати зі стандартним поданням стрічки, тобто в розгорнутому вигляді. Для згортання, необхідно викликати контекстне меню (мал. 5) одним натисненням правої клавіші миші в області стрічки та вибрати пункт [Minimize the Ribbon]
Мал. 5 - Контекстне меню Стрічки Робоча область системиПісля входу в програму Ви побачите центральну частину вікна "Навігатора" (мал. 6), що є Робочою областю вікна.
Мал. 6 - Робоча область системи Робоча область системи містить:
Вміст робочої області ЕК визначається тим, який реєстр або довідник був обраний в навігаційному меню (позначка [Дерево навігації], мал. 7). Тобто вміст робочої області цілком залежить від того, який реєстр чи довідник був відкритий. Дерево навігації ярликів має наступні стандартні закладки (спеціально розподілені групи ярликів - Модулі): реєстри, довідники та адміністрування (позначка [Закладки дерева навігації], мал. 7) . Для того, щоб відкрити відповідні реєстри або довідники, потрібно лівою кнопкою миші натиснути на потрібний ярлик у дереві навігації. Відкриті реєстри та картки відображаються нижче області дерева навігації, в блоці "Відкриті картки" (Мал. 7). При одночасному відкритті декількох карток або реєстрів, для переходу між ними, досить натиснути на назві картки чи реєстру в блоці "Відкриті картки", після чого обрана картка або реєстр відобразиться в Робочій області системи. Також через блок "Відкриті картки" можна закривати картки та реєстри, натиснувши кнопку
Мал. 7 - Дерево навігації робочої області Панель з деревом навігації, за необхідності, можна тимчасово приховати (для приховування\відкриття панелі, потрібно натиснути кнопку Інформаційна панельУ нижній частині вікна "Навігатора" знаходиться спеціальна інформаційна стрічка (Мал. 8), яка для прикладу на малюнку розділена на зони.
Мал. 8 - Приклад інформаційної стрічки
| |||||||||||||||||||||||||||||||||
Налаштування в МІС MedEir | Для перегляду Головного меню вікна "Навігатор" системи, необхідно:
Мал. 1 - Головне меню При натисканні на значок "Налаштування", відкривається форма (мал. 2) з налаштуваннями поточного користувача. Далі розглянемо окремо кожну із закладок налаштування.
Мал. 2 - Форма "Налаштування" Закладка "Профіль користувача"Закладка "Профіль користувача" (мал. 3) містить поля для внесення та зміни даних співробітника (вноситься зміна в картку користувача):
Мал. 3 - Закладка "Профіль користувача" форми "Налаштування" Ця закладка також дозволяє змінити пароль користувача. Для цього передбачено кнопку При натисканні на неї, відображаються додаткові поля ("Старий пароль", "Новий пароль", "Підтвердити пароль").
Заповніть поля відповідними даними та натисніть на кнопку Закладка "Налаштування файлів"Закладка "Налаштування файлів" (мал. 4) дає можливість визначити місце на комп’ютері користувача, де будуть тимчасово зберігатися файли:
Кнопка "Очистити" дозволяє очистити папку на комп’ютері користувача примусово.
Мал. 4 - Закладка "Налаштування файлів" форми "Налаштування" Закладка "Застосування"Закладка "Застосування" форми Налаштування (мал. 5) дозволяє встановити правила запуску системи в tray.
Мал. 5 - Закладка "Застосування" форми "Налаштування" Якщо в налаштуваннях встановлено галочку "Запустити cистему в tray при завантаженні операційної системи", то при включенні комп’ютера, після завантаження операційної системи, користувач буде бачити в tray іконку (значок)
Мал. 6 - Іконка застосування в tray При натисканні правою клавішою миші на значок, відкриється контекстне меню (мал. 7).
Мал. 7 - Контекстне меню кнопки в tray При натисканні "Відкрити", відкриється форма входу до cистеми. Потрібно зауважити, якщо в cистемі налагоджено нотифікацію, при запуску з’явиться анімована іконка Якщо встановити галочку "Отримувати розширену інформацію про помилку", в тексті повідомлень про помилки з’явиться додатковий блок з розширеною інформацією. Кнопка [Вибір сканера] відкриє вікно вибору сканера за замовчуванням з тих, що встановлені в користувача на комп’ютері, що дає можливість вказати той сканер, який буде використовуватися при скануванні прикріплених файлів. В полі "Коефіцієнт по осі Х(%)" вказується відсоткове значення, яке змінить розмір відскановоного зображення по горизонталі. В полі "Коефіцієнт по осі У(%)" вказується відсоткове значення, яке змінить розмір відсканованого зображення по вертикалі. Закладка "Відкриті картки"Закладка "Відкриті картки" (мал. 8) дає можливість користувачу налагодити вигляд написів у цьому блоці системи.
Мал. 8 - Закладка "Відкриті картки" форми "Налаштування" Відповідна категорія даних відображається в блоці "Відкриті картки", тільки якщо в цьому налаштуванні встановлено галочку (якщо біля поля "Реєстри" її не проставити, то назви відкритих реєстрів не будуть відображатися в блоці "Відкриті картки") Вибране значення в списку визначає формат інформації в зоні "Відкриті картки": Для реєстрів передбачені варіанти:
Для довідників передбачені варіанти:
Для карток реєстрів:
Для карток довідників:
Закладка "Друк"Закладка "Друк" (мал. 9) надає можливість користувачу налагодити принтери, які будуть використовуватися для окремих друкованих форм за замовчуванням. Це налаштування потрібно, якщо певна друкована форма викликається не із закладок "Друк" карток чи реєстрів cистеми, а в певній логіці cистеми без попереднього відкриття файлу друкованої форми в MS Word.
Мал. 9 - Закладка "Друк" форми "Налаштування" В полі "Друкована форма" відображаються всі друковані форми, на які є права у поточного користувача. Після того, як їх вибрано, потрібно натиснути на кнопку "Додати в перелік" і вони автоматично будуть додані в таблицю нижче. В цій таблиці для кожної друкованої форми можливо вибрати принтер, який буде використаний при друкуванні. Закладка "ЕЦП"Закладка "ЕЦП" (мал. 10) призначена для реєстрації сертифікатів, зміни пароля електронного ключа, генерування електронного ключа та ін. (детально, як підкріпити ключ буде описано у розділі Налаштування ЕЦП.
Мал. 10 - Закладка "ЕЦП" форми "Налаштування" Для реєстрації сертифіката необхідно на закладці "Мої сертифікати" натиснути кнопку [Зареєструвати] та заповнити поля форми реєстрації сертифіката (мал.11):
Мал. 11 - Форма реєстрації сертифіката Таблиця 1. Перелік та призначення елементів форми реєстрації сертифіката
Закладка "Нотифікація"Закладка "Нотифікація" (мал. 12) дозволяє користувачу налагодити для себе повідомлення, які він бажає отримувати та спосіб їх отримання. Інтервал часу "Час отримання повідомлень", призначений для отримання повідомлень SMS в певний період часу (щоб повідомлення не надходили в недоречний час (наприклад, вночі), користувач може на свій розсуд обмежити час надходження таких повідомлень).
Мал. 12 - Закладка "Нотифікація" форми "Налаштування" ВАЖЛИВО! Перелік подій, доступних у формі, визначається адміністратором системи. | |||||||||||||||||||||||||||||||||
Елементи управління інтерфейсу в МІС MedEir | Стандартні текстові поляСтандартні текстові поля (Мал. 1) призначені для введення з клавіатури довільної алфавітно-цифрової інформації.
Мал. 1 - Приклад стандартного текстового поля Для початку роботи з текстовим полем, необхідно клацнути на ньому один раз лівою кнопкою миші або встановити курсор в полі, користуючись клавішею {Tab}. В результаті, в полі з'явиться миготливий символ курсору. Після цього в поле можна вводити нове значення або редагувати раніше введене, користуючись клавішами клавіатури. Значення, яке вводиться, буде відображатися у полі в один рядок. Зазначимо, що деякі поля мають обмеження в кількості символів. Багаторядкові текстові поляБагаторядкові текстові поля (Мал. 2) подібні до стандартних, але дозволяють вводити алфавітно-цифрову інформацію, яка може бути розбита на довільну кількість рядків.
Мал. 2 - Приклад багаторядкового текстового поля При заповненні багаторядкового текстового поля, система автоматично розширює його в режимі редагування на висоту вікна системи. Для завершення поточного і початку наступного рядка примусово, (також для введення порожнього рядка), використовується клавіша {Enter}. Якщо введене в поле значення складається з більшої кількості рядків, ніж воно може вмістити - в правій частині поля активізується смуга прокрутки, яка дозволяє переглядати рядки які "приховані" за кордоном поля. Редагувати вже введене в поле значення можна стандартним способом. Текстові поля зі спецсимволамиТекстові поля зі спеціальними символами (Мал. 4) подібні до стандартних, але дозволяють вводити спеціальні символи, шляхом вибору з вікна (Мал. 3), що відображається за допомогою кнопки
Мал. 3 - Приклад текстового поля зі спецсимволами
Мал. 4 - Форма вибору спеціальних символів Багаторядкові форматовані текстові поля з попап-формоюБагаторядкові форматовані текстові поля з попап-формою призначені для введення форматованого тексту (Мал. 5). Кнопка біля поля викликає попап-вікно з панеллю форматування тексту (Мал. 6).
Мал. 5 - Приклад багаторядкового форматованого текстового поля
Мал. 6 - Попап вікно з панеллю форматування Багаторядкові текстові поля з шаблонами змістуБагаторядкові текстові поля із шаблонами змісту призначені для пришвидшення внесення шаблонної інформації (Мал. 7).
Мал. 7 - Приклад багаторядкового текстового поля із шаблонами змісту Елемент багаторядкового текстового поля із шаблонами змісту (контрол) містить: 1) Багаторядкове поле (мал. 7, позначка [1]); 2) Кнопки управління (мал. 7, позначка [2]): кнопка
Мал. 8 - Форма "Вибрати шаблон змісту" кнопка
Мал. 9 - Форма "Додати шаблон змісту" Після збереження шаблону у відповідну картку реєстру "Налагодження шаблонів", за ним фіксуються зміни, які вніс поточний користувач. Форма надає можливість вибрати один запис з переліку шаблонів змісту, що визначені для цього контролу в реєстрі "Налагодження шаблонів змісту", в яких або не вказано користувача або користувач відповідає поточному. В результаті вибору певного шаблону, контрол автоматично заповнюється даними, що вказані в текстовому полі форми. За замовчуванням, текст додається в кінець існуючого через пробіл. Багаторядкові текстові поля з використанням ієрархічних шаблонів лексичного дереваБагаторядкові текстові поля з використанням ієрархічних шаблонів лексичного дерева призначені для пришвидшення внесення шаблонної інформацію (Мал. 10).
Мал. 10 - Поле з використанням ієрархічних шаблонів лексичного дерева Елемент містить багаторядкове поле та кнопку управління
Мал. 11 - Діалогове вікно редактору лексичного дерева Діалогове вікно редактору лексичного дерева складається із наступних областей:
Панель форматування тексту містить стандартні функції редагування: стиль, розмір, жирний текст, курсивний, тощо. Область лексичного дерева , за замовчуванням, відображається в розгорнутому вигляді, де лексичний ієрархічний шаблон зображений у вигляді структурного дерева. Кожна "гілка" дерева має свій рівень підпорядкування. Для перегляду усіх підпунктів поточної гілки, слід натиснути на кнопку Область редагованого тексту, для прикладу, якщо потрібно написати "Система органів дихання, сильний кашель" - необхідно розгорнути гілку "Система органів дихання" та підпорядковані їй пункти "Кашель" та "Інтенсивність" та двічі натиснути лівою клавішею миші на пункт "сильний", після чого в області редагованого тексту відобразиться не лише слово "сильний", а й всі основні гілки, яким поточний пункт підпорядковується. В області редагування дозволено вводити довільний текст. Для проставлення коми чи крапки, натисніть на відповідну кнопку Для збереження та відображення введеного тексту, натисніть кнопку Для закриття діалогового вікна без збереження, натисніть кнопку Поля визначення датиПоля визначення дати (Мал. 12 ), які використовуються в інтерфейсних формах cистеми, не є стандартними для ОС Windows:
Мал. 12 - Приклад поля визначення дати Дату в полі "визначення дати" можна ввести двома способами:
Якщо поле, в яке потрібно ввести дату, перед відкриттям було порожнім, то у формі буде відображений календар поточного місяця, причому поточне число буде виділено жовтим фоном. Якщо ж дату в полі вже було введено раніше і її потрібно лише виправити, у формі буде відображений календар того місяця, до якого ця дата належить (дата буде виділена в календарі жовтим фоновим прямокутником, а поточна - червоним прямокутником (Мал. 13).
Мал. 13 - Приклад визначення дати за допомогою календаря Якщо треба вибрати дату іншого місяця, слід спочатку перейти до тієї сторінки календаря, яка йому відповідає, а потім за допомогою стрілок клавіатури, перемістити жовтий прямокутник на потрібне число і натиснути клавішу {Enter}. Можна також вибрати дату мишкою (встановивши на потрібне число курсор і один раз клацнувши лівою кнопкою). В обох випадках, форма вибору дати буде закрита, а вибрану дату буде введено у відповідне поле. Перейти до відповідної сторінки календаря, яка відповідає потрібному місяцю, можна двома способами:
Мал. 14 - Приклад вибору місяця за допомогою календаря Якщо необхідна дата відноситься не до поточного року, то аналогічним чином встановити курсор миші на заголовку форми (назва року), натиснути ліву кнопку миші. У результаті, на екрані відобразиться перелік, кожен запис якого складається з назви року (Мал. 15). Необхідно виділити необхідний рік лівою кнопкою миші.
Мал. 15 - Приклад вибору року за допомогою календаря Форма вибору дати також дозволяє швидко очистити поле (шляхом натискання кнопки [Очистити]). Поля з обмеженою множиною можливих значеньДосить часто в cистемі використовуються поля, значення яких не можуть бути довільними, а повинні бути обрані тільки із певної обмеженої множини можливих значень. Сама множина визначається вмістом певного реєстру нормативно-довідкових, системних або допоміжних даних (у рамках cистеми такі реєстри даних називаються довідниками) або інших реєстрів системи. Дані для введення значень в подібні поля вибираються безпосередньо з довідників, які відкриваються з випадаючих списків. Поле з обмеженою множиною можливих значень (Мал. 16) завжди має кнопку-стрілочку
Мал. 16 - Приклад поля з відкритим випадаючим списком Після відкриття списку слід вибрати те значення, яке має бути введено в поле, встановивши на це значення курсор та один раз клацнувши лівою кнопкою миші. Зауважимо, що для великих випадаючих списків відображаються перші двадцять значень. Якщо потрібне значення в списку не відображено, необхідно набрати перші літери потрібного значення і список автоматично буде відфільтровано за набраними літерами. Вибране зі списку значення буде автоматично введено в поле, а сам список після цього закриється. У разі необхідності заміни значення (яке було раніше введено в подібне поле) його слід очистити за допомогою виділення та натиснення кнопки {Delete} на клавіатурі або скориставшись кнопкою Backspace. Після очищення, можна вибрати із випадаючого списку нове значення. Для швидкого вибору значення в полі можна користуватися клавішами {↑} і {↓}, не відкриваючи список, що випадає. Після встановлення курсору в полі при натисканні на клавішу {↑} або {↓} послідовно з'являються значення, які входять в безліч його можливих значень (тобто ті ж значення, які відображаються в списку, що випадає). Існує можливість прискореного вибору значення з довідника. Для цього необхідно в полі з обмеженою множиною можливих значень ввести набір символів і натиснути на клавішу {Enter} або {Tab}. Якщо введене шляхом набору на клавіатурі значення (набір символів) присутнє в одному або декількох записах відповідного довідника/реєстру, то для його вибору можна користуватися клавішами {↑} і {↓}. Поля вибору зі списку з додаванням у довідникПоля вибору зі списку з додаванням у довідник (Мал. 17 , Мал. 18 , Мал. 19 ) містять додаткову кнопку
Мал. 17 - Приклад поля з кнопкою "Додати"
Мал. 18- Приклад поля з кнопками "Додати" та "Видалити"
Мал. 19 - Приклад з кнопками "Додати" та "Редагувати"
Мал. 20 - Приклад попап-форми додавання запису у довідник Іноді біля кнопки При натисканні на кнопку При натисканні на кнопку Поля вибору зі списку з можливістю введення довільного текстуПоле вибору зі списку з можливістю введення довільного тексту дозволяє користувачу вводити значення, якого немає в списку поля. У цьому випадку значення не додається в довідник, але зберігається в картці документу (Мал. 21).
Мал. 21 - Приклад попап-форми додавання запису у довідник Поля множинного виборуВ інтерфейсних формах cистеми також використовуються поля множинного вибору. Введення значень у множинні поля потребує певних додаткових дій користувачів (для різних полів такі дії можуть бути різними). Зазначимо, що наявність вікна для галочки Поля множинного вибору без підвантаження значеньМножинне поле без підвантаження значень - це поле, до якого можна вибрати як одне значення, так і декілька - при цьому список можливих значень обмежений. Вибір значень здійснюється установкою галочки навпроти потрібного. Поле даного типу має вигляд, який зображений на малюнку нижче (Мал. 22).
Мал. 22 - Приклад розгорнутого поля множинного вибору без підвантаження значень Вибір значень здійснюється установкою галочки навпроти потрібного значення. Якщо вибране значення необхідно змінити, галочка знімається. У полі множинного вибору без підвантаження значень присутні кнопки [Ок] і [Скасувати]. У разі наявності не збереженої в поле інформації, кнопка [Ок] іі зберігає. Кнопка [Скасувати] закриває поле без збереження змін. Примітка: Після вибору значень у полі множинного вибору без підвантаження, необхідно обов'язково закривати поле по кнопці [Ок], інакше зміни не будуть збережені. При установці або знятті галочки, необхідно обов'язково підтверджувати вибір за допомогою кнопки [Ок]. Після підтвердження вибору, випадаючий список буде закрито, а вибрані значення будуть відображатися в полі (Мал. 23).
Мал. 23 - Приклад заповненого поля множинного вибору без підвантаження значень Поля множинного вибору з підвантаженням значеньМножинне поле із підвантаженням значень - це поле, в яке можна вибрати як одне, так і декілька значень. Поле даного типу має вигляд, який зображений на малюнку нижче. Якщо в полі встановлено курсор, розкривається список з можливими значеннями (Мал. 24).
Мал. 24 - Приклад розгорнутого поля множинного вибору з підвантаженням значень Вибір значень здійснюється виділенням лівою кнопкою миші потрібного, при цьому вибране значення встановлюється в полі, з правого боку якого стає активним знак плюса У полі множинного вибору з підвантаженням значень присутні кнопки [Ок] і [Скасувати]. У разі наявності інформації, не збереженої в полі, кнопка [Ок] їх зберігає. Кнопка [Скасувати] закриває поле без збереження змін. Примітка: Після вибору значень у полі множинного вибору з підвантаженням значень, необхідно обов'язково закривати поле по кнопці [Ок], інакше зміни не будуть збережені. При виборі значення або зняття галочки, для скасування цього значення необхідно обов'язково підтверджувати вибір за допомогою кнопки [Ок]. Після підтвердження вибору, випадаючий список буде закритий і вибрані значення будуть відображатися в полі (Мал. 25).
Мал. 25 - Приклад поля множинного вибору із підвантаженням значень після виконання вибору ПеремикачіПоля-перемикачі мають вигляд чотирикутника з назвою поруч (Мал. 26) і можуть перебувати в таких положеннях: поставлений (встановлений) або знятий. Поставити (зняти) перемикач можна:
Поява (зникнення) позначки в чотирикутнику у вигляді "галочки" буде означати, що перемикач встановлений (знятий).
Мал. 26 - Приклад полів з перемикачами (встановлений) Вибір варіанта з групи можливихДля вибору варіанта з групи можливих, передбачені радіокнопки, які мають вигляд кола з назвою поруч (Мал. 27)
Мал. 27 - Приклад радіокнопки Для вибору варіанта з групи, необхідно один раз клацнути лівою кнопкою миші в колі або на назві радіокнопки. При виборі одного варіанта з групи, знімається ознака вибору іншого. Поява (зникнення) позначки у вигляді "крапки" буде означати вибір варіанта (відмова від вибору варіанту). Особливість радіокнопки полягає в тому, що це кнопка відкладеної дії. Вибір певного варіанта з групи можливих лише конкретизує вибір параметрів (які необхідні в подальшому при виконанні операції), але жодну дію при цьому не розпочинає. Дія ж відбудеться тільки після застосування інших елементів (полів, кнопок миттєвої дії) інтерфейсних форм. Поля прикріплення документівПоля "прикріплення документів" дозволяють прикріпити зовнішній файл будь-якого типу (Мал. 28).
Мал. 28 - Приклад поля Прикріплення документа Для прикріплення документа, необхідно натиснути на кнопку
Мал. 29 - Приклад вікна відкриття файлу Після цього файл буде прикріплено в поле "Файл", поряд з яким стануть доступними кнопки Для відкриття прикріпленого файлу, безпосередньо з картки системи, необхідно натиснути на кнопку Щоб видалити документ з поля "Файл", необхідно натиснути на кнопку Налаштування кількості полів прикріплення документів, їх обов'язковість і можливість прикріплення кількох файлів одного типу, налаштовується адміністратором системи. У разі необхідності додаткового налаштування для прикріплення документів, слід звернутися до адміністратора. СкануванняТакож існує можливість запустити сканування файлу безпосередньо з Системи (2.3.13.1), для цього призначена кнопка [Сканувати] Для повноцінної роботи з функцією сканування, на кожному робочому місці необхідно попередньо виконати наступні дії:
ТаблицяТаблиці системи використовуються для зручного відображення інформації у випадку декількох записів з однаковим набором полів (Мал. 30)
Мал. 30 - Приклад таблиці Стандартні дії над таблицямиДля записів таблиці доступні наступні стандартні операції (кнопки яких розташовані біля таблиці):
Також в окремих випадках:
Стандартна кнопка Стандартна кнопка
Мал. 31 - Приклад вікна із запитом на підтвердження Якщо Ви дійсно збираєтесь видалити запис, натисніть кнопку Стандартна кнопка Існує можливість тимчасово приховати довільну кількість колонок таблиці або відобразити раніше приховані.
Мал. 32 - Приклад меню Налагодження колонок Стандартна кнопка Стандартна кнопка Детальна форма таблиціПри створенні та редагуванні запису таблиці, відкривається детальна форма (Мал. 33).
Мал. 33 - Детальна форма таблиці Детальна форма таблиці має стандартні кнопки: Стандартна кнопка Стандартна кнопка Стандартна кнопка Стандартна кнопка Стандартні кнопки [Видалити], [Зберегти] в окремих випадках можуть бути відсутніми. | |||||||||||||||||||||||||||||||||
Модулі МІС MedEir | ||||||||||||||||||||||||||||||||||
Реєстри МІС MedEir | Поняття реєструДвома основними видами реєстрів даних системи є:
Реєстри даних відображаються в робочій області "Навігатора" при виборі певного реєстру (мал. 1).
Мал. 1 - Приклад реєстру даних Будь-який реєстр даних виглядає як таблиця, поділена вертикальними і горизонтальними лініями на прямокутники - комірки. Ці комірки складають рядки в горизонтальному напрямку, колонки - у вертикальному. Якщо при поточних розмірах робочої області "Навігатора" таблиця не вміщається повністю, то переглянути її можна, використовуючи смуги горизонтальної та вертикальної прокрутки. Для роботи з реєстрами використовується спеціальна панель інструментів реєстру, яка відображається в робочій області вікна "Навігатора". Ця панель складається із кнопок, які дозволяють управляти реєстром, а саме: обробляти дані (наприклад, створювати їх), управляти відображенням даних (наприклад, групувати їх) або виконувати сервісні операції (наприклад, експортувати дані з реєстру у файли певних форматів). Реєстр, зображений на малюнку, наведений лише як приклад зовнішнього вигляду реєстрів даних. Панель інструментів, показана на цьому малюнку, включає всі основні елементи управління реєстрами. Спеціальні елементи управління, які можуть бути присутніми лише в реєстрах записів або довідників, будуть описані окремо. У кожній клітинці реєстру розташоване поле для відображення даних. Кожна колонка реєстру завжди містить поля тільки одного типу та має свою назву, яка роз'яснює, якого роду дані у них відображаються. Синя клітинка згори кожної колонки, в якій міститься її назва, називається заголовком колонки, яка в свою чергу дозволяє виконувати певні операції з управління відображенням даних (наприклад, змінювати ширину та послідовність відображення колонок). Сукупність усіх заголовків колонок називається заголовком реєстру. Кожне поле будь-якої колонки може перебувати в двох станах: виділеному чи не виділеному (виділене поле ми також будемо називати поточним). Для виділення певного поля необхідно встановити на ньому курсор та клацнути лівою кнопкою миші. Колонка, в якій знаходиться виділене поле, також вважається виділеною (поточною). З іншого боку, реєстр можна розглядати як список, складений із горизонтальних рядків, в кожному з яких міститься по одному полю з кожної колонки. Рядки реєстру (які також називають записами) не мають своїх заголовків та відображають певну інформацію, наприклад, про окремі організації. Тобто кожний запис реєстру відповідає, наприклад, одній організації, а переглянувши всі поля будь-якого запису, можна отримати основну або всю (в залежності від типу реєстру) інформацію. Запис, в якому знаходиться виділене поле, також вважається виділеним (поточним). Операції налагодження відображення даних та роботи з реєстрамиНалаштування колонок реєстру може здійснюватися на робочому місці кожного користувача індивідуально. Виконані налаштування зберігаються при закритті відповідного реєстру. Зміна ширини та послідовності відображення колонокУ будь-який момент користувач має можливість змінити ширину колонки реєстру даних. Щоб змінити ширину будь-якої колонки, слід спочатку встановити курсор миші на праву межу заголовка цієї колонки так, щоб на екрані з'явився символ Для зміни ширини колонок також можна скористатися пунктами меню, яке відкривається після натискання на колонці правою кнопкою миші, обравши пункт [Оптимальна ширина] (мал. 2). Ширина поточної колонки автоматично зміниться в найбільш довгому значенні.
Мал. 2 - Приклад оптимальної ширини колонки Вибір пункту [Оптимальна ширина колонок] дозволяє встановити ширину всіх колонок реєстру таким чином, щоб навіть найбільш довге значення в них було видно на екрані повністю . Для зміни послідовності відображення колонок в реєстрі даних, слід підвести курсор миші на середину заголовка тієї колонки, розміщення якої у реєстрі необхідно змінити, натиснути ліву кнопку миші і притримуючи її, перетягнути заголовок колонки в бажане місце. Упорядкування записівДля зручності перегляду інформації та роботи з даними в системі, передбачена можливість упорядкування записів реєстру за значеннями полів колонки (колонок) реєстру. Якщо встановити курсор миші на заголовок певної колонки і один раз клацнути лівою кнопкою миші, то записи в реєстрі даних будуть автоматично впорядковані за значеннями полів цієї колонки. У правій частині заголовку колонки з'явиться символ Крім того, існує можливість після здійснення упорядкування записів за значеннями в якійсь одній колонці, здійснити додаткове упорядкування за значеннями в іншій. Для цього необхідно, тримаючи натиснутою клавішу {Shift}, клацнути один раз по заголовку тієї колонки за значеннями, в якій треба здійснити додаткове упорядкування. Упорядкування записів за значеннями полів певної колонки можна виконати також шляхом вибору певного пункту контекстного меню заголовка цієї колонки, яке відкривається після натискання на заголовок колонки правою кнопкою миші. Вибір пункту "Сортувати за зростанням" цього додаткового меню дозволяє виконати упорядкування записів реєстру за зростанням значень полів виділеної колонки. Відповідно вибір пункту "Сортувати за спаданням" дозволяє виконати аналогічне впорядкування по зменшенню (мал. 3).
Мал. 3 - Приклад сортування по зростанню/по зменшенню Фільтрація записів по значенням полівОдним із засобів гнучкого регулювання сукупності записів, які відображаються в реєстрі даних, є можливість встановлювати автоматичний фільтр на значення полів колонок (однієї, декількох або всіх) реєстру. Після установки такого фільтру, в реєстрі будуть відображені тільки ті записи, в яких значення полів цих колонок відповідають встановленим критеріям фільтрації. (Зазначимо, що встановлення фільтру не означає видалення частини записів. Фільтр дозволяє лише тимчасово не відображати деякі записи. Після скасування фільтрації в реєстрі знову будуть відображатися всі наявні записи). Для того щоб скористатися можливістю фільтрації для певної колонки, потрібно клацнути лівою кнопкою миші на символ Перелік операцій порівняння залежить від типу значень у колонці. Так, для значень з датами (наприклад, значень у колонці "Дата народження") у переліку операцій порівнянь будуть такі : "=", "<", ">", ">=", "<=", " між" (мал. 5). Для інших значень (наприклад,"Номер амбулаторії") у переліку операцій порівнянь будуть такі: "Починається", "Рівне", "Містить" (мал. 6). Для значень, які є вибором зі списку (наприклад, значення в колонці "Стан") операції відсутні, можливо, тільки вибрати з переліку для фільтрації значення, які може приймати атрибут даного типу (мал. 7).
Мал. 4 - Приклад фільтра
Мал. 5 - Приклад фільтра для колонок типу дата
Мал. 6 - Приклад фільтра для колонки типу строки
Мал. 7 - Приклад фільтра для колонки типу список Після вибору критеріїв фільтрації по колонці, необхідно натиснути кнопку [Застосувати], яка дозволяє відобразити в реєстрі записи які задовольняють заданим умовам фільтрації. Кнопка [Очистити], дозволяє очистити задані критерії та задати нові. Для закриття форми фільтра, необхідно вийти з форми, клацнувши лівою кнопкою миші в будь-якому іншому місці реєстру. Якщо критерій фільтрації сформований, то в реєстрі будуть відображатися лише ті записи, які йому відповідають. Скористатися механізмом фільтрації можливо як для однієї колонки так і для декількох або навіть усіх одночасно. Якщо для однієї або декількох колонок обраний певний режим фільтрації, то символ
Мал. 8 - Приклад рядка умов фільтрації Клацнувши лівою кнопкою миші на кнопку Зняття перемикача Групування записівДля зручності в системі передбачена можливість групування записів за вмістом полів колонки (колонок) реєстру. Для групування записів реєстру даних необхідно натиснути правою кнопкою миші на заголовку реєстру, вибрати з контекстного меню пункт "Показати панель групування" (мал. 9).
Мал. 9 - Показати панель групування У результаті у верхній частині реєстру відкриється Панель групування:
Панель групування призначена для розміщення заголовків тих колонок, за значеннями полів яких необхідно згрупувати записи в реєстрі. Для виконання групування слід мишкою (притримуючи ліву кнопку) перетягнути заголовки потрібних колонок на панель групування де може бути розміщена в довільному порядку будь-яка кількість заголовків колонок реєстру даних (мал. 10).
Мал. 10 - Приклад розміщення заголовків колонок на панелі групування Після цього реєстр буде розбито на кілька підреєстрів (мал. 11). Кожен з підреєстрів можна розкрити, клацнувши мишею на символі
Мал. 11 - Приклад вигляду реєстру після групування заголовків колонок Згрупувати записи за значеннями полів певної колонки можна і шляхом вибору пункту {Групувати} (Колонка -> {Групувати} ) контекстного меню заголовка цієї колонки. У разі необхідності, можна перетягнути заголовок колонки з панелі групування в заголовок реєстру. У результаті групування за значеннями полів цієї колонки буде знято. Для зняття групування записів реєстру даних необхідно натиснути правою кнопкою мишки на заголовок, вибрати з контекстного меню пункт {Сховати панель групування реєстру}, при цьому зовнішній вигляд самого реєстру не зміниться. Розбивка реєстру даних на підреєстри залежить не від наявності або відсутності на екрані панелі групування, а від того, чи було перетягнуто на цю панель хоча б один заголовок колонки. Для зняття групування, необхідно перетягнути заголовки колонок з панелі групування в заголовок реєстру і сховати панель групування зазначеним вище способом. Тимчасове приховування колонокУ системі передбачена можливість сховати одну або декілька колонок реєстру даних (тобто тимчасово припинити відображення тих колонок реєстру, зміст яких користувачу в даний момент не потрібен). Для цього необхідно скористатися кнопкою У результаті використання кнопки Існує можливість тимчасово приховати довільну кількість колонок реєстру .
Мал. 12 - Приклад форми "Налагодження колонок" Для того, щоб повернути відображення тимчасово прихованих колонок, потрібно відкрити форму "Налагодження колонок" (скориставшись кнопкою Також існує можливість відобразити всі колонки за замовчуванням, тобто показати набір і порядок колонок, передбачений системою, скинувшити налаштування користувача. Для того, щоб скинути налаштування, необхідно скористатися кнопкою Рядок пейджингу та підсумківУ нижній частині реєстру відображається, так званий, пейджинг, тобто кількість сторінок з даними реєстру і номер поточної сторінки на якій знаходиться користувач (мал. 13). Оскільки реєстр може зберігати велику кількість записів, для зручності роботи з реєстром передбачена функція посторінкового відображення. На кожній сторінці відображається по 50 записів реєстру. Зауважимо, що операції фільтрації та сортування здійснються для всього реєстру( а не для поточної сторінки), тоді як групування здійснюється в межах сторінки.
Мал. 13 - Приклад рядку пейджингу та підсумків Для зручного переходу між сторінками існують кнопки переходу: на наступну сторінку Рядок підсумків також відображає загальну кількість сторінок у реєстрі [Усього рядків] (мал. 13), якщо в ньому застосовано фільтрацію. У рядку [Усього рядків] відображається кількість записів, які відповідають заданим умовам фільтру. Експорт вмісту реєстрів данихВміст реєстру даних можна експортувати (вивантажити) в таблицю MS Excel. Для експорту вмісту реєстру призначена кнопка Особливості експорту реєстрівПри експорті вмісту реєстру завжди експортується також і заголовок реєстру. При експорті вмісту реєстру, зберігаються налаштування переліку колонок, ширини та послідовності іх відображення, упорядкування записів у реєстрі. Тобто реєстр експортується в тому вигляді, в якому він був налаштований до виконання операції Експорт вмісту реєстру у таблицю MS ExcelВибір пункту Роздрукувати або зберегти дані у вигляді файлу можна за допомогою функціоналу програми MS Excel (вкладинка Файл: "Друк" або " Зберегти " або "Зберегти як") . ВАЖЛИВО! Для забезпечення можливості експортувати вміст реєстру даних у таблицю MS Excel на комп'ютері користувача має бути встановлений MS Excel версії не нижче 2000. Якщо на комп'ютері користувача не встановлений MS Excel, то при спробі експортувати вміст реєстру даних у таблицю MS Excel буде видане повідомлення про неможливість виконання даної операції. Оновлення вмісту реєстру данихДля оновлення вмісту реєстру даних існуєкнопка Необхідність оновлення вмісту реєстрів викликана тим, що з Системою, у більшості випадків, працюють кілька користувачів одночасно. У результаті їхньої роботи вміст реєстрів може змінюватися. Якщо певний користувач відкрив певний реєстр, а після цього інший користувач, наприклад, вилучив запис, то перший користувач фактично буде бачити на своєму екрані застарілу інформацію (тобто інформацію, яка була актуальною на момент відкриття реєстру). Операція оновлення дозволяє в будь-який момент актуалізувати вміст реєстру, відкритий на екрані користувача, тобто відобразити в реєстрі останні дані. Крім оновлення за допомогою кнопки
Мал. 14 - Приклад активації автоматичного оновлення реєстрів Операції реєструДля будь-якого реєстру, за наявності відповідних прав, доступні наступні операції:
Розглянемо більш детально операції відкриття, створення та редагування ЕК. Відкриття ЕК реєструВідкрити існуючу картку запису в реєстрі документів можна за допомогою:
У результаті відкривається ЕК запису, (при цьому можна переглянути інформацію документа та, при необхідності, внести зміни за певними правилами).
Мал. 15 - Контекстне меню Створення ЕК реєструДля створення нового запису необхідно:
Зберегти інформацію, використовуючи стандартні кнопки ЕК: [Зберегти] або [Зберегти і закрити] (див. розділ Загальні функції карток реєстрів). Редагування ЕК реєструДля редагування ЕК запису потрібно: Знайти ЕК цього запису (для цього слід вибрати той реєстр, до якого належить дана ЕК та скористатися фільтрацією по реєстру (див. пункт Фільтрація записів по значенням полів); Стандартним чином її відкрити (див. пункт Відкриття ЕК реєстру); Внести необхідні зміни в поля ЕК та зберегти інформацію використовуючи стандартні кнопки ЕК: [Зберегти] або [Зберегти і закрити] (див. розділ Загальні функції карток реєстрів).
| |||||||||||||||||||||||||||||||||
Функції карток МІС MedEir | Структура ЕК різних реєстрів схожа (мал.1). Електронна картка реєстру містить:
Мал. 1 - Приклад ЕК реєстру Стандартні кнопки ЕКУ верхній частині ЕК (мал.2 а, б) завжди розміщені стандартні кнопки, в незалежності від того, який реєстр відкрито.
а) б) Мал. 2 - Стандартні кнопки закладки "Головна" та "Вигляд" Закладка "Головна"Дана закладка містить дві групи нобору стандартних кнопок: Картка та Додатково (мал. 2 а, б). Розглянемо кожну з груп більш детально. Група кнопок "Картка"Натискання кнопки ВАЖЛИВО! Кнопка[Зберегти і закрити] не відображається для користувача, в якого не має права на редагування картки поточного реєстру. Натискання кнопки
Мал. 3 - Приклад повідомлення-запита на підтвердження збереження або відміни змін Група кнопок "Додатково"Натискання кнопки Для видалення ЕК запису з реєстру, необхідно знайти і відкрити цю картку в системі, натиснути кнопку
Мал. 4- Підтвердження видалення запису ВАЖЛИВО! Слід зазначити, що в системі передбачені обмеження на видалення ЕК. Так, наприклад, не можна видалити ЕК, що пов'язана з іншим документом системи, про що буде відповідне повідомлення (мал. 5).
Мал. 5 - Приклад повідомлення про неможливість видалення Після видалення ЕК, вона повністю видаляється з реєстру та відновленню не підлягає. Кнопки [Зберегти] та [Видалити] не доступні для користувача, в якого немає права на редагування картки поточного реєстру. Для оновлення вмісту картки призначена кнопка Оновлення вмісту картки потрібне, якщо з карткою працюють кілька користувачів одночасно. У результаті їхньої роботи вміст картки може змінюватися. Якщо певний користувач відкрив певну картку реєстру, а після цього інший, наприклад, додав інформацію до картки, то перший користувач фактично буде бачити на своєму екрані застарілу інформацію (тобто інформацію, яка була актуальною на момент відкриття картки). Операція оновлення дозволяє в будь-який момент актуалізувати вміст картки реєстру, відкритої на екрані користувача, тобто відобразити в картці останні дані. Кнопка
Кнопка Після натискання на кнопку [Історія станів] на панелі інструментів, відкриється таблиця з даними про переходи станів, виконаних стосовно картки (див. Перегляд історії станів). Кнопка Закладка "Вигляд"Кнопки закладки "Вигляд", (мал. 6) призначені для управління розміром ЕК:
Мал. 6 - Стандартні кнопки закладки "Вигляд" Кнопка [На весь екран] розгортає картки системи на всю ширину робочої області (мал. 7).
Мал. 7 - Вигляд ЕК в режимі "На весь екран" Кнопка [Звичайний вигляд] повертає вигляд картки системи до її стандартних розмірів (мал. 8).
Мал. 8 - Вигляд ЕК в режимі "Звичайний вигляд" Закладка "Налагодження"Дана закладка містить кнопки [Налагодження шаблонів] та [Створити шаблон], (детально, мал.9)
Мал. 9 - Стандартні кнопки закладки "Налагодження" ВАЖЛИВО! Зазначені кнопки доступні тільки для користувачів, у яких є права на редагування картки реєстру "Шаблони друкованих форм", переважно це користувачі-адміністратори. Закладка "Друк"Закладка "Друк" (мал. 10) містить кнопки для формування друкованих форм поточної ЕК. ВАЖЛИВО! Набір кнопок друку картки налаштовується адміністратором системи для кожного функціонального реєстру окремо. Закладка "Друк" може мати два варіанта вигляду: маленькі або великі кнопки. Вигляд закладки для кожного окремого реєстру визначається розробником. Мал. 10 - Закладка "Друк" з маленькими кнопками ВАЖЛИВО! Потрібно зауважити, що друковані форми системи формуються в форматі html, але відкриваються - у форматі Microsoft Word. Тому, якщо в застосуванні Microsoft Word встановлено опцію "Підтверджувати перетворення формату файла при відкритті" (англійською "Сonfirm file format conversion at open")то при відкритті файлу користувачу буде надаватися запит на підтвердження. Обов’язково зніміть цю опцію, якщо в рамках Вашого бізнес-процесу система буде відкривати декілька файлів одночасно (наприклад, якщо використання однієї спеціальної дії викликає формування кількох документів). Якщо опція встановлена, Microsoft Word не дозволить відкрити більше ніж 1 файл при завчасно відкритому застосуванні Microsoft Word. Оскільки розташування цієї опції для різних версій Microsoft Word є неоднаковим, необхідно уточнити інформацію про розміщення виключно для своєї версії. Кнопки спеціальних дій ЕКВ залежності від ЕК, яка відкрита в поточний момент, у верхній частині ЕК (мал.11) можуть бути присутні додаткові кнопки Спеціальні дії : кнопка [ЕМК]
Мал. 12 - Приклад спеціальних кнопок ЕК Детально кнопки спеціальних дій ЕК cистеми описані у відповідних розділах (Загальні реєстри). ВАЖЛИВО! Для всіх спеціальних дій існують окремі права, що надаються адміністраторами системи. Такі права знаходяться в блоці прав відповідного реєстру "Спеціальні дії" та, зазвичай, мають таку саму назву як і кнопка (або розширену, якщо назва кнопки скорочена). Кнопки переходів станів ЕКДля карток реєстру, які мають стани, передбачені переходи станів. В панелі інструментів таких ЕК є додатковий блок "Переходи станів" з відповідними групами кнопок. ВАЖЛИВО! Кнопки переходів станів та їх відображення для користувача, налаштовуються адміністраторами cистеми, відповідно до процесу який проходить картка в організації. Робоча область ЕКРобоча область (набір закладок) ЕК призначена для внесення інформації про певний запис ЕК та залежить від реєстру. ВАЖЛИВО! У залежності від системних прав конкретного користувача ті чи інші елементи закладок ЕК (поля, кнопки і т.д.) можуть бути заблоковані. Якщо заблоковано деякі поля закладки, користувач має право лише на перегляд значення цього поля (без права введення або зміни його значення). Якщо заблокована певна кнопка, користувач не має права на її використання. ВАЖЛИВО! Поля, назви яких містять * (зірочку) та(або) символ
Мал. 12 - Приклад повідомлення про необхідність заповнення обов’язкового поля Щоб перейти до певної закладки слід або навести курсор миші на її заголовок та один раз клацнути лівою кнопкою миші або скористатися комбінацією клавіш {Ctrl Tab}. Звичайний розмір картки в ширину є 900 пікселів. Деякі картки системи (які містять великий обсяг інформації) мають свій стандартний розмір 1000 пікселів. Вибір таких розмірів зумовлений мінімальними вимогами до розмірів екранів користувачів, що регламентуються системою. Якщо певний користувач має розмір екрана, що дозволяє йому використовувати більший простір, то робочу область можливо розширити за допомогою панелі навігації – закладки "Вигляд" Структура ЕК системи може бути різного типу: прості (містять лише певні текстові або цифрові поля та поля з вибором інформації), більш складні (містять додаткові закладки із набором своїх полів для групування певної інформації реєстру за підтипом, мал.13) та складну (такі картки складаються з інформаційної області, закладок з детальною інформацією які містять дерево навігації, перейшовши на певну гілку якого, в робочій області відображається певний набір полів, мал.14)
Мал. 13- Приклад ЕК системи
Мал. 14 - Приклад ЕК з Деревом навігації Перегляд додаткової інформації, щодо карткиПерегляд АудитуДля перегляду журналу роботи з ЕК необхідно виконати наступні дії: • знайти потрібну ЕК; • відкрити ЕК; • натиснути на кнопку • переглянути інформацію в закладці "Аудит". Після натискання на кнопку
Мал. 15 - Приклад аудиту змін (виділено колонку з формами, в які вносилися зміни) Для зручності перегляду інформації в журналі, слід скористатися функцією групування записів за значеннями полів колонки (колонок) журналу. Для цього використовується панель групування (див. Групування записів), що з'являється на екрані після вибору пункту Панель групування контекстного меню заголовка журналу. З іншими можливостями управління зовнішнім виглядом журналу, наприклад, приховуванням колонок, можна ознайомитись в розділі Тимчасове приховування колонок. Крім того, існує можливість (як у звичайному реєстрі даних) змінити ширину (див. Зміна ширини та послідовності відображення колонок) або послідовність відображення колонок або порядок запису журналу за значеннями полів (див. Упорядкування записів), якщо вибрати необхідний пункт контекстного меню заголовка колонки. У колонці "Тип запису" можна переглянути назву детальної форми в яку вносились зміни на картці (мал. 15) . Якщо виділити запис журналу та двічі клацнути лівою кнопкою миші, відкривається "Аудит змін" (мал. 16), в якому можна переглянути параметри, що характеризують відповідну операцію (для прикладу обрано запис про зміну контактів).
Мал. 16 - Приклад аудиту змін запису ПРИМІТКА: Оскільки певна інформація в картках cистеми носить персональний характер і є конфіденційною, аудит дій над полями, в які вноситься така інформація, буде зашифрований. Перегляд історії станівНа ЕК системи, для яких передбачена наявність певних станів, існує можливість переглядати історію переходів станів за допомогою кнопки Перегляд історії друкованих формПісля натиснення кнопки Для зручності перегляду інформації в журналі слід скористатися функцією групування записів за значеннями полів колонки (колонок) журналу. Для цього використовується панель групування (див. Групування записів), що з'являється на екрані після вибору пункту Панель групування контекстного меню заголовка журналу. Після того як форму сформовано, користувач може її відредагувати. Змінений варіант буде збережений в історії, але якщо користувач пізніше відкриє її з цієї сторінки, зміни зберігатися не будуть. ВАЖЛИВО! Якщо користувач після формування форми, збереже її стандартним для Microsoft Word чином (опцією MS Word "Зберегти як") в себе на комп’ютері і буде далі її редагувати – ці зміни в історії друку системи зберігатися не будуть. Із даної таблиці подвійним кліком лівої кнопки миші або за допомогою кнопки [Відкрити] (на панелі інструментів або праворуч від таблиці кнопки з іконкою лупи) можна відкрити відповідну друковану форму. За бажанням, можна залишити коментар до друкованої форми за допомогою кнопки [Додати коментар]. Коментар може створити тільки користувач, що цю форму сформував. Після внесення коментаря необхідно натиснути кнопку [Зберегти] для його збереження. | |||||||||||||||||||||||||||||||||
Завершення роботи та вихід з МІС MedEir | Завершення роботиЗавершити роботу з системою можливо одним з трьох традиційних для ОС Windows способів:
Мал. 1 - Завершення роботи через Головне меню Після цього відкривається вікно-підтвердження: "Ви дійсно хочете вийти з системи?" (мал. 2) . Для завершення роботи з системою, необхідно натиснути кнопку [Так] , натиснення кнопки [Ні] відхиляє команду завершення, роботу з системою можна продовжувати.
Мал. 2 - Повідомлення підтвердження виходу з системи Вихід із системи (Зміна користувача)Для виконання даної команди необхідно вибрати пункт головного меню Вихід (мал. 3).
Мал. 2- Вихід з системи (зміна користувача) Даний спосіб виходу не завершує повністю роботу з системою, а лише завершує сесію поточного користувача, який вийшов із системи. Після закриття головного вікна програми, запускається стартове вікно входу до системи (мал. 4). Далі можливо повторно зайти до системи або закрити дане вікно (детально тут...)
Мал. 3 - Форма входу до cистеми | |||||||||||||||||||||||||||||||||
Перелік інструкцій розділу та пошук
Статистика переглядів інструкцій
- Нет меток