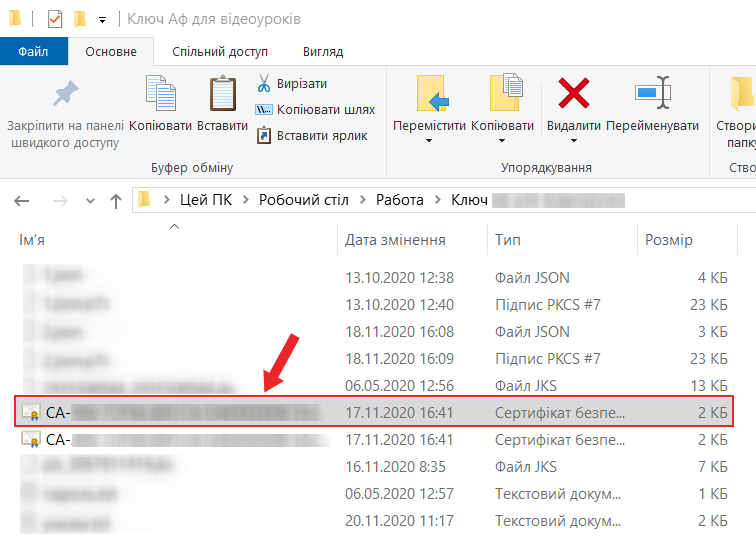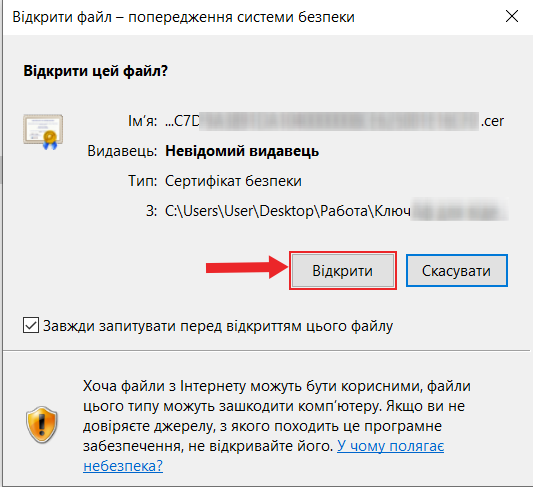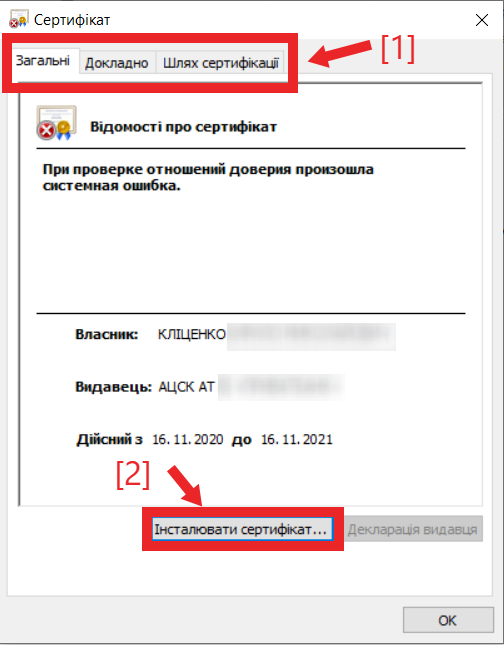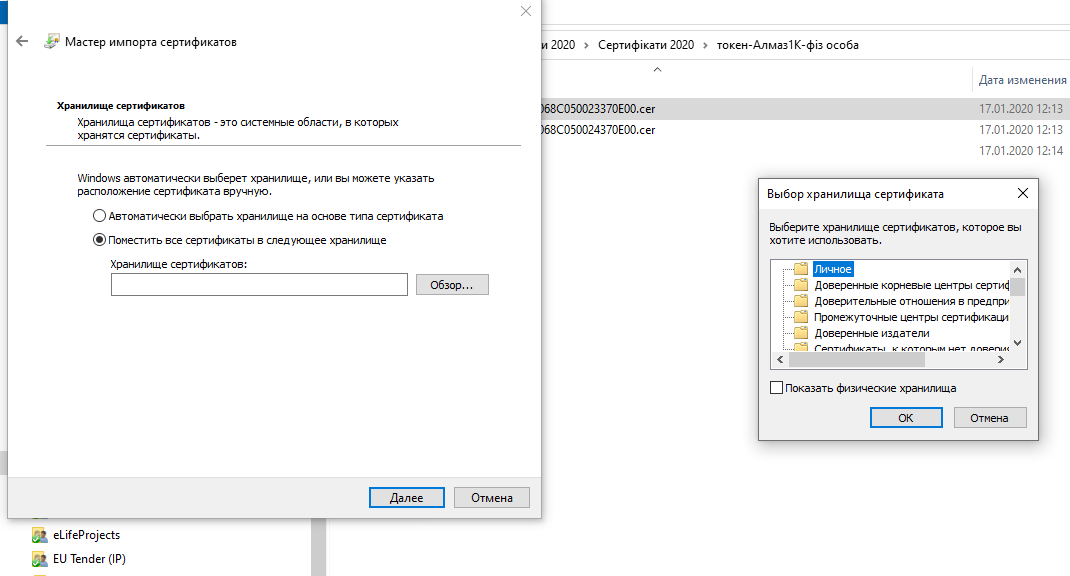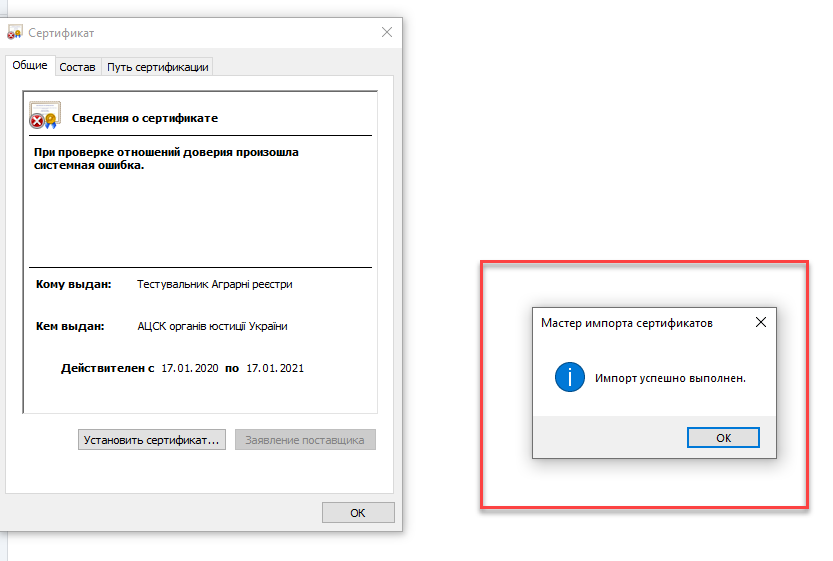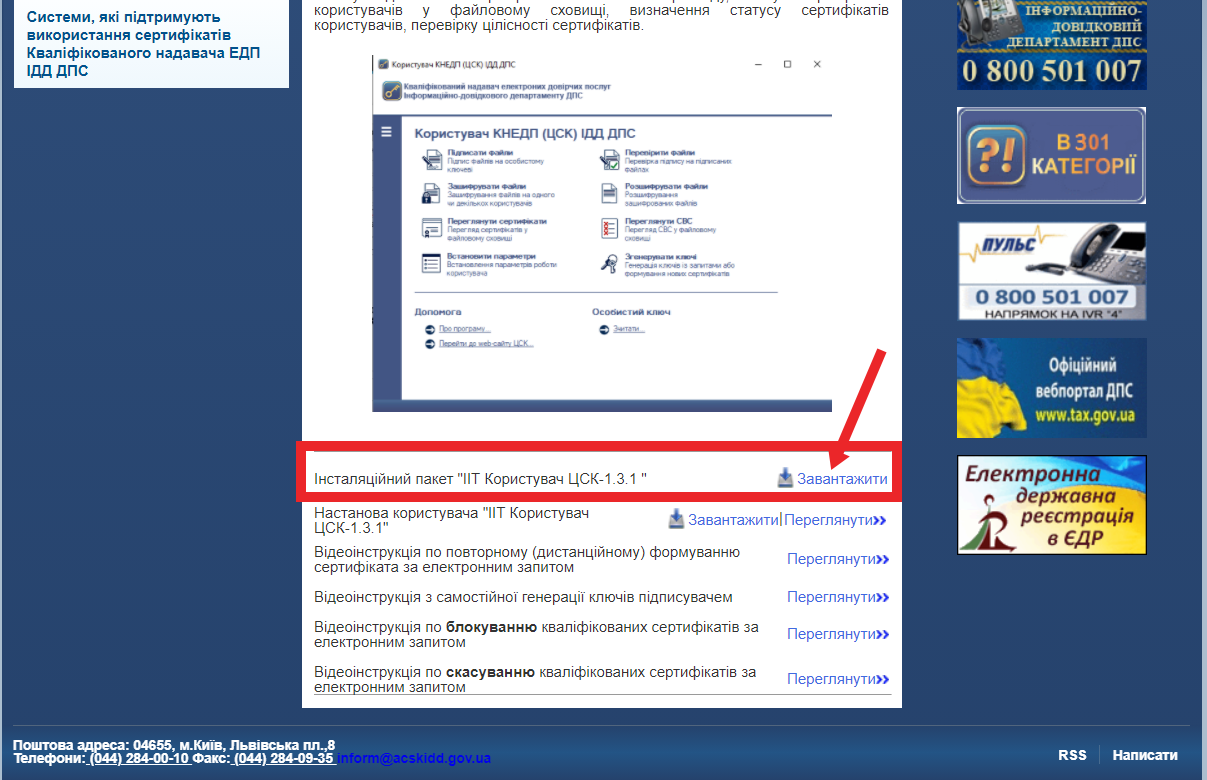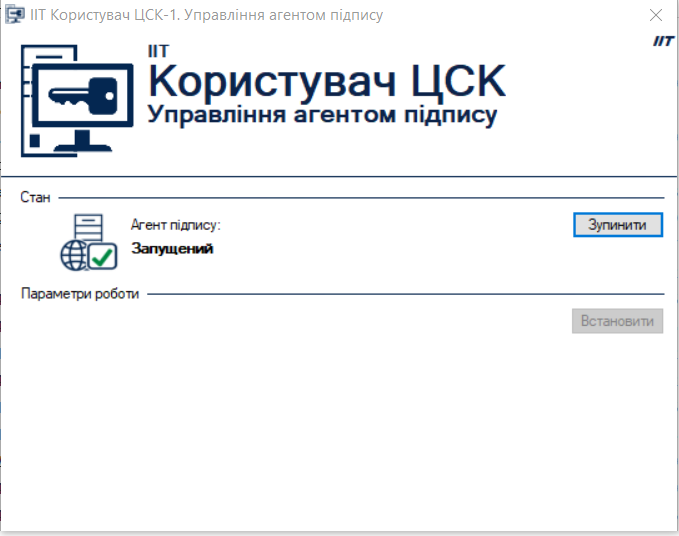- Создана пользователем Кліценко К.. Последнее обновление: апр. 21, 2025 ( Павло Косьян) Время чтения: 17 мин.
Налаштування принтера та сканера | |||||||||||||||||||||||||||||||||||||||
| Для налаштування необхідно:
Мал. 1 - Налаштування 2. Обрати (Сканер - "Застосування", Принтер - "Друк"). 3. Провести відповідні налаштування. Сканер Для повноцінної роботи функції сканування, на кожному робочому місці необхідно попередньо виконати наступні дії:
Відкриваємо закладку "Застосування" та натискаємо кнопку "Вибір сканера".
Мал. 2 - Закладка "Застосування" форми "Налаштування" Кнопка відкриє вікно вибору сканера за замовчуванням (з тих, що встановлені в користувача на комп'ютері) – це надасть можливість вказати той сканер, який буде використовуватися при скануванні прикріплених файлів. В полі "Коефіцієнт по осі Х(%)" вказується відсоткове значення, яке змінить розмір сканованого зображення по горизонталі. В полі "Коефіцієнт по осі У(%)" вказується відсоткове значення, яке змінить розмір сканованого зображення по вертикалі. Принтер Закладка "Друк" (мал. 2) надає можливість користувачу налагодити принтери, які будуть використовуватися для окремих друкованих форм за замовчуванням. Дана процедура потрібна, якщо певна друкована форма викликається не із закладок "Друк" (карток чи реєстрів системи), а в певній логіці системи, без попереднього відкриття файлу друкованої форми в MS Word.
Мал. 3 - Закладка "Друк" В полі "Друкована форма" відображаються всі друковані форми, на які є права у поточного користувача. Після того, як їх вибрано, потрібно натиснути на кнопку "Додати в перелік" і вони будуть додані в таблицю нижче. В цій таблиці для кожної друкованої форми можливо вибрати принтер, який буде використовуватися при друці. | ||||||||||||||||||||||||||||||||||||||
Налаштування ЕЦП | |||||||||||||||||||||||||||||||||||||||
| ВАЖЛИВО! ЕЦП потрібен для накладання підпису при передачі ЕМЗ до системи eHealth, а саме: підписання ЕМЗ, декларацій тощо Файловий ключ кріпиться лише під один обліковий запис користувача. Якщо користувач має два облікових записи (дві спеціальності, наприклад, хіруг та травматолог), то ключ необхідно відкріпити від попереднього облікового запису (наприклад, хірург) та підкріпити до іншого (наприклад, травматолог). Керівник закладу повинен ОБОВ'ЯЗКОВО підписувати інформацію до НСЗУ лише за допомогою Токена або носія на Хмарному ресурсі! УВАГА! Передумовами для підкріплення ЕЦП до системи, є:
Передумовами для підпису особистим ключем, є:
Для підкріплення файлу особистого цифрового підпису до системи, необхідно:
Мал. 4 - Налаштування
Мал. 5 - Етапи виклику вікна реєстрації ЕЦП в системі
Мал. 6 - Вікно реєстрації ЕЦП в системі У таб. 1 (нижче) наведено всі поля, які є обов'язковими для заповнення. У таб. 2 наведено етапи процесу заповнення, в залежності від обраного варіанту в полі "Джерело сертифіката".
ВАЖЛИВО! Якщо ваш ЕЦП містить лише один файл (ключ і сертифікат в одному файлі), обрати варіант "Контейнер". Якщо більше одного файлу (ключ і сертифікат окремо) - обрати варіант "Файл". Таблиця 2. Кроки процесу заповнення форми реєстрації ЕЦП, в залежності від обраного варіанту джерела сертифіката
ВАЖЛИВО! Якщо у Вас відсутній файл сертифіката до вашого ЕЦП, його необхідно скачати в інтернеті. Це можна зробити, наприклад, на сайті ЦЗО Переходимо за посиланням https://czo.gov.ua/sign
Мал. 13 - Вибір типу ключа
Мал. 14 - Вибір типу ключа"Хмарний" (приклад) Якщо це хмарний підпис від ПриватБанку, необхідно виконати сканування QR-коду через застосунок. та виконати вказані дії у самому застосунку (мал. 15).
Мал. 15 - Авторизація в SmartID (приклад) Після виконаних запропонованих дій з'являться дані про підписанта і можливість скачати сертифікат (мал. 16).
ВАЖЛИВО! У випадку, якщо при виконанні попереднього пункту не вдається підкріпити ЕЦП (файл ключа та пароль вірні, але приєднати ЕЦП не вдається), Вам необхідно здійснити процес переформатування ЕЦП з формату Key-6.dat в формат Key-6.pk.8 та виконати процес підкріплення ЕЦП до MedEir. Даний процес проводиться виключно для ЕЦП, які видані АЦСК органів Юстиції та ДФС. Дану операцію необхідно виконати лише один раз. Виконуємо наступні дії: 1) Скопіювати ЕЦП на USB-накопичувач (флешку) 2) Завантажити ПЗ (програмне забезпечення) для роботи з ЕЦП:
3) Встановити завантажене ПЗ 4) Переформатовати ЕЦП 5) Підкріпити ЕЦП до свого користувача в системі MedEir Детально процес переформатування наведено у цьому відео, тут... Для підписання інформації в системі MedEir за допомогою захищеного носія (Токена), що представляє собою флеш носій (детально про Токен за посиланням, тут...), необхідно провести реєстрацію сертифікату Токена. Попередньо файл сертифікату (мал.17) повинен бути завантажений (мал.18) на ПК користувача (детально про пошук та завантаження, тут...).ВАЖЛИВО! МІС MedEir підтримує можливість використання КЕП з наступних захищених носіїв:
Мал. 17 - Файл сертифікату (приклад) Мал. 18 - Розміщення файлу сертифікату на ПК користувача (Приклад) УВАГА! Реєстрація сертифікату є ОБОВ'ЯЗКОВИМ та головною умовою для успішного накладання підпису. Після того як файл сертифікату буде розташований на ПК, необхідно виконати наступні дії:
Мал. 19 - Попередження системи про відкриття даного файлу (Приклад) 3. Далі з'явиться вікно параметрів сертифікату (мал. 20), де при відкритті певної вкладки, за потреби, можливо переглянути властивості сертифікату (дата дії сертифікату, а відповідно і самого Токена, персональні дані підписувача та інше...).
Мал. 20 - Вікно параметри сертифікату (Приклад) 4. Для встановлення сертифікату необхідно натиснути на клавішу "Інсталювати сертифікат..." (мал. 20, позначка [2]). Запуститься Мастер імпорту сертифікатів. 5. З'явиться вікно "Мастер імпорту сертифікатів" (мал. 21).
Мал. 21 - Вікно "Мастер імпорту сертифікатів" (Приклад) 6. Спочатку потрібно обрати розташування сховища де буде розташовано зареєстрований сертифікат (мал.20, позначка [1]):
УВАГА! При вході під іншим користувачем до системи Windows реєстрація сертифікату Токена діяти не буде, потрібна повторна реєстрація під даним користувачем.
УВАГА! У випадку роботи користувача на декількох комп'ютерах, реєстрацію сертифікату Токена потрібно буде проводити також на інших комп'ютерах. 7. Після вибору розміщення сховища сертифікатів, натиснути кнопку "Далі" (мал. 21, позначка [2]). 8. Далі потрібно обрати варіант в якій саме теці буде зберігатися сертифікат (мал.22).
Мал. 22 - Вікно вибору теки сховища сертифікатів (Приклад) Варіанти вибору:
9. Після вибору варіанту зберігання сертифікату до відповідної теки, натиснути кнопку [Далі] (мал.19). Після успішної реєстрації з'явиться вікно про успішну реєстрацію сертифікату в системі Windows (мал.23).
Мал. 23 - Вікно про успішну реєстрацію сертифікату (Приклад) ДО ВІДОМА: Як підписати? Алгоритм підпису за допомогою захищеного носія (Токена) в інструкції Накладання ЕЦП Особливості налаштування Токену е.ключ ІІТ Кристал-1 Для підписання інформації в системі MedEir за допомогою захищеного носія типу е.ключ ІІТ Кристал-1 (детально тут...), необхідно провести попередньо реєстрацію сертифікату Токена (детально тут...) та встановити на комп'ютер користувача відповідний програмний комплекс. Попередньо необхідно завантажити файл встановлення Програмного комплексу роботи з ключами користувача ЦСК (мал.21) на сайті АЦСК ІДД ДФС (детально за посиланням тут...) керуючись підказками сайту. ВАЖЛИВО! Працювати в МІС MedEir з захищених носієм е.ключ ІІТ Кристал-1 не можливо без встановленого Програмного комплексу роботи з ключами користувача ЦСК (мал. 24).
Мал. 24 - Приклад програмного забезпечення Після завантаження з сайту програми (мал. 25) потрібно встановити програмне забезпечення, попередньо розархівувати або відкрити завантажений архів
Мал. 25 - Приклад завантаження програмного забезпечення Після встановлення програмного забезпечення, запуститься відповідний сервіс (мал. 23). Лише після цього можна починати підписувати ЕМЗ при передачі до eHealth (попередньо ОБОВ'ЯЗКОВО встановити звантажений сертифікат токена).
Мал. 26 - Приклад успішно встановленого та запущеного програмного забезпечення Для налаштування КЕП хмарного носія сервісу необхідно виконати наступні кроки:
Мал. 27 - Внесене РНОКПП в картці спеціаліста 2. В лікувальному закладі необхідно перевірити ЄДРПОУ (мал. 28).
Мал. 28 - Перевірка ЄДРПОУ лікувального закладу 3. Після перевірки всіх налаштувань з'являється можливість підписання ЕМЗ або медичних документів. Для підписання документів в параметрах підпису обираємо тип підпису "Сервіс eSign" (мал. 29) та вводимо пароль до свого хмарного носія (мал. 30).
Мал. 30 - Підписання хмарним КЕП eSign Детальна інформація за про Кваліфікованого надавача електронних довірчих послуг ТОВ Ілайф "eSign" за посиланням: https://ca.e-life.com.ua/ Для роботи з токеном сервісу "eSign" неохідно скачати та установити сертифікат:
Мал. 31 - Пошук сертифікатів
Мал. 32 - Пошук сертифікатів по ПІБ (приклад)
Завантажений сертифікат можливо пошукати у завантаженнях ПК (мал. 34).
Мал. 34 - Завантажений сертифікат (приклад)
Мал. 35 - Натиснути сертифікат (приклад)
Мал. 37 - Інсталювання сертифікату
Мал. 38 - Збереження сертифікату "Локальний комп'ютер"
Мал. 39 - Дозвіл на внесення змін на пристрої
Мал. 40 - Огляд сховищ для розташування сертифікату
Мал. 42 - Перехід далі (для імпортування сертифікату)
Мал. 43 - Завершення роботи майстра імпорту сертифікатів
| ||||||||||||||||||||||||||||||||||||||
Інструкція з користування мобільним додатком eSign | |||||||||||||||||||||||||||||||||||||||
| Наразі хмарний ключ на ЦЗО і в НСЗУ може працювати за таких умов: - потрібно завантажити мобільнийдодаток eSign - логін до кабінету - номер телефона, на який видавався ключ - пароль - пароль від ключа - при підписанні наявне поле "ідентифікатор" - це РНОКПП (ІПН) підписанта - на телефон приходить повідомлення про підтвердження дій з підписання і для вводу пароля від ключа саме в телефоні (таких підтверджень буде два). Крок 1. Зайдіть в "Play Market". В пошуковому рядку введіть eSign . Якщо серед запропонованих результатів ви не знайшли наш додаток то введіть pub:E-life Після пошуку застосунку натисніть на нього (мал. 45).
Мал. 45 - Застосунок "eSign" Натисніть на "Установити" (мал. 46).
Мал. 46 - Установка додатку. Крок 1 Крок 2. Дочекайтесь втановлення додатку, після чого натисніть "Відкрити" (мал. 47).
Мал. 47 - Установка додатку. Крок 2
Мал. 48- Установлений додаток Крок 1. Відкрийте мобільний додаток "eSign" та авторизуйтеся (мал. 49). Логін – це Ваш номер телефону. Пароль – це пароль від вашого КЕП.
Мал. 49 - Авторизація в додатку Після успішної авторизації Ви побачите вітання (мал. 50).
Крок 2. Відкрийте сервіс для підписання документів. Наприклад: ЦЗО (Центральний засвідчувальний орган). Наведіть курсор мишки на "Довірчі послуги" (мал. 51) та натисніть на "Підписати документ" (мал. 52).
Крок 3. Серед запропонованих варіантів підписання обираєте за допомогою "Електронного підпису" (мал. 53).
Крок 4. Оберіть тип підпису, тип сервісу підпису, введіть свій ідентифікатор користувача (ідентифікаційний код платника податків) та натисніть "Зчитати" (мал. 54).
Крок 5. У вашому мобільному додатку з’явиться сповіщення про підтвердження підписання. Натисніть на нього (мал. 55). Введіть повторно пароль від ключа і натисніть "Підписати" (мал. 56).
Мал. 55 - Сервіс хмарного підписання eSign (підтвердження)
Мал. 56 - Підписати дані Крок 6. Поверніться на сайт ЦЗО, там вас попросять перевірити особисті дані. Зробіть це і натисніть "Далі" (мал 57).
Крок 7. Оберіть потрібні вам налаштування або залиште стандартні. Оберіть документ який хочете підписати і натисніть "Підписати" (мал 58).
Мал. 58 - Підписання необхідного документу Крок 8. Підтвердіть ще раз підписання в мобільному додатку (мал. 59; мал. 60).
Мал. 59 - Сервіс хмарного підписання eSign (повторне підтвердження)
Мал. 60 - Повторно підписати дані Крок 9. Готово! Документ підписано і Ви можете його завантажити (мал 61).
| ||||||||||||||||||||||||||||||||||||||
Робота з додатком "Медейр" | |||||||||||||||||||||||||||||||||||||||
| Додаток інтегровано з медичною інформаційною системою "MedEir". Наразі додаток актуальний для лікарів амбулаторного прийому. За допомогою даного додатку ви завжди зможете переглянути перелік запланованих прийомів на сьогодні або на наступні дні. Також додаток "Медейр" допоможе отримувати інформацію про всі зміни в графіку прийому пацієнтів. Для встановлення додатку "MedEir" (для Android та iPhone), зайдіть в App Store або Google Play /Play Маркет і встановіть додаток на ваш смартфон (мал. 62).
 Мал. 62 - Встановлення через застосунок Play Маркет (приклад) Після встановлення, знайдіть додаток у вашому смартфоні та натисніть на нього (мал. 63).
Мал. 63 - Встановлений додаток "Медейр" на смартфоні (приклад) Для входу в додаток використовуйте ваш логін та пароль входу в МІС "MedEir".
Після натискання за значок, виконається завантаження додатку та з'явиться можливість ввести логін, пароль та натиснути кнопку "Увійти" (мал. 64).
Мал. 64 - Вхід в додаток "Медейр" на смартфоні (приклад) Після створеного запису на прийом в МІС "MedEir" (мал. 65), спеціаліст в своєму додатку бачить перелік записаних до нього в розділі "Записи" (мал. 66) або, в розділі "Календар" (мал. 67).
Мал. 65 - Приклад створеного запису на прийом в МІС "MedEir"
Мал. 66 - Приклад запису на прийомв додатку "Медейр"( в розділі "Записи")
Мал. 67 - Приклад запису на прийомв додатку "Медейр"( врозділі "Календар") Також в додатку є сповіщення про зміни в розкладі (мал. 68).
Для зміни шкали календаря, необхідно натиснути на значок керування у додатку (мал. 69)
Мал. 69 - Значок керування в додатку "Медейр" Обрати "Налаштування календаря" та відмітити необхідну шкалу (крок) (мал. 70).
Відмітити необхідну шкалу (крок), натиснути "ОК" (мал. 71).
Функціонал push-повідомленняь перебуває в розробці!
Для налаштування push-повідомлень, необхідно перейти у налаштування та обрати розділ "Повідомлення" (мал. 71).
Та натиснути на перимикач, який дає можливість вимкнути, або ввімкнути push-повідомлення (мал. 72).
Для виходу з додатку, необхідно перейти в налаштування та натиснути "Вийти" (мал. 73).
Для підтвердження виходу у вікні, що з'явиться необхідно натиснути "ТАК" (мал. 74).
Мал. 74 - Підтвердження виходу | ||||||||||||||||||||||||||||||||||||||
- Нет меток