Налаштування принтера та сканера

Для налаштування необхідно:
Мал. 1 - Налаштування 2. Обрати (Сканер - "Застосування", Принтер - "Друк"). 3. Провести відповідні налаштування. Сканер Для повноцінної роботи функції сканування, на кожному робочому місці необхідно попередньо виконати наступні дії:
Відкриваємо закладку "Застосування" та натискаємо кнопку "Вибір сканера".
Мал. 2 - Закладка "Застосування" форми "Налаштування" Кнопка відкриє вікно вибору сканера за замовчуванням (з тих, що встановлені в користувача на комп'ютері) – це надасть можливість вказати той сканер, який буде використовуватися при скануванні прикріплених файлів. В полі "Коефіцієнт по осі Х(%)" вказується відсоткове значення, яке змінить розмір сканованого зображення по горизонталі. В полі "Коефіцієнт по осі У(%)" вказується відсоткове значення, яке змінить розмір сканованого зображення по вертикалі. Принтер Закладка "Друк" (мал. 2) надає можливість користувачу налагодити принтери, які будуть використовуватися для окремих друкованих форм за замовчуванням. Дана процедура потрібна, якщо певна друкована форма викликається не із закладок "Друк" (карток чи реєстрів системи), а в певній логіці системи, без попереднього відкриття файлу друкованої форми в MS Word.
Мал. 3 - Закладка "Друк" В полі "Друкована форма" відображаються всі друковані форми, на які є права у поточного користувача. Після того, як їх вибрано, потрібно натиснути на кнопку "Додати в перелік" і вони будуть додані в таблицю нижче. В цій таблиці для кожної друкованої форми можливо вибрати принтер, який буде використовуватися при друці. |
Налаштування ЕЦП

| ||||||||||||||||||||||||||||||||||||||||||||||||||||||||||
Інструкція з користування мобільним додатком eSign

Крок 1. Зайдіть в "Play Market". В пошуковому рядку введіть eSign . Якщо серед запропонованих результатів ви не знайшли наш додаток то введіть pub:E-life Після пошуку застосунку натисніть на нього (мал. 45).
Мал. 45 - Застосунок "eSign" Натисніть на "Установити" (мал. 46).
Мал. 46 - Установка додатку. Крок 1 Крок 2. Дочекайтесь втановлення додатку, після чого натисніть "Відкрити" (мал. 47).
Мал. 47 - Установка додатку. Крок 2
Мал. 48- Установлений додаток |
Крок 1. Відкрийте мобільний додаток "eSign" та авторизуйтеся (мал. 49). Логін – це Ваш номер телефону. Пароль – це пароль від вашого КЕП.
Мал. 49 - Авторизація в додатку Після успішної авторизації Ви побачите вітання (мал. 50).
Крок 2. Відкрийте сервіс для підписання документів. Наприклад: ЦЗО (Центральний засвідчувальний орган). Наведіть курсор мишки на "Довірчі послуги" (мал. 51) та натисніть на "Підписати документ" (мал. 52).
Крок 3. Серед запропонованих варіантів підписання обираєте за допомогою "Електронного підпису" (мал. 53).
Крок 4. Оберіть тип підпису, тип сервісу підпису, введіть свій ідентифікатор користувача (ідентифікаційний код платника податків) та натисніть "Зчитати" (мал. 54).
Крок 5. У вашому мобільному додатку з’явиться сповіщення про підтвердження підписання. Натисніть на нього (мал. 55). Введіть повторно пароль від ключа і натисніть "Підписати" (мал. 56).
Мал. 55 - Сервіс хмарного підписання eSign (підтвердження)
Мал. 56 - Підписати дані Крок 6. Поверніться на сайт ЦЗО, там вас попросять перевірити особисті дані. Зробіть це і натисніть "Далі" (мал 57).
Крок 7. Оберіть потрібні вам налаштування або залиште стандартні. Оберіть документ який хочете підписати і натисніть "Підписати" (мал 58).
Мал. 58 - Підписання необхідного документу Крок 8. Підтвердіть ще раз підписання в мобільному додатку (мал. 59; мал. 60).
Мал. 59 - Сервіс хмарного підписання eSign (повторне підтвердження)
Мал. 60 - Повторно підписати дані Крок 9. Готово! Документ підписано і Ви можете його завантажити (мал 61).
|
Робота з додатком "Медейр"


Додаток інтегровано з медичною інформаційною системою "MedEir". Наразі додаток актуальний для лікарів амбулаторного прийому. За допомогою даного додатку ви завжди зможете переглянути перелік запланованих прийомів на сьогодні або на наступні дні. Також додаток "Медейр" допоможе отримувати інформацію про всі зміни в графіку прийому пацієнтів. |
Для встановлення додатку "MedEir" (для Android та iPhone), зайдіть в App Store або Google Play /Play Маркет і встановіть додаток на ваш смартфон (мал. 62).
 Мал. 62 - Встановлення через застосунок Play Маркет (приклад) Після встановлення, знайдіть додаток у вашому смартфоні та натисніть на нього (мал. 63).
Мал. 63 - Встановлений додаток "Медейр" на смартфоні (приклад) Для входу в додаток використовуйте ваш логін та пароль входу в МІС "MedEir".
Після натискання за значок, виконається завантаження додатку та з'явиться можливість ввести логін, пароль та натиснути кнопку "Увійти" (мал. 64).
Мал. 64 - Вхід в додаток "Медейр" на смартфоні (приклад) |
Після створеного запису на прийом в МІС "MedEir" (мал. 65), спеціаліст в своєму додатку бачить перелік записаних до нього в розділі "Записи" (мал. 66) або, в розділі "Календар" (мал. 67).
Мал. 65 - Приклад створеного запису на прийом в МІС "MedEir"
Мал. 66 - Приклад запису на прийомв додатку "Медейр"( в розділі "Записи")
Мал. 67 - Приклад запису на прийомв додатку "Медейр"( врозділі "Календар") Також в додатку є сповіщення про зміни в розкладі (мал. 68).
|
Для зміни шкали календаря, необхідно натиснути на значок керування у додатку (мал. 69)
Мал. 69 - Значок керування в додатку "Медейр" Обрати "Налаштування календаря" та відмітити необхідну шкалу (крок) (мал. 70).
Відмітити необхідну шкалу (крок), натиснути "ОК" (мал. 71).
|
Для налаштування push-повідомлень, необхідно перейти у налаштування та обрати розділ "Повідомлення" (мал. 71).
Та натиснути на перимикач, який дає можливість вимкнути, або ввімкнути push-повідомлення (мал. 72).
|
Для виходу з додатку, необхідно перейти в налаштування та натиснути "Вийти" (мал. 73).
Для підтвердження виходу у вікні, що з'явиться необхідно натиснути "ТАК" (мал. 74).
Мал. 74 - Підтвердження виходу |
















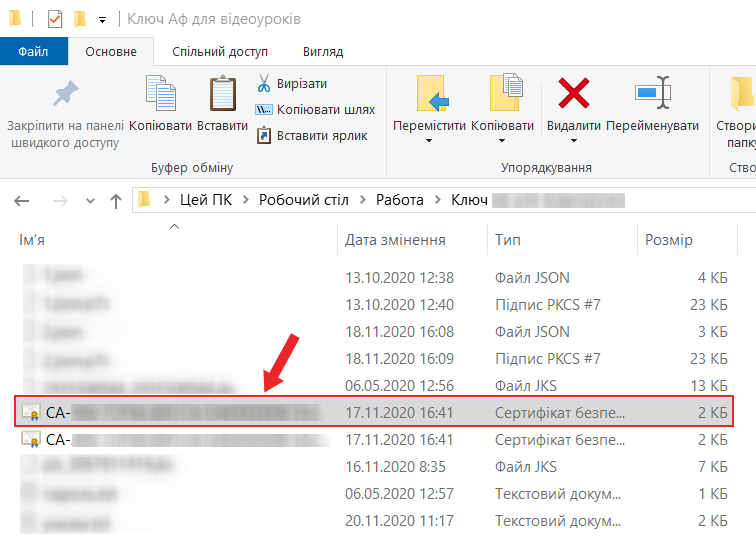
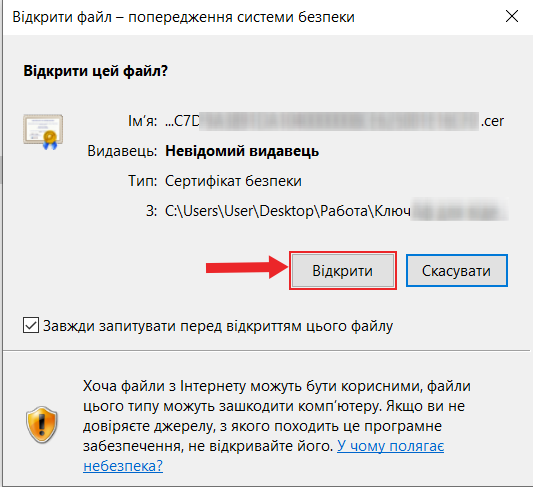
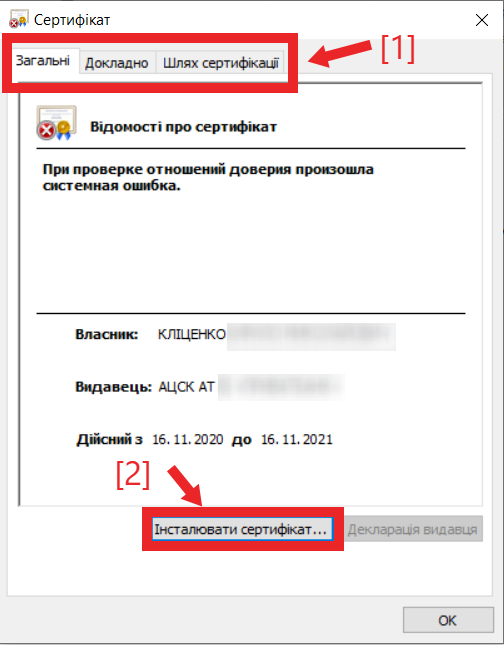

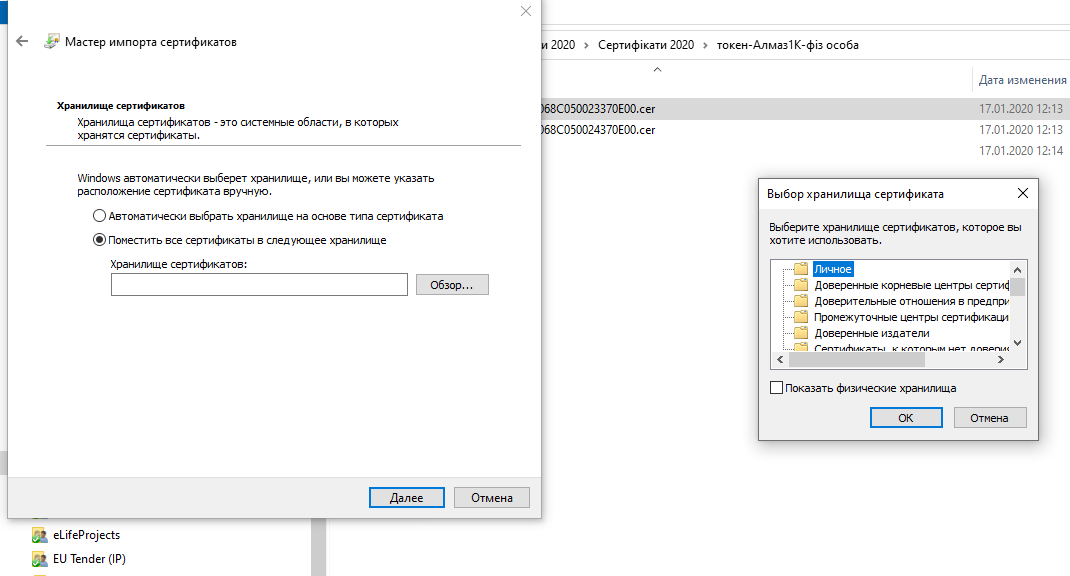
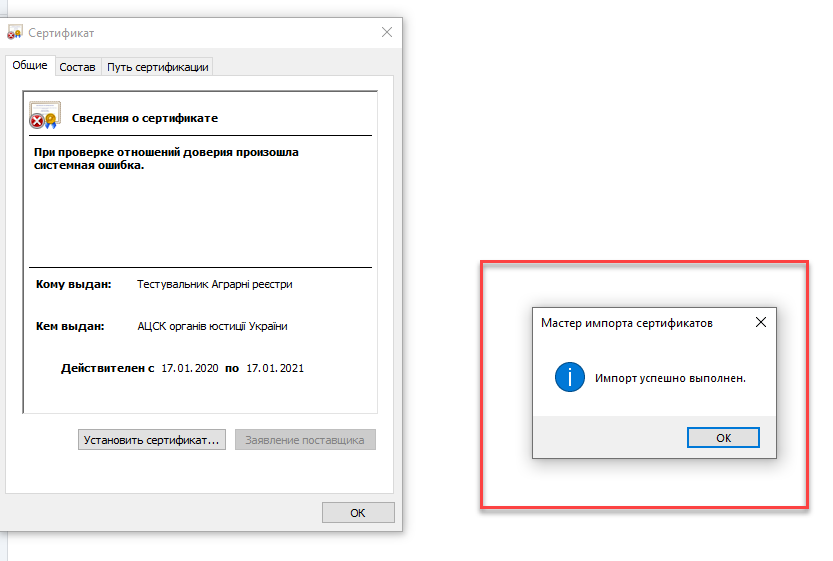


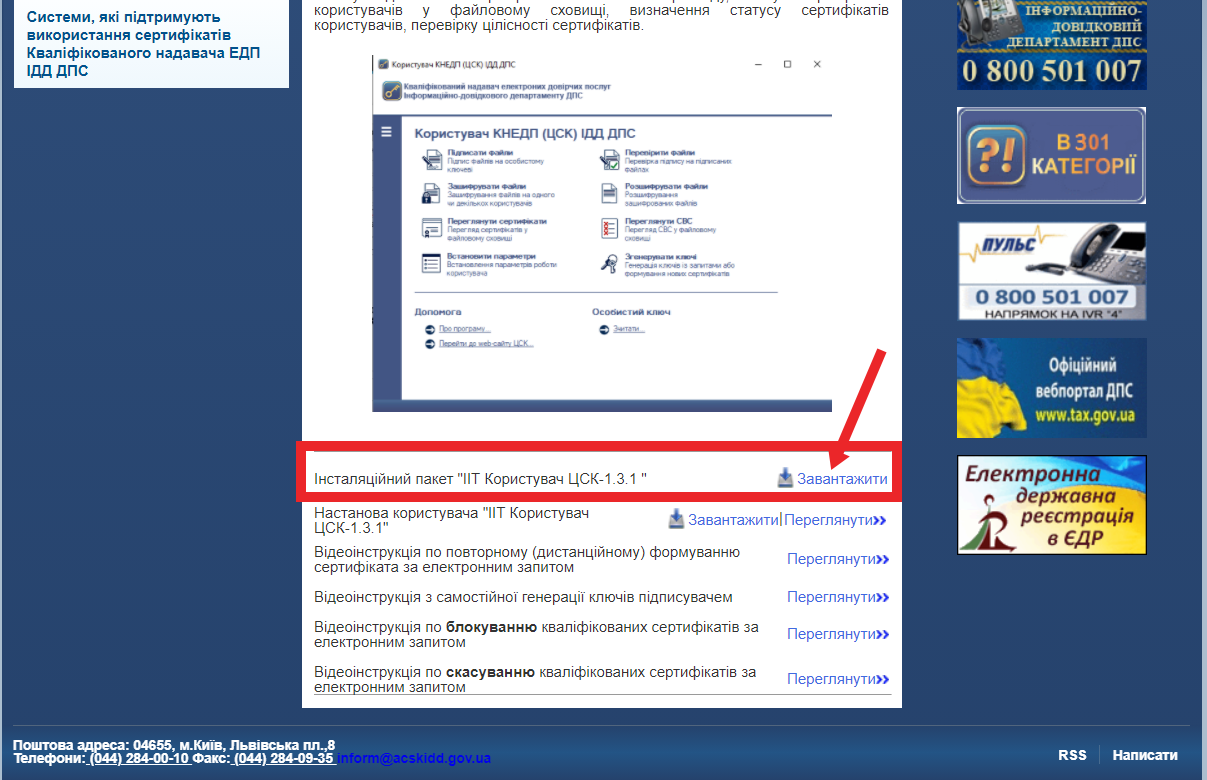
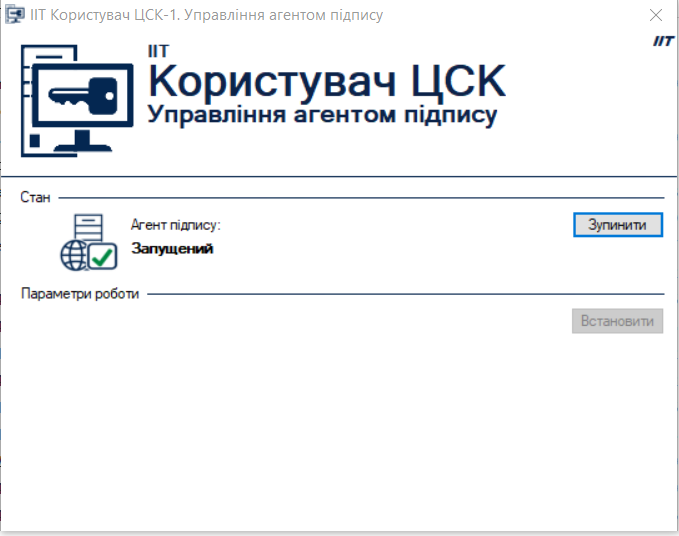


 Мал. 29 - Тип підпису "Сервіс eSign"
Мал. 29 - Тип підпису "Сервіс eSign"


 Мал. 33 - Завантажити сертифікат (приклад)
Мал. 33 - Завантажити сертифікат (приклад)

 Мал. 36 - Відкрити завантажений сертифікат
Мал. 36 - Відкрити завантажений сертифікат



 Мал. 41 - Особисті сховища для розташування сертифікату
Мал. 41 - Особисті сховища для розташування сертифікату

 Мал. 44 - Успішне імпортування
Мал. 44 - Успішне імпортування




 Мал. 50
Мал. 50  Мал. 51 - Довірчі послуги (ЦЗО)
Мал. 51 - Довірчі послуги (ЦЗО) Мал. 52- Підписати документ
Мал. 52- Підписати документ Мал. 53 - Підписати за допомогою "Електронного підпису"
Мал. 53 - Підписати за допомогою "Електронного підпису"


 Мал. 57 - Перевірка даних
Мал. 57 - Перевірка даних 
 Мал. 61 - Завантажити підписаний документ
Мал. 61 - Завантажити підписаний документ






 Мал. 68 - Сповіщення в додатку "Медейр"
Мал. 68 - Сповіщення в додатку "Медейр"






