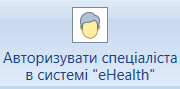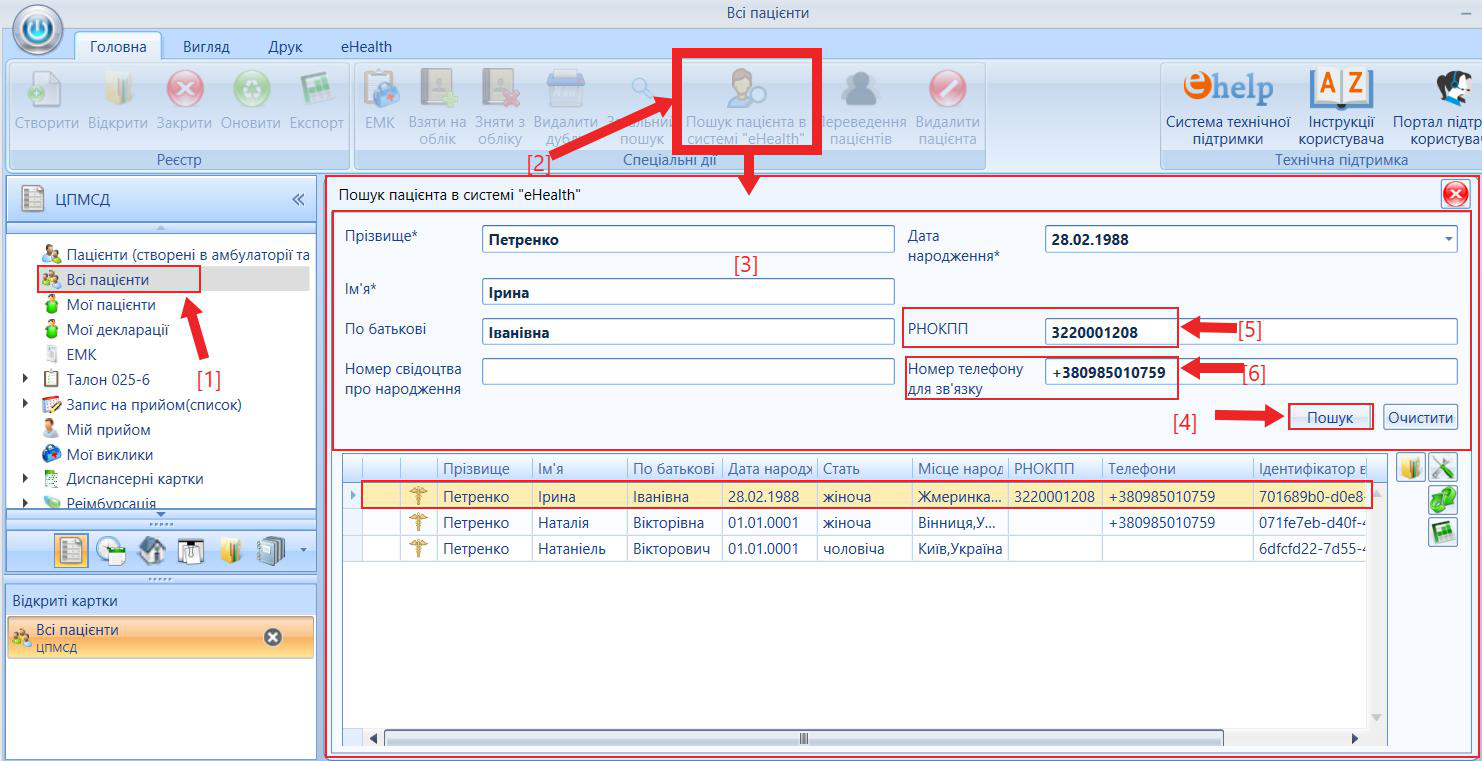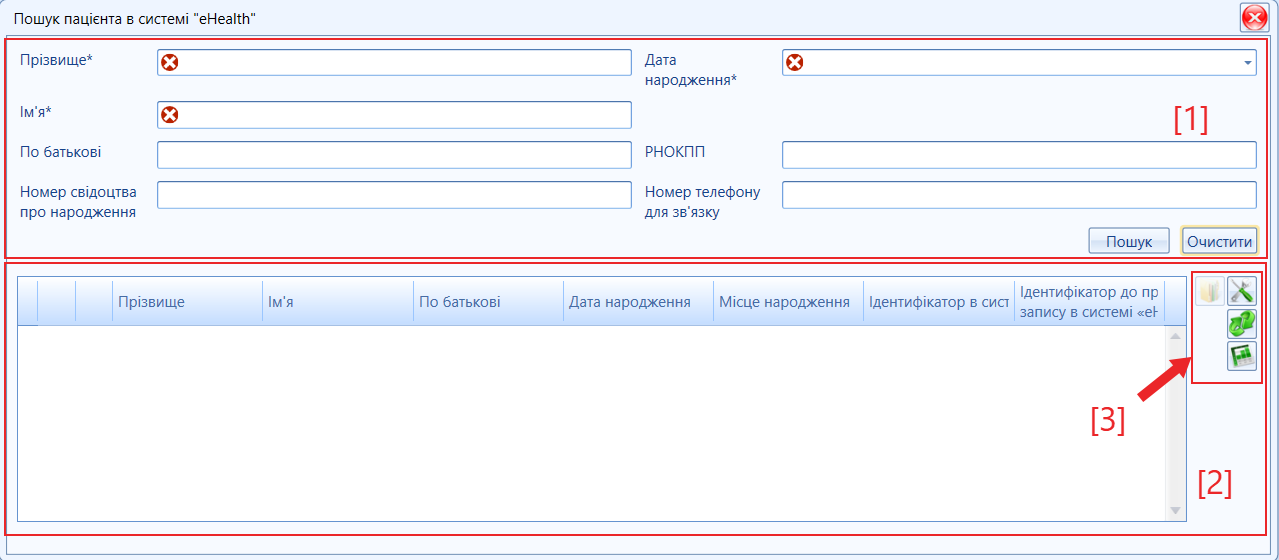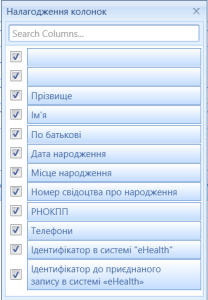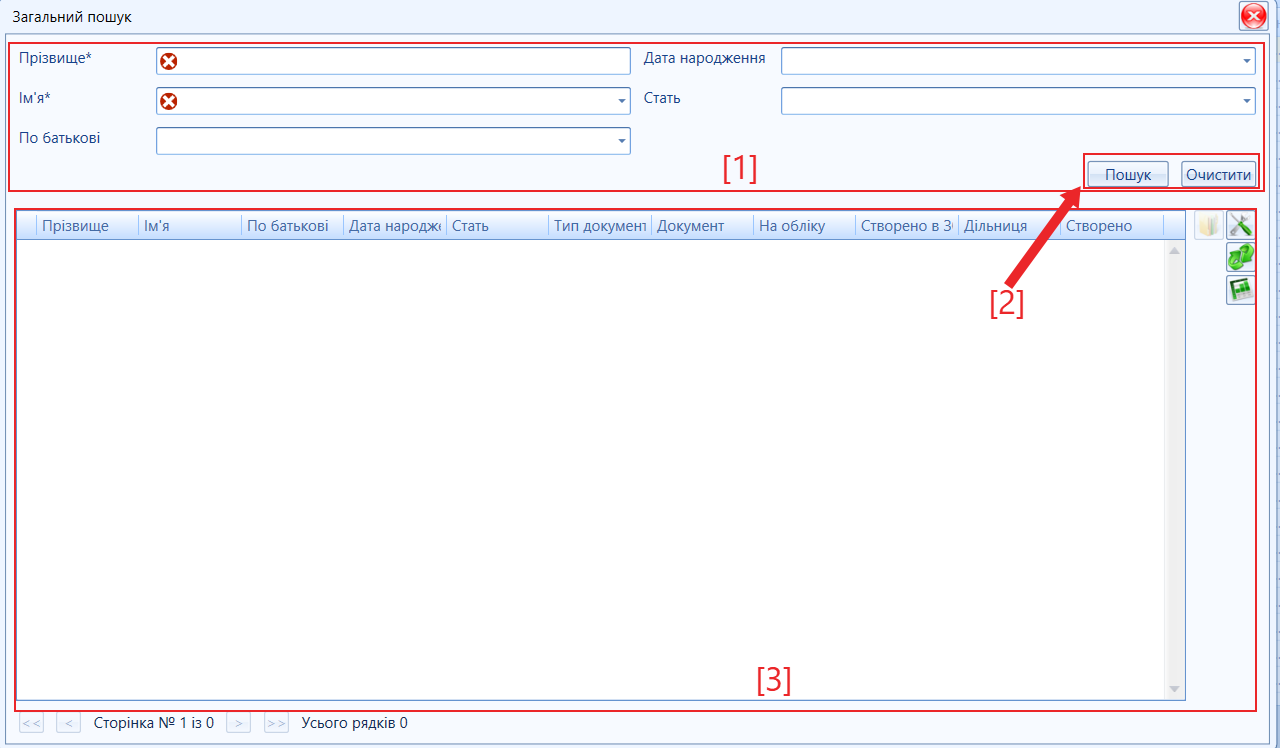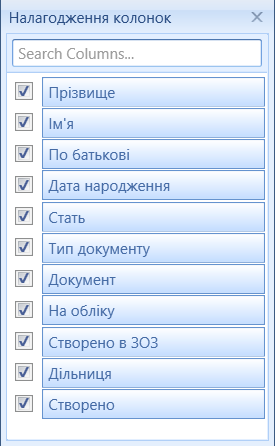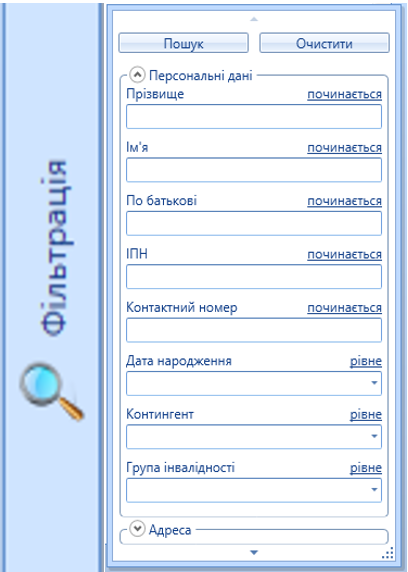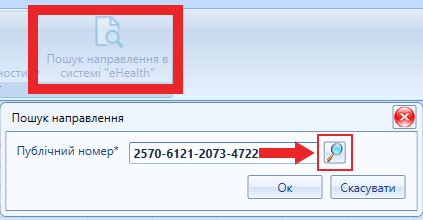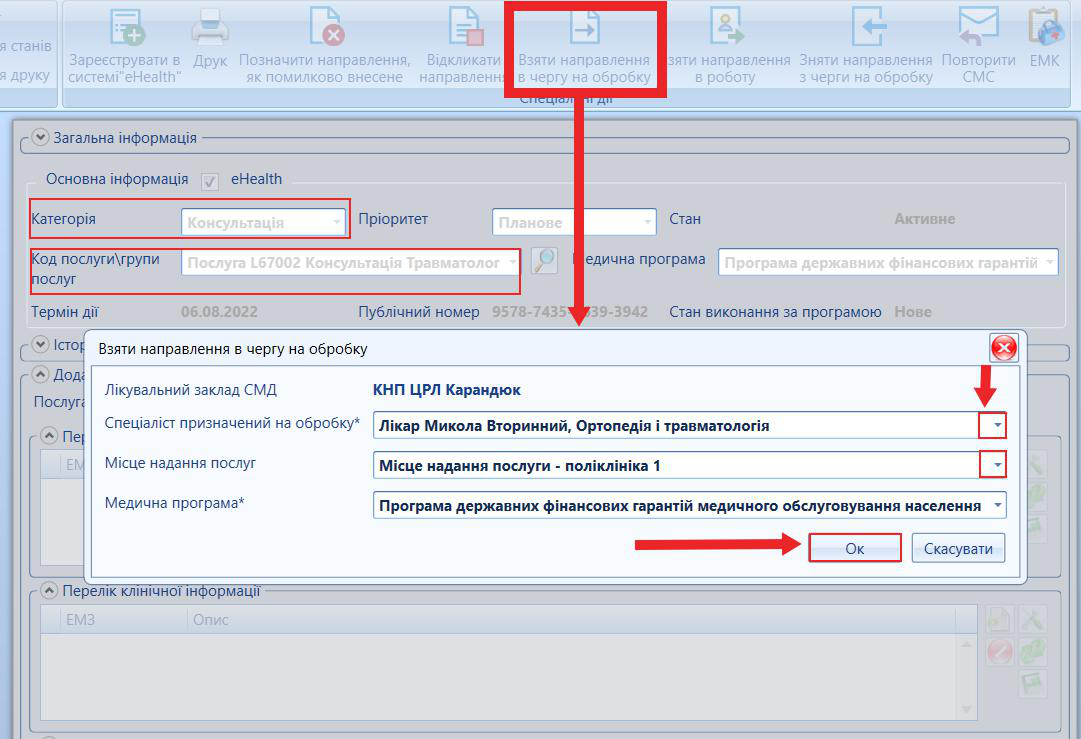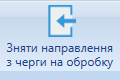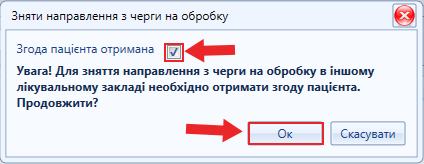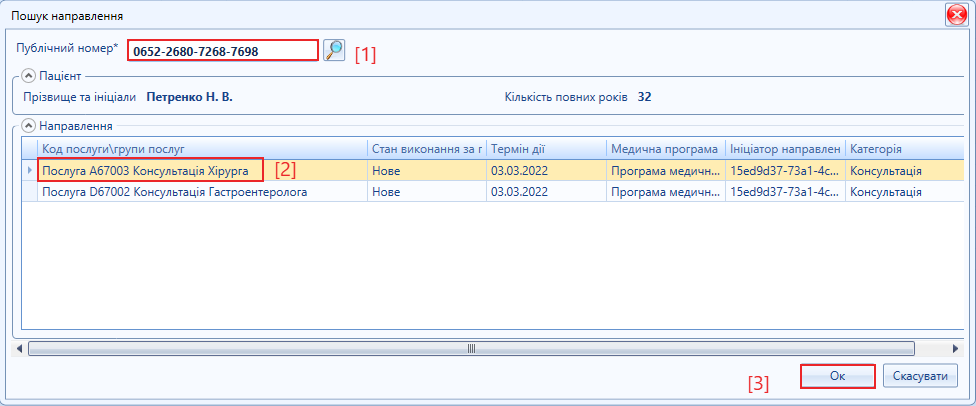Алгоритм пошуку картки реєстрації в eHealth та в МІС "МедЕйр"
Кнопка спецдії "Пошук пацієнта в системі "eHealth""  знаходиться в реєтрі "Пацієнти"/ "Всі пацієнти"/ "Мої пацієнти" та інші.
знаходиться в реєтрі "Пацієнти"/ "Всі пацієнти"/ "Мої пацієнти" та інші.
Передумови пошуку персональних даних пацієнта в eHealth:
- Пройдена авторизація лікаря/спеціаліста в системі eHealth
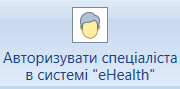
- У випадку невпевненості або невідповідності усіх даних пацієнта персональним та уникнення створення дублікатів проведено:
- пошук пацієнта в системі MedEir
 (детально тут...)
(детально тут...)
Алгоритм дій наведено (мал.1):
- Переходимо до реєстру "Пацієнти" (або інший реєстр, що містить дану спецдію) (мал.1,позначка [1]).
- Натискаємо спеціальну дію "Пошук персони в системі "eHealth"" (мал.1,позначка [2]).
- Вносимо дані пацієнта у вікно пошуку,(мал.1,позначка [3]).
- Натискаємо кнопку "Пошук",
 (мал.1,позначка [4]).
(мал.1,позначка [4]). - Для пацієнтів, що отримали РНОККП - обов'язковий пошук з перевіркою цього документу (мал.1,позначка [5]).
- Для додаткового пошуку пацієнтів, що зареєстровані з цим же номером телефону для зв'язку, котрий вказаний при реєстрації в eHealth паієнта, необхідно вказати номер мобільного (мал.1,позначка [6]).
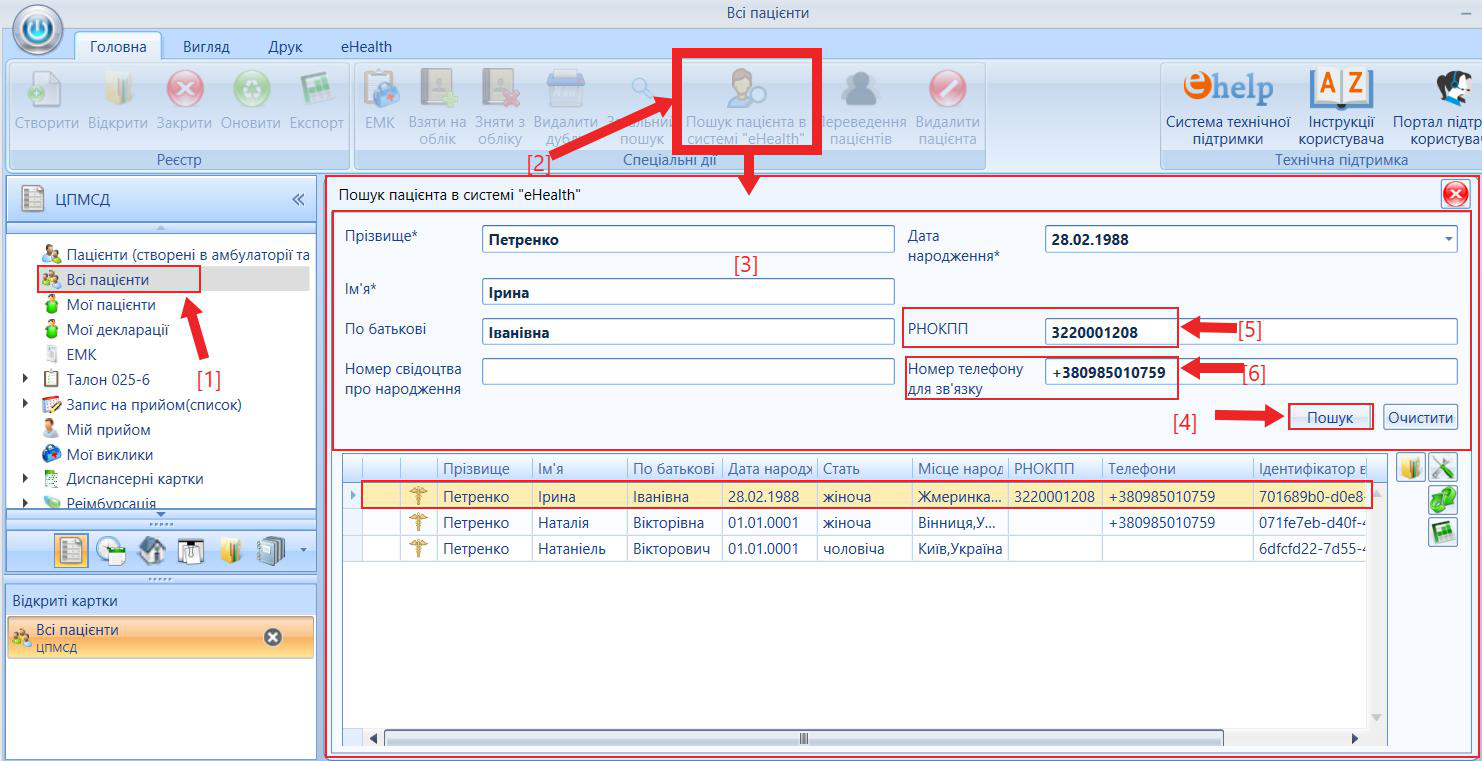
Мал. 1 - Алгоритм дій, пошук пацієнта в eHealth
7. Система покаже результати пошуку. В залежності від варіантів результату, потрібно або перейти до роботи з пацієнтом, або виконати певні дії (залежить від ситуації, описано нижче).
Опис картки пошуку
Після натискання кнопки спеціальної дії "Пошук персони в системі "eHealth", з'явиться форма пошуку в eHealth (мал.2). Представлена форма складається з двох блоків: "Панель пошуку" (мал.2, позначка [1]) та "Таблиця результатів" (мал.2, позначка [2]). Остання містить кнопки навігації (мал.2, позначка [3]) (набір колонок таблиці можливо змінювати в залежності від потреб користувача (мал.3). Детально про роботу з таблицями та кнопками навігації у розділі Елементи управління інтерфейсу.
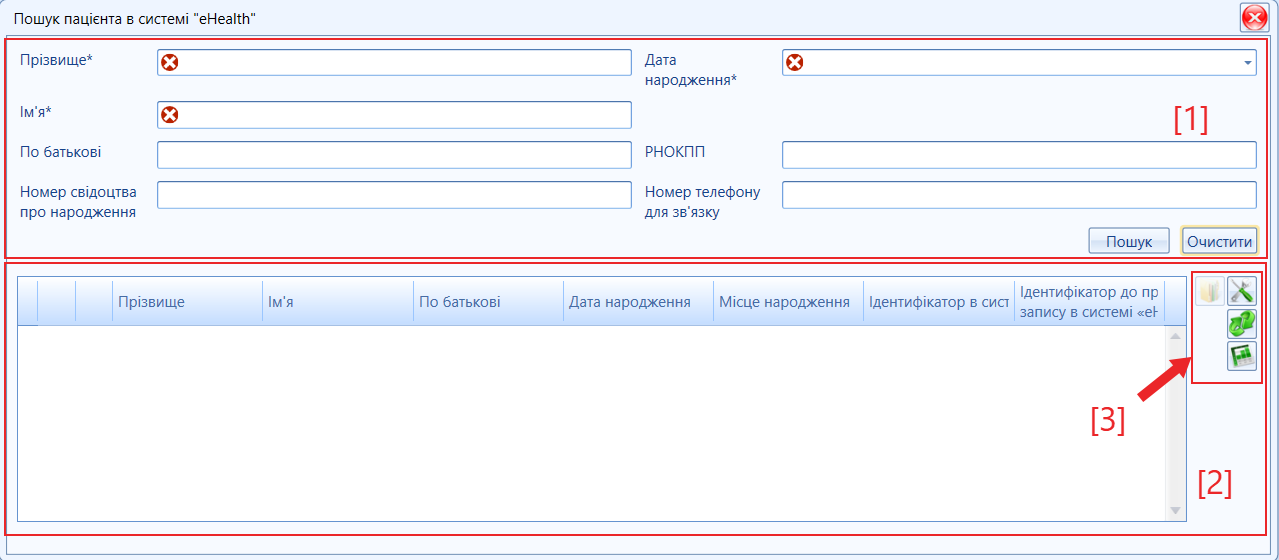
Мал. 2 - Опис картки пошук пацієнта в eHealth
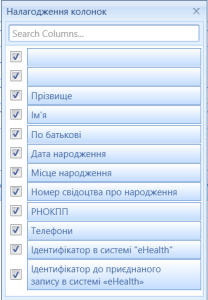
Мал. 3 - Додаткові поля картки пошук пацієнта в eHealth
Панель пошуку картки eHealth
Дана панель (мал.2, позначка [1]) складається з текстових полів які заповнюються вводом тексту з клавіатури та поля дати (обирається з випадаючого списку або вводиться з клавіатури), детально про роботу з полями у розділі Елементи управління інтерфейсу. Опис полів наведено в Таблиці 1.
Таблиця 1. Опис форми пошуку
№ з/п | Назва елементу (поле) | Призначення поля | Опис |
|---|
№ з/п | Назва елементу (поле) | Призначення поля | Опис |
|---|
| 1 | "Прізвище*" | Обов'язкове | Вноситься з клавіатури прізвище пацієнта (можна вносити не з прописної літери) |
| 2 | "Ім'я*" | Обов'язкове | Вноситься з клавіатури ім'я пацієнта (можна вносити не з прописної літери) |
| 3 | "По батькові" | Додаткове | Вноситься з клавіатури по батькові пацієнта (можна вносити не з прописної літери) |
| 4 | "Дата народження*" | Обов'язкове | Вноситься дата народження з клавіатури (вноситься без роздільних знаків, лише цифри) або з випадаючого списку (календар) пацієнта |
| 5 | "Номер свідоцтва про народження" | Додаткове | Вноситься з клавіатури номер свідоцтва про народження пацієнта (серія та номер, згідно формату свідоцтва) |
| 6 | "РНОКПП" | Додаткове | Вноситься з клавіатури податковий номер пацієнта (10 цифр) |
| 7 | "Номер телефону для зв'язку" | Додаткове | Вноситься з клавіатури номер телефону пацієнта лише 9 цифр (формат поля +380 _________) |
Також панель містить кнопки "Пошук"  (натиснути після внесення необхідних даних в поля пошуку ) та "Очистити"
(натиснути після внесення необхідних даних в поля пошуку ) та "Очистити"  (натиснути для очистки форми пошуку).
(натиснути для очистки форми пошуку).
Робота з ідентифікованим пацієнтом (ідентифікація за документами)
Самозвернення
При самозверненні (незалежно від обставин та ситуації звернення).
ОБОВ'ЯЗКОВО першочергово провести пошук пацієнта в eHealth!
Пошук здійснюється в реєстрі Надходження/Приймальний покій (залежить від налаштування системи) за допомогою кнопки спеціальної дії "Пошук персони в системі "eHealth"". Детально пошук пацієнта в eHealth зазначений в інструкції Пошук пацієнта ("eHealth").
Таблиця 2 - Результати пошуку пацієнта
| № | Варіант | Значення | Дії |
|---|
| 1. | Пацієнт знайдено в МІС МedEir (позначка [1] - присутня) та в eHealth (позначка [2] - присутня). | Пацієнт зареєстрований або має декларацію в eHealth. 
| Пацієнт має ЕК в МІС з пиєднаною до нього реєстрацією в системі eHealth: - Реєстрації в eHealth не підлягає!
- Можливе оновлення пацієнта в системі eHealth з послідуючим оновленням картки в МІС
|
| 2. | Пацієнта знайдено в МІС МedEir (позначка [1] - присутня), але не знайдено в eHealth (позначка [2] - відсутня). Детальніше про варіант пошуку (тут...). | Пацієнт не зареєстрований або не має декларації в eHealth. Можлива помилка в даних пошуку або реєстрації в eHealth, що вплинуло на результат. 
| Пацієнт має ЕК в МІС та не має реєстрації в системі eHealth: - пацієнт в eHealth зареєстрований з помилкою (yнеобхідно оновити дані пацієнта в eHealth) - пацієнт не має реєстації в в eHealth (необхідно зареєструвати пацієнта в eHealth) - Оновленню в eHealth не підлягає!
- Можлива реєстрація пацієнта в eHealth
|
| 3. | Пацієнта не знайдено в МІС МedEir (позначка [1] - відсутня), але знайдено в eHealth (позначка [2] - присутня). Детальніше про варіант пошуку (тут...). | Пацієнт зареєстрований або має декларації в eHealth через іншу МІС або не опрацьовувався в даному ЛЗ. Можлива помилка в даних пошуку або створення в МedEir, що вплинуло на результат. 
| - Реєстрації в eHealth не підлягає!
- Можливе оновлення в системі eHealth.
- Необхідне пиєднання до картки реєстрації в eHealth - картки в МІС:
- пацієнт в МІС зареєстрований з помилкою - пацієнт не має реєстації в МІС (провести імпорт карток) |
4. | Пацієнта знайдено в МІС МedEir (позначка [1] - присутня), в eHealth (позначка [2] - присутня). Два окремих записи. Детальніше про варіант пошуку (тут...). | Пацієнт зареєстрований або має декларації в eHealth. Можлива помилка в даних пошуку або створення в МedEir та реєстрації в eHealth, що вплинуло на результат. 
| |
| 5. | Пацієнта не знайдено в МІС МedEir та в eHealth. Детальніше про варіант пошуку (тут...). | Пацієнт не зареєстрований або не має декларації в eHealth та не створено в МedEir. Можлива помилка в даних пошуку або створення в МedEir та реєстрації в eHealth, що вплинуло на результат. 
| Можлива реєстрація пацієнта в МІС та eHealth: - пацієнт не зареєстрований в МІС та eHealth - пацієнт в МІС або eHealth зареєстрований з помилкою Можливе оновлення в системі eHealth після його попередньої перевірки. |
| 6. | Пацієнта знайдено в МІС МedEir та eHealth (два та більше записів з різним ідентифікатором eHealth). Детальніше про варіант пошуку (тут...). | Помилка! Дані пацієнта внесено до системи МedEir та eHealth неправильно або помилка в персональних даних.  Для збільшення малюнку натисніть на ньому лівою кнопкою миші. Для збільшення малюнку натисніть на ньому лівою кнопкою миші.

| Дана ситуація потребує аналізу кожного запису пацієнта в системі eHealth та МedEir. Визначення правильного запису пацієнта проведенням повторного пошуку в системі eHealth та МedEir за додатковими параметрами (відповідає всім персональним даним відповідно документів). Лише потім потрібно переходити до реєстрації/оновлення в eHealth або створення ЕК пацієнта в МedEir. |
| 7. | Пацієнта знайдено в МІС МedEir (декілька записів) до одного запису пиєднаний ідентифікатор eHealth | | Пацієнт має ЕК в МІС з пиєднаною до нього реєстрацією в системі eHealth, а також має ДУБЛЬ КАРТКИ в МІС: - Реєстрації в eHealth не підлягає!
- Можливе оновлення пацієнта в системі eHealth з послідуючим оновленням картки в МІС на пацієнта з приєднаним ідентифікатором.
- Необхідне об'єднання дублів карток в МІС через запит в Системі техпідтримки.
|
Додаткові параметри пошуку пацієнта
Таблиця 3. Пошук MedEir
| Інструмент пошуку | Призначення | Умови використання | Про пошук |
|---|
| ЗАГАЛЬНИЙ ПОШУК ПАЦІЄНТА |
| Через кнопку спеціальної дії "Загальний пошук", реєстр "Пацієнти". | Ідентифікація та перевірка на існування дублюючих записів пацієнта в системі MedEir. | Створення нового запису, оформлення лікування, внесення ЕМЗ про пацієнта, що потребує ідентифікацію пацієнта в системі MedEir | Даний пошук проводить перевірку по всій базі даних MedEir (в межах області). Після виконання спеціальної дії "Загальний пошук", з'явиться вікно пошуку. Дане вікно складається з секції "Пошук" (мал. 4, позначка [1]) та "Таблиці результатів пошуку" (мал. 4, позначка [3]). 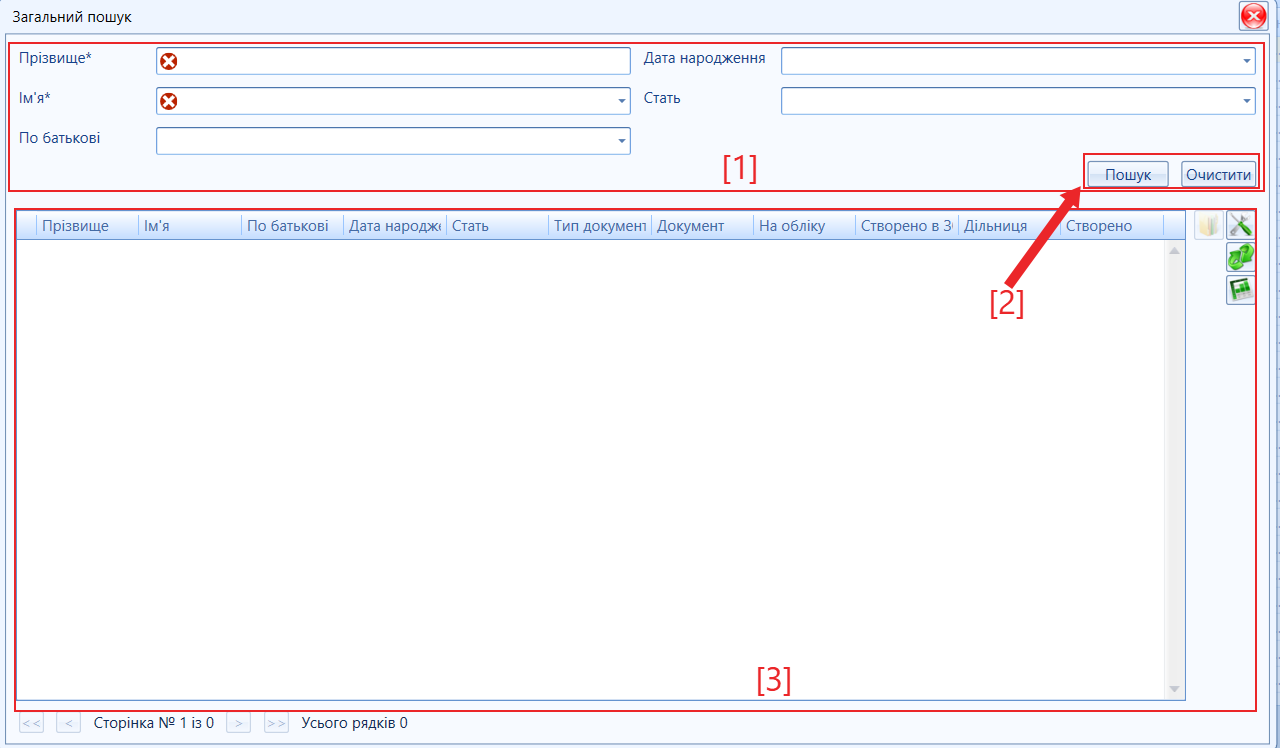
Мал. 4 - Форма пошуку в MedEir (Для збільшення малюнку натисніть на нього) Секція пошуку містить набір текстових полів з довільним вводом тексту або вибором списку із довідника/календеря дат, а також двох кнопок (мал. 4, позначка [2]) "Пошук" та "Очистити". Кнопка очистити дозволяє провести очищення введених пошукових даних. Таблиця містить набір таких полів (мал. 5) (детально опис роботи з таблицями зазначено в інструкції Елементи управління інтерфейсу та Опис та робота з реєстрами). 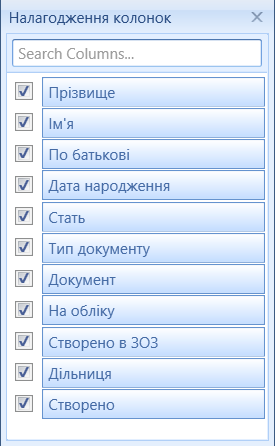
Мал. 5 - Перелік полів форми "Загального пошуку" в MedEir (Для збільшення малюнку натисніть на нього) Заповнюємо форму пошуку (мал. 4) поля з обов’язковими відмітками  або всі запропоновані поля. Пошук пацієнта в системі потрібно проводити за паспортними даними. або всі запропоновані поля. Пошук пацієнта в системі потрібно проводити за паспортними даними. Натискаємо кнопку "Пошук".  |
| ПОШУК ЗА БОКОВОЮ ПАНЕЛЬЮ "ФІЛЬТРАЦІЯ" |
| Через бокову панель "Фільтрація", реєстр "Пацієнти", "ЕМК" (детально Загальні реєстри). | Ідентифікація та перевірка на існування дублюючих записів пацієнта в системі MedEir. | Створення нового запису, оформлення лікування, внесення ЕМЗ про пацієнта, що потребує ідентифікацію пацієнта в системі MedEir | Даний пошук проводить перевірку по всій базі даних MedEir (в межах району обслуговування ЛЗ). Детально опис інтерфейсу в інструкції Опис та робота з реєстрами та Загальні реєстри. 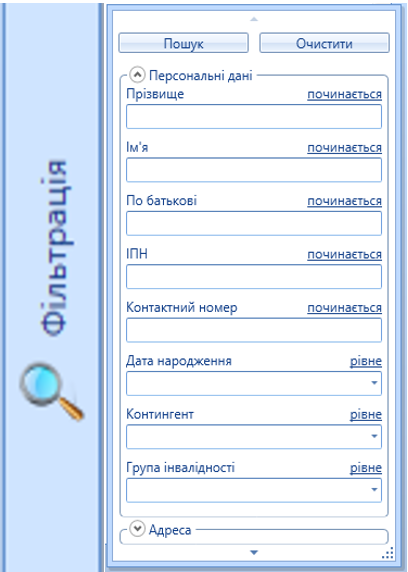
Мал. 6- Перелік полів форми "Загального пошуку" в MedEir Для збільшення малюнку натисніть на ньому - Користувач обирає потрібну категорію даних за якими проводиться пошук.
- Вносить дані та натискає "Пошук".

|
Звернення за електронним направленням eHealth
Пацієнт може звернутися за електронним направленням від спеціаліста як ПМД так і СМД.
Передумови обробки направлення
- Авторизація
- Пошук пацієнта в системі eHealth
- Пошук направлення
Якщо пацієнту було надано електроне направлення, необхідно здійснити пошук направлення. У знайденому направленні перевірити секцію "Загальна інформація пацієнта", взяти його в чергу та в обробку ( в обробці вказати спеціаліста, який буде формувати взаємодію пацієнта або діагностичний звіт).
Алгоритм дій обробки направлення:
- В реєстрі "Направлення пацієнта" здійснити пошук направлення (мал. 7).

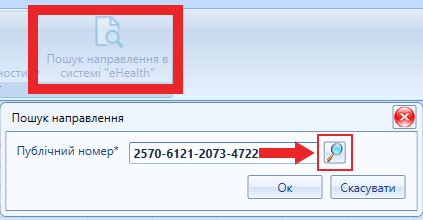
Мал. 7 - Пошук направлення
- Перевірити категорію і код послуги, та взяти направлення в чергу (мал. 8).

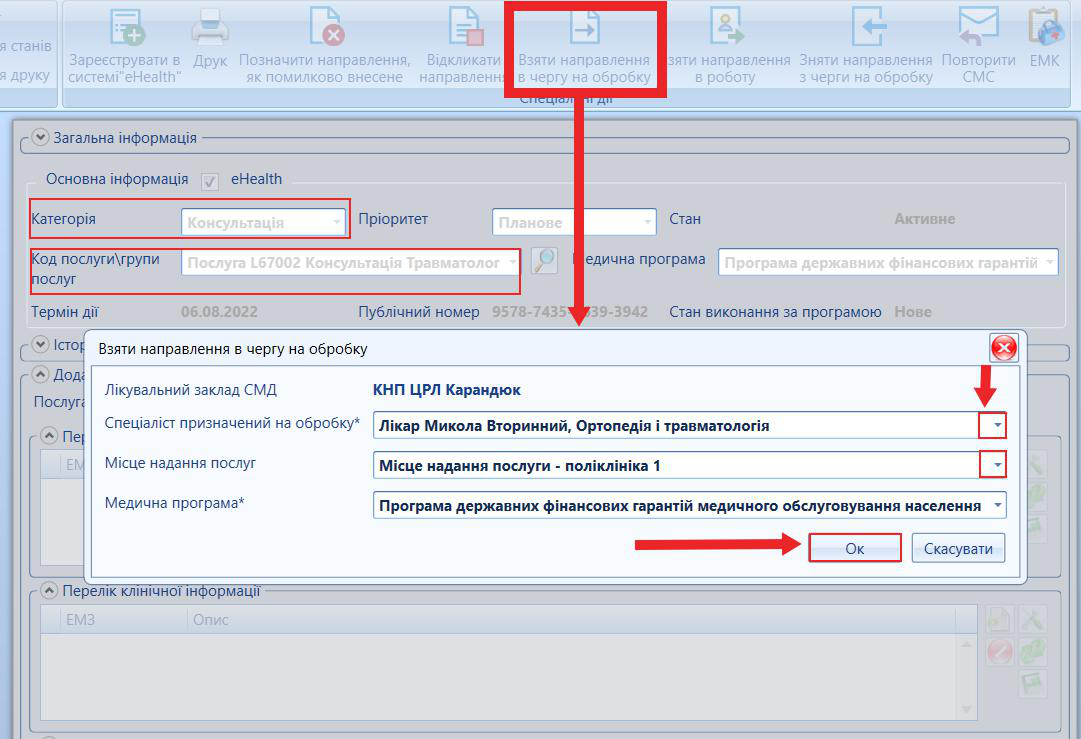
Мал. 8- Формування черги на обробку
Знняття направлення з черги на обробку:
- При потребі зняття направлення з черги на обробку у відкритому електронному направлення натискаємо кнопку
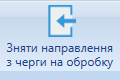
та підтрверджуємо зняття (мал. 9).
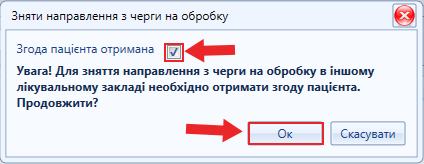
Мал. 9 - Зняття направлення з черги на обробку
- Після обробки система видасть повіломлення: "Направлення хххх-хххх-хххх-хххх успішно знято з черги на обробку в сиситемі "ehealth"" (мал. 10).
 Мал. 10 - Успішно виконана дія зняття направлення з черги на обробку
Мал. 10 - Успішно виконана дія зняття направлення з черги на обробку
- Стан виконання направлення за програмою змінюється на "Нове".
Знайти необхідний код послуги (мал. 11, позначка [2]) та клікнути "Ок" (мал. 11, позначка [3]).
Під одним публічним номером може бути підкріплено декілька направлень на різні послуги.
Будьте уважні під час перевірки та обробки направлення!
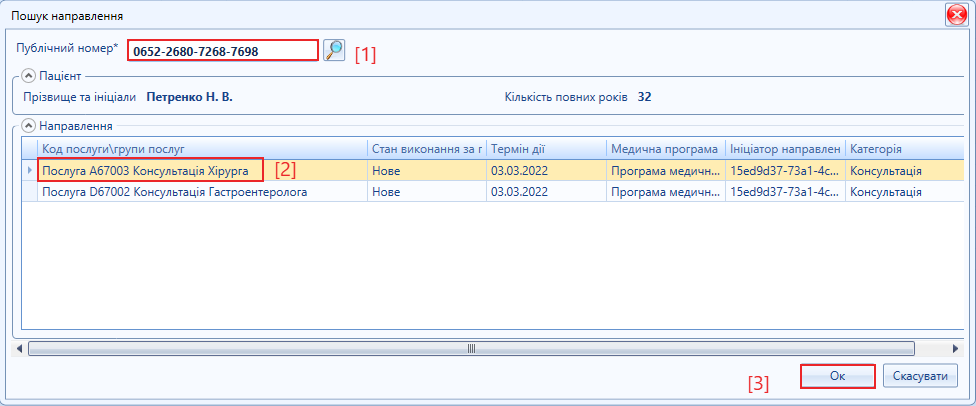
Мал. 11 - Пошук направлення (перевірка коду послуги)