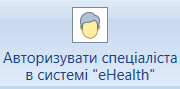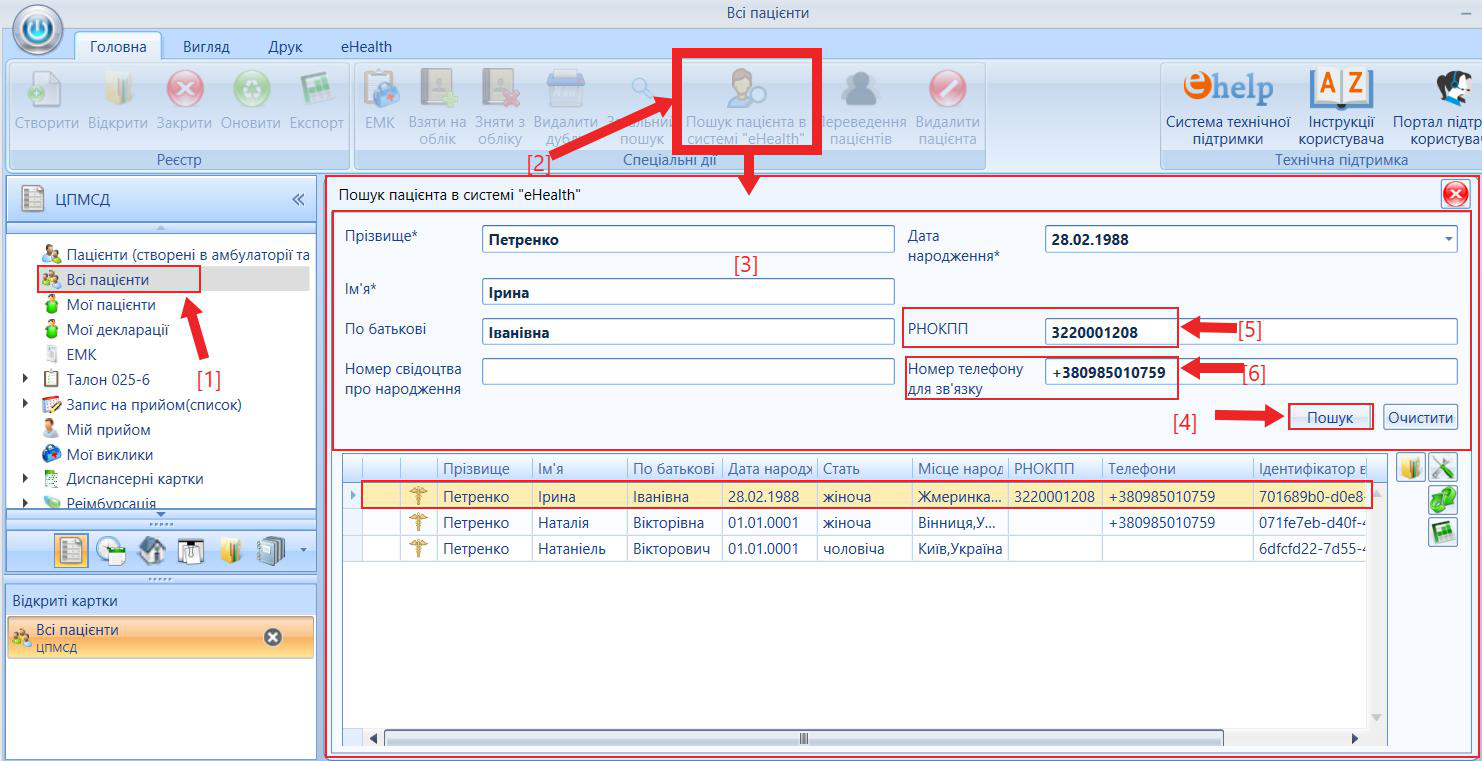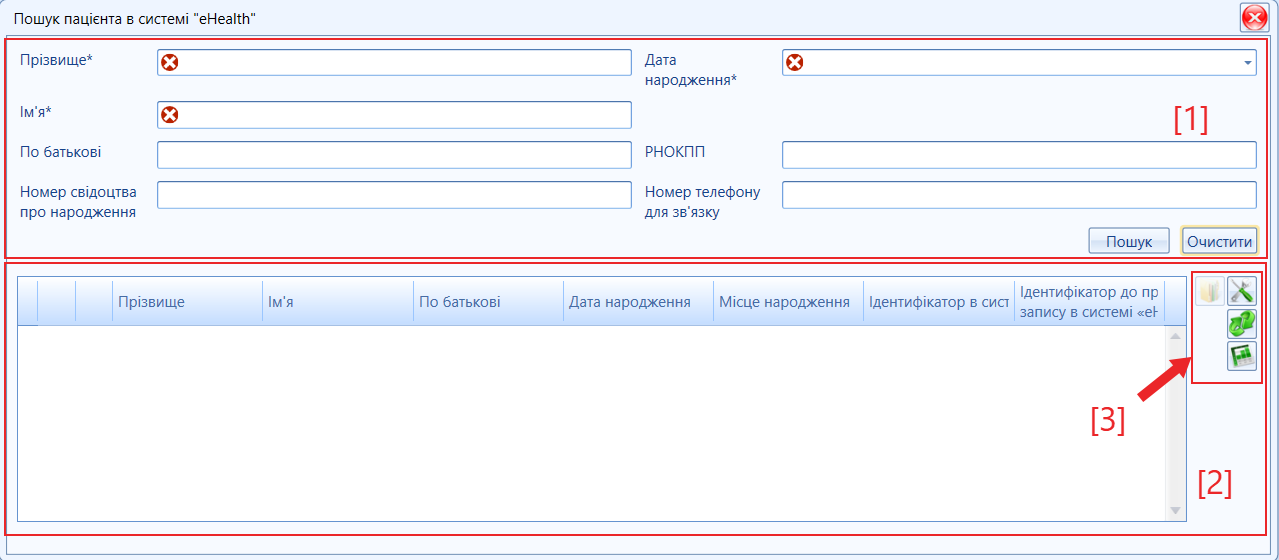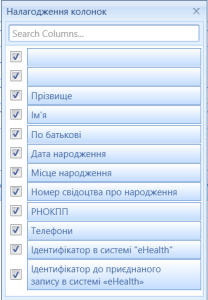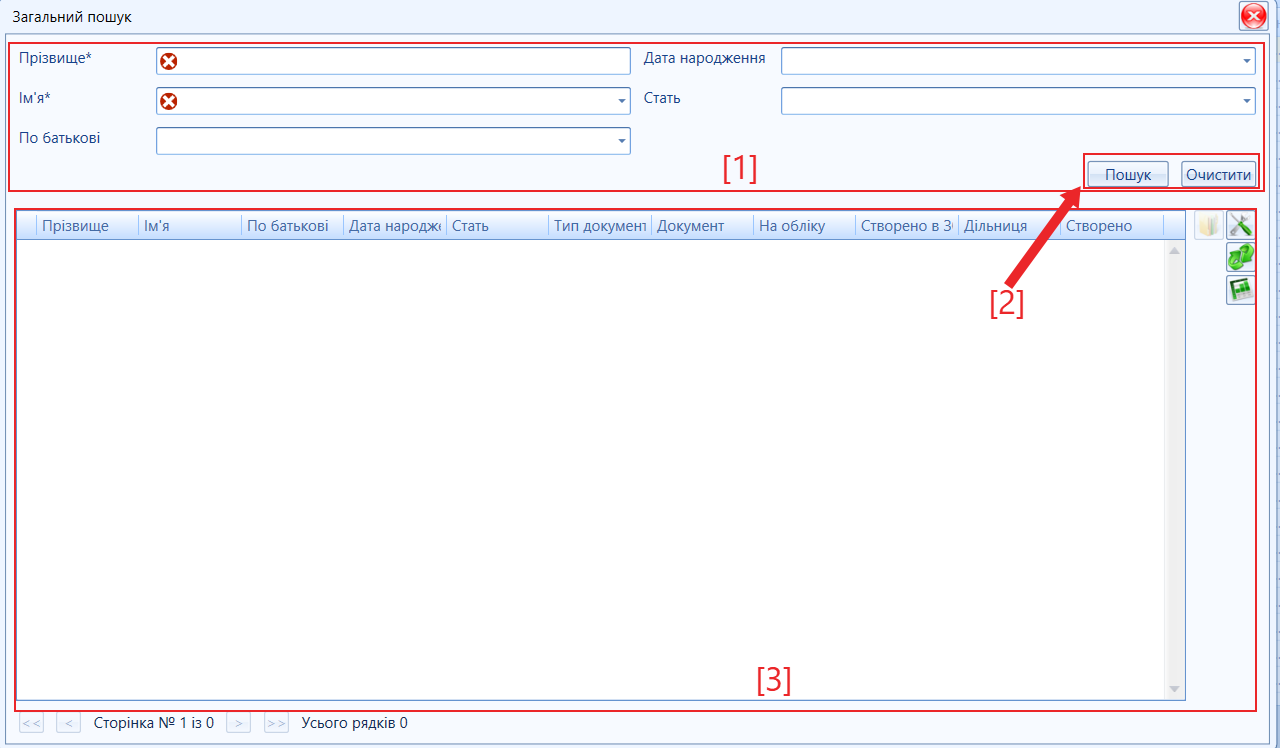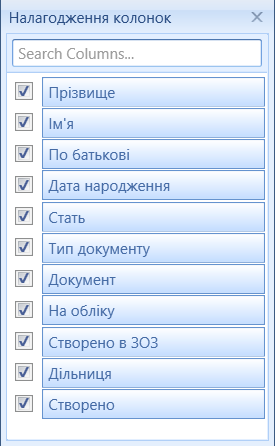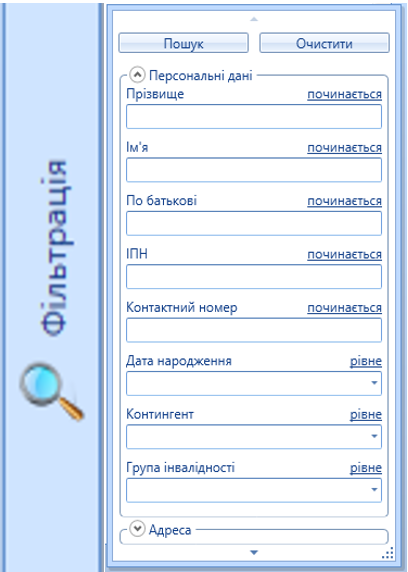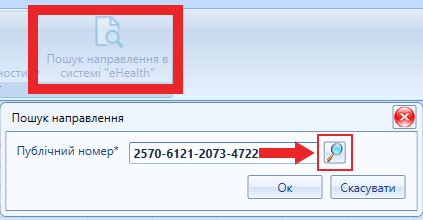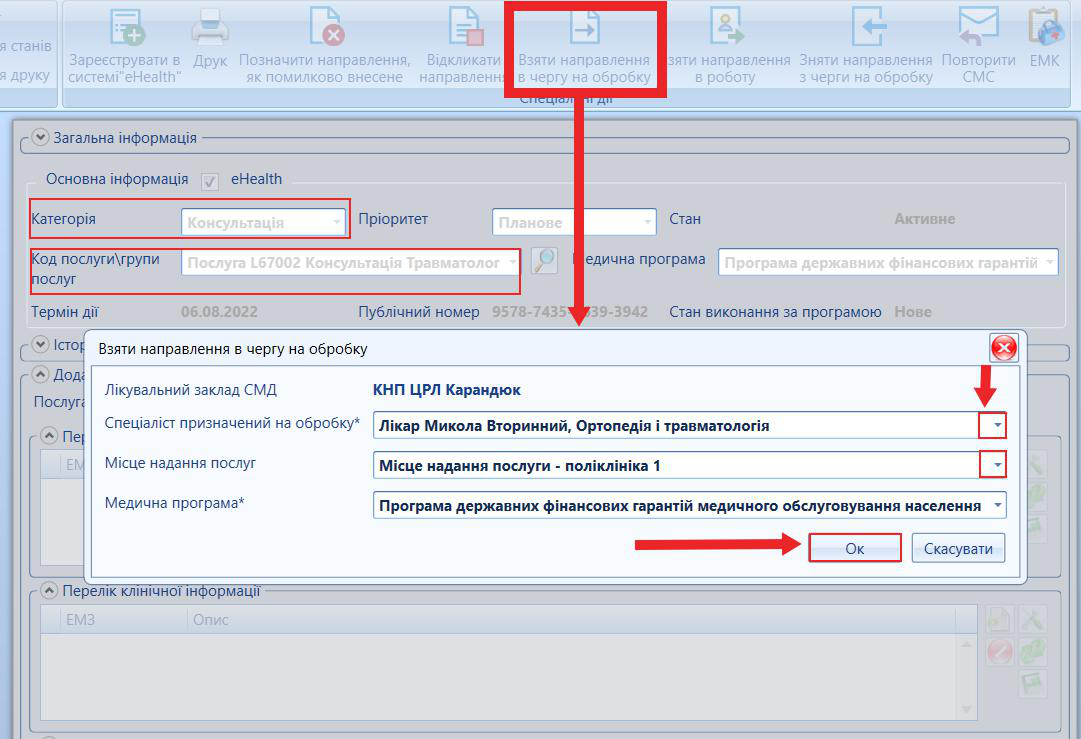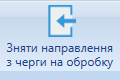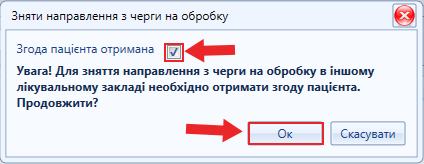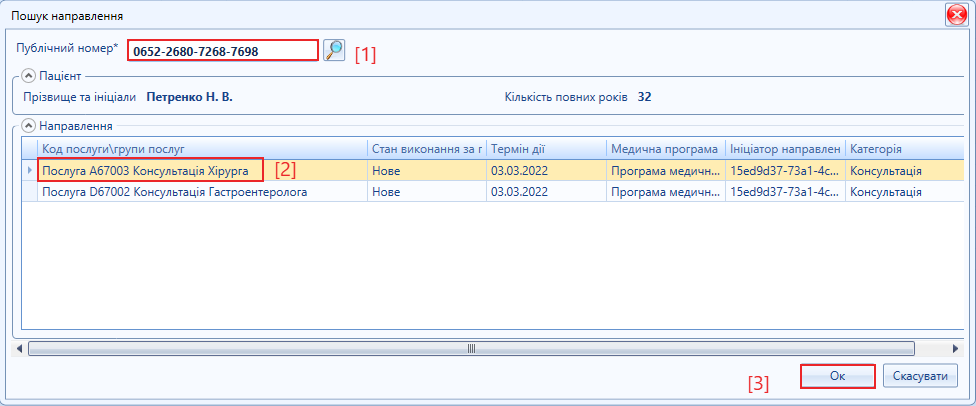| Оглавление |
|---|
Алгоритм пошуку картки реєстрації в eHealth та в МІС "МедЕйр"Кнопка спецдії "Пошук пацієнта в системі "eHealth"" знаходиться в реєтрі "Пацієнти"/ "Всі пацієнти" |
...
та інші. Передумови пошуку персональних даних пацієнта в eHealth:
Алгоритм дій наведено (мал.1):
Мал. 1 - Алгоритм дій, пошук пацієнта в eHealth
Опис картки пошукуПісля натискання кнопки спеціальної дії "Пошук персони в системі "eHealth", з'явиться форма пошуку в eHealth (мал.2). Представлена форма складається з двох блоків: "Панель пошуку" (мал.2, позначка [1]) та "Таблиця результатів" (мал.2, позначка [2]). Остання містить кнопки навігації (мал.2, позначка [3]) (набір колонок таблиці можливо змінювати в залежності від потреб користувача (мал.3). Детально про роботу з таблицями та кнопками навігації у розділі Елементи управління інтерфейсу. Мал. 2 - Опис картки пошук пацієнта в eHealth Мал. 3 - Додаткові поля картки пошук пацієнта в eHealth Панель пошуку картки eHealthДана панель (мал.2, позначка [1]) складається з текстових полів які заповнюються вводом тексту з клавіатури та поля дати (обирається з випадаючого списку або вводиться з клавіатури), детально про роботу з полями у розділі Елементи управління інтерфейсу. Опис полів наведено в Таблиці 1.
Таблиця 1. Опис форми пошуку
Також панель містить кнопки "Пошук" (натиснути після внесення необхідних даних в поля пошуку ) та "Очистити" (натиснути для очистки форми пошуку). Робота з ідентифікованим пацієнтом (ідентифікація за документами)СамозверненняПри самозверненні (незалежно від обставин та ситуації звернення). ОБОВ'ЯЗКОВО першочергово провести пошук пацієнта в eHealth! Пошук здійснюється в реєстрі |
...
"Пацієнти"/ "Всі пацієнти" (залежить від налаштування системи) за допомогою кнопки спеціальної дії "Пошук персони в системі "eHealth"".
Таблиця 2 - Результати пошуку пацієнта
|
Детальніше про варіант пошуку (тут...).
|
...
Додаткові параметри пошуку пацієнтаТаблиця 3. Пошук MedEir
Звернення за електронним направленням eHealthПацієнт може звернутися за електронним направленням від спеціаліста як ПМД так і СМД. Передумови обробки направлення Якщо пацієнту було надано електроне направлення, необхідно здійснити пошук направлення. У знайденому направленні перевірити секцію "Загальна інформація пацієнта", взяти його в чергу та в обробку ( в обробці вказати спеціаліста, який буде формувати взаємодію пацієнта або діагностичний звіт). Алгоритм дій обробки направлення:
Мал. 7 - Пошук направлення
Мал. 8- Формування черги на обробку Знняття направлення з черги на обробку:
та підтрверджуємо зняття (мал. 9). Мал. 9 - Зняття направлення з черги на обробку
Мал. 10 - Успішно виконана дія зняття направлення з черги на обробку
Знайти необхідний код послуги (мал. 11, позначка [2]) та клікнути "Ок" (мал. 11, позначка [3]). Під одним публічним номером може бути підкріплено декілька направлень на різні послуги. Будьте уважні під час перевірки та обробки направлення! Мал. 11 - Пошук направлення (перевірка коду послуги) | ||||||||||||||||||||||||||