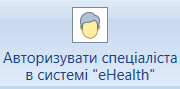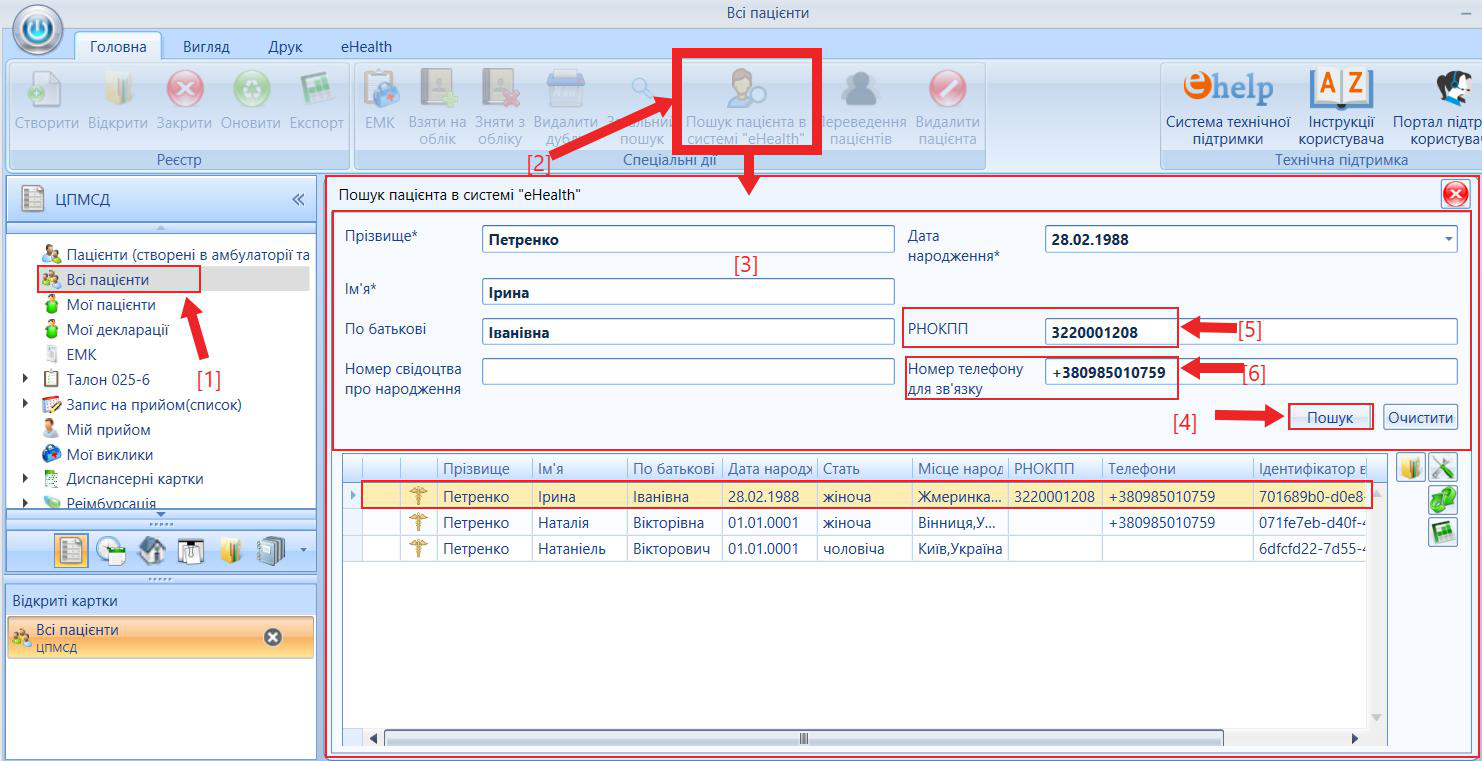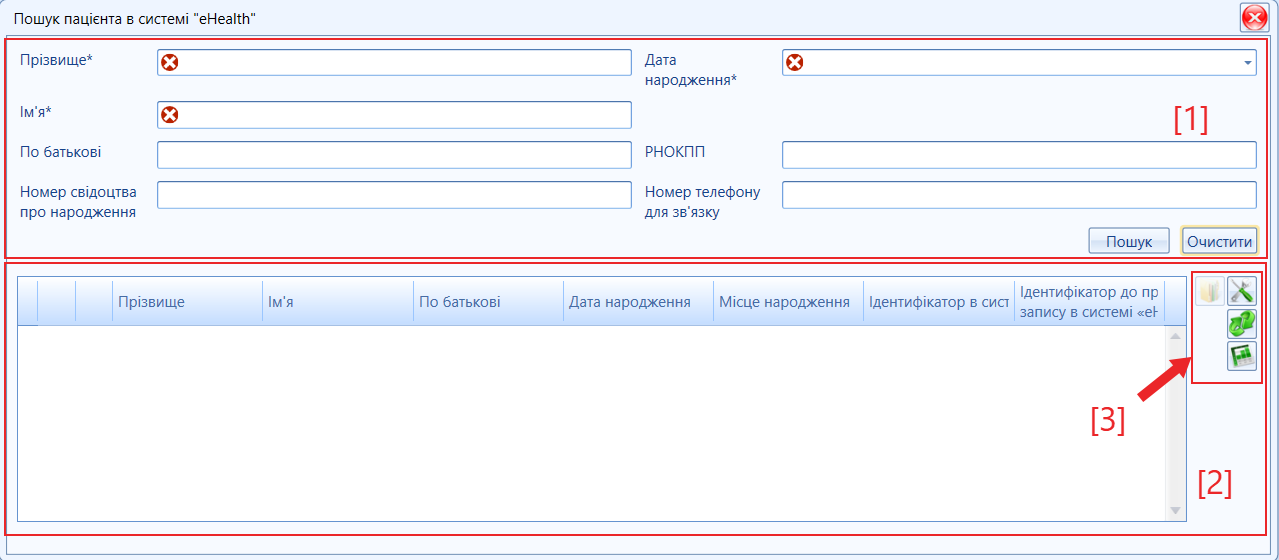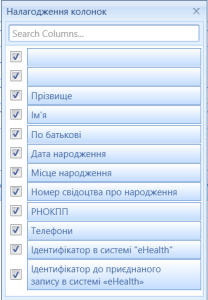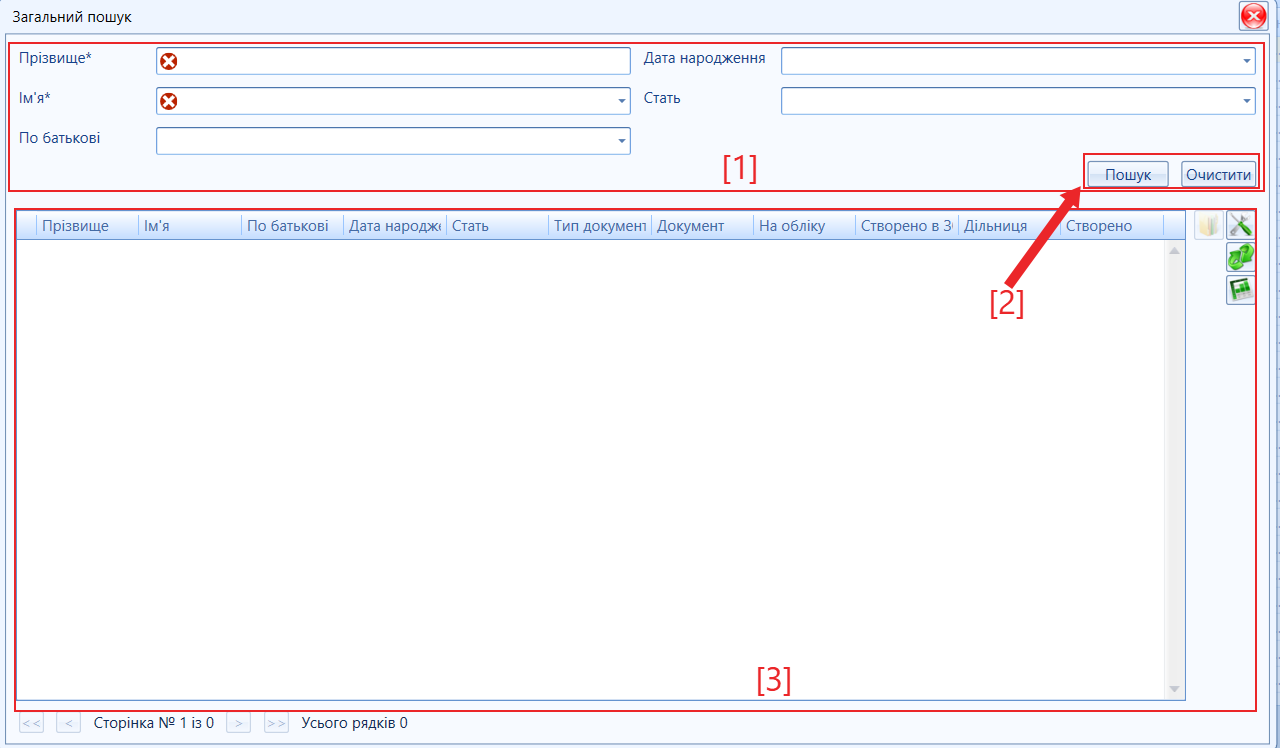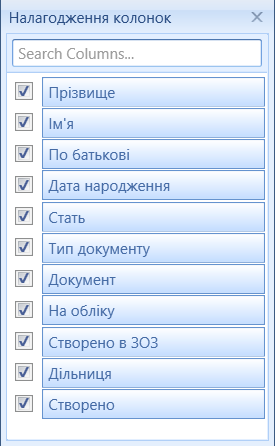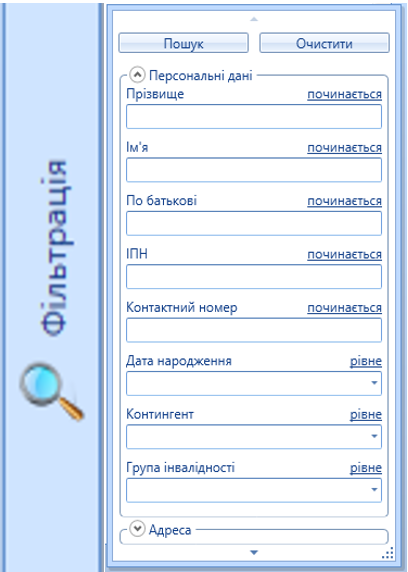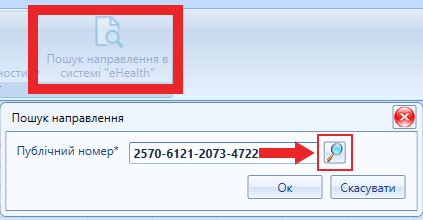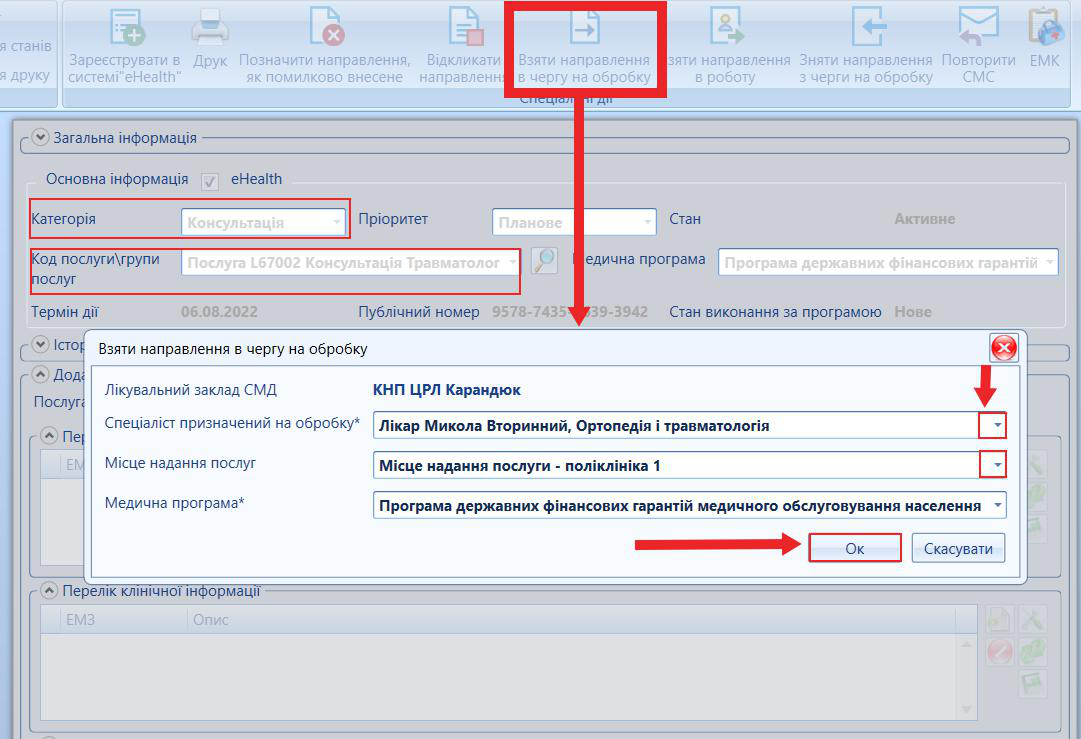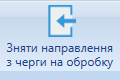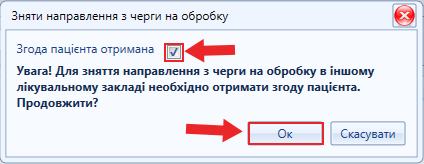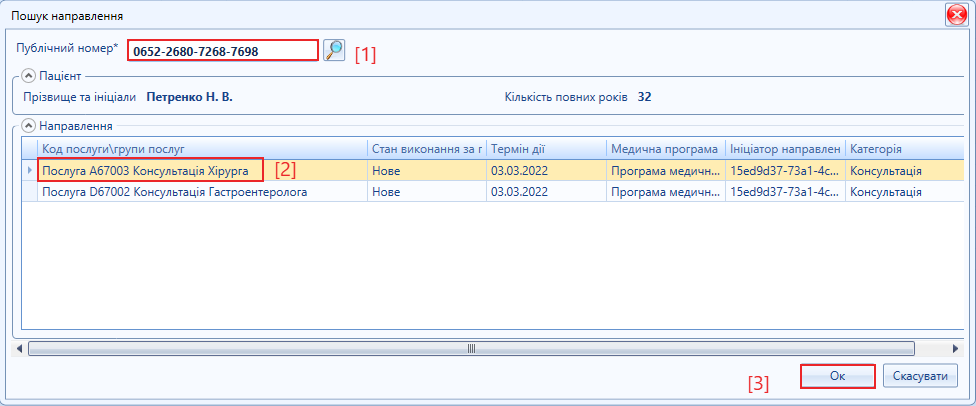Алгоритм пошуку картки реєстрації в eHealth та в МІС "МедЕйр"
Кнопка спецдії "Пошук пацієнта в системі "eHealth""  Image Modifiedзнаходиться в реєтрі "Пацієнти"/ "Всі пацієнти"/ "Мої пацієнти"
Image Modifiedзнаходиться в реєтрі "Пацієнти"/ "Всі пацієнти"/ "Мої пацієнти"
/ "Мої декларації" та інші.
Передумови пошуку персональних даних пацієнта в eHealth:
- Пройдена авторизація лікаря/спеціаліста в системі eHealth
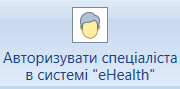
- У випадку невпевненості або невідповідності усіх даних пацієнта персональним та уникнення створення дублікатів проведено:
- пошук пацієнта в системі MedEir
 (детально тут...)
(детально тут...)
| Предупреждение |
|---|
|
Перед створенням ЕК пацієнта ( в МІС "МедЕйр") обов'язково здійсніть пошук пацієнта для уникнення створення дублів карток. Обов'язково необхідно пересвідчитись чи немає ЕК пацієнта створеного з помилкою у персональних даних. |
Алгоритм дій наведено (мал.1):
- Переходимо до реєстру "Пацієнти" (або інший реєстр, що містить дану спецдію) (мал.1,позначка [1]).
- Натискаємо спеціальну дію "Пошук персони в системі "eHealth"" (мал.1,позначка [2]).
- Вносимо дані пацієнта у вікно пошуку,(мал.1,позначка [3]).
- Натискаємо кнопку "Пошук",
 Image Modified (мал.1,позначка [4]).
Image Modified (мал.1,позначка [4]). - Для пацієнтів, що отримали РНОККП - обов'язковий пошук з перевіркою цього документу (мал.1,позначка [5]).
- Для додаткового пошуку пацієнтів, що зареєстровані з цим же номером телефону для зв'язку, котрий вказаний при реєстрації в eHealth паієнта, необхідно вказати номер мобільного (мал.1,позначка [6]).
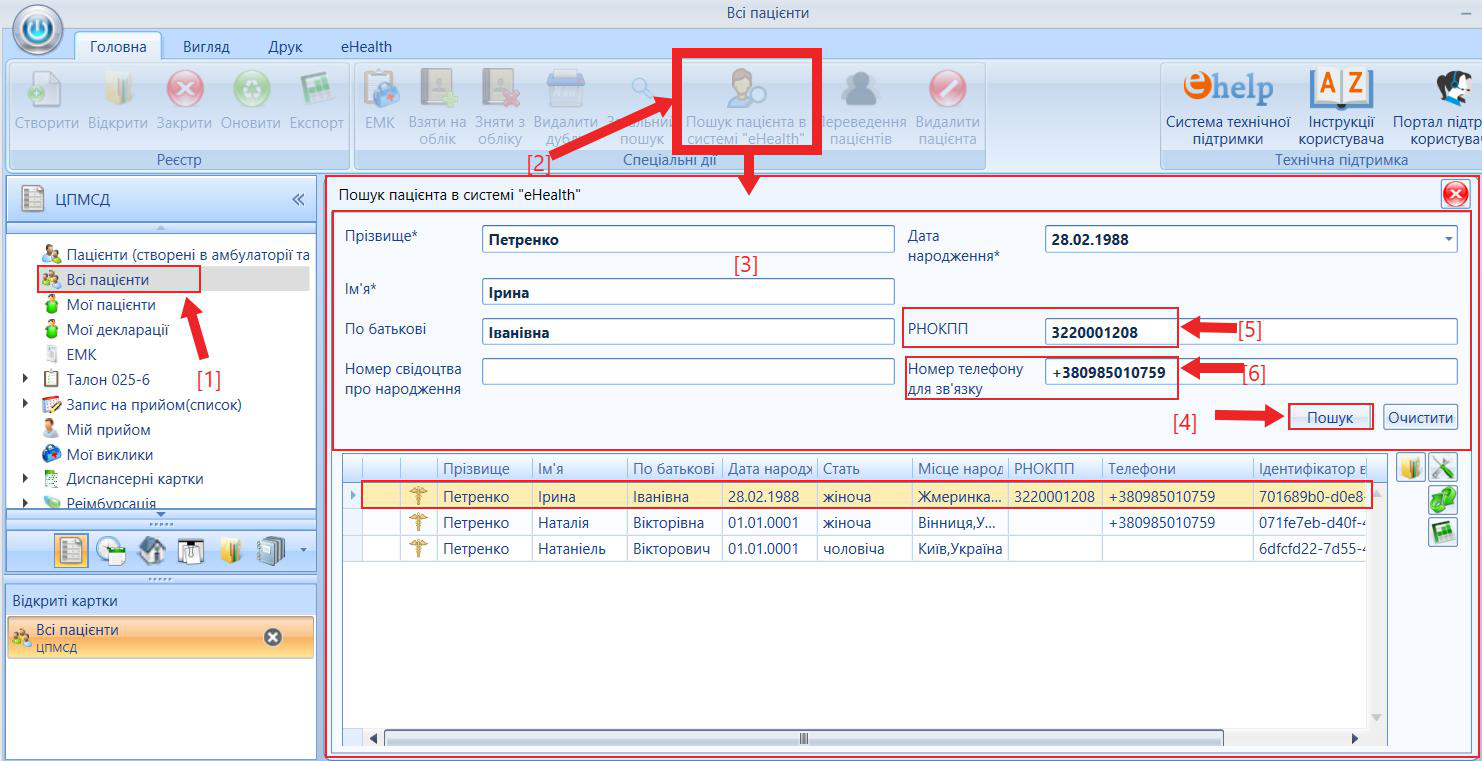 Image Modified
Image Modified
Мал. 1 - Алгоритм дій, пошук пацієнта в eHealth
7. Система покаже результати пошуку. В залежності від варіантів результату, потрібно або перейти до роботи з пацієнтом, або виконати певні дії (залежить від ситуації, описано нижче).
| Предупреждение |
|---|
|
Завдання спеціаліста ЛЗ який проводить пошук пацієнта в eHealth не просто знайти запис про пацієнта, а знайти ПРАВИЛЬНИЙ запис. Тому для проведення пошуку окрім обов'язкових полів, що зазначені для пошуку пацієнта треба також вказувати наступні поля: - "РНОКПП" - завжди у випадку дорослої особи.
- "Номер свідоцтва про народження" - завжди у випадку дитини.
Також в певних випадках потрібно додатково проводити пошук за полем "Номер телефону для зв'язку". Зазначення даних полів надасть можливість знайти правильну особу. Тому що якщо пацієнта зареєстровано спеціалістами ЛЗ без належних даних то запис про нього в eHealth не вважається правильним. Всі повнолітні пацієнти які не відмовились від даного РНОКПП повинні бути зареєстровані з ним. Так само і діти повинні бути зареєстровані з номером свідоцтва про народження. Для уникнення використання невідповідних даних пацієнта (робота не з тим записом пацієнта в системі), спеціалісти повинні приділяти велику увагу персональним та медичним даним пацієнта в системі МedEir та eHealth. На підставі проаналізованих даних прийняти відповідне рішення щодо використання того чи іншого запису пацієнта. Рішення про використання відповідного запису пацієнта приймає спеціаліст ЛЗ, у випадку спірних ситуацій та виявлення помилок системи необхідно звертатися до технічної підтримки МІС МedEir. |
Опис картки пошуку
Після натискання кнопки спеціальної дії "Пошук персони в системі "eHealth", з'явиться форма пошуку в eHealth (мал.2). Представлена форма складається з двох блоків: "Панель пошуку" (мал.2, позначка [1]) та "Таблиця результатів" (мал.2, позначка [2]). Остання містить кнопки навігації (мал.2, позначка [3]) (набір колонок таблиці можливо змінювати в залежності від потреб користувача (мал.3). Детально про роботу з таблицями та кнопками навігації у розділі Елементи управління інтерфейсу.
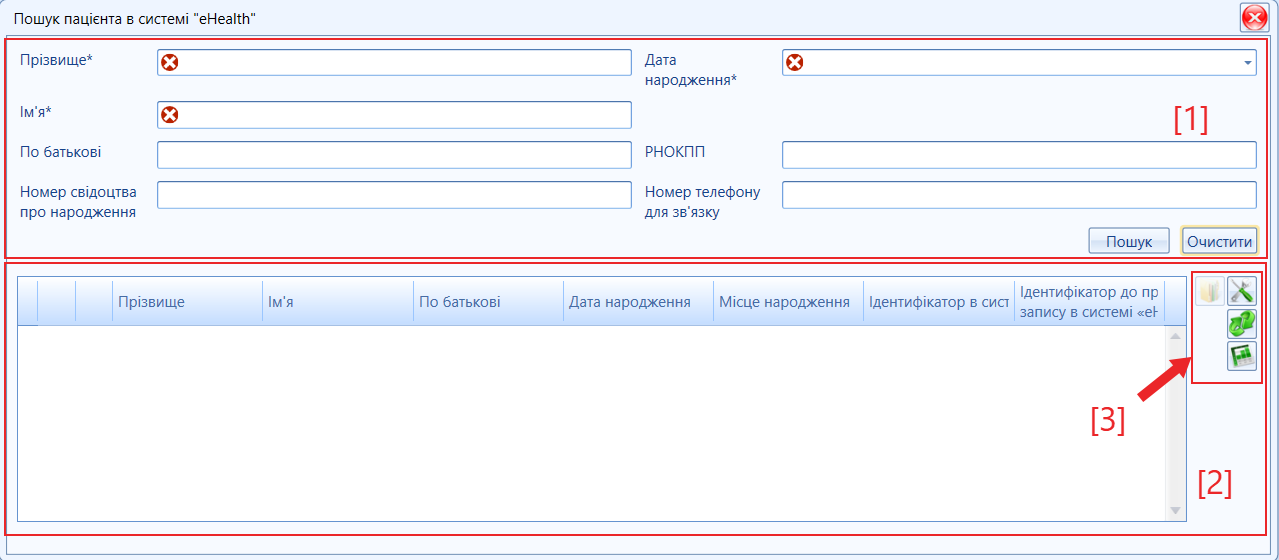 Image Modified
Image Modified
Мал. 2 - Опис картки пошук пацієнта в eHealth
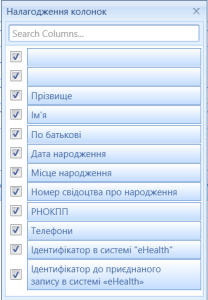
Мал. 3 - Додаткові поля картки пошук пацієнта в eHealth
Панель пошуку картки eHealth
Дана панель (мал.2, позначка [1]) складається з текстових полів які заповнюються вводом тексту з клавіатури та поля дати (обирається з випадаючого списку або вводиться з клавіатури), детально про роботу з полями у розділі Елементи управління інтерфейсу. Опис полів наведено в Таблиці 1.
| Примечание |
|---|
|
Поля, назви яких містять символ * (зірочка) та позначку  вважаються обов'язковими для заповнення та не можуть бути пустими. вважаються обов'язковими для заповнення та не можуть бути пустими. |
Таблиця 1. Опис форми пошуку
№ з/п | Назва елементу (поле) | Призначення поля | Опис |
|---|
№ з/п | Назва елементу (поле) | Призначення поля | Опис |
|---|
| 1 | "Прізвище*" | Обов'язкове | Вноситься з клавіатури прізвище пацієнта (можна вносити не з прописної літери) |
| 2 | "Ім'я*" | Обов'язкове | Вноситься з клавіатури ім'я пацієнта (можна вносити не з прописної літери) |
| 3 | "По батькові" | Додаткове | Вноситься з клавіатури по батькові пацієнта (можна вносити не з прописної літери) |
| 4 | "Дата народження*" | Обов'язкове | Вноситься дата народження з клавіатури (вноситься без роздільних знаків, лише цифри) або з випадаючого списку (календар) пацієнта |
| 5 | "Номер свідоцтва про народження" | Додаткове | Вноситься з клавіатури номер свідоцтва про народження пацієнта (серія та номер, згідно формату свідоцтва) |
| 6 | "РНОКПП" | Додаткове | Вноситься з клавіатури податковий номер пацієнта (10 цифр) |
| 7 | "Номер телефону для зв'язку" | Додаткове | Вноситься з клавіатури номер телефону пацієнта лише 9 цифр (формат поля +380 _________) |
Також панель містить кнопки "Пошук"  Image Modified (натиснути після внесення необхідних даних в поля пошуку ) та "Очистити"
Image Modified (натиснути після внесення необхідних даних в поля пошуку ) та "Очистити"  Image Modified (натиснути для очистки форми пошуку).
Image Modified (натиснути для очистки форми пошуку).
Робота з ідентифікованим пацієнтом (ідентифікація за документами)
Самозвернення
При самозверненні самозверненні (незалежно від обставин та ситуації звернення).
ОБОВ'ЯЗКОВО першочергово провести пошук пацієнта в eHealth!
Пошук здійснюється в реєстрі Надходження/Приймальний покій (залежить від налаштування системи) за допомогою кнопки спеціальної дії "Пошук персони в системі "eHealth"". Детально пошук пацієнта в eHealth зазначений в інструкції Пошук пацієнта ("eHealth").
| Подсказка |
|---|
|
Пошук може здійснювати як середній медичний персонал (зареєстрований на ЦК eHealth). Обов'язковою передумовою для доступу до функції пошуку в eHealth є реєстрація та авторизація користувача в eHealth (детально Початок роботи (СМД)). |
Таблиця 2 - Результати пошуку пацієнта| Якорь |
|---|
| #Варіанти пошуку пацієнта |
|---|
| #Варіанти пошуку пацієнта |
|---|
|
| № | Варіант | Значення | Дії |
|---|
| 1. | Пацієнт знайдено в МІС МedEir (позначка [1] - присутня) та в eHealth (позначка [2] - присутня). | Пацієнт зареєстрований або має декларацію в eHealth. 
| Пацієнт має ЕК в МІС з пиєднаною до нього реєстрацією в системі eHealth: - Реєстрації в eHealth не підлягає!
- Можливе оновлення пацієнта в системі eHealth з послідуючим оновленням картки в МІС
|
| 2. | Пацієнта знайдено в МІС МedEir (позначка [1] - присутня), але не знайдено в eHealth (позначка [2] - відсутня). Детальніше про варіант пошуку (тут...). | Пацієнт не зареєстрований або не має декларації в eHealth. Можлива помилка в даних пошуку або реєстрації в eHealth, що вплинуло на результат. 
| Пацієнт має ЕК в МІС та не має реєстрації в системі eHealth: - пацієнт в eHealth зареєстрований з помилкою (yнеобхідно оновити дані пацієнта в eHealth) - пацієнт не має реєстації в в eHealth (необхідно зареєструвати пацієнта в eHealth) - Оновленню в eHealth не підлягає!
- Можлива реєстрація пацієнта в eHealth
|
| 3. | Пацієнта не знайдено в МІС МedEir (позначка [1] - відсутня), але знайдено в eHealth (позначка [2] - присутня). Детальніше про варіант пошуку (тут...). | Пацієнт зареєстрований або має декларації в eHealth через іншу МІС або не опрацьовувався в даному ЛЗ. Можлива помилка в даних пошуку або створення в МedEir, що вплинуло на результат. 
| - Реєстрації в eHealth не підлягає!
- Можливе оновлення в системі eHealth.
- Необхідне пиєднання до картки реєстрації в eHealth - картки в МІС:
- пацієнт в МІС зареєстрований з помилкою - пацієнт не має реєстації в МІС (провести імпорт карток) |
4. | Пацієнта знайдено в МІС МedEir (позначка [1] - присутня), в eHealth (позначка [2] - присутня). Два окремих записи. Детальніше про варіант пошуку (тут...). | Пацієнт зареєстрований або має декларації в eHealth. Можлива помилка в даних пошуку або створення в МedEir та реєстрації в eHealth, що вплинуло на результат. 
| |
| 5. | Пацієнта не знайдено в МІС МedEir та в eHealth. Детальніше про варіант пошуку (тут...). | Пацієнт не зареєстрований або не має декларації в eHealth та не створено в МedEir. Можлива помилка в даних пошуку або створення в МedEir та реєстрації в eHealth, що вплинуло на результат. 
| Можлива реєстрація пацієнта в МІС та eHealth: - пацієнт не зареєстрований в МІС та eHealth - пацієнт в МІС або eHealth зареєстрований з помилкою Можливе оновлення в системі eHealth після його попередньої перевірки. |
| 6. | Пацієнта знайдено в МІС МedEir та eHealth (два та більше записів з різним ідентифікатором eHealth). Детальніше про варіант пошуку (тут...). | Помилка! Дані пацієнта внесено до системи МedEir та eHealth неправильно або помилка в персональних даних.  Для збільшення малюнку натисніть на ньому лівою кнопкою миші. Для збільшення малюнку натисніть на ньому лівою кнопкою миші.

| Дана ситуація потребує аналізу кожного запису пацієнта в системі eHealth та МedEir. Визначення правильного запису пацієнта проведенням повторного пошуку в системі eHealth та МedEir за додатковими параметрами (відповідає всім персональним даним відповідно документів). Лише потім потрібно переходити до реєстрації/оновлення в eHealth або створення ЕК пацієнта в МedEir. | Предупреждение |
|---|
| У випадку не розуміння даної ситуації не потрібно виконувати ніяких дій! Одразу зв'яжіться з технічною підтримкою для з'ясування ситуації, що виникла. Як зв'язатися з технічною підтримкою описано у розділі Технічна підтримка та Система eHelp. |
|
| 7. | Пацієнта знайдено в МІС МedEir (декілька записів) до одного запису пиєднаний ідентифікатор eHealth | | Пацієнт має ЕК в МІС з пиєднаною до нього реєстрацією в системі eHealth, а також має ДУБЛЬ КАРТКИ в МІС: - Реєстрації в eHealth не підлягає!
- Можливе оновлення пацієнта в системі eHealth з послідуючим оновленням картки в МІС на пацієнта з приєднаним ідентифікатором.
- Необхідне об'єднання дублів карток в МІС через запит в Системі техпідтримки.
| Предупреждение |
|---|
| У випадку не розуміння даної ситуації не потрібно виконувати ніяких дій! Одразу зв'яжіться з технічною підтримкою для з'ясування ситуації, що виникла. Як зв'язатися з технічною підтримкою описано у розділі Технічна підтримка та Система eHelp. |
|
Додаткові параметри пошуку пацієнта
Таблиця 3. Пошук MedEir
| Інструмент пошуку | Призначення | Умови використання | Про пошук |
|---|
| ЗАГАЛЬНИЙ ПОШУК ПАЦІЄНТА |
| Через кнопку спеціальної дії ["Загальний пошук]", реєстр реєстр "Пацієнти". | Ідентифікація та перевірка на існування дублюючих записів пацієнта в системі MedEir. | Створення нового запису, оформлення лікування, внесення ЕМЗ про пацієнта, що потребує ідентифікацію пацієнта в системі MedEir | Даний пошук проводить перевірку по всій базі даних MedEir (в межах області). Після виконання спеціальної дії [дії "Загальний пошук]", з'явиться вікно пошуку. Дане вікно складається з секції "Пошук" (мал. 4, позначка [1]) та "Таблиці результатів пошуку" (мал. 4, позначка [3]). 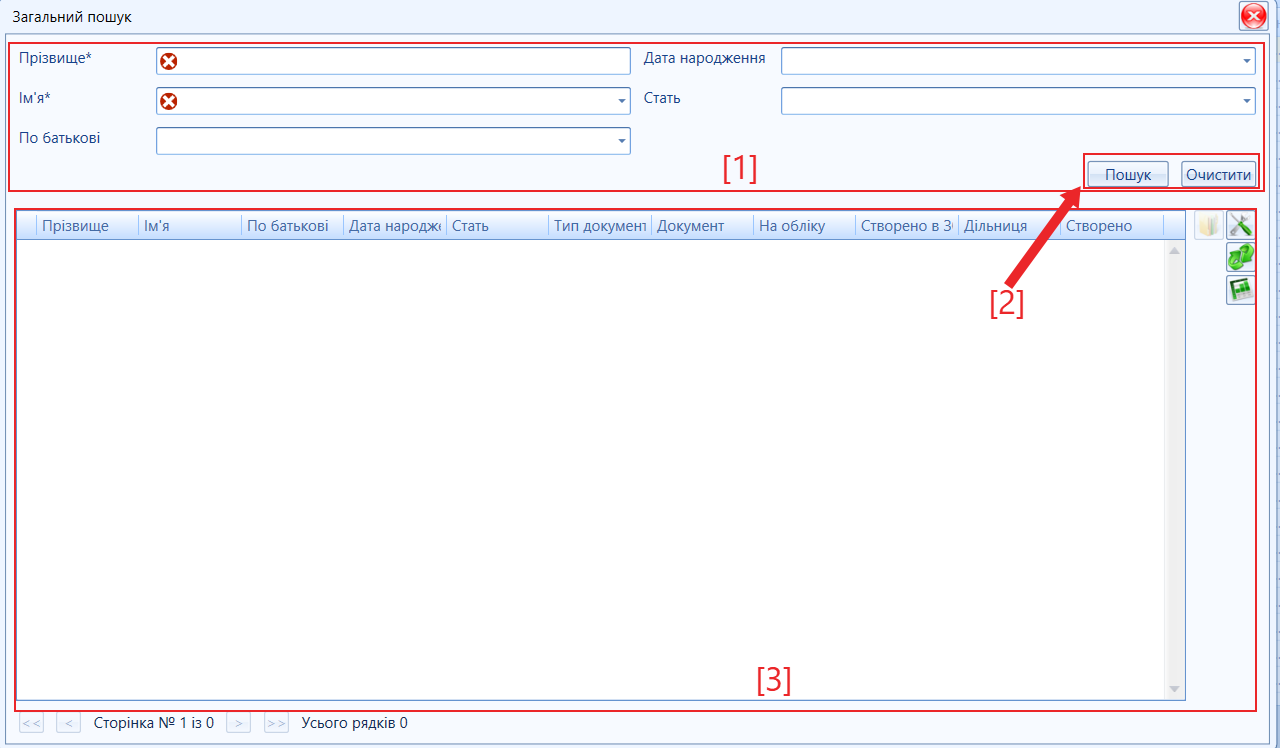
Мал. 4 - Форма пошуку в MedEir (Для збільшення малюнку натисніть на ньомунього) Секція пошуку містить набір текстових полів з довільним вводом тексту або вибором списку із довідника/календеря дат, а також двох кнопок (мал. 4, позначка [2]) [Пошук] та [Очистити]. "Пошук" та "Очистити". Кнопка очистити дозволяє провести очищення введених пошукових даних. Таблиця містить набір таких полів (мал. 5) (детально опис роботи з таблицями зазначено в інструкції Елементи управління інтерфейсу та Опис та робота з реєстрами). 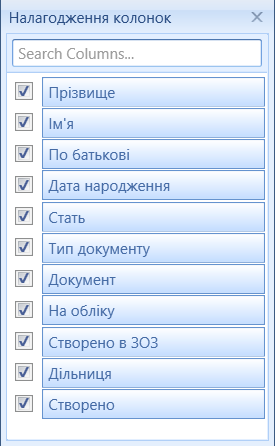
Мал. 5 - Перелік полів форми "Загального пошуку" в MedEir (Для збільшення малюнку натисніть на ньомунього) Заповнюємо форму пошуку (мал. 4) поля з обов’язковими відмітками  або всі запропоновані поля. Пошук пацієнта в системі потрібно проводити за паспортними даними. або всі запропоновані поля. Пошук пацієнта в системі потрібно проводити за паспортними даними. Натискаємо кнопку "Пошук".  |
| ПОШУК ЗА БОКОВОЮ ПАНЕЛЬЮ "ФІЛЬТРАЦІЯ" |
| Через бокову панель "Фільтрація", реєстр реєстр "Пацієнти", ЕМК, Пацієнти мого відділення, Приймальний покій, Надходження"ЕМК" (детально Загальні реєстри). | Ідентифікація та перевірка на існування дублюючих записів пацієнта в системі MedEir. | Створення нового запису, оформлення лікування, внесення ЕМЗ про пацієнта, що потребує ідентифікацію пацієнта в системі MedEir | Даний пошук проводить перевірку по всій базі даних MedEir (в межах району обслуговування ЛЗ). Детально опис інтерфейсу в інструкції Опис та робота з реєстрами та Загальні реєстри. 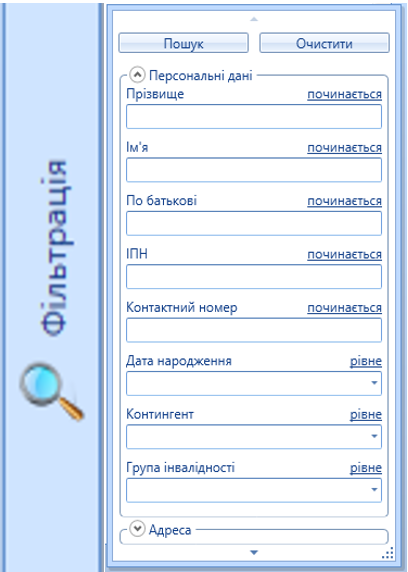
Мал. 6- Перелік полів форми "Загального пошуку" в MedEir Для збільшення малюнку натисніть на ньому - Користувач обирає потрібну категорію даних за якими проводиться пошук.
- Вносить дані та натискає "Пошук".

| Примечание |
|---|
| Після пошуку пацієнта способом фільтрації через Форму фільтрації або Колонки реєстру, необхідно очистити фільтри, натиснувши кнопку "Очистити" (Форма фільтрації) або в нижньому правому кутку робочого поля кнопку  (Колонки реєстру). (Колонки реєстру). |
|
Звернення за електронним направленням eHealth
Пацієнт може звернутися за електронним направленням від спеціаліста як ПМД так і СМД.
Передумови обробки направлення
- Авторизація
- Пошук пацієнта в системі eHealth
- Пошук направлення
Якщо пацієнту було надано електроне направлення, необхідно здійснити пошук направлення. У знайденому направленні перевірити секцію "Загальна інформація пацієнта", взяти його в чергу та в обробку ( в обробці вказати спеціаліста, який буде формувати взаємодію пацієнта або діагностичний звіт).
Алгоритм дій обробки направлення:
- В реєстрі "Направлення пацієнта" здійснити пошук направлення(мал. 7).
 Image Modified
Image Modified
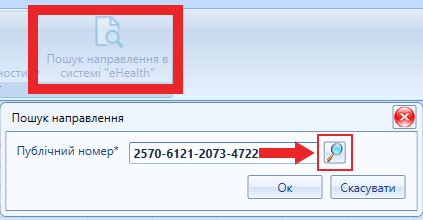 Image Modified
Image Modified
Мал. 7 - Пошук направлення
- Перевірити категорію і код послуги, та взяти направлення в чергу (мал. 8).
 Image Modified
Image Modified
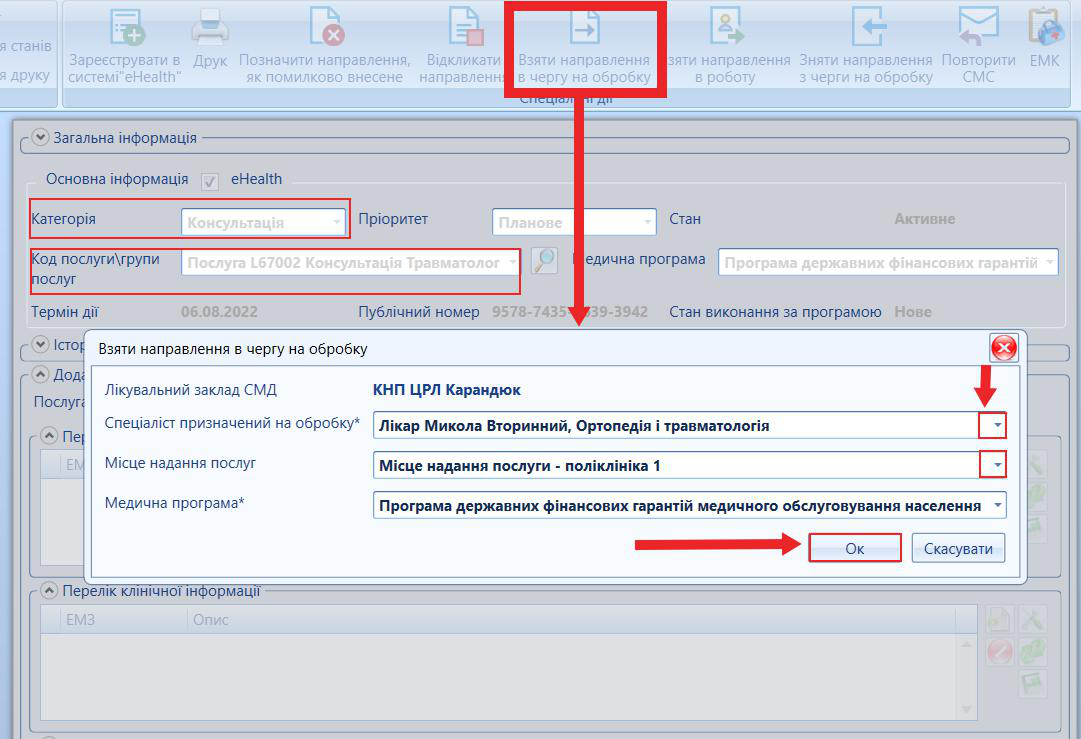
Мал. 8- Формування черги на обробку
Знняття направлення з черги на обробку:
- При потребі зняття направлення з черги на обробку у відкритому електронному направлення натискаємо кнопку
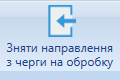
та підтрверджуємо зняття (мал. 9).
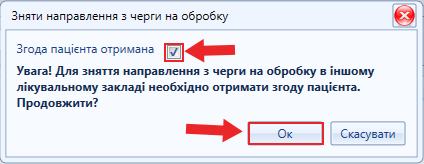
Мал. 9 - Зняття направлення з черги на обробку
- Після обробки система видасть повіломлення: "Направлення хххх-хххх-хххх-хххх успішно знято з черги на обробку в сиситемі "ehealth"" (мал. 10).
 Мал. 10 - Успішно виконана дія зняття направлення з черги на обробку
Мал. 10 - Успішно виконана дія зняття направлення з черги на обробку
- Стан виконання направлення за програмою змінюється на "Нове".
Знайти необхідний код послуги (мал. 11, позначка [2]) та клікнути "Ок" (мал. 11, позначка [3]).
Під одним публічним номером може бути підкріплено декілька направлень на різні послуги.
Будьте уважні під час перевірки та обробки направлення!
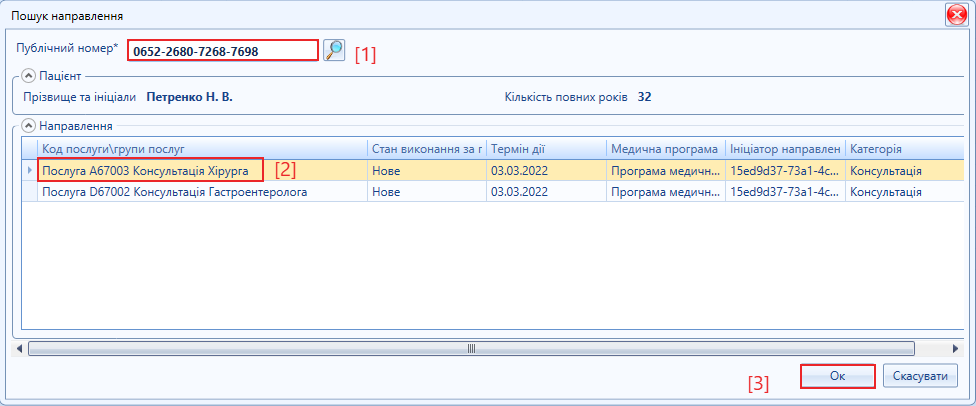 Image Modified
Image Modified
Мал. 11 - Пошук направлення (перевірка коду послуги)