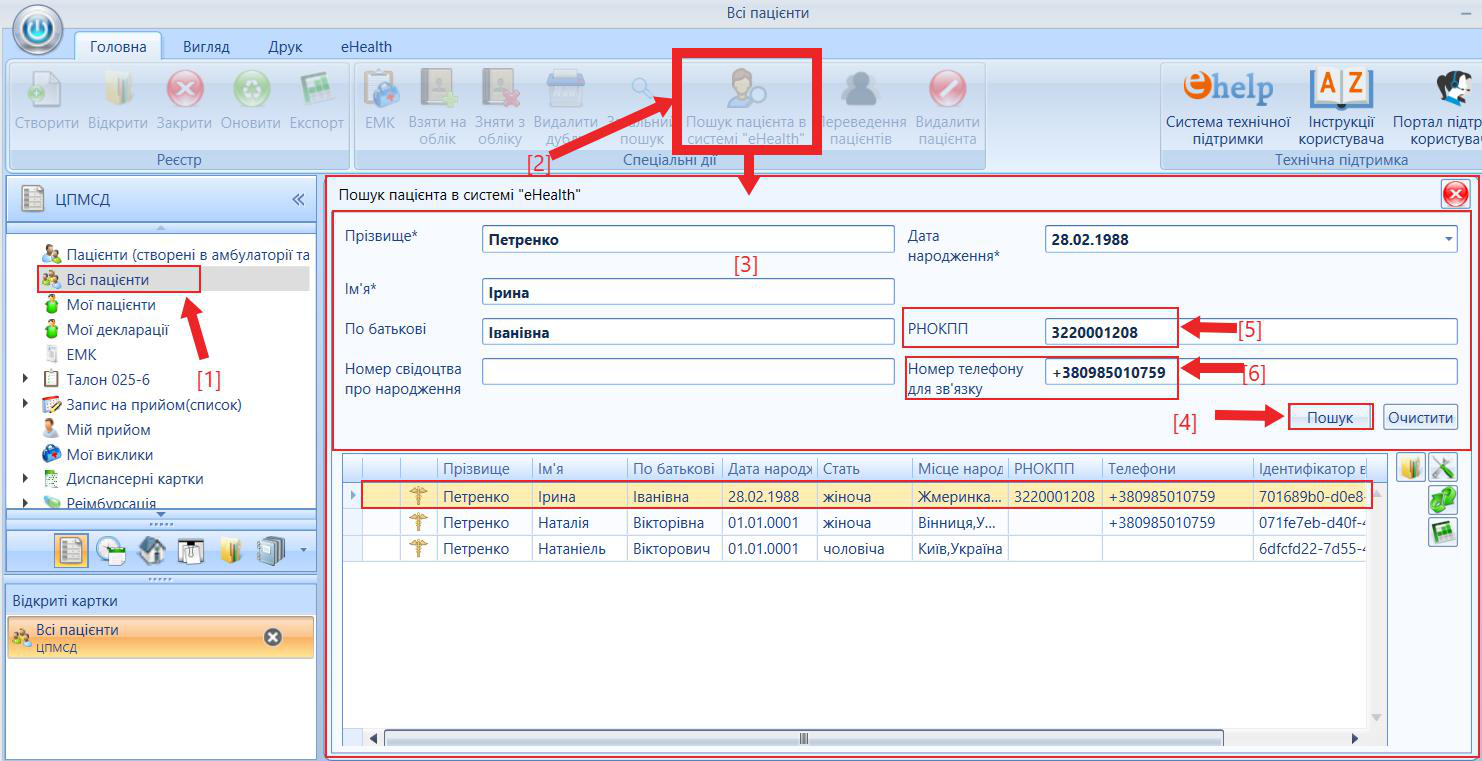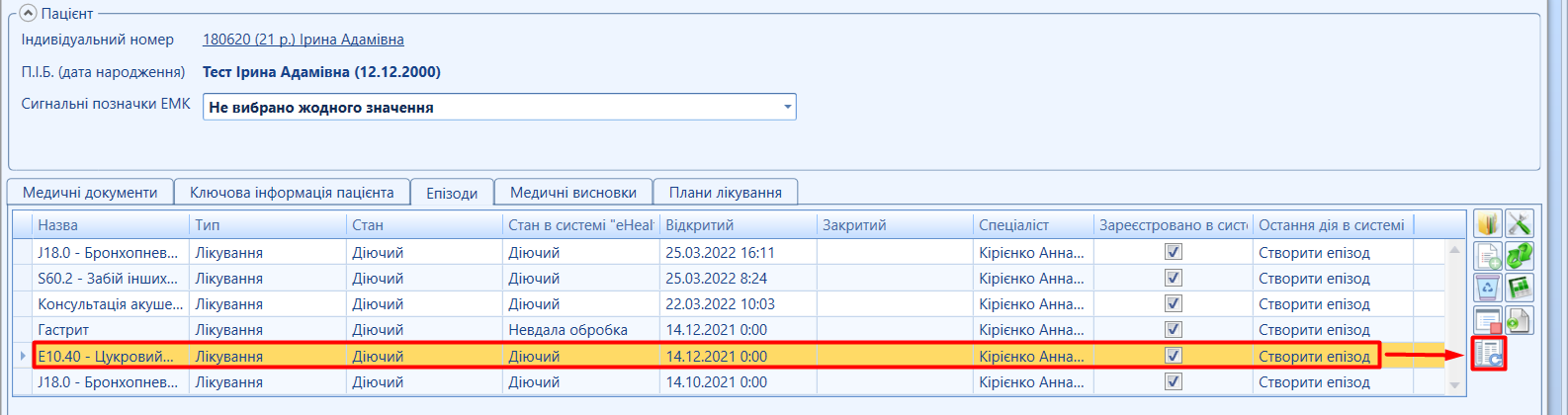ПІДКАЗКА
Епізод – це окремо взятий медичний випадок пацієнта (медична подія). Розглядається як період від першого звернення пацієнта до ЗОЗ за медичною допомогою щодо первинної проблеми зі здоров'ямдо останньої взаємодії (включно) щодо цієї проблеми.
Відповідно до наказу МОЗ від 28.02.2020 №587 епізод створюється в електронній системі охорони здоров’я в перший день надання медичної допомоги пацієнту.
Тому дата відкриття (початку) епізоду має відповідати ДАТІ ПЕРШОГО ЗВЕРНЕННЯ.
УВАГА!!!
Закони України по веденню пацієнтів, що містять захворювання на синдром набутого імунодефіциту (СНІД) та розлади психіки та поведінки: https://zakon.rada.gov.ua/laws/show/2861-17#Text https://zakon.rada.gov.ua/laws/show/1489-14#Text Назва епізоду не являється чутливими даними, лікар, що вказує назву епізоду, яка містить чутливі дані, самостійно несе відповідальність за розголошення таких даних! Будьте уважні при створенні таких медичних випадків. МІС НЕ рекомендує шифрувати назву епізоду з діагнозом, що входить до обмежувальної групи. Даний діагноз можливо вказати у взаємодії. |
Мал. 1 (а; б) - Назва епізоду
ПІДКАЗКА!
Для лікувальних закладів, що перейшли в МІС "МедЕйр" (без змін в підпорядкуванні ЛЗ та структурних одиниць) додано можливість імпортувати епізоди
створені в іншій МІС для подальшої роботи з ними.
Для імпорту епізоду необхідно знайти потрібний епізод та натиснути "Імпорт епізоду з системи "eHealth"" (мал. 2)
Мал. 2 - Імпорт епізоду з системи "eHealth"
Після натискання кнопки "Імпорт епізоду з системи "eHealth"", з'явиться повідомлення про успішно проведений імпорт (мал. 3).
Мал. 3 - Імпорт епізоду проведено успішно
Після імпорту, з'являється можливість створити взаємодію (мал. 4).
Мал. 4 - Створення взаємодії (імпортований епізод)
ВАЖЛИВО!
Передумови створення епізоду:
- Пройдена авторизація лікаря/спеціаліста в системі eHealth
- Проведено Пошук пацієнта в системі eHealth
УВАГА!
Для перевірки реєстрації пацієнта, необхідно обов`язково перевірити внесені дані пацієнта в базу з документів, здійснивши пошук пацієнта в через кнопку спецдії
"Пошук пацієнта в системі "eHealth" (мал. 5).
Мал. 5 - Пошук пацієнта в системі "eHealth"
УВАГА!
Відповідно до умов надання медичної допомоги (амбулаторна чи стаціонарна), відрізняється і ведення епізоду.
Амбулаторні умови - епізод відкривається та закривається, коли випадок, з яким звернувся пацієнт є завершений, окрім хронічного захворювання (такий епізод відкритий все життя). Лікар особисто вирішує, коли випадок пацієнта є завершений і, відвовідно, закриває епізод.
Стаціонарні умови - епізод відкривається датою госпіталізації, закривається датою виписки. При стаціонарному лікуванні - епізод у пацієнта один в рамках однієї стаціонарної картки.
Таб 1. - Кнопки вкладки "Епізоди"
Кнопка "Відкрити" | Дозволяє відкрити обраний епізод |
Кнопка "Створити епізод" | Дозволяє створити епізод |
Кнопка "Позначити як помилково внесений" | Дозволяє позначити помилково внесений епізод. Доступна для спеціаліста, зазначеного в епізоді |
Кнопка "Закрити епізод" | Дозволяє закрити епізод. Доступна для спеціаліста, зазначеного в епізоді |
Кнопка "Оновити епізод" | Дозволяє оновити назву епізоду та спеціаліста, який веде епізод. Доступна для поточного спеціаліста, зазначеного в епізоді |
Кнопка "Налагодження колонок" | Дозволяє додати або зняти необхідні колонки вкладки |
Кнопка "Скинути налагодження колонок" | Дозволяє скинути налагодження колонок по замовчуванню |
Кнопка "Експорт в Еxel" | Дозволяє експортувати всі створені епізоди вкладки в файловий документ Еxel |
Кнопка "Додати консультацію" | Дозволяє додати консультацію під виділеним епізодом |
Створення (Відкриття) епізоду
Виконавши всі передумови створення епізоду, створюємо та реєструємо епізод в системі eHealth.
- В ЕМК пацієнта обрати вкладку пацієнта "Епізоди" та натиснути кнопку "Створити епізод" (мал. 6). Кнопки вкладки "Епізоди" (таб. 1).
Мал. 6 - Створення епізоду (приклад)
- З'явиться таблиця створення епізоду (мал. 7) де необхідно вказати тип епізоду, дату та час відкриття, назву (діагноз), назву упізоду (за потреби).
Увага!
Дата та час діагнозу проставлена поточна, за потреби, її необхідно змінити!
Мал. 7 - Заповнення даних епізоду (приклад)
ПІДКАЗКА
Після внесення та перевірки всіх полів, реєструємо епізод в системі eHealth, натиснувши клавішу "Ок"
Таб. 2 -"Створити епізод"
Поле "Тип*" | Поле, що містить довідники, де необхідно вибрати значення з випадаючого списку
|
Поле "Дата відкриття*" | Прописуємо число, місяць, рік (числа першого десятка пишуться з нулем – 02.05.1987), а також вказуємо години і хвилини відкриття епізоду |
Поле "Назва" | Містить довідник з міжнародною класифікацією "МКХ-10 АМ". Для вибору відповідного коду процесу, необхідно латиницею прописати шифр та знайти потрібне значення Також довідник шукає по частині назви
|
Поле "Назва епізоду*" | Текстове поле для довільного введення назви епізоду або приміток даного епізоду
|
Оновлення (оновлення назви епізоду чи лікуючого лікаря)
ВАЖЛИВО!
Якщо в межах епізоду необхідна зміна назви або зміна спеціаліста – відповідального за ведення епізоду, необхідно оновити епізод. Оновлення епізоду доступне виключно спеціалісту, який зазначений в епізоді. В ЕМК пацієнта обрати вкладку пацієнта "Епізоди" та на епізоді, який потрібно оновити, натиснути кнопку "Оновити епізод" (мал. 8). Кнопки вкладки "Епізоди" (таб. 1).
Мал. 8 - Оновлення епізоду (приклад)
Після натиснення "Оновити", з’явиться таблиця оновлення епізоду (мал. 9).
Мал. 9 - Оновлення епізоду (приклад)
Оновлюємо спеціаліста епізоду, видаливши попередній запис в полі "Спеціаліст*", або змінюємо назву епізоду (мал. 9).
Реєструємо в системі eHealth, натиснувни клавішу "Ок"
Таб. 3 - "Оновити епізод"
Поле "Епізод" | Поле заповнене по замовчуванню |
Поле "Назва*" | Текстове поле для довільного зміни назви |
Поле "Спеціаліст*" | Поле, що містить довідники, де необхідно вибрати значення з випадаючого списку
|
Позначення як помилково внесений
ВАЖЛИВО!
В ЕМК пацієнта обрати вкладку пацієнта "Епізоди" та на епізоді, який потрібно відмітити як помилковий, натиснути кнопку "Позначити як помилково внесений" (мал. 10). Кнопки вкладки "Епізоди" (таб. 1).
Мал. 10 - Позначення як помилково внесений (приклад)
В таблиці, що з’явиться, необхідно провести підтвердження щодо визначення помилково внесеної медичної документації про пацієнта (мал. 11).
Вказати причину зміну стану та обґрунтувати її.
Мал. 11 - Підтвердження щодо визначення помилково внесеної медичної документації
Після внесення та перевірки всіх полів, реєструємо епізод, як помилково внесений в системі eHealth, натиснувши клавішу "Ок"
Таб. 4 - Підтвердження щодо визначення помилково внесеної медичної документації про пацієнта
Поле "Причина зміни стану*" | Поле, що містить довідники, де необхідно вибрати значення з випадаючого списку |
Поле "Обґрунтування підстав визначення помилково внесеної медичної документації про пацієнта"
| Текстове поле для довільного обґрунтування
|
Закриття епізоду
Для закриття епізоду в ЕМК пацієнта, обрати вкладку пацієнта "Епізоди" та на епізоді, який потрібно закрити, натиснути кнопку "Закрити епізод" (мал. 12). Кнопки вкладки "Епізоди" (таб. 1).
Мал. 12 - Закриття епізоду (приклад)
В таблиці, що з’явиться, необхідно вказати дату закриття, причину закриття епізоду та внести дані про заключний висновок пацієнта (мал. 13). Вказати причину закриття епізоду та обґрунтувати її.
Мал. 13 - Закриття епізоду (приклад)
Після внесення та перевірки всіх полів, реєструємо епізод як закритий в системі eHealth, натиснувши клавішу "Ок"
Таб. 5 - Закрити епізод
Поле "Епізод" | Поле заповнене по замовчуванню |
Поле "Дата закриття*" | Прописуємо число, місяць, рік (числа першого десятка пишуться з нулем – 02.05.1987), а також вказуємо години і хвилини закриття епізоду |
Поле "Причина закриття*" | Поле, що містить довідники, де необхідно вибрати значення з випадаючого списку |
Поле "Заключний висновок*" | Текстове поле для довільного внесення заключного висновку. Також є можливість збереження власних шаблонів |