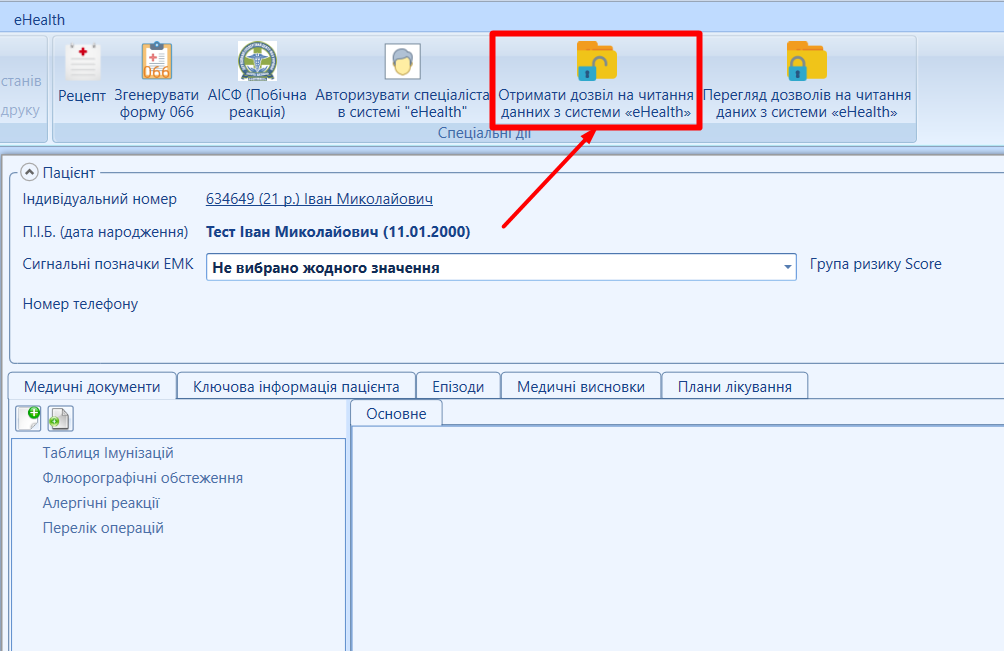Доступ до персональних даних пацієнта можливий лише після згоди пацієнта на обробку його персональних даних! ПАМ'ЯТКА ПАЦІЄНТУ Надаючи код з СМС повідомлення або документи (у разі відсутності мобільного телефону), особа чи її представник:
- надає медичному працівнику згоду на отримання та обробку персональних даних. ОБРОБКА ПЕРСОНАЛЬНИХ ДАНИХ Обробка персональних даних пацієнтів в Електронній системі охорони здоров’я (далі - ЕСОЗ) здійснюється з метою забезпечення прав та гарантій пацієнта на вибір лікаря, отримання медичних послуг та лікарських засобів за програмою медичних гарантій. Володільцем ЕСОЗ є держава в особі Національної служби здоров’я України (далі – НСЗУ). Доступ до даних про пацієнта, що містяться в ЕСОЗ, має лікар, якого обрав пацієнт, а також інші лікарі за його направленням у межах, необхідних для надання медичних послуг такими лікарями. Відповідно до Закону України "Про захист персональних даних", обробку персональних даних також можуть здійснювати працівники НСЗУ, на яких покладено обов’язки щодо забезпечення захисту персональних даних, виключно для здійснення повноважень НСЗУ. Персональні дані обробляються у формі, що допускає ідентифікацію пацієнта, не довше, ніж це необхідно для законних цілей, у яких вони збиралися або надалі оброблялися. У разі виникнення питань щодо обробки персональних даних в ЕСОЗ або з метою реалізації прав суб’єкта персональних даних, відповідно до чинного законодавства, звертайтеся до НСЗУ: 04073, м. Київ, пр-т Степана Бандери, 19; info@nszu.gov.ua або зателефонуйте до інформаційно-довідкової служби НСЗУ за телефоном 16-77. БАЖАЄМО ЗДОРОВ'Я!!! Інформація з пам'ятки має бути повідомлена пацієнту  Image Added Image Added |