Особливості та передумови отримання дозволу до даних пацієнта з eHealth

Передумови читання даних з системи eHealth
|
Отримання дозволу на читання даних з ситеми eHealth

Для отримання дозволу на читання даних з системи eHealth, необхідно перейти в ЕМК пацієнта та виконати наступні дії:
Мал. 1 - Кнопка спецдії "Отримати дозвіл на читання даних з системи eHealth"
Мал. 2 - Створення запиту на отримання дозволу на читання даних eHealth |
Доступ до клінічної інформації

Мал. 3 - Клінічна інформація eHealth (Пошук ЕМЗ)
Мал. 4 - Тип ресурсу (Епізод)
Мал. 5 - Вибір необхідних епізодів
Мал. 6 - Підтвердження вибору даних епізодів
Мал. 8 - Пам'ятка пацієнту
Мал. 10 - Отримання дозволу
Мал. 11 - Перегляд запитуваного епізоду
|
Мал. 13 - Клінічна інформація eHealth (Пошук ЕМЗ)
Мал. 14 - Тип ресурсу (Діагностичні звіти)
Мал. 15 - Вибір необхідних діагностичниних звітів
Мал. 16 - Підтвердження вибору даних діагностичних звітів
Мал. 18 - Пам'ятка пацієнту
Мал. 20 - Отримання дозволу
Мал. 21 - Перегляд запитуваного діагностичного звіту (приклад) |
Мал. 22 - Тип ресурсу (План лікування)
або зазначити дані в полях: "Взаємодія", "На основі", "Частина" такоє є можливість задати значення публічного ідентифікатору (16-значний номер ПЛ).
Мал. 23- Тип ресурсу (План лікування)
Мал. 24 - Підтвердження вибору даних планів лікування
Мал. 26 - Пам'ятка пацієнту
Мал. 28 - Отримання дозволу
Мал. 29 - Пошук запитуваного плану (планів) лікування (приклад) |
Доступ до інформації пацієнта

далі натисути "Ок" (мал. 30).
Мал. 31 - Пам'ятка пацієнту
Мал. 33 - Отримання дозволу
Мал. 34 - Пошук інформації пацієнта у вкладці "Ключова інформація" (приклад) |
Доступ до чутливих даних пацієнта (до чутливої групи даних)
Мал. 35 - Доступ до чутливих даних пацієнта (приклад)
Мал. 31 - Пам'ятка пацієнту
Мал. 38 - Отримання дозволу до чутливих даних
Мал. 39 - Отримання дозволу до чутливих даних Доступ до направлення пацієнта, що містить чутливі дані
Для роботи з таким направленням, спеціаліст має отримати дозвіл на конкретну чутливу групу даних: "Чутливі стани, розлади психіки та поведінки" або "Чутливі стани, ВІЛ" залежно від коннкретного медичного випадку та спеціалізації спеціаліста (мал. 42).
Після отримання дозволу до необхідної чутливої групи (мал. 43) необхідно виконати пошук напавлення пацієнта (мал. 44).
Мал. 44 - Пошук електронного направлення (приклад) |
Перегляд дозволів на читання даних з системи "eHealth"

Для перегляду та відхилення дозволу на читання (або редагування) даних з системи eHealth, необхідно перейти в ЕМК пацієнта та виконати наступні дії:
Мал. 45 - Кнопка спецдії "Перегляд дозволів на читання даних з системи "eHealth""
та, за потреби, обрати необхідний ресурс) (мал. 46 позначка [4]) та натиснути "Пошук".
Мал. 46- Пошук отриманих дозволів на читання (або редагування) даних eHealth
Мал. 47 - Перегляд дозволів на читання (або редагування) даних eHealth Відхилення доступу до даних з системи "eHealth
Для відхилення дозволу на читання (або редагування) даних з системи eHealth, необхідно перейти в ЕМК пацієнта та виконати наступні дії:
Мал. 48 - Пошук ресурсу для відхилення доступу до даних eHealth (приклад)
Мал. 49- Вибір ресурсу для відхилення доступу до даних eHealth (приклад)
Мал. 50 - Обробка відміни доступу до даних eHealth (приклад)
Мал. 51 - Успішна відміна доступу до даних eHealth (приклад) |



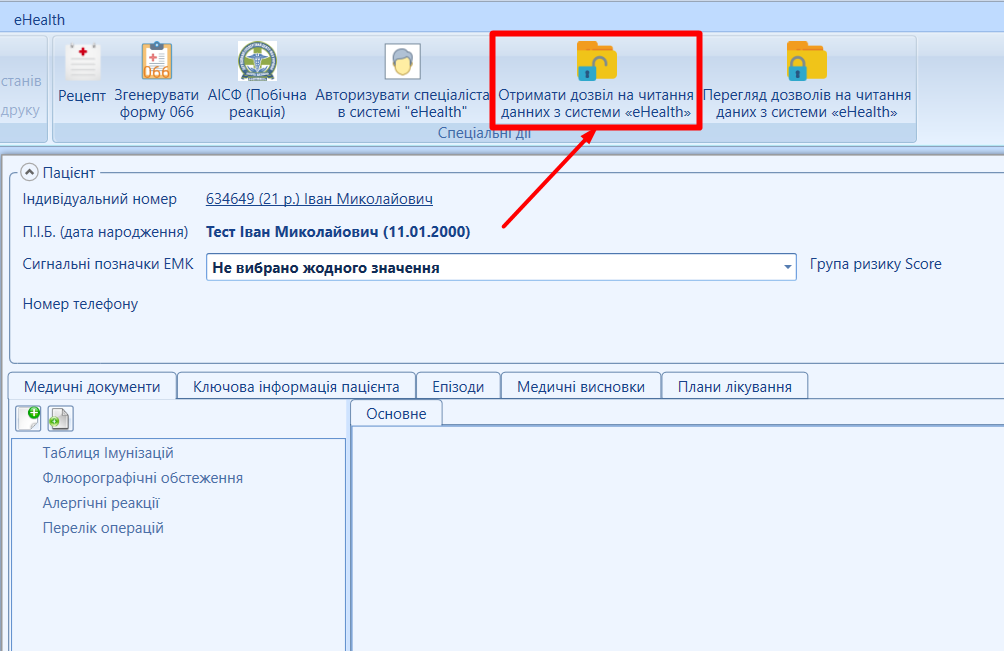







 Мал. 9 - Підтвердження доступу
Мал. 9 - Підтвердження доступу














 Мал. 30 - Отримання дозволу на тип ресурсу "Пацієнт"
Мал. 30 - Отримання дозволу на тип ресурсу "Пацієнт"







 Мал. 42 - Дозвіл на чутливу групу
Мал. 42 - Дозвіл на чутливу групу








