Реєстрація Медичного адміністратораАлгоритм дій: - Перейти в модуль "Налагодження лікарні"
 (детально про модуль тут...). (детально про модуль тут...). - Відкрити реєстр "Спеціалісти організації користувача"

або "Спеціалісти ЛЗ"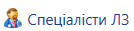 (детально про реєстр тут...). (детально про реєстр тут...). 3.Відкрити картку потрібного спеціаліста дворазовим натисканням або клавішею "Відкрити" (мал. 7). 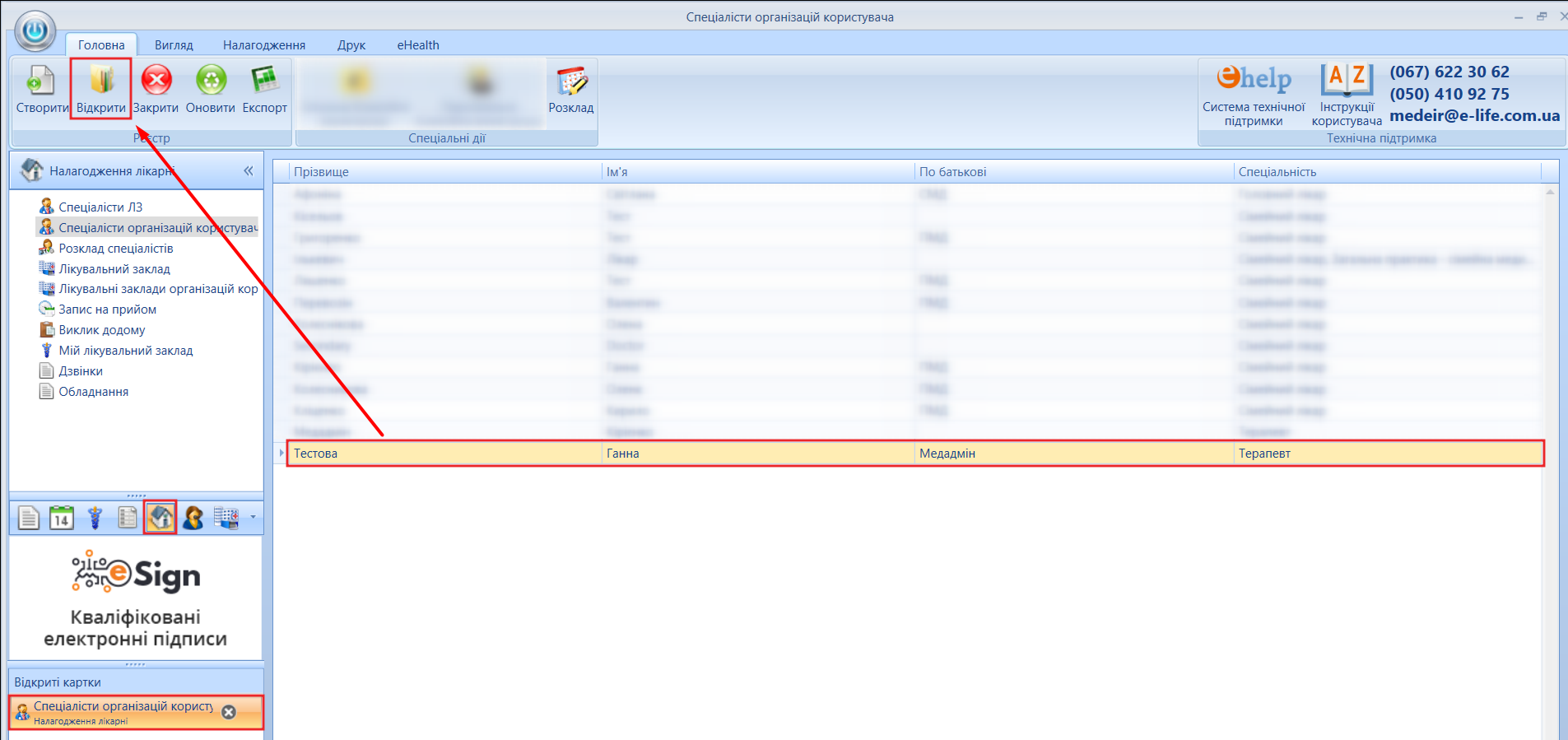
Мал. 7 - Відкрити картку спеціаліста 4. Натиснути кнопку спецдії "Реєстрація в системі "eHealth" 5. Заповнити поля картки реєстрації (мал. 8, позначки [1-6]). Поля, відмічені символом  є обов'язковими для заповнення (детальніше тут...). є обов'язковими для заповнення (детальніше тут...). 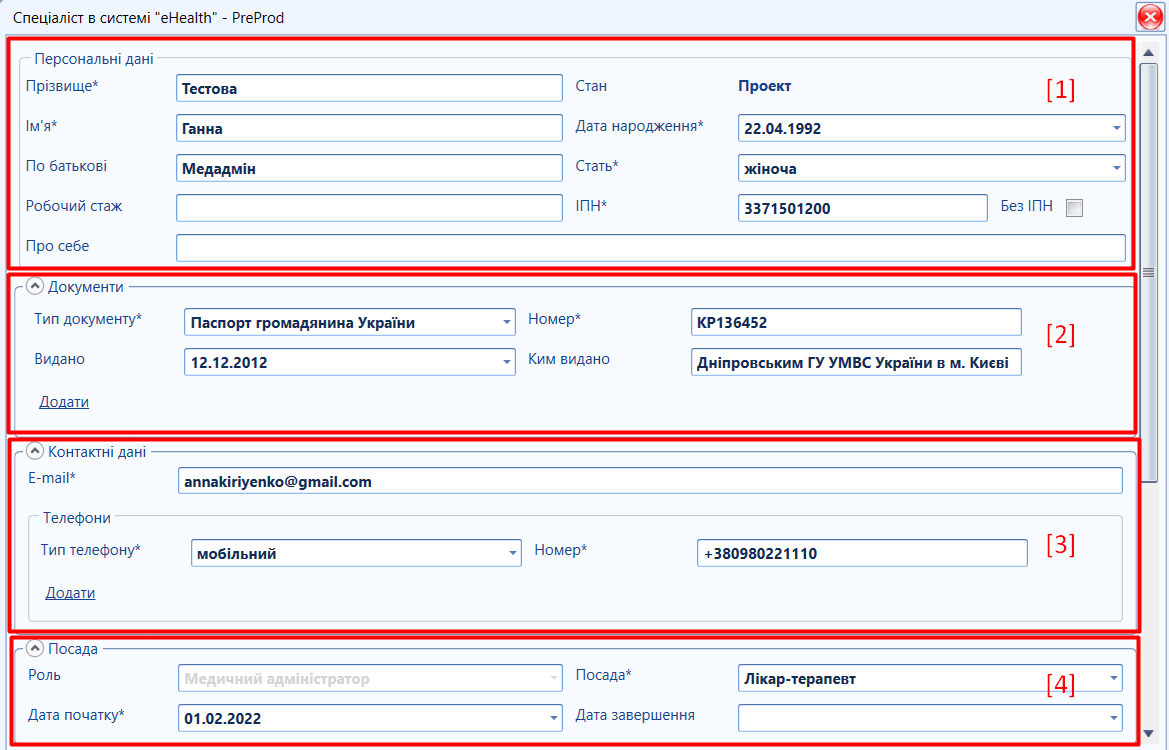
Мал. 8 - Картка спеціаліста реєстрації в eHealth (приклад) 6. Обрати роль в системі eHealth "Медичний адміністратор" та вказати посаду спеціаліста. 7. Після заповнення всіх полів, натиснути кнопки "Зберегти"  та "Зареєструвати" та "Зареєструвати"  (мал. 8, позначки [7, 8]). (мал. 8, позначки [7, 8]). 8. Накласти КЕП та натиснути "Підписати"  (вказати тип підпису та паролю до електронного підпису) (мал. 9). (вказати тип підпису та паролю до електронного підпису) (мал. 9). 
Мал. 9 - Підпис реєстрації спеціаліста в eHealth 9. Стан спеціаліста в картці реєстрації – "Очікує верифікації " (мал. 10). 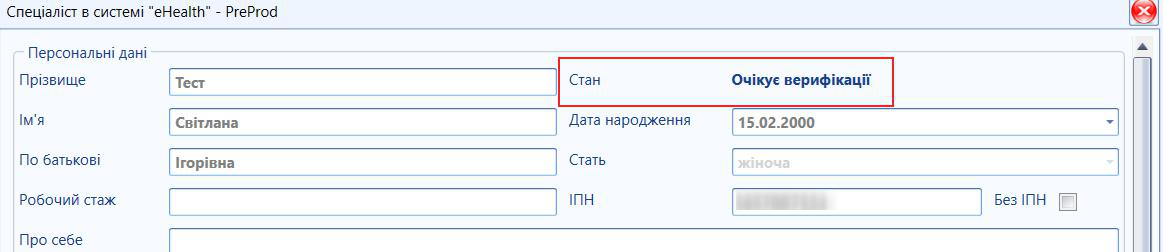
Мал. 10 - Картка спеціаліста реєстрації в eHealth (Стан "Очікує верифікації" приклад) 8. Прийняття запрошення спеціалістом (детально в розділі ЕК реєстрації спеціалістів або Авторизація). Для роботи з ЕМЗ користувач, що зареєстрований в систнемі eHealth, ОБОВ'ЯЗКОВО проходить Авторизацію (один раз на 14 днів). Після реєстрації та авторизації спеціаліста в eHealth, рекомендовано повторно відкрити карту реєстрації в eHealth. 9. Стан спеціаліста в картці реєстрації змінюється на – "Активний" (мал. 11). 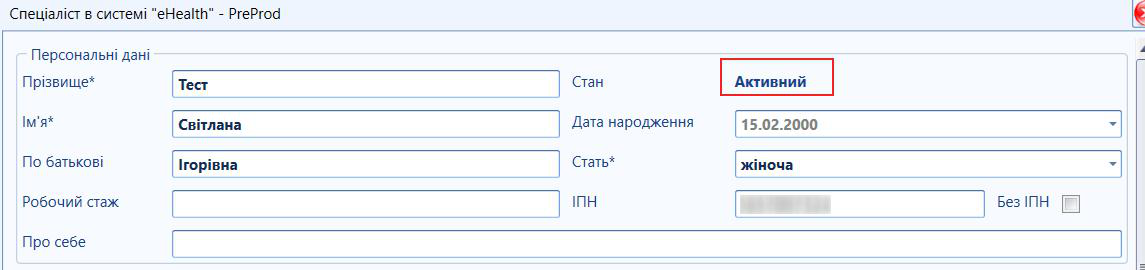
Мал. 11 - Реєстрація спеціаліста в системі eHealth - стан "Активний" Після того, як стан змінився на Активний, реєстрація спеціаліста вважається завершеною. |