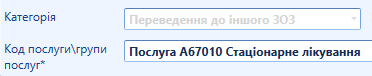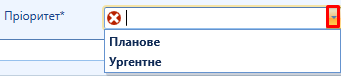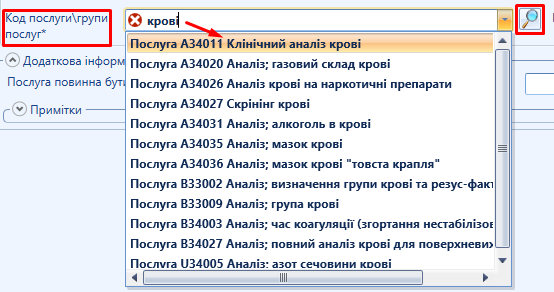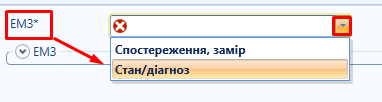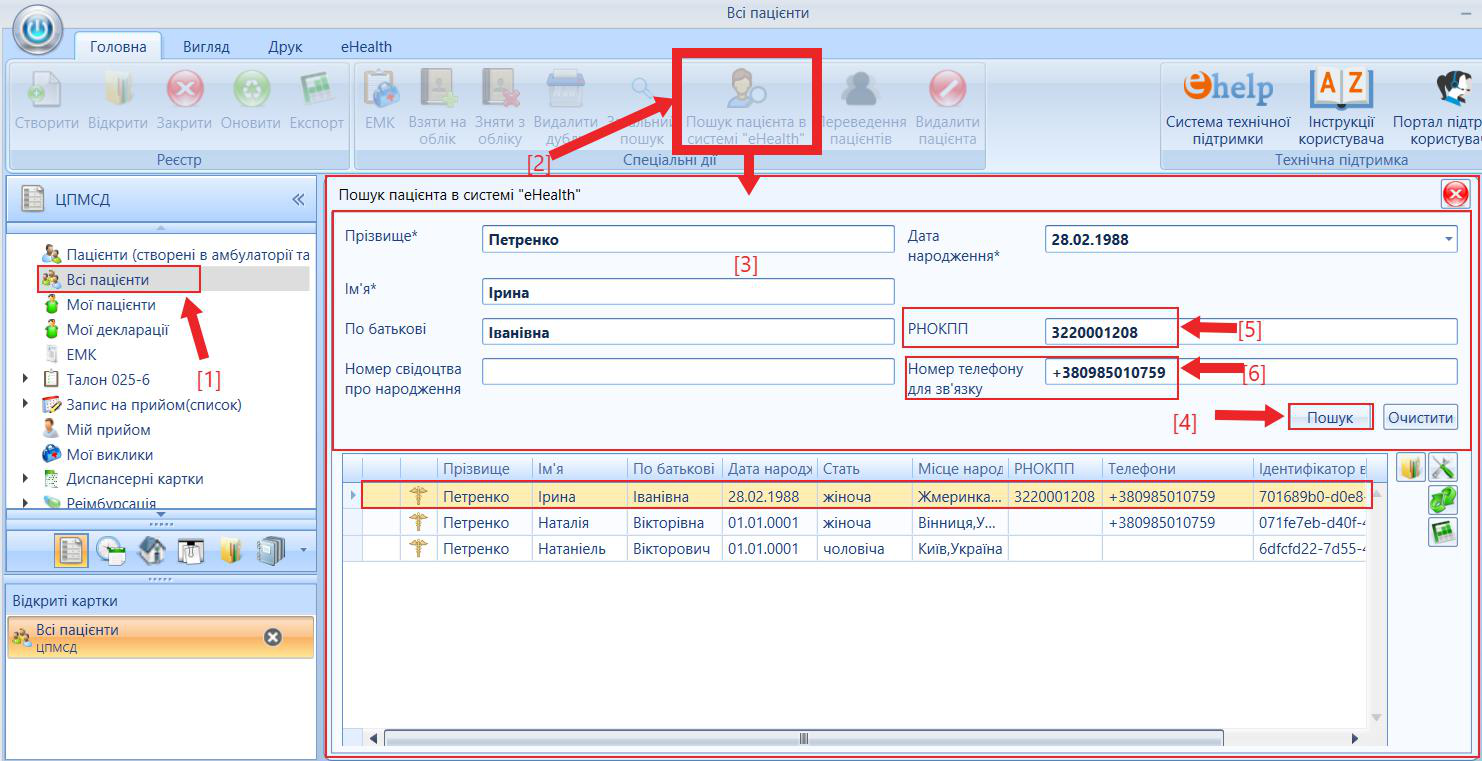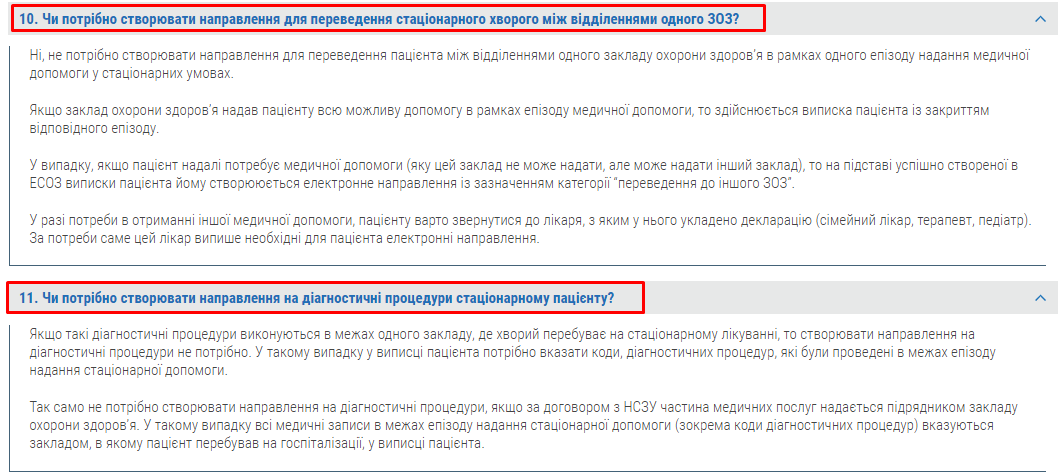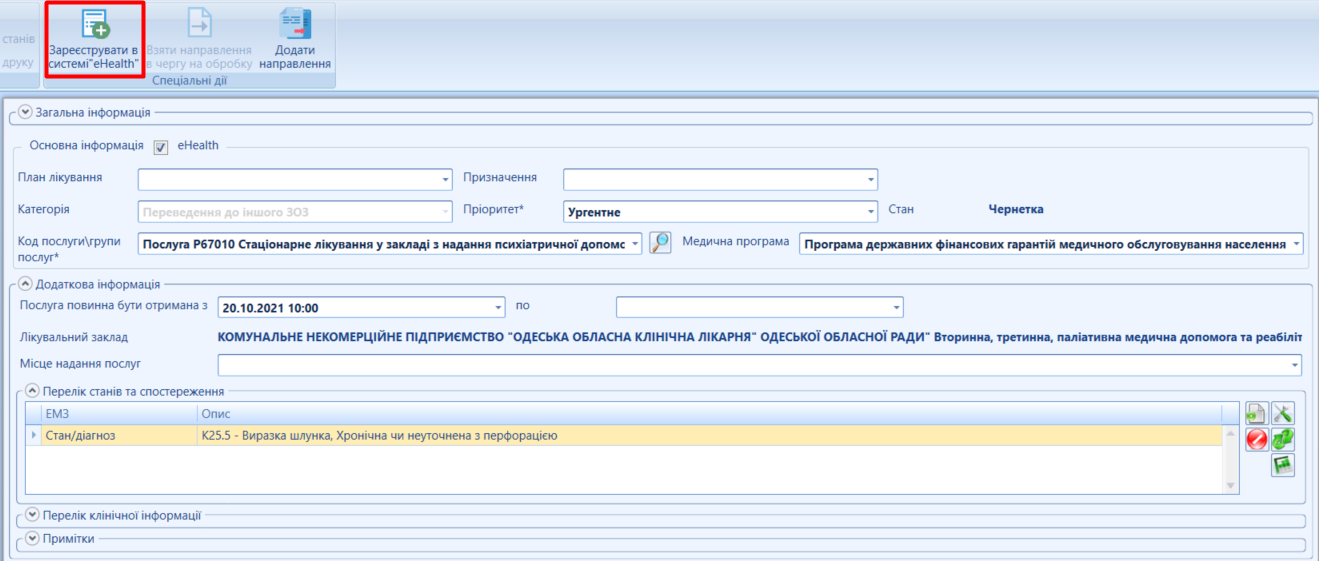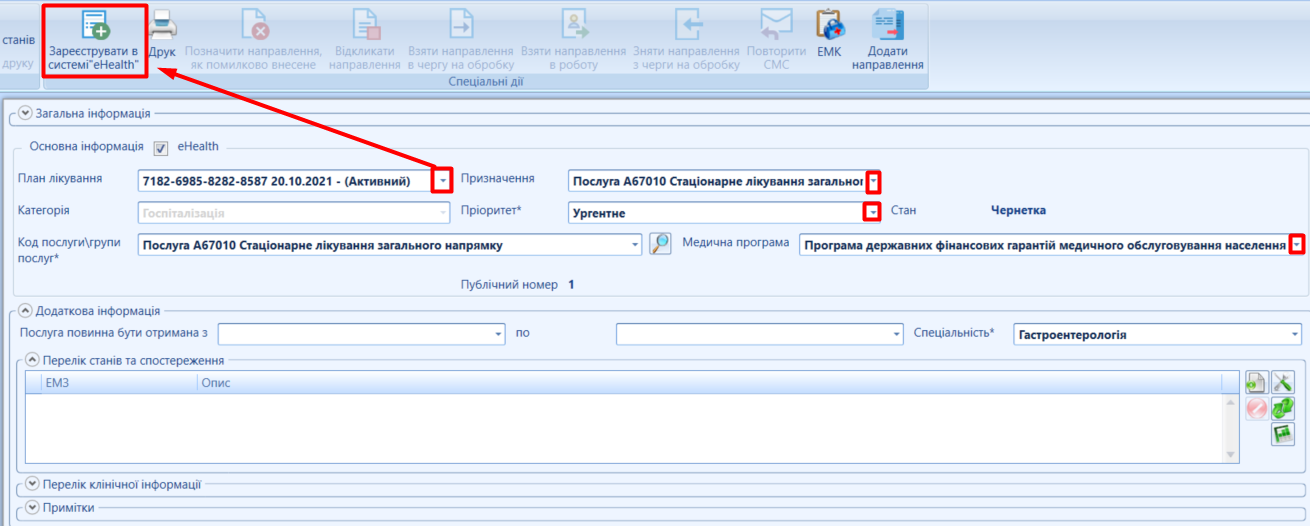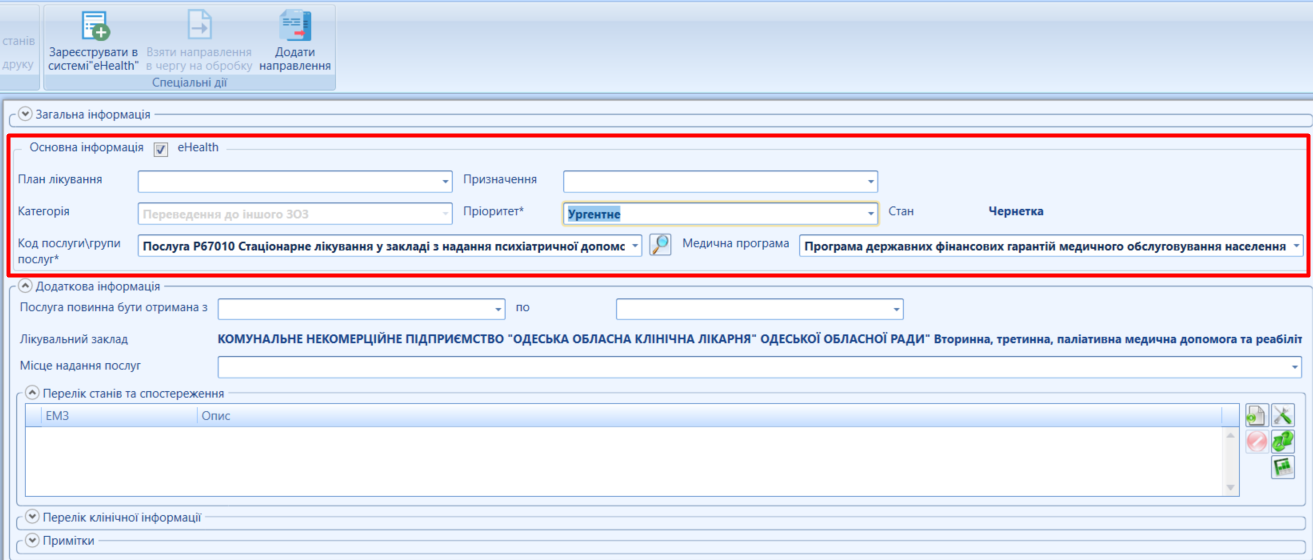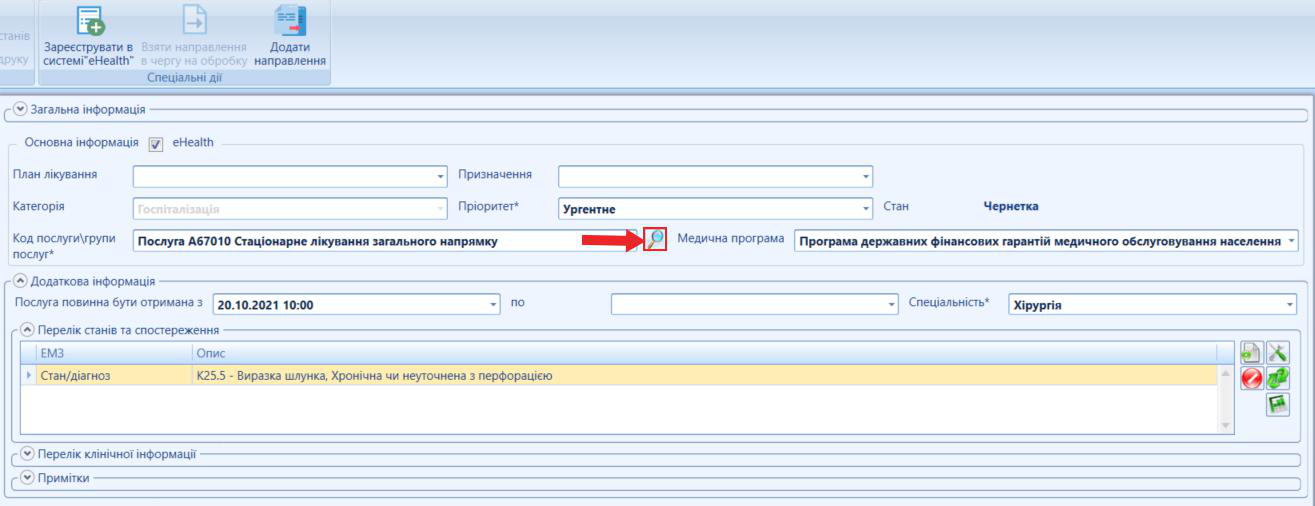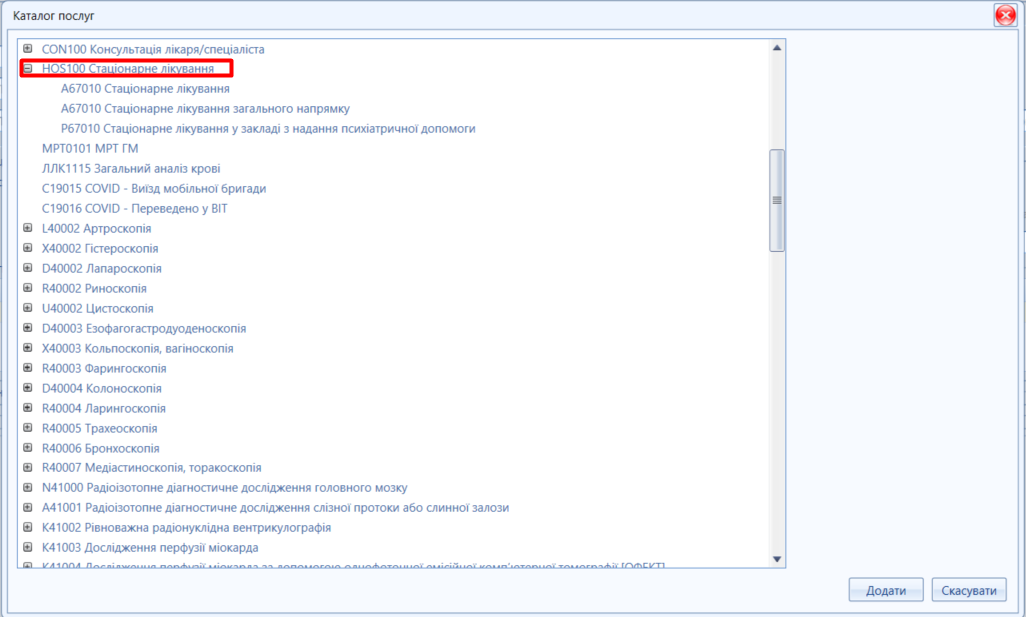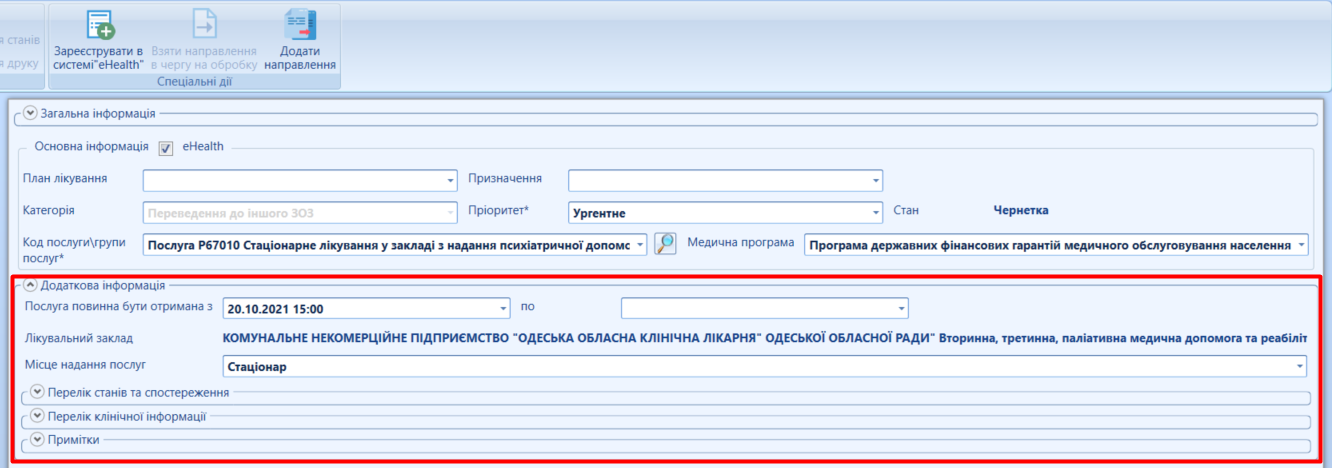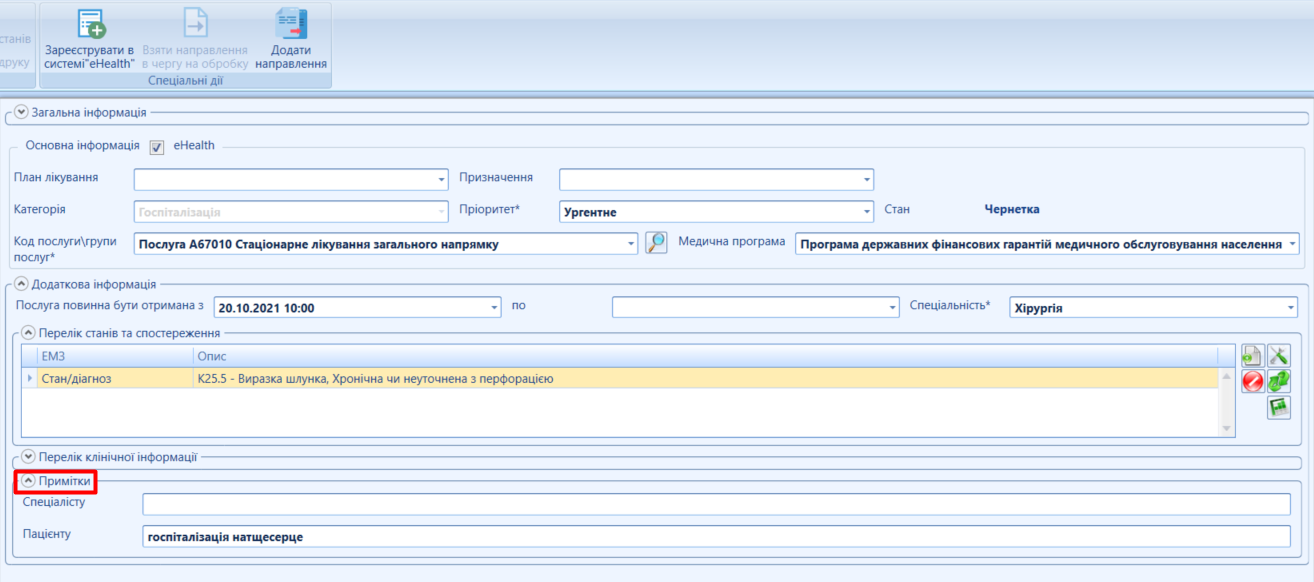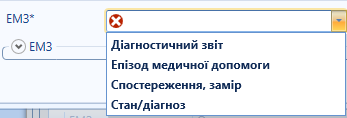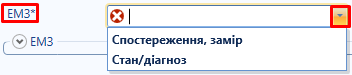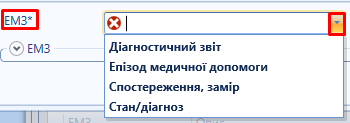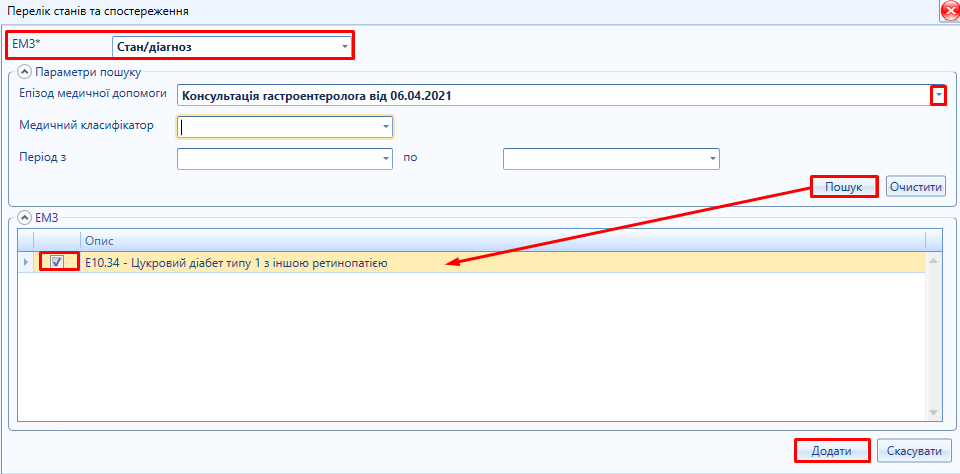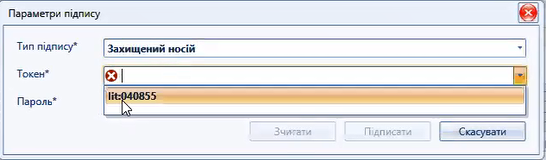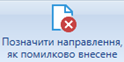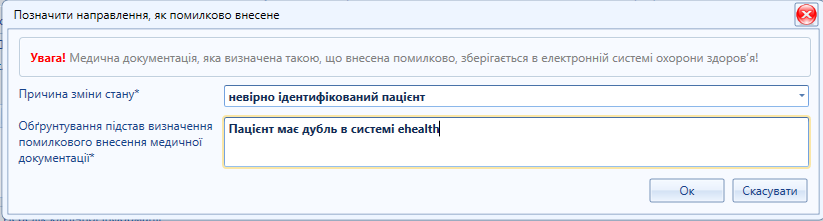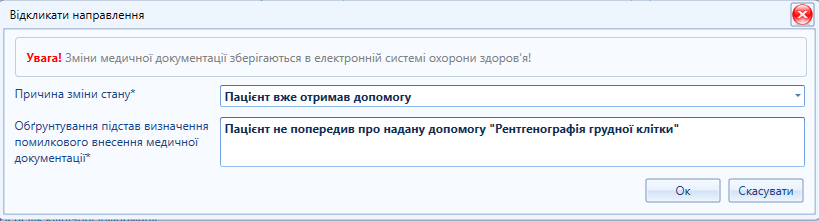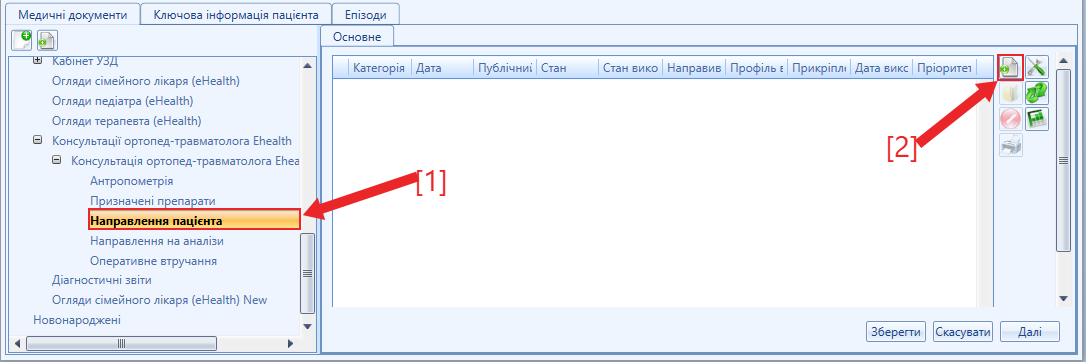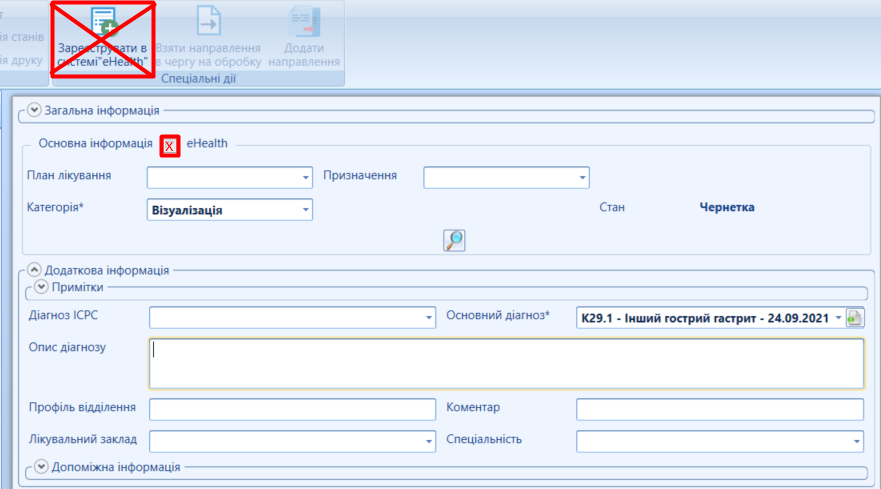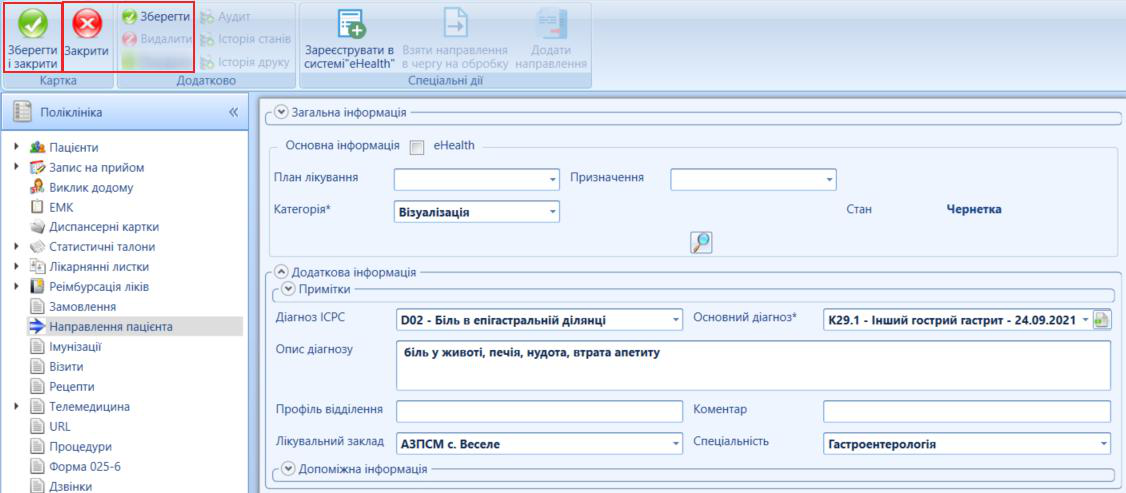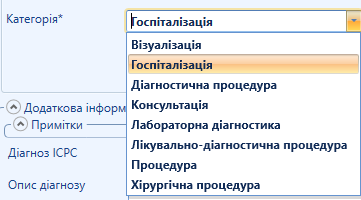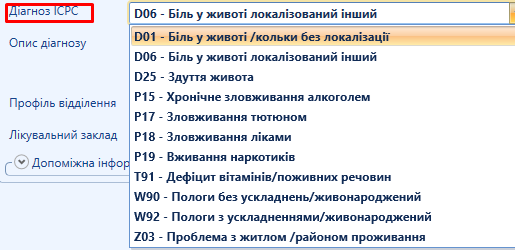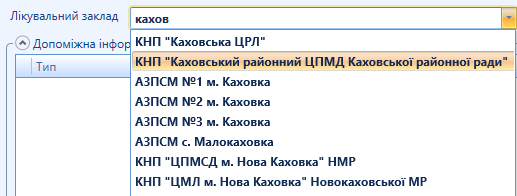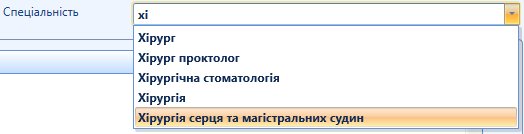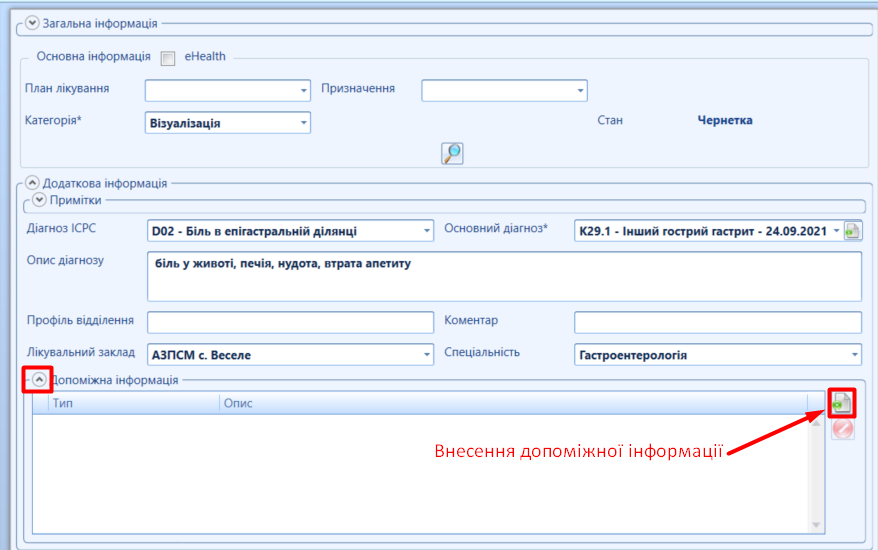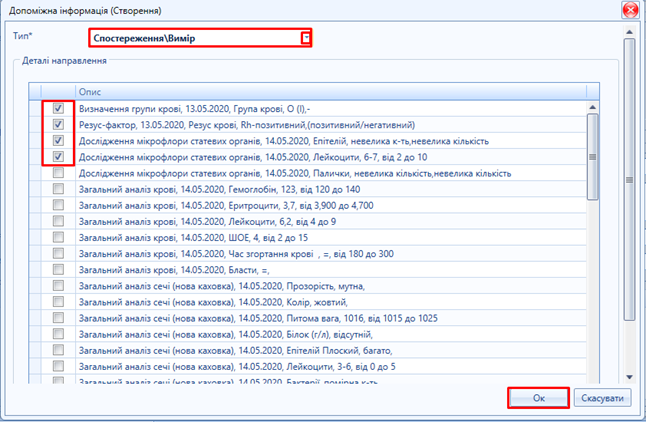| Оглавление |
|---|
| Информация | ||
|---|---|---|
| ||
Дана інструкція Створення направлення eHealth розділу Робота з інформацією «eHealth» інструкцій користувача містить основний алгоритм дій при створені направлення пацієнта через систему eHealth. |
...
Направлення eHealth (амбулаторні взаємодії)
...
| Предупреждение |
|---|
...
| title | ПІДКАЗКА! |
|---|
...
УВАГА! Для створення електронного направлення в системі eHealth, обов’язковою умовою є - перевірка реєстрації пацієнта в системі eHealth |
...
Алгоритм реєстрації направлення:
- Створити консультацію спеціаліста (амбулаторну взаємодію) (мал. 1)
| Предупреждение | ||
|---|---|---|
| ||
Для реєстрації електронного направлення в ЕСОЗ амбулаторна взаємодія (консультація) eHealth має повнна мати стан «Завершена»! |
Мал. 1 - Сторення консультації /взаємодії під епізодом (приклад)
3. Обрати відповідну медичну катрту та тип консультації/взаємодії (мал. 2);
Мал. 2 - Мадична карта* /Тип консультації*
2. Відкрити картку «Направлення пацієнта» (мал. 3, позначка [2]);
3. Натиснути кнопку "Створити" (мал. 3, позначка [3]);
Мал. 3 - Направлення пацієнта під карткою "Консультація лікаря"
4. Заповнити поля картки «Направлення пацієнта» (мал. 4);
5. Зареєструвати направлення в системі eHealth (мал. 4, позначка [5]);
Мал. 4 - Створення електронного направлення
| Подсказка | ||
|---|---|---|
| ||
Для пошуку коду послуги або групи послуг в картці "Направлення пацієнта (Створення)" доступний каталог послуг Мал. 5 - Каталог послуг |
6. Після реєстрації направлення, проходить обробка в системі "eHealth" (мал. 6).
Мал. 6 – Обробка направлення
7. Після успішного створення направлення, з’явиться повідомлення (мал. 7).
Мал. 7 – Направлення створено в системі "eHealth"
8. Натиснувши кнопку "Переглянути", є можливість викликати друковану форму направлення (мал. 8).
Мал. 8 – Приклад друкованої форми направлення
9. Система повідомить, що направлення створено та надіслано СМС на номер телефона з кодом направлення.
Напавлення eHealth (стаціонарна взаємодія)
| Предупреждение | ||
|---|---|---|
| ||
Направлення в межах стаціонарного лікування може бути лише на переведення пацієнта до іншого закладу охорони здоров'я (ЗОЗ). Таке направлення створюється після відправки взаємодії з типом "Виписка пацієнта, який вибув зі стаціонару" У даній взаємодії необхідно попередньо заповнити секцію "Госпіталізація" (мал. 9). Секція "Госпіталізація" доступна лише у взаємодії з типом "Виписка пацієнта, який вибув зі стаціонару". В даній сеції необхідно зазаначити дані в полі "Результат лікування*" - зазначено "Переведений в інший ЗОЗ", поле "Заклад, у який переведено пацієнта" (автоматично стає обов'язковим полем ). В цьому полі здійснюємо пошук закладу, в який буде переведено пацієнта за офіційною назвою або по коду ЄДРПОУ. Заклад, не зареєстрований в системі eHealth, не відображається в даному списку ЗОЗ! |
Алгоритм реєстрації направлення:
Створити та відправити стаціонарну взаємодію типом "Виписка пацієнта, який вибув зі стаціонару" (з відповідним чином внесеними даними в секції "Госпіталізація")
| Предупреждение | ||
|---|---|---|
| ||
Для реєстрації електронного направлення в ЕСОЗ стаціонарна взаємодія "Виписка пацієнта, який вибув зі стаціонару" eHealth повинна мати стан «Завершена»! |
...
Мал. 10 – Таблиця створення направлення до іншого ЗОЗ
3. В таблиці, що з'явиться, будуть автоматично внесені дані закладу (який був зазаначений у взаємодії).
Для створення направлення необхідно заповнити всі обов'язкові поля (зазаначені ) та натиснути "Зареєструвати в системі eHealth" (мал. 11).
Мал. 11 – Створення направлення на переведення до іншого ЗОЗ (приклад)
4. Після реєстрації направлення, проходить обробка в системі "eHealth" (мал. 12).
Мал. 12 – Обробка направлення
5. Після успішного створення направлення, з’явиться повідомлення (мал. 13).
Мал. 13 - успішне створення направлення на переведення до іншого ЗОЗ
6. Натиснувши кнопку "Переглянути", є можливість викликати друковану форму направлення (мал. 14).
Мал. 14 – Приклад друкованої форми направлення
Опис картки Направлення пацієнта
Картка "Направлення пацієнта" ehealth містить блоки та секції:
- Блок «Загальна інформація» секція заповнена по замовчуванню (мал 15).
Мал. 15 - Блок «Загальна інформація»
- Блок «Основна інформація» (мал. 16).
Мал. 16 - Блок «Основна інформація»
Таблиця 1 - Блок "Основна інформація"
...
№
...
Назва елементу (поле)
...
Опис
...
1
...
Поле "eHealth"
...
Обов'язкова відмітка для відправлення направлення в систему eHealth
...
2
...
Поле "Категорія"
...
Вноситься з клавіатури або вибирається з довідника.
При створенні стаціонарного направлення на переведення пацієнта в інший ЗОЗ (заповнено по замовчуванню - якщо заповнена секція "Госпіталізація" з результатом лікування "Переведено в інший ЗОЗ", внесено заклад, куди переведено пацієнта (мал. 9)
...
3
...
Поле "Пріорітет"
...
Вибирається зі списку "Планове" або "Ургентне"
...
4
...
Поле "Код послуги\група послуги"
...
Вноситься за допомого введення необхідного значення (сортує по "містить", а також пошук можливо здійснювати по коду). Також можна скористатись пошуком, при натискані на нього відкривається вікно пошуку «Каталог послуг» (мал. 5), де обирається з каталогу послуг конкретна послуга
...
5
...
Поле "Медична програма"
...
Значення внесене по замовчуванню. Обов'язкове для погашення направлення!!!
...
6
...
Поле "Стан"
...
Початковий стан «Чернетка», автоматично змінюється на "Активне", після того як направлення зареєстроване в eHealth
...
7
...
Поле "Термін дії"
...
Кінцева дата дії направлення відображається по замовчуванню після реєстрації направленні в системі «eHealth».
Після закінчення терміну дії направлення автоматично деактивується
...
8
...
Поле "Публічний номер"
...
Відображається тільки після реєстрації направлення в системі «eHealth»
...
9
...
Поле "Стан виконання за програмою"
Відображається тільки після реєстрації в системі «eHealth» (таб. 2)
Таблиця 2 - Стан виконання направлення за програмою
...
Назва стану
...
Пояснення
...
Нове
...
Активний запит на користування послугою за програмою, пацієнт не знаходиться в черзі.
Будь-який, зареєстрований в системі eHealth, спеціаліст, що надає вказану в електронному направлені послугу за програмою медичних гарантій, може взяти дане направлення в чергу.
...
В черзі
...
Активний запит на користування послугою з програмою, пацієнт знаходиться в черзі.
Призначений спеціаліст в чергу на роботу з направленням. Дана дія зворотня (можливо, за згоди пацієнта, зняти спеціаліста з черги на опрацювання направлення)!
...
В обробці
...
Надання послуги в рамках направлення розпочато, але не завершено.
Дана дія незворотня (спеціаліст, що взяв направлення в обробку, має виконати умови направлення (створити взаємодію, процедуру, діагностичний звіт) додати направлення, зареєструвати ЕМЗ в eHealth і погасити електронне направлення!
...
Погашене
...
Діяльність згідно запиту на обслуговування виконано повністю.
- Блок "Додаткова інформація" (мал. 14) - необхідна для додаткової деталізації направлення. Призначення полів секції "Додаткова інформація" зазначаються при потребі.
Мал. 14 - Секція "Додаткова інформація"
Таблиця 3 - Блок «Додаткова інформація»
...
№
...
Назва елементу (поле)
...
Опис
...
1
...
Поля: "Послуга повина бути отримана з"; "по"
...
"Послуга повина бути отримана з" - дата початоку планового періоду обслуговування згідно направлення, "по" - дата закінчення планового періоду обслуговування згідно направлення.
Прописуємо число, місяць, рік (числа першого десятку пишуться з нулем – 02.05.1987). Або обираємо потрібну дату із запропонованого календаря
...
3
...
Секція "Перелік станів та спостережень"
...
Посилання на перелік діагнозів та спостережень, замірів, стану пацієнта, в залежності від значення атрибуту Причина, що були зареєстровані в системі «eHealth» в рамках поточного запису епізоду/взаємодії.
Для пошуку ЕМЗ обираємо відповідний тип ЕМЗ ("Спостереження, замір" або "Стан /діагноз") та натискаємо
В таблиці, що з'явиться ("Перелік станів та спостереження"), необхідно задати параметри пошуку і додати необхідний параметр в направлення.
з документу через кнопку спецдії "Пошук пацієнта в системі "eHealth" (мал. 1) |
Мал. 1 – Перевірка реєстрації пацієнта в системі "eHealth"
| Примечание |
|---|
ВАЖЛИВО! Обов’язковою передумовою створення направлення, є створення епізоду (або використання попередньо створеного та діючого епізоду) і створення взаємодії (консультації) (мал. 3). В закладці "Епізоди" створюємо (мал. 2 [позначка 2]) та обираємо (мал. 2 [позначка 1]) потрібний епізод. |
Мал. 2 – Обираємо епізод / створюємо новий
Після створення епізоду, необхідно додати консультацію / огляд лікаря (ПМД/СМД) (мал. 2) з відповідним типом (мал. 3; 4).
Мал. 3 – Створення консультації / огляду з епізоду
Мал. 4 - Тип консультації
Після створення і проведення відповідної консультації, та перевірки її статусу (має бути в статусі "Завершена" (мал. 5)), з’являється можливість створити електронне направлення в системі eHealth.
Мал. 5 – Консультація в стані завершена
Після успішно проведеної консультації, в дереві консультації обираємо гілку "Направлення пацієнта" і в таблиці, що з’явиться на боковій панелі, натискаємо кнопку "Створити" (мал. 6)
Мал. 6 - Створення направлення
- Після відкривання картки "Направлення пацієнта (Створення)" необхідно заповнити всі обов'язкові поля та натиснути кнопку спецдії "Зареєструвати в системі "eHealth " (мал. 7).
Мал. 7 - Реєстрація направлення в системі "eHealth"
| Подсказка |
|---|
ПІДКАЗКА!
|
Мал. 8 - Реєстрація направлення в системі "eHealth", що пов'язане з планом лікування
| Примечание |
|---|
ВАЖЛИВО! Для підписання одночасно декількох чернеток направлень, необхідно додати декілька направлень за допомогою спеції "Додати направлення" дана спецдія дає можливість по черзі внести декілька направлень, які будуть зберігатися в стані "Чернетка", а після збереження всіх чернеток, додана можливість одночасного їх підписання. |
Мал 9. - Спецдія "Додати направлення"
- Після додавання необхідної кількості електронних направалень необхідно закрити картку "Направлення пацієнта (Створення)" (мал. 10).
Мал. 10 - Закрити картку "Направлення пацієнта (Створення)"
- Система перейде в таблицю направлень пацієнта, де необхідно здійснити підписання внесених направлень натиснувшти кнопку "Зареєструвати в системі "eHealth" пакет направлень" (мал. 11).
Мал. 11 - Ініціація реєстрації в системі "eHealth" пакет направлень
- Для реєстрації необхідно підписати направлення електронним ключем (мал. 12).
Мал. 12 - Реєстрація в системі "eHealth" пакет направлень
Після реєстрації направлення, проходить обробка в системі "eHealth" (мал. 13).
Мал. 13 – Обробка направлення
Після успішного створення направлення, з’явиться повідомлення (мал. 14).
Мал. 14 – Направлення створено в системі "eHealth"
Натиснувши кнопку "Переглянути", є можливість викликати друковану форму направлення (мал. 15).
Мал. 15 – Приклад друкованої форми направлення
| Подсказка |
|---|
ПІДКАЗКА! Пошук електроного направлення за посиланням... |
| Подсказка |
|---|
ПІДКАЗКА! При внесенні поля "Код послуги/групи послуг*" є можливість переглянути каталог медичних послуг (мал. 16). Мал. 16 - Каталог плослуг Після завантаження каталогу послуг, є можливість обрати необхідну послугу (мал. 17) або групу послуг (мал. 18). Мал. 17 - Пошук плослуги Мал. 18 - Пошук групи послуг |
Направлення eHealth (стаціонарна взаємодія)
| Предупреждение | ||
|---|---|---|
| ||
Передумовою створення направлення в системі "МедЕйр" є відкриття стаціонарної картки пацієнта та створення взаємодії з типом |
| Подсказка | ||
|---|---|---|
| ||
Детальна інформація по веденню електронних медичних записів розміщена на сайті НСЗУ (мал. 19) Мал. 19 - Інформація з сайту НСЗУ (приклад) |
Створення електронного направлення в системі eHealth (стаціонар)
| Предупреждение | ||
|---|---|---|
| ||
Направлення в межах стаціонарного лікування може бути лише на переведення пацієнта до іншого закладу охорони здоров'я (ЗОЗ). Таке направлення створюється після відправки взаємодії з типом "Виписка пацієнта, який вибув зі стаціонару" У даній взаємодії необхідно попередньо заповнити секцію "Госпіталізація" (мал. 2). Секція "Госпіталізація" доступна лише у взаємодії з типом "Виписка пацієнта, який вибув зі стаціонару". В даній сеції необхідно зазаначити дані в полі "Результат лікування*" - зазначено "Переведений в інший ЗОЗ", поле "Заклад, у який переведено пацієнта" (автоматично стає обов'язковим полем ). В цьому полі здійснюємо пошук закладу, в який буде переведено пацієнта за офіційною назвою або по коду ЄДРПОУ. Заклад, не зареєстрований в системі eHealth, не відображається в даному списку ЗОЗ! |
Після перевірки та підписання взаємодії з типом "Виписка пацієнта, який вибув зі стаціонару" (з відповідним чином внесеними даними в секції "Госпіталізація") переходимо до формування направлення, таблиця створення направлення підкріплена під взаємодією пацієнта (мал. 21). Для створення направлення, нажимаємо кнопку "Створити"
Мал. 21 – Таблиця створення направлення до іншого ЗОЗ
В таблиці, що з'явиться, будуть автоматично внесені дані закладу (який був зазаначений у взаємодії). Для створення направлення необхідно заповнити всі обов'язкові поля (зазаначені )
та натиснути "Зареєструвати в системі eHealth" (мал. 22).
Мал. 22 – Створення направлення на переведення до іншого ЗОЗ (приклад)
| Подсказка | ||
|---|---|---|
| ||
Мал. 23 - Реєстрація направлення в системі "eHealth", що пов'язане з планом лікування |
Після реєстрації направлення, проходить обробка в системі "eHealth" (мал. 24).
Мал. 24 – Обробка направлення
Після успішного створення направлення, з’явиться повідомлення (мал. 25).
Мал. 25 - успішне створення направлення на переведення до іншого ЗОЗ
Натиснувши кнопку "Переглянути", є можливість викликати друковану форму направлення (мал. 25).
|
Мал. 26 – Приклад друкованої форми направлення
Опис полів картки "Направлення до іншого ЗОЗ"
- Блок "Загальна інформація" (мал. 27).
Поля даного блоку заповнені по замовчуванню.
Мал. 27 - Блок "Загальна інформація"
- Блок "Основа інформація" (мал. 28).
Поля даного блоку заповнені по замовчуванню. Необхідно перевірити внесені дані.
| Предупреждение | ||
|---|---|---|
| ||
Поле "Медична програма" заповнене по замовчуванню (або ж є можливість вибору зі списку). Дане поле обов'язкове для обробки та погашення направлення за "Програмою державних фінансових гарантій медичного обслуговування населення". |
Мал. 28 - Блок "Основа інформація"
| Подсказка | ||
|---|---|---|
| ||
Біля поля "Код послуги/групи послуг*", яке заповнене автоматично, надана можливість переглянути каталог медичних послуг (мал 29; мал. 30) . Мал. 29 - Перехід в каталог послуг Мал. 30 - Каталог послуг |
- Блок "Додаткова інформація" (мал. 31).
Мал. 31 - Блок "Додаткова інформація"
Поле "Послуга повинна бути отримана з" - "по" | Необхідно вказати початкову та кінцеву дату отримання послуги. Поля не є обов'язковими до заповнення |
Поле "Лікувальний заклад" | Поле заповнене по замовчуванню (вказано ЛЗ спеціаліста, який створює направлення) |
Поле "Місце надання послуг" | Обов'язкове поле для заповнення Містить вибір із запропонованого довідника |
- Секція "Перелік станів та спостереження" та "Перелік клінічної інформації"
В таблиці "Перелік станів та спостереження" на боковій панелі натискаємо кнопку "Створити" (мал. 32).
Мал. 32 - Створення запису у вкладці "Перелік клінічної інформації"
Заповнюємо таблицю "Перелік станів та спостереження", в залежності від обраного поля "ЕМЗ*", змінюється наповнення таблиці (мал. 33; мал. 34):
Мал. 33 - Таблиця "Перелік станів та спостереження" (ЕМЗ – стан/діагноз)
Мал. 34 - Таблиця "Перелік станів та спостереження" (ЕМЗ – спостереження, замір)
- Секція "Примітки" (мал. 35).
Містить текстові поля. Не є обов’язковою до заповнення.
Мал. 35 - Блок "Примітки"
Детальний опис картки "Направлення пацієнта"
Таблиця 1 - Блок "Основна інформація"
...
4
...
Секція "Перелік клінічної інформації щодо пацієнта"
...
Посилання на перелік клінічної інформації щодо пацієнта ("Діагностичний звіт", "Епізод медичної допомоги","Спостереження, замір" або "Стан /діагноз").
Для пошуку ЕМЗ обираємо відповідний тип ЕМЗ та натискаємо
УВАГА! Обирається лише зареєстрований перелік клінічної інформації пацієнта в рамках поточного запису епізоду/взаємодії.
В таблиці, що з'явиться ("Перелік клінічної інформації") необхідно задати параметри пошуку і додати необхідний параметр в направлення.
...
5
...
Секція "Примітки"
...
Важлива додаткова інформація для спеціаліста, що буде надавати обслуговування по направленню. А також спеціальна примітка пацієнту, що є умовою виконання даного направлення тощо.
- Картка «Перелік станів та спостережень» (мал. 15).
Мал. 15 - Перелік станів та спостереження (приклад)
...
№ | Назва елементу (поле) | Опис |
1 |
...
Поле " |
...
eHealth" |
Вибір зі списку. Значення:
Обов'язкова відмітка для відправлення направлення в систему eHealth |
...
2 | Поле " |
...
План лікування" |
...
Для направлень, що будуть створені на основі Плану лікування | |
3 | Поле " |
...
Призначення" |
...
...
Відображається, якщо значення атрибуту ЕМЗ – "Стан/діагноз".
Вибір медичного класифікатору. Значення:
- МКХ-10
- ICPC2
Для направлень, що будуть створені на основі Плану лікування | |
4 | Поле " |
...
Категорія" |
...
В залежності від значення атрибуту "Медичний класифікатор", надаються значення довідника "МКХ-10" або довідника "ICPC-2"
...
5
...
Поля: "Період з"; "по"
...
Прописуємо число, місяць, рік (числа першого десятку пишуться з нулем – 02.05.1987). Або обираємо потрібну дату із запропонованого календаря.
...
7
...
Поле "Діагностичний звіт"
...
Відображається тільки, якщо значення атрибуту ЕМЗ – "Спостереження, замір"
...
8
...
Поле "Код спостереження"
...
Відображається тільки, якщо значення атрибуту ЕМЗ – "Спостереження, замір"
(довідник eHealth "Спостереженя")
...
9
...
Кнопка "Пошук"
...
Пошук ЕМЗ в системі "eHealth"
...
10
...
Кнопка "Додати"
...
Система додає обрану кількість записів в таблиці вибраного виду ЕМЗ
...
11
...
Кнопка "Скасувати"
...
Система закриває картку пошуку
- Картка "Перелік клінічної інформації" (мал. 16).
Мал. 16 - Перелік клінічної інформації (приклад)
Таблиця 5 - Перелік клінічної інформації
...
1
...
Поле "ЕМЗ"
...
Вибір зі списку Значення:
- Стан/діагноз;
- Спостереження, замір
- Діагностичний звіт;
- Епізод медичної допомоги;
...
2
...
Поле "Епізод медичної допомоги"
Відображається, якщо значення атрибуту ЕМЗ – "Стан/діагноз", "Спостереження/замір" або "Діагностичний звіт"
Вноситься з клавіатури або вибирається з довідника. При створенні стаціонарного направлення на переведення пацієнта в інший ЗОЗ (заповнено по замовчуванню - якщо заповнена секція "Госпіталізація" з результатом лікування "Переведено в інший ЗОЗ", внесено заклад, куди переведено пацієнта
| ||
5 | Поле "Пріоритет" | Вибирається зі списку "Планове" або "Ургентне" |
6 | Поле "Код послуги\група послуги" | Вноситься за допомогою введення необхідного значення (сортує по "містить", або пошук можливо здійснювати по коду). Також можна скористатись пошуком, при натискані на нього відкривається вікно пошуку "Каталог послуг" (мал. 5), де обирається з каталогу послуг конкретна послуга |
7 | Поле "Медична програма" | Значення внесене по замовчуванню. Обов'язкове для погашення направлення!!! |
8 | Поле "Стан" | Початковий стан «Чернетка», автоматично змінюється на "Активне", після того як направлення зареєстроване в eHealth |
9 | Поле "Термін дії" | Кінцева дата дії направлення відображається по замовчуванню після реєстрації направлення в системі "eHealth". Після закінчення терміну дії, направлення автоматично деактивується |
10 | Поле "Публічний номер" | Відображається тільки після реєстрації направлення в системі "eHealth" |
11 | Поле "Стан виконання за програмою" | Відображається тільки після реєстрації в системі "eHealth" (Таб. 2) |
Таблиця 2 - Стан виконання направлення за програмою
Назва стану | Пояснення |
Нове | Активний запит на користування послугою за програмою, пацієнт не знаходиться в черзі. Будь-який, зареєстрований в системі eHealth, спеціаліст, що надає вказану в електронному направлені послугу за програмою медичних гарантій, може взяти дане направлення в чергу |
В черзі | Активний запит на користування послугою з програмою, пацієнт знаходиться в черзі. Призначений спеціаліст в чергу на роботу з направленням. Дана дія зворотня (можливо, за згоди пацієнта, зняти спеціаліста з черги на опрацювання направлення)! |
В обробці | Надання послуги в рамках направлення розпочато, але не завершено. Дана дія незворотня (спеціаліст, що взяв направлення в обробку, має виконати умови направлення (створити взаємодію, процедуру, діагностичний звіт) додати направлення, зареєструвати ЕМЗ в eHealth і погасити електронне направлення! |
Погашене | Діяльність, згідно запиту на обслуговування виконано повністю |
Таблиця 3 - Блок "Додаткова інформація"
№ | Назва елементу (поле) | Опис |
1 | Поля: "Послуга повина бути отримана з"; "по" | "Послуга повина бути отримана з" - дата початку планового періоду обслуговування, згідно направлення, "по" - дата закінчення планового періоду обслуговування, згідно направлення. Прописуємо число, місяць, рік (числа першого десятка пишуться з нулем – 02.05.1987). Або обираємо потрібну дату із запропонованого календаря |
3 | Секція "Перелік станів та спостережень" | Посилання на перелік діагнозів та спостережень, замірів, стану пацієнта, в залежності від значення атрибуту. Причина, що були зареєстровані в системі "eHealth" в рамках поточного запису епізоду/взаємодії. Для пошуку ЕМЗ обираємо відповідний тип ЕМЗ ("Спостереження, замір" або "Стан /діагноз") та натискаємо В таблиці, що з'явиться ("Перелік станів та спостереження"), необхідно задати параметри пошуку і додати необхідний параметр в направлення |
4 | Секція "Перелік клінічної інформації щодо пацієнта" | Посилання на перелік клінічної інформації щодо пацієнта ("Діагностичний звіт", "Епізод медичної допомоги","Спостереження, замір" або "Стан /діагноз"). Для пошуку ЕМЗ обираємо відповідний тип ЕМЗ та натискаємо УВАГА! Обирається лише зареєстрований перелік клінічної інформації пацієнта в рамках поточного запису епізоду/взаємодії. В таблиці, що з'явиться ("Перелік клінічної інформації") необхідно задати параметри пошуку і додати необхідний параметр в направлення. |
5 | Секція "Примітки" | Важлива додаткова інформація для спеціаліста, що буде надавати обслуговування по направленню. А також спеціальна примітка пацієнту, що є умовою виконання даного направлення тощо. |
Таблиця 4 - Перелік станів та спостережень
№ | Назва елементу (поле) | Опис |
1 | Поле "ЕМЗ*" | Вибір зі списку. Значення:
|
2 | Поле "Епізод медичної допомоги" | Вибір зі списку, по замовчуванню вказане значення епізоду медичної допомоги, в рамках якого було створено взаємодію якій підпорядковується направлення |
3 | Поле "Медичний класифікатор" | Відображається, якщо значення атрибуту ЕМЗ – "Стан/діагноз". Вибір медичного класифікатору. Значення:
|
4 | Поле "Код" | В залежності від значення атрибуту "Медичний класифікатор", надаються значення довідника "МКХ-10" або довідника "ICPC-2" |
5 | Поля: "Період з"; "по" | Прописуємо число, місяць, рік (числа першого десятку пишуться з нулем – 02.05.1987). Або обираємо потрібну дату із запропонованого календаря. |
7 | Поле "Діагностичний звіт" | Відображається тільки, якщо значення атрибуту ЕМЗ – "Спостереження, замір"
|
8 | Поле "Код спостереження" | Відображається тільки, якщо значення атрибуту ЕМЗ – "Спостереження, замір" (довідник eHealth "Спостереженя") |
9 | Кнопка "Пошук" | Пошук ЕМЗ в системі "eHealth" |
10 | Кнопка "Додати" | Система додає обрану кількість записів в таблиці вибраного виду ЕМЗ |
11 | Кнопка "Скасувати" | Система закриває картку пошуку |
Таблиця 5 - Перелік клінічної інформації
| № | Назва елементу (поле) | Опис |
1 | Поле "ЕМЗ" | Вибір зі списку Значення:
|
2 | Поле "Епізод медичної допомоги" | Відображається, якщо значення атрибуту ЕМЗ – "Стан/діагноз", "Спостереження/замір" або "Діагностичний звіт" |
3 | Поле "Медичний класифікатор" | Відображається, якщо значення атрибуту ЕМЗ – "Стан/діагноз" або "Епізод медичної допомоги" . Вибір медичного класифікатору. Значення:
|
4 | Поле "Код" | В залежності від значення атрибуту "Медичний класифікатор", надаються значення довідника "МКХ-10" або довідника "ICPC-2" |
5 | Поля: "Період з"; "по" | Прописуємо число, місяць, рік (числа першого десятку пишуться з нулем – 02.05.1987). Або обираємо потрібну дату із запропонованого календаря. |
7 | Поле "Діагностичний звіт" | Відображається тільки, якщо значення атрибуту ЕМЗ - "Спостереження, замір"
|
8 | Поле "Код спостереження" | Відображається тільки, якщо значення атрибуту ЕМЗ – "Спостереження, замір" (довідник eHealth "Спостереженя") |
9 | Поле "Категорія" | Відображається, якщо значення атрибуту ЕМЗ – "Діагностичний звіт" |
10 | Поле "Код послуги" | Каталог послуг відфільтрований згідно значення атрибуту "Категорія" |
11 | Кнопка "Пошук" | Пошук ЕМЗ в системі "eHealth" |
12 | Кнопка "Додати" | Система додає вибрану кількість записів в таблиці вибраного виду ЕМЗ |
13 | Кнопка "Скасувати" | Система закриває картку пошуку |
14 | Кнопка "Очистити" | Система очищує параметри пошуку |
Таблиця 6 - Спеціальні дії
№з/п | Назва кнопки спецдії | Призначення поля |
1 | Зареєструвати в системі "eHealth" | Реєстрація електпронного направленняв системі "eHealth". Викликає картку "Параметри підпису" для накладання ЕЦП/КЕП |
2 | Друк | Друк сформованого та зереєстрованого направлення. |
3 | Позначити направлення, як помилково внесене | При потребі зазначити помилку створеного електронного направлення. Форма потребує внесення причини зміни стану (механічна помилка, невірно ідентифікований пацієнт), та підстави. |
4 | Відкликати направлення | При потребі зазначити відкликати створене електронне направлення. Форма потребує внесення причини зміни стану (відмова пацієнта,пацієнт вже отримав допомогу, пацієнта було госпіталізовано через цю проблему, помилкове введення, смерть пацієнта, інше), та підстави. |
5 | Повторити СМС | Повторити СМС з публічним номером направлення |
6 | ЕМК | Перехід на електронні медичні картки пацієнта |
7 | Додати направлення | Дає можливість по черзі внести декілька направлень |
Пошук та обробка електронного направлення eHealth
Передумови обробки направлення
Якщо пацієнту було надано електроне направлення, необхідно здійснити пошук направлення. У знайденому направленні перевірити секцію "Загальна інформація пацієнта", взяти його в чергу та в обробку ( в обробці вказати спеціаліста, який буде формувати взаємодію пацієнта або діагностичний звіт).
Алгоритм дій обробки направлення:
- В реєстрі "Направлення пацієнта" здійснити пошук направлення (мал. 36).
Мал. 36 - Пошук направлення
- Перевірити категорію і код послуги, та взяти направлення в чергу (мал. 37).
Мал. 37- Формування черги на обробку
Знняття направлення з черги на обробку:
- При потребі зняття направлення з черги на обробку у відкритому електронному направлення натискаємо кнопку
та підтрверджуємо зняття (мал. 38).
Мал. 38 - Зняття направлення з черги на обробку
- Після обробки система видасть повіломлення: "Направлення хххх-хххх-хххх-хххх успішно знято з черги на обробку в сиситемі "ehealth"" (мал. 39).
Мал. 39 - Успішно виконана дія зняття направлення з черги на обробку
- Стан виконання направлення за програмою змінюється на "Нове".
- Перевірити направлення
Знайти необхідний код послуги (мал. 40, позначка [2]) та клікнути "Ок" (мал. 40, позначка [3]).
Під одним публічним номером може бути підкріплено декілька направлень на різні послуги.
Будьте уважні під час перевірки та обробки направлення!
Мал. 40 - Пошук направлення (перевірка коду послуги)
- Взяти направлення в обробку (мал. 41).
| Предупреждение | ||
|---|---|---|
| ||
УВАГА! Взяття направлення в обробку - це незворотня дія! |
- Якщо направлення вже взято в обробку (має стан "В обробці") в реєстрі "Направлення пацієнта" здійснити пошук направлення НЕМОЖЛИВО!!!
- Для пошуку направлення в стані "В обробці", необхідно здійснити пошук по фільтрації реєстру "Направлення пацієнта" (мал. 42)
Мал. 42 - Пошук даних в реєстрі "Направлення пацієнта"
Мал. 43 - Формування черги на обробку
Після успішного взяття направлення в обробку, система видасть повідомлення (мал. 44).
| Предупреждение |
|---|
УВАГА! Перед переходом до роботи з ЕМК, перевірте в картці направлення пацієнта поле "Стан виконання за програмою" (стан має бути "В обробці" (мал. 45)). |
Мал. 45 - Стан виконання направлення "В обробці"
Створюємо амбулаторну взаємодію (виконавши всі передумови) та підтягуємо у виписку електронне направлення (мал. 46).
Направлення через систему "МедЕйр" (БЕЗ реєстрації в системі eHealth)
| Примечание |
|---|
ВАЖЛИВО! Передумовою створення направлення в системі "МедЕйр" є створення консультації пацієнта (для амбулаторної допомоги) або відкриття стаціонарної картки пацієнта (для стаціонарної допомоги). |
Після створення консультації (стаціонарної картки), обираємо гілку "Направлення пацієнта" (мал. 47).
Мал. 47 - Створення направлення пацієнта в системі "Медейр"
З’явиться картка направлення.
В формі направлення в полі "Основна інформація eHealth", необхідно зняти відмітку "eHealth" (мал. 48).
Мал. 48 – Поле "Основна інформація"
Після зняття відмітки, форма картки зміниться (мал. 49).
Мал. 49 – Направлення в систему "МедЕйр"
Після заповнення картки, натискаємо кнопку "Зберегти" і Закрити" ( або "Зберегти і закрити") на головній панелі (мал. 50).
Мал. 50 - Збереження направлення
Опис картки "Направлення пацієнта" (МедЕйр)
Поле "Категорія*" | Поля, що містять довідники, необхідно вибрати значення з випадаючого списку |
Поля: "Основний діагноз *"; "Діагноз ICPC"
| Поля, що містять довідники, необхідно вибрати значення з випадаючого списку |
Поля: "Опис діагнозу"; "Профіль відділення" | Текстові поля для самостійного введення даних |
Поля: "Лікувальний заклад"; "Спеціальність" | Поля, що містять довідники, необхідно вибрати значення з випадаючого списку. (Можливий пошук по частині назви) |
Блок "Допоміжна інформація"
Для внесення інформації в блок "Допоміжна інформація", необхідно натиснути кнопку "Створити" (мал. 51).
Мал. 51 – Внесення допоміжної інформації
З’явиться таблиця, де потрібно обрати тип інформації з випадаючого списку (мал. 52).
Мал. 52 – Типи інформації
В залежності від обраного типу, заповнюємо необхідну додаткову інформацію (мал. 53; 54);
Мал. 53 – Тип додаткової інформації "Спостереження/Вимір"
Мал. 54- Тип "Інша додаткова інформація"
Після внесення інформації, натискаємо кнопку "Ок"
| Подсказка | ||
|---|---|---|
| ||
Створення електронних направлень пацієнта в системі eHealth здійснюється в Картці ЕМК, а саме через картку "Направлення пацієнта", яка міститься під карткою "Консультація лікаря" (амбулаторна взаємодія). |
...
3
...
Поле "Медичний класифікатор"
...
Відображається, якщо значення атрибуту ЕМЗ – "Стан/діагноз" або "Епізод медичної допомоги" .
Вибір медичного класифікатору. Значення:
- МКХ-10
- ICPC2
...
4
...
Поле "Код"
...
В залежності від значення атрибуту "Медичний класифікатор", надаються значення довідника "МКХ-10" або довідника "ICPC-2"
...
5
...
Поля: "Період з"; "по"
...
Прописуємо число, місяць, рік (числа першого десятку пишуться з нулем – 02.05.1987). Або обираємо потрібну дату із запропонованого календаря.
...
7
...
Поле "Діагностичний звіт"
...
Відображається тільки, якщо значення атрибуту ЕМЗ - "Спостереження, замір"
...
8
...
Поле "Код спостереження"
...
Відображається тільки, якщо значення атрибуту ЕМЗ – "Спостереження, замір"
(довідник eHealth "Спостереженя")
...
9
...
Поле "Категорія"
...
Відображається, якщо значення атрибуту ЕМЗ – "Діагностичний звіт"
...
10
...
Поле "Код послуги"
...
Каталог послуг відфільтрований згідно значення атрибуту "Категорія"
...
11
...
Кнопка "Пошук"
...
Пошук ЕМЗ в системі "eHealth"
...
12
...
Кнопка "Додати"
...
Система додає вибрану кількість записів в таблиці вибраного виду ЕМЗ
...
13
...
Кнопка "Скасувати"
...
Система закриває картку пошуку
...
14
...
Кнопка "Очистити"
...
Система очищує параметри пошуку
- Кнопки Спеціальної дії (мал. 17).
Мал. 17 - Кнопки спеціальної дії
Таблиця 6 - Спеціальні дії
...
№з/п
...
Назва кнопки спецдії
...
Призначення поля
...
1
...
Зареєструвати в системі "eHealth"
...
Реєстрація електпронного направленняв системі "eHealth". Викликає картку "Параметри підпису" для накладання ЕЦП/КЕП
...
2
...
Друк
...
Друк сформованого та зереєстрованого направлення.
...
3
...
Позначити направлення, як помилково внесене
...
При потребі зазначити помилку створеного електронного направлення. Форма потребує внесення причини зміни стану (механічна помилка, невірно ідентифікований пацієнт), та підстави.
...
4
...
Відкликати направлення
...
При потребі зазначити відкликати створене електронне направлення. Форма потребує внесення причини зміни стану (відмова пацієнта,пацієнт вже отримав допомогу, пацієнта було госпіталізовано через цю проблему, помилкове введення, смерть пацієнта, інше), та підстави.
...
5
...
Повторити СМС
...
Повторити СМС з публічним номером направлення
...
6
...
ЕМК
...