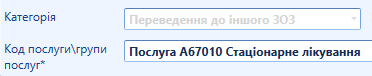| Информация | ||
|---|---|---|
|
...
| |
Дана інструкція Створення направлення eHealth розділу Робота з інформацією «eHealth» інструкцій користувача містить основний алгоритм дій при створені направлення пацієнта через систему eHealth. |
...
Зазначена інструкція містить посилання на відеоматеріал
...
Оглавление
Напавлення eHealth (амбулаторні взаємодії)
| Подсказка | ||
|---|---|---|
| ||
Створення електронних направлень пацієнта в системі eHealth здійснюється в Картці ЕМК, а саме через картку «Направлення пацієнта», яка міститься під карткою «Консультація лікаря» |
...
Алгоритм дій наведено нижче (Мал. 1).
...
(амбулаторна взаємодія) |
Алгоритм реєстрації направлення:
- Створити консультацію спеціаліста (амбулаторну взаємодію) (мал. 1)
| Предупреждение | ||
|---|---|---|
| ||
Для реєстрації електронного направлення в ЕСОЗ амбулаторна взаємодія (консультація) eHealth має повнна мати стан «Завершена»! |
Мал. 1 - Сторення консультації /взаємодії під епізодом (приклад)
3. Обрати відповідну медичну катрту та тип консультації/взаємодії (мал. 2);
Мал. 2 - Мадична карта* /Тип консультації*
2. Відкрити картку «Направлення пацієнта» (мал. 3, позначка [2]);
3. Натиснути кнопку "Створити" (мал. 3, позначка [3]);
Мал. 3 - Направлення пацієнта під карткою "Консультація лікаря"
4. Заповнити поля картки «Направлення пацієнта» (мал. 4);
5. Зареєструвати направлення в системі eHealth (мал. 4, позначка [5]);
Мал. 4 - Створення електронного направлення
6. Після реєстрації направлення, проходить обробка в системі "eHealth" (мал. 5).
Мал.5 – Обробка направлення
7. Після успішного створення направлення, з’явиться повідомлення (мал. 6).
Мал. 6 – Направлення створено в системі "eHealth"
8. Натиснувши кнопку "Переглянути", є можливість викликати друковану форму направлення (мал. 7).
Мал. 7 – Приклад друкованої форми направлення
9. Система повідомить, що направлення створено та надіслано СМС на номер телефона з кодом направлення
...
.
Напавлення eHealth (стаціонарна взаємодія)
| Предупреждение | ||
|---|---|---|
| ||
Направлення в межах стаціонарного лікування може бути лише на переведення пацієнта до іншого закладу охорони здоров'я (ЗОЗ). Таке направлення створюється після відправки взаємодії з типом "Виписка пацієнта, який вибув зі стаціонару" У даній взаємодії необхідно попередньо заповнити секцію "Госпіталізація". Секція "Госпіталізація" доступна лише у взаємодії з типом "Виписка пацієнта, який вибув зі стаціонару". В даній сеції необхідно зазаначити дані в полі "Результат лікування*" - зазначено "Переведений в інший ЗОЗ", поле "Заклад, у який переведено пацієнта" (автоматично стає обов'язковим полем ). В цьому полі здійснюємо пошук закладу, в який буде переведено пацієнта за офіційною назвою або по коду ЄДРПОУ. Заклад, не зареєстрований в системі eHealth, не відображається в даному списку ЗОЗ! |
Алгоритм реєстрації направлення:
Створити та відправити стаціонарну взаємодію типом "Виписка пацієнта, який вибув зі стаціонару" (з відповідним чином внесеними даними в секції "Госпіталізація")
Предупреждение title УВАГА! Для реєстрації електронного направлення в ЕСОЗ стаціонарна взаємодія "Виписка пацієнта, який вибув зі стаціонару" eHealth повинна мати стан «Завершена»!
- Під взаємодією "Виписка пацієнта, який вибув зі стаціонару" формуємо електронне направлення на переведення до іншого ЗОЗ. Для створення направлення, натискаємо кнопку "Створити" (мал. 8).
Мал. 8 – Таблиця створення направлення до іншого ЗОЗ
3. В таблиці, що з'явиться, будуть автоматично внесені дані закладу (який був зазаначений у взаємодії).
Для створення направлення необхідно заповнити всі обов'язкові поля (зазаначені ) та натиснути "Зареєструвати в системі eHealth" (мал. 9).
Мал. 9 – Створення направлення на переведення до іншого ЗОЗ (приклад)
4. Після реєстрації направлення, проходить обробка в системі "eHealth" (мал. 10).
Мал. 10 – Обробка направлення
5. Після успішного створення направлення, з’явиться повідомлення (мал. 11).
Мал. 11- успішне створення направлення на переведення до іншого ЗОЗ
6. Натиснувши кнопку "Переглянути", є можливість викликати друковану форму направлення (мал. 12).
Мал. 12 – Приклад друкованої форми направлення
Опис картки Направлення пацієнта
Картка "Направлення пацієнта" ehealth містить секції:
- Секція «Загальна інформація» секція заповнена по замовчуванню
Мал. 13 - Секція «Загальна інформація»
- Секція «Основна інформація»
Мал. 14 - Секція «Основна інформація»
Таблица 1 Основна інформація
№ | Назва елементу (поле) | Опис |
1 | Поле "eHealth" | Обов'язкова відмітка для відправлення направлення в систему eHealth |
2 | Поле "Категорія" | Вноситься з клавіатури або вибирається з довідника. При створенні стаціонарного направлення на переведення пацієнта в інший ЗОЗ (заповнено по замовчуванню - якщо заповнена секція "Госпіталізація" з результатом лікування "Переведено в інший ЗОЗ", внесено заклад, куди переведено пацієнта).
|
3 | Пріорітет |
Мал. 1 Направлення пацієнта під карткою Консультація лікаря
Мал. 2 Картка Направлення пацієнта
Опис картки Направлення пацієнта
Після натиснення створити направлення (Мал. 1 позначка [3]) з`являється форма створення направлення в eHealth (Мал. 2), яка містить панелі: «Загальна інформація», «Основна інформація» та «Додаткова інформація»
| Примечание | ||
|---|---|---|
| ||
Поля, назви яких містять символ * (зірочка) та позначку вважаються обов'язковими для заповнення та не можуть бути пустими |
Панель «Загальна інформація» містить інформацію про пацієнта ПІБ і дату народженя та поле Кількість повних років.
Панель «Основна інформація»
Таблица 1 Панель Основна інформація
№з/п | Назва елементу (поле) | Призначення поля | Опис | 1 | Додаткове |
2 | Категорія | Обов'язкове | Вноситься з клавіатури або вибирається зі списку Категорія направлення |
3 | Пріорітет | Обов'язкове | Вибирається зі списку Планове або Ургентне |
4 | Код послуги\група послуги | Обов'язкове | Вноситься з клавіатури або з випадаючого списку, також можна скористатись пошуком при натискані на нього відкривається вікно пошуку «Каталог послуг» Мал. 3, де вибирається з каталогу послуг конкретна послуга |
5 | Медична програма | Додаткове | Вибирається з випадаючого списку |
6 | СтанДодаткове | Початковий стан «Чернетка», автоматично змінюється на Активне, після того як направлення створится в eHealth | |
7 | Термін діїДодаткове | Відображається тільки після реєстрації в системі «eHealth». Дата, Після закінчення терміну дії направлення автоматично деактивується | |
8 | Публічний номер | Додаткове | Відображається тільки після реєстрації в системі «eHealth» |
9 | Стан виконання за програмоюДодаткове | Відображається тільки після реєстрації в системі «eHealth» Таблица 2 |
...
Спеціальні дії (Таблица 6)
Таблица 6 Спеціальні дії
№з/п | Назва елементу (поле) | Призначення поля | №з/п | Назва елементу (поле) | Призначення поля | Опис |
1 | Зареєструвати в системі «eHealth» | 1 | Додаткове | |||
2 | Друк | 2 | Категорія | Обов'язкове | Вноситься з клавіатури або вибирається зі списку Категорія направлення | |
3 | Позначити направлення, як помилково внесене | 3 | Пріорітет | Обов'язкове | Вибирається зі списку Планове або Ургентне | |
4 | Відкликати направлення | 4 | Код послуги\група послуги | Обов'язкове | Вноситься з клавіатури або з випадаючого списку, також можна скористатись пошуком при натискані на нього відкривається вікно пошуку «Каталог послуг» Мал. 3, де вибирається з каталогу послуг конкретна послуга | |
5 | Повторити СМС | 5 | Медична програма | Додаткове | Вибирається з випадаючого списку | |
6 | ЕМК | 6 | Стан | Додаткове | Початковий стан «Чернетка», автоматично змінюється на Активне, після того як направлення створится в eHealth |
...