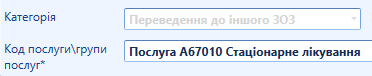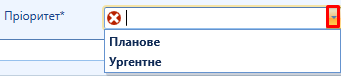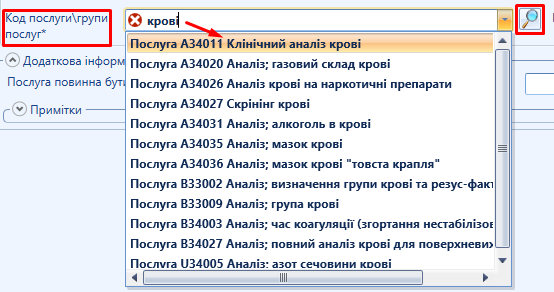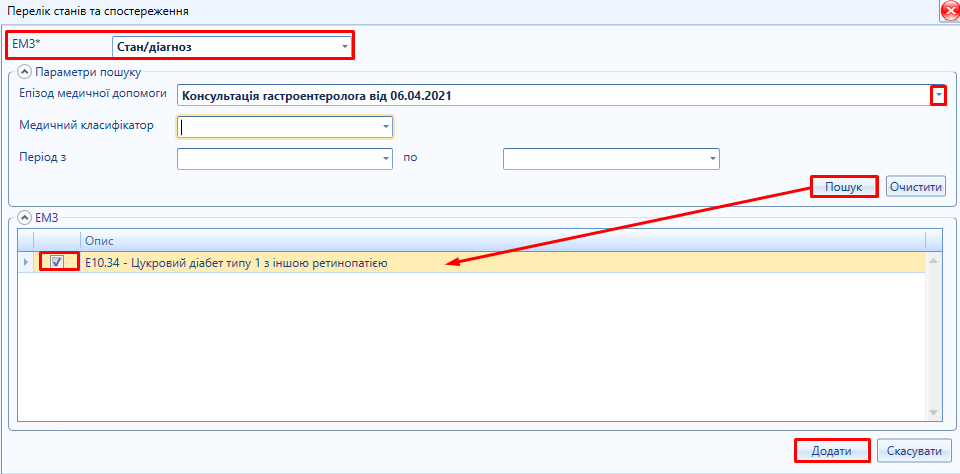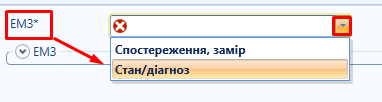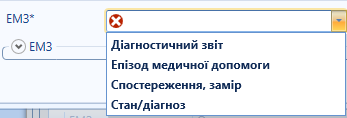ПРО РОЗДІЛ:
Дана інструкція Створення направлення eHealth розділу Робота з інформацією «eHealth» інструкцій користувача містить основний алгоритм дій при створені направлення пацієнта через систему eHealth.
Напавлення eHealth (амбулаторні взаємодії)
ПІДКАЗКА!
Створення електронних направлень пацієнта в системі eHealth здійснюється в Картці ЕМК, а саме через картку «Направлення пацієнта», яка міститься під карткою «Консультація лікаря» (амбулаторна взаємодія)
Алгоритм реєстрації направлення:
- Створити консультацію спеціаліста (амбулаторну взаємодію) (мал. 1)
УВАГА!
Для реєстрації електронного направлення в ЕСОЗ амбулаторна взаємодія (консультація) eHealth має повнна мати стан «Завершена»!
Мал. 1 - Сторення консультації /взаємодії під епізодом (приклад)
3. Обрати відповідну медичну катрту та тип консультації/взаємодії (мал. 2);
Мал. 2 - Мадична карта* /Тип консультації*
2. Відкрити картку «Направлення пацієнта» (мал. 3, позначка [2]);
3. Натиснути кнопку "Створити" (мал. 3, позначка [3]);
Мал. 3 - Направлення пацієнта під карткою "Консультація лікаря"
4. Заповнити поля картки «Направлення пацієнта» (мал. 4);
5. Зареєструвати направлення в системі eHealth (мал. 4, позначка [5]);
Мал. 4 - Створення електронного направлення
ПІДКАЗКА!
Для пошуку коду послуги або групи послуг в картці "Направлення пацієнта (Створення)" доступний каталог послуг
Мал. 5 - Каталог послуг
6. Після реєстрації направлення, проходить обробка в системі "eHealth" (мал. 6).
Мал. 6 – Обробка направлення
7. Після успішного створення направлення, з’явиться повідомлення (мал. 7).
Мал. 7 – Направлення створено в системі "eHealth"
8. Натиснувши кнопку "Переглянути", є можливість викликати друковану форму направлення (мал. 8).
Мал. 8– Приклад друкованої форми направлення
9. Система повідомить, що направлення створено та надіслано СМС на номер телефона з кодом направлення.
Напавлення eHealth (стаціонарна взаємодія)
УВАГА!
Направлення в межах стаціонарного лікування може бути лише на переведення пацієнта до іншого закладу охорони здоров'я (ЗОЗ).
Таке направлення створюється після відправки взаємодії з типом "Виписка пацієнта, який вибув зі стаціонару"
У даній взаємодії необхідно попередньо заповнити секцію "Госпіталізація" (мал. 9).
Секція "Госпіталізація" доступна лише у взаємодії з типом "Виписка пацієнта, який вибув зі стаціонару".
В даній сеції необхідно зазаначити дані в полі "Результат лікування*" - зазначено "Переведений в інший ЗОЗ",
поле "Заклад, у який переведено пацієнта" (автоматично стає обов'язковим полем ).
В цьому полі здійснюємо пошук закладу, в який буде переведено пацієнта за офіційною назвою або по коду ЄДРПОУ.
Заклад, не зареєстрований в системі eHealth, не відображається в даному списку ЗОЗ!
Алгоритм реєстрації направлення:
Створити та відправити стаціонарну взаємодію типом "Виписка пацієнта, який вибув зі стаціонару" (з відповідним чином внесеними даними в секції "Госпіталізація")
УВАГА!
Для реєстрації електронного направлення в ЕСОЗ стаціонарна взаємодія "Виписка пацієнта, який вибув зі стаціонару" eHealth повинна мати стан «Завершена»!
- Під взаємодією "Виписка пацієнта, який вибув зі стаціонару" формуємо електронне направлення на переведення до іншого ЗОЗ. Для створення направлення, натискаємо кнопку "Створити" (мал. 10).
Мал. 10 – Таблиця створення направлення до іншого ЗОЗ
3. В таблиці, що з'явиться, будуть автоматично внесені дані закладу (який був зазаначений у взаємодії).
Для створення направлення необхідно заповнити всі обов'язкові поля (зазаначені ) та натиснути "Зареєструвати в системі eHealth" (мал. 11).
Мал. 11 – Створення направлення на переведення до іншого ЗОЗ (приклад)
4. Після реєстрації направлення, проходить обробка в системі "eHealth" (мал. 12).
Мал. 12 – Обробка направлення
5. Після успішного створення направлення, з’явиться повідомлення (мал. 13).
Мал. 13 - успішне створення направлення на переведення до іншого ЗОЗ
6. Натиснувши кнопку "Переглянути", є можливість викликати друковану форму направлення (мал. 14).
Мал. 14– Приклад друкованої форми направлення
Опис картки Направлення пацієнта
Картка "Направлення пацієнта" ehealth містить блоки та секції:
- Блок «Загальна інформація» секція заповнена по замовчуванню (мал 15).
Мал. 15 - Блок «Загальна інформація»
- Блок «Основна інформація» (мал. 16).
Мал. 16 - Блок «Основна інформація»
Таблиця 1 - Блок "Основна інформація"
№ | Назва елементу (поле) | Опис |
1 | Поле "eHealth" | Обов'язкова відмітка для відправлення направлення в систему eHealth |
2 | Поле "Категорія" | Вноситься з клавіатури або вибирається з довідника. При створенні стаціонарного направлення на переведення пацієнта в інший ЗОЗ (заповнено по замовчуванню - якщо заповнена секція "Госпіталізація" з результатом лікування "Переведено в інший ЗОЗ", внесено заклад, куди переведено пацієнта (мал. 9)
|
3 | Поле "Пріорітет" | Вибирається зі списку "Планове" або "Ургентне" |
4 | Поле "Код послуги\група послуги" | Вноситься за допомого введення необхідного значення (сортує по "містить", а також пошук можливо здійснювати по коду). Також можна скористатись пошуком, при натискані на нього відкривається вікно пошуку «Каталог послуг» (мал. 5), де обирається з каталогу послуг конкретна послуга |
5 | Поле "Медична програма" | Значення внесене по замовчуванню. Обов'язкове для погашення направлення!!! |
6 | Поле "Стан" | Початковий стан «Чернетка», автоматично змінюється на "Активне", після того як направлення зареєстроване в eHealth |
7 | Поле "Термін дії" | Кінцева дата дії направлення відображається по замовчуванню після реєстрації направленні в системі «eHealth». Після закінчення терміну дії направлення автоматично деактивується |
8 | Поле "Публічний номер" | Відображається тільки після реєстрації направлення в системі «eHealth» |
9 | Поле "Стан виконання за програмою" | Відображається тільки після реєстрації в системі «eHealth» (таб. 2) |
Таблиця 2 - Стан виконання направлення за програмою
Назва стану | Пояснення |
Нове | Активний запит на користування послугою за програмою, пацієнт не знаходиться в черзі. Будь-який, зареєстрований в системі eHealth, спеціаліст, що надає вказану в електронному направлені послугу за програмою медичних гарантій, може взяти дане направлення в чергу. |
В черзі | Активний запит на користування послугою з програмою, пацієнт знаходиться в черзі. Призначений спеціаліст в чергу на роботу з направленням. Дана дія зворотня (можливо, за згоди пацієнта, зняти спеціаліста з черги на опрацювання направлення)! |
В обробці | Надання послуги в рамках направлення розпочато, але не завершено. Дана дія незворотня (спеціаліст, що взяв направлення в обробку, має виконати умови направлення (створити взаємодію, процедуру, діагностичний звіт) додати направлення, зареєструвати ЕМЗ в eHealth і погасити електронне направлення! |
Погашене | Діяльність згідно запиту на обслуговування виконано повністю. |
- Блок "Додаткова інформація" (мал. 14) - необхідна для додаткової деталізації направлення. Призначення полів секції "Додаткова інформація" зазначаються при потребі.
Мал. 14 - Секція "Додаткова інформація"
Таблица 3 - Блок «Додаткова інформація»
№ | Назва елементу (поле) | Опис |
1 | Поля: "Послуга повина бути отримана з"; "по" | "Послуга повина бути отримана з" - дата початоку планового періоду обслуговування згідно направлення, "по" - дата закінчення планового періоду обслуговування згідно направлення |
3 | Секція "Перелік станів та спостережень" | Посилання на перелік діагнозів та спостережень, замірів, стану пацієнта, в залежності від значення атрибуту Причина, що були зареєстровані в системі «eHealth» в рамках поточного запису епізоду/взаємодії. Для пошуку ЕМЗ обираємо відповідний тип ЕМЗ ("Спостереження, замір" або "Стан /діагноз") та натискаємо В таблиці, що з'явиться ("Перелік станів та спостереження"), необхідно задати параметри пошуку і додати необхідний параметр в направлення. |
4 | Секція "Перелік клінічної інформації щодо пацієнта" | Посилання на перелік клінічної інформації щодо пацієнта ("Діагностичний звіт", "Епізод медичної допомоги","Спостереження, замір" або "Стан /діагноз"). Для пошуку ЕМЗ обираємо відповідний тип ЕМЗ та натискаємо УВАГА! Обирається лише зареєстрований перелік клінічної інформації пацієнта в рамках поточного запису епізоду/взаємодії. В таблиці, що з'явиться ("Перелік клінічної інформації") необхідно задати параметри пошуку і додати необхідний параметр в направлення. |
5 | Секція "Примітки" | Важлива додаткова інформація для спеціаліста, що буде надавати обслуговування по направленню. А також спеціальна примітка пацієнту, що є умовою виконання даного направлення тощо. |
Картка «Перелік станів та спостережень» (Мал. 4)
Таблица 4 Перелік станів та спостережень
№з/п | Назва елементу (поле) | Призначення поля | Опис |
1 | ЕМЗ | Обов'язкове | Вибір зі списку Значення: · Стан/Діагноз; · Спостереження, замір |
2 | Епізод медичної допомоги | Додаткове | Вибір зі списку, значення епізоду медичної допомоги, в рамках якого було створено консультацію, в рамках котрої створюється направлення |
3 | Медичний класифікатор | Додаткове | Вибір медичного класифікатору. Значення: · МКХ-10; · ICPC2; |
4 | Код | Додаткове | В залежності від значення атрибуту Медичний класифікатор, надаються значення або довідника МКХ-10 або довідника ICPC2 |
5 | Період з | Додаткове | Дата |
6 | Період по | Додаткове | Дата |
7 | Діагностичний звіт | Додаткове | Відображається тільки якщо значення атрибуту ЕМЗ – Спостереження
|
8 | Код спостереження | Додаткове | Відображається для ЕМЗ типу Спостереження Довідник eHealth «Спостереженя» |
9 | Пошук | Пошук ЕМЗ в системі «eHealth» | |
10 | Додати | Додаткове | Система додає вибрану кількість записів в таблиці вибраного виду ЕМЗ |
11 | Скасувати | Додаткове | Система закриває картку пошуку |
Мал. 4 Перелік станів та спостережень
Картка Перелік клінічної інформації (Мал. 5)
Таблица 5 Перелік клінічної інформації
№з/п | Назва елементу (поле) | Призначення поля | Опис |
1 | ЕМЗ | Обов'язкове | Вибір зі списку Значення: · Стан/Діагноз; · Спостереження, замір · Діагностичний звіт; · Епізод медичної допомоги; |
2 | Епізод медичної допомоги | Додаткове | Відображається, якщо значення атрибуту ЕМЗ – діагнози або спостереження або діагностичний звіт |
3 | Медичний класифікатор | Додаткове | Вибір медичного класифікатору. Значення: · МКХ-10; · ICPC2; |
4 | Код | Додаткове | В залежності від значення атрибуту Медичний класифікатор, надаються значення або довідника МКХ-10 або довідника ICPC2 |
5 | Період з | Додаткове | Дата |
6 | Період по | Додаткове | Дата |
7 | Діагностичний звіт | Додаткове | Відображається тільки якщо значення атрибуту ЕМЗ – Спостереження
|
8 | Код спостереження | Додаткове | Відображається для ЕМЗ типу Спостереження Довідник eHealth «Спостереженя» |
9 | Категорія | Додаткове | Вибір зі списку з довідника Категорії |
10 | Код послуги | Додаткове | Каталог послуг відфільтрований згідно значення атрибуту Категорія; |
11 | Пошук | Пошук ЕМЗ в системі «eHealth» | |
12 | Додати |
| Система додає вибрану кількість записів в таблиці вибраного виду ЕМЗ |
13 | Скасувати |
| Система закриває картку пошуку |
14 | Очистити |
| Система очищу параметри пошуку |
Мал. 5Перелік клінічної інформації
Мал. 6 Перелік клінічної інформації. Стан/діагноз
Мал. 7 Перелік клінічної інформації. Спостереження, замір
Мал. 8 Перелік клінічної інформації. Епізод медичної допомоги
Мал. 9 Діагностичний звіт
Спеціальні дії (Таблица 6)
Таблица 6 Спеціальні дії
№з/п | Назва елементу (поле) | Призначення поля | №з/п | Назва елементу (поле) | Призначення поля | Опис |
1 | Зареєструвати в системі «eHealth» | 1 | Додаткове | |||
2 | Друк | 2 | Категорія | Обов'язкове | Вноситься з клавіатури або вибирається зі списку Категорія направлення | |
3 | Позначити направлення, як помилково внесене | 3 | Пріорітет | Обов'язкове | Вибирається зі списку Планове або Ургентне | |
4 | Відкликати направлення | 4 | Код послуги\група послуги | Обов'язкове | Вноситься з клавіатури або з випадаючого списку, також можна скористатись пошуком при натискані на нього відкривається вікно пошуку «Каталог послуг» Мал. 3, де вибирається з каталогу послуг конкретна послуга | |
5 | Повторити СМС | 5 | Медична програма | Додаткове | Вибирається з випадаючого списку | |
6 | ЕМК | 6 | Стан | Додаткове | Початковий стан «Чернетка», автоматично змінюється на Активне, після того як направлення створится в eHealth |