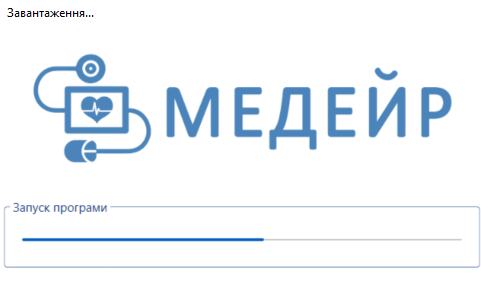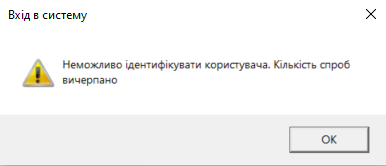Незалежно від обраного типу ідентифікації, після введення всієї необхідної інформації та натискання на кнопку "Увійти", починається вхід в систему.
У цей час на екрані буде відображено індикатор процесу підключення клієнта до сервера додатків (мал. 8).
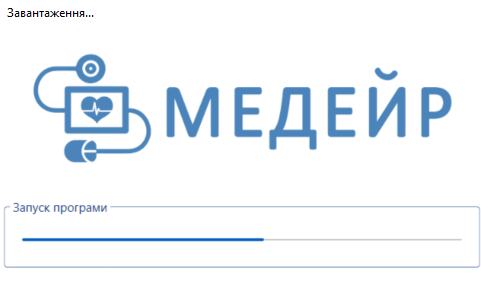
Мал. 8 - Запуск програми МІС
Якщо задані параметри входу були правильними, то на екрані відкривається головне вікно системи – вікно "Навігатора".
Також можливий вибір поточної організації, де користувач обирає необхідну організацію (мал. 9)
 Мал. 9 - Вибір поточної організації
Мал. 9 - Вибір поточної організації
При помилках входу, у вікні з'явиться відповідне повідомлення (мал. 10).
 Мал. 10 - Помилка логіну чи пароля при вході в МІС
Мал. 10 - Помилка логіну чи пароля при вході в МІС
При некоректному введенні параметрів входу понад три рази, система видасть повідомлення про вичерпання кількості спроб,
після натискання на повідомленні кнопки "ОК" форма входу буде закрита. Для повторного входу, необхідно знову викликати форму входу в систему (мал. 11).
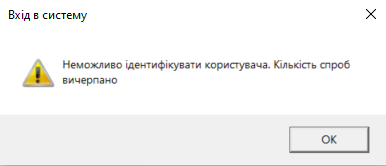
Мал. 11 - Вичерпання кількості спроб