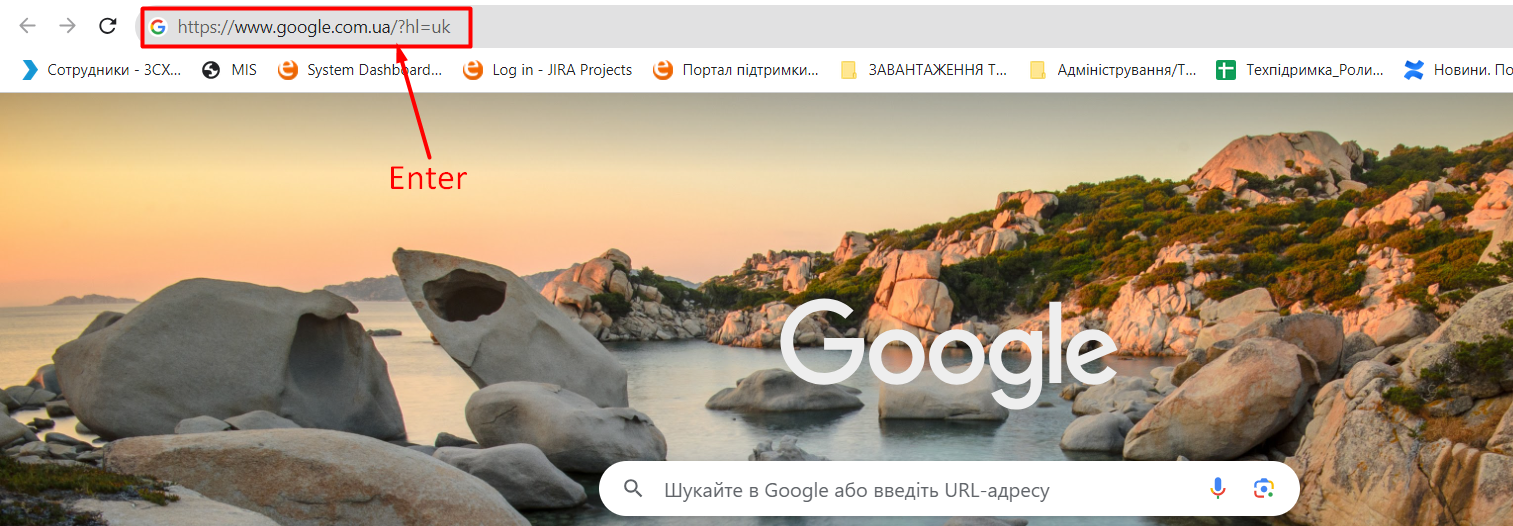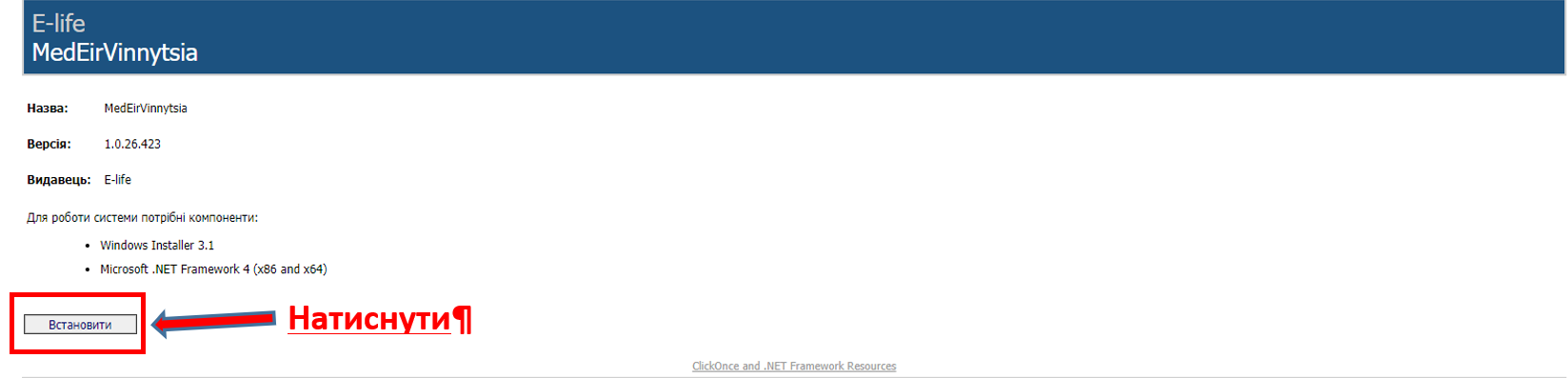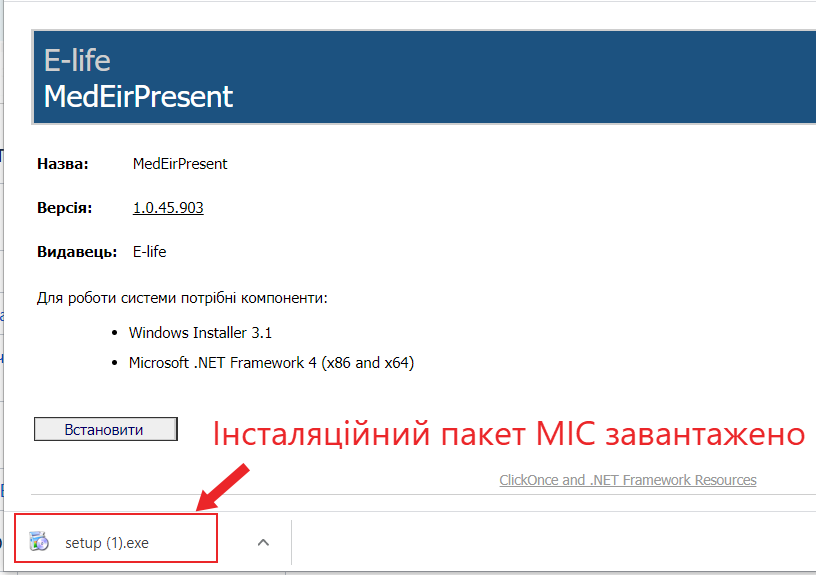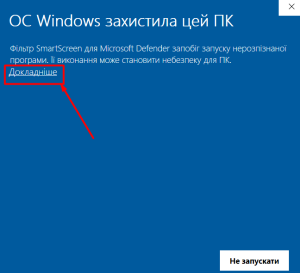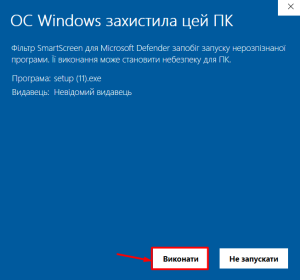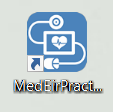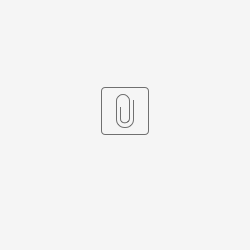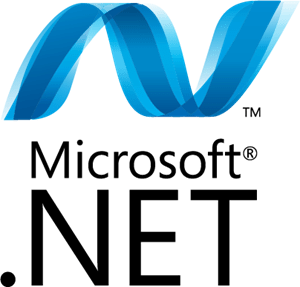Встановлення системи | |
|---|---|
Компонент Microsoft .NET Framework | |
Налаштування антивірусу | |
УВАГА! Невиконання умов та рекомендацій даного розділу при налаштуванні антивірусу, може призвести до блокування запуску МІС та роботи в цілому. ПРО РОЗДІЛ: Для того, щоб антивірусна програма не блокувала роботу МІС, необхіно виконати наступні 4 кроки, кожен з яких має додаткову інформацію, яку за необхідності, можливо переглянути. Так для прикладу, в даному розділі розглянемо налаштування антивірусу Symantec. Якщо Ви попередньо встановили систему, але не провели налаштування ативірусу, необхідно виконати усі 4 кроки, якщо ж система не встановлена - виконати 1,3 та 4 кроки. ВАЖЛИВО! Оскільки ми попередньо не можемо знати, яка антивірусна програма встановлена на Вашому ПК, тому радимо обов'язкого звернутися до відповідальної особи або системного адміністратора Вашого ЛЗ. | |
Обзор
Инструменты контента