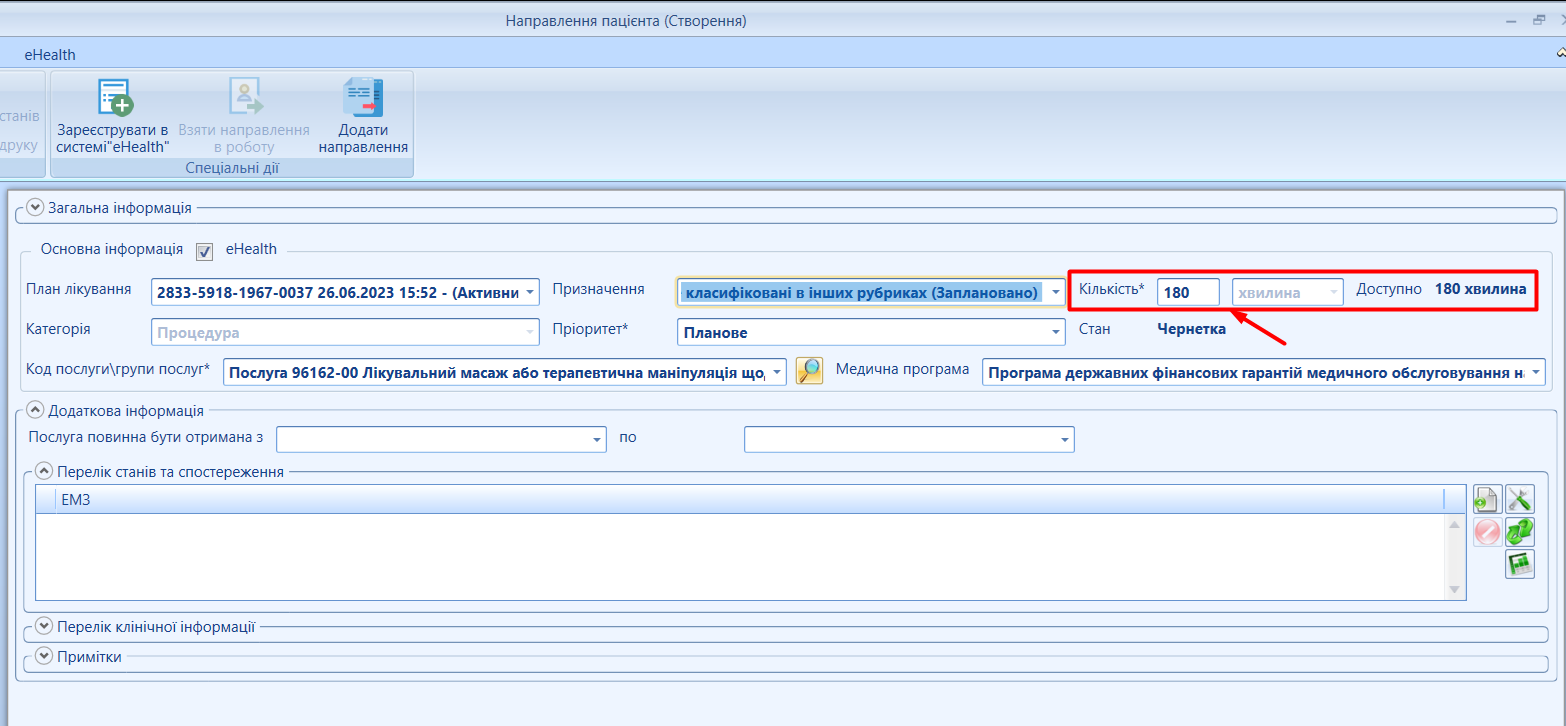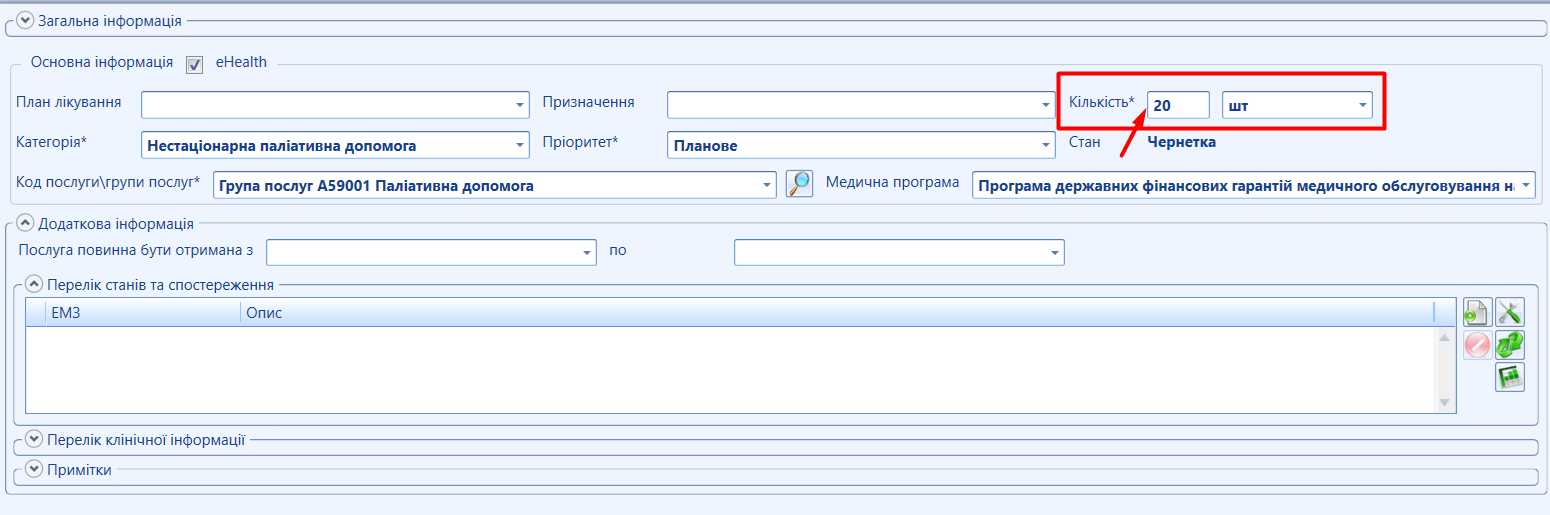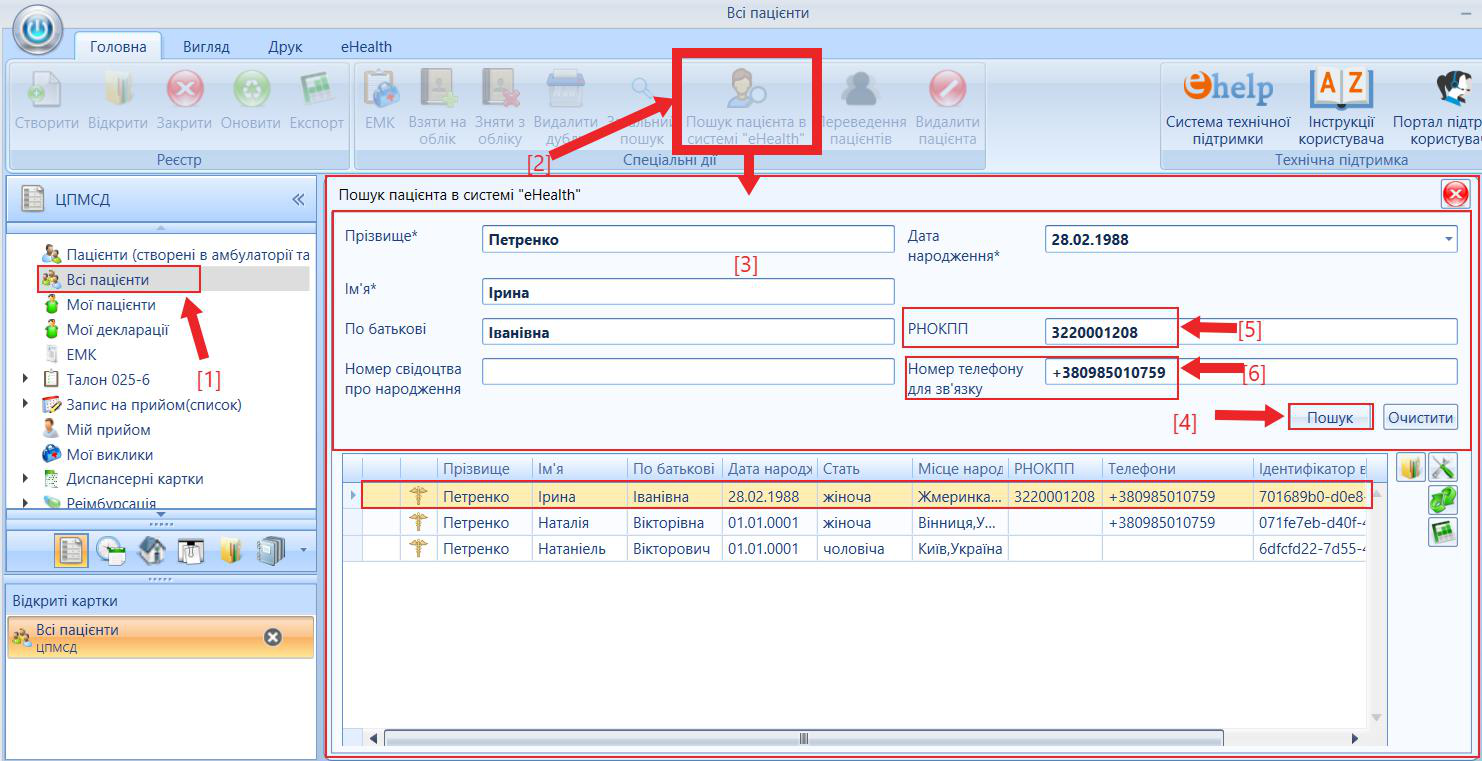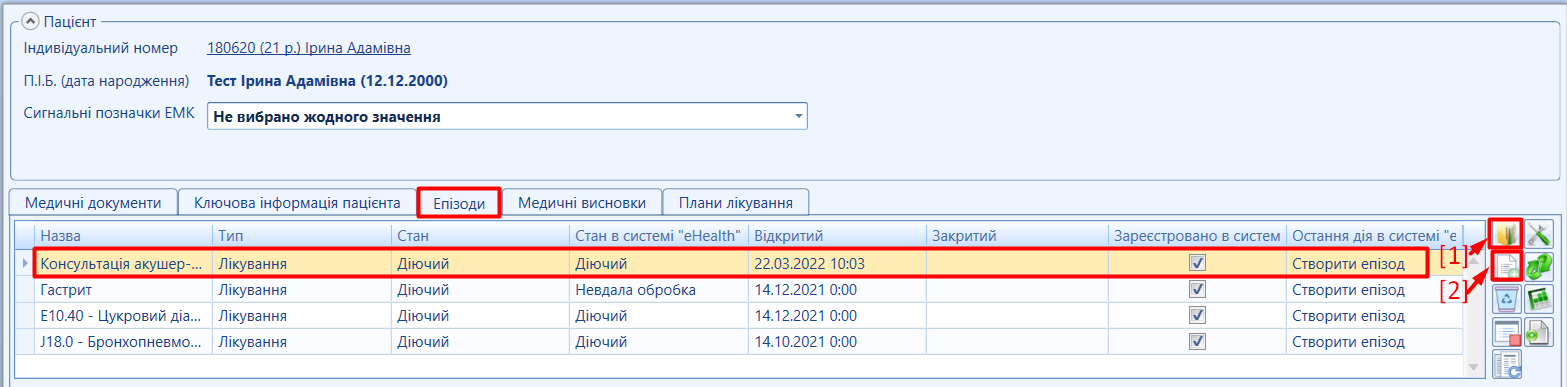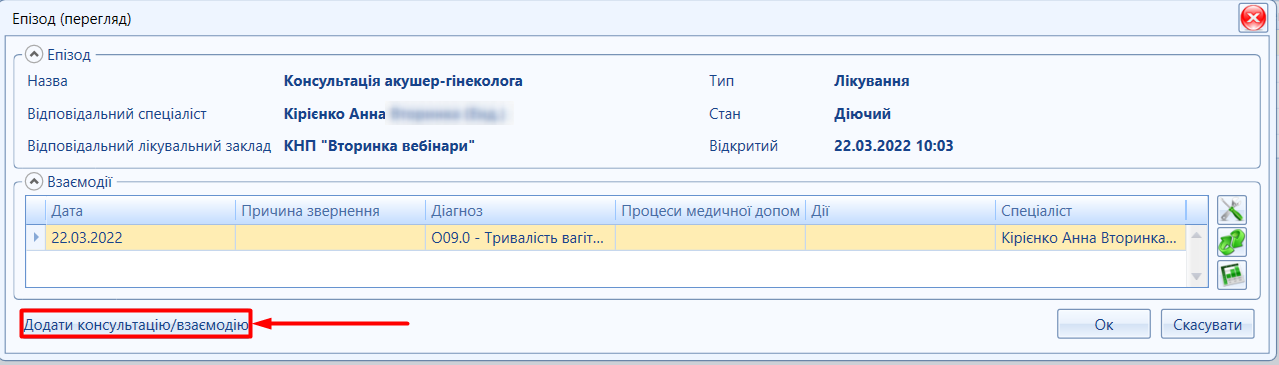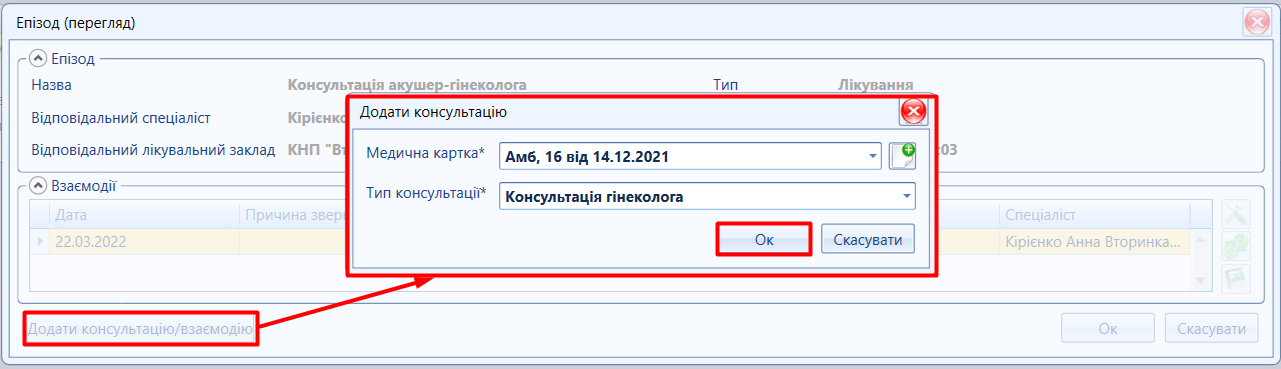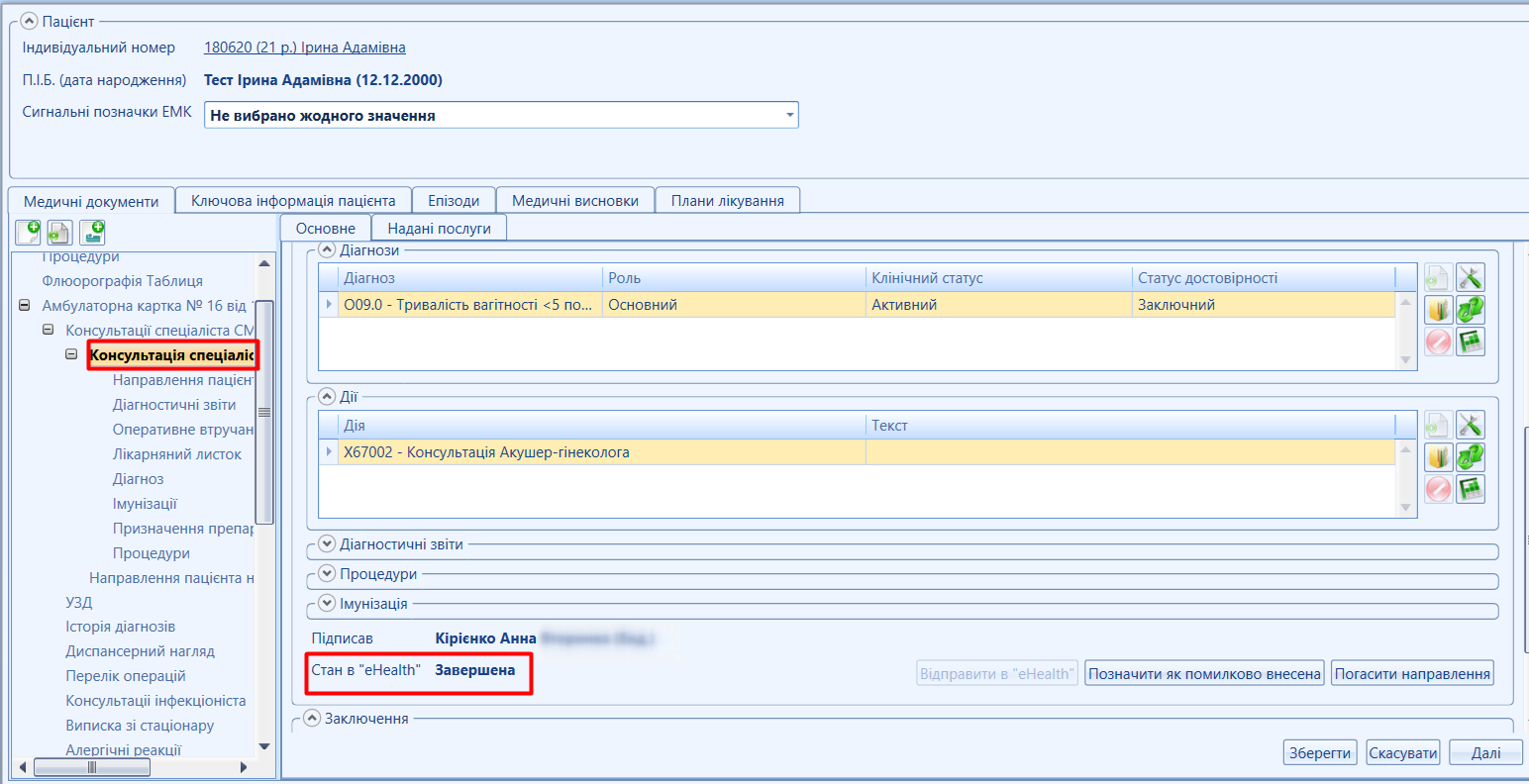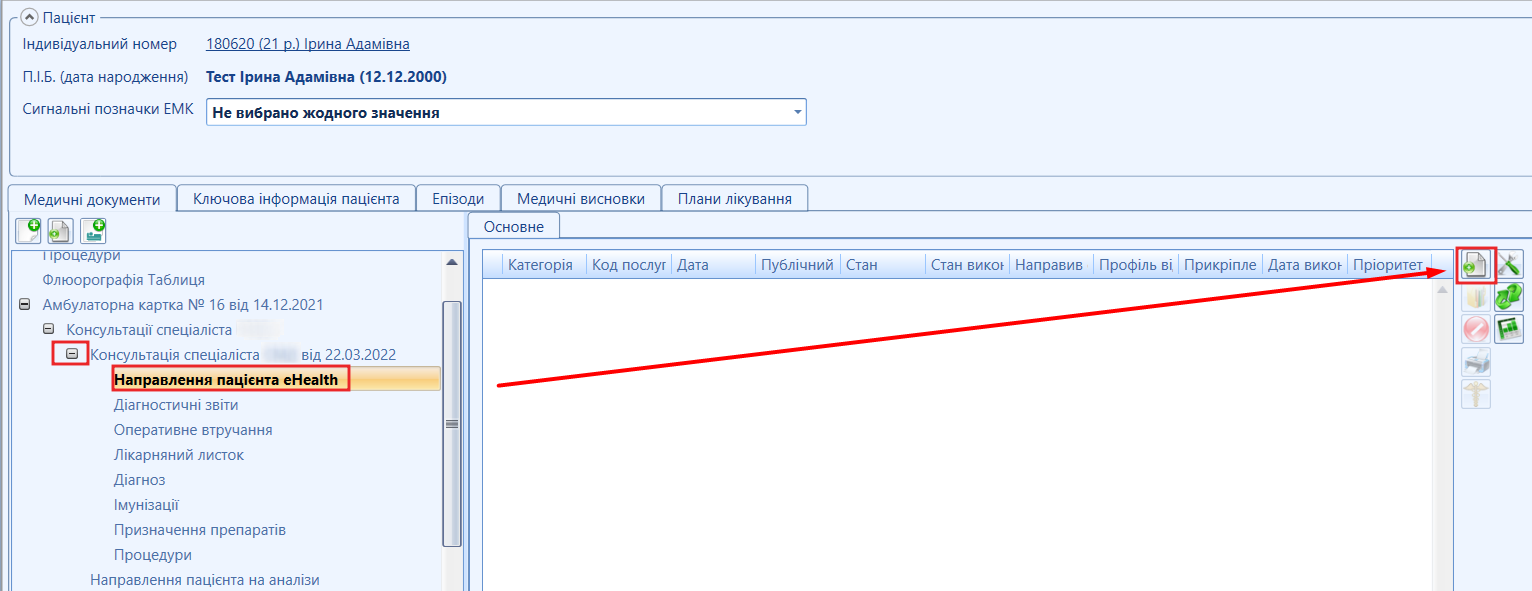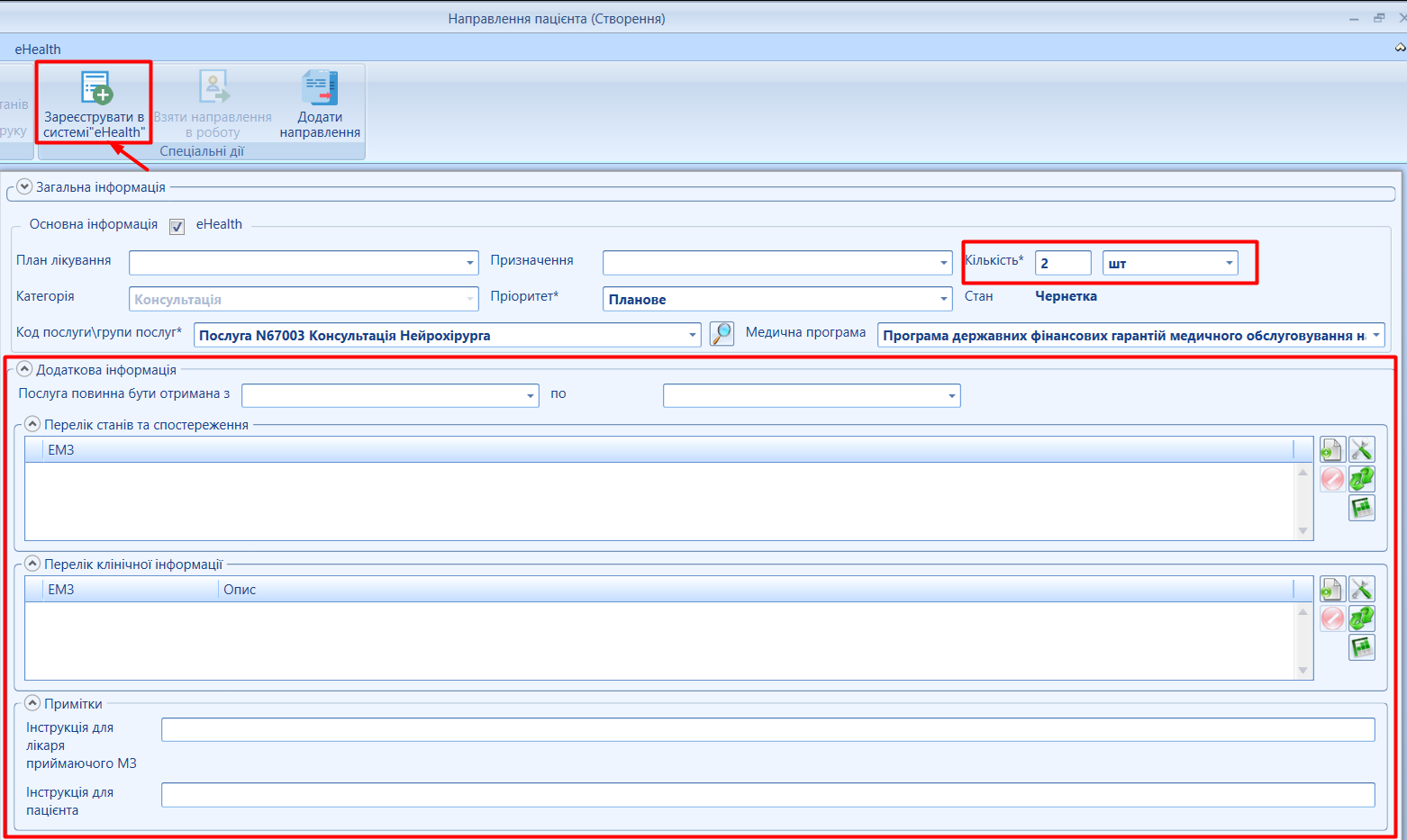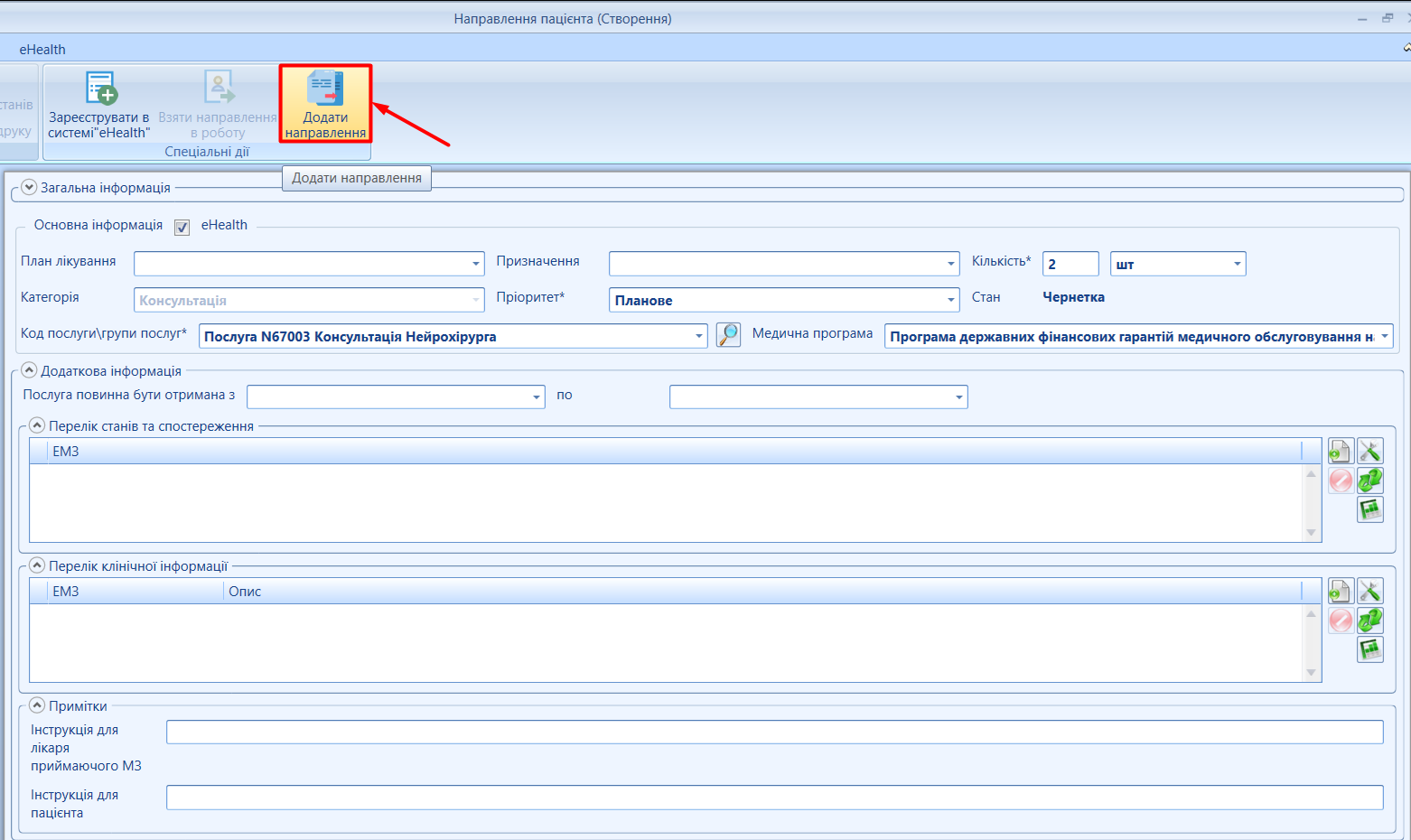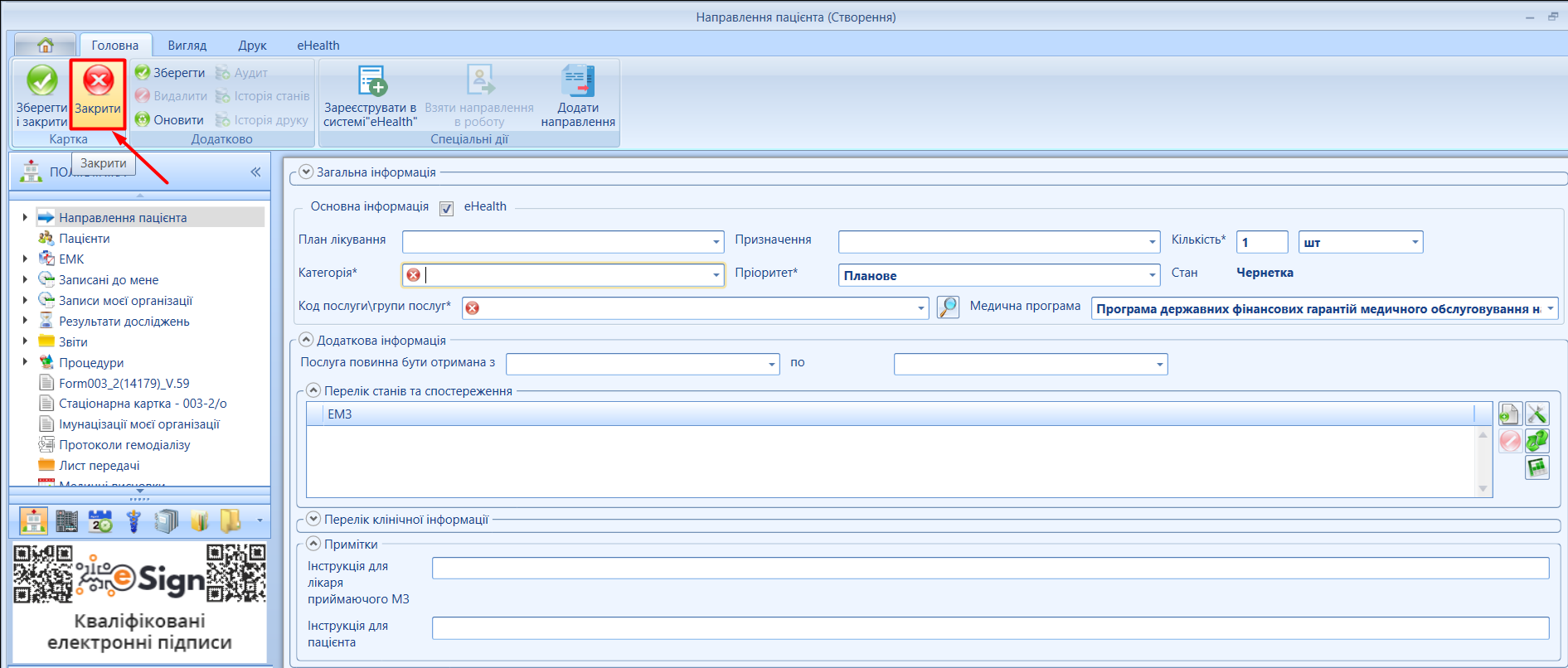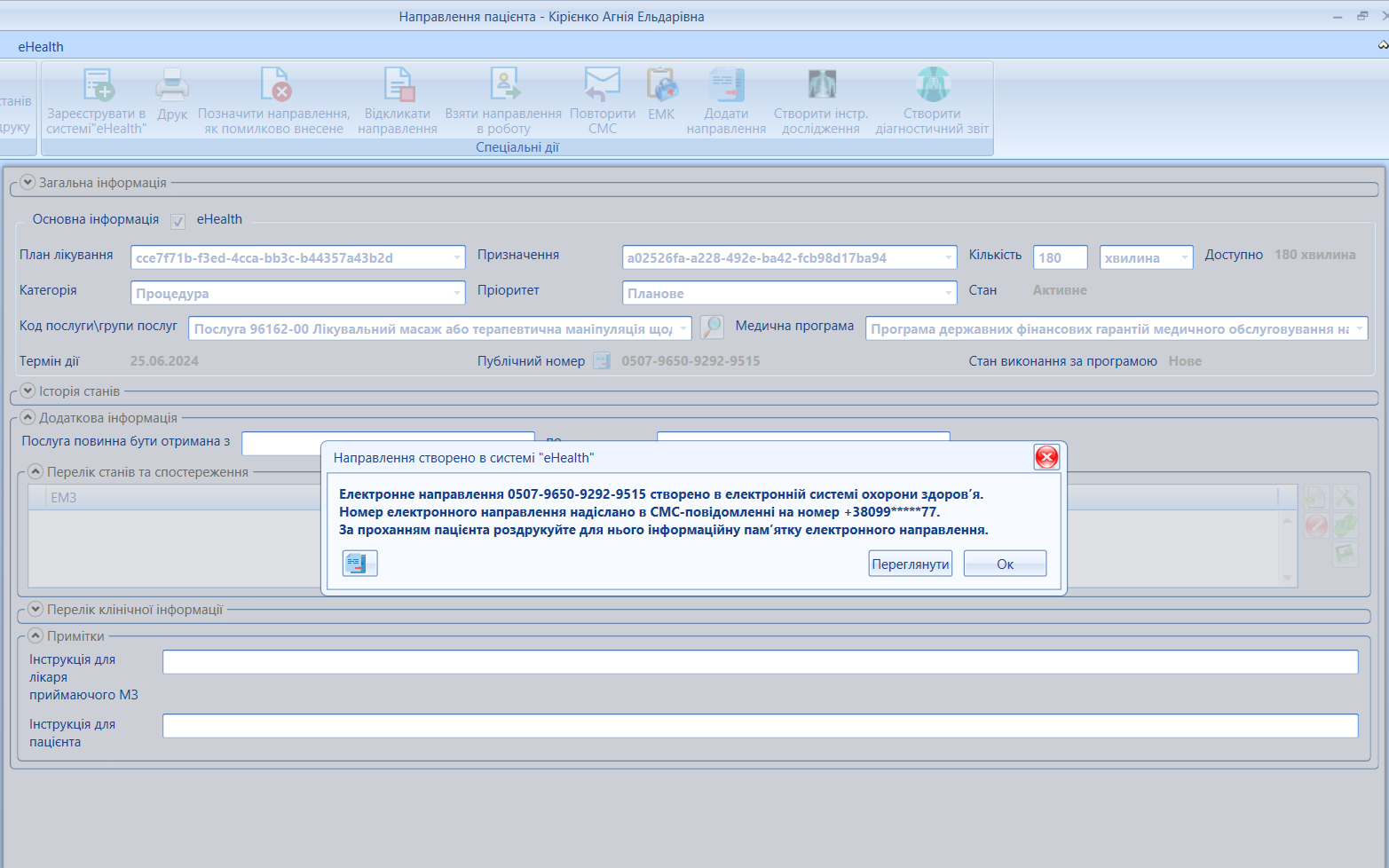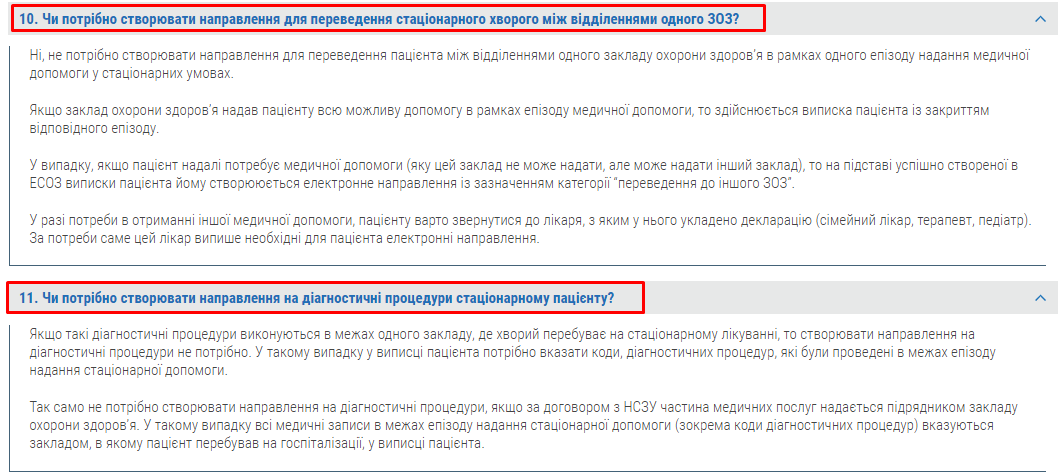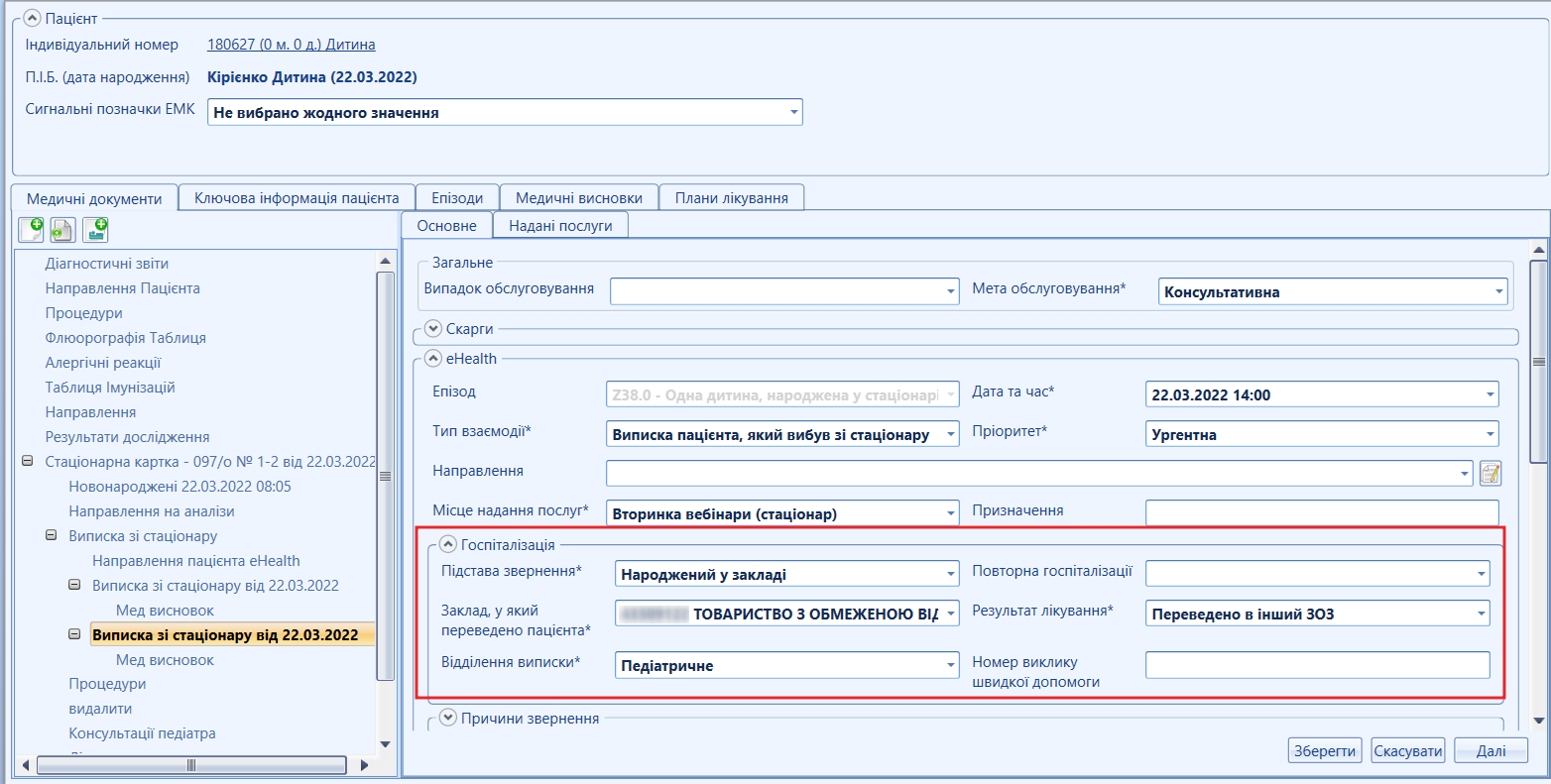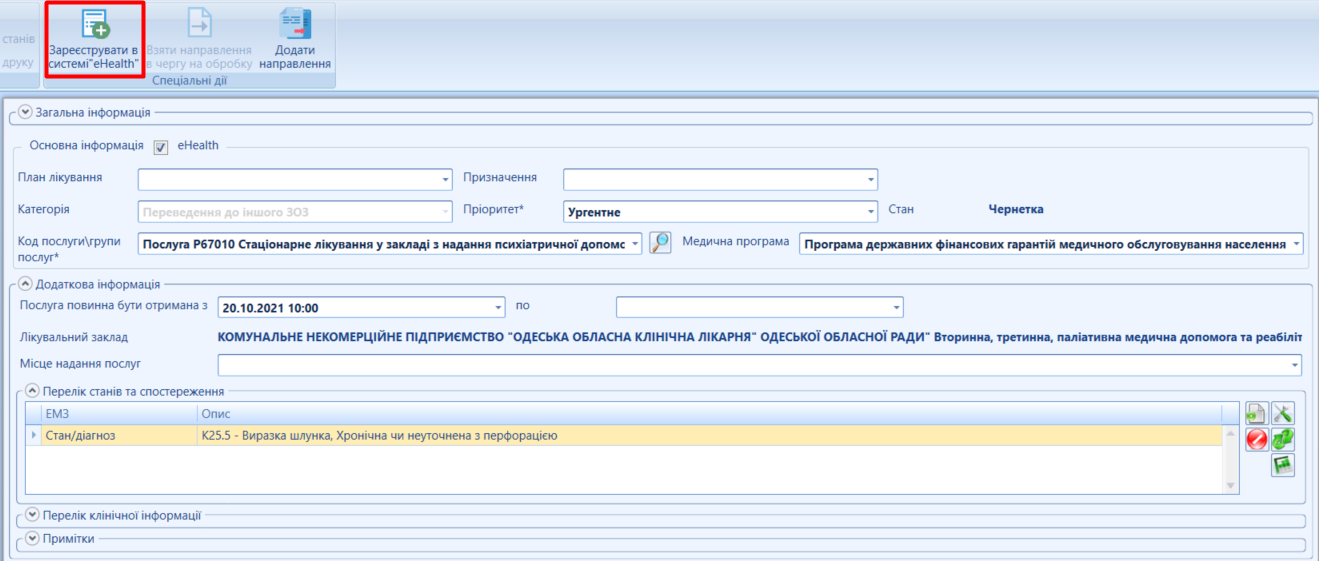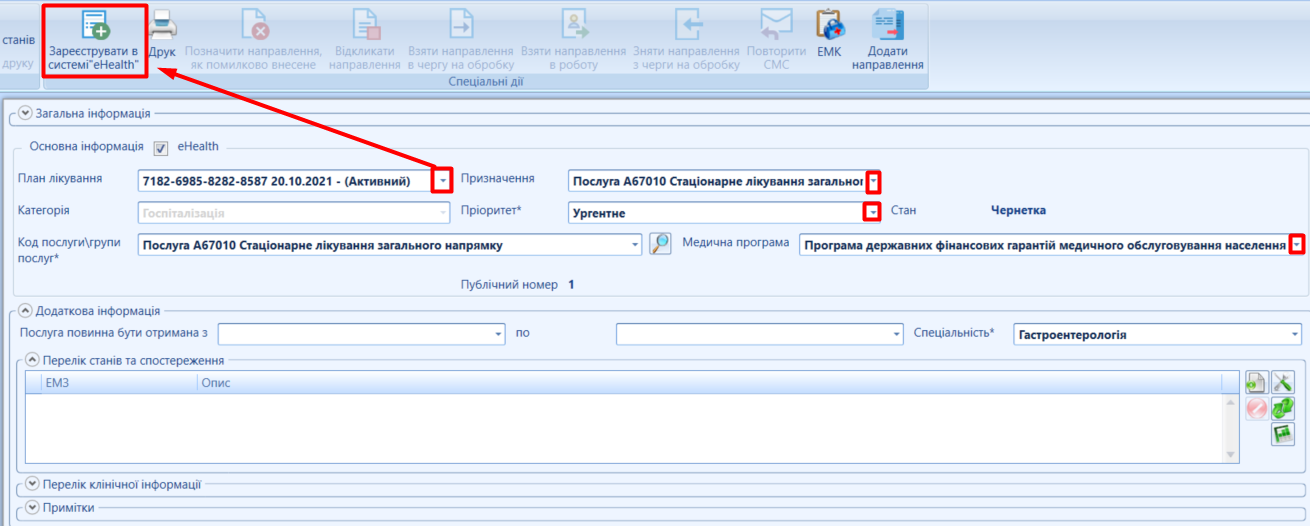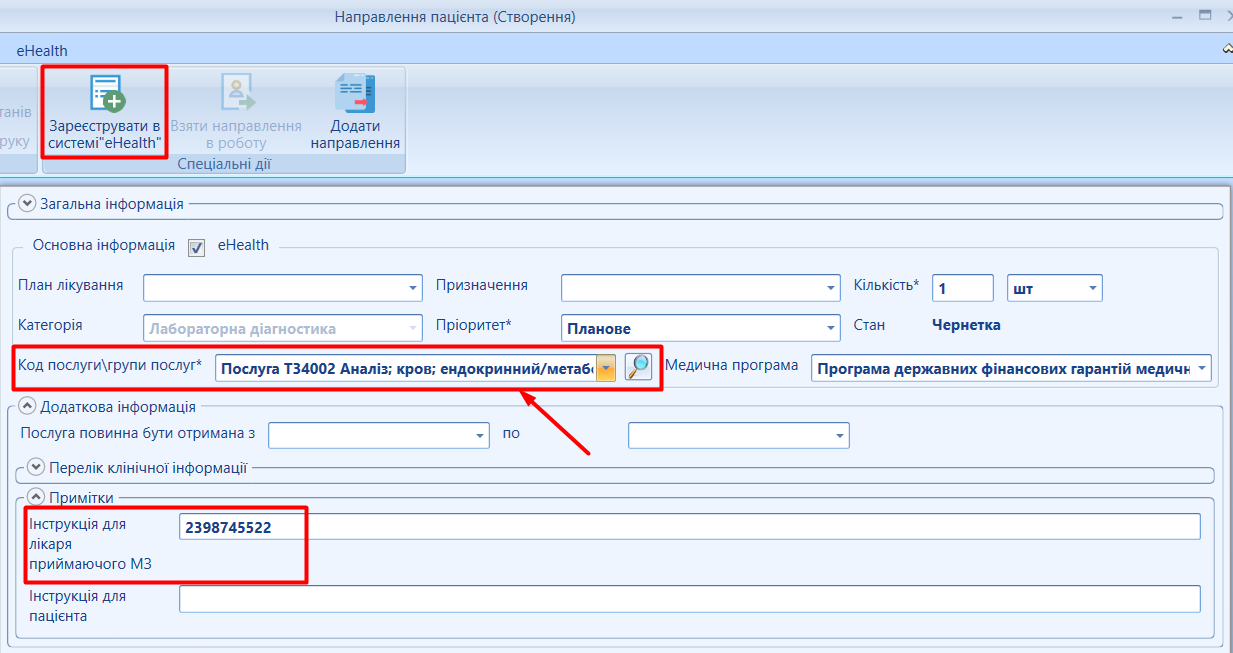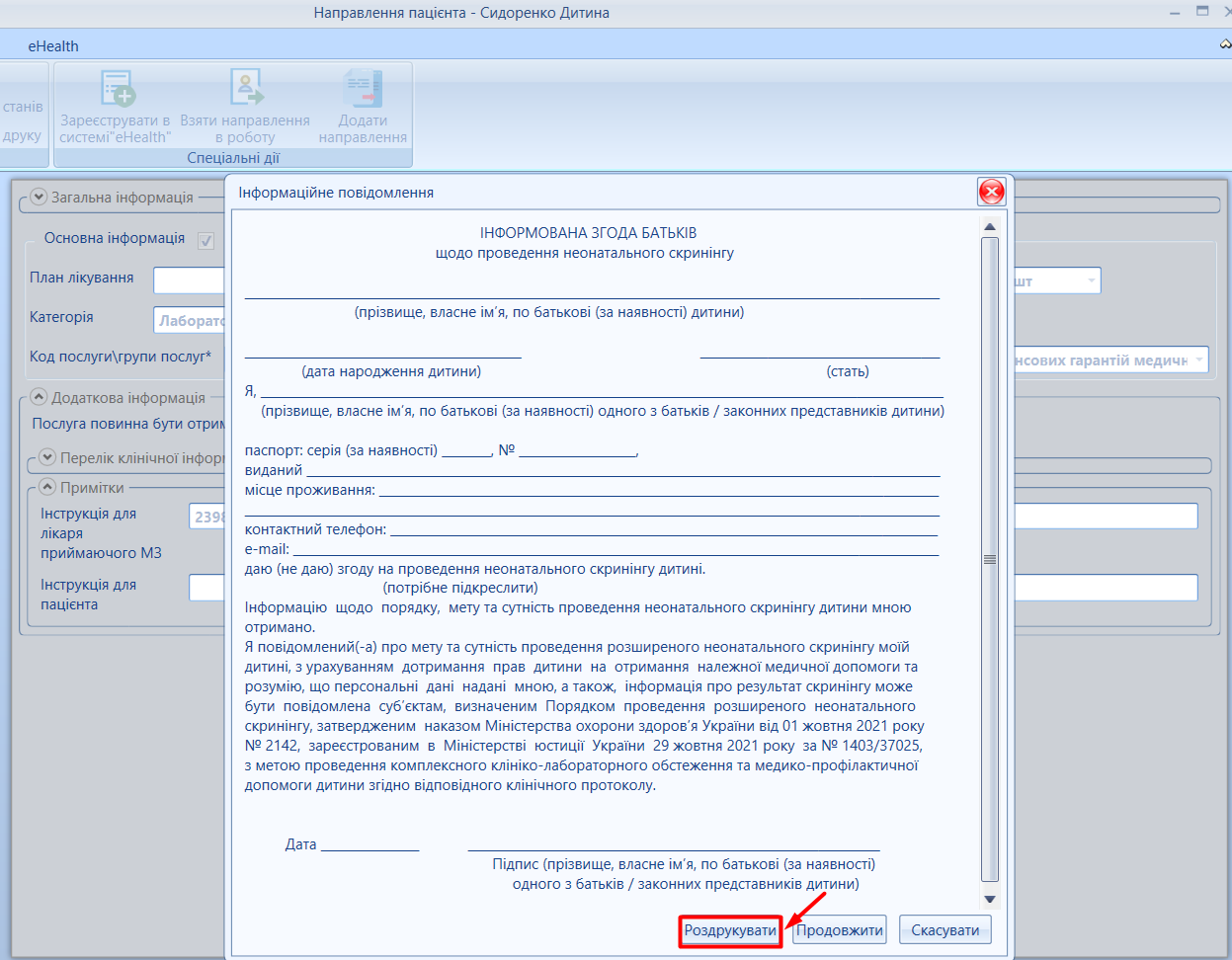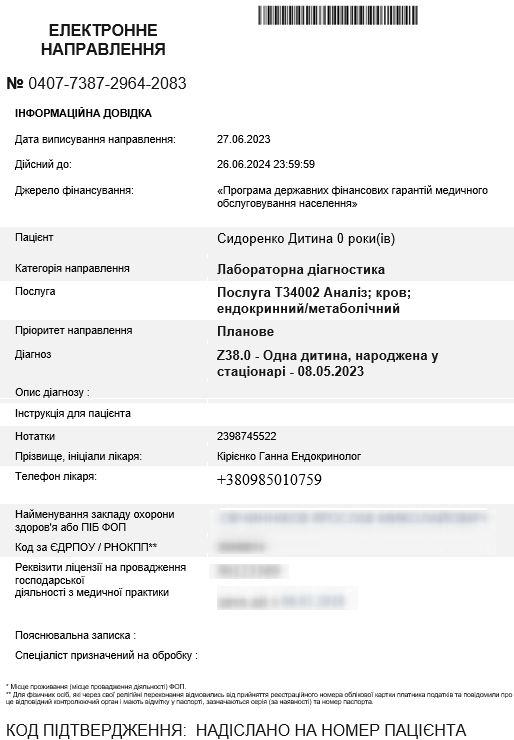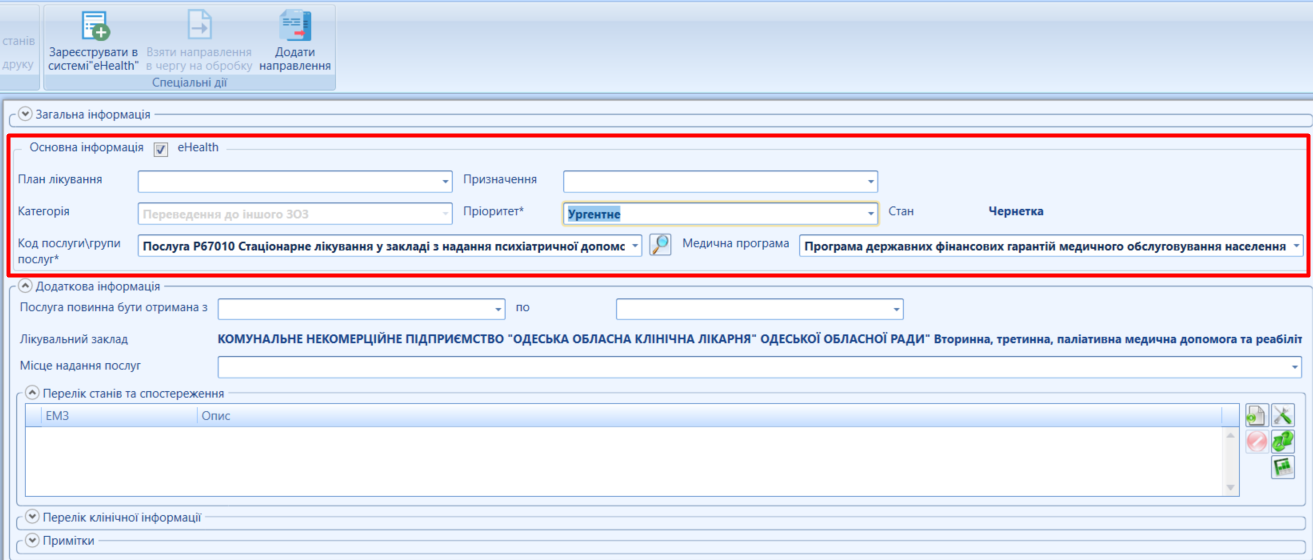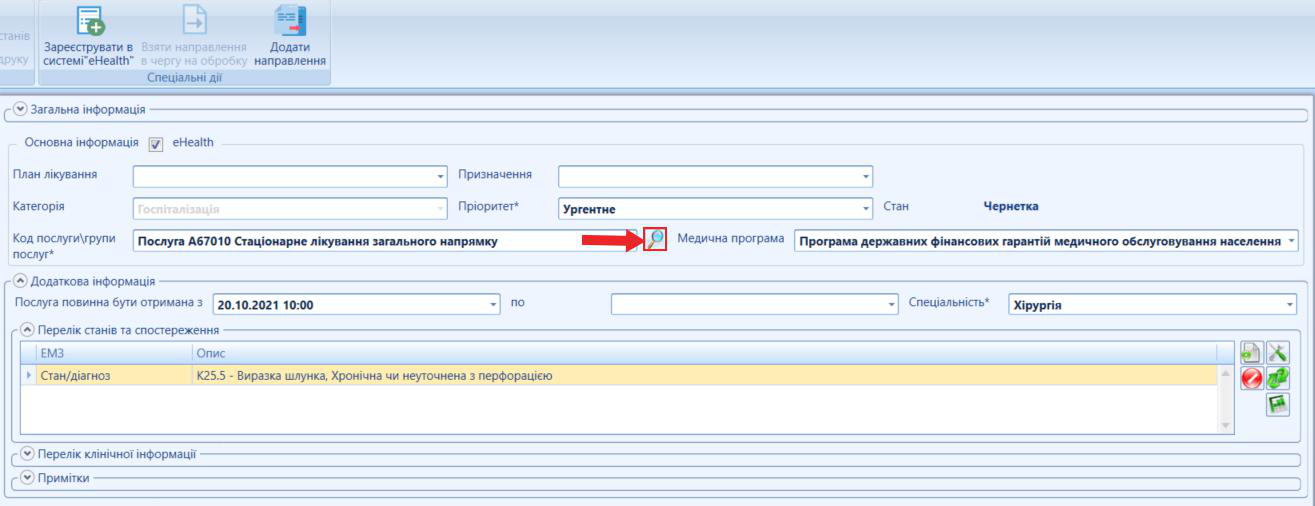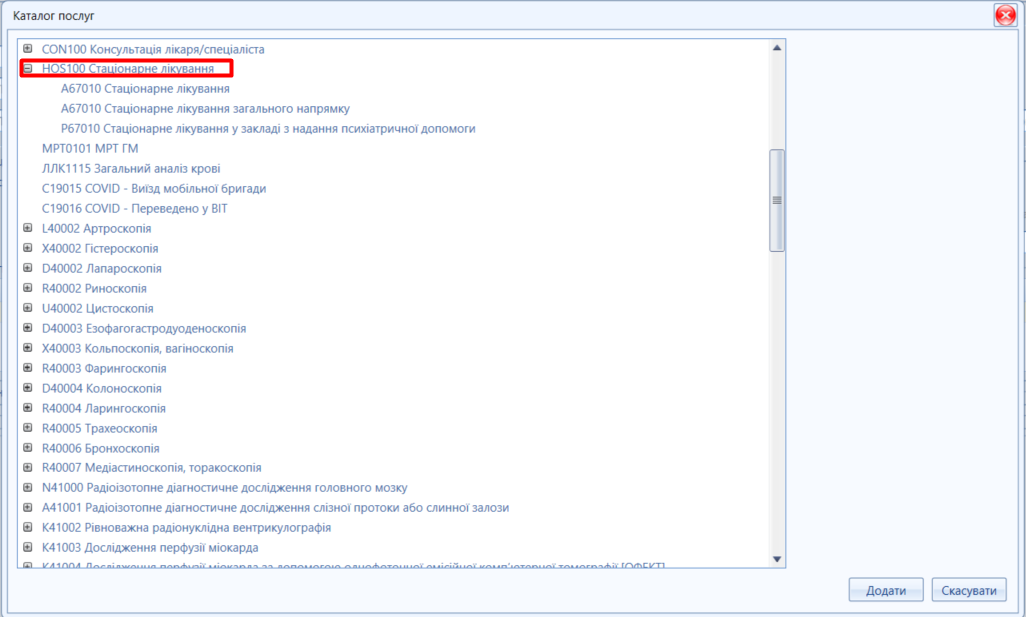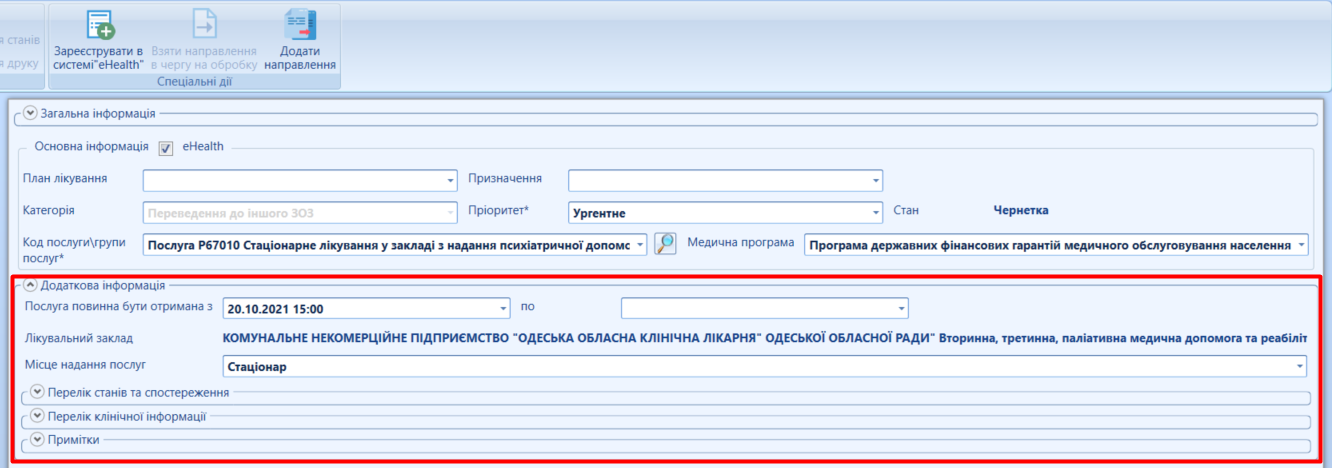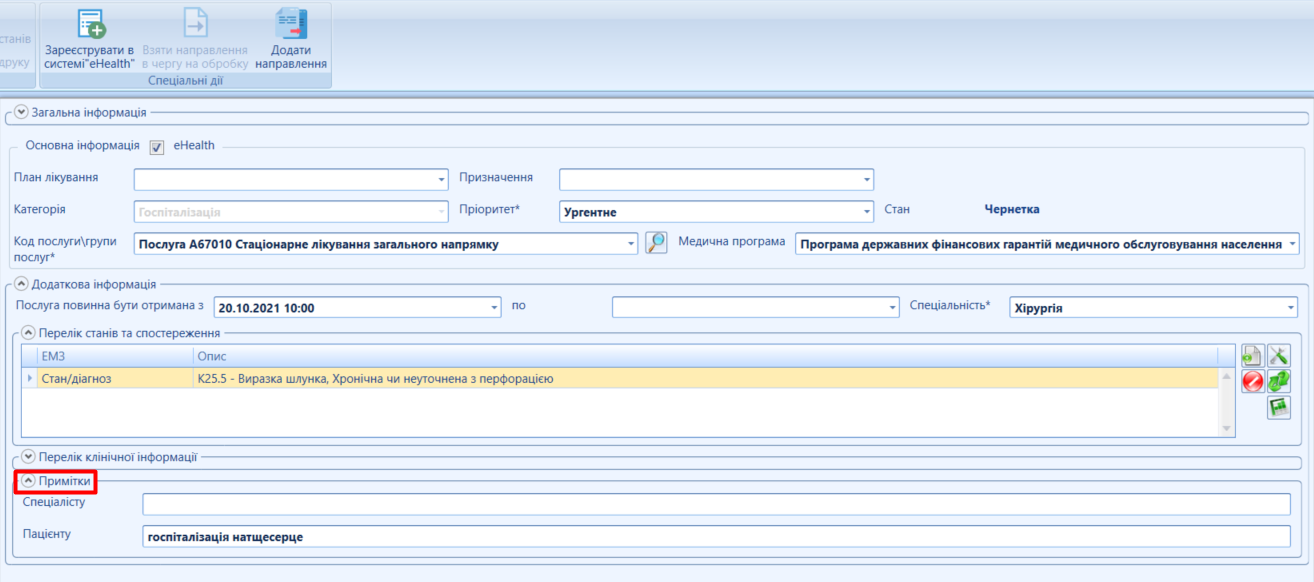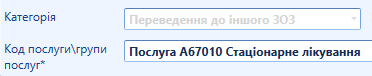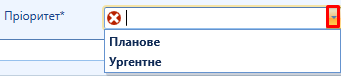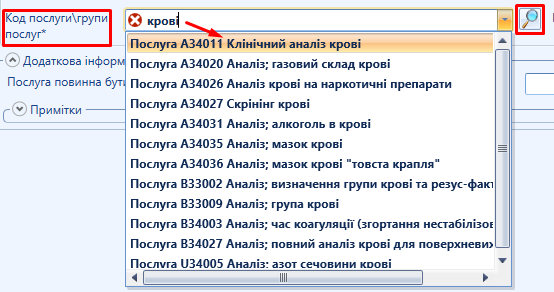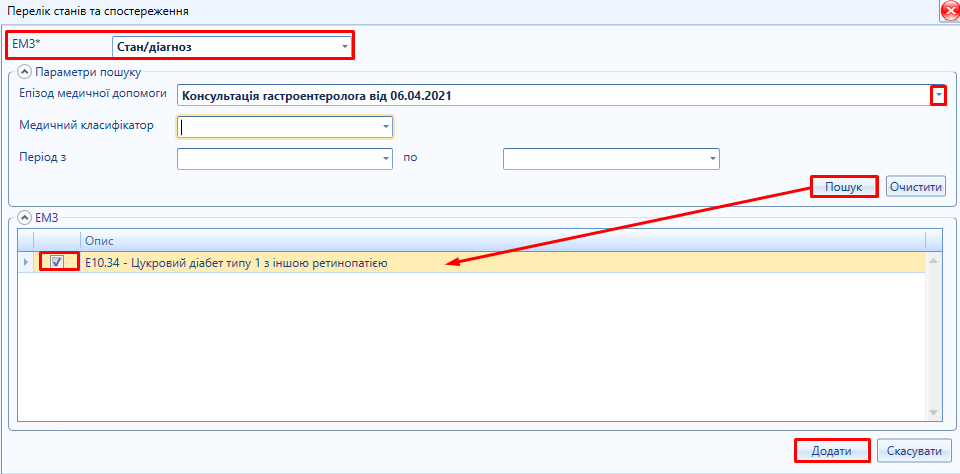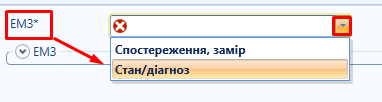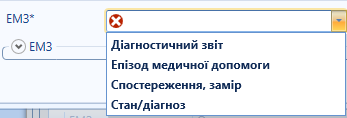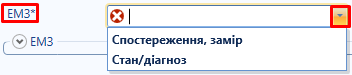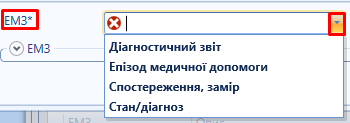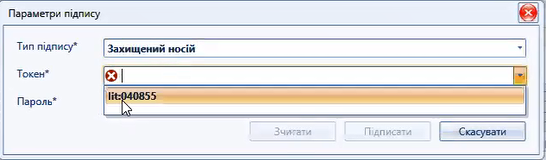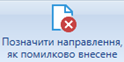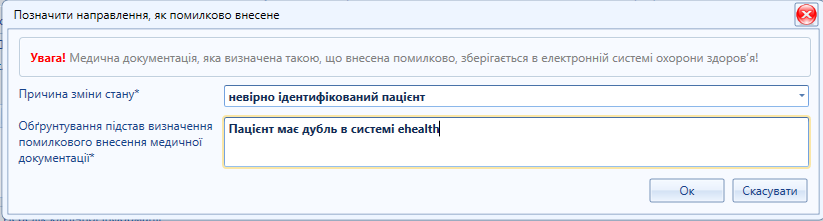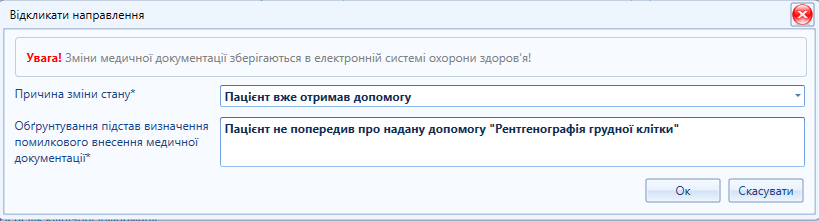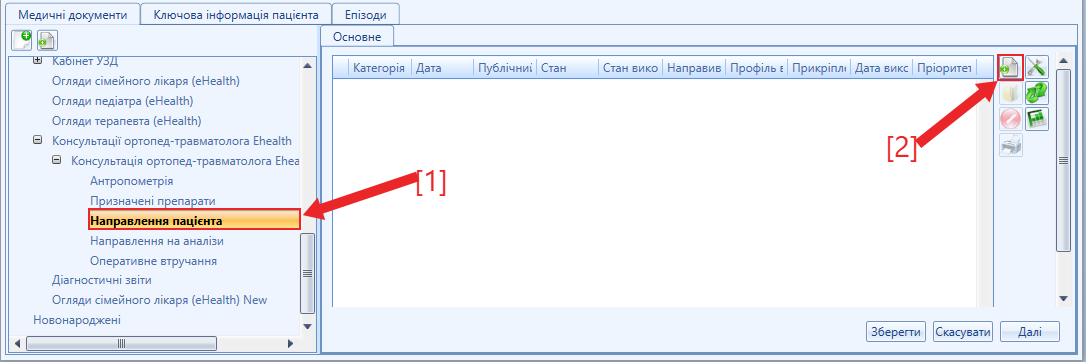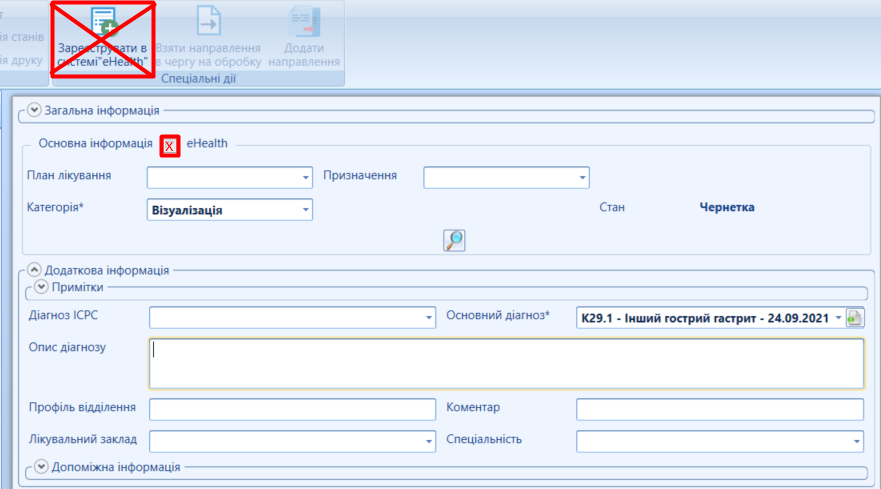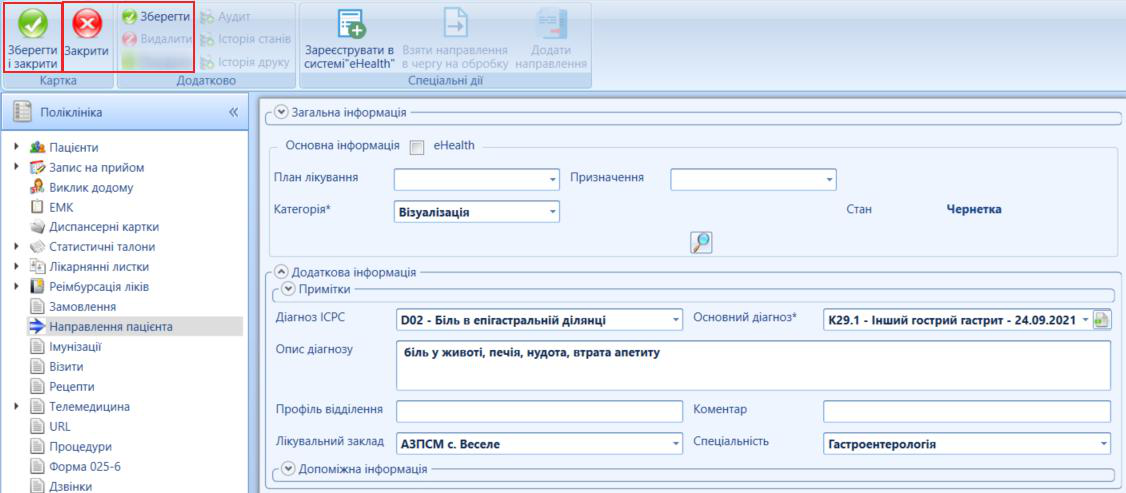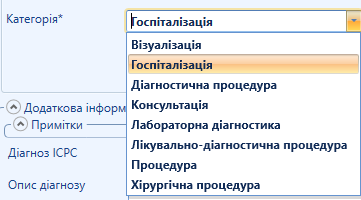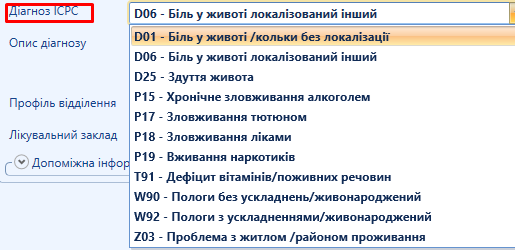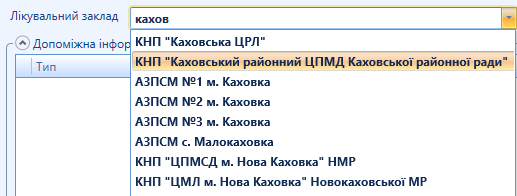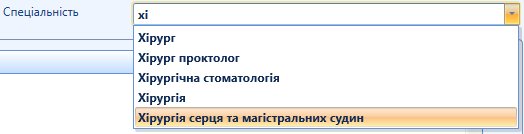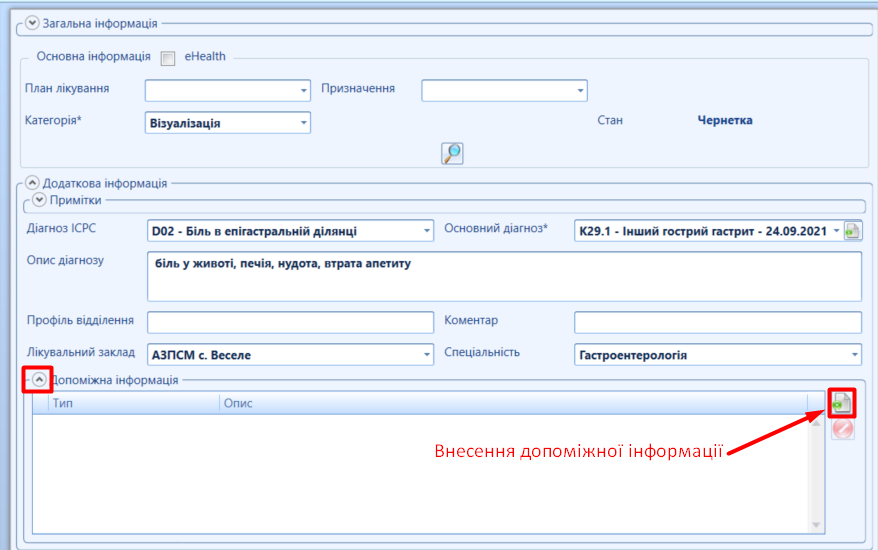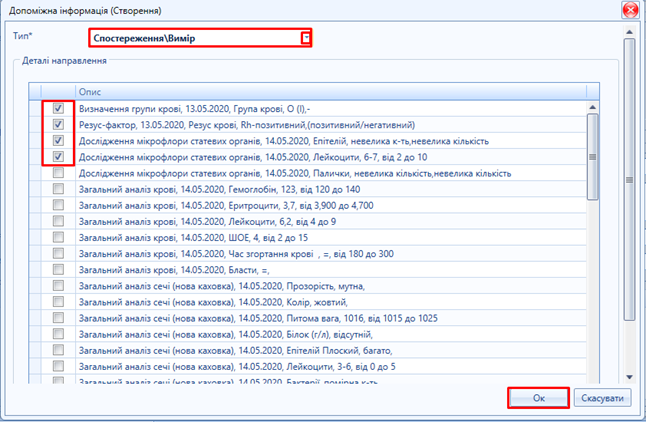- Создана пользователем Кліценко К.. Последнее обновление: апр. 30, 2025 ( Павло Косьян) Время чтения: 20 мин.
Особливості реєстрації е-направлення на послугу та групу послуг | |||||||||||||||||||||||||||||||||||||||||||||||||||||||||||||||||||||||||||||||||||||||||||||||||||||||||||||||||||||||||||||||||||||||||||||||||||||||||||||||||||||||
|---|---|---|---|---|---|---|---|---|---|---|---|---|---|---|---|---|---|---|---|---|---|---|---|---|---|---|---|---|---|---|---|---|---|---|---|---|---|---|---|---|---|---|---|---|---|---|---|---|---|---|---|---|---|---|---|---|---|---|---|---|---|---|---|---|---|---|---|---|---|---|---|---|---|---|---|---|---|---|---|---|---|---|---|---|---|---|---|---|---|---|---|---|---|---|---|---|---|---|---|---|---|---|---|---|---|---|---|---|---|---|---|---|---|---|---|---|---|---|---|---|---|---|---|---|---|---|---|---|---|---|---|---|---|---|---|---|---|---|---|---|---|---|---|---|---|---|---|---|---|---|---|---|---|---|---|---|---|---|---|---|---|---|---|---|---|---|---|
| Направлення – процес залучення лікуючим лікарем іншого надавача медичної допомоги на підставі оцінки стану здоров’я пацієнта та медичних показань для надання відповідного медичного обслуговування;
Важливо! За умовами окремих пакетів, направлення має бути сформоване через план лікування! Направлення на послуги формується в хвилинах або в штуках. Якщо направлення буде пов'язане з призначеннями в ПЛ, то в ньому обов'язково буде зазначена кількість, яка автоматично перенесеться при формуванні е-направлення (мал. 1, мал. 2).
Мал. 1 - Створене призначення в ПЛ (приклад)
Мал. 2 - Створенння електронного направлення з пов'язаним ПЛ та призначенням (приклад) Для направлень необхідно формувати відповідну доступну кількість! Якщо лікар формує електронне направлення без ПЛ та призначення, він має самостійно вказати необхідну кількість послуг (мал. 3). При формуванні електронного направлення, кількість вказано по замовчуванню один ("1").
Мал. 3 - Створенння електронного направлення БЕЗ ПЛ (приклад) При відправці ЕМЗ з'являється повідомлення: "Перевищено доступну кількість за електронним направленням". !!! Важливо, у взаємодії з типом "Взаємодія в закладі охорони здоров'я", яка створюється під стаціонарною картою для МВТН, електронне направлення на госпіталізацію НЕ підвантажується, таке направлення підтягують при формуванні остаточної виписки з типом "Виписка пацієнта, який вибув зі стаціонару"!!! | ||||||||||||||||||||||||||||||||||||||||||||||||||||||||||||||||||||||||||||||||||||||||||||||||||||||||||||||||||||||||||||||||||||||||||||||||||||||||||||||||||||||
Передумови створення створення направлення eHealth | |||||||||||||||||||||||||||||||||||||||||||||||||||||||||||||||||||||||||||||||||||||||||||||||||||||||||||||||||||||||||||||||||||||||||||||||||||||||||||||||||||||||
| УВАГА! Для створення електронного направлення в системі eHealth, обов’язковою умовою є - перевірка реєстрації пацієнта в системі eHealth з документу через кнопку спецдії "Пошук пацієнта в системі "eHealth" (мал. 4)
Мал. 4 – Перевірка реєстрації пацієнта в системі "eHealth" ВАЖЛИВО! Обов’язковою передумовою створення направлення, є створення епізоду (або використання попередньо створеного та діючого епізоду) і створення взаємодії (консультації) (мал. 3). У вкладці "Епізоди" створюємо (мал. 5 [позначка 2]) та обираємо (мал. 5 [позначка 1]) потрібний епізод.
Мал. 5 – Обираємо епізод / створюємо новий Після створення епізоду, необхідно додати взаємодію (консультацію / огляд лікаря) (ПМД/СМД) (мал. 6) з відповідним типом (мал. 7; 8).
Мал. 7 – Створення консультації / огляду з епізоду
Мал. 8 - Тип консультації Після створення і проведення відповідної консультації, та перевірки її статусу (має бути в статусі "Завершена" (мал. 9)), з’являється можливість створити електронне направлення в системі eHealth.
Мал. 9 – Консультація в стані "Завершена" | ||||||||||||||||||||||||||||||||||||||||||||||||||||||||||||||||||||||||||||||||||||||||||||||||||||||||||||||||||||||||||||||||||||||||||||||||||||||||||||||||||||||
Створення направлення eHealth ( для амбулаторної взаємодії) | |||||||||||||||||||||||||||||||||||||||||||||||||||||||||||||||||||||||||||||||||||||||||||||||||||||||||||||||||||||||||||||||||||||||||||||||||||||||||||||||||||||||
| Після успішно проведеної консультації, в дереві ЕМК обираємо гілку "Направлення пацієнта eHealth" і в таблиці, що з’явиться на боковій панелі, натискаємо кнопку "Створити" (мал. 10)
Мал. 10 - Створення направлення
Після перевірки натиснути кнопку спецдії "Зареєструвати в системі "eHealth " (мал. 11).
Мал. 11 - Реєстрація направлення в системі "eHealth" Для одночасного підписання декількох направлень, створена спецдія "Додати направлення" (мал. 12), дана спецдія дає можливість по черзі внести декілька направлень, які будуть зберігатися в стані "Чернетка", а після збереження всіх чернеток, додана можливість одночасного їх підписання.
Мал. 12 - Спецдія "Додати направлення"
Мал. 13 - Закрити картку "Направлення пацієнта (Створення)"
Мал. 14 - Ініціація реєстрації в системі "eHealth" пакету направлень
Мал. 15 - Реєстрація в системі "eHealth" (пакет направлень) Якщо направлення пов'язане з конкретним ПЛАНОМ ЛІКУВАННЯ, необхідно внести дані в полі "План лікування" та "Призначення", система автоматично заповнить обов'язкові поля направлення, за потреби, внести дані в секцію "Додаткова інформація" (для направлення на госпіталізацію, необхідно внести дані в полі "Спеціальність*") (мал. 16).
Мал. 16 - Реєстрація направлення в системі "eHealth", що пов'язане з планом лікування
Мал. 17 – Направлення створено в системі "eHealth"
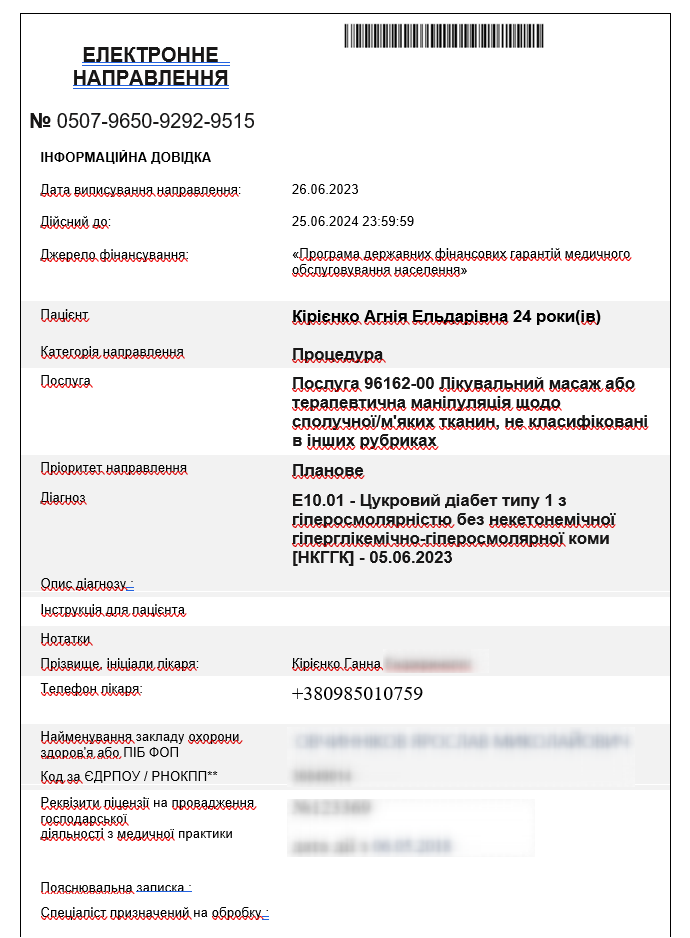 Мал. 18 – Приклад друкованої форми направлення ПІДКАЗКА! Детальна інформація по веденню електронних медичних записів розміщена на сайті НСЗУ (мал. 19)
Мал. 19 - Інформація з сайту НСЗУ (приклад) | ||||||||||||||||||||||||||||||||||||||||||||||||||||||||||||||||||||||||||||||||||||||||||||||||||||||||||||||||||||||||||||||||||||||||||||||||||||||||||||||||||||||
Створення направлення eHealth (для стаціонарної взаємодії) | |||||||||||||||||||||||||||||||||||||||||||||||||||||||||||||||||||||||||||||||||||||||||||||||||||||||||||||||||||||||||||||||||||||||||||||||||||||||||||||||||||||||
| ВАЖЛИВО! Передумовою створення електронного направлення в системі "ehealth" є відкриття стаціонарної картки пацієнта та створення взаємодії з типом Направлення в межах стаціонарного лікування може бути створене для ідентифікованого та неідентифікованого пацієнта за умови переведення пацієнта до іншого закладу охорони здоров'я (ЗОЗ) або для неонатального скринінгу новонародженого. Таке направлення створюється після відправки взаємодії з типом "Виписка пацієнта, який вибув зі стаціонару", тому необхідно виконати передумови госпіталізації неідентифікованих пацієнтів.
Після виконання всіх передумов, у взаємодії з типом "Виписка пацієнта, який вибув зі стаціонару" обов'язково заповнюється секція "Госпіталізація" (мал. 20). В полі "Результат лікування*" - зазначено "Переведений в інший ЗОЗ" (при переведенні пацієнта в інший ЗОЗ), поле "Заклад, у який переведено пацієнта" (автоматично стає обов'язковим полем В цьому полі здійснюємо пошук закладу, в який буде переведено пацієнта за офіційною назвою або по коду ЄДРПОУ. Заклад, не зареєстрований в системі eHealth, не відображається в даному списку ЗОЗ!
Мал. 20 - "Секція Госпіталізація" (взаємодія з типом "Виписка пацієнта, що вибув зі стаціонару") В даній секції необхідно зазаначити дані в полі "Результат лікування*" - зазначено "Переведений в інший ЗОЗ" (при переведенні пацієнта в інший ЗОЗ), поле "Заклад, у який переведено пацієнта" (автоматично стає обов'язковим полем В цьому полі здійснюємо пошук закладу, в який буде переведено пацієнта за офіційною назвою або по коду ЄДРПОУ. Заклад, не зареєстрований в системі eHealth, не відображається в даному списку ЗОЗ! Після перевірки та підписання взаємодії з типом "Виписка пацієнта, який вибув зі стаціонару" (з відповідним чином внесеними даними в секції "Госпіталізація") переходимо до формування направлення, таблиця створення направлення підкріплена під взаємодією пацієнта (мал. 21). Для створення направлення, натискаємо кнопку "Створити"
В таблиці, що з'явиться, будуть автоматично внесені дані закладу (який був зазначений у взаємодії). Для створення направлення? необхідно заповнити всі обов'язкові поля (позначені та натиснути "Зареєструвати в системі eHealth" (мал. 22).
Мал. 22 – Створення направлення на переведення до іншого ЗОЗ (приклад) ПІДКАЗКА! Якщо направлення пов'язане з конкретним ПЛАНОМ ЛІКУВАННЯ, необхідно внести дані в полі "План лікування" та "Призначення", система автоматично заповнить обов'язкові поля направлення, за потреби, внести дані в секцію "Додаткова інформація" (для направлення на госпіталізацію, необхідно внести дані в полі "Спеціальність*") (мал. 23).
Мал. 23 - Реєстрація направлення в системі "eHealth", що пов'язане з планом лікування
Мал. 24 - Реєстрація в системі "eHealth" (переведення до іншого ЗОЗ)
Мал. 25 – Обробка направлення
Робота з неідентифікованим пацієнтом за посиланням..
Мал. 28 - Заповнення електронного направлення на неонатальний скринінг (приклад)
Мал. 29 - ІНФОРМОВАНА ЗГОДА БАТЬКІВ щодо проведення неонатального скринінгу (приклад)
Мал. 30 - Підписання електронного направлення на неонатальний скринінг (приклад)
або спецдію "Друк"
Мал. 31 - Електронне направлення на неонатальний скринінг (приклад) | ||||||||||||||||||||||||||||||||||||||||||||||||||||||||||||||||||||||||||||||||||||||||||||||||||||||||||||||||||||||||||||||||||||||||||||||||||||||||||||||||||||||
Детальний опис картки "Направлення пацієнта" eHealth | |||||||||||||||||||||||||||||||||||||||||||||||||||||||||||||||||||||||||||||||||||||||||||||||||||||||||||||||||||||||||||||||||||||||||||||||||||||||||||||||||||||||
|
Поля даного блоку заповнені по замовчуванню.
Мал. 32 - Блок "Загальна інформація"
Поля даного блоку заповнені по замовчуванню. Необхідно перевірити внесені дані. УВАГА! Поле "Медична програма" заповнене по замовчуванню (або ж є можливість вибору зі списку). Дане поле обов'язкове для обробки та погашення направлення за "Програмою державних фінансових гарантій медичного обслуговування населення".
Мал. 33 - Блок "Основа інформація" ПІДКАЗКА! Біля поля "Код послуги/групи послуг*", яке заповнене автоматично, надана можливість переглянути каталог медичних послуг (мал 34; мал. 35).
Мал. 34 - Перехід в каталог послуг
Мал. 35 - Каталог послуг
Мал. 36 - Блок "Додаткова інформація"
В таблиці "Перелік станів та спостереження" на боковій панелі натискаємо кнопку "Створити" (мал. 37).
Мал. 37 - Створення запису у вкладці "Перелік клінічної інформації" Заповнюємо таблицю "Перелік станів та спостереження", в залежності від обраного поля "ЕМЗ*", змінюється наповнення таблиці (мал. 38; мал. 39):
Містить текстові поля. Не є обов’язковою до заповнення.
Мал. 40 - Блок "Примітки" Таблиця 1 - Блок "Основна інформація"
Таблиця 2 - Стан виконання направлення за програмою
Таблиця 3 - Блок "Додаткова інформація"
Таблиця 4 - Перелік станів та спостережень
Таблиця 5 - Перелік клінічної інформації
Таблиця 6 - Спеціальні дії
| ||||||||||||||||||||||||||||||||||||||||||||||||||||||||||||||||||||||||||||||||||||||||||||||||||||||||||||||||||||||||||||||||||||||||||||||||||||||||||||||||||||||
Направлення в МІС "МедЕйр" (БЕЗ реєстрації в системі eHealth) | |||||||||||||||||||||||||||||||||||||||||||||||||||||||||||||||||||||||||||||||||||||||||||||||||||||||||||||||||||||||||||||||||||||||||||||||||||||||||||||||||||||||
ВАЖЛИВО! Передумовою створення направлення в системі "МедЕйр" є створення консультації пацієнта (для амбулаторної допомоги) або відкриття стаціонарної картки пацієнта (для стаціонарної допомоги).
Мал. 41 - Створення направлення пацієнта в системі "Медейр"
Мал. 42 – Поле "Основна інформація"
Мал. 44 - Збереження направлення Опис картки "Направлення пацієнта" (МедЕйр)
Блок "Допоміжна інформація" Для внесення інформації в блок "Допоміжна інформація", необхідно натиснути кнопку "Створити" (мал. 45). Мал. 45 – Внесення допоміжної інформації З’явиться таблиця, де потрібно обрати тип інформації з випадаючого списку (мал. 46).
Мал. 46 – Типи інформації В залежності від обраного типу, заповнюємо необхідну додаткову інформацію (мал. 47; 48);
Мал. 47 – Тип додаткової інформації "Спостереження/Вимір"
Після внесення інформації, натискаємо кнопку "Ок" | |||||||||||||||||||||||||||||||||||||||||||||||||||||||||||||||||||||||||||||||||||||||||||||||||||||||||||||||||||||||||||||||||||||||||||||||||||||||||||||||||||||||
- Нет меток