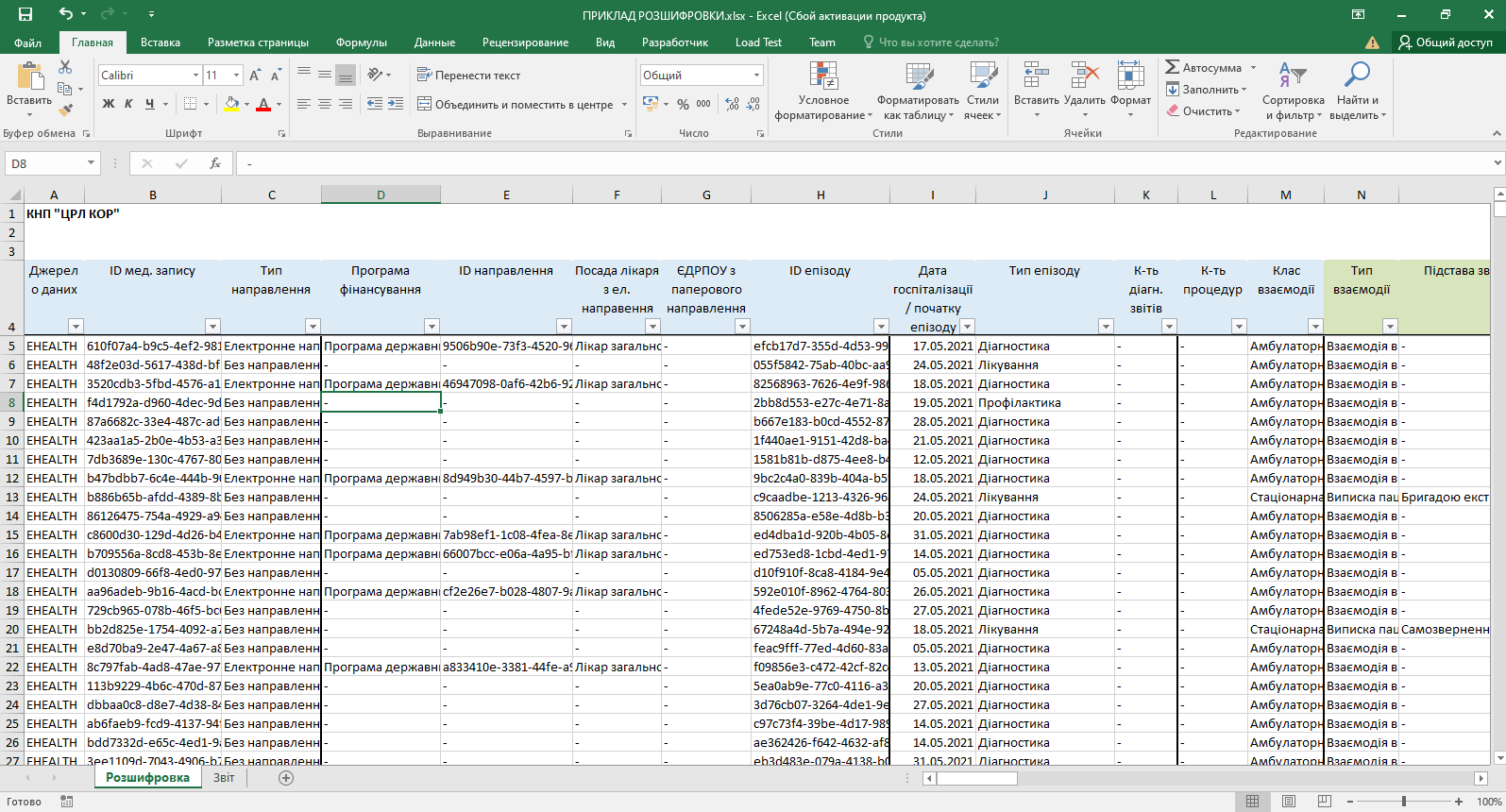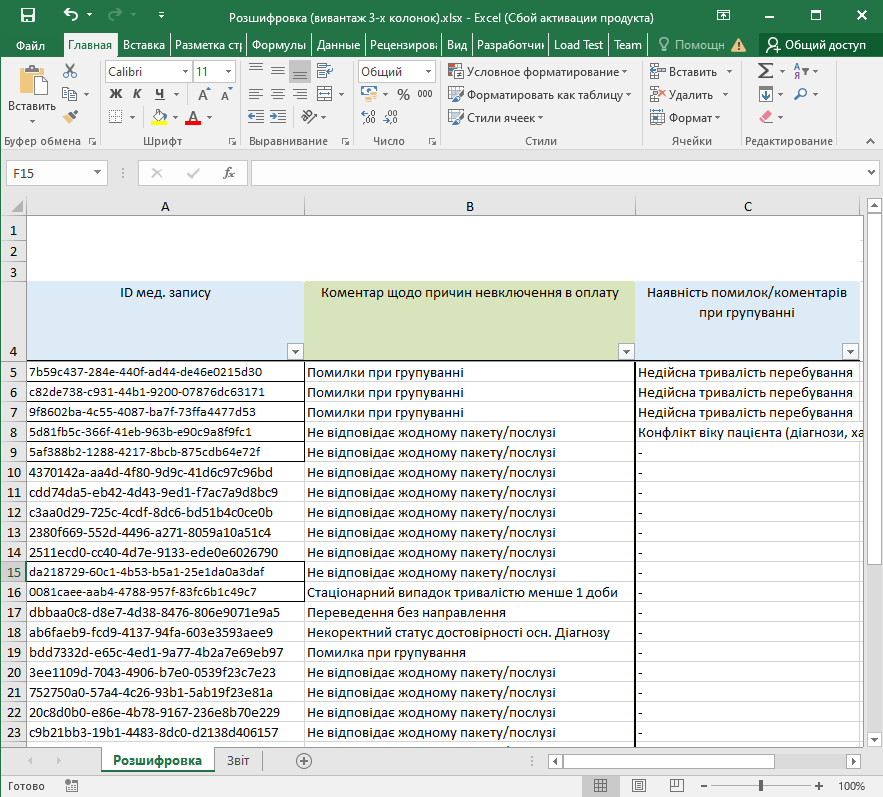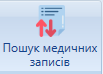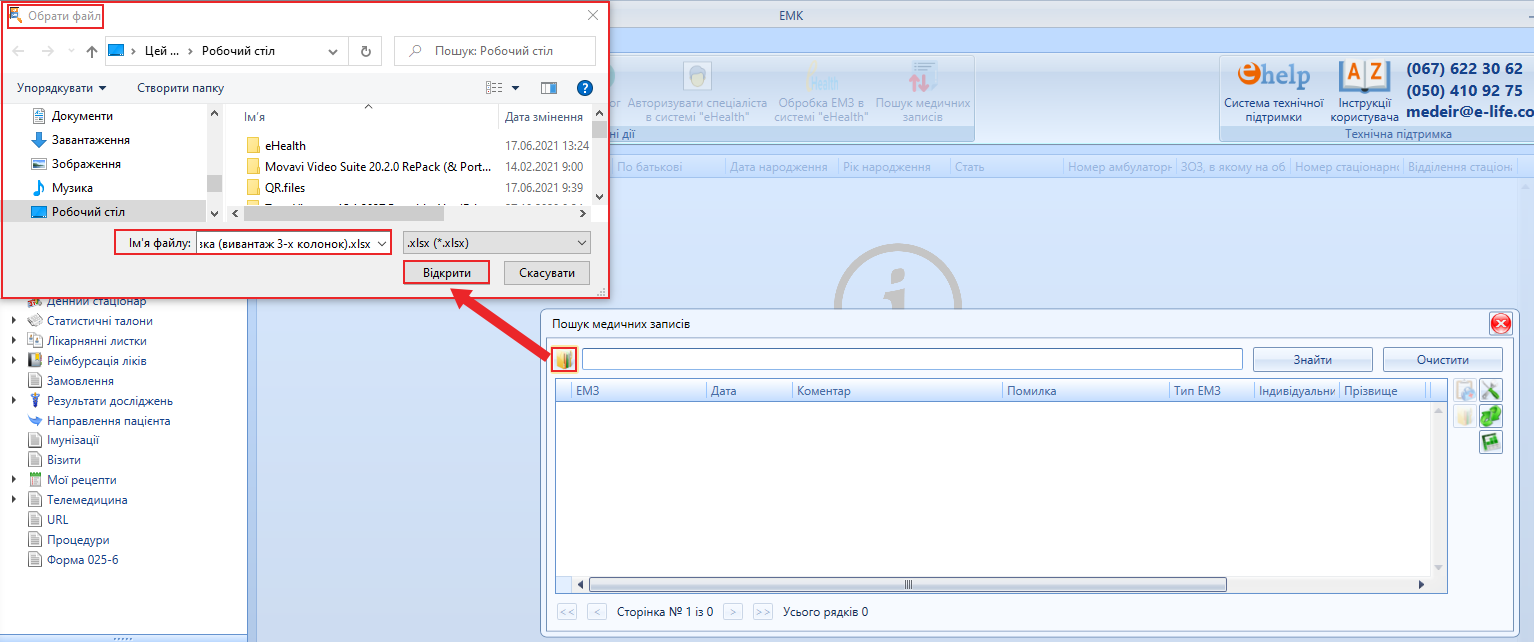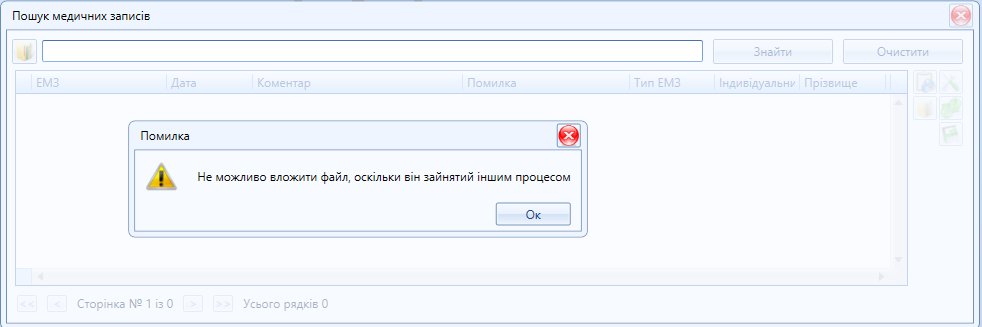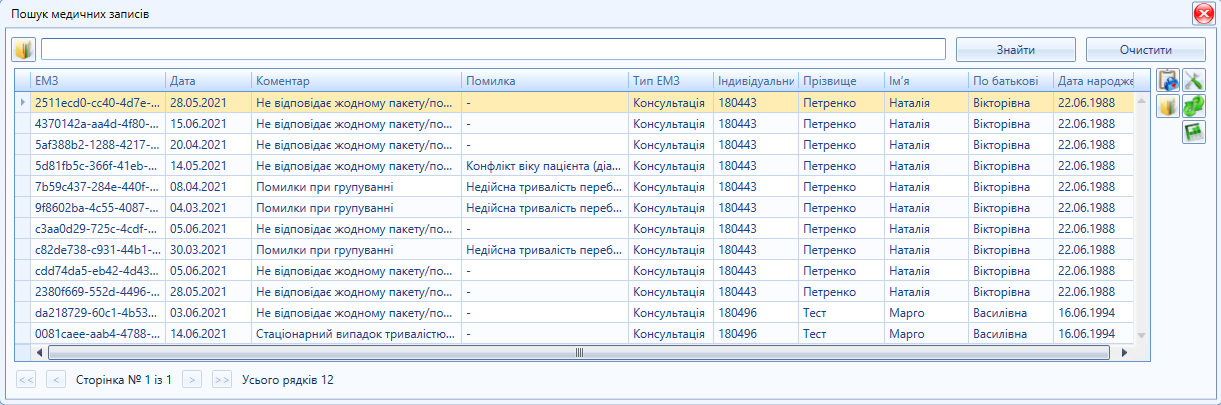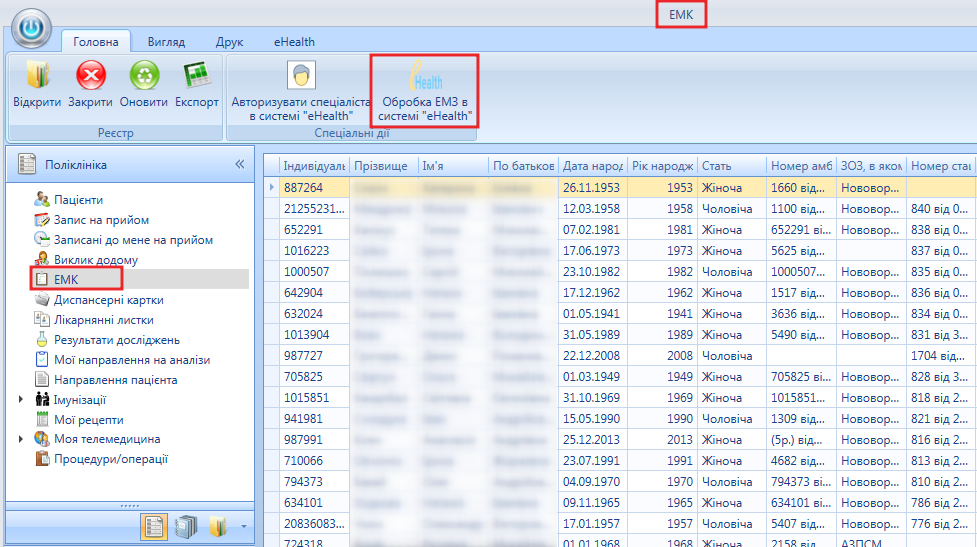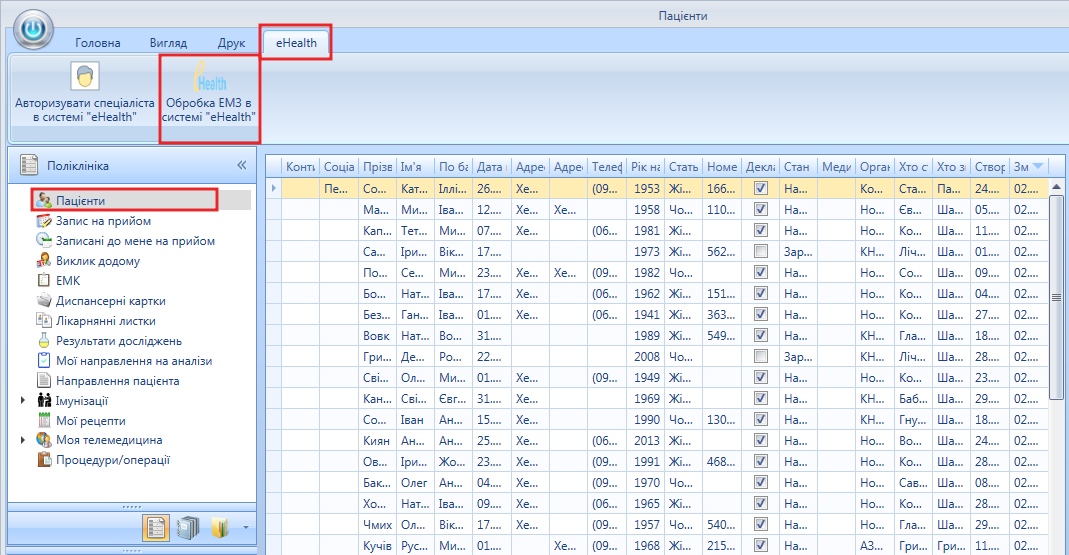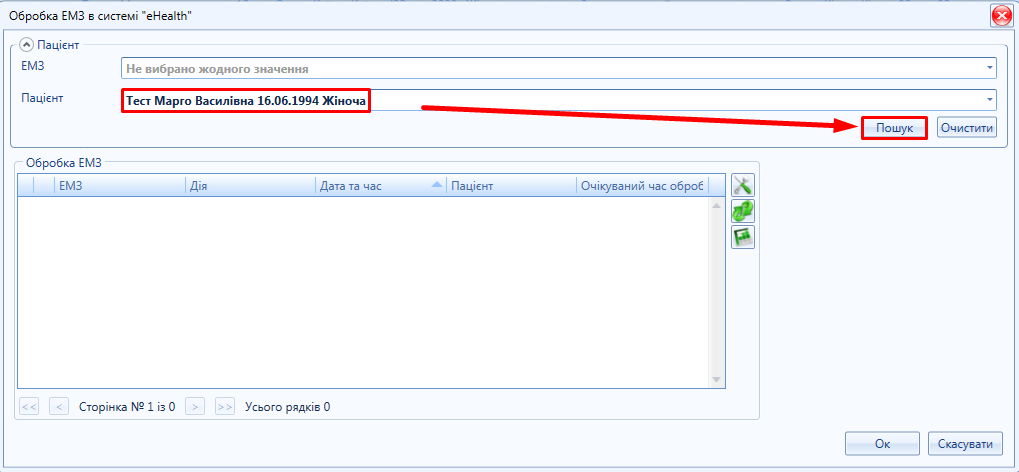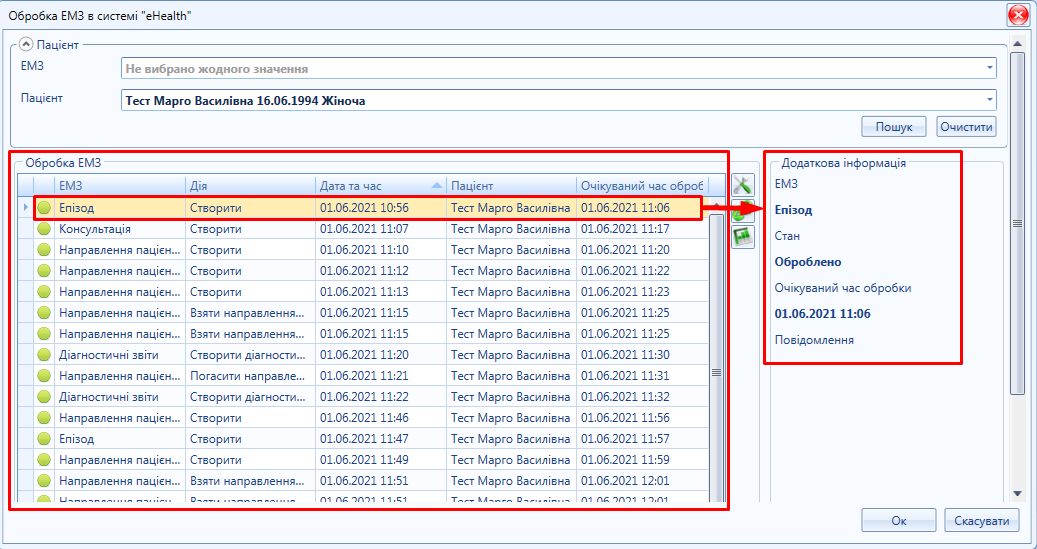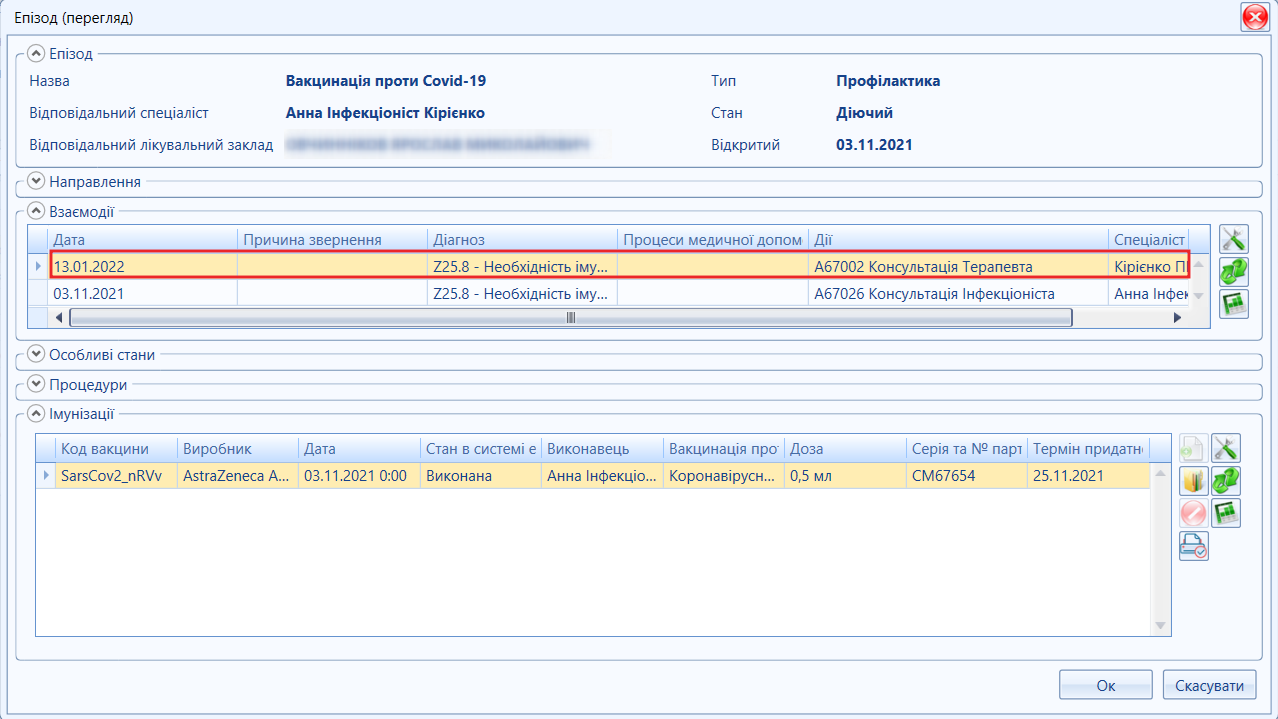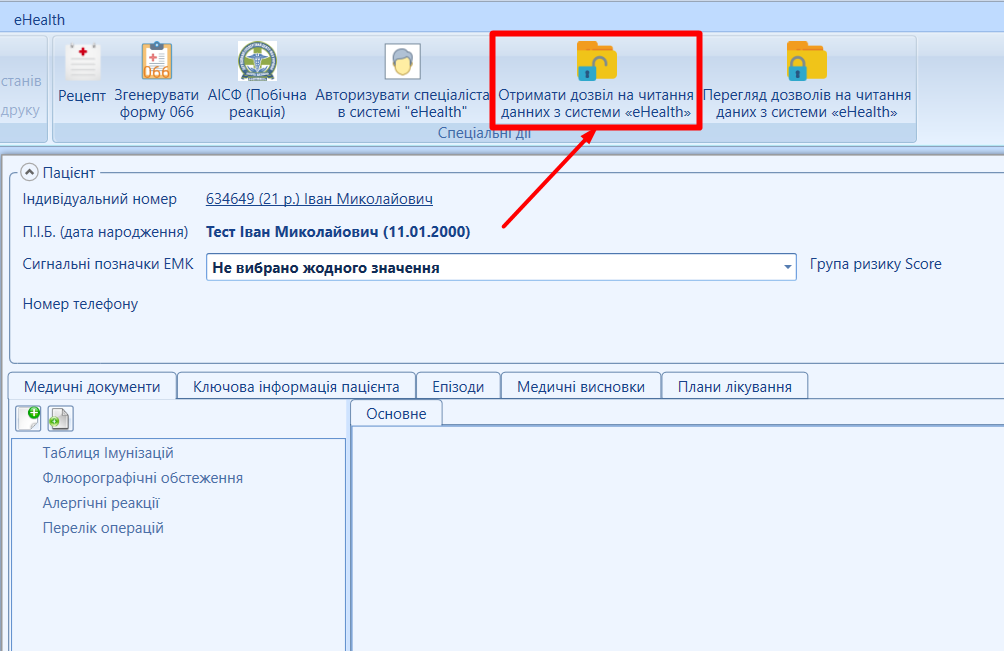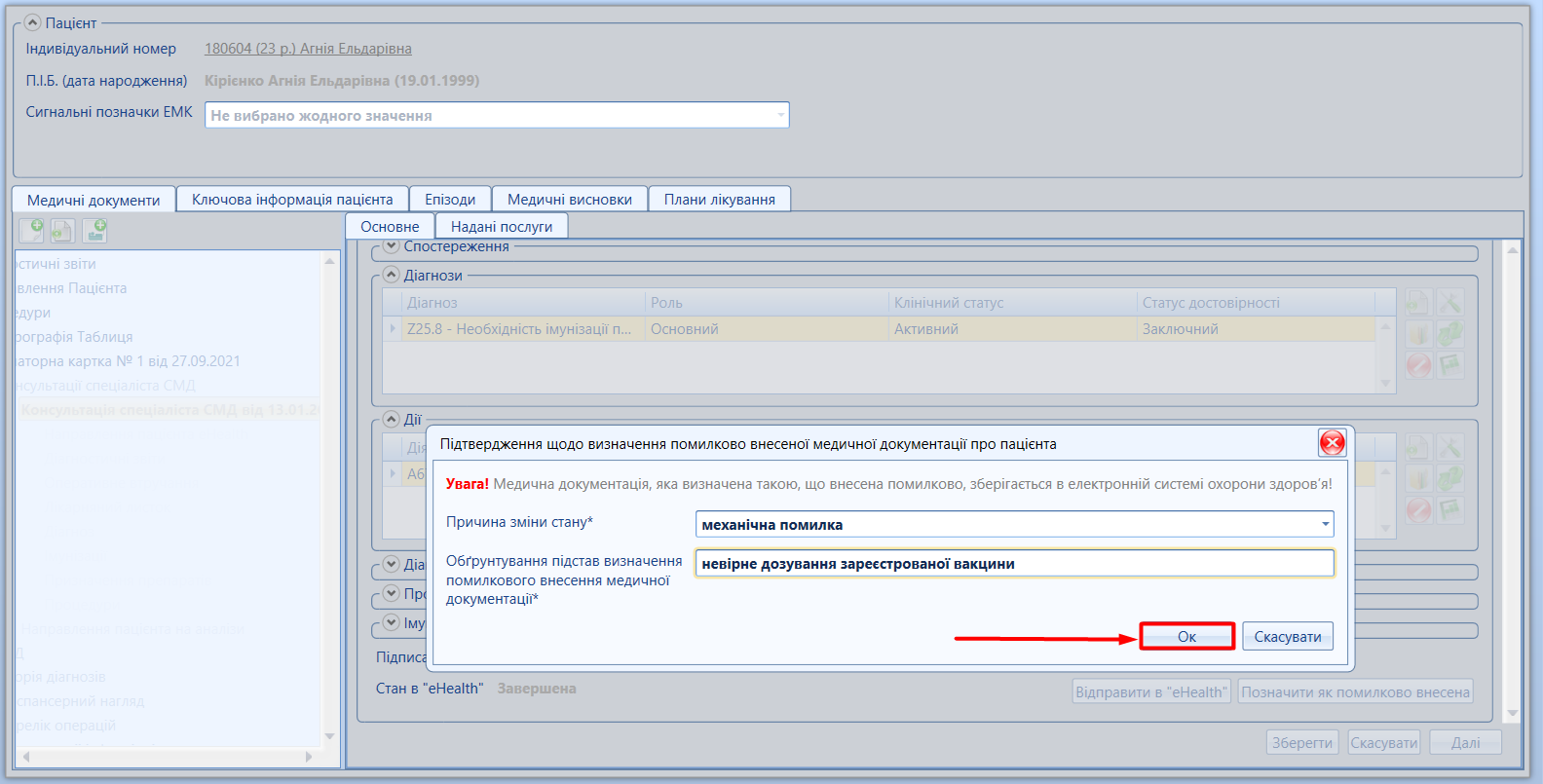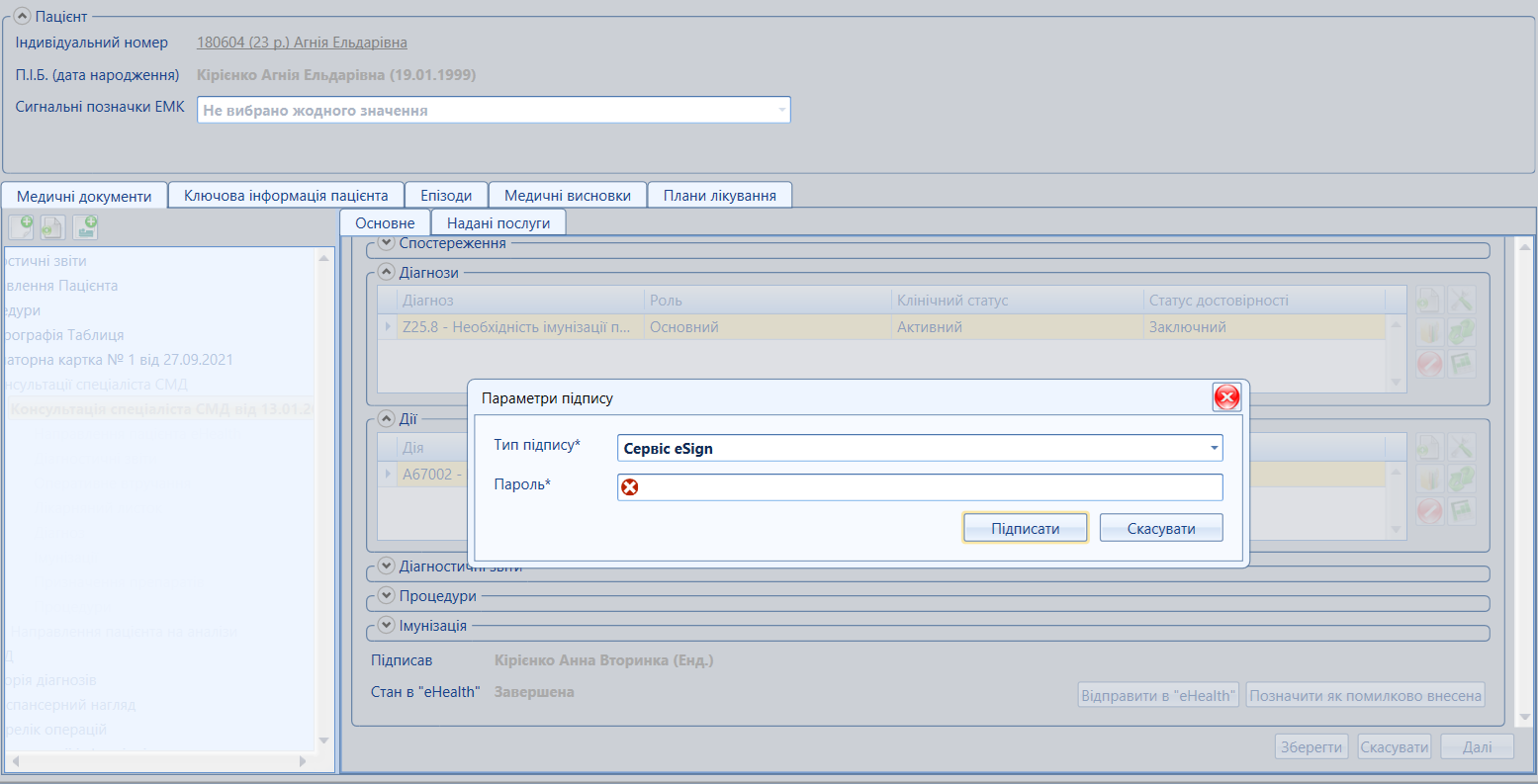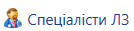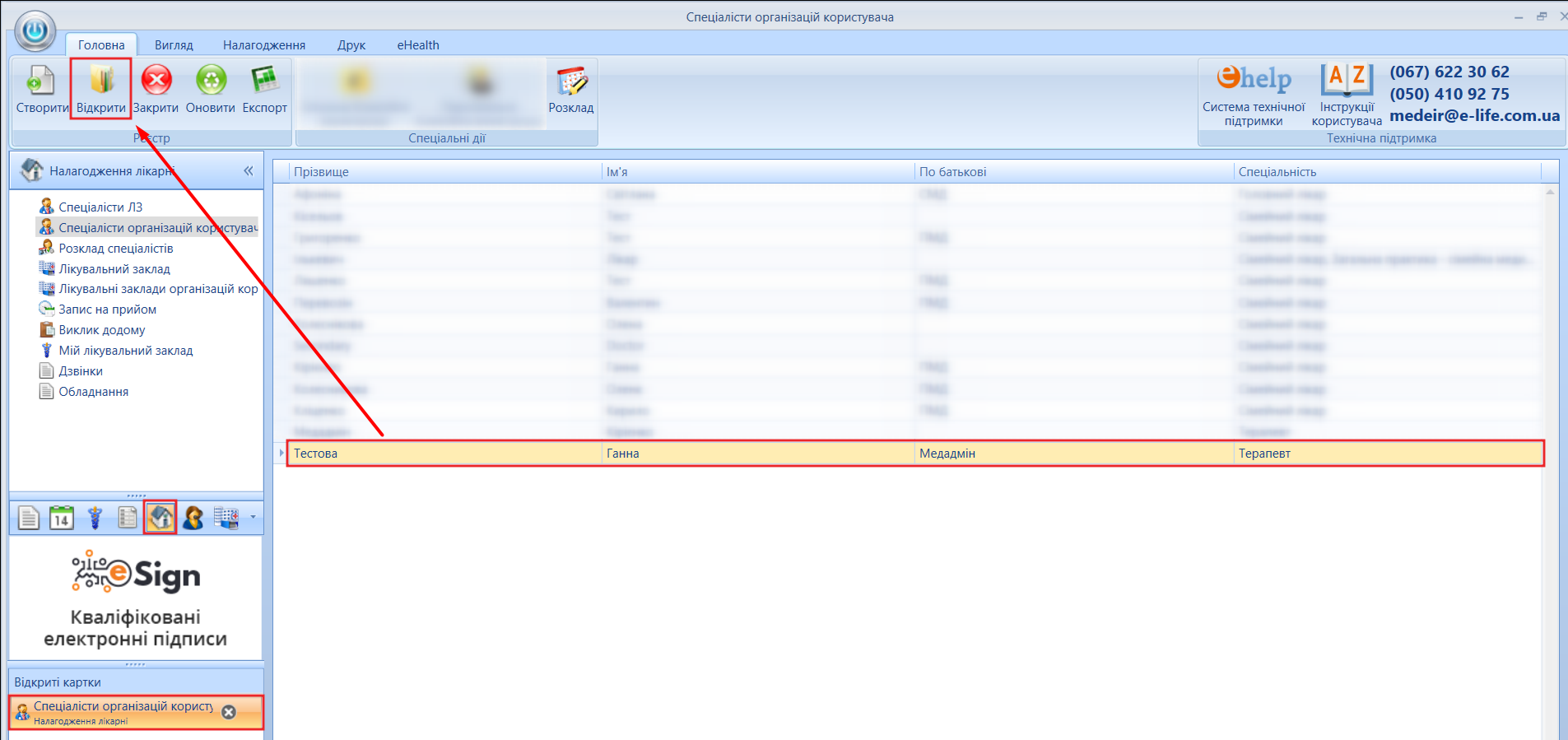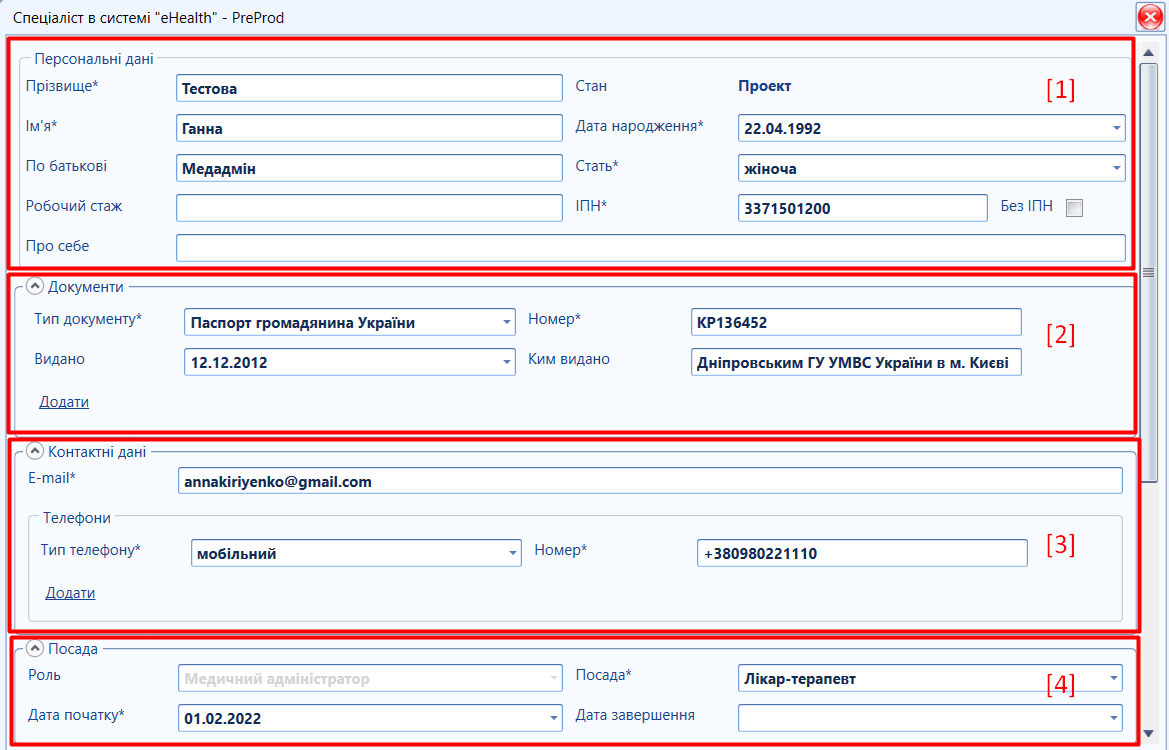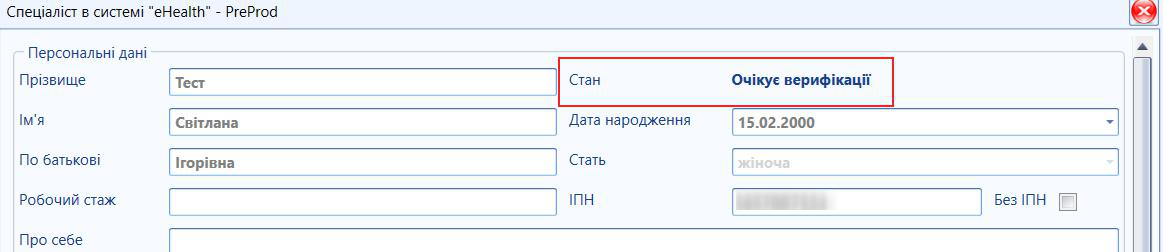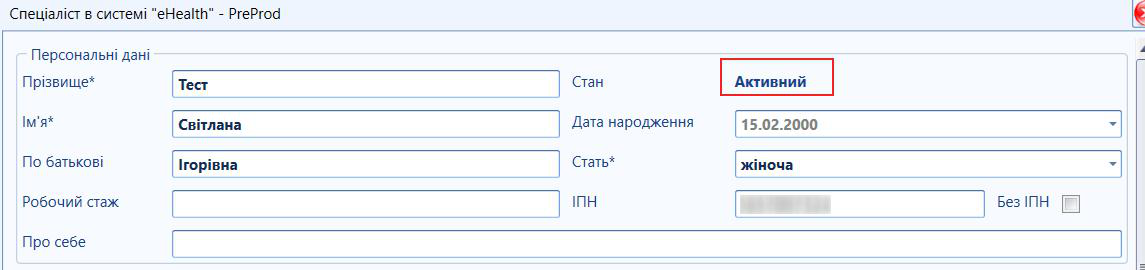- Создана пользователем v.lytvyn. Последнее обновление: дек. 07, 2022 Время чтения: 8 мин.
Вы просматриваете старую версию данной страницы. Смотрите текущую версию.
Сравнить с текущим просмотр истории страницы
« Предыдущий Версия 170 Следующий »
| Спецдія "Пошук медичних записів" дає можливість завантажити розшифровку НСЗУ з відповідними колонками:
Для можливості перевірки обробки ЕМЗ та виправлення помилок та зауважень, що надходять у РОЗШИФРОВКАХ ВІД НСЗУ Передумови пошуку медичних записів |
|---|
|  Спецдія "Пошук медичних записів" дає можливість завантажити розшифровку НСЗУ з відповідними колонками:
Для можливості перевірки обробки ЕМЗ та виправлення помилок та зауважень, що надходять у РОЗШИФРОВКАХ ВІД НСЗУ Передумови пошуку медичних записів
Мал. 1 - Приклад розшифровки від НСЗУ |
|---|
| Підготовка до пошуку медичних даних (ЕМЗ)Для пошуку медичних записів, необхідно попередньо підготувати документ в форматі Excel.
2. Сформувати документ Excel (мал. 2).
Мал. 2 - Приклад підготовленого документу |
|---|
|
|
|---|
| ПІДКАЗКА! Для роботи з таблицею "Пошук медичних записів" обираємо кнопку, яка відповідає за потрібну дію:
Мал. 6 - Відкриття картки ЕМК конкретного пацієнта
Мал. 7 - Відкриття картки ЕМЗ конкретного пацієнта
|
|---|
| Для перевірки обробки ЕМЗ, необхідно перейти в реєстр ЕМК (мал. 1) або натиснути на вкладку "eHealth" (мал. 2). Натиснути кнопку спецдії "Обробка ЕМЗ в системі "eHealth"(мал. 1; мал. 2)
Мал. 1 - Кнопка спецдії Обробка ЕМЗ в системі "eHealth" (реєстр "ЕМК")
Мал. 2 - Кнопка спецдії Обробка ЕМЗ в системі "eHealth" (вкладка "eHealth") В таблиці, що з'явиться, заповнюємо поле "Пацієнт", вказуємо прізвище та ім'я пацієнта, після чого потрібно обрати значення, при потребі, подати по батькові та дату народження. Випадаючий список відображає лише перших 20 значень, тому важливо чітко прописувати дані пацієнта.
Мал. 3 - Пошук данх ЕМЗ пацієнта в eHealth
Мал. 4 - Дані обробки ЕМЗ (приклад) |
|---|
Стан обробки ЕМЗ в ситемі eHealth
|
|---|
| При потребі відміни ЕМЗ лікаря, якого звільнено в eHealth, є два механізми дій: відміна ЕМЗ НЕАВТОРОМ (іншим спеціалістом), зареєстрованим у цій організації (лікувальному закладі, де було створено електронний медичний запис). відміна спеціально зареєстрованим МЕДИЧНИМ АДМІНІСТРАТОРОМ, який зареєстрований у цій організації Відміна ЕМЗ неавтором (іншим лікарем цього ЛЗ)ЕМЗ, що підлягають відміні
Передумови відміни ЕМЗ:
Мал. 1 - Пошук пацієнта в системі EHealth 2. Здійснити пошук конкретного ЕМЗ для відміни у ЕМК пацієнта
Мал. 2 - Пошук відповідної взаємодії EHealth 3. Для відміни конкретного ЕМЗ, необхідно отримати доступ на редагування даного ЕМЗ Детальна інформація по роботі з дозволами eHealth за посиланням...
Мал. 3 - Кнопка спецдії "Отримати дозвіл на читання (редагування) даних з системи eHealth" 4. Після отримання доступу на редагування даних, потрібно відкрити необхідний ЕМЗ та натиснути "Позначити як помилково внесена" (мал. 4).
Мал. 4 - Кнопка "Позначити як помилково внесена" 5. Внести причину зміни стану та обґрунтування, натиснути "Ок" (мал. 5).
Мал. 5 - Підтвердження щодо визначення помилково внесеної медичної документації про пацієнта 6. Підписати помилково внесений ЕМЗ (мал. 6).
Мал. 6 - Підписання ЕМЗ 7. Після виконання запропонованих дій, ЕМЗ матиме стан "Внесене помилково". Реєстрація Медичного адміністратораАлгоритм дій:
або "Спеціалісти ЛЗ" 3.Відкрити картку потрібного спеціаліста дворазовим натисканням або клавішею "Відкрити" (мал. 7).
Мал. 7 - Відкрити картку спеціаліста 4. Натиснути кнопку спецдії "Реєстрація в системі "eHealth" 5. Заповнити поля картки реєстрації (мал. 8, позначки [1-6]). Поля, відмічені символом
Мал. 8 - Картка спеціаліста реєстрації в eHealth (приклад) 6. Обрати роль в системі eHealth "Медичний адміністратор" та вказати посаду спеціаліста. 7. Після заповнення всіх полів, натиснути кнопки "Зберегти" 8. Накласти КЕП та натиснути "Підписати"
Мал. 9 - Підпис реєстрації спеціаліста в eHealth 9. Стан спеціаліста в картці реєстрації – "Очікує верифікації " (мал. 10).
Мал. 10 - Картка спеціаліста реєстрації в eHealth (Стан "Очікує верифікації" приклад) 8. Прийняття запрошення спеціалістом (детально в розділі ЕК реєстрації спеціалістів або Авторизація). Для роботи з ЕМЗ користувач, що зареєстрований в систнемі eHealth, ОБОВ'ЯЗКОВО проходить Авторизацію (один раз на 14 днів). Після реєстрації та авторизації спеціаліста в eHealth, рекомендовано повторно відкрити карту реєстрації в eHealth. 9. Стан спеціаліста в картці реєстрації змінюється на – "Активний" (мал. 11).
Мал. 11 - Реєстрація спеціаліста в системі eHealth - стан "Активний" Після того, як стан змінився на Активний, реєстрація спеціаліста вважається завершеною. |
|---|
- Нет меток