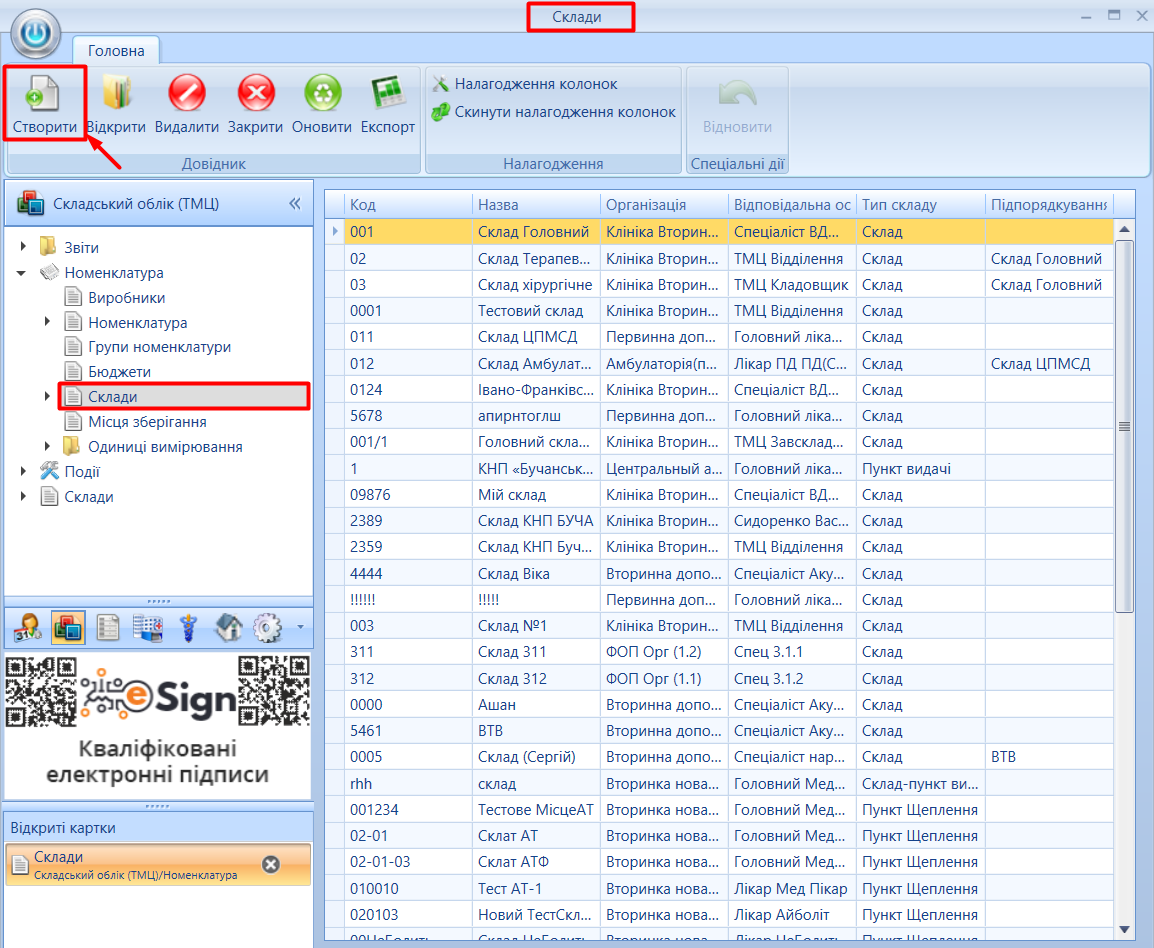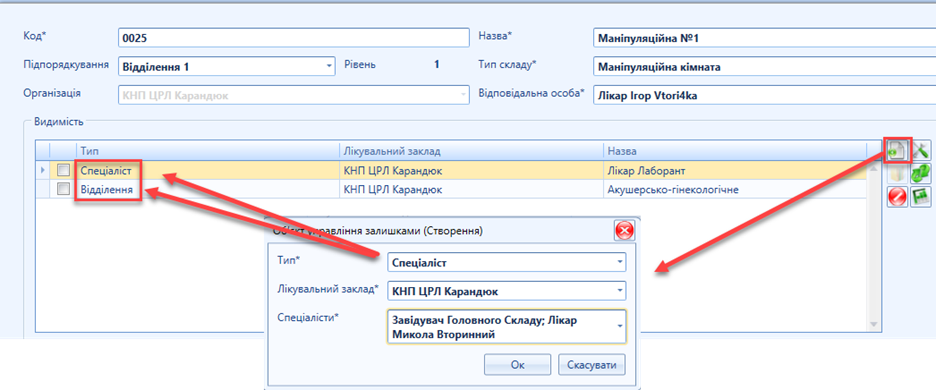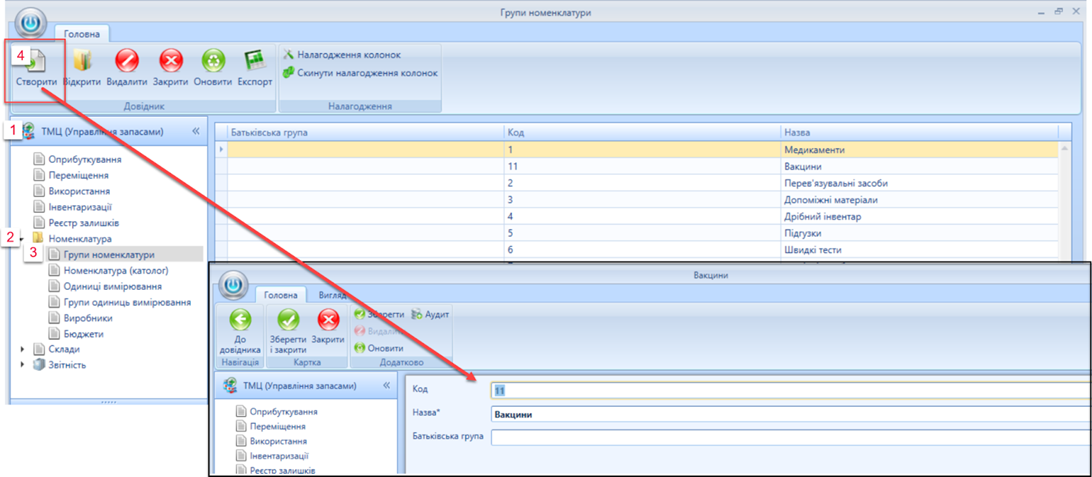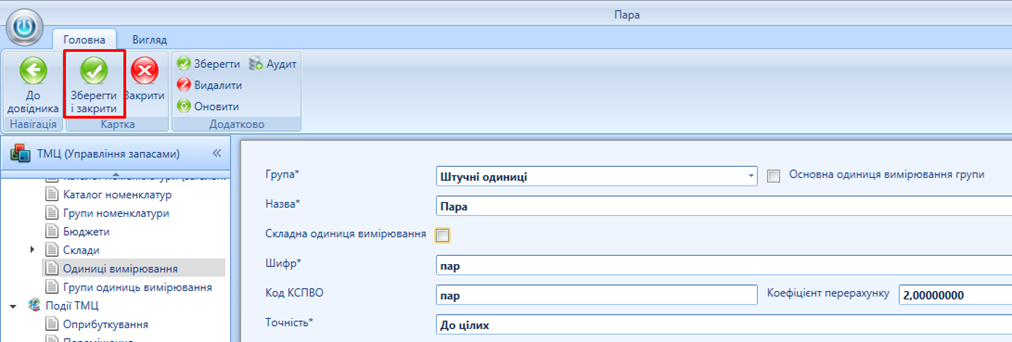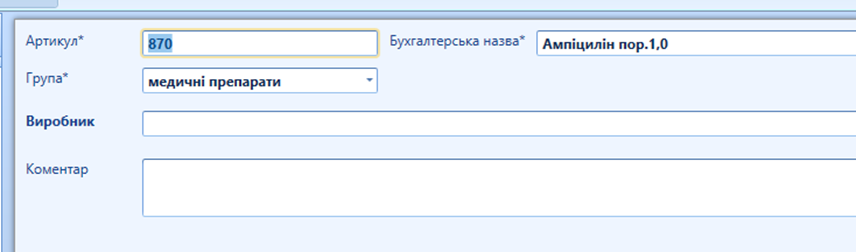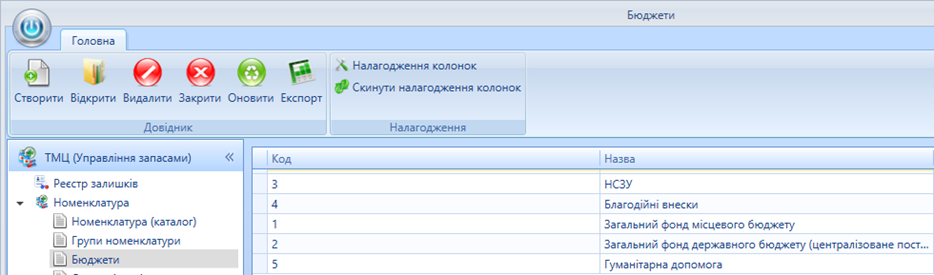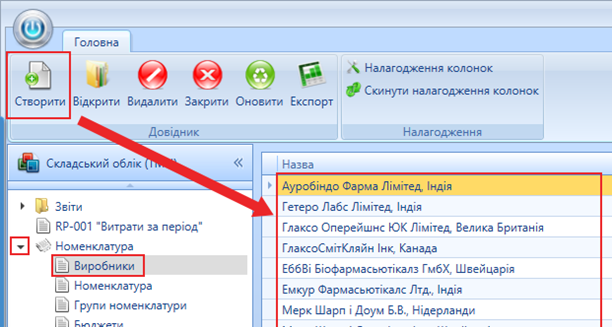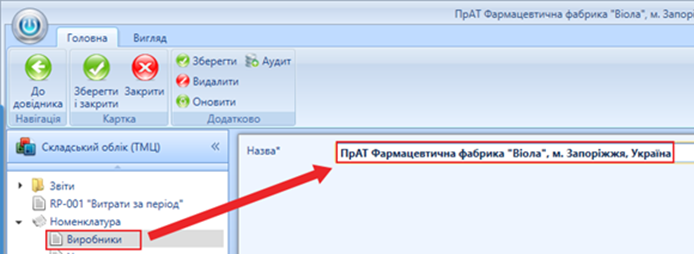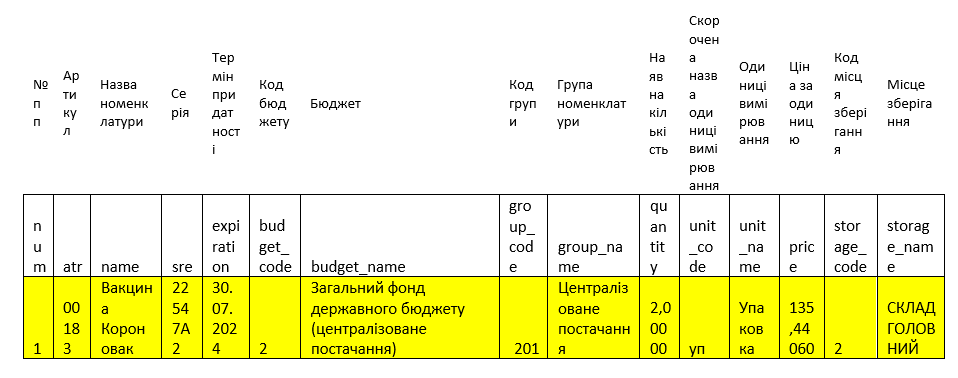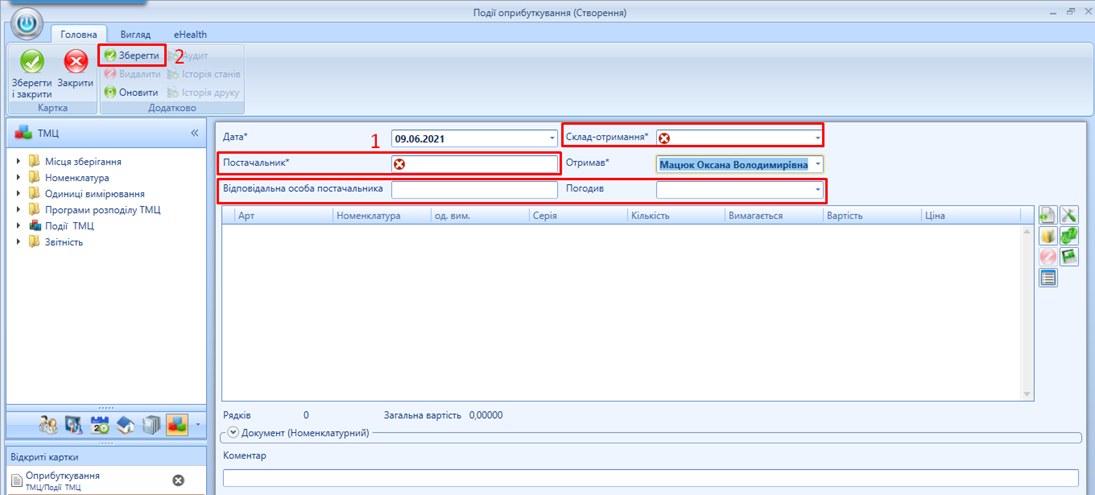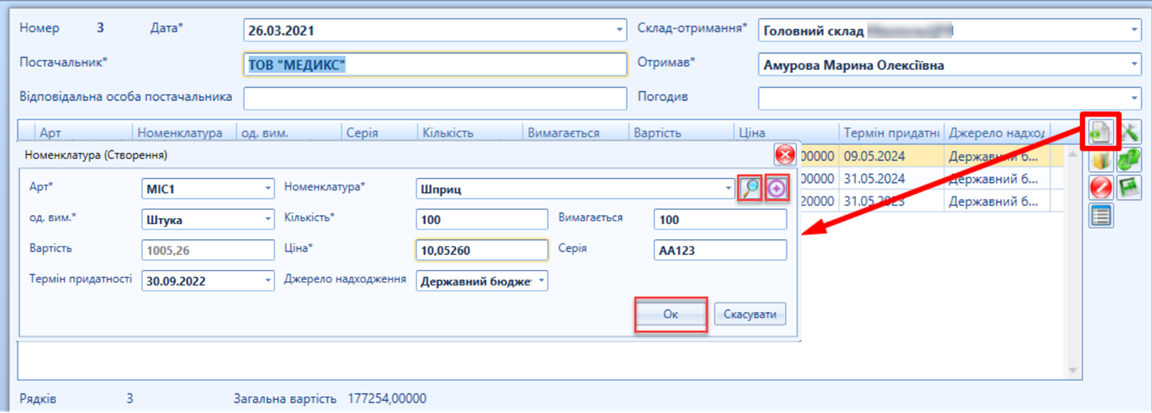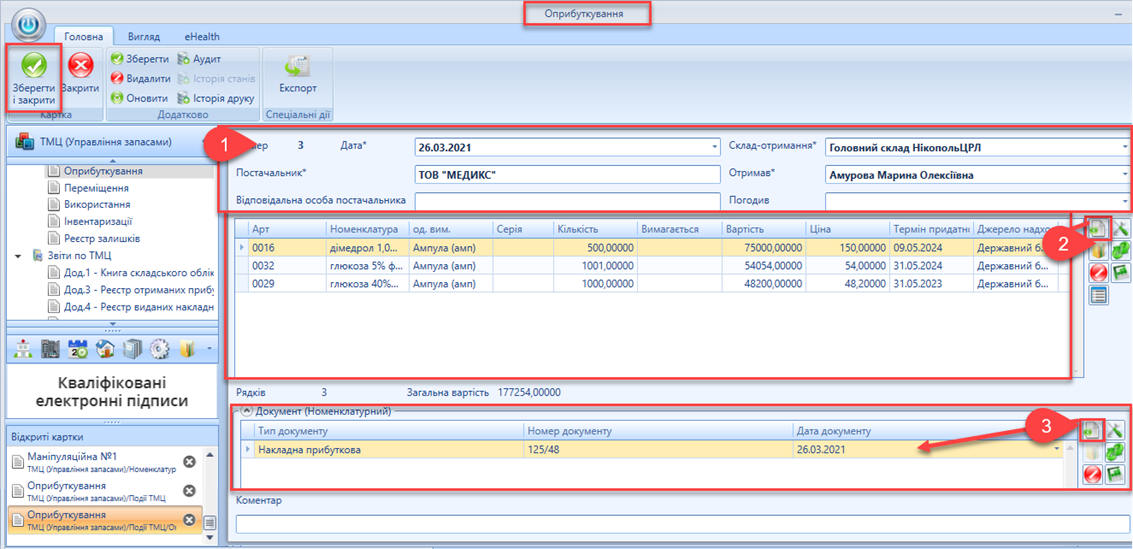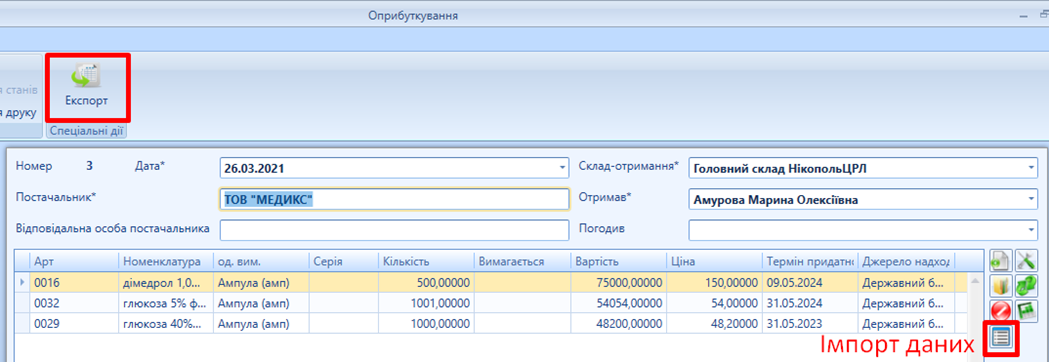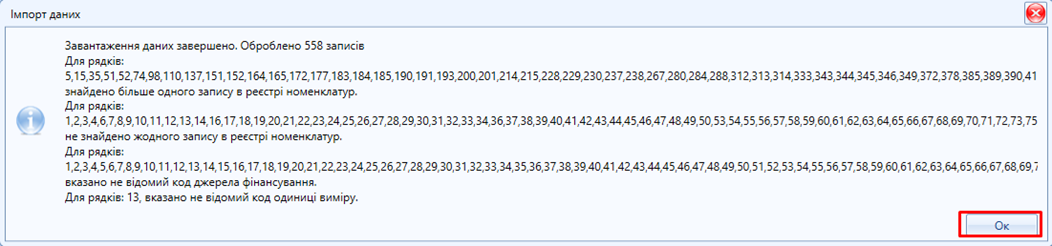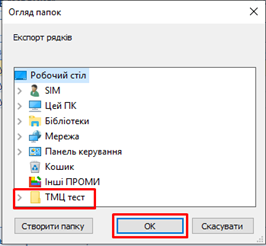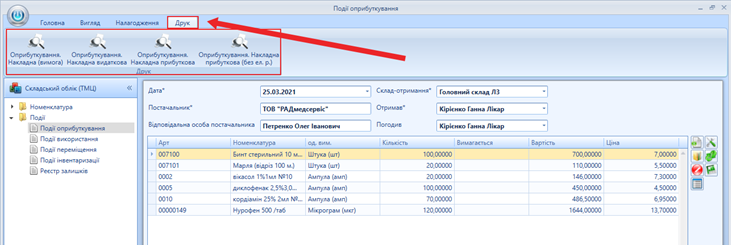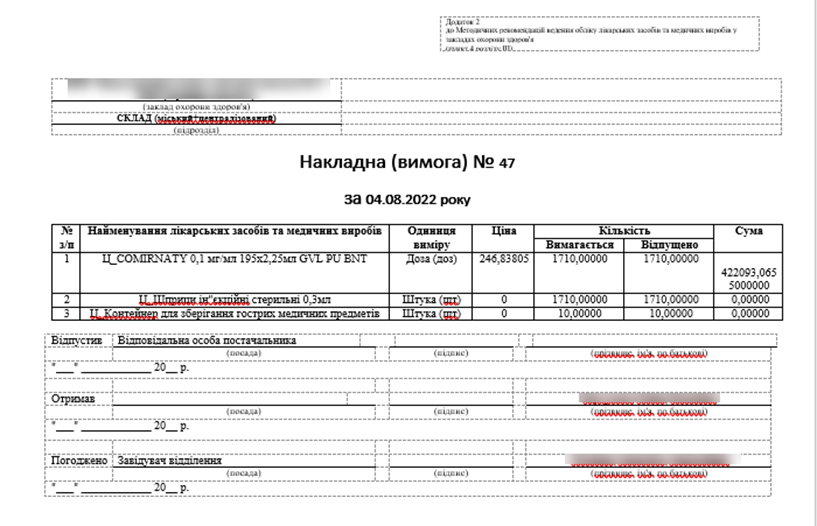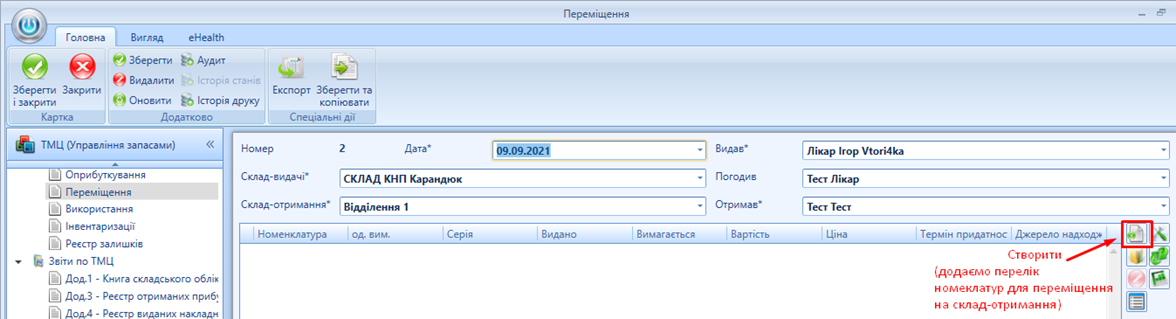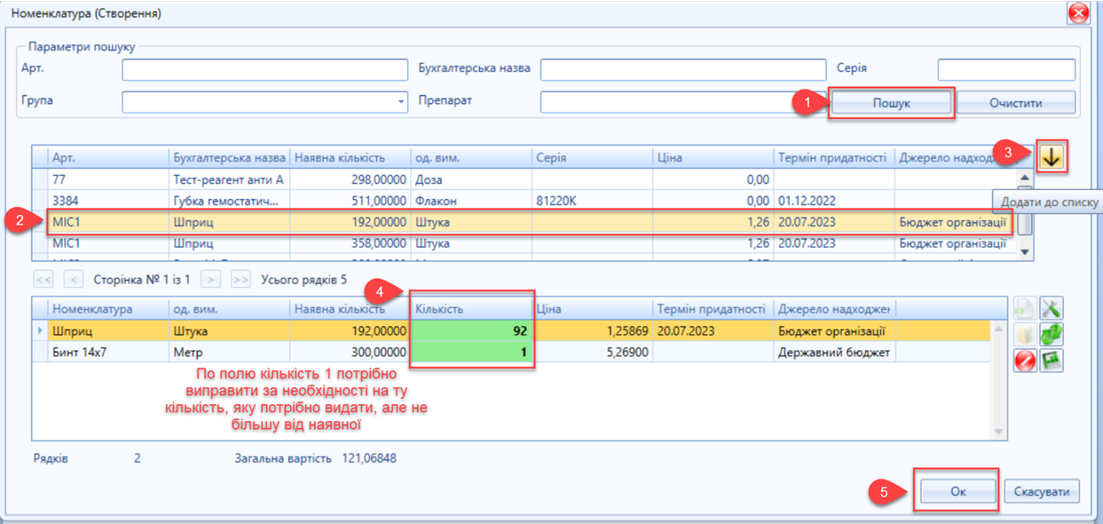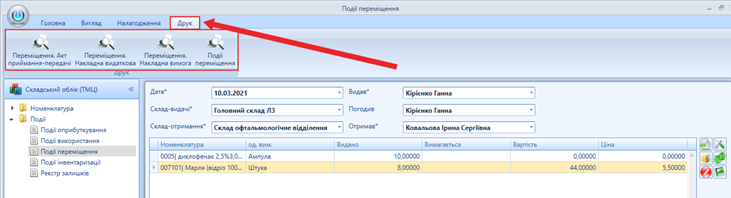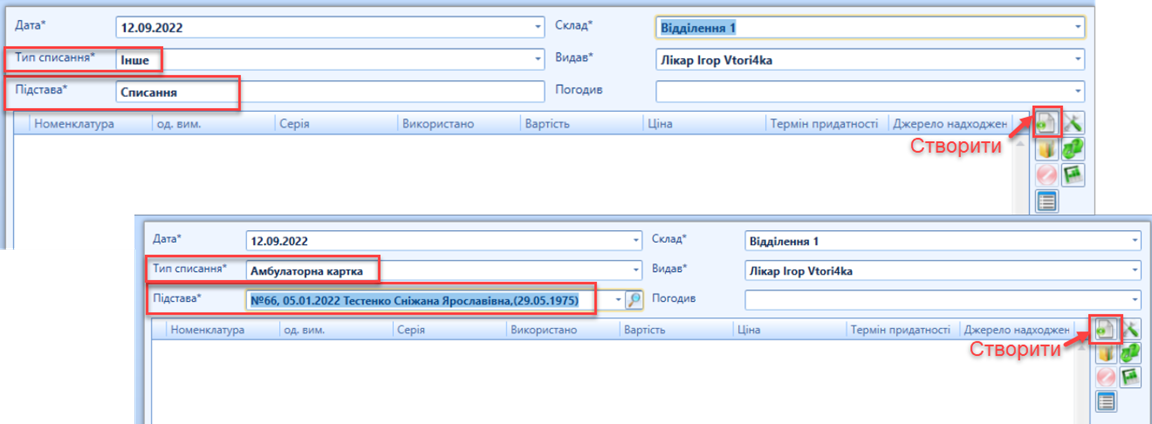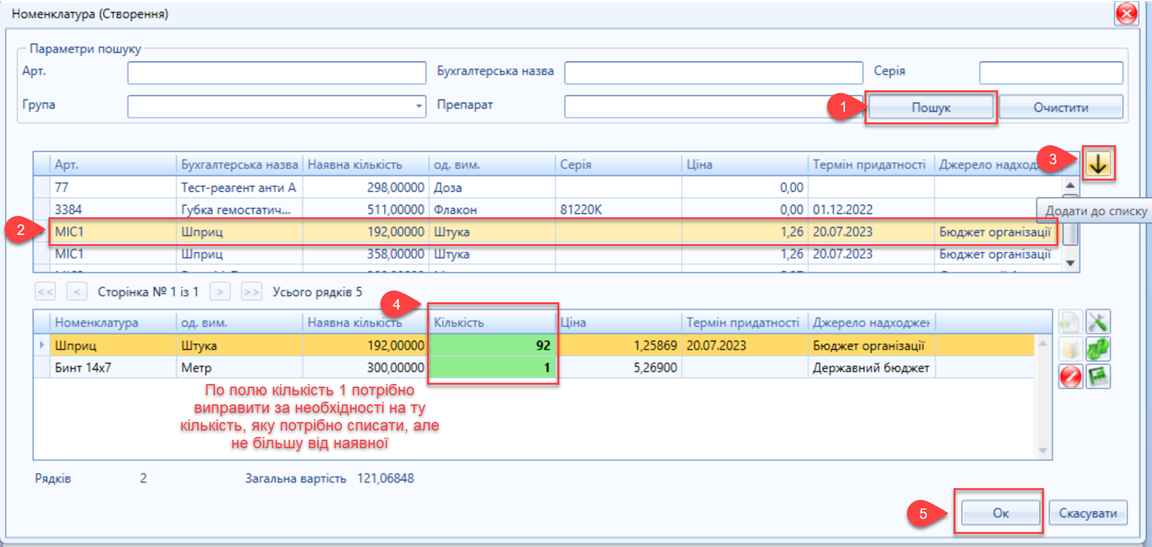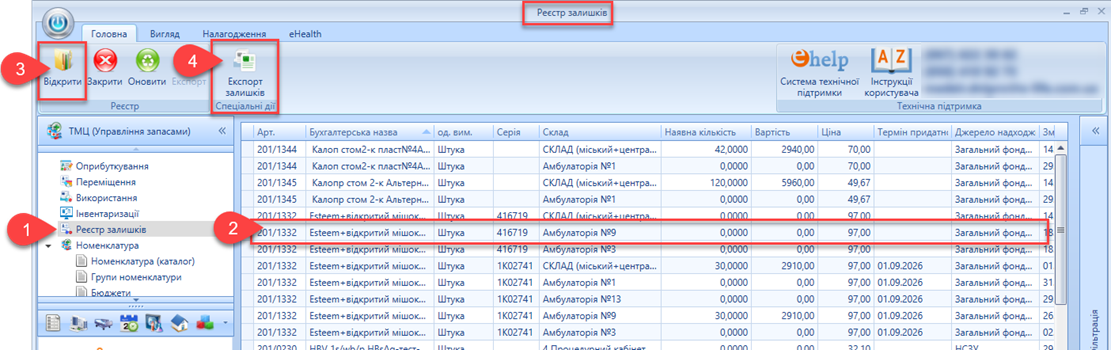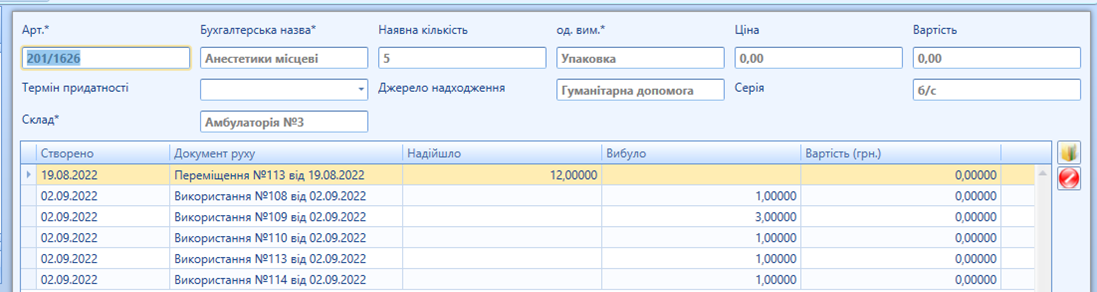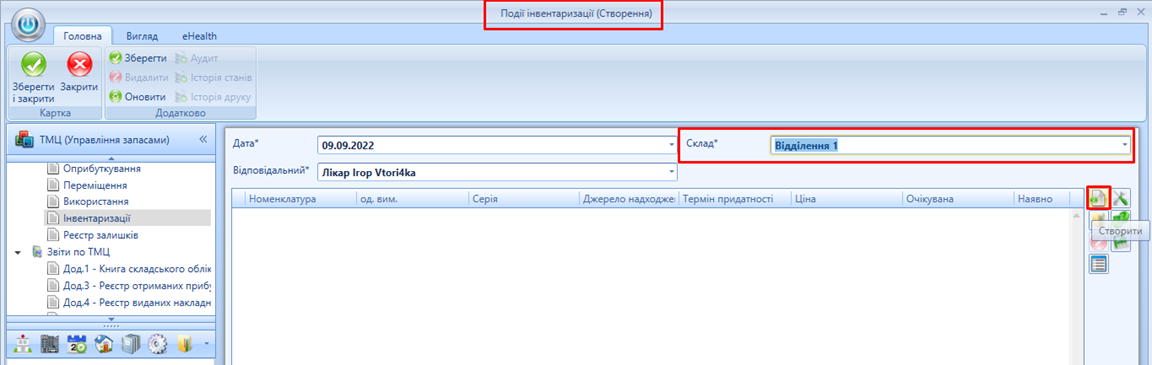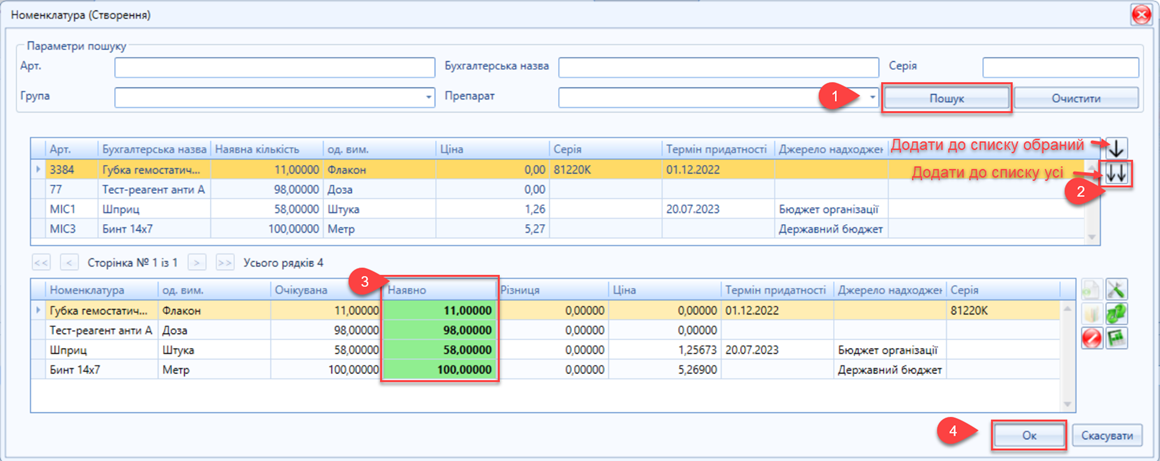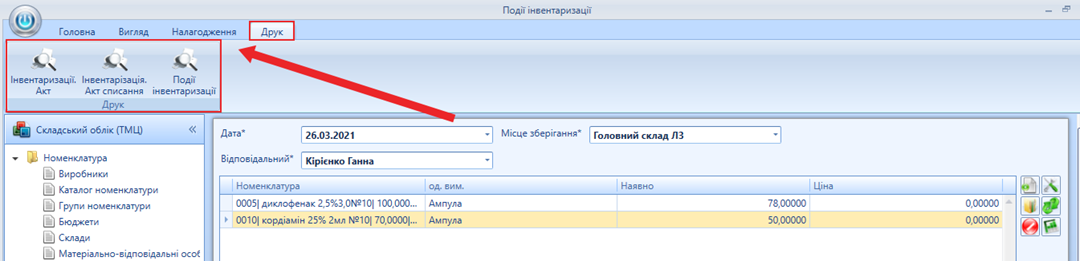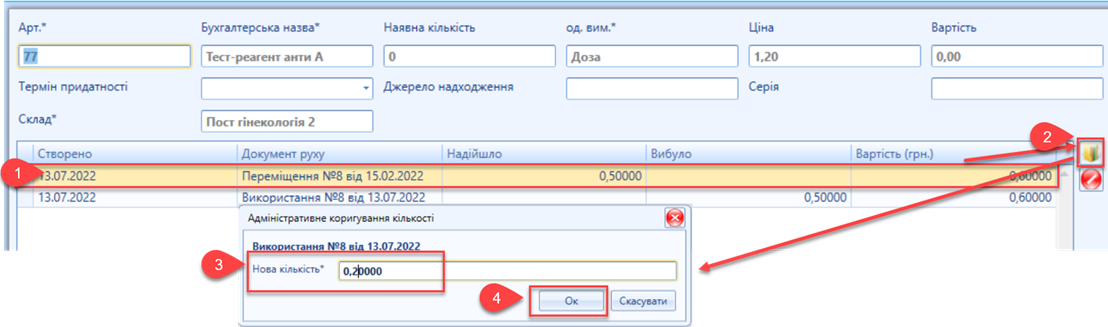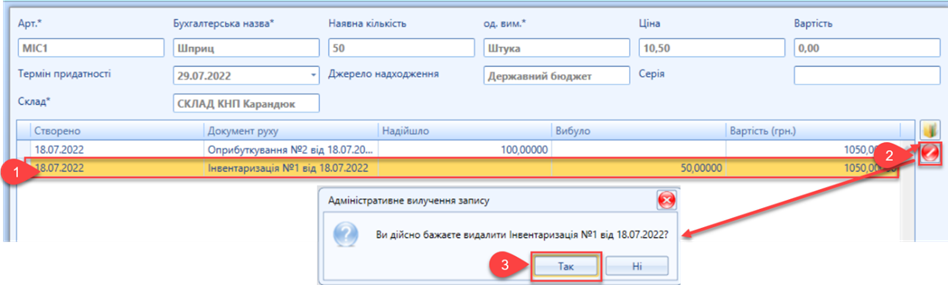- Создана пользователем Светлана Тарасюк. Последнее обновление: окт. 14, 2024 Время чтения: 16 мин.
ТМЦ | |||||||||||||||||||||||||||||||||||||
|---|---|---|---|---|---|---|---|---|---|---|---|---|---|---|---|---|---|---|---|---|---|---|---|---|---|---|---|---|---|---|---|---|---|---|---|---|---|
| Даний модуль містить перелік довідників для налаштування роботи ТМЦ. В довідники модулю вноситься інформація по лікарських засобах та виробах медичного призначення, вказується інформація по одиницях вимірювання виробів, виробниках, вноситься інформація про бюджет та склади виробів. Також в даному модулі зазначені необхідні довідники подій, що відбуваються з переміщенням, витратами та прибутками виробів: оприбуткування, використання, переміщення, інвентаризація, реєстр залишків.
Мал. 1 - Модуль ТМЦ (приклад) Для старту роботи модулю керівник чи відповідальна особа ЛЗ має сформувати запит на тех.підтримку (eHelp), в який потрібно прикріпити файл-анкету з даними про місця зберігання, бюджети, номенклатури та залишки на дату старту роботи модулю. | ||||||||||||||||||||||||||||||||||||
Налаштування модулю | |||||||||||||||||||||||||||||||||||||
|
В довіднику "Матеріально - відповідальні особи" вказуємо перелік спеціалістів, які будуть проводити облік, надходження та списання товарно-матеріальних цінностей ЛЗ (мал. 2).
Мал. 2 - Заповнення довідника " Матеріально - відповідальні особи" (приклад) ВАЖЛИВО!!! Для реєстрації матеріально-відповідальної особи у відповідному довіднику, має бути попередня реєстрація спеціаліства в ЛІМС"!!! Для реєстрації спеціаліста в ЛІМС необхідно створити запит в Систему технічної підтримки "eHelp", звернутися до операторів технічної підтримки ЛІМС або надіслати листа.
Для створення складу/мсця зберігання в довіднику "Склади" натисніть кнопку "Створити" (мал. 3).
Мал. 3 - Приклад заповнення картки складу ВАЖЛИВО!!! Для коректної роботи звітних форм модулю поля "Тип складу" і "Підпорядкування" заповнюється за такою логікою (див.Таблиця 1). Таблиця 1
При налаштуванні видимості складу потрібно врахувати, що видимість може бути створено для двох типів об’єктів управління залишками: спеціаліст та відділення.
Мал. 4 - Приклад заповнення блоку "Видимість" у картці складу Для створення нової групи номенклатури перейдіть в довідник "Групи номенклатури" та натисніть кнопку "Створити". У вікні, що відкриється вкажіть код групи, її назву та за необхідності оберіть назву групи, якій зі створених раніше груп буде підпорядковуватись дана група (мал. 5).
Мал. 5 - Заповнення довідника "Групи номенклатури" (приклад) Далі натисніть кнопку "Зберегти і закрити". Групу номенклатури додано. Група довідників "Одиниці вимірювання" складається з двох довідників:
ВАЖЛИВО!!! Ці довідники є централізованими і зачасту зміни в них вносять спеціалісти служби тех.підтримки МІС Довідник "Групи одиниць вимірювання" є стандартизованим і включає такі позиції:
Довідник "Одиниці вимірювання" є стандартизованим з можливістю додати нові одиниці вимірювання за необхідністю. Для цього потрібно перейти в довідник, натиснути кнопку "Створити" (мал. 6).
Мал. 6 - Приклад довідника "Одиниць вимірювання" У вікні, що відкриється, заповніть дані (мал. 7).
Мал. 7 - Створення одиниць вимірювання (приклад) ВАЖЛИВО!!! Для коректної роботи функції Імпорту/Експорту переліку номенклатурних позицій в картках документів руху у файл формату Excel обов’язково має бути заповнено поле "Код КСПВО" При необхідності внесення складної одиниці вимірювання, необхідно проставити відмітку "Складна одиниця вимірювання" та внести дані в поле "Чисельник*" та "Знаменник" (мал. 8).
Мал. 8 - Заповнення складних одиниць вимірювання (приклад) В католог номенклатури необхідно додати перелік медичних виробів та лікарських засобів, з якими працює ЛЗ. В процесі роботи з модулем його можна доповнювати за необхідності новими номенклатурними позиціями. По кожній номиенклатурі в картці довідника заповнюються Артикул; Бухгалтерська назва; Група, до якої належить дана номенклатура; за необхідністю Виробник та Коментар. Приклад заповнення (див. мал. 9). ВАЖЛИВО!!! Поле "Артикул" - основне поле, яке використовується для зв'язку з бухгалтерським обліком і має бути коректно заповнене. Якщо артикул не внесено вручну, система автоматично проставляє артикул з приставкою MIС
Мал. 9 - Заповнення довідника "Номенклатура" (приклад) За необхідності, Каталог номенклатури закладу можна заімпортувати в систему з попередньо підготованого Excel-файлу у вигляді таблиці з такими колонками (див. нижче як прикллад для заповнення) Таблиця 2
В довіднику "Бюджет" вказується перелік джерел, з яких фінансується придбання чи отримання медичних виробів та лікарських засобів (мал. 10).
Мал. 10 - Приклад заповнення довідника "Бюджети" В довіднику "Виробники" є можливість додати необхідний перелік виробників товарів та матеріальних цінностей, натиснути кнопку "Створити" на головній панелі та додати необхідну назву виробника (мал. 11).
Мал. 11 - Довідник "Виробники" Для старту роботи з модулем, в систему необхідно внести інформацію про залишки по складах, відділеннях (стркутурних підрозділах) та на постах (у маніпуляційних кімнатах, кабінетах). Для цього, в реєстрі "Оприбуткування" створити картки оприбуткування залишків датою місяця, що передує даті старту роботи з модулем (тобто якщо починаємо вести облік з 1 січня 2022р, то залишки вносимо на 31.12.2021р) Номенклатурні позиції можна ввести в кожну картку:
(зразок заповнення файлу є в Анкеті для налаштування модулю, яку можна отримати у відділі впрвадження МІС) Зразок для заповнення з прикладом (див.Таблиця 3). Таблиця 3
| ||||||||||||||||||||||||||||||||||||
Робота з модулем | |||||||||||||||||||||||||||||||||||||
| Даний реєстр призначений для внесення залишків на початку роботи з модулем і фіксування накладних про отримання на Головний склад лікарських засобів та медичних виробів для подальшого розподілення між відділеннями та підрозділами ЛЗ. Для того щоб, оприбуткувати товар на склад ЛЗ, необхідно відкрити реєстр "Оприбуткування" і натиснути кнопку "Створити". У вікні, що відкриється (мал. 12), внести загальну інформацію про оприбуткування (мал. 12, позначка [1]). Загальні поля картки Оприбуткування:
Натиснути "Зберегти" (мал. 12, позначка [2]).
Мал. 12 - Приклад створення картки оприбуткування Після внесення загальних даних, заповнюємо другий блок картки та вносимо оприбуткуавання необхідної номенклатури, натиснувши кнопку "Створити" Після цього можемо додавати по черзі номенклатури (мал. 13), які ми отримали по даній накладній, обираючи з каталогу по назві чи артикулу та заповнюємо одиниці вимірювання, кількість, ціну, вимагається (за необхідності сформувати для накладну (вимогу)), серію, термін придатності та джерело фінансування. Вартість система розрахує сама. Натискаємо "ОК". Якщо потрібної номенклатури немає у Каталогу номенклатури її можна додати через кнопку Для розширеного пошуку, натискаємо на лупу
Мал. 13 - Приклад додавання номенклатури в картку оприбуткування В блоці "Документ (Номенклатурний)" (3) для формування Реєстр отриманих прибуткових накладних потрібно вказати тип документу Накладна прибуткова та зазначити її номер (мал. 14).
Мал. 14 - Приклад заповненої картки "Оприбуткування" Після внесення всього переліку по накладній, перевіряємо внесену інформацію і натискаємо "Зберегти і закрити". Товар оприбутковано. В реєстрі залишків сформувались картки з інформацією про наявність товару на складі-оприбуткування. Система дає можливість завантатажити дані у картку Оприбуткування, а також Переміщення, Використання за допомогою кнопку "Імпорт"
Мал. 15 - Спецдії Імпорту/експорту даних з документів руху
Система видасть певне повідомлення про імпорт даних.
Натискаємо "Ок", перевіряємо заімпортовані дані. Якщо все добре, натискаємо на головній панелі "Зберегти і закрити". Документ руху збережено. У іншому випадку виправлюємо помилки у файлі чи довносимо в каталог нову номенклатуру і повторно імпортуємо дані.
Після збереження даних система видасть повідомлення про формування файлу.
Тепер в заданій папці можна знакйти збережений файл і працювати з ним. Для друку документів картки "Оприбуткування" переходимо у вкладку "Друк" і обираємо потрібний документ (мал. 16).
Мал. 16 - Друк документів (картка "Оприбуткування") Відкриється документ для перегляду і друку (мал. 17).
Мал. 17 - Приклад друкованої форми у форматі Word Аналогічна функція передбачена для реєстрів Перемещення, Використання та Інвентаризції. Реєстр призначений для фіксування руху товару з одного складу (наприклад, з головного) на інші склади (або відділення, пости, кабінети). Після здійснення оприбуткування можемо тепер видати отримані товари на склади структурних підрозділів ЛЗ (відділення, амбулаторії, пости, кабінети тощо). Для цього переходимо в реєстр Переміщення, натискаємо кнопку "Створити". У картці, що відкриється (мал. 18), вказати:
Мал. 18 - Приклад заповнення картки переміщення У картці, що відкриється, за допомогою кнопки "Пошук" (мал. 19, позначка [1]) можна побачити залишки по складу і обрати необхідні для переміщення позиції (мал. 19, позначка [2,3]). Сформувавши перелік для видачі, відредагуйте колонку "Кількість" (мал. 19, позначка [4]), вказавши необхідну для видачі кількість. Натискаємо "Ок".
Мал. 19 - Приклад заповнення картки переміщення (блок "Номенклатура") В картці "Переміщення" також є можливість вказати номери супровідних документів в блоці "Документ (Номенклатурний)" (мал. 20). Для формування Додатку 4 Реєстр виданих накладних вимог потрібно захначити номер Накладної(вимоги
Мал. 20 - Створення документу номенклатурного (картка "Переміщення") Після внесення всіх даних натискаємо "Зберегти і закрити". Переміщення між складами проведено. В реєстрі залишків сформувались картки з інформацією про наявність товару на складі-отримання. Для друку, наприклад, Накладної (вимоги) з картки "Переміщення", у вкладці "Друк" обираємо потрібний документ (мал. 21).
Мал. 21 - Друк документів (картка "Переміщення") Якщо аналогічний перелік номенклатур потрібно видати на інший склад, замість кнопки "Зберегти і закрити" можна скористатись спецдією "Зберегти та копіювати", яка збереже попередню картку переміщення та створить нову для створення Переміщення на інший склад-отримання. Реєстр призначений для фіксації процесу використання (списання) лікарських засобів та медичних виробів у закладах охорони здоров'я. Після видачі товарів на склади можемо проводити списання використаних товарів через:
Для проведення списання/використання ТМЦ з реєстру "Використання", переходимо в реєстр "Використання", натискаємо кнопку "Створити". У картці, що відкриється (мал. 22), потрібно вказати склад, з якого буде проводитись списання/використання, тип та підставу списання та натиснути кнопку "Зберегти". Опис полів картки:
Зверніть увагу! Для створення списання необхідної номенклатури, пов'язаної з пацієнтом у полі "Тип списання*" необхідно обрати одну з причин списання, яка має прив'язку до пацієнта: "Амбулаторна картка", "Стаціонарна картка" "Імунізація пацієнта" або "Медичний запис" та здійснити пошук пацієнта.
Мал. 22 - Картка реєстру "Використання" (приклад) Далі за допомогою кнопки "Створити" додаємо номенклатурні одиниці, які списуємо/використовуємо.
Мал. 23 - Приклад пошуку та формування переліку для списання В картці "Номенклатура (Пошук)" (мал. 23), задаємо необхідні параметри (або декілька параметрів): артикул, група, бухгалтерська назва та натискаємо "Пошук" (мал. 23, позначка [1]). Також пошук можливий без попереднього внесення параметрів. Якщо натиснути "Пошук", система відобразить всі залишки по складу. Далі обираємо необхідне найменування (мал. 23, позначка [2]) і натискаємо "Додати до списку" (мал. 23, позначка [3]). Пункти 2-3 повторюємо доки не додамо весь перелік для списання. Потім необхідно вручну проставити кількість одиниць для списання, так як система автоматично ставить 1, яку за необхідності можна відредагувати. Для видалення помилково внесеної номенклатури, виділяємо необхідне додане найменування і натискаємо на кнопку "Видалити" Після списання всієї необхідної номенклатури, натискаємо "Ок" (мал. 23, позначка [5]). Повертаємось в картку Використання, в яку за необхідності можна додати перелік супровідних документів в блоці "Документ (Номенклатурний)" (мал. 24).
Мал. 24 - Створення номенклатурного документу (картка "Використання") Після внесення всіх даних натискаємо "Зберегти і закрити". Списання проведено. В реєстрі залишків сформувались картки з інформацією про наявність товару на складі-отримання. Якщо аналогічний перелік номенклатур потрібно списати з іншого складу і чи з іншою підставою списання, замість кнопки "Зберегти і закрити" можна скористатись спецдією "Зберегти та копіювати" Реєстр залишків (мал. 30) формується автоматично і необхідний для моніторингу залишків ТМЦ по складах. Картки реєстру залишків доступні лише на перегляд. Всі поля картки заблоковані. Для перегляду картки реєсту оберіть певну номенклатурну позицію (мал. 30, позначка [2]) та натисніть "Відкрити" (мал. 30, позначка [3]).
Мал. 30 - Реєстр залишків
Мал. 31- Картка реєстру залишків Також в реєстрі є можливість експорту залишків товару в Excel-файл через кнопку спецдії "Експорт залишків" При необхідності проведення звірки залишків по складу з даними, внесеними в систему на поточну дату потрібно скористатись реєстром Інвентаризації. Для проведення події "Інвентаризація" перейдіть в одноіменний реєстр та натисніть кнопку "Створити". У картці інвентаризації (мал. 32) оберіть склад, по якому буде проведено інвентаризацію.
Мал. 32 - Картка реєстру "Інвентаризація" (приклад) Опис полів картки:
Натисніть на кнопку "Створити" для проведення звірки даних. У вікні, що відкриється (мал. 33), натисніть на кнопку "Пошук" (мал. 33, позначка [1]). для відображення залишків по складу і натисніть на кнопку "Додати до списку" У колонці "Наявно" вкажіть кількість фактично наявних на складі одиниць даної номенклатури, у разі її невідповідності очікуваній кількості. Після звірки і коригування наявної кількості по номенклатурах натискаємо "Ок".
Мал. 33 - Проведення Інвентаризації (приклад) В карті "Інвентаризація" також є можливість додавання типу документу в блоці "Документ (Номенклатурний)" (мал. 34).
Мал. 34 - Створення документу номенклатурного (картка "Інвентаризація") За необхідності роздрукувати акт інвентаризації перейдітьу вкладку "Друк", обиріть потрібний документ (мал. 35).
Мал. 35 - Друк документів (картка "Інвентаризація")
Наразі в системі є можливість змінити кількість одиниць, які було отримано чи використано певним складом. Для цього потрібно відкрити картку залишку даної номенклатурної позиції, обрати рядок з потрібним документом руху (мал. 36, позначка [1]), натиснути на кнопку "Редагувати" (мал. 36, позначка [2]), вказати правильну цифру в полі "Нова кількість" (мал. 36, позначка [3]) (число має бути більше нуля). Натиснути "Ок" (мал. 36, позначка [4]).
Мал. 36 - Приклад адміністративного коригування кількості Ситема видасть повідомлення про внесення змін у залишок.
Кількість буде відкориговано як в картці залишку так і в документі, з якого вносились першочергові дані про рух (в даному випадку – Використання № 8 від 13.07.22року).
Якщо певну позицію було помилково внесено до певного документу руху, її можна видалити відкривши картку залишку по даній номенклатурі, обрати потрібний рядок (мал. 37, позначка [1]), натиснути "Видалити" (мал. 37, позначка [3]) і так (мал. 37, позначка [4]).
Мал. 37 - Приклад видалення даних по даній позиції | ||||||||||||||||||||||||||||||||||||
Звітність | |||||||||||||||||||||||||||||||||||||
| Для формування звіту, необхідно обрати потрібний звіт та задати всі параметри пошуку, натиснути на "Перегляд" (мал. 38).
Мал. 38 - Приклад роботи зі звітами Для друку, збереження данних та інших налаштувань звітів, необхідно використовувати кнопки спецдії звіту (мал. 38, позначка [1, 2, 3]). Звіт показує загальний залишок по кожній номенклатурній позиції з можливістю перегляду деталізації інформації в розрізі складів.
Мал. 47 - Перегляд залишків При формуванні звіту слід звернути увагу на певні нюанси формування параметрів. При виборі параметра "Включно з підпорядкованими":
Мал. 48 - Сальдо-оборотна звітність Відображає інформацію про використання лікарських засобів та медичних виробів як по конкретному складу та і по групі складів як і Звіт про використання лікарських засобів та медичних виробів. В даному звіті просто трохи інший формат даний. Звіт можна сформувати як по конкретному складу так і по всіх складах закладу.
Мал. 49 - Списання за період | ||||||||||||||||||||||||||||||||||||
- Нет меток