| Зміст | Опис | Відео | |
|---|---|---|---|
| Імунізація\Вакцинація\Щеплення та процеси пов’язані з нею:
Передумови створення Імунізація\Вакцинація\Щеплення\Реакції. Створення Імунізація\Вакцинація\Щеплення\Реакції пацієнта з системи MedEir. Алгоритм дій при проведенні реєстрації або позначення помилково зареєстровану Імунізацію\Вакцинацію\Щеплення\Реакцію пацієнта в eHealth та рекомендації при різних варіантах дій. | Реєстрація імунізації в системі eHealth (для ПМД) Для перегляду натисніть тут... | |
Реєстрація імунізації як помилково внесена (відмінена) в системі eHealth (для ПМД) Для перегляду натисніть тут... | |||
Реєстрація факту не проведення імунізації (відмова від імунізації) в системі eHealth (для ПМД) Для перегляду натисніть тут... | |||
Реєстрація реакції, яка проведена в іншому лікувальному закладі, в системі eHealth (для ПМД) Для перегляду натисніть тут... | |||
Реєстрація реакції на імунізацію в системі eHealth (для ПМД) Для перегляду натисніть тут... |
Детально приклад заповнення ЕК імунізації (за посиланням тут...) та реакції на імунізацію в секції Спостереження (за посиланням тут...) у відео на YouTube каналі Support Medeir. Доступ до функцій в системі eHealth мають лише спеціалісти, які зареєстровані на ЦК eHealth, здійснили Авторизацію (детально тут...) та в залежності від системних прав конкретного користувача в МІС. Для коректної роботи в системі MedEir та eHealth, необхідно попередньо ознайомитися з відповідними розділами Загальний опис елементів системи, Загальні реєстри, Персональні налаштування, Пошук та перехід до інформації, Робота з пацієнтом в МІС, а також інструкціями Пошук пацієнта ("eHealth"), Створення, редагування та реєстрація даних пацієнта ("eHealth"), Неідентифікований пацієнт ("eHealth"), Імпорт пацієнта з "eHealth" та іншими інструкціями розділу Робота з "eHealth". Співробітники технічної підтримки МІС MedEir допомагають у випадку виникнення складностей при роботі з системою (за умови, що користувач попередньо ознайомився з відповідним матеріалом для роботи). До деяких функцій системи співробітники технічної підтримки не мають доступу (робота з eHealth доступна лише користувачам, які зареєстровані на ЦК), тому для надання допомоги необхідний дистанційний доступ до ПК користувача (детально Навчальні матеріали та техпідтримка). |
Головною умовою для створення Імунізації є наявність відповідних прав в МІС, реєстрація та авторизація користувача в системі eHealth. Передумовою для реєстрації інформації (проведення/не проведення) про Імунізацію (вакцинація/імунізація/щеплення/реакція пацієнта) є створена відповідна Взаємодія. Що залежить від обставини звернення пацієнта та умов надання медичної допомоги (первинна, амбулаторні або стаціонарні допомога). Обов'язково, при внесенні інформації про Імунізацію до ЕМК та реєстрації в eHealth, користувач повинен провести пошук пацієнта в системі eHealth та переконатися, що його проведено правильно. Дані пацієнта в системі MedEir та eHealth є ідентичними, відповідають персональним даним згідно документів, що посвідчують дану особу. Картки пацієнта в системах MedEir та eHealth повинні відповідати одному і тому ж пацієнтові. Для завершення реєстрації інформації про Імунізацію, користувач повинен мати діючий та справний КЕП (ЕЦП). Для уникнення помилок при внесені та реєстрації Імунізації, пошук пацієнта потрібно проводити максимально інформативно (пошук за всіма відомими персональними даними). Пошук в eHealth без документів, що посвідчують особу пацієнта, невиконання рекомендацій, зазначених в даній інструкції, призводить до виникнення проблем в роботі користувача та системи (помилки при відправці даних до ЦК eHealth, порушення алгоритму роботи системи МІС МedEir), що в свою чергу, призводить до втрати часу на вирішення проблеми та усунення наслідків помилок. Всю відповідальність при реєстрації Імунізації, несе спеціаліст, який провів дану операцію. |
ВИЗНАЧЕННЯ
Імунізація формуються в системі МedEir та реєструється в системі eHealth з посиланням на Взаємодію. Також може бути створена окремо імунізація незалежно від системи eHealth.
Реєстрація імунізації в системі eHealth може відбуватися за 2-ма варіантами:
- Зареєструвати історичну проведену імунізацію пацієнтові іншим спеціалістом або ЛЗ (за рекомендаціями НСЗУ на підставі паперової документації).
- Створити за необхідності направлення пацієнта на вакцинацію.
Загальний механізм створення, реєстрації Імунізації або Реакції на імунізацію та Позначення помилково внесеної імунізації або реакції наведено нижче.
Детально опис механізму створення та реєстрації Імунізації/Реакції пацієнта на імунізацію та Позначення помилково зареєстровану Імунізацію/Реакцію наведено в алгоритмі дій (детально тут...). |
|
|
|
Виконання наведених вище механізмів потребує виконання певних передумов та умов від користувача, що наведено в двох таблицях нижче.
Опис сценаріїв звернення пацієнта, що потребує щеплення в залежності від причини проведення вакцинації наведено нижче в Таблиці 1.
Таблиця 1. Сценарії маршрутів пацієнта, який потребує щеплення
| ||||||||||||||||||||||||||||||
Таблиця 2. Загальні правила обліку вакцинації
|
ПЕРЕГЛЯД КАРТКИ ІМУНІЗАЦІЯ ТА РЕАКЦІЇ
Всю наявну інформацію стосовно імунізації та реакції на імунізацію по пацієнту та ЛЗ можливо переглянути в реєстрі Імунізація (детально інструкція Імунізація), а також в ЕМК пацієнта системи MedEir. В даному реєстрі можливо за допомогою фільтрації (панель, колонки) відсортувати потрібну інформацію для:
Створення та редагування імунізації та реакції, що підлягає реєстрації в eHealth, відбувається в рамках Взаємодії.

Мал. 1 - Відкрити картку Імунізація через реєстр

а) Картка імунізації зареєстрованої в eHealth із реакцією на імунізацію

б) Картка імунізації зареєстрованої в eHealth без реакцією на імунізацію

в) Картка імунізації не зареєстрованої в eHealth
Для збільшення малюнку, натисніть на нього лівою кнопкою миші
Мал. 2 - Картка Імунізації
7. Змінено або виправлено метод автентифікації пацієнта в eHealth 
8. Лише після цього користувач може перейти до вкладки "Декларації в системі "eHealth" в ЕК пацієнта, зареєстрованого в системі eHealth (мал. 1, позначка [1]) та створити картку заяви на реєстрацію Декларації (мал. 1, позначка [2]).

Мал. 1 - Вкладка з деклараціями в ЕК пацієнта
ОПИС КАРТКИ ЗАЯВИ, ДЕКЛАРАЦІЇ
Картка Декларації пацієнта, в залежності від типу версії (оновлена або стара форма) може мати наступний зовнішній вигляд:

Мал. 2 - Картка старої форми декларації для перегляду та друку

Мал. 3 - Перелік атрибутів картки Декларація (нова форма)
Опис атрибутів (елементи, поля та інше) картки заяви на реєстрацію Декларації (мал. 3) наведено нижче (табл. 1). В даній таблиці зазначено відповідний атрибут та його опис:
- призначення;
- значення в залежності від стану картки;
- спосіб заповнення та ким заповнюється в залежності від системних прав;
- та інше...
Таблиця має згорнутий вигляд для зменшення об'єму інструкції, та носить інформативний характер. Тому за потреби дану таблицю можливо переглянути відкривши посилання нижче.
Заявка на реєстрацію створюється лише для зареєстрованого пацієнта в eHealth! Виконувати дію взяття на облік виконувати для реєстрації Декларації не потрібно. Детально про зміни в новій формі Декларації у відео на YouTube каналі Support Medeir за посиланням тут... |
Таблиця 1. Опис атрибутів картки Декларації
|
|
Перелік дій, які можливо виконати над карткою Декларації наведено нижче (Табл. 3). В даній таблиці зазначено перелік функціональних кнопок картки та їх опис:
- значення кнопки;
- опис відображення в залежності від стану картки;
- та інше...
Таблиця має згорнутий вигляд для зменшення об'єму інструкції, та носить інформативний характер. Тому за потреби дану таблицю можливо переглянути відкривши посилання нижче.
Створити та зареєструвати заявку на декларацію може лікар або медичний працівник (уповноважена особа). Підписати декларацію може лише лікар, якого обрав пацієнт. Уповноважена особа має бути заздалегідь зареєстрована або перереєстрована в системі eHealth з ролю "Реєстратор". Детально про зміни в новій формі Декларації у відео на YouTube каналі Support Medeir за посиланням тут... |
Таблиця 3. Перелік дій над карткою Декларації
|
РЕЄСТРАЦІЯ ДЕКЛАРАЦІЇ
Для процесу декларування пацієнта в системі eHealth, необхідно враховувати наступні вимоги та передумови:
- Створює та реєструє заявку на декларацію лікар або медичний працівник (уповноважена особа), що зареєстрований в системі eHealth;
- Підписує декларацію лише лікар;
- Зареєстрований пацієнт в системі eHealth або внесені зміни до реєстрації не є заміною декларування, а лише його складовою частиною та підставою для створення заявки;
- Передумови для реєстрації:
- авторизація в eHealth медичного працівника (детально Авторизація),
- наявність діючого та не пошкодженого КЕП (ЕЦП) лікаря (детально ЕЦП (ПМД) та Накладання ЕЦП),
- проведено пошук пацієнта в eHealth (детально Пошук пацієнта ("eHealth")),
- ідентифіковано пацієнта за документами,
- пацієнт зареєстрований в системі eHealth,
- для неповнолітнього пацієнта до 14 років є зареєстрований уповноважений представник,
- активний та діючий метод автентифікації у зареєстрованого пацієнта або уповноваженого представника (детально Методи автентифікації пацієнта ("eHealth")),
- існує картка пацієнта в MedEir, що відповідає ідентифікації та реєстрації в eHealth (детально Пошук пацієнта в системі; Робота з ЕК пацієнта),
- перевірено дані пацієнта в картці MedEir (детально Робота з ЕК пацієнта),
- відсутні дублюючі ЕК пацієнта в MedEir,
- за необхідності, внесено коригуючі дані пацієнта в систему eHealth та/або MedEir (детально Створення, редагування та реєстрація даних пацієнта ("eHealth"), Робота з ЕК пацієнта),
- за відсутності пацієнта в системі, створено та зареєстровано в eHealth та/або MedEir (детально Створення, редагування та реєстрація даних пацієнта ("eHealth"), Робота з ЕК пацієнта).
ОСНОВНИЙ СЦЕНАРІЙ
Під основним сценарієм розуміється, що пацієнта знайдено та зареєстровано в eHealth та MedEir, зміни вносити не потрібно, всі дані відповідають дійсності.
Алгоритм дій користувача при основному сценарії:
- Провести пошук пацієнта в eHealth;
- Пацієнта знайдено в eHealth та MedEir;
- Ідентифікувати пацієнта за його документами;
- Дані в eHealth та MedEir відповідають дійсності (документам пацієнта);
- Створити заявку на реєстрацію декларації;
- Зареєструвати заявку;
- Підтвердити заявку за допомогою SMS або сканкопій документів пацієнта;
- Підписати Декларацію.
Детальний опис алгоритму наведено нижче в окремому пункті даної інструкції Алгоритм дій при основному сценарії реєстрації.
ДОДАТКОВІ СЦЕНАРІЇ
В залежності від результату пошуку та даних пацієнта в системі eHealth та/або MedEir, можуть бути додаткові сценарії реєстрації Декларації:
- При пошуку пацієнта, виявлено результати відмінні від стандартного, коли одночасно знайдено дані пацієнта в eHealth та MedEir (дані пацієнта об'єднано),
- Попередньо потрібно змінити дані пацієнта в eHealth та/або MedEir при різних варіантах пошуку,
- Попередньо потрібно змінити метод автентифікації при різних варіантах пошуку,
- Пацієнт є новонародженим або дитина менше 14 років.
Детальний опис алгоритму наведено нижче в окремому пункті даної інструкції Алгоритм дій при додаткових сценаріях реєстрації.
Мал. 10 - Алгоритм пошуку пацієнта в системі eHealth
4. Пацієнт зареєстрований в системі eHealth та не потребує внесення змін (редагування). Картка MedEir та дані з eHealth раніше були об'єднані;
5. Пацієнта успішно імпортовано з системи eHealth у випадку відсутності об'єднання картки пацієнта в MedEir з даними eHealth (детально Імпорт пацієнта з "eHealth");
6. Також картка пацієнта в MedEir відповідає даним пацієнта за документами та зареєстрованих в системі eHealth;
7. Перевірено та/або відредаговано за потреби метод Автентифікації пацієнта в eHealth  (детально Методи автентифікації пацієнта ("eHealth"));
(детально Методи автентифікації пацієнта ("eHealth"));
8. Лише після цього переходимо до Алгоритму реєстрації Декларації (тут...).
Реєстрація пацієнта та Декларації - це дві окремі дії в системі eHealth! Заява на реєстрацію Декларації створюється лише для пацієнта, що зареєстрований в системі eHealth! Створена картка Декларації (оновлена форма) очікує на підписання в системі не більше 7 днів. Після очікування понад 7 днів, стан заявки змінюється на "Прострочено" (детально в табл. 2, тут...). Підписати Декларацію може лише лікар, якого обрав пацієнт. Підписати зареєстровані дані пацієнта в eHealth може лише лікар будь- якої спеціальності (детально про реєстрацію пацієнта тут...). |
Результати пошуку система надасть в таблиці (мал.3, позначка [5]). Результати можуть мати різні варіанти пошуку пацієнта в залежності від наявності або відсутності тієї чи іншої інформації в МІС МedEir та/або eHealth. В залежності від варіантів результату пошуку пацієнта в системі користувач переходить до певного сценарію реєстрації Декларації. Перелік варіантів результату пошуку наведено нижче (табл. 4), детальніше про варіанти пошуку тут...
Таблиця 4 - Варіанти пошуку пацієнта
| № | Варіант | Значення | Дії | |
|---|---|---|---|---|
| 1. | Пацієнт знайдено в МІС МedEir (позначка [1] - присутня) та в eHealth (позначка [2] - присутня). | Пацієнт зареєстрований або має декларацію в eHealth.
Для збільшення малюнку натисніть на нього лівою кнопкою миші. Мал. 4 - Варіант пошуку, коли пацієнта знайдено в МІС МedEir та eHealth | Реєстрації в eHealth не підлягає! Оновлення в системі eHealth. Виконати алгоритм дій пов'язаних з оновленням в eHealth (тут...) в залежності від категорії пацієнта (повнолітній/не повнолітній). | |
| 2. | Пацієнта знайдено в МІС МedEir (позначка [1] - присутня), але не знайдено в eHealth (позначка [2] - відсутня). Детальніше про варіант пошуку (тут...). | Пацієнт не зареєстрований або не має декларації в eHealth. Можлива помилка в даних пошуку або реєстрації в eHealth, що вплинуло на результат.
Для збільшення малюнку натисніть на нього лівою кнопкою миші. Мал.5 - Варіант пошуку, коли пацієнта знайдено в МІС, але не знайдено в eHealth | Оновленню в eHealth не підлягає! Реєстрація пацієнта в eHealth. Виконати алгоритм дій пов'язаних з реєстрацією в eHealth (тут...) в залежності від категорії пацієнта (повнолітній/не повнолітній).
| |
| 3. | Пацієнта не знайдено в МІС МedEir (позначка [1] - відсутня), але знайдено в eHealth (позначка [2] - присутня). Детальніше про варіант пошуку (тут...). | Пацієнт зареєстрований або має декларації в eHealth через іншу МІС або не опрацьовувався в даному ЛЗ. Можлива помилка в даних пошуку або створення в МedEir, що вплинуло на результат.
Для збільшення малюнку натисніть на нього лівою кнопкою миші. Мал.6 - Варіант пошуку, коли пацієнта не знайдено в МІС, але знайдено в eHealth | Реєстрації в eHealth не підлягає! Оновлення в системі eHealth. Виконати алгоритм дій пов'язаних з оновленням в eHealth (тут...) в залежності від категорії пацієнта (повнолітній/не повнолітній).
| |
4. | Пацієнта знайдено в МІС МedEir (позначка [1] - присутня), в eHealth (позначка [2] - присутня). Два окремих записи. Детальніше про варіант пошуку (тут...). | Пацієнт зареєстрований або має декларації в eHealth. Можлива помилка в даних пошуку або створення в МedEir та реєстрації в eHealth, що вплинуло на результат.
Для збільшення малюнку натисніть на нього лівою кнопкою миші. Мал.7 - Варіант пошуку, коли пацієнта знайдено в МІС та в eHealth (два окремих записи) | Реєстрації в eHealth не підлягає! Оновлення в системі eHealth. Виконати алгоритм дій пов'язаних з оновленням в eHealth (тут...) в залежності від категорії пацієнта (повнолітній/не повнолітній).
| |
| 5. | Пацієнта не знайдено в МІС МedEir та в eHealth. Детальніше про варіант пошуку (тут...). | Пацієнт не зареєстрований або не має декларації в eHealth та не створено в МedEir. Можлива помилка в даних пошуку або створення в МedEir та реєстрації в eHealth, що вплинуло на результат.
Для збільшення малюнку натисніть на нього лівою кнопкою миші. Мал.8 - Варіант пошуку, коли пацієнта не знайдено в МІС та в eHealth (записи відсутні) | Реєстрація пацієнта в eHealth. Виконати алгоритм дій пов'язаних з реєстрацією в eHealth (тут...) в залежності від категорії пацієнта (повнолітній/не повнолітній). Оновлення в системі eHealth. Виконати алгоритм дій пов'язаних з оновленням в eHealth (тут...) в залежності від категорії пацієнта (повнолітній/не повнолітній).
| |
| 6. | Пацієнта знайдено в МІС МedEir та eHealth (два та більше записів з різним ідентифікатором eHealth). Детальніше про варіант пошуку (тут...). | Помилка! Дані пацієнта внесено до системи МedEir та eHealth неправильно або помилка в персональних даних.
Для збільшення малюнку натисніть на нього лівою кнопкою миші. Мал.9 - Варіант пошуку, коли пацієнта знайдено в МІС та в eHealth (два окремих записи та ідентифікатори | Дана ситуація потребує аналізу кожного запису пацієнта в системі eHealth та МedEir. Визначення правильного запису пацієнта проведенням повторного пошуку в системі eHealth та МedEir за додатковими параметрами (відповідає всім персональним даним відповідно документів). Лише потім потрібно переходити до реєстрації/оновлення в eHealth або створення ЕК пацієнта в МedEir.
|
РЕЄСТРАЦІЯ ДЕКЛАРАЦІЇ (ОСНОВНИЙ СЦЕНАРІЙ)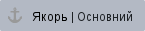
1. В картці пацієнта перейти на вкладку "Декларації в системі eHealth" (мал.11, варіант а та б, позначка [1]) натиснути [Створити заявку] (мал.11, варіант а та б, позначка [2]);

а)

б)
Для збільшення малюнку, натисніть на нього лівою кнопкою миші
Мал. 11 - Алгоритм створення заявки на реєстрацію Декларації в системі eHealth

а)

б)

в)
Для збільшення малюнку, натисніть на нього лівою кнопкою миші
Мал. 14 - Картка реєстрації заявки на Декларацію в eHealth

а)

б)
Для збільшення малюнку, натисніть на нього лівою кнопкою миші
Мал. 15 -Інформаційне повідомлення про отримання згоди пацієнта на обробку персональних даних
8. Після підтвердження згоди на номер телефону (що зареєстрований в eHealth, як метод автентифікації пацієнта), надійде смс повідомлення із кодом для підтвердження. Ввести код з смс повідомлення (мал.16, варіант а, позначка [1]), або завантажити скан-копії документів пацієнта, якщо пацієнт був зареєстрований через документи (мал.16, варіант б).

а)

б)
Для збільшення малюнку, натисніть на нього лівою кнопкою миші
Мал. 16 - Інформаційне повідомлення автентифікації
Натиснути кнопку [Ок] (мал.16, варіант а, позначка [3]). Якщо пацієнт не отримав повідомлення, можна одноразово відправити повідомлення, натиснувши кнопку [Отримати SMS з новим кодом] (мал.16, варіант а, позначка [2]).
9. З'явиться повідомлення Підтвердити заявку, натиснути кнопку [Ок] (мал.17).

Мал. 17 - Підтвердження або скасування заявки на Декларацію
10. У вікні Реєстрація в системі eHealth:
- Значення в полі "Стан" з "Чернетки" змінився на "Підтверджена" (мал.18, позначка [1])
- З'явився номер декларації (мал.18, позначка [2])
- Можна попередньо відкрити та роздрукувати декларацію, натиснувши на кнопку [Друкована форма] (мал.18, позначка [3]) та надати її пацієнту для того, щоб він перевірив інформацію, згідно якої його було зареєстровано в системі (мал.19)
- У випадку, якщо виявиться, що якісь дані невірні, натиснути кнопку [Відхилити заявку] (мал.18, позначка [5]). В такому разі, заявка буде відхилена та перейде в стан "Відхилена" (мал.20)
- Якщо інформація вірна, натиснути кнопку [Підписати] (мал.18, позначка [4]).

Мал. 18 - Заява на Декларацію в стані "Підтверджена"

Мал. 19 - Друкована форма заяви на Декларацію

Мал. 20 - Заява на Декларацію в стані "Відхилена"
11. Відкривається друкована форма декларації, натиснути кнопку [Друк] (мал.21, варіант а, позначка [1]). У випадку відсутності даної кнопки розгорнути вікно друкованої форми:
- Натиснувши кнопку розгорнути (мал.21, варіант б, позначка [1])
- Натиснувши двічі лівою кнопкою миші на назві вікна (мал.21, варіант б, позначка [2])
- Після того, як з'явиться перелік кнопок, натиснути кнопку [Друк].
Роздрукувати в двох екземплярах, надати їх для підпису пацієнту. Після того, як пацієнт підпише, один екземпляр лікар залишає собі, інший віддає пацієнту.
Натиснути прапорець [Декларація про вибір лікаря, який надає первинну медичну допомогу, підписана пацієнтом] (мал.21, варіант а, позначка [2]).
Натиснути кнопку [Продовжити] (мал.21, варіант а, позначка [3])

а)

б)
Для збільшення малюнку, натисніть на нього лівою кнопкою миші
Мал. 21 - Друкована форма Декларації

Мал. 22 - Вибір типу підписання Декларації
13. Після того, як був накладений підпис, з'являється вікно з повідомленням "Декларація підписана" натисніть кнопку [Ок] (мал.23).

Мал. 23 - Декларація успішно підписана
11. У вікні Реєстрація в системі eHealth значення в полі "Стан" змінився на "Діюча" (мал.24, варіант а, позначка [1]). У випадку методу автентифікації "За документами" або при вказанні реєстрації даних пацієнта в системі eHealth без ІПН (РНОКПП) стан декларації відповідає значенню "Очікує верифікацію" (мал.24, варіант б). Додатково можна роздрукувати декларацію, натиснувши на кнопку [Друкована форма] (мал.24, позначка [2]).

а)

б)
Для збільшення малюнку, натисніть на нього лівою кнопкою миші
Мал. 24 - Декларація в стані "Діюча" або "Очікує верифікацію"
Декларація в стані "Очікує верифікацію" (мал.24, варіант б)! Потрібно перевірити варіанти:
Стан Декларації "Очікує верифікацію" (мал.24, варіант б) перейде в стан "Діюча" (мал.24, варіант а, позначка [1]) лише в двох випадках:
|
14. На вкладці "Декларації в системі "eHealth" в ЕК пацієнта відображається підписана декларація або та, що очікує перевірки даних (мал.25).

Мал. 25 - Декларація підписана або очікує перевірки
У випадку відмінності ситуації при пошуку пацієнта в eHealth (відсутня реєстрація, картка в MedEir та інше...), потреби внесення змін до даних пацієнта в систему (дані не відповідають дійсності документів...), відсутності методу автентифікації та інших ситуацій. Потрібно виконати додаткові дії (наведено нижче) для переходу до основного сценарію реєстрації Декларації. |
РЕЄСТРАЦІЯ ДЕКЛАРАЦІЇ (ДОДАТКОВІ СЦЕНАРІЇ)
Враховуючи обставини, коли складаються ситуації (відсутня реєстрація пацієнта в eHealth, метод автентифікації, зміна персональних даних, пацієнт є неповнолітнім та інше) відмінні від основного сценарію дій при реєстрації Декларації, потрібно спочатку виконати додаткові дії, які зазначено в табл. 4.
Таблиця 4. Додаткові сценарії реєстрації Декларації
| № | Сценарій | Додатковий параметр | Алгоритм |
|---|---|---|---|
1. | РЕЄСТРАЦІЯ ПАЦІЄНТАЗареєструвати Декларацію Але при пошуку пацієнта, виявлено результати відмінні від стандартного, коли пацієнта одночасно знайдено в eHealth та MedEir (дані пацієнта об'єднано) | 1.1 Пацієнта знайдено в eHealth, картку в MedEir не знайдено Детально даний варіант пошуку зазначено в інструкції Пошук пацієнта ("eHealth"), табл. 3 Варіанти пошуку пацієнта в системі МedEir та eHealth (тут...) | Передумови:
Дії користувача при виконанні передумов:
|
1.2 Пацієнта не знайдено в eHealth, картку в MedEir знайдено Детально даний варіант пошуку зазначено в інструкції Пошук пацієнта ("eHealth"), табл. 3 Варіанти пошуку пацієнта в системі МedEir та eHealth (тут...) | Передумови:
Дії користувача при виконанні передумов:
| ||
1.3 Пацієнта не знайдено в eHealth та MedEir Детально даний варіант пошуку зазначено в інструкції Пошук пацієнта ("eHealth"), табл. 3 Варіанти пошуку пацієнта в системі МedEir та eHealth (тут...) | Передумови:
Дії користувача при виконанні передумов:
| ||
2. |
ЗМІНА ДИНИХ ПАЦІЄНТАЗареєструвати Декларацію Але попередньо потрібно змінити дані пацієнта в eHealth та/або MedEir при різних варіантах пошуку | 2.1 Пацієнта знайдено в eHealth та MedEir | Передумови:
Дії користувача при виконанні передумов:
|
2.2 Пацієнта знайдено в eHealth, картку в MedEir не знайдено | Передумови:
Дії користувача при виконанні передумов:
| ||
2.3 Пацієнта не знайдено в eHealth, картку в MedEir знайдено | Передумови:
Дії користувача при виконанні передумов:
| ||
2.4 Пацієнта не знайдено в eHealth та MedEir | Передумови:
Дії користувача при виконанні передумов:
| ||
3. | ЗМІНА МЕТОДУ АВТЕНТИФІКАЦІЇЗареєструвати Декларацію Але попередньо потрібно змінити метод автентифікації при різних варіантах пошуку | 3.1 Пацієнта знайдено в eHealth та MedEir | Передумови:
Дії користувача при виконанні передумов:
|
3.2 Пацієнта знайдено в eHealth, картку в MedEir не знайдено | Передумови:
Дії користувача при виконанні передумов:
| ||
4. | ПАЦІЄНТ ДИТИНА (ДО 14 РОКІВ ТА ПІСЛЯ)Зареєструвати Декларацію Але пацієнт є не повнолітнім (дитина до 14 років) з відсутніми даними в системі при різних варіантах пошуку Детально опис реєстрації дитини до 14 років в системі eHealth (тут...) та Декларації наведено у відео інструкції тут... | 4.1 Пацієнта знайдено в eHealth та MedEir 4.2 Пацієнта знайдено в eHealth, картку в MedEir не знайдено 4.3 Пацієнта не знайдено в eHealth, картку в MedEir знайдено 4.4 Пацієнта не знайдено в eHealth та MedEir Уповноважена особа зареєстрована в eHealth | Передумови:
Дії користувача при виконанні передумов:
|
4.1 Пацієнта знайдено в eHealth та MedEir 4.2 Пацієнта знайдено в eHealth, картку в MedEir не знайдено 4.3 Пацієнта не знайдено в eHealth, картку в MedEir знайдено 4.4 Пацієнта не знайдено в eHealth та MedEir Уповноважена особа не зареєстрована в eHealth | Передумови:
Дії користувача при виконанні передумов:
| ||
4.1 Пацієнта знайдено в eHealth та MedEir 4.2 Пацієнта знайдено в eHealth, картку в MedEir не знайдено Уповноважена особа зареєстрована в eHealth але метод автентифікації не актуальний або потребує зміни | Передумови:
Дії користувача при виконанні передумов: |




















 та виконати дії даного алгоритму з початку (детально
та виконати дії даного алгоритму з початку (детально  , також можливо відкрити друковану форму Декларації -кнопка [Друкована форма] (мал.24, позначка [2]);
, також можливо відкрити друковану форму Декларації -кнопка [Друкована форма] (мал.24, позначка [2]);