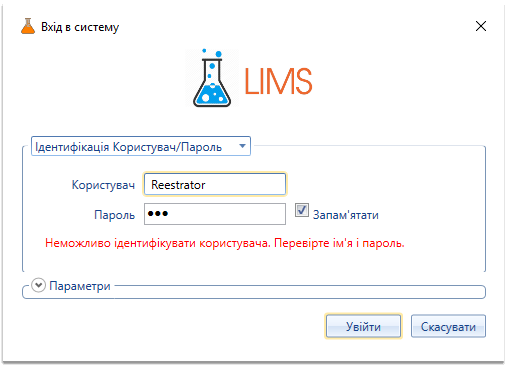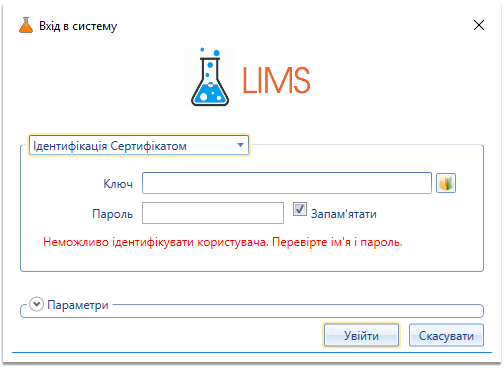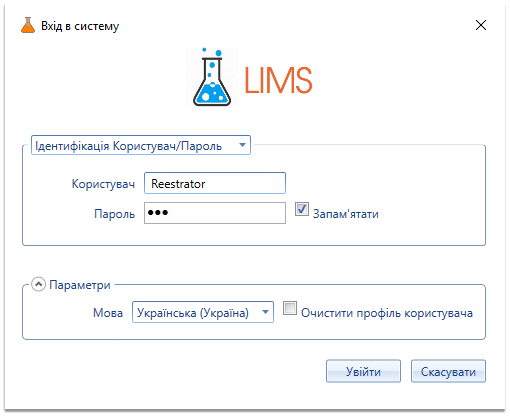1. Стандартна форма входу в Систему
Розпочати роботу з Системою можливо одним із наступних способів:
• скористатися командою: Start -> Programs -> LIMS -> Вхід в систему (якщо мова ОС Windows - англійська), Пуск-> Програми -> LIMS -> Вхід в систему (якщо мова ОС Windows - російська), Пуск -> Программы -> LIMS -> Вхід в систему (якщо мова ОС Windows - українська);
• двічі клацнути лівою кнопкою миші на ярлику з іконкою, розміщеному на робочому столі ОС Windows, за умови, якщо ярлик з іконкою було попередньо розміщено на робочому столі ОС Windows;
• один раз клацнути лівою кнопкою миші на ярлику з іконкою, розміщеному на панелі задач ОС Windows, за умови, якщо ярлик з іконкою було попередньо розміщено на панелі задач ОС Windows. Після успішного запуску Системи на екрані відкривається форма входу в Систему ( Мал. 1 ):
Мал. 1. Стандартна форма входу до Системи
Вхід в систему може відбутися одним з двох типів ідентифікації:
• Ідентифікація Користувача/Пароль (детальніше див. п 2.1.1.1)
• Ідентифікація Сертифікатом (детальніше див. п 2.1.1.2)
Інформацію про ім'я користувача та пароль необхідно отримати у системного адміністратора.
Ключ та Сертифікат для типу ідентифікації «Ідентифікація Сертифікатом» отримати в Центрі сертифікації ключів.
Незалежно від обраного типу ідентифікації, після введення всієї необхідної інформації та натискання на кнопку [Увійти] починається вхід в Систему. У цей час на екрані буде відображено індикатор процесу підключення клієнта до сервера додатків.
Якщо задані параметри входу були правильними, то на екрані відкривається головне вікно Системи – вікно «Навігатора».
Якщо у форму входу в Систему були введені некоректні дані, то після натискання на кнопку [Увійти] на формі входу буде зазначено, що ідентифікувати користувача неможливо ( Мал. 2 ). В такому випадку необхідно відредагувати параметри входу, при цьому рекомендується переглянути і відредагувати дані у розширеній формі входу в Систему. Після внесення змін слід ще раз спробувати увійти в Систему. У випадку, якщо знову не вдається увійти в Систему, необхідно звернутися за допомогою до адміністратора.
Мал. 2. Форма входу у Систему при введенні некоректних даних
При некоректному введенні параметрів входу більше трьох разів, система видасть повідомлення про вичерпання кількості спроб ( Мал. 3 ), після натискання на повідомленні кнопки [ОК] форма входу буде закрита. Для повторного входу, необхідно знову викликати форму входу в Систему.
Мал. 3. Приклад вікна повідомлення про те що кількість спроб вичерпано
Існує можливість одночасно почати декілька сеансів роботи з Системою без закінчення попереднього сеансу.
2. Ідентифікація Користувача/Пароль
У разі вибору типу ідентифікації «Ідентифікація Користувача/Пароль» (встановлений за замовченням), форма входу в Систему матиме наступний вигляд ( Мал. 2 ):
Мал. 4. Стандартна форма входу до Системи для типу ідентифікації «Ідентифікація Користувача/Пароль»
Перелік та призначення елементів форми наведено нижче:
Таблиця 4. Перелік та призначення елементів форми входу в Систему для типу ідентифікації «Ідентифікація Користувача/Пароль»
Елемент | Опис елемента | |
|---|---|---|
| 1 | Тип ідентифікації | Вибирається тип ідентифікації, за допомогою якого відбудеться вхід в систему. За замовченням встановлено тип «Ідентифікація Користувача/Пароль» |
| 2 | Поле «Користувач» | Ім’я користувача, під яким він зареєстрований у Системі. Заповнюється стандартним чином. |
| 3 | Поле «Пароль» | Пароль, який був виданий користувачу при реєстрації в Системі. Заповнюється стандартним чином. |
| 4 | Кнопка [Увійти] | Дозволяє увійти в Систему. |
| 5 | Кнопка [Відміна] | Дозволяє відмінити дії щодо входу в Систему. При використанні цієї кнопки форма входу в Систему закривається. |
| 6 | Перемикач „Запам’ятати мене” | Відмітка про автоматичне заповнення Системою ім'я користувача та пароля, під яким користувач буде входити в Систему. Встановлюється стандартним чином. Якщо перемикач встановлений, ті значення, які було введено в полі "Користувач" і "Пароль" , буде збережено на тому комп'ютері, з якого в даний момент користувач входить в |
| 7 | Елемент | Опис елемента |
| 8 |
| Систему. Після цього при повторних входах до Системи (тобто користувача з тим же ім'ям, під яким він зареєстрований в Системі) і з того ж комп'ютера, пароль можна буде не вводити (відповідні поля будуть заповнюватися автоматично тим значеннями користувача та пароля, які були збережені на цьому комп'ютері). |
| 9 | Кнопка [Параметри ˅] | Дозволяє відкрити розширену форму входу в Систему. |
3. Ідентифікація Сертифікатом
Вхід в Систему можливо виконати за допомогою електронно-цифрового ключа. Для цього необхідно вибрати тип ідентифікації «Ідентифікація Сертифікатом» ( Мал. 5 ).
Мал. 5. Стандартна форма входу до Системи для типу ідентифікації «Ідентифікація Сертифікатом»
Перелік та призначення елементів форми наведено нижче:
Таблиця 5. Перелік та призначення елементів форми входу в Систему для типу ідентифікації «Ідентифікація Сертифікатом»
Елемент | Опис елемента | |
|---|---|---|
| 1 | Тип ідентифікації | Вибирається тип ідентифікації, за допомогою якого відбудеться вхід в систему. Необхідно вибрати тип «Ідентифікація Сертифікатом» |
| 2 | Поле «Ключ» | В поле необхідно завантажити Ваш ключ. Для завантаження ключа натиснути на кнопку «Відкрити» та вказати шлях до ключа – електронного файл |
| 3 | Кнопка [Увійти] | Дозволяє увійти в Систему. |
| 4 | Кнопка [Відміна] | Дозволяє відмінити дії щодо входу в Систему. При використанні цієї кнопки форма входу в Систему |
| 5 |
| закривається. |
| 6 | Перемикач «Запам’ятати мене» | Відмітка про автоматичне заповнення Системою шляху до електронного ключа, під яким користувач буде входити в Систему. У випадку коли шлях до файлів було змінено і Системі не вдасться знайти їх, буде видано повідомлення: «Невірний шлях або ключ відсутній» Після повідомлення необхідно вказати новий шлях до ключа. Відмітка встановлюється стандартним чином. |
| 7 | Кнопка [Параметри ˅] | Дозволяє відкрити розширену форму входу в Систему. |
4. Розширена (повна) форма входу у Систему
Окрім стандартної форми входу в Систему існує також розширена (повна) форма ( Мал. 4 ), яку використовують, як правило, при первинному налагодженні входу в Систему, а також у разі виникнення помилок при вході.
Як зазначалося вище , відкрити розширену форму можна, натиснувши на кнопку [Параметри] в стандартній формі входу в Систему. При наступному вході в Систему на екрані автоматично відкривається стандартна форма входу. Для того щоб повернутися від розширеної до стандартної форми, треба натиснути на кнопку [Параметри].
Мал. 6. Розширена (повна) форма входу до Системи
Таблиця 6. Перелік та призначення елементів розширеної форми входу до Системи
Елемент | Опис елемента | |
|---|---|---|
| 1 | Поле „Користувач” | Ім’я користувача, під яким він зареєстрований у Системі. Заповнюється стандартним чином. |
| 2 | Поле „Пароль” | Пароль, який був виданий користувачу при реєстрації в |
| 3 | Елемент | Опис елемента |
| 4 |
| Системі. Заповнюється стандартним чином. |
| 5 | Поле „Мова” | Мова інтерфейсу Системи, під яким користувач буде працювати. Заповнюється шляхом вибору зі списку. |
| 6 | Перемикач „Запам’ятати мене” | Відмітка про автоматичне заповнення Системою ім'я користувача та пароль, під яким користувач буде входити в Систему. Встановлюється стандартним чином. Якщо перемикач встановлений, те значення, яке було введено в полі "Користувач" і "Пароль", буде збережено на тому комп'ютері, з якого в даний момент користувач входить в Систему. Після цього при повторних входах до Системи (тобто користувача з тим же ім'ям, під яким він зареєстрований в Системі) і з того ж комп'ютера, пароль можна буде не вводити (відповідні поля будуть заповнюватися автоматично тим значеннями користувача та пароль, які були збережені на цьому комп'ютері). |
| 7 | Перемикач „Очистити профіль користувача” | Встановлення галочки у даному перемикачі очищатиме при вході до Системи виконані в процесі попередньої роботи із Системою налаштування реєстрів. |
| 8 | Кнопка [Увійти] | Дозволяє увійти в Систему. |
| 9 | Кнопка [Відміна] | Дозволяє відмінити дії щодо входу в Систему. При використанні цієї кнопки форма входу в Систему зникає. |
| 10 | Кнопка [Параметри] | Дозволяє відкрити розширену форму входу в Систему. |
Для вдалого входу в Систему обов'язково повинні бути заповнені всі поля розширеної форми входу. Інформацію, яка вводиться в повну форму входу в Систему, необхідно отримати у системного адміністратора.