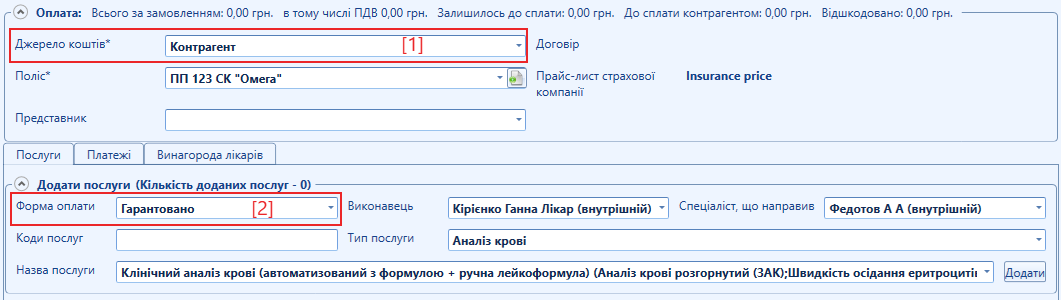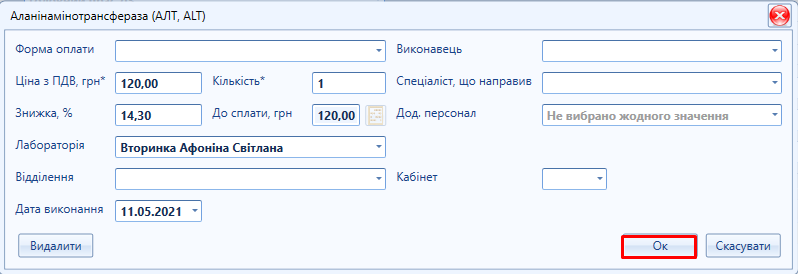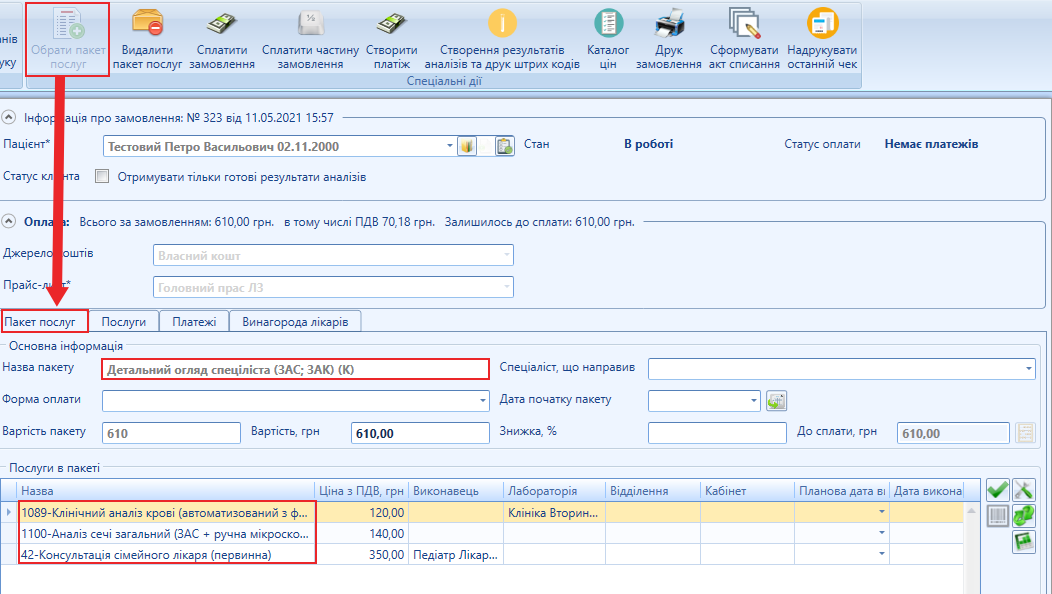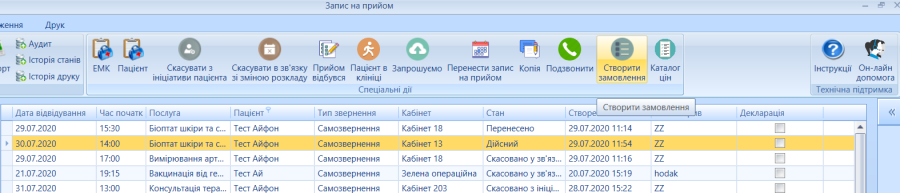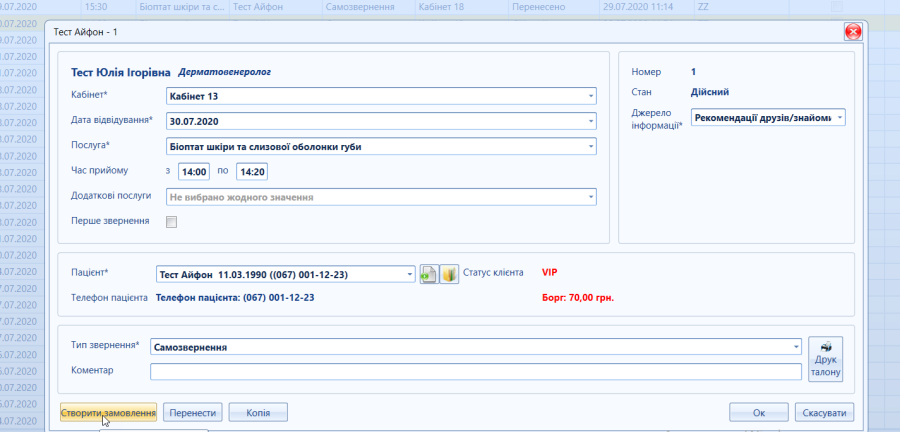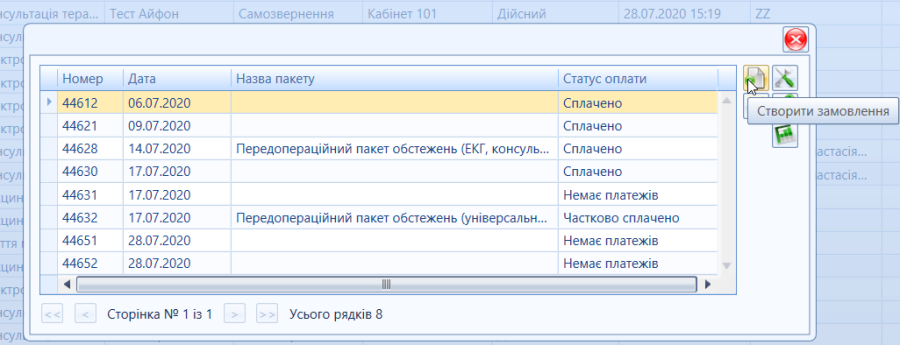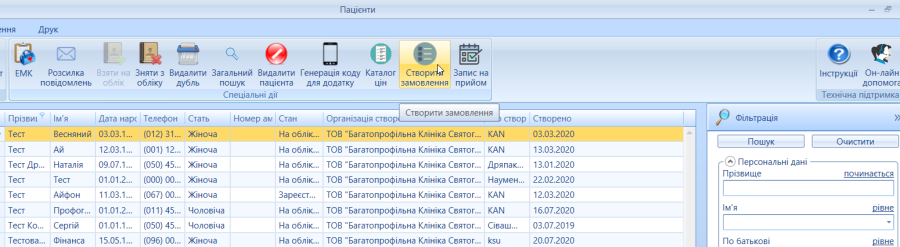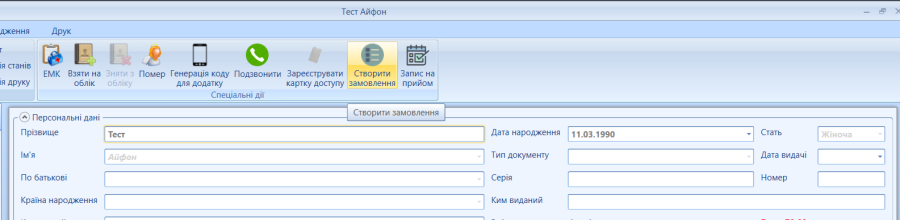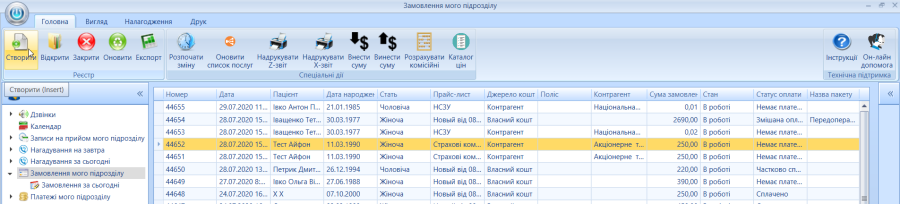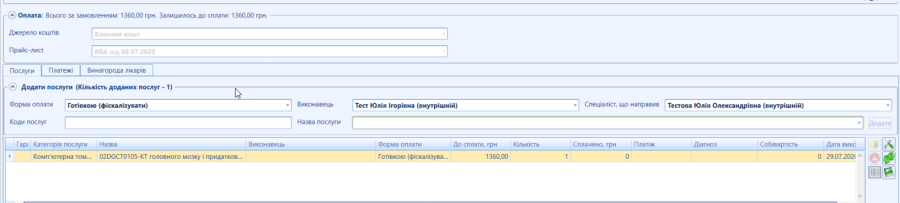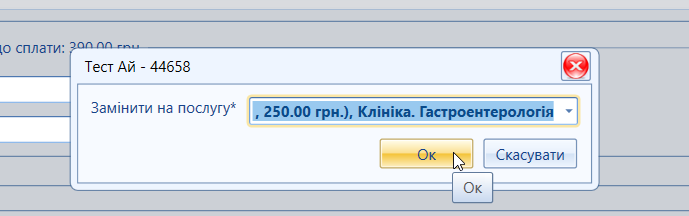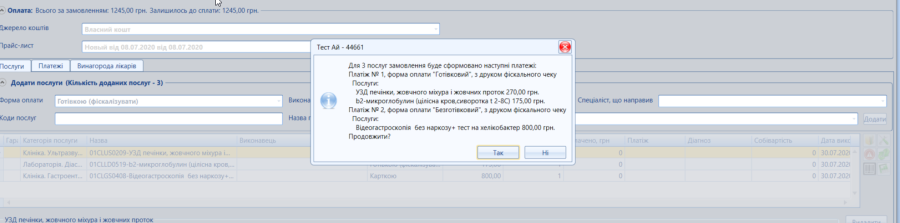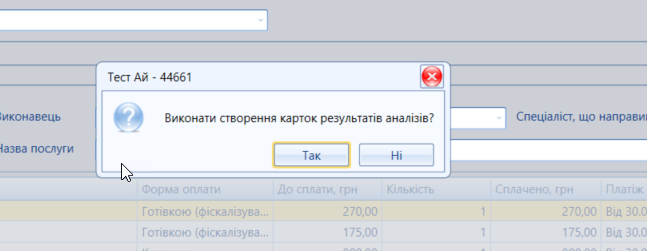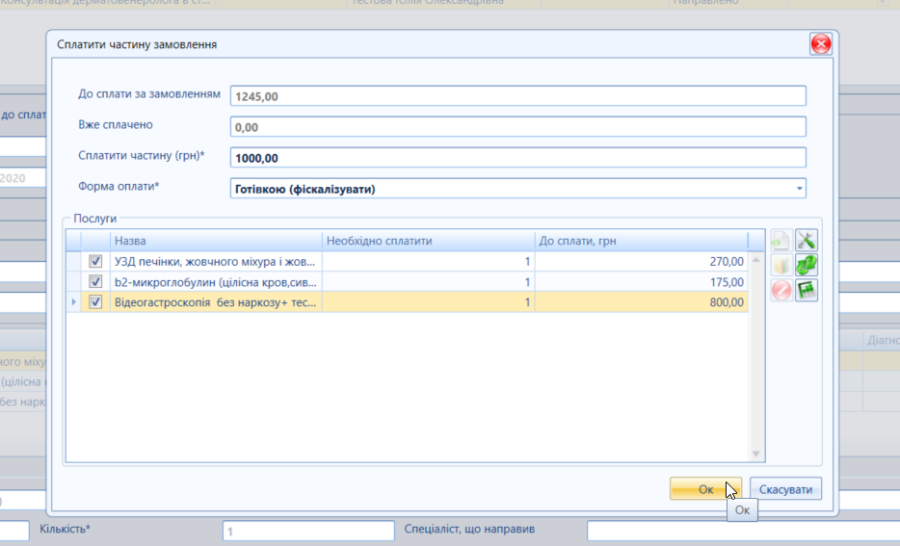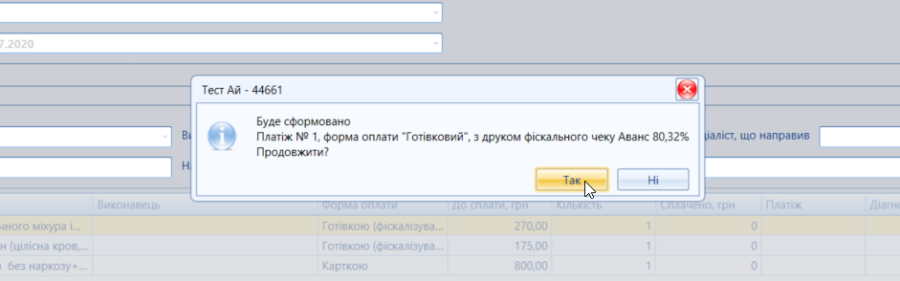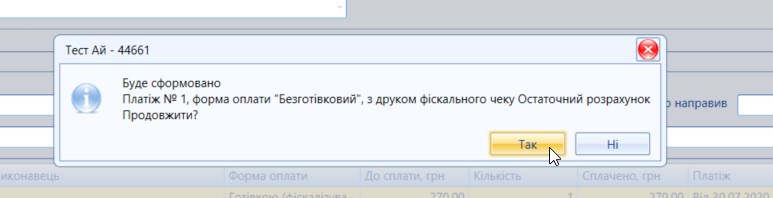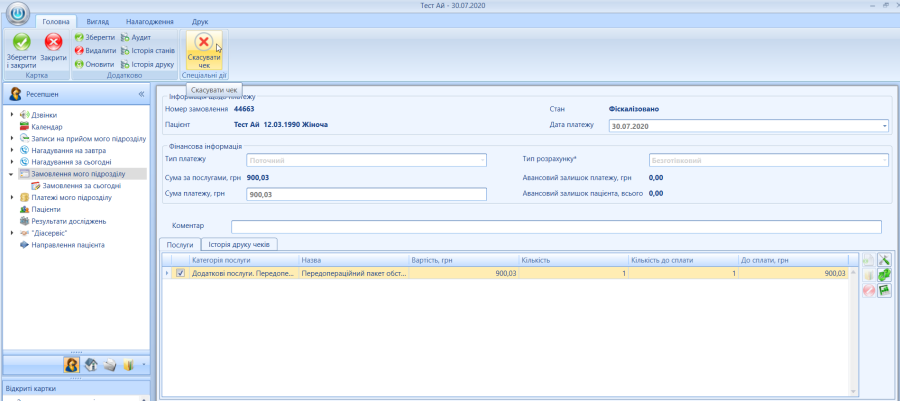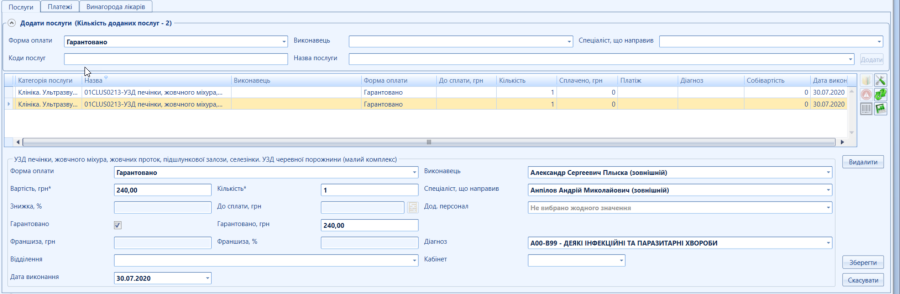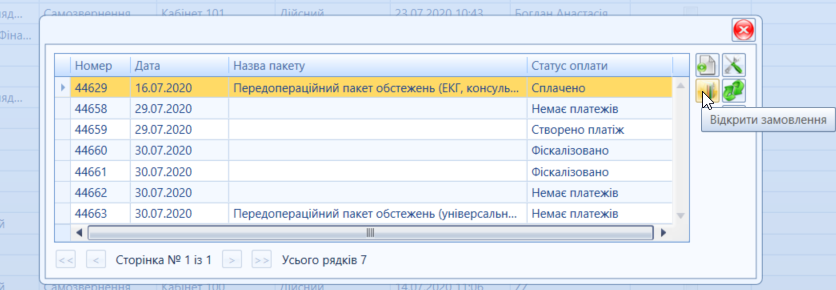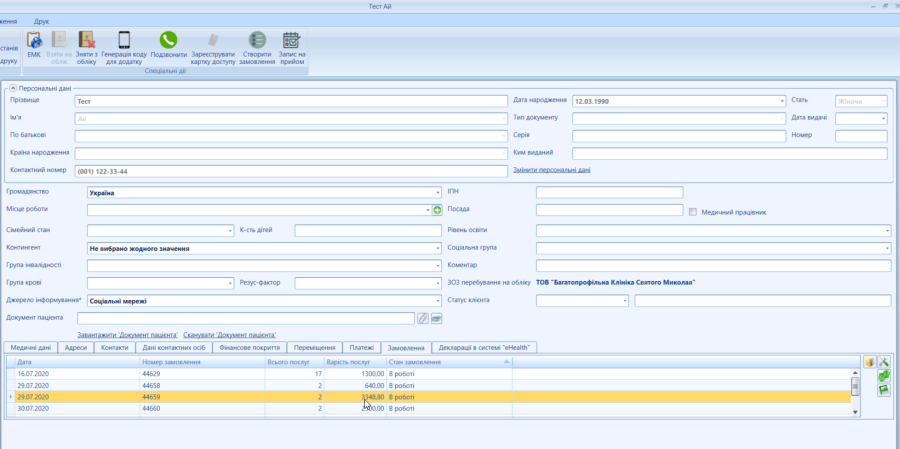УВАГА!
Інструкція знаходиться на стадії наповнення актуальною інформацією.
Огляд картки Замовлення
Загальна інформація:
Вкладка "Послуги"
Вкладка "Пакет послуг"
Вкладка "Платежі"
Примітки до замовлення
Секція "Примітки до замовлення" По замовчуванню згорнута, щоб розгорнути необхідно натиснути стрілку вниз . Містить такі елементи:
- Текстове поле;
- Таблиця з посланнями на записи на прийом. Містить посилання на усі замовлення з яких було створено або відкрите поточне замовлення (детальніше про створення замовлення із запису на прийом тут);
Шляхи створення замовлення
Створення з реєстру записів на прийом.
Щоб створити замовлення із реєстру запису на прийом необхідно:
- Обрати потрібний запис натиснувши на нього один раз лівою кнопкою миші;
- Натиснути кнопку спеціальної дії "Створити замовлення";
Створення із картки запису на прийом.
Для створення замовлення з картки запису на прийом необхідно:
- Створити картку запису на прийом (про створення запису на прийом див. тут) або відкрити існуючу подвійним натисненням лівої кнопки миші по обраному запису на прийом;
- Натиснути кнопку "Створити замовлення" в лівому нижньому кутку картки запису на прийом;
- Натиснути кнопку створити "Створити замовлення" поряд з таблицею замовлень;
Створення з реєстру пацієнтів.
Для створення замовлення з реєстру пацієнтів необхідно:
- Обрати потрібного пацієнта в реєстрі пацієнтів натиснувши один раз лівою кнопкою миші;
- Натиснути кнопку спеціальної дії "Створити замовлення"
Створення з картки пацієнта.
Щоб створити замовлення за картки пацієнта необхідно:
- Створити (про створення картки пацієнта див. тут) або відкрити картку пацієнта;
- Натиснути кнопку спеціальної дії "Створити замовлення";
Створення з реєстру замовлень.
Щоб створити замовлення з реєстру замовлень необхідно:
- Перейти в реєстр замовлень;
- Натиснути кнопку спеціальної дії "Створити";
Зверніть увагу! В залежності від налаштувань Вашого лікувального закладу назва логічних реєстрів замовлень може відрізнятися. Наприклад: "Замовлення мого офісу", "Замовлення за сьогодні", "Замовлення з пакетами" (детальніше про пакети тут) і т. п.
Додавання і редагування послуг у Замовленні
Обов'язкові поля для послуг у замовленні
Передумовою додавання послуг у замовлення є виконання наступних дій:
- Вибір джерела коштів (детальніше див тут);
- Вибір прайс-листу;
- Вибір форми оплати;
- Вибір виконавця (якщо такий є);
- Вибір спеціаліста, що направив (якщо такий є);
Додавання із запису на прийом
Послуга на яку було записано пацієнта додається в замовлення автоматично за умови створення замовлення з картки запису на прийом.
Додавання з направлення на послуги
- Для додавання послуги у замовлення з таблиці направлень на послуги (детальніше про направлення див. тут) необхідно:
- Обрати потрібну послугу в таблиці направлень на послуги натиснувши один раз лівою кнопкою миші;
- Натиснути кнопку "Додати в замовлення" поряд з таблицею направлень на послуги;
- Для додавання в замовлення альтернативної послуги із заміною з направлення необхідно:
- Обрати потрібну послугу в таблиці направлень на послуги натиснувши один раз лівою кнопкою миші;
- Натиснути кнопку "Замінити і додати в замовлення" поряд з таблицею направлень на послуги;
- У вікні, що відкриється обрати альтернативну послугу з випадаючого списку і натиснути "Ок"
- Для того щоб, нагадати про направлення на послугу наступного разу необхідно:
- Обрати потрібну послугу в таблиці направлень на послуги натиснувши один раз лівою кнопкою миші;
- Натиснути кнопку "Нагадати наступного разу" поряд з таблицею направлень на послуги (під час наступного звернення пацієнта послуга буде відображатися у новому замовленні пацієнта в таблиці направлень на послуги);
- Для того щоб видалити послугу з таблиці направлень на послуги необхідно:
- Обрати потрібну послугу в таблиці направлень на послуги натиснувши один раз лівою кнопкою миші;
- Натиснути кнопку "Скасувати" поряд з таблицею направлень на послуги;
Зверніть увагу! Наявність запису в колонці "Спеціаліст" таблиці направлень на послуги свідчить про те що послуга була фактично надана спеціалістом а не лише рекомендована, таку послугу потрібно обов'язково додати у замовлення.
Додавання з випадаючого списку у замовленні
Для вибору і додавання послуги безпосередньо в картці замовлення необхідно виконати такі дії:
- Поставити курсор миші в поле "Назва послуги";
- Обрати з випадаючого списку необхідну (для прискорення пошуку потрібно почати писати будь яку частину назви послуги, або її код);
- Натиснути кнопку "Додати" поряд з полем вибору послуги (послугу буде додано в таблицю послуг у замовленні);
- Послуги також можливо додавати масово, шляхом перелічення їх кодів через кому в полі "Коди послуг" і натисненням кнопки "Enter" на клавіатурі;
Редагування послуги
Для того щоб відредагувати послугу необхідно:
- Обрати послугу натиснувши один раз на неї в таблиці послуг;
- Відредагувати необхідні поля (детально про вміст кожного з полів див. тут(Підсекція редагування послуги));
- Натиснути кнопку "Зберегти";
Додавання пакету послуг
Для додавання пакету послуг необхідно виконати такі дії:
- Створити замовлення Шляхи створення замовлення і зберегти його;
- Натиснути кнопку спеціальної дії "Додати пакет послуг" на верхній панелі вікна замовлення;
- У вікні, що відкриється обрати пакет послуг з випадаючого списку і натиснути кнопку "Ок";
Способи оплати замовлення
Сплатити замовлення
Найпоширеніший спосіб оплати. При його використанні формується стільки платежів, скільки форм оплати є в замовленні:
- Якщо в замовленні є кілька послуг і всі вони мають однакову форму оплати створиться один платіж (і один фіскальний чек) з усім переліком послуг.
- Якщо послуги в замовленні мають різні форми оплати. Наприклад, одну з послуг пацієнт оплачує готівкою а іншу банківською карткою сформується два платежі і два фіскальних чека.
Щоб сплатити замовлення необхідно:
- Натиснути кнопку "Сплатити замовлення";
- Уважно прочитати повідомлення у спливаючому вікні (якщо в якійсь із послуг не обрано форму оплати Система повідомить про це Користувача);
- Натиснути "Так", якщо все вірно (якщо потрібно щось виправити, натиснути "Ні", відредагувати послугу (послуги) і повторити дію з пункту 1);
- За умови наявності в замовленні готівкової форми оплати з'явиться вікно для підрахунку решти. Необхідно внести значення в поле "Готівка від пацієнта, грн", значення решти система підрахує в полі "Решта, грн". Після підрахунку необхідно натиснути "Закрити";
- За умови наявності в замовленні послуг-аналізів після сплати з'явиться повідомлення "Виконати створення карток результатів аналізів?". Необхідно натиснути "Так", Для того щоб створилися картки для внесення результатів аналізів. Зверніть увагу! Без виконання цієї дії в лабораторії чи маніпуляційному кабінеті внесення результатів аналізів буде неможливе.
Якщо створити картки результатів дослідження необхідно не в момент сплати замовлення необхідно скористатися кнопкою спеціальної дії "Створення результатів аналізів та друк штрих кодів" на верхній панелі вікна програми
,
Або кнопкою "Друкувати штрих код обраному аналізу" поряд з таблицею послуг обравши конкретну послугу-аналіз.
Сплатити частину замовлення
Замовлення також можливо сплатити частково. Корисно для випадків коли пацієнт бажає сплатити частину замовлення готівкою а іншу частину банківською карткою. Необхідно виконати такі дії:
- Натиснути кнопку спеціальної дії "Сплатити частину замовлення" на верхній панелі вікна замовлення;
- У вікні, що відкриється відмітити чек бокси з послугами які необхідно оплатити;
- Обрати форму оплати;
- Ввести суму коштів, яку бажає оплатити пацієнт в поле "Сплатити частину, (грн)"
- Натиснути "Ок";
- Система надасть повідомлення про те що буде сформовано платіж з обраною формою оплати, необхідно натиснути "Так";
- В замовлення відобразиться інформація про часткову оплату;
Для остаточного розрахунку необхідно повторити дії з пунктів 1-5, система надасть повідомлення про те що буде сформовано платіж з обраною формою оплати та буде проведено остаточний розрахунок, необхідно натиснути "Так".
Скасування оплати
Для того, щоб скасувати оплату необхідно виконати такі дії:
- Перейти у вкладку "Платежі";
- Відкрити потрібний платіж;
- Натиснути кнопку "Скасувати чек";
Важливо! Доцільність і правомірність повернення коштів за медичні послуги необхідно уточнювати у відповідальної особи конкретного лікувального закладу (Наприклад, у бухгалтера).
Робота із замовленням залежно від джерела коштів
Власний кошт
При роботі із замовленням з джерелом коштів "Власний кошт" необхідно послідовно виконати дії:
- Створити замовлення (Шляхи створення замовлення);
- Додати послуги (Додавання і редагування послуг у Замовленні);
- Сплатити (Способи оплати замовлення)
Контрагент
За умови роботи з замовленням із джерелом коштів "Контрагент" необхідно виконати такі дії:
- Створити замовлення (Шляхи створення замовлення);
- Обрати джерело коштів "Контрагент";
- Створити поліс, якщо цього не було зроблено в картці пацієнта (детальніше див. тут);
- Обрати представника страхової компанії (опціонально);
- Обрати форму оплати "Гарантовано";
- Додати послуги (Додавання і редагування послуг у Замовленні);
- По кожній з послуг відмітити чек бокс гарантовано у секції редагування послуги;
- Обрати діагноз (опціонально, залежить від вимог конкретної страхової компанії);
- Зберегти замовлення.
Зверніть увагу! Секція "Оплата" містить інформацію про суму до сплати контрагентом і напис "Відшкодовано: 0,00 грн". Після того, як відповідальна особа зафіксує відшкодування замовлення відповідним контрагентом, сума "Відшкодовано" зміниться на суму відшкодування. (Детальніше про роботу з довідником контрагентів див. тут).
Контрагент з франшизою
- Створити замовлення (Шляхи створення замовлення);
- Обрати джерело коштів "Контрагент";
- Створити поліс, якщо цього не було зроблено в картці пацієнта (детальніше див. тут);
- Обрати представника страхової компанії (опціонально);
- Обрати форму оплати "Гарантовано";
- Додати послуги (Додавання і редагування послуг у Замовленні);
- По кожній з послуг відмітити чек бокс гарантовано у секції редагування послуги;
- По кожній з послуг змінити форму оплати з "Гарантовано" на ту якою пацієнт бажає оплатити суму франшизи;
- Проставити % або суму в гривнях франшизи.
- Обрати діагноз (опціонально, залежить від вимог конкретної страхової компанії);
- Сплатити замовлення (Способи оплати замовлення)
Замовлення з пакетом послуг
Послідовність дій при роботі із замовленнями з пакетом послуг:
- Створити замовлення (Шляхи створення замовлення);
- Додати пакет послуг (Додавання пакету послуг);
- Обрати форму оплати та відредагувати за потреби інші поля (Вкладка "Пакет послуг"), зокрема згенерувати планові дати;
- Сплатити (Способи оплати замовлення);
Зверніть увагу! Замовлення з пакетом сплачується одноразово. Під час фактичного звернення пацієнта за отриманням послуги необхідно виконати такі дії:
- Відкрити замовлення з пакетом. Це можливо зробити такими способами:
- Із запису на прийом:
- Відкрити картку запису на прийом натиснути кнопку "Створити замовлення", або обрати запис на прийом шляхом одинарного натиснення лівою кнопкою миші по потрібному запису (аналогічно з процесу створення замовлення Створення з реєстру записів на прийом. Створення із картки запису на прийом.);
- У таблиці, що відкриється обрати замовлення з пакетом і відкрити його;
- Із реєстру замовлень:
- Перейти в реєстр замовлень, відшукати потрібне за допомогою фільтрів (наприклад, по фамілії пацієнта);
- Відкрити його подвійним натисненням лівої кнопки миші, або кнопкою спеціальної дії "Відкрити"
В залежності від налаштувань конкретного лікувального закладу можлива присутність спеціального логічного реєстру "Замовлення з пакетами", в ньому присутні лише ті замовлення в яких є пакет послуг.
- З картки пацієнта:
- Відкрити картку пацієнта (детальніше про пошук пацієнтів див. тут);
- Перейти у вкладку "Замовлення";
- Відкрити потрібне замовлення;
- В замовленні з пакетом обрати послугу, яку отримав пацієнт;
- Обрати виконавця у відповідній комірці таблиці послуг;
- Проставити дату отримання послуги у відповідній комірці (якщо поставити курсор в комірку дати і натиснути кнопку "Виконано сьогодні" поряд з таблицею послуг пакету, автоматично буде проставлено поточну дату виконання для обраної послуги);