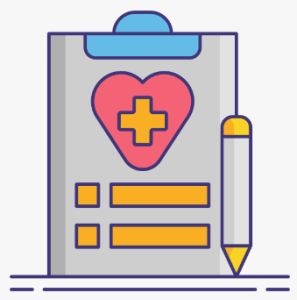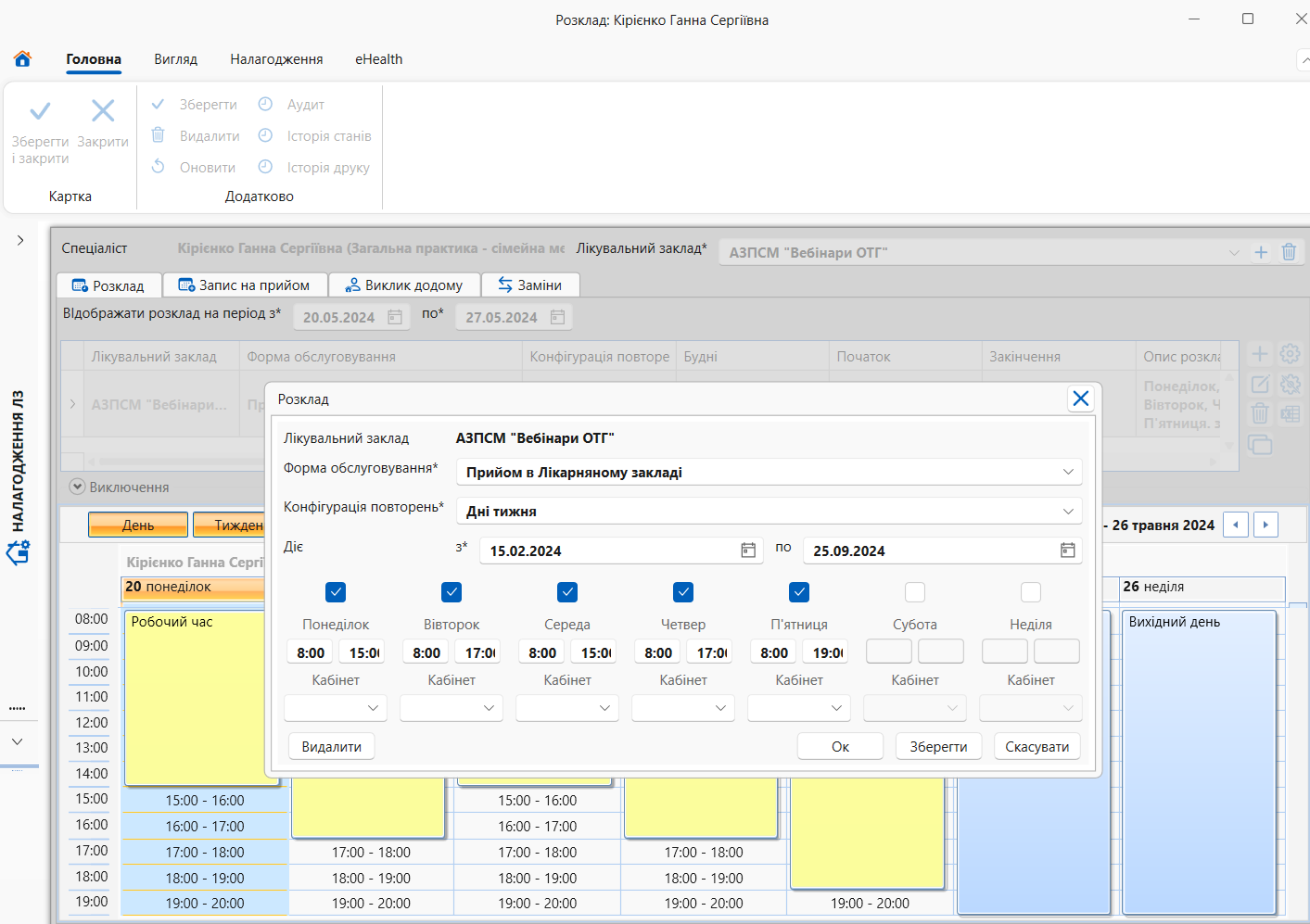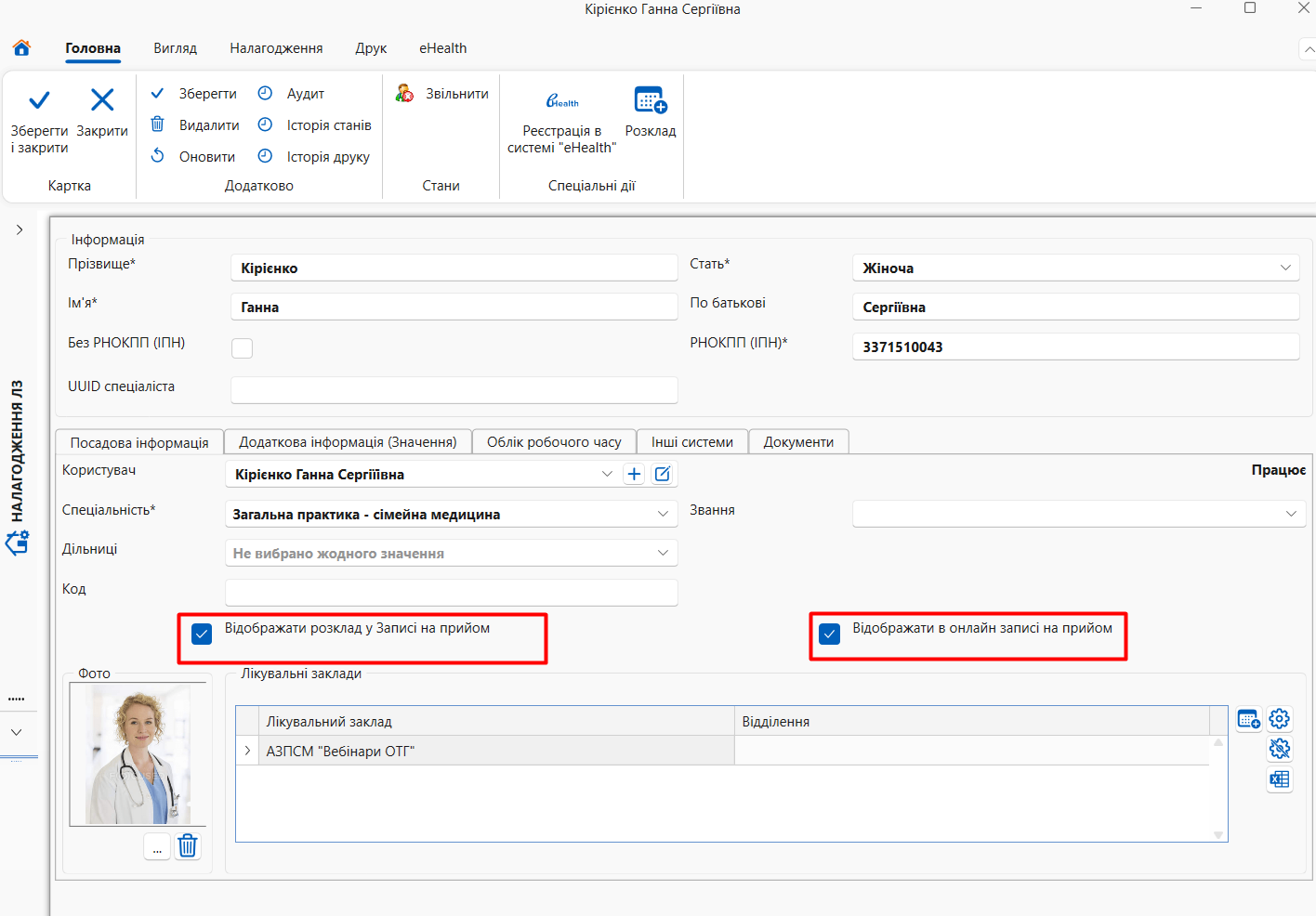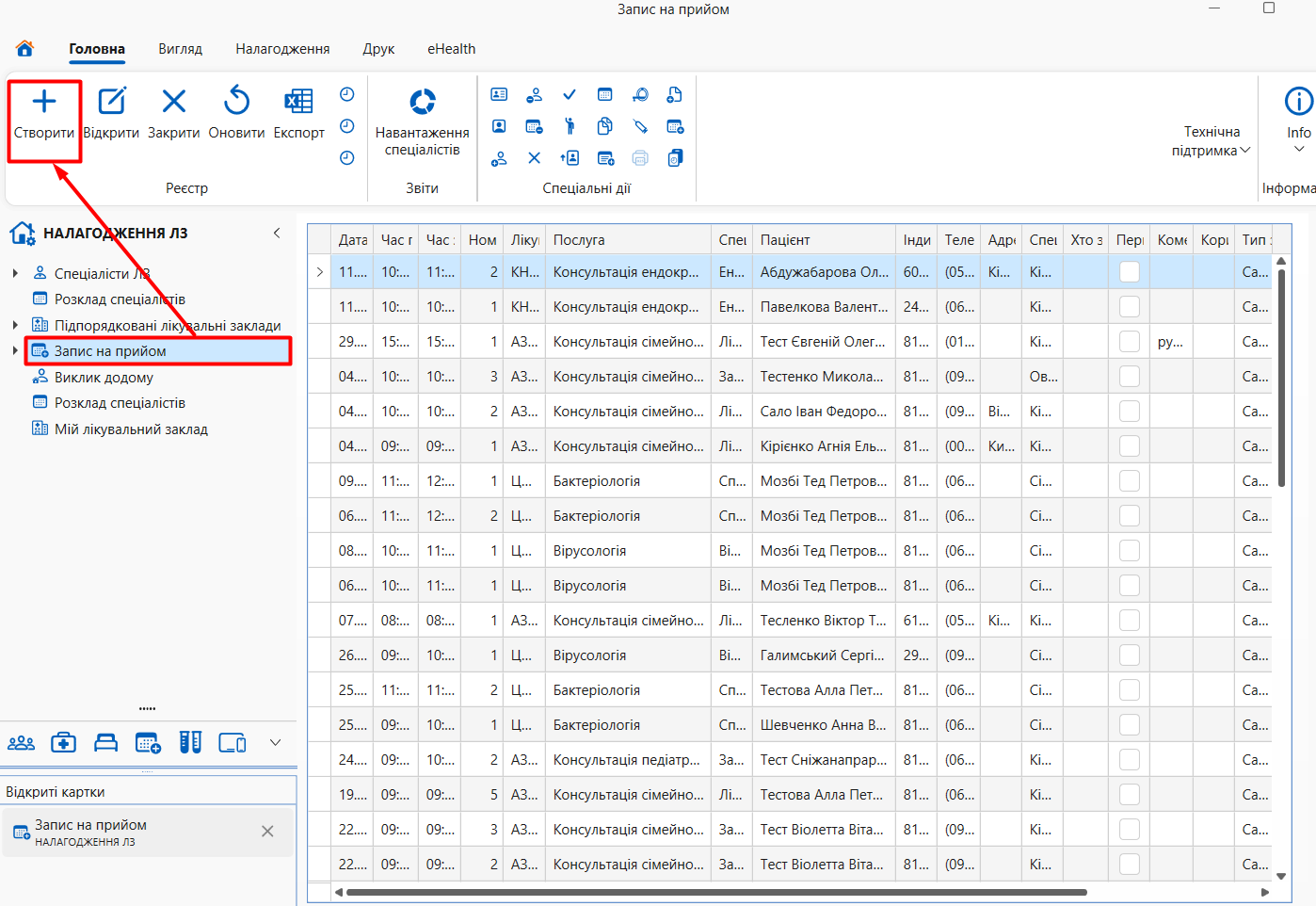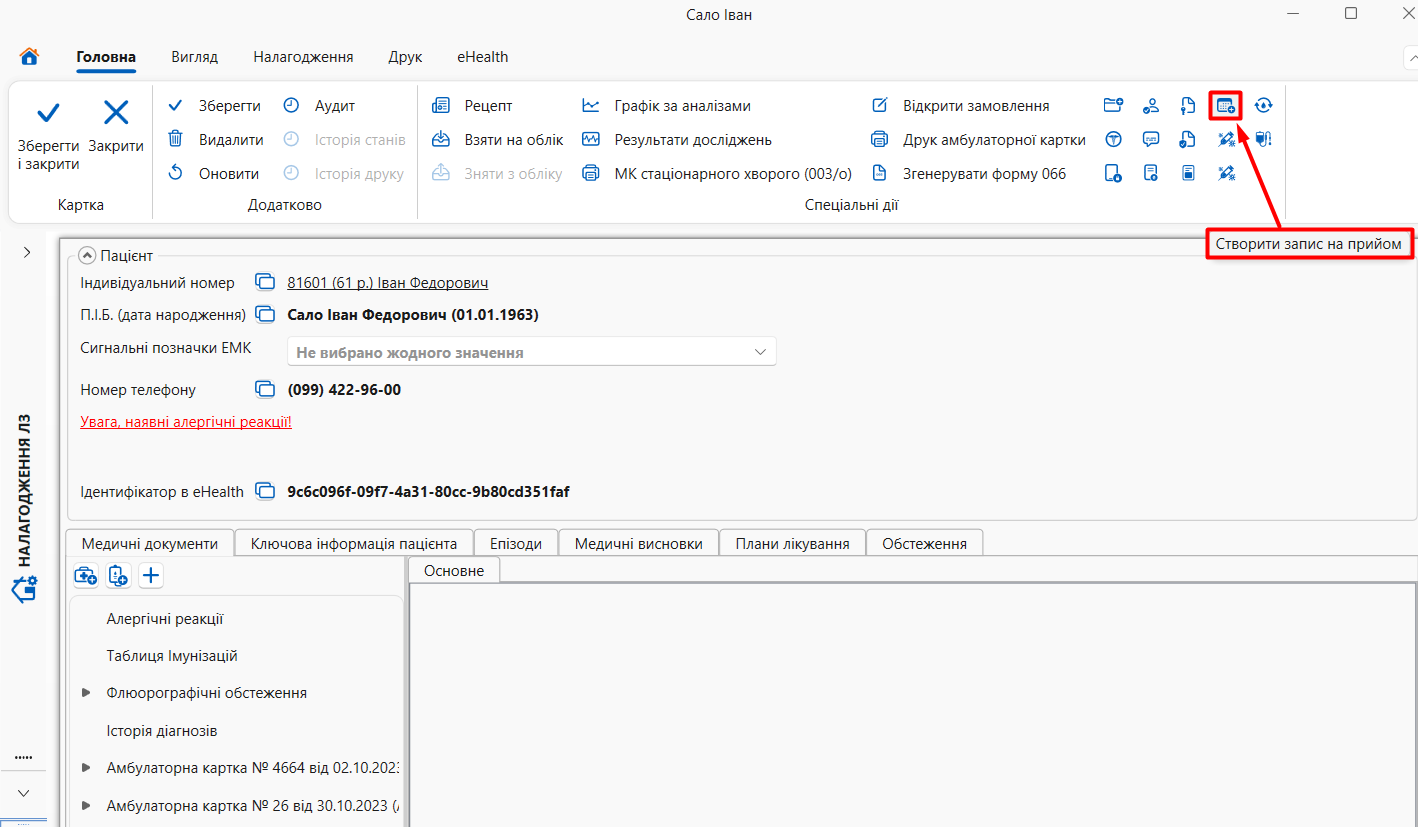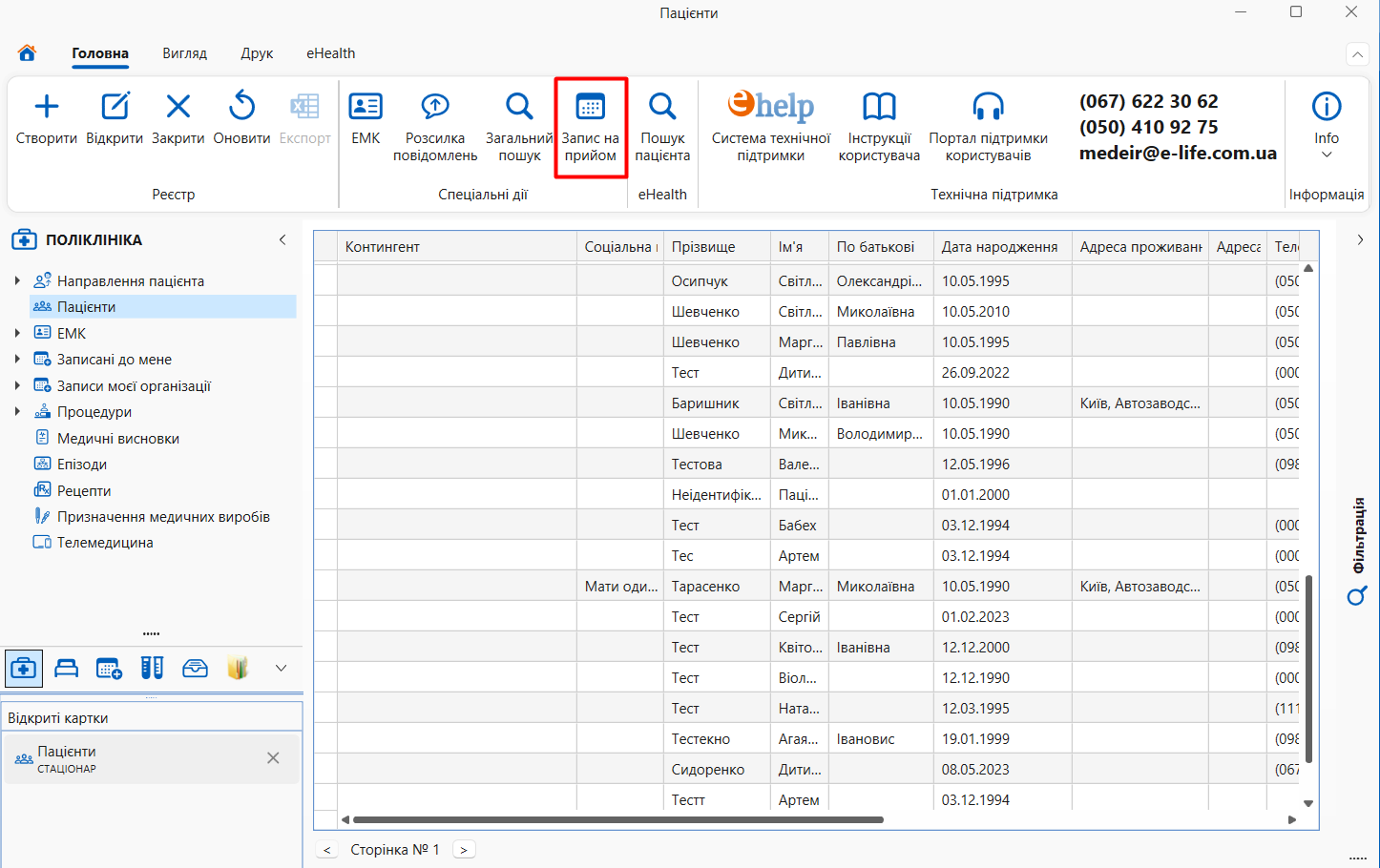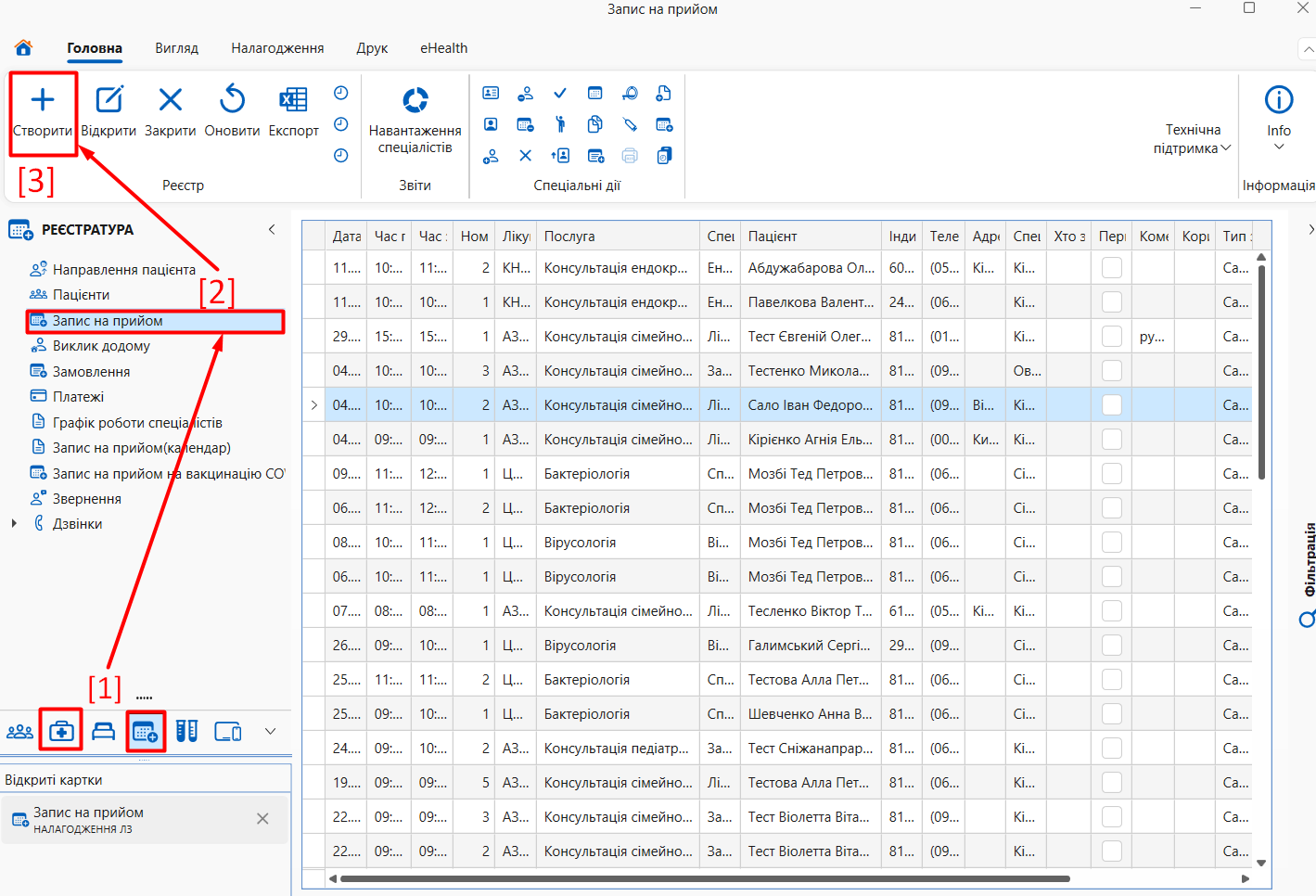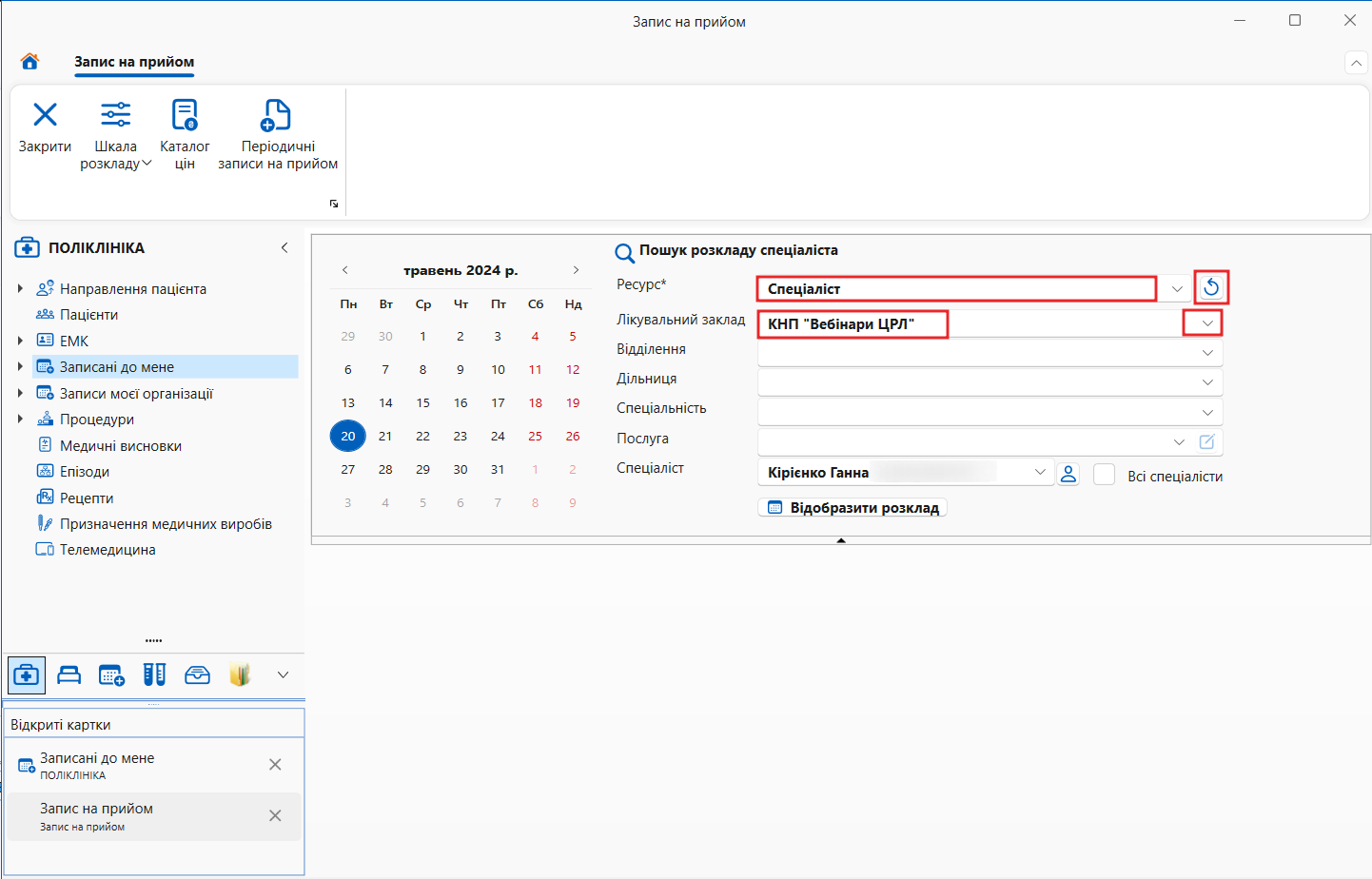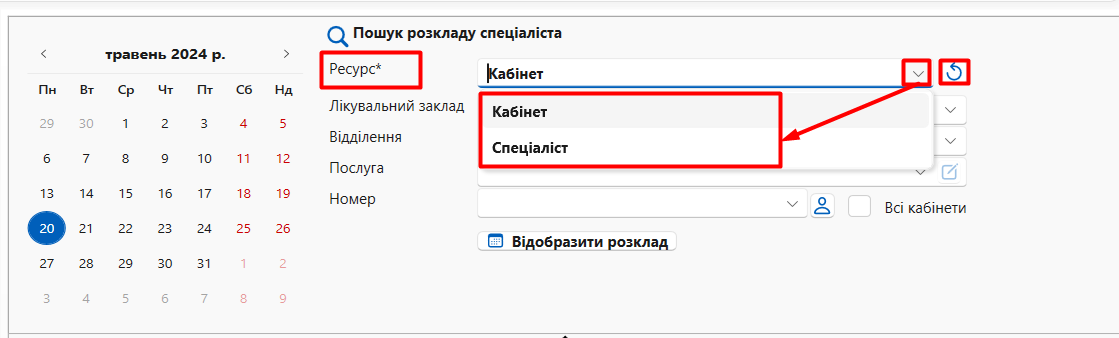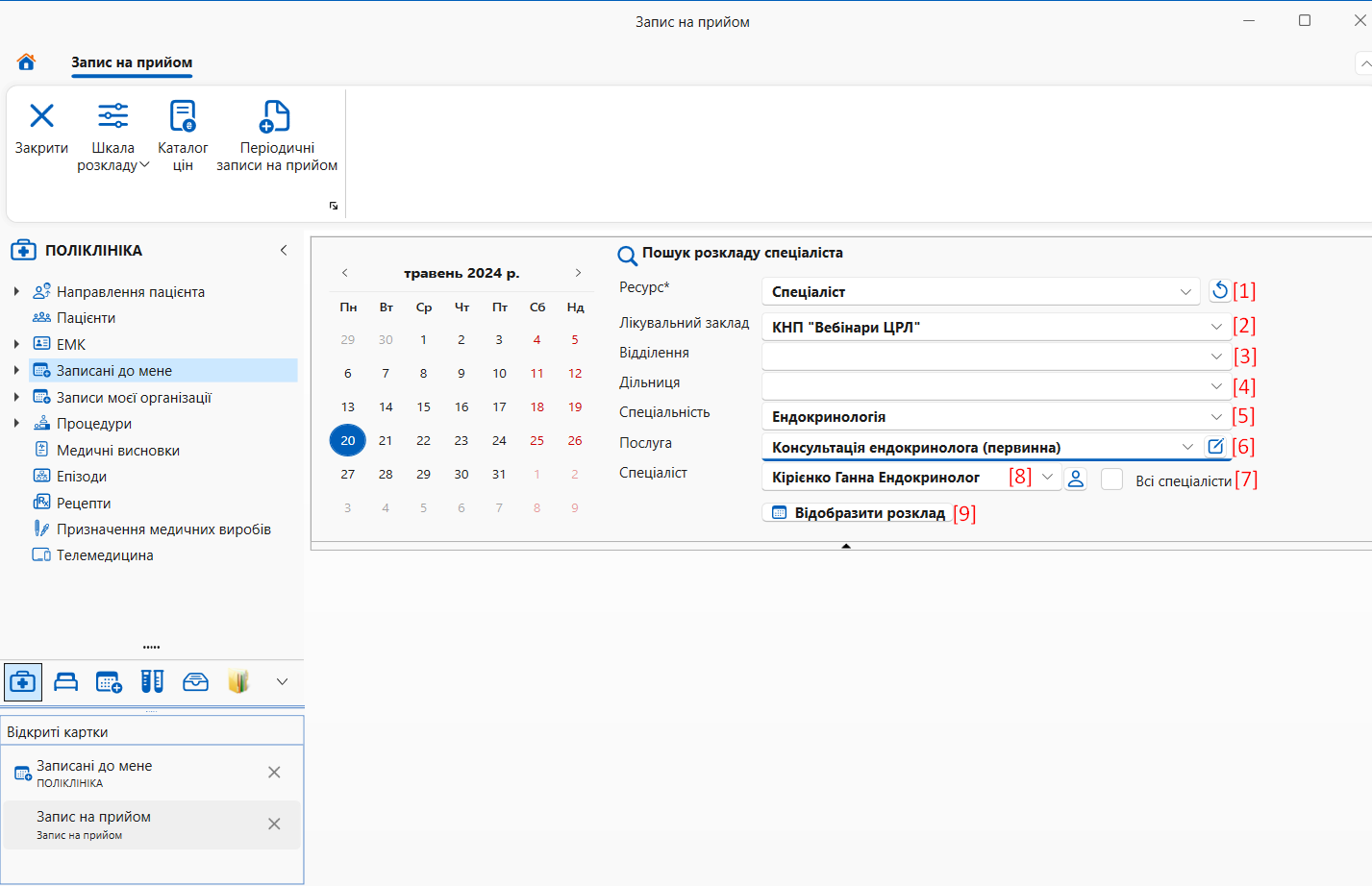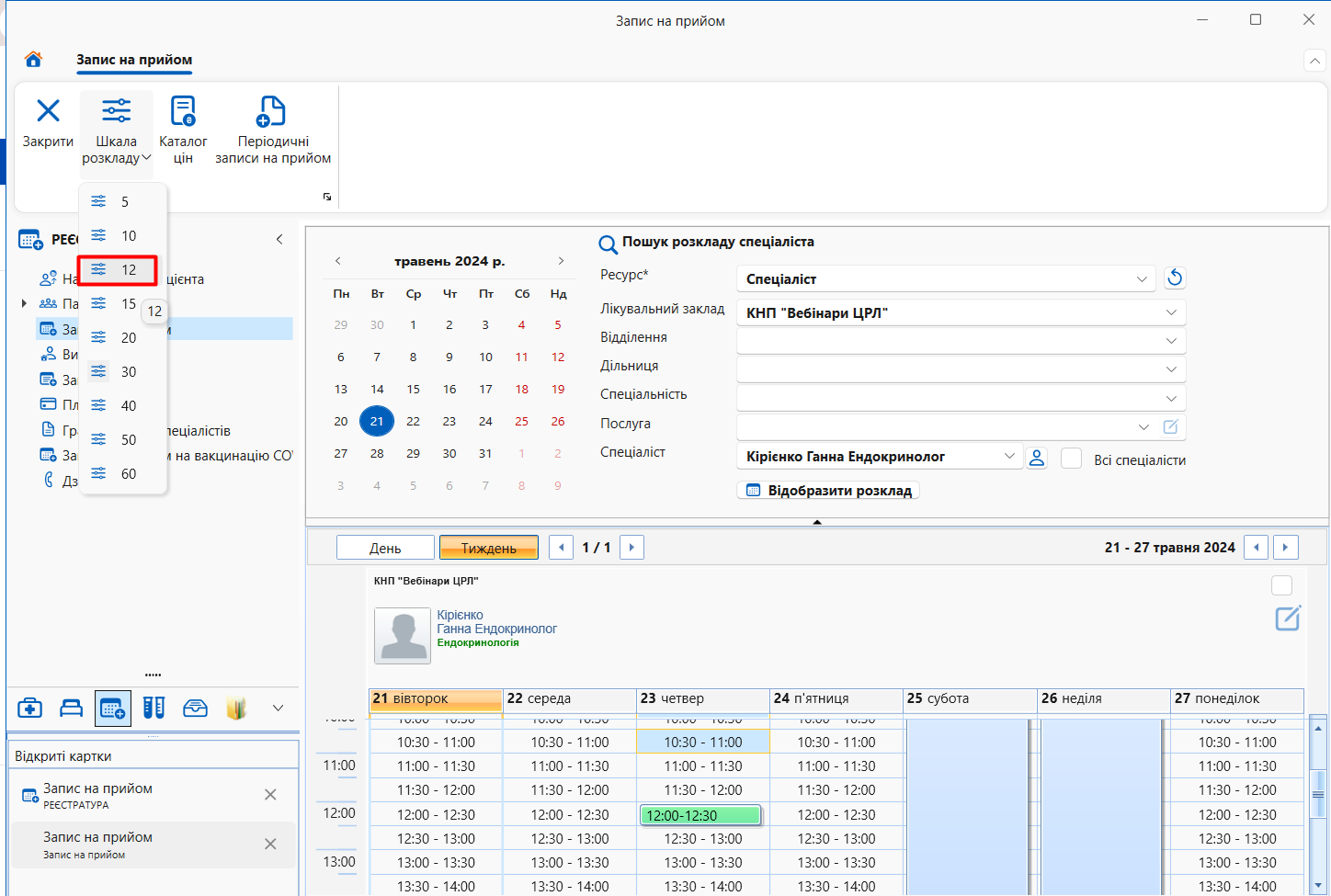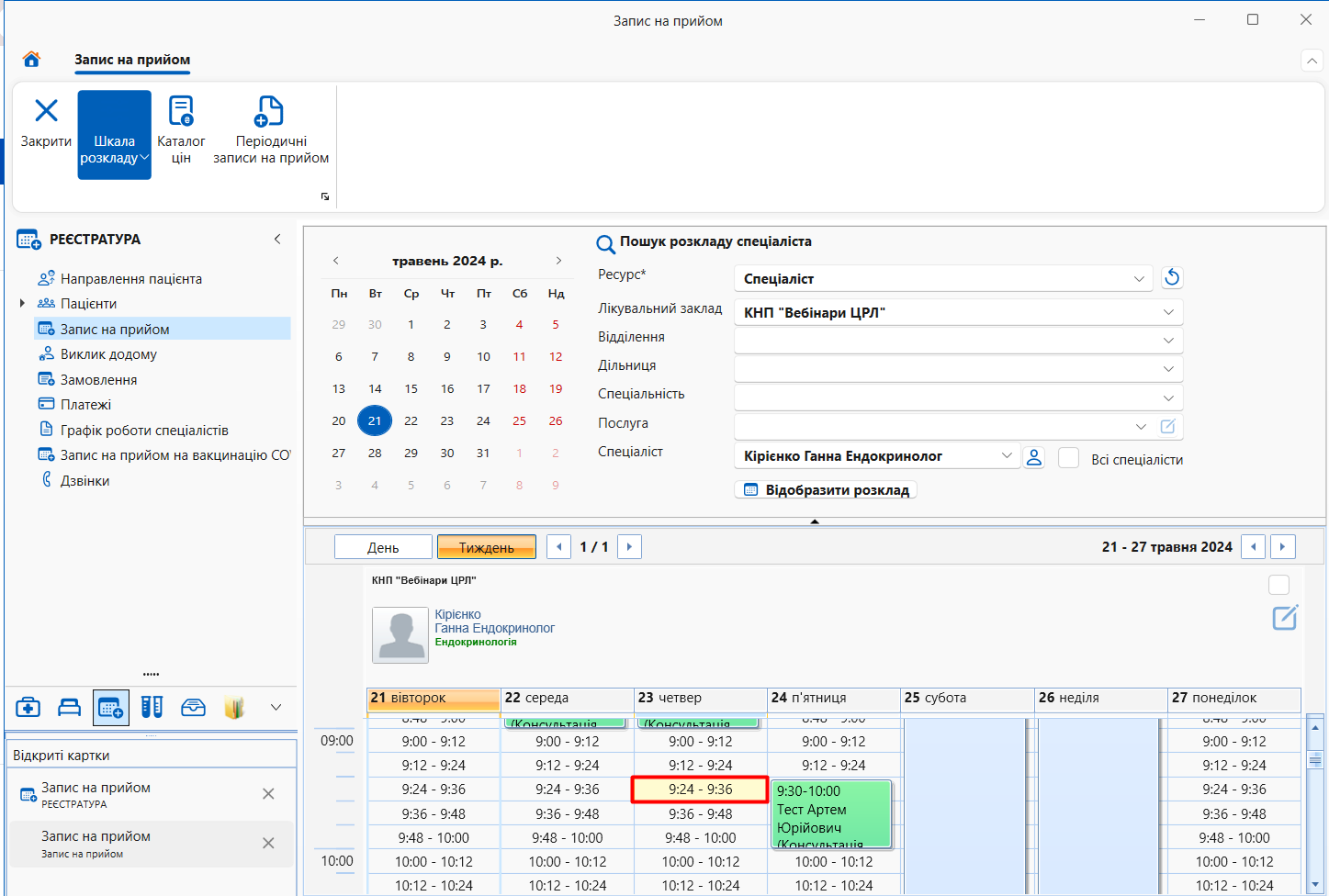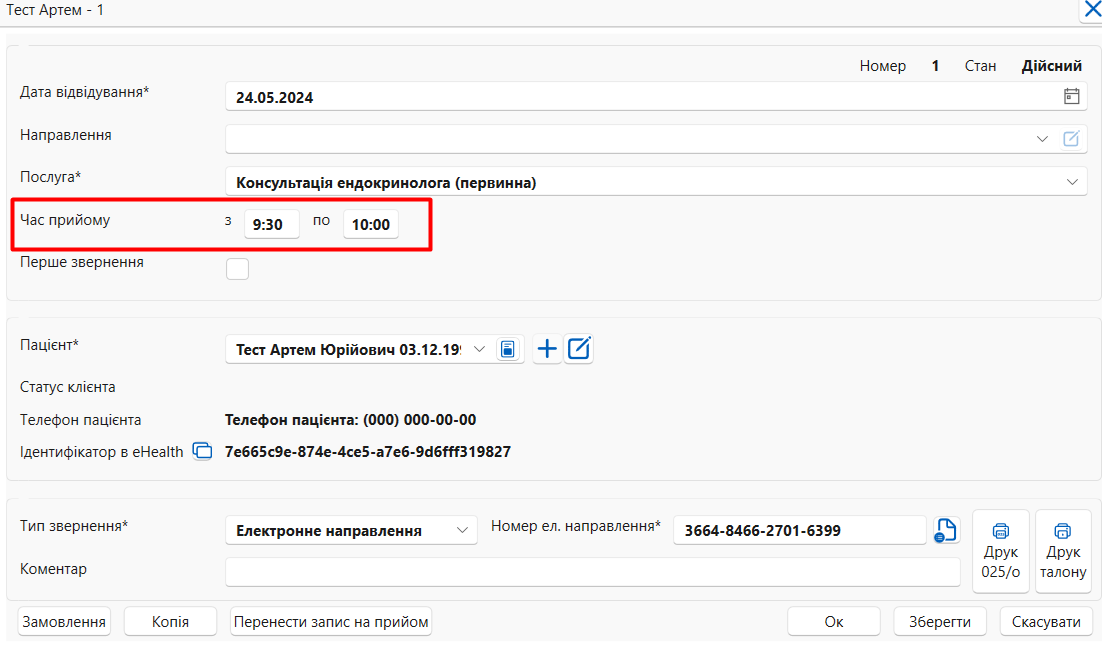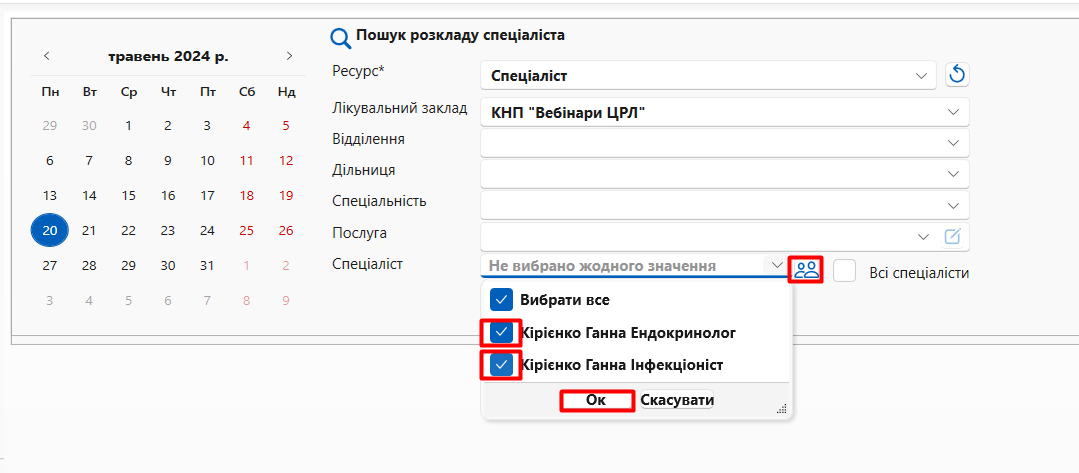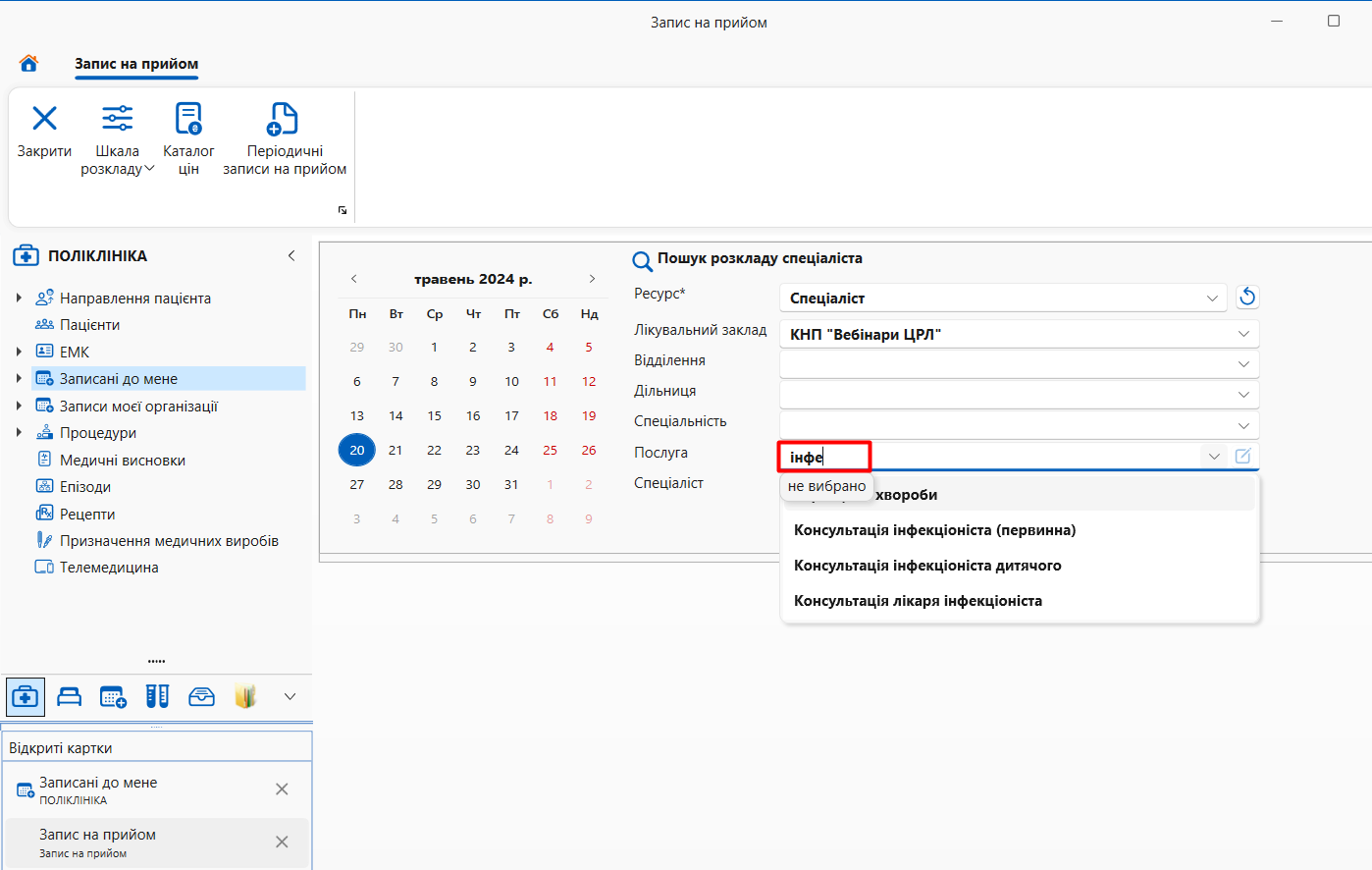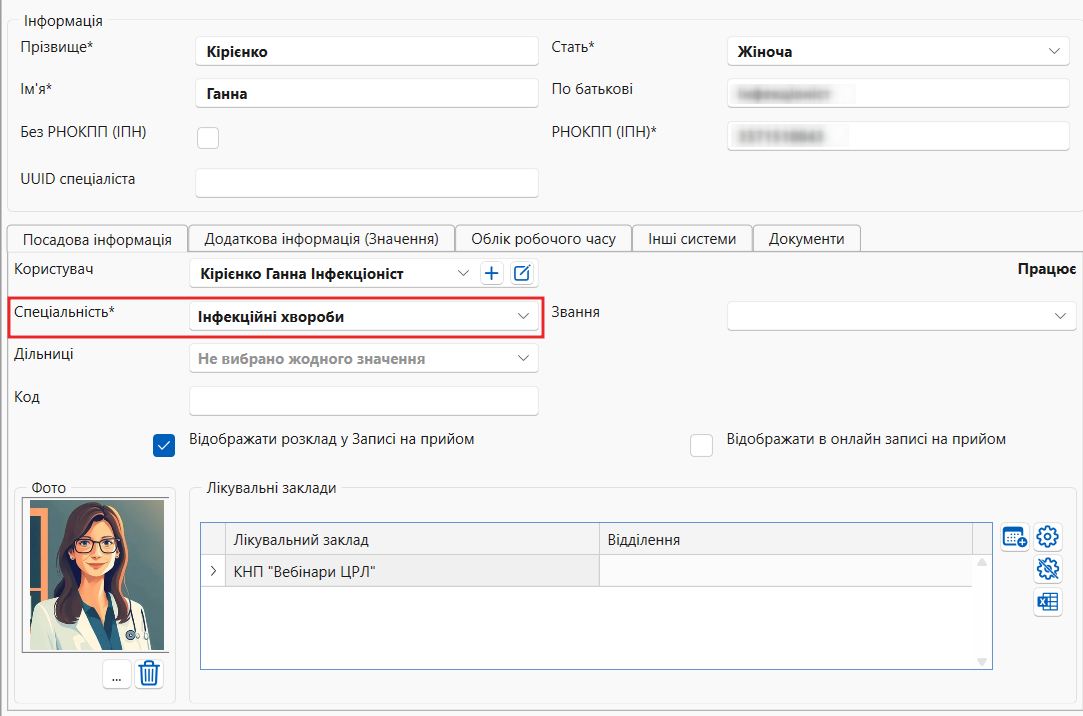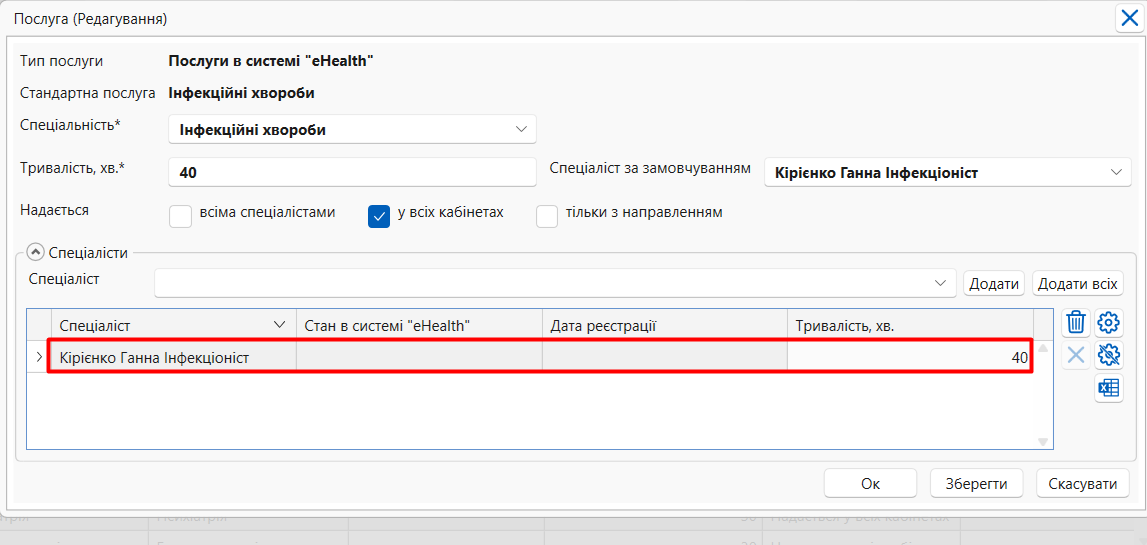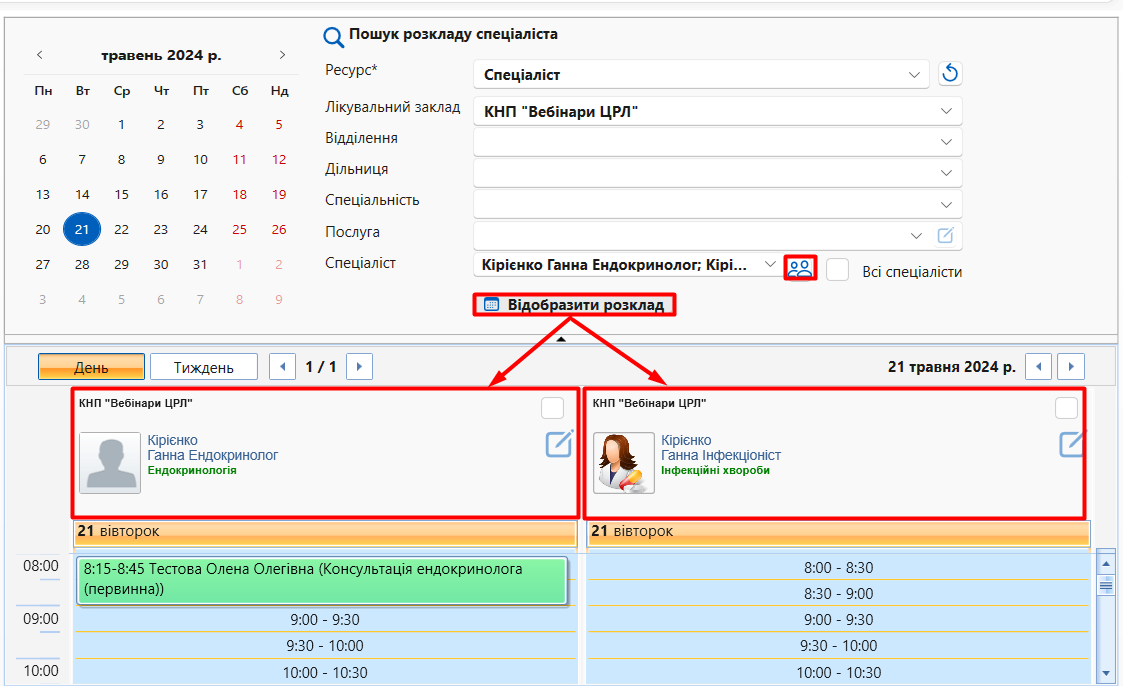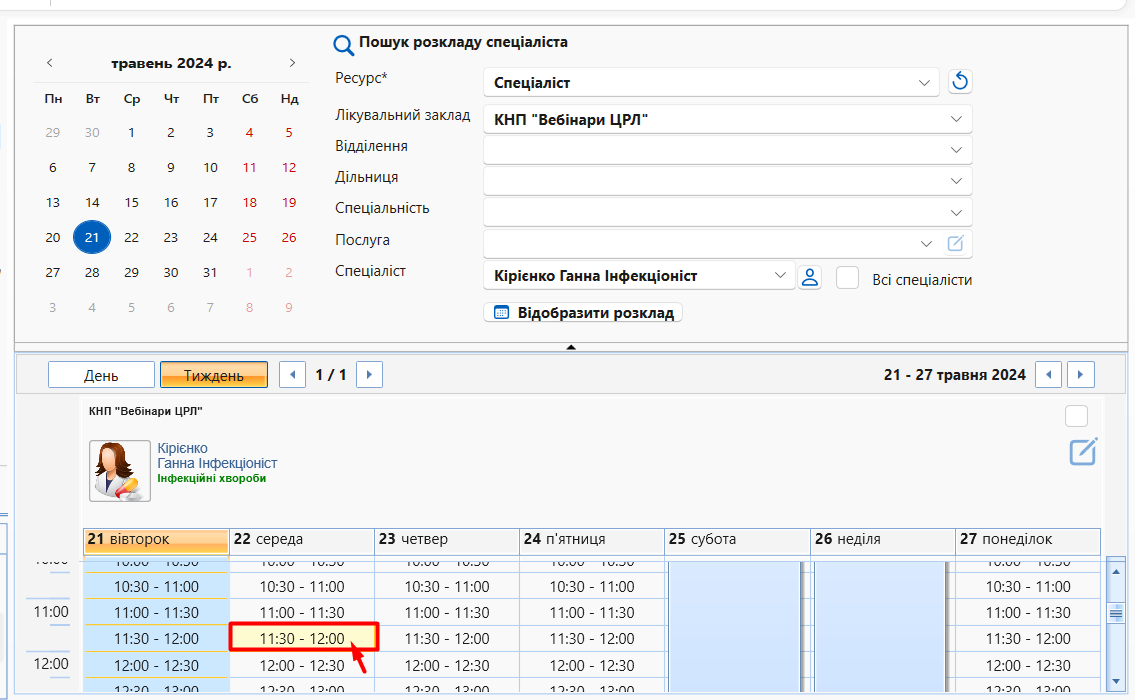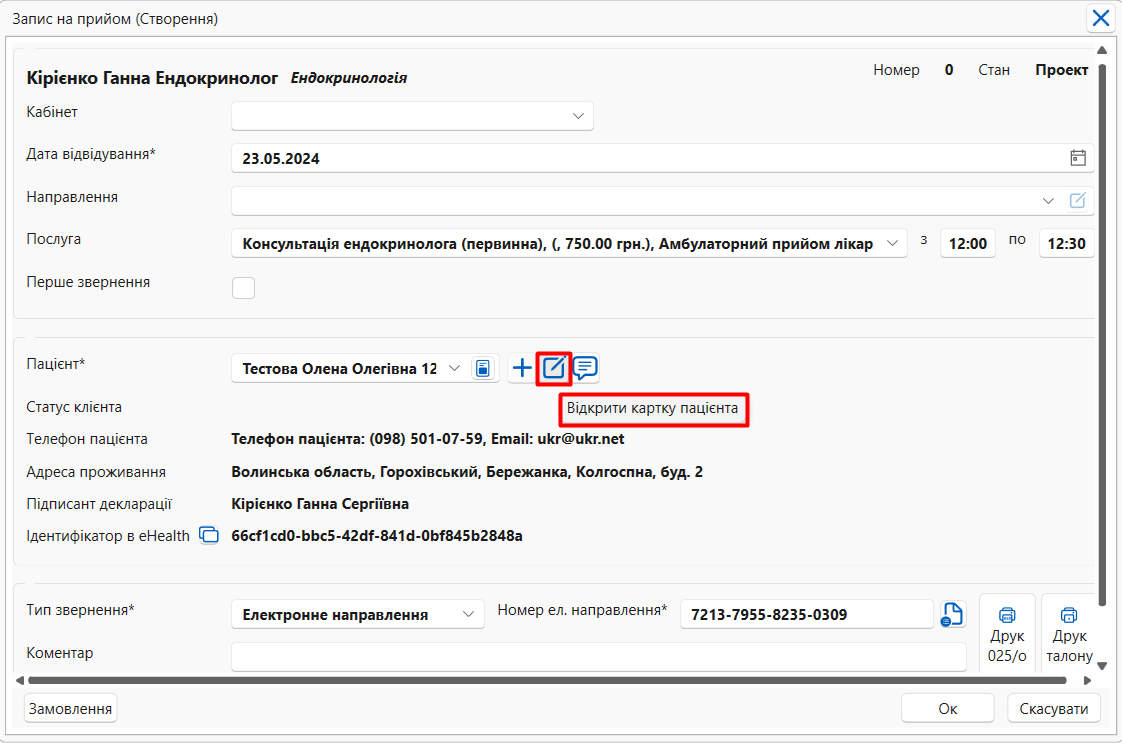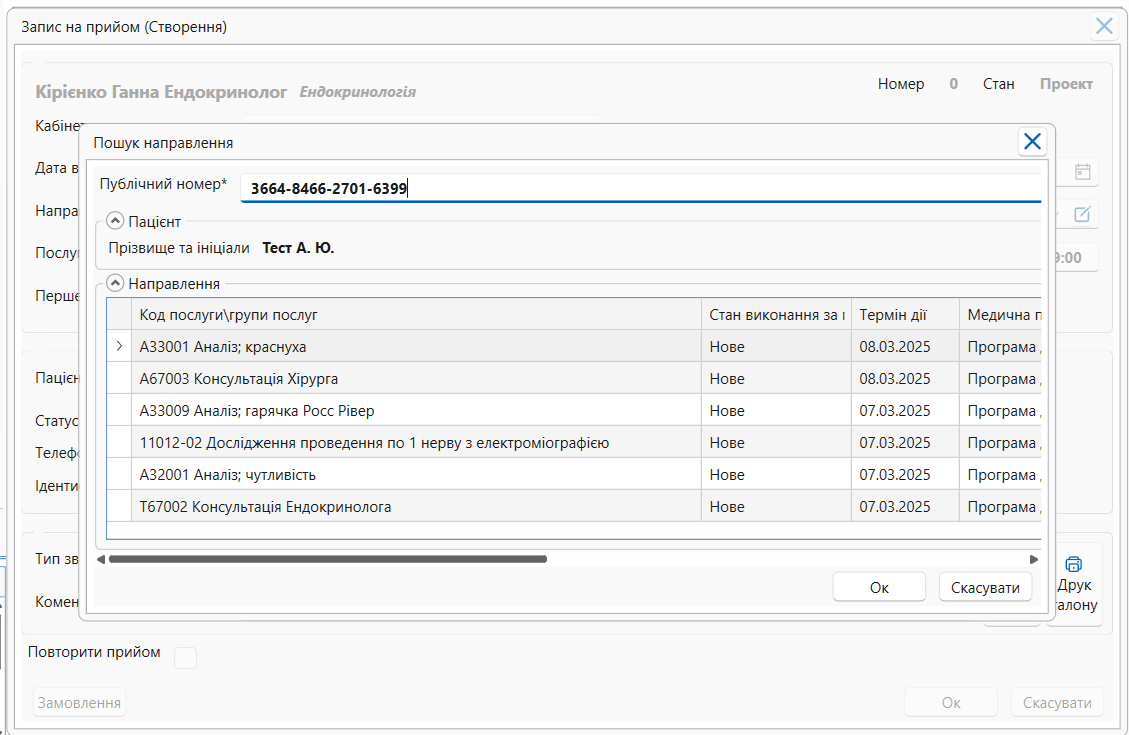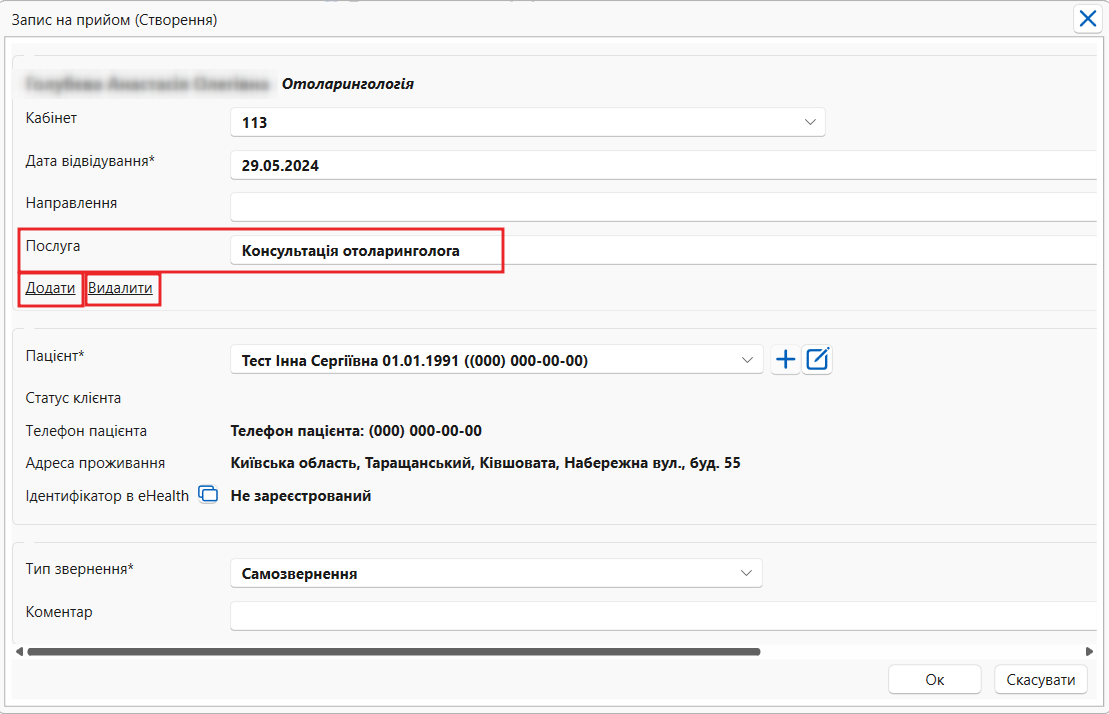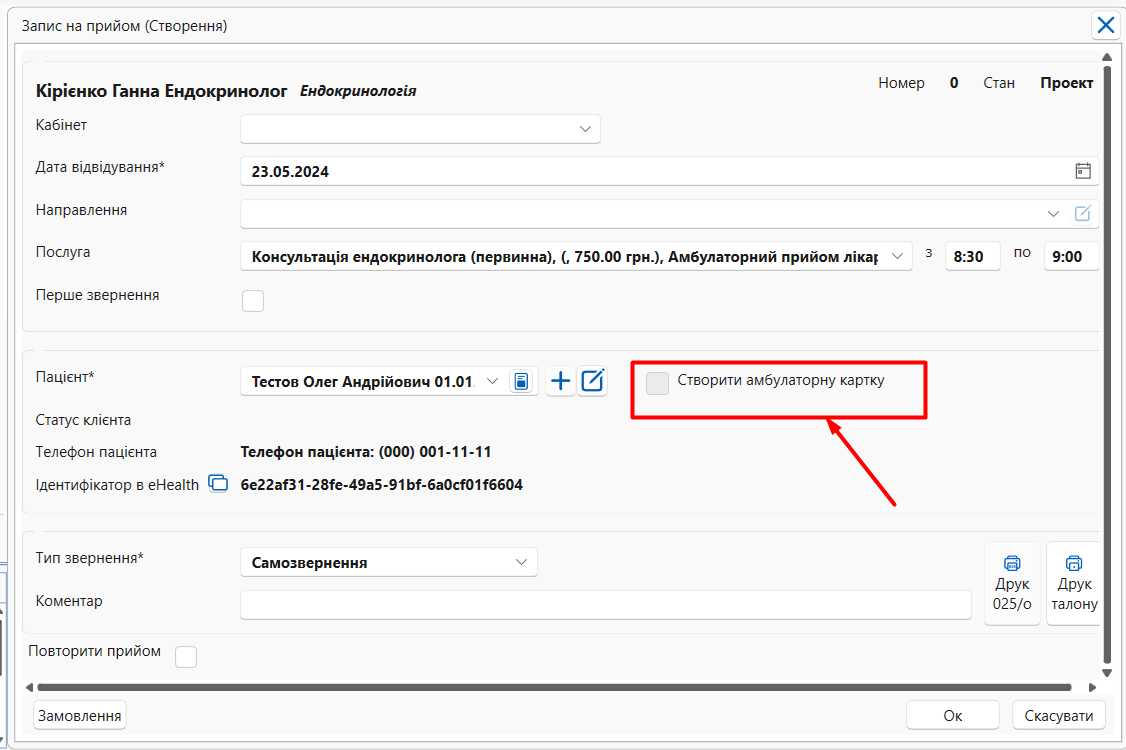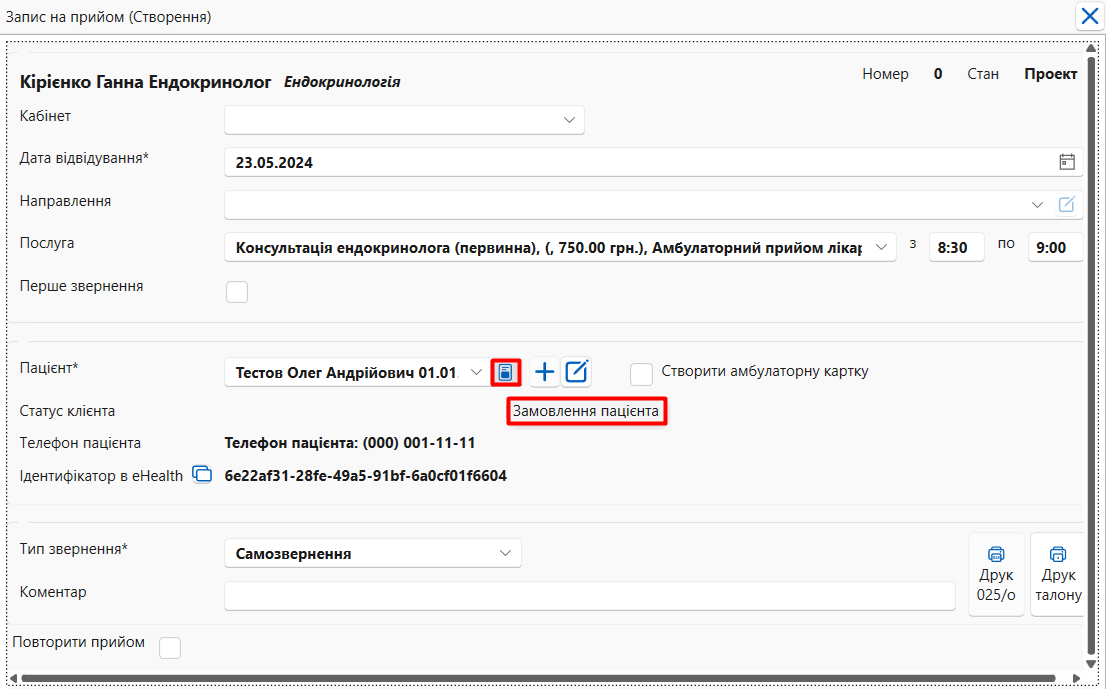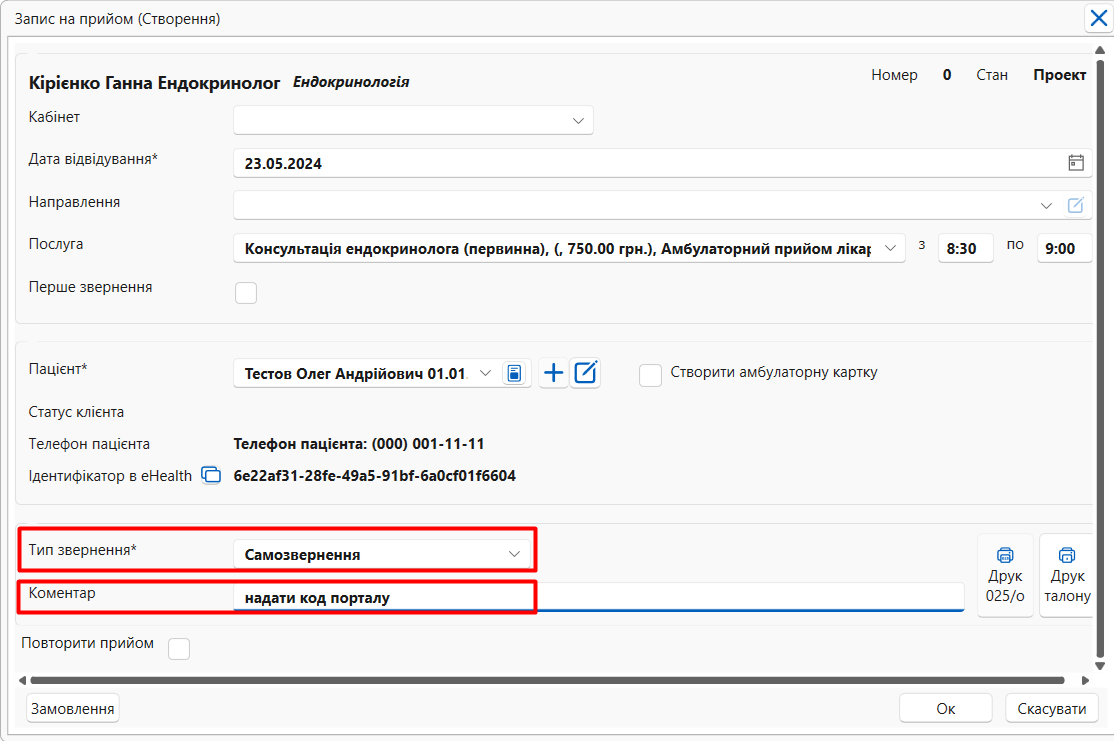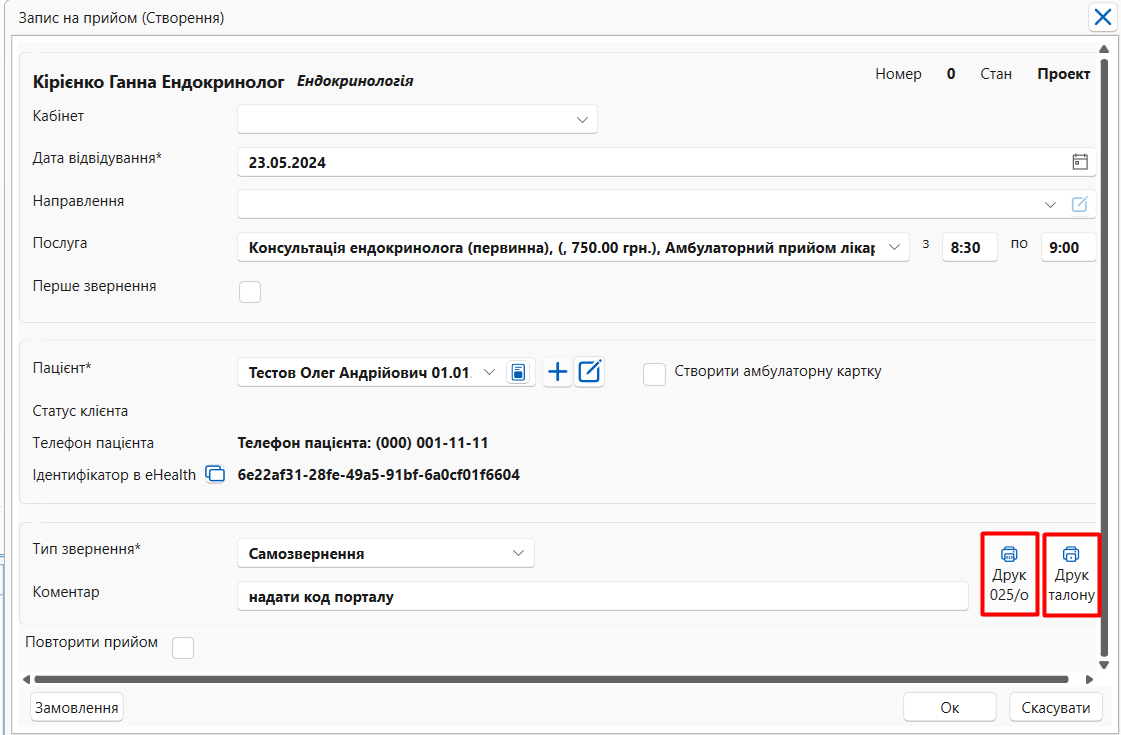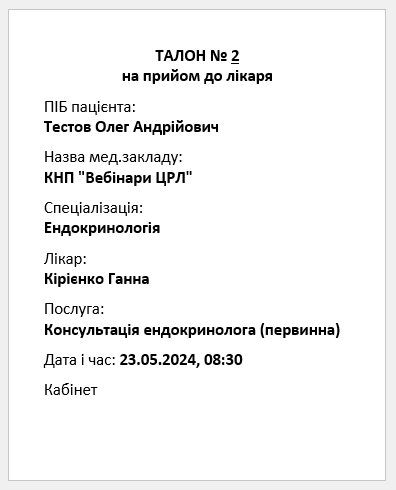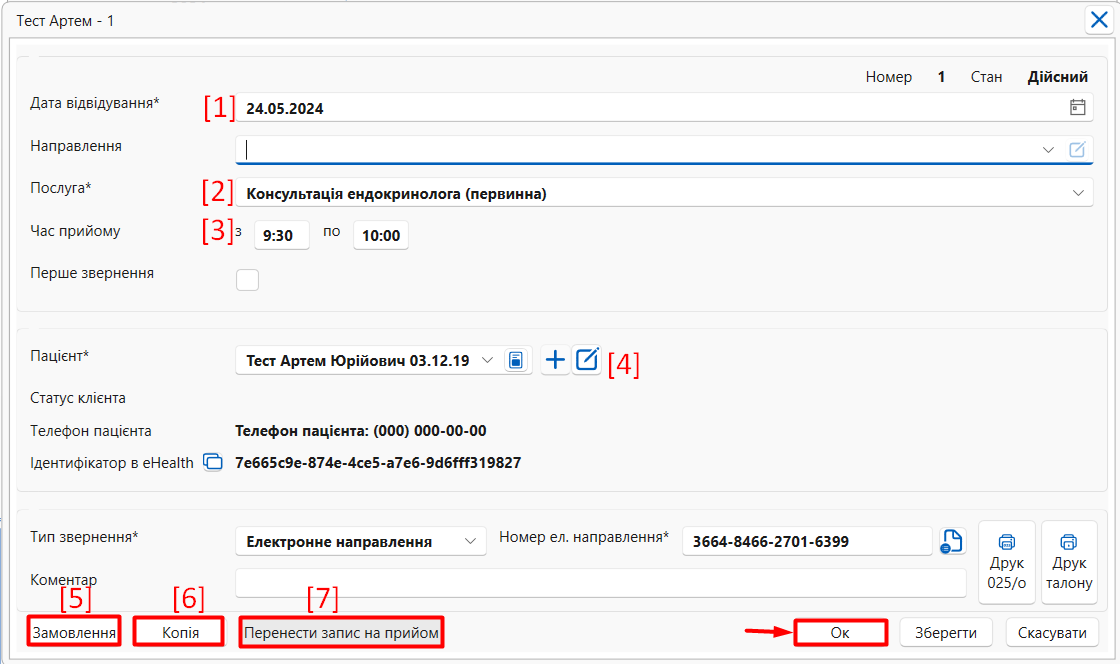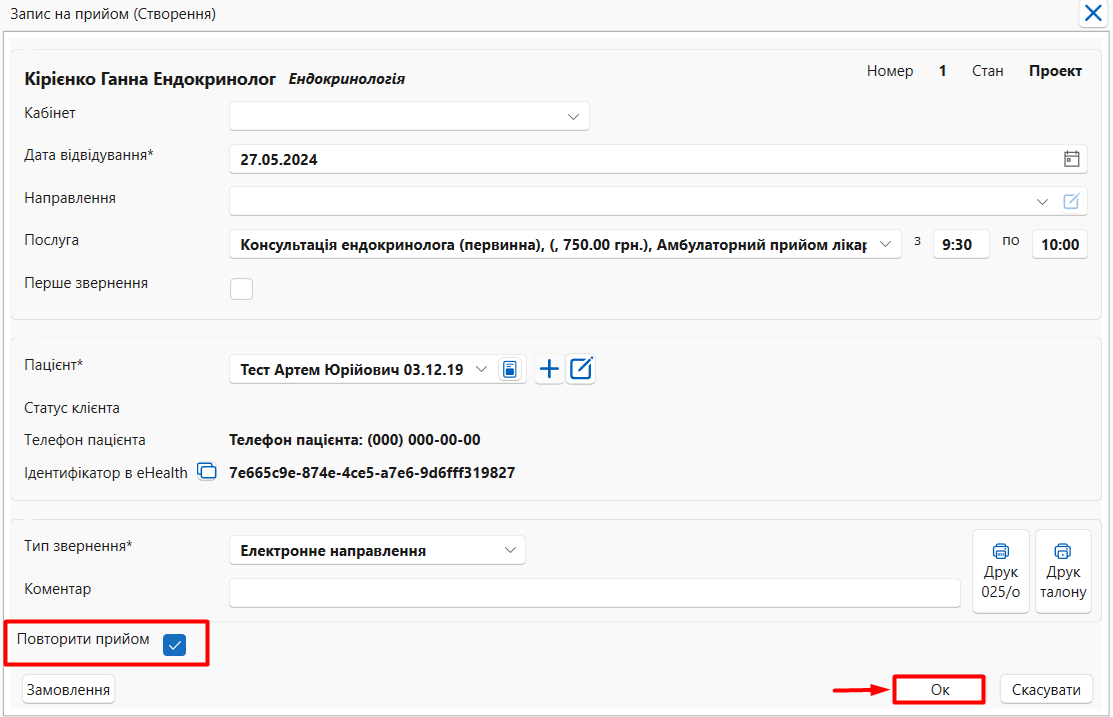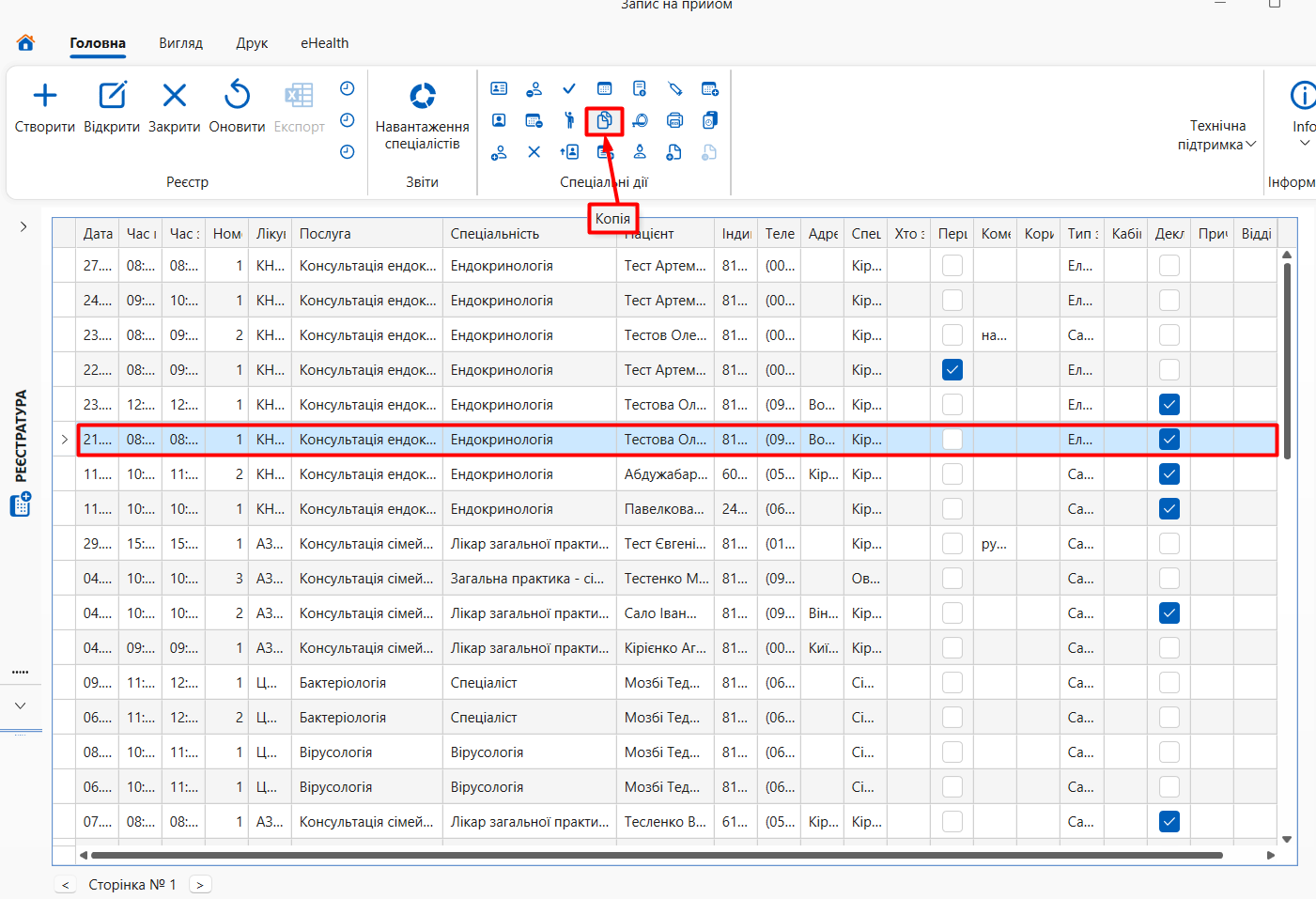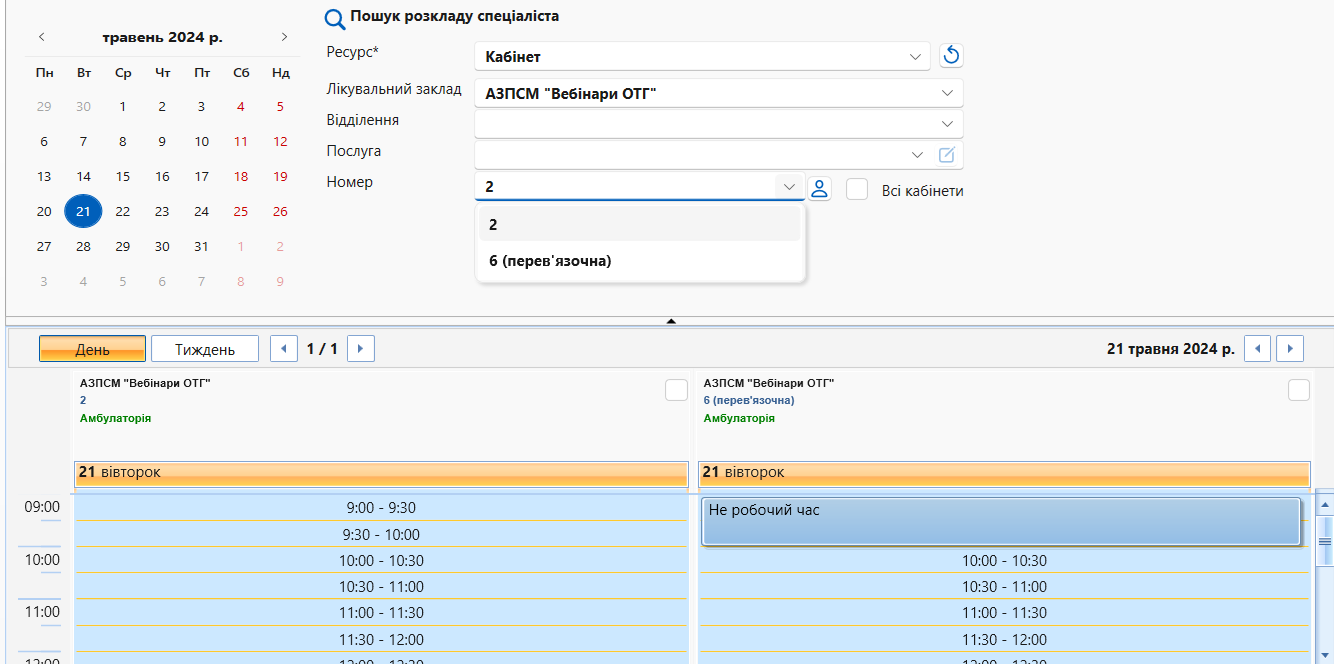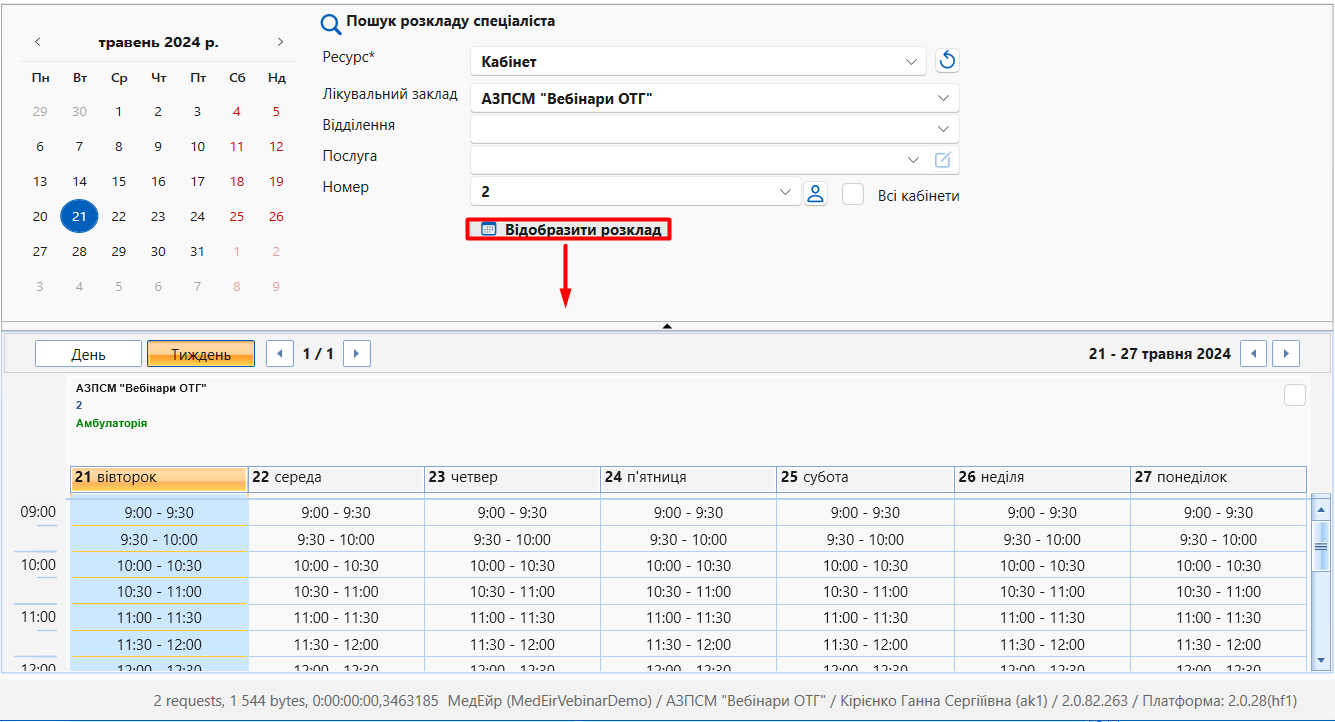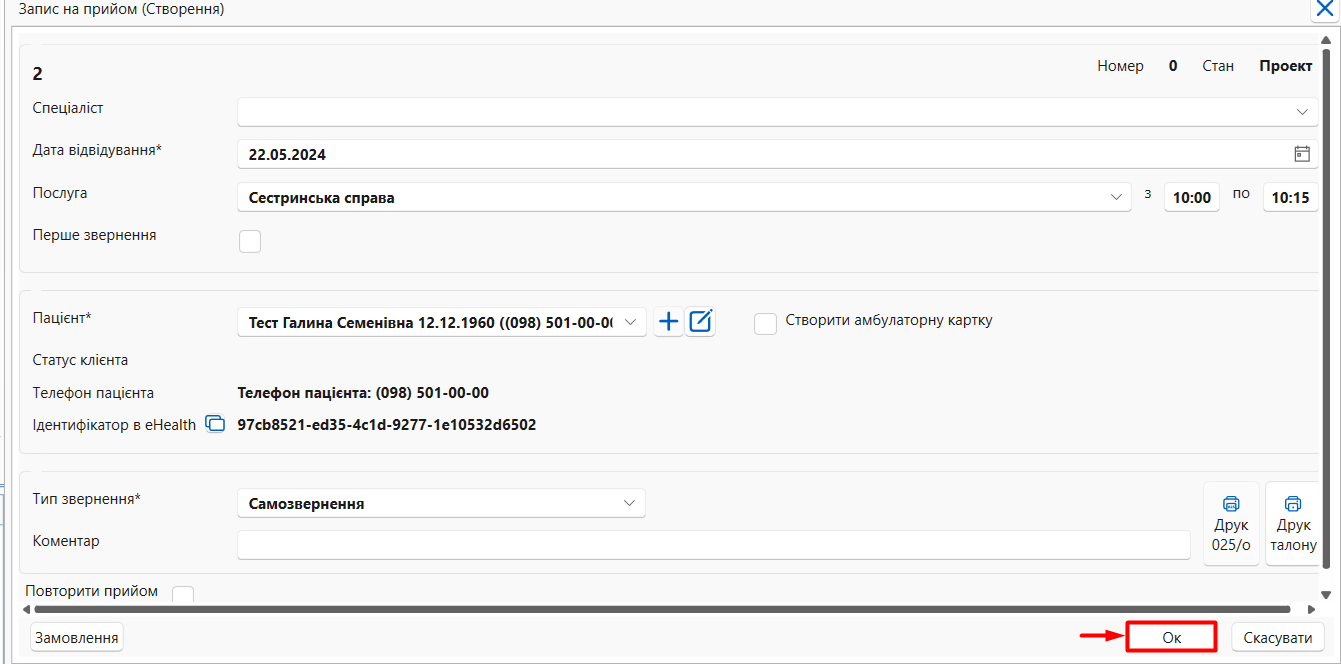- Создана пользователем Info-MedEir. Последнее обновление: мая 24, 2024 Время чтения: 11 мин.
Вы просматриваете старую версию данной страницы. Смотрите текущую версию.
Сравнить с текущим просмотр истории страницы
« Предыдущий Версия 13 Следующий »
Передумови запису на прийом через реєстратуру або лікаря | |
|---|---|
Для запису на прийом з планувальника системи МІС "МедЕйр" необхідно ідентифікувати пацієнта - перевіривши документи та здійснити пошук пацієнта в системі eHealth: Перевірити чи наявна у пацієнта реєстрація в МІС та eHealth. Якщо пацієнт звернувся з електронним направленням, необхідна перевірка е-направлення: | |
Запис через реєстратуру та (або) лікаря | |
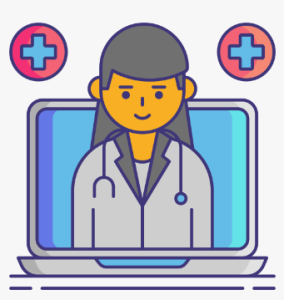 |
ПЕРЕВІРИТИ НАЛАШТУВАННЯ ДЛЯ ЗАПИСУ НА ПРИЙОМ Обов'язковою умовою запису на прийом є налаштування розкладу лікаря та ВІДМІТКА про можливість відображення його у розкладі (мал. 1; мал. 2).
Мал. 1 - Розклад лікаря
Мал. 2 - Відображати розклад у записі на прийом (через МІС та онлайн) ВАЖЛИВО! Залежно від налаштувань і ролі спеціаліста, Запис на прийом можливо створювати з реєстру "Запис на прийом"/"Запис на прийом (список)" (модуль "Реєстратура" або "Поліклініка"). Також є можливість створення запису через підпорядковані реєстри: "Записані на сьогодні" / "Записані на завтра". Варіанти створення запису на прийом:
Мал. 3 - Створення картки Планувальника запису на прийом (модуль "Пацієнти, реєстр "Запис на прийом)
Мал. 4 - Створення картки Планувальника запису на прийом з ЕМК пацієнта
Мал. 5 - Створення картки Планувальника запису на прийом з реєстру "Пацієнти" за допомогою спецдії "Запис на прийом" В реєстрі "Запис на прийом" (список) створюються, зберігаються, редагуються та налаштовуються всі картки запису на прийом. Щоб відкрити реєстр Запис на прийом, необхідно:
Мал. 6 - Запис на прийом (модуль "Поліклініка" або "Реєстратура") 3. Для створення запису на прийом необхідно відкрити Планувальник (Календар) запису на прийом (мал. 4, позначка [3]). Натиснути на кнопку "Створити"
4. Для відкривання попереднього запису на прийом, необхідно обрати запис пацієнта та натиснути на кнопку "Відкрити"
Мал. 5 - Відкривання попереднього запису на прийом (приклад) Після виконання операції створення, відкривається календар запису на прийом "Планувальник" (мал. 6).
Мал. 6 - Планувальник запису на прийом Після створення (за замовчуванням) заповнені відповідні поля:
Заміна ресурсу "Спеціаліст" на "Кабінет" Ресурс " Спеціаліст" зазначено за замовчуванням. При потребі запису в кабінет, необхідно видалити ресурс "Спеціаліст" та обрати "Кабінет" або натиснути кнопку "Переключити ресурс" (мал. 7). Для використання ресурсу "Кабінет", необхідно попередньо зареєструвати неохідні кабінети.
Мал. 7- Ресурс " Спеціаліст"/"Кабінет"
Система відобразить сітку розкладу Кабінету.
Мал. 8 - Заповнення картки Планувальник
Мал. 25 - Зміна шкали розкладу Сітка розкладу також відповідно змінить свій вигляд (мал. 26).
Мал. 26 - Зміна шкали сітка розкладу (після зміни шкали) ПІДКАЗКА! За потреби, тривалість послуги можливо редагувати безпосередньо в картці запису на прийом, для цього перейдіть в поле "Час прийому з" _"по" і відредагуйте значення (мал. 27).
Мал. 27- Зміна тривалості послуги Для запису на прийом слід виконати такі дії в Планувальнику:
УВАГА!
Мал. 9 - Вибір спеціалістів, розклад яких буде відображатися
Мал. 10 - Вибір спеціалістів в яких, на дату формування запису, на прийом існує робочий час
а) Вибір послуги відповідно спеціальності лікаря Для лікаря ПМД/СМД на дану спеціальність має бути додана послуга для ідентичної спеціальності
в) Для СМД - співпадіння спеціальності лікаря в картці спеціаліста eHealth та послуги УВАГА! В системі спеціаліст прив'язаний до відповідної послуги (послуг), що вказується в записі на прийом:
Мал. 12 - Відображення сітки розкладу спеціалістів для створення запису на прийом
Мал. 13 - Вибір часу спеціаліста для створення запису на прийом
Мал. 14 - Створення картки "Запис на прийом"
Мал. 15 - Картка "Запис на прийом (Створення)", редагування поля "Пацієнт*" Увага! Для типу звернення пацієнта "Електронне направлення" є можливість внести номер електронного направлення, а також здійснити пошук цього направлення. Для цього необхіднно вказати тип звернення "Електронне направлення", та номер електронного направлення eHealth. Також, за потреби, є можливість здійснити перевірку внесеного направлення, натиснувши на кнопку "Перевірка направлення" (мал. 14). Система відкриє всі направлення під цим публічним номером (мал. 17).
Мал. 17 - Перевірка електронного направлення із картки "Запис на прийом" (відкритий пошук напрпавлень)
Система автоматично формує час прийому пацієнта (відповідно шкали прийому) зазначеним спеціалістом в картці прийому. За замовчуванням, час початку та завершення прийому автоматично проставляється на наступний вільний у спеціаліста, за потреби, його можливо змінити. Після збереження картки "Запис на прийом (Створення" ), в сітці розкладу спеціаліста за даним пацієнтом буде заброньовано подвійний час прийому (мал. 16).
Мал. 18 - Картка "Запис на прийом (Створення)", додати /видалити додаткову послугу ВАЖЛИВО!
Мал. 19 - Створення амбулаторної карти
Мал. 20 - Створення картки "Замовлення"
Мал. 22 - Поля: "Тип звернення*" і "Коментар"
Мал. 22 - Друк талона Формується шаблон талону в програмі Microsoft Word (мал. 23), який потрібно видрукувати (повинен бути підключений та налаштований принтер, детально тут...)
Мал. 23 - Друк талона в Microsoft Word
Мал. 24 - Сформована картка "Запис на прийом" При потребі скопіювати запис на прийом існує декілька алгоритмів копіювання запису на прийом:
Мал. 28 - Створення копії запису на прийом до збереження Обрати необхідну дата та час і відкрити її, попередній прийом буде внесено в картці, після перевірки, натиснути "Ок" (мал. 28) Після збереження картки повторного запису на прийом, можливо створити копію двома способами:
Мал. 31 - Створення копії запису на прийом після збереження через кнопку спеціальної дії УВАГА! Запис можливо скопіювати безліч разів. Перед створенням останнього примірника копії необхідно зняти відмітку з чек боксу "Повторити прийом".
Ресурс " Спеціаліст" зазначено за замовчуванням. При потребі запису в кабінет, необхідно видалити ресурс "Спеціаліст" та обрати "Кабінет" або натиснути кнопку "Переключити ресурс" (мал. 32). Для використання ресурсу "Кабінет", необхідно попередньо зареєструвати неохідні кабінети.
Мал. 32 - Ресурс " Спеціаліст"/"Кабінет" УВАГА! Передумови для створення запису:
ПІДКАЗКА! Пошук номеру кабінету відпрацьовує по параметру "містить". Наприклад: номер кабінету "425" - шукаємо через цифру "5". Система відсортує всі номери з цифрою "5". Для створення запису на прийом до певного кабінету, необхідно виконати такі дії:
Мал. 33 - Вибір номеру кабінету
Мал. 34 - Відображення розкладу кабінету
Мал. 35 - Вибір спеціаліста та пацієнта в картці запис на прийом
|
| |
| |
- Нет меток