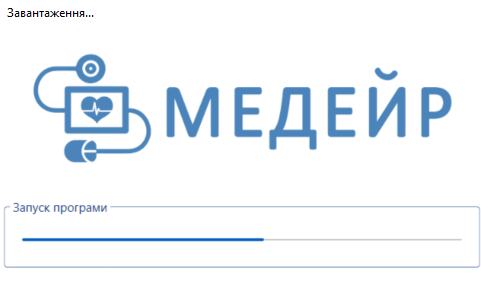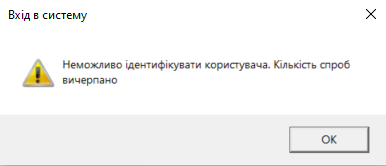| Примечание |
|---|
| Після зміни пароля на особистий та його втрати (без можливості відновлення), необхідно звернутися до співробітників Технічної підтримки МІС MedEir. |
| Предупреждение |
|---|
| Змінений пароль обов'язково потрібно ЗАПАМ'ЯТАТИ! Після зміни пароля він стає доступним лише для того користувача, який його змінив. |
Для зміни пароля необхідно виконати наступні дії: - Увійти в систему під старим паролем (детально тут...)
- Натиснути в лівому верхньому кутку вікна кнопку
 Image Added Головне меню та обрати "Налаштування" (мал.12). Image Added Головне меню та обрати "Налаштування" (мал.12).
 Image Added Image Added
Мал. 12 - Приклад відкриття вікна Налаштувань 3. Перейти до форми з налаштуваннями поточного користувача, натиснути "Змінити пароль" (мал. 13).  Image Added Image Added
Мал. 13 - Профіль користувача 4. Для зміни пароля, натиснути кнопку "Змінити пароль". При натисканні на неї, відображаються додаткові поля, котрі необхідно заповнити: "Старий пароль", "Новий пароль", "Підтвердити пароль", (мал. 14).  Image Added Image Added
Мал. 14 - Форма Налаштування системи. Закладка "Профіль користувача" (додаткові поля зміни паролю) 5. Заповнюємо додаткові поля в такій послідовності: - "Старий пароль" - вносите з клавіатури Ваш нинішній пароль, під яким Ви зайшли в систему
- "Новий пароль" - вносите новий пароль, який Ви обрали для подальшого використання
- "Підтвердити пароль" - необхідно підтвердити Ваш новий пароль
6. Натискаємо"Зберегти пароль" |