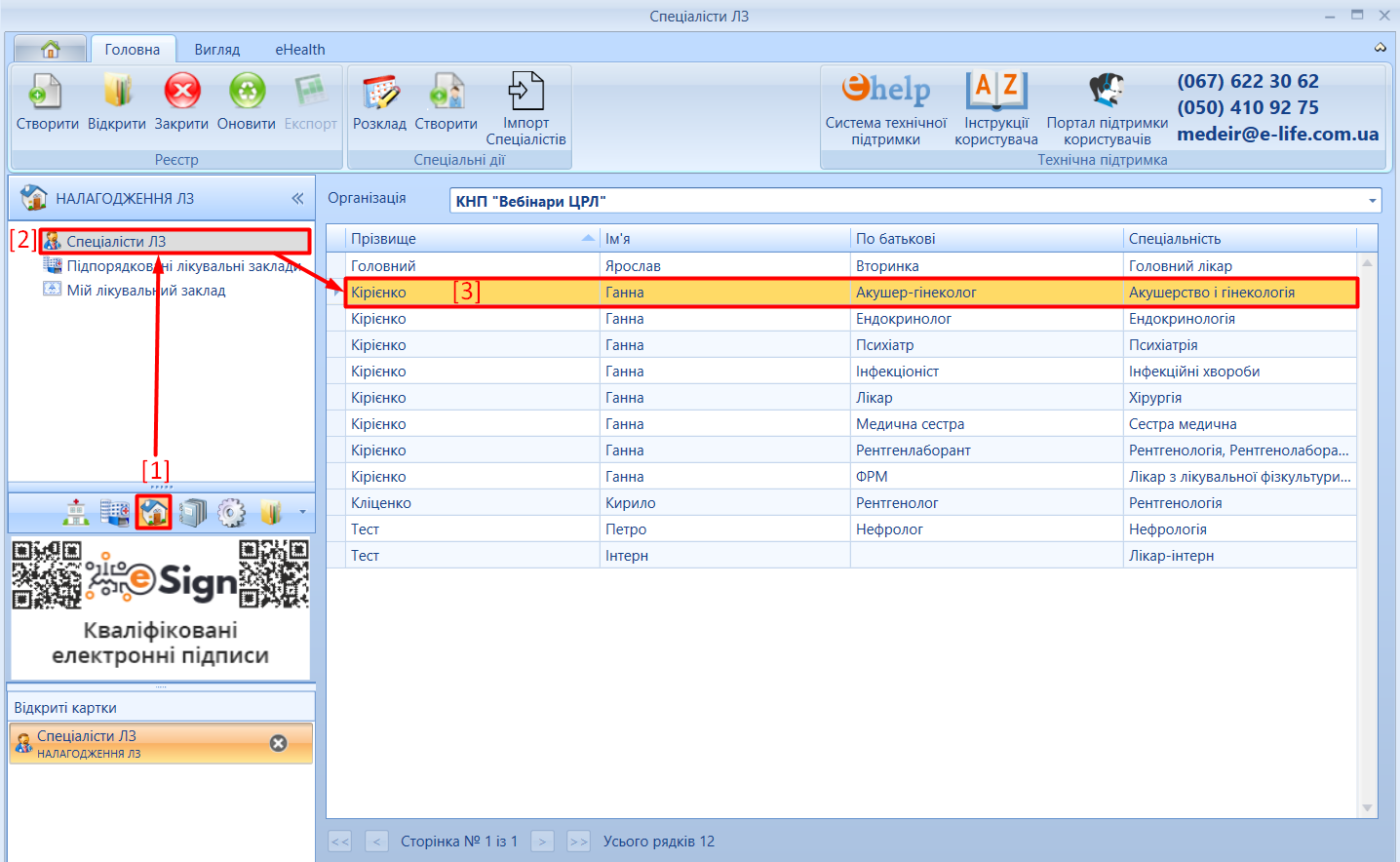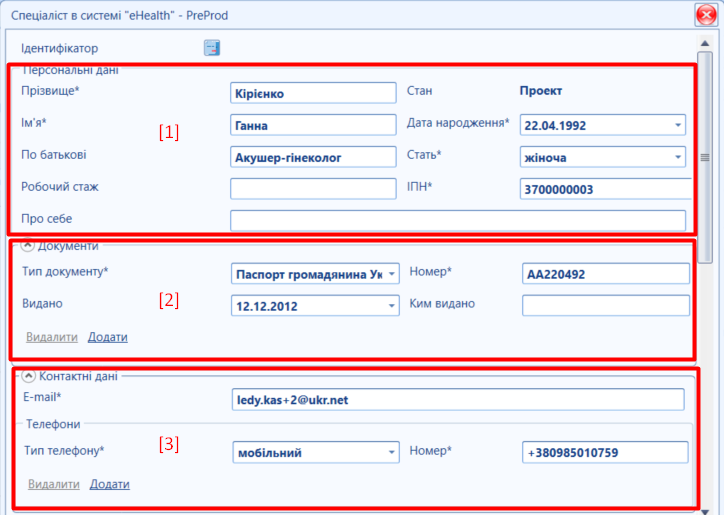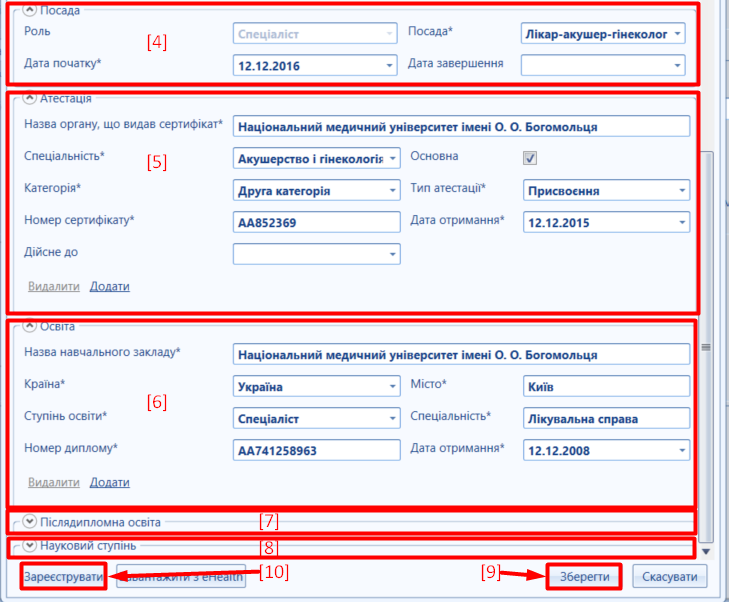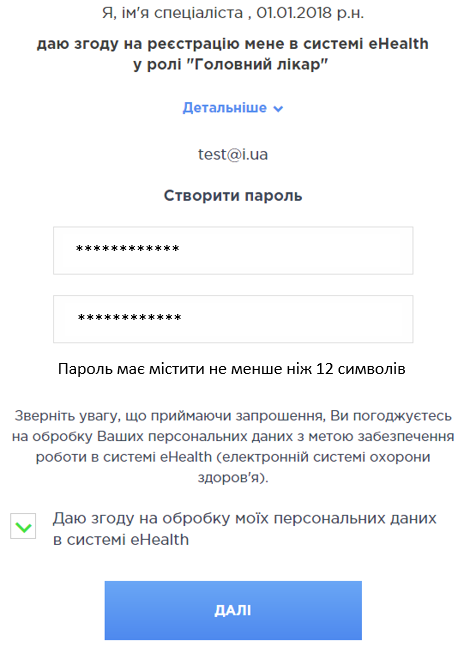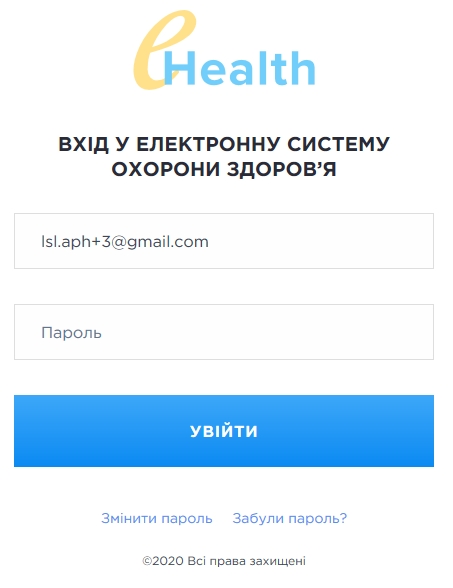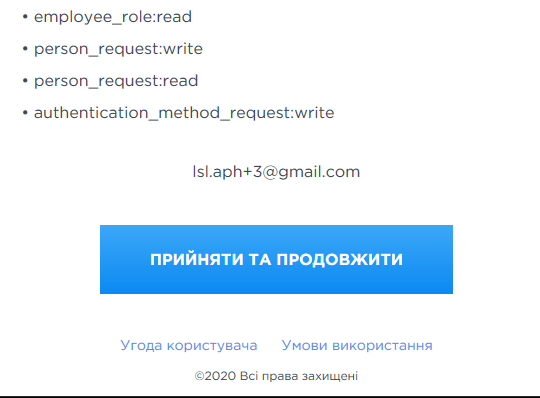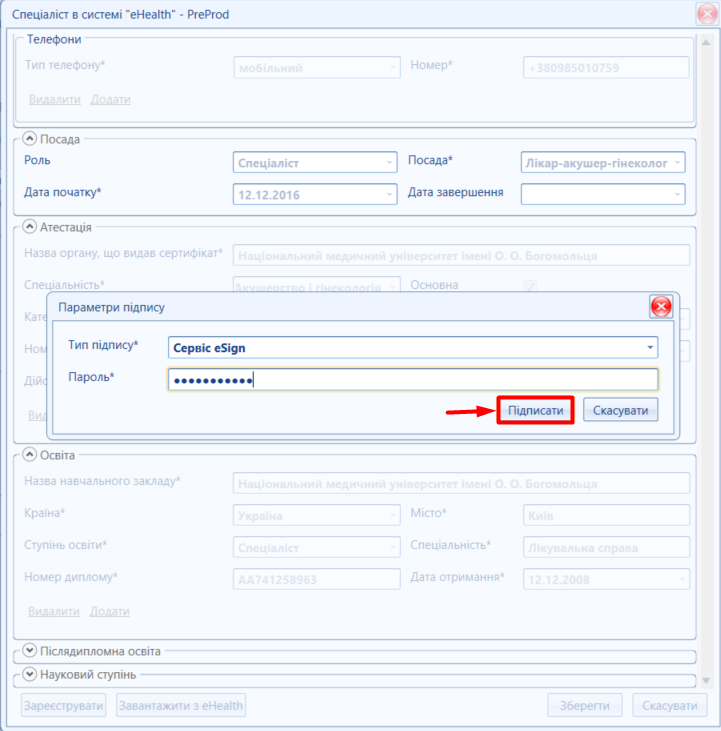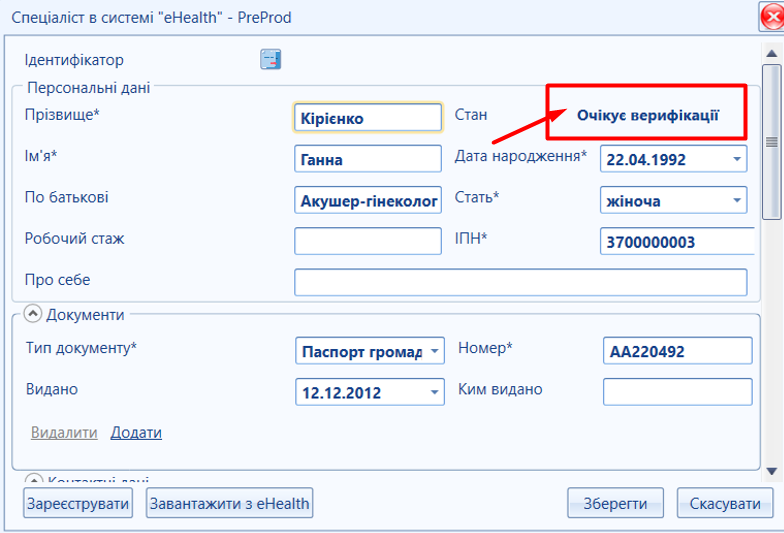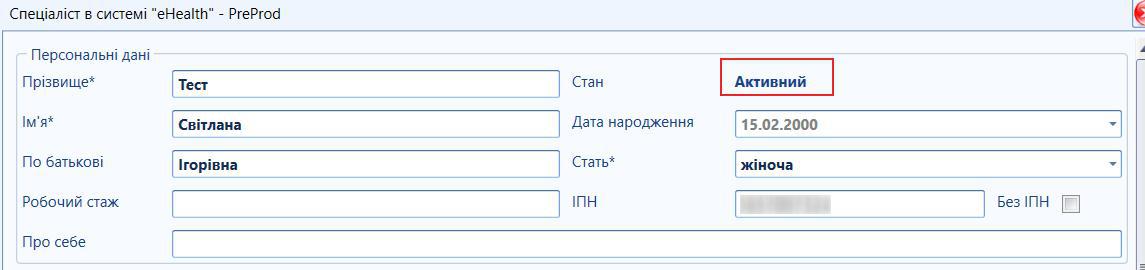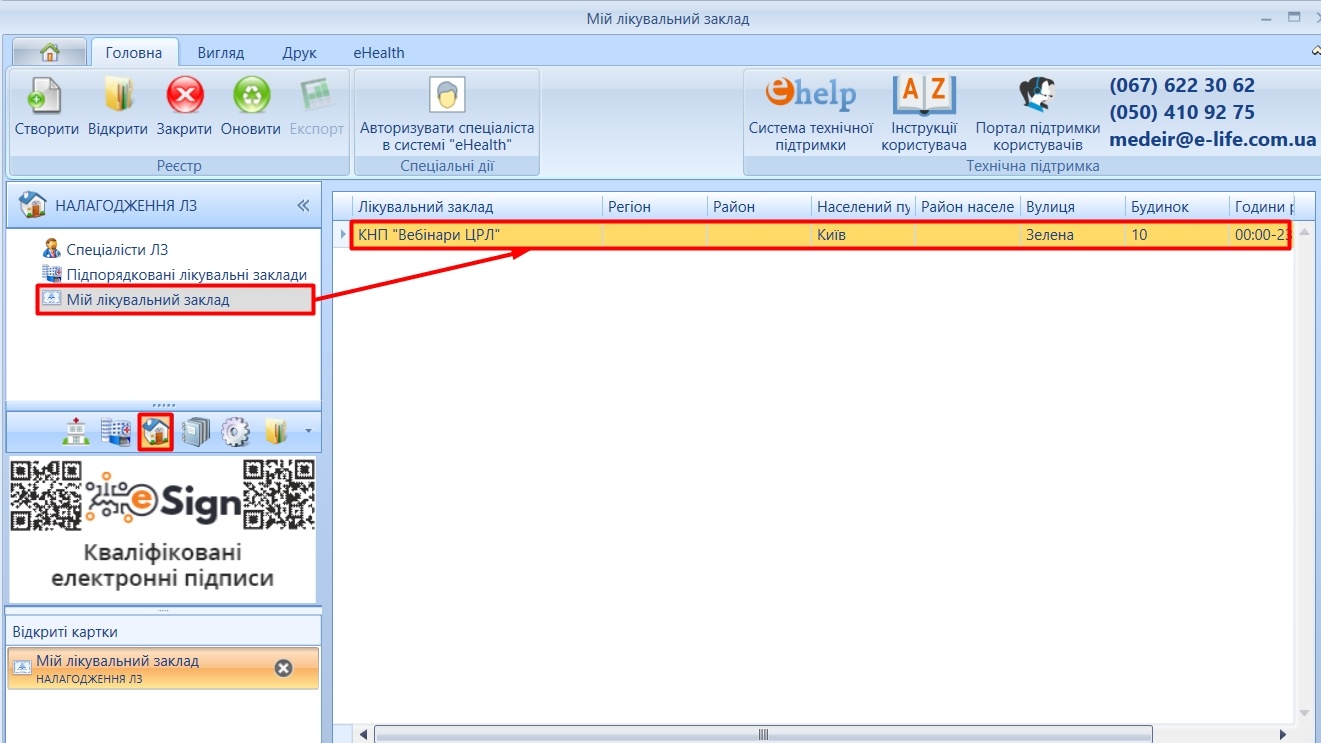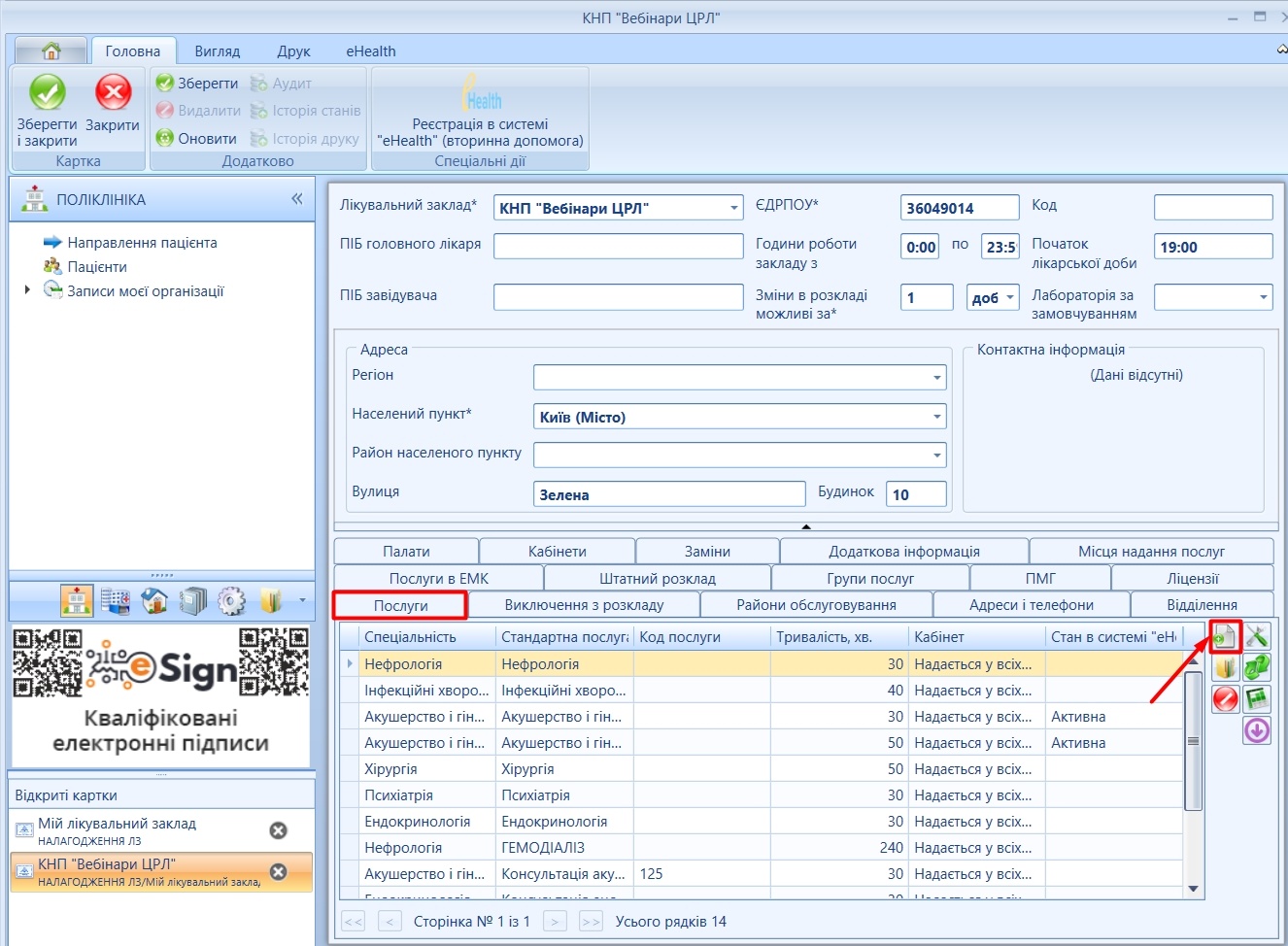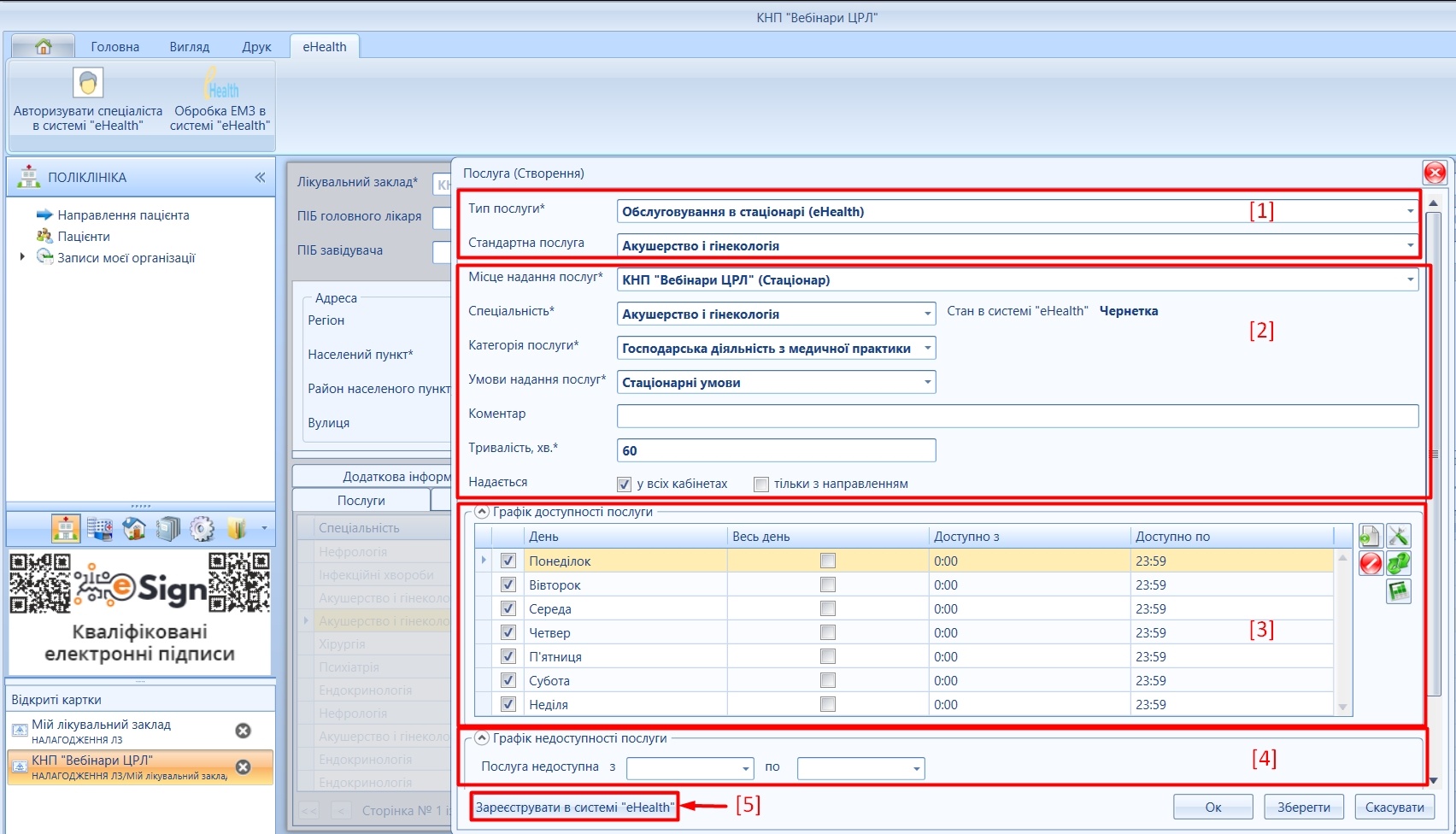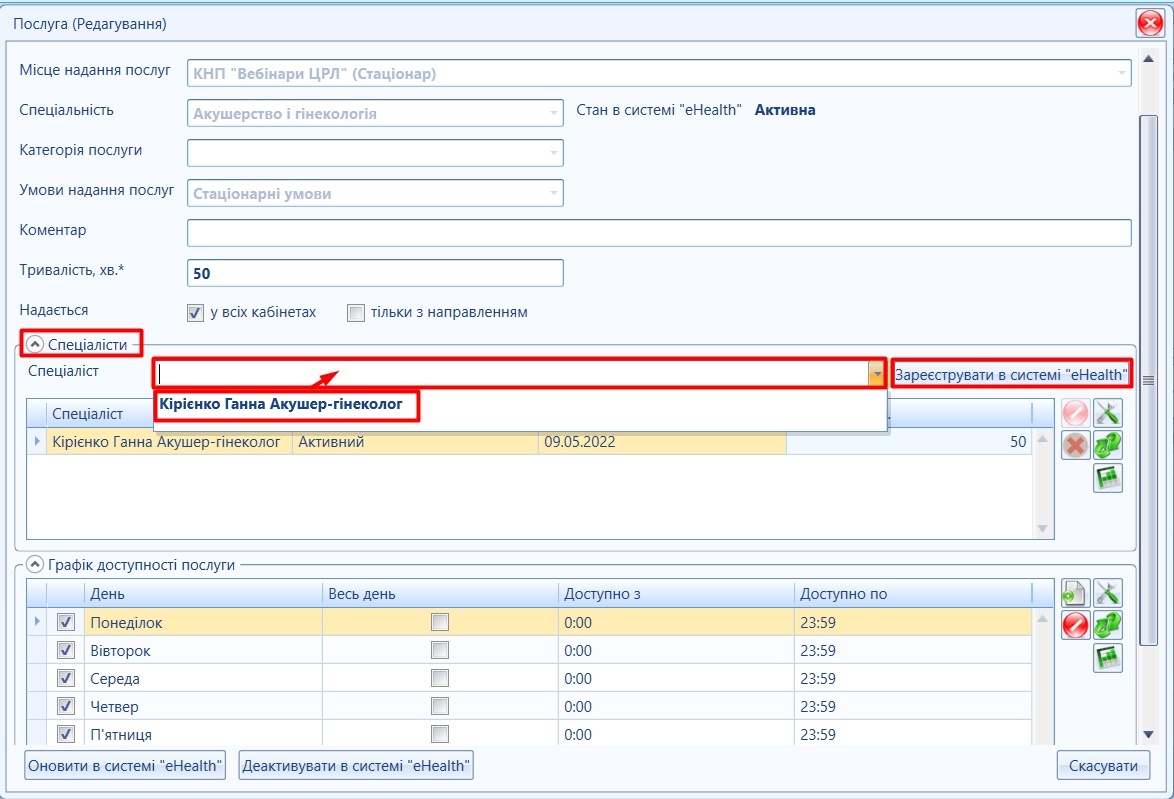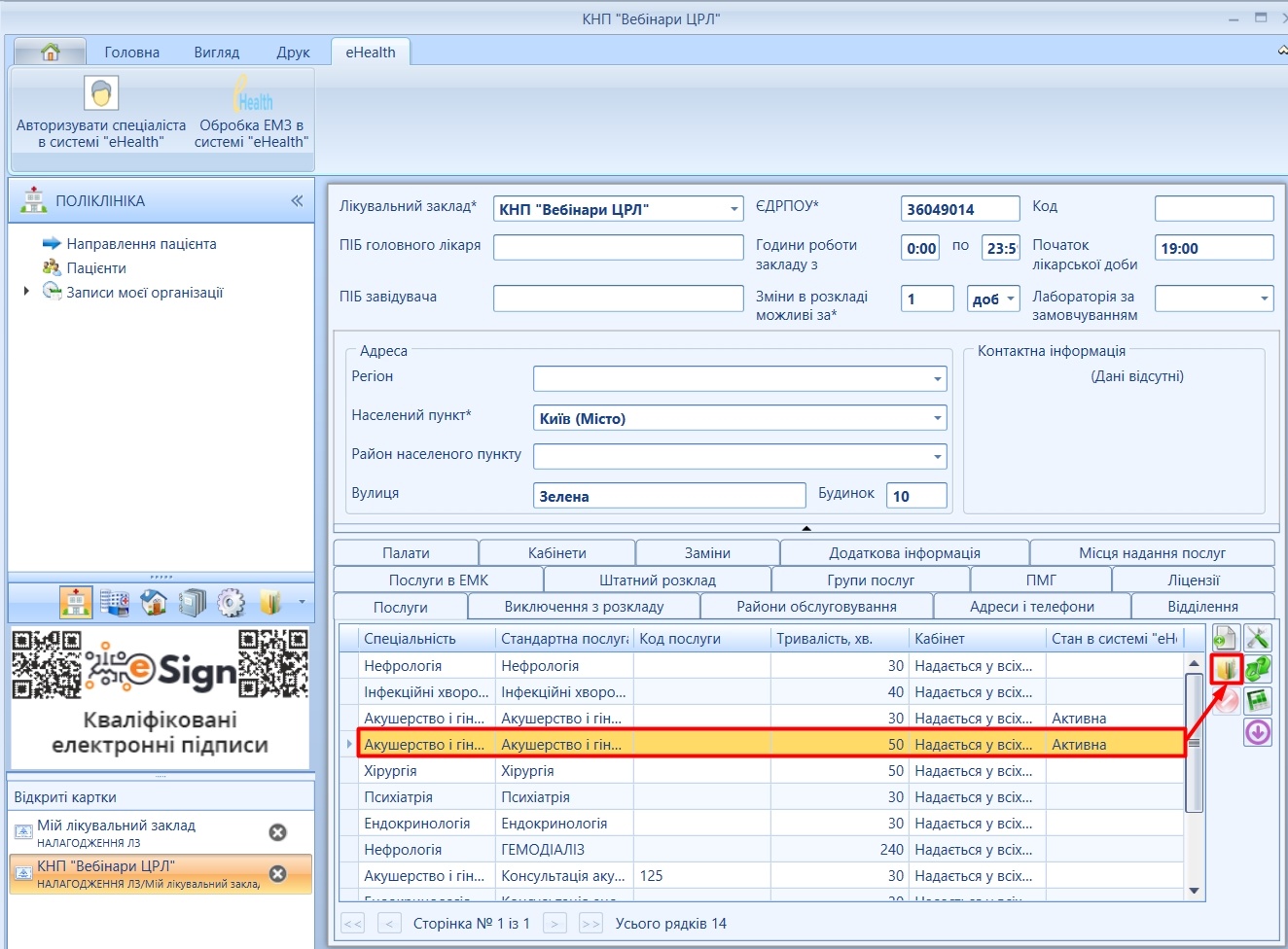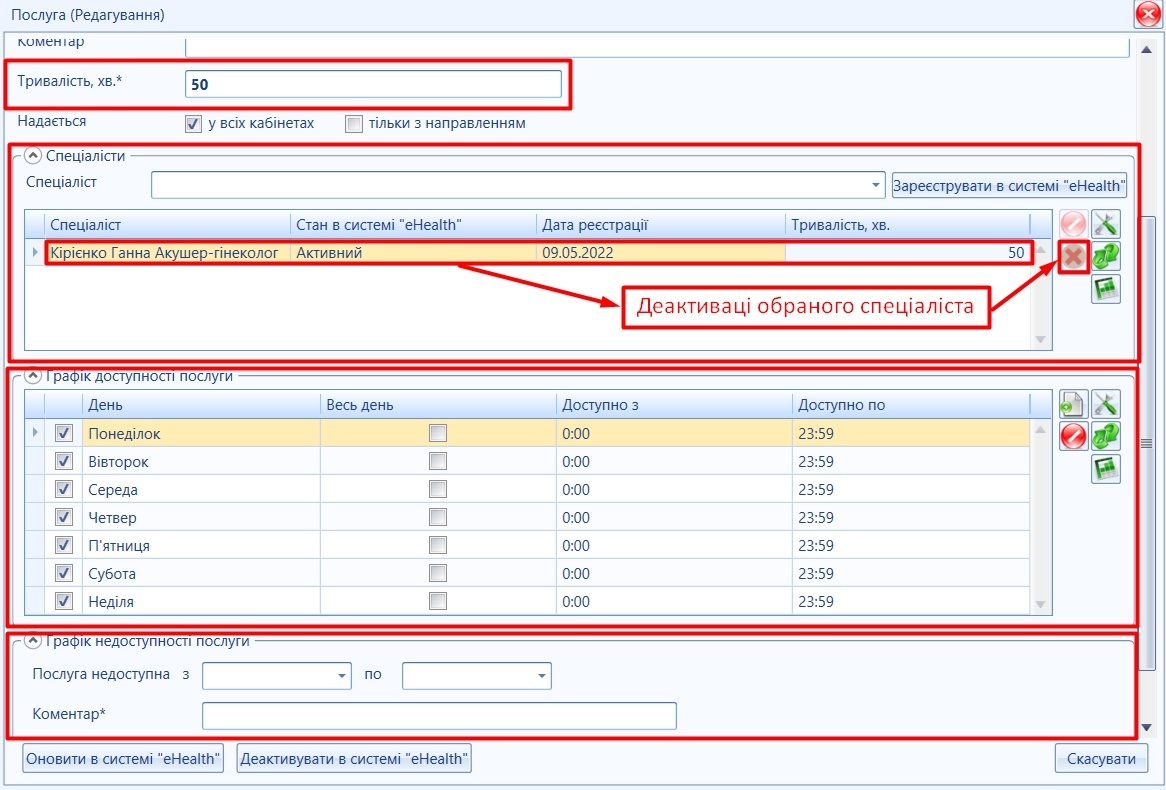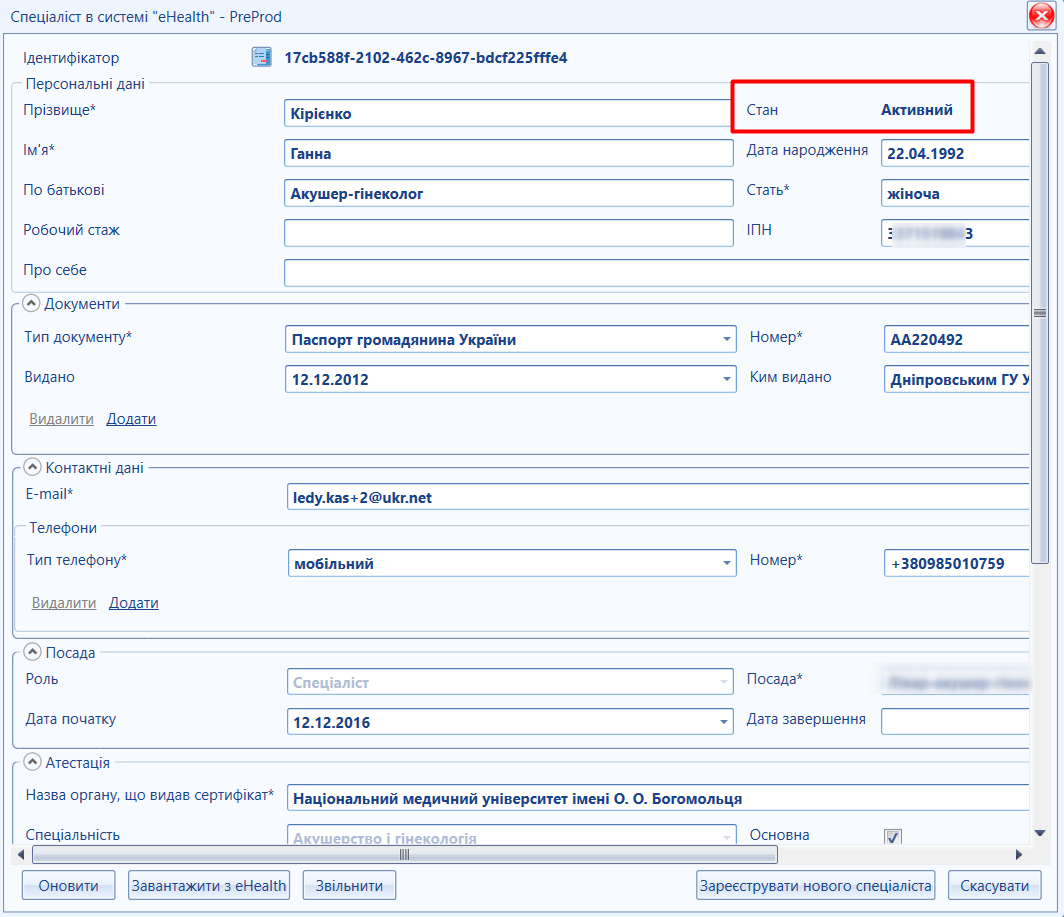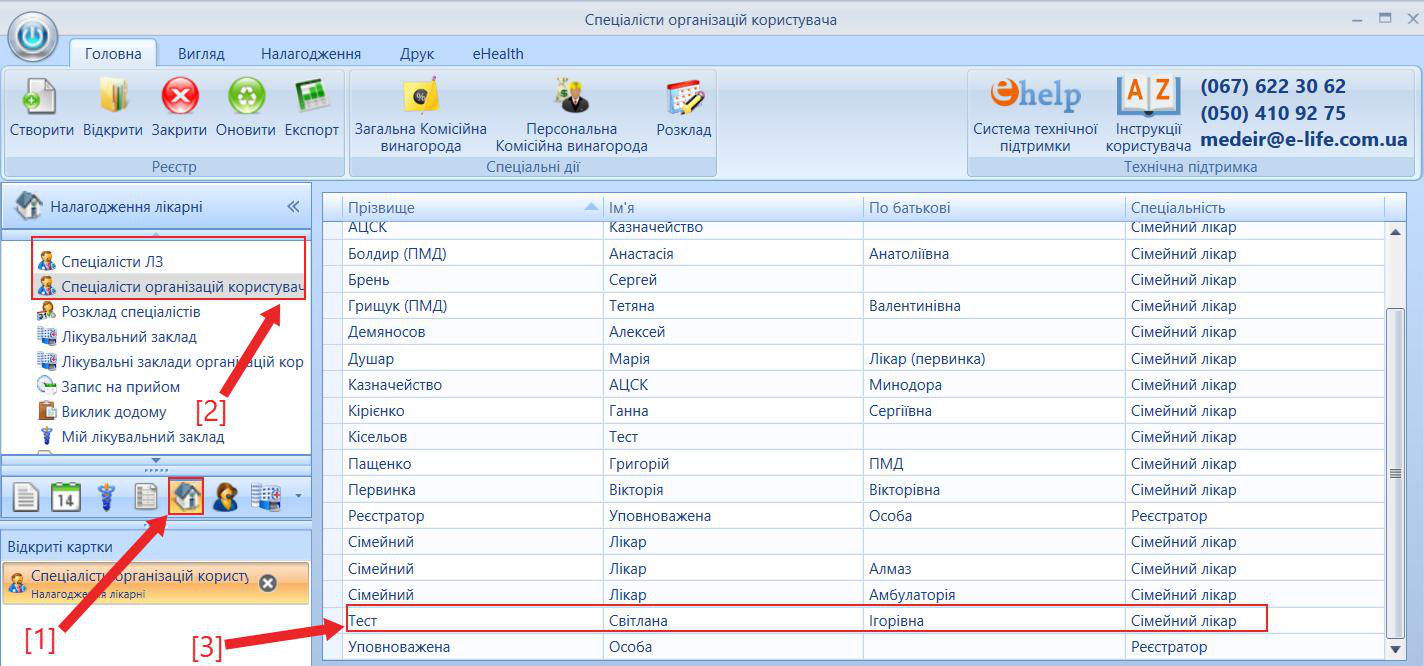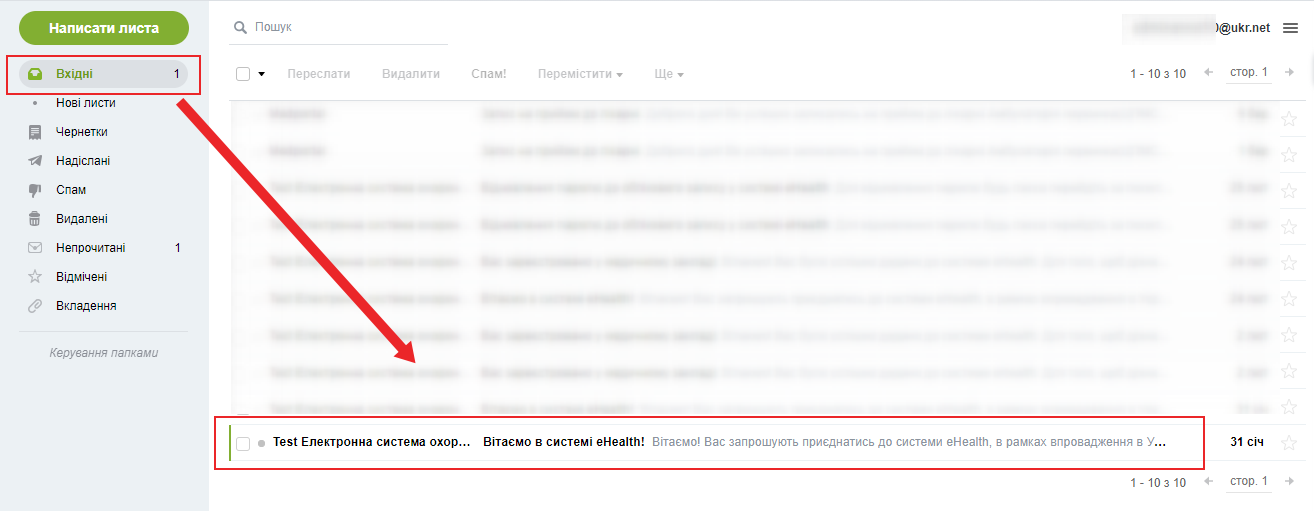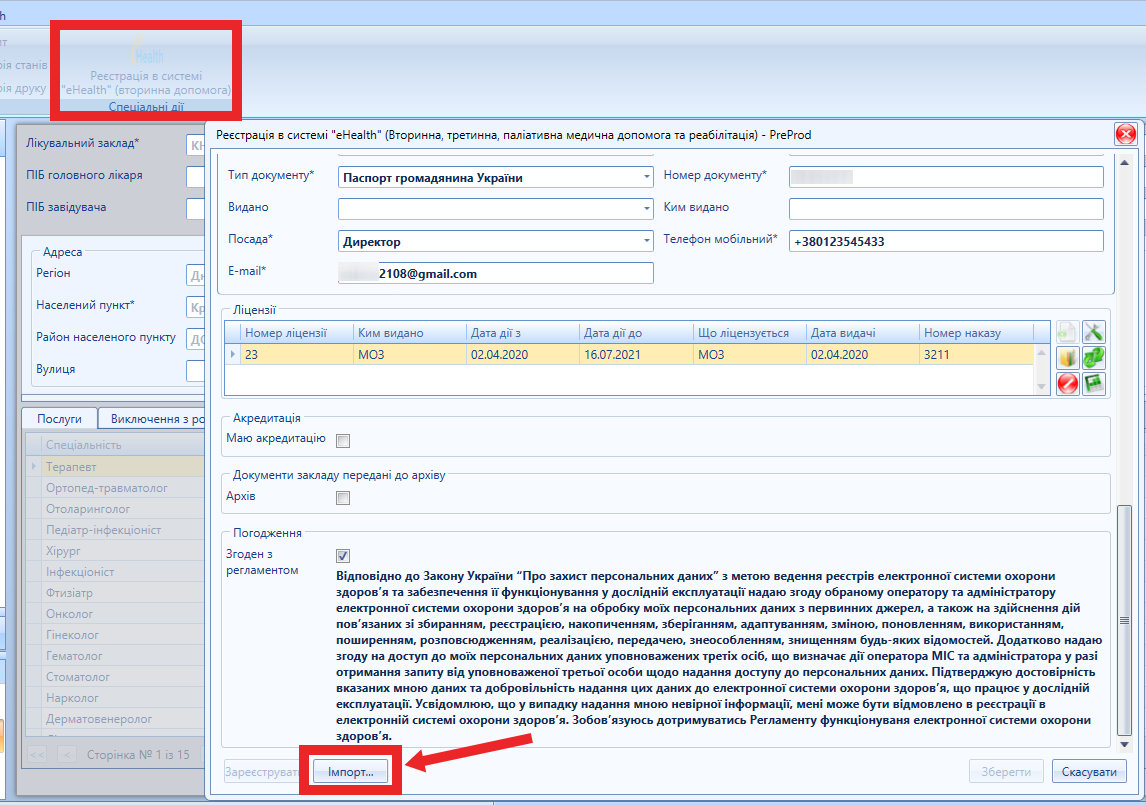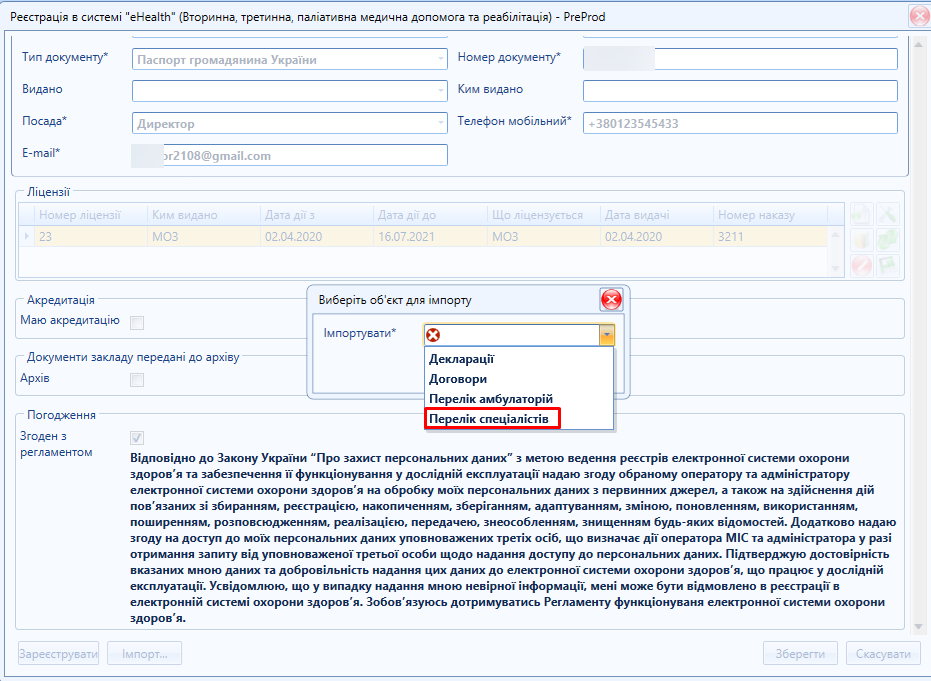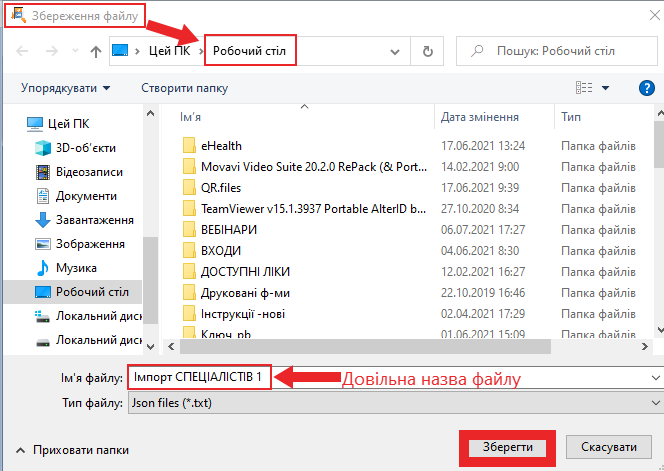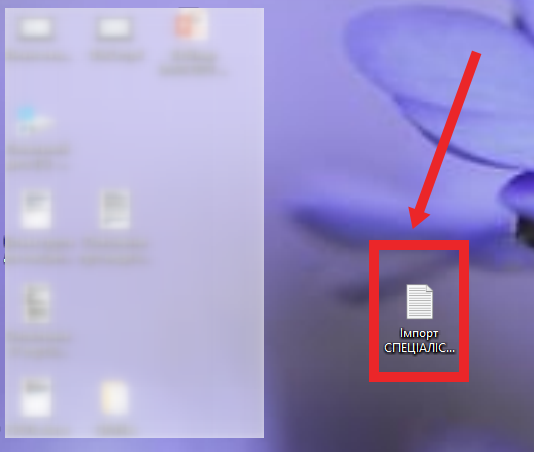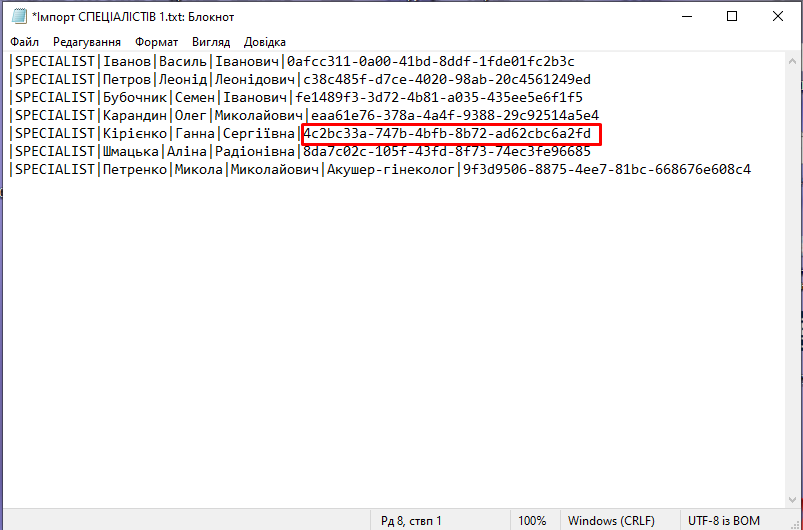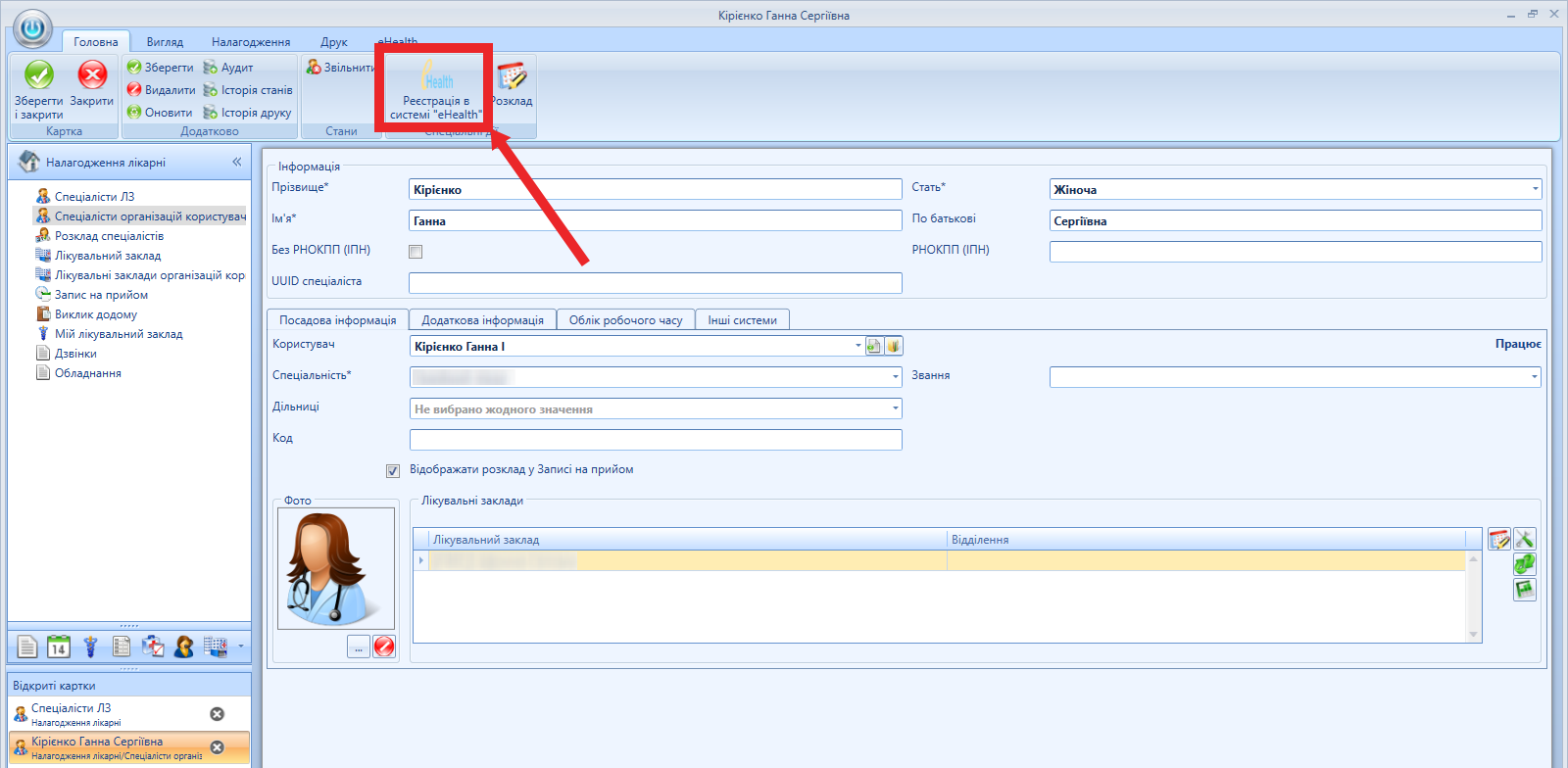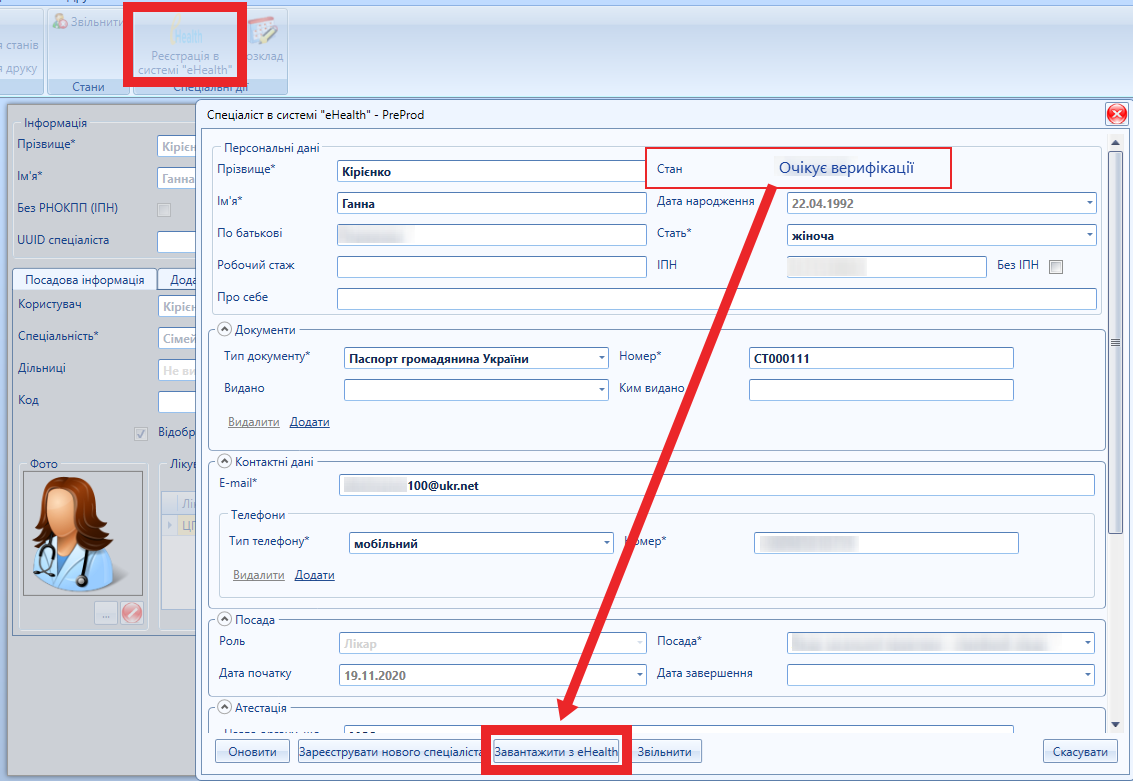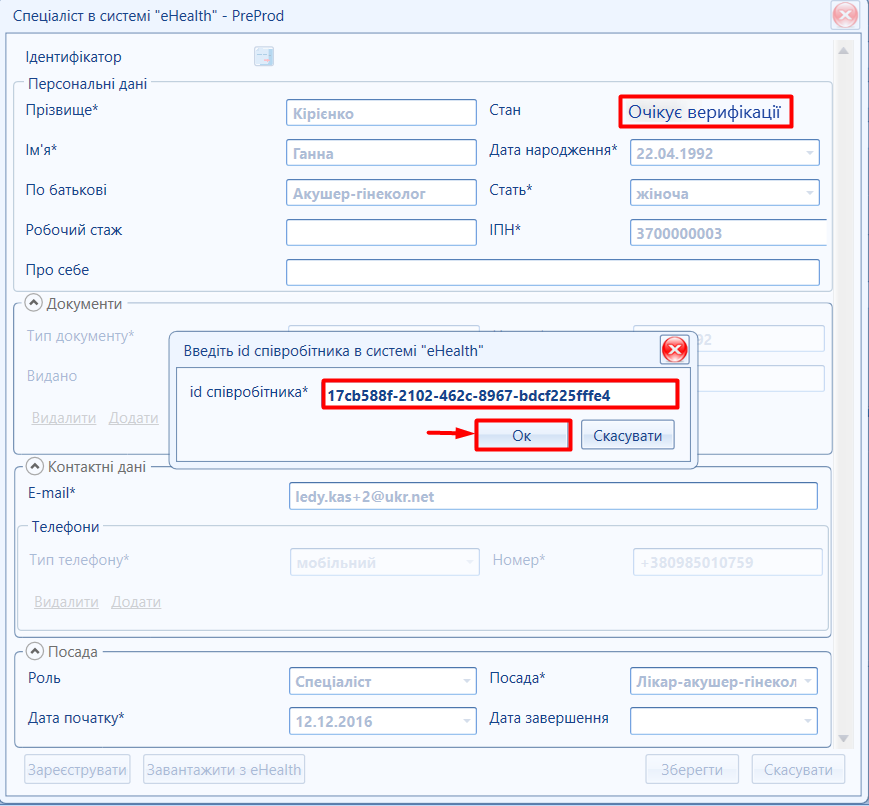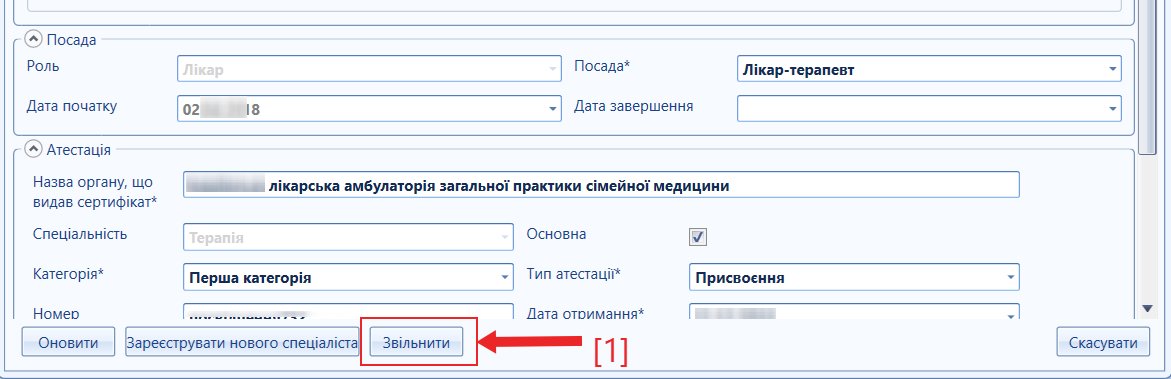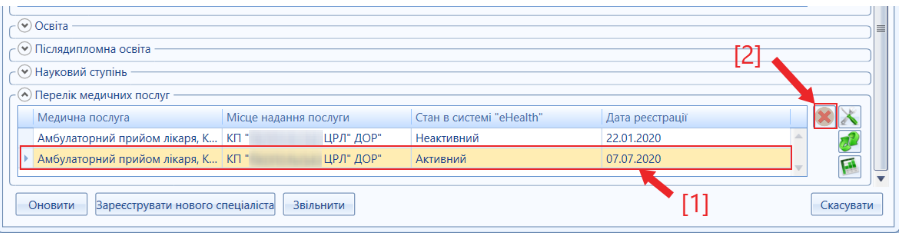...
Передумови реєстрації спеціалістів |
|---|
...
 Image Added Image Added
|
|---|
...
...
...
 Image Removed
Image Removed
 Image Removed
Image Removed
...
...
- Реєстрація спеціалістів в eHealth
- Внесення змін про спеціалістів до eHealth
- Звільнення спеціалістів в eHealth
Загальний розділ для керівників ПМД/СМД.
...
| title | Реєстрація/оновлення/звільнення лікаря закладу СМД в системі eHealth |
|---|
|
Реєстрація спеціалістів відбувається виключно після налаштування та реєстрації ЛЗ, структурних підрозділів або місця надання послуг. Передумовою проведення дій зі спеціалістом в системі eHealth має бути: 1. Зареєстрований співробітник в системі МедЕйр 2. Пройдена авторизація керівника чи спеціаліста відділу кадрів закладу в системі eHealth Алгоритм наступний: 1. Заповнюємо анкету реєстрації лікаря та реєструємо в системі eHealth 2. Лікар приймає запрошення на свою email-адресу від системи eHealth та створює пароль авторизації 3. Оновлюємо інформацію про лікаря в системі eHealth 4. Лікар приймає запрошення про оновлення на |
|
|---|
Інструкція описує процес реєстрації, оновлення та звільнення лікаря закладу СМД в системі eHealth. Дії зі співробітником в системі eHealth може проводити керівник чи спеціаліст відділу кадрів.
Передумовою проведення дій з лікарем в системі eHealth має бути:
1. Зареєстрований співробітник в системі МедЕйр
2. Пройдена авторизація керівника чи спеціаліста відділу кадрів закладу в системі eHealth
Алгоритм наступний:
1. Заповнюємо анкету реєстрації лікаря та реєструємо в системі eHealth
...
свою email-адресу від системи eHealth та |
|
|---|
...
вводить пароль авторизації |
|
|---|
...
5. При звільнені спеціаліста, в день зазаначений в наказі, проводимо звільнення лікаря в системі eHealth |
|
|---|
4. Лікар приймає запрошення про оновлення на свою email-адресу від системи eHealth та вводить пароль авторизації
5. Проводимо звільнення лікаря в системі eHealth
| Примечание |
|---|
|
Для коректної роботи з системою MedEir та eHealth необхідно попередньо ознайомитися із відповідними розділами блоку МІС "МедЕйр", Загальна інформація системи (детальний перелік розділів тут...) та Початок роботи (Керівник ПМД/СМД). Співробітники технічної підтримки МІС MedEir допомогають у випадку винекнення складностей при роботі з системою (за умови, що користувач попередньо ознайомився з відповідним матеріалом для роботи). До деяких функцій системи співробітники технічної підтримки не мають доступу (робота з eHealth доступна лише користувачам які зареєстровані на ЦК), тому для надання допомоги необхідний дистанційний доступ до ПК користувача (детально Навчальні матеріали та техпідтримка). Враховуючи те, що здебільшого робота керівника ЛЗ як ПМД так і СМД схожа в системі, інформація подана в інструкціях загальною структурою для ПМД та СМД. Тому в певних моментах, де є різниця в роботі, інформація позначена приміткою ПМД або СМД, - БУДЬТЕ УВАЖНІ! |
| Предупреждение |
|---|
|
Невиконання рекомендацій поданих у відповідних розділах "Інструкції користувача" може призвести до некоректної роботи системи та виникнення помилок, які в свою чергу, можуть мати певні наслідки. Також в залежності від складності вирішення помилок та усунення їх наслідків, це може потребувати певного часу, що в свою чергу, може позначитися на роботі як певного спеціаліста або групи, так і в цілому на роботі ЛЗ. |
| Подсказка |
|---|
| title | ЯК ПРАЦЮВАТИ З ІНФОРМАЦІЄЮ: |
|---|
|
Для переходу до потрібної інформації необхідно обрати її з наведеної нижче або у дереві навігації розділу 5248758 (зліва). Для переходу до інформації зазначеної в іншому блоці, розділі або підрозділі, якщо вказано посилання - натискаєте на нього. Якщо будь-який пункт переліку або крок містить додаткову інформацію, для її відображення необхідно розкрити список. Детально як користуватися інструкціями для користувача описано в розділі Навчальні матеріали та техпідтримка. |
- Якщо під час реєстрації спеціаліста з’являється повідомлення:"Закінчився термін авторизації спеціаліста в системі "eHealth". Необхідно повторно провести авторизацію спеціаліста (зверніться до адміністратора)" (мал. 1) потрібно провести авторизацію ЛІКУВАЛЬНОГО ЗАКЛАДУ!
 Image Added Image Added
Мал. 1 - Потреба в авторизації ЛЗ НЕ РЕЄСТРУЮТЬСЯ: - спеціалісти які не мають медичної освіти та не мають підтверджуючого документу про відповідну медичну спеціальність (перелік медичних спеціалльностей детально, тут...);
- спеціалісти у яких відсутня актуальна атестація або закінчилась на момент реєстрації;
- керівник ЛЗ, проходить реєстрацію разом із закладом, як керівник (секція "Інформація про керівника" картки реєстрації ЛЗ в eHealth, детальніше Лікувальний заклад (ПМД/СМД) та ЕК реєстрації спеціалістів)
|
|
|---|
|
|---|
Реєстрація спеціалістів ПМД/СМД |
|---|
 Image Added Image Added
|
| Раскрыть |
|---|
|
| Предупреждение |
|---|
Для реєстрації спеціаліста в МІС, необхідно надіслати дані по співробітнику: - ПІБ;
- РНОКПП;
- Спеціальність;
- Місце надання послуг, де працюватиме спеціаліст;
- Сканкопію (або фото) наказу про прийом на роботу.
- Дані надсилаються на електронну скриньку medeir@e-life.com.ua
|
| Примечание |
|---|
Важливі питання по реєстрації: - Реєстрація лікарів-інтернів відбувається за аналогією до реєстрації інших спеціалістів в ЕСОЗ.
В картці "Реєстрація спеціаліста в системі "eHealth"" в блоці "Посада" необхідно обрати роль "Асистент", посаду "Лікар-інтерн". В блоці "Атестація" заповнюємо дані з диплому.
| Информация |
|---|
Зметою дотримання вимог Порядку, НСЗУ повідомляє про необхідність реєстрації в електронній системі охорони здоров’я (далі – ЕСОЗ) лікарів-інтернів. Реєстрація лікаря-інтерна в ЕСОЗ здійснюється з типом працівника Асистент. Враховуючи зазначене, наводимо правила для заповнення параметрів про працівника, які при реєстрації інтерна мають особливості обліку: - Посада = P66 (лікар-інтерн).
- Дані щодо Підвищення кваліфікації.
Оскільки інтерн ще не отримав кваліфікації, а отже не проходив атестацію ні про первинну кваліфікацію, ні про підвищення, пропонуємо заповнювати цей блок такими даними: - назва навчального закладу щодо передатестаційного навчання – вказуємо назву вищого навчального закладу, де інтерн проходив основне медичне навчання;
- спеціалізація за якою атестувався спеціаліст – вказуємо текстом «інтерн» АБО спеціалізація за якою він проходить інтернатуру;
- тип навчання, щодо кваліфікації – вказується тип кваліфікації, як «Інтернатура».
- Дані щодо отриманої Спеціалізації.
Інформація про отримання сертифікату спеціаліста та проходження атестацій заповнюється наступним чином: - дата отримання атестаційного сертифікату – вказуємо дату отримання диплому про закінчення навчання в медичному вищому навчальному закладі;
- орган, що видав сертифікат – вказуємо назву медичного вищого навчального закладу, де навчався інтерн;
- номер сертифікату – вказуємо номер диплому про закінчення навчання в медичному вищому навчальному закладі;
- отриманий рівень кваліфікації – вказуємо «Не застосовується»;
- тип атестації – вказуємо «Присвоєння»;
- спеціалізація – вказується спеціальність за якою працівник проходить інтернатуру (обирається зі словника);
|
- Реєструвати керівника медичної установи окремо як користувача системи MedEir та eHealth із правами "керівник" не потрібно!
|
|
|
Реєстрація спеціалістів ПМД/СМД
| Примечание |
|---|
|
Попередньо перед реєстрацією спеціалістів ЛЗ: Якщо під час реєстрації спеціаліста з’являється повідомлення:"Закінчився термін авторизації спеціаліста в системі "eHealth". Необхідно повторно провести авторизацію спеціаліста (зверніться до адміністратора)"  Image Removed Image Removed
потрібно провести авторизацію ЛІКУВАЛЬНОГО ЗАКЛАДУ! НЕ РЕЄСТРУЮТЬСЯ: - спеціалісти які не мають медичної освіти та не мають підтверджуючого документу про відповідну медичну спеціальність (перелік медичних спеціалльностей детально, тут...);
- спеціалісти у яких відсутня актуальна атестація або закінчелась на момент реєстрації.
|
Лише після налаштування та реєстрації ЛЗ, структурних підрозділів або місця надання послуг, можна переходити до реєстрації спеціалістів в системі eHealth за таким алгоритмом дій:
...
- (детально про реєстр тут...).
- Відкрити картку потрібного спеціаліста дворазовим натисканням або стандартною клавішею
|
|
...
...
...
...
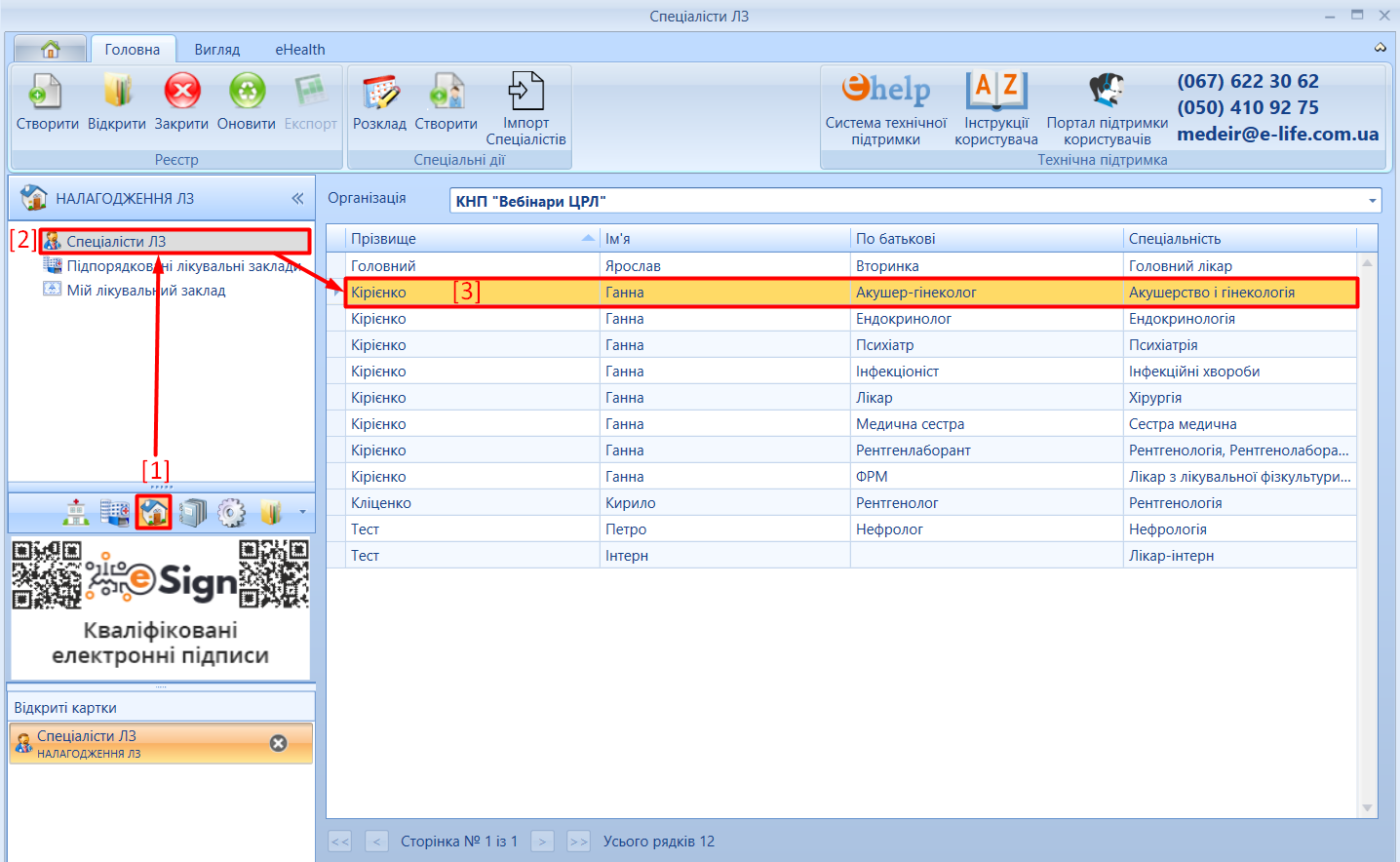 Image Added Image Added
Мал. |
|
...
2 - Відкрити картку спеціаліста 4. Натиснути кнопку |
|
...
спецдії "Реєстрація в системі "eHealth" |
|
...
"  Image Modified Image Modified |
|
...
5. Заповнити поля картки реєстрації (мал. |
|
...
3, позначки [1-6]). Поля відмічені символом |
|
...
 Image Added є обов'язковими для заповнення (детальніше тут...). Image Added є обов'язковими для заповнення (детальніше тут...).
|
|
...
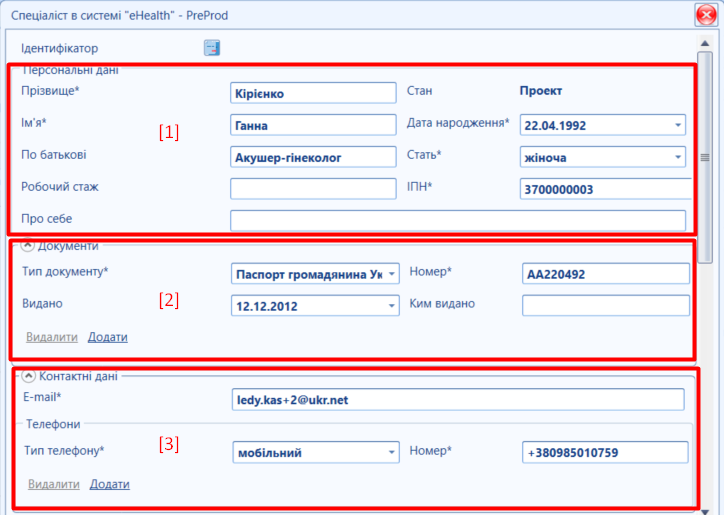 Image Added Image Added
|
|
...
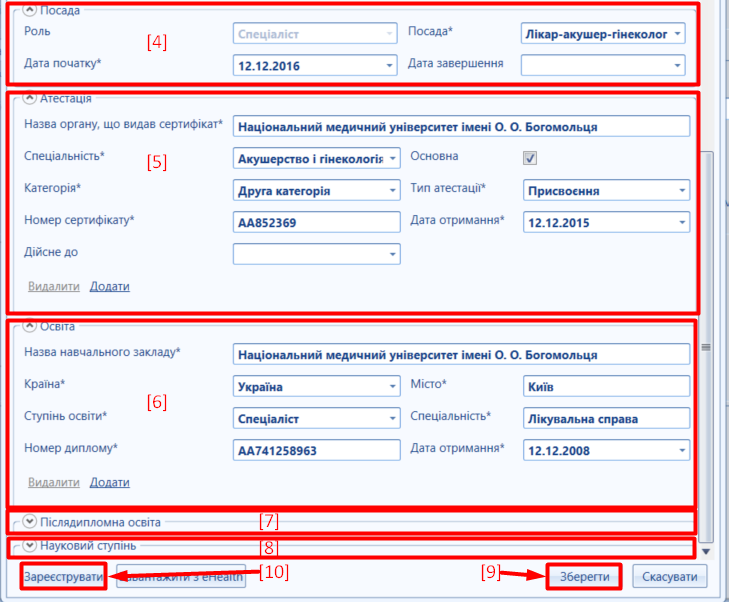 Image Added Image Added
Мал. |
|
...
- Відкрити ел. скриньку користувача
- Відкрити лист-запрошення та перейти за посиланням
- Створити пароль користувача для eHealth (не менше 12-ти символів) та підтвердити його (мал.11)
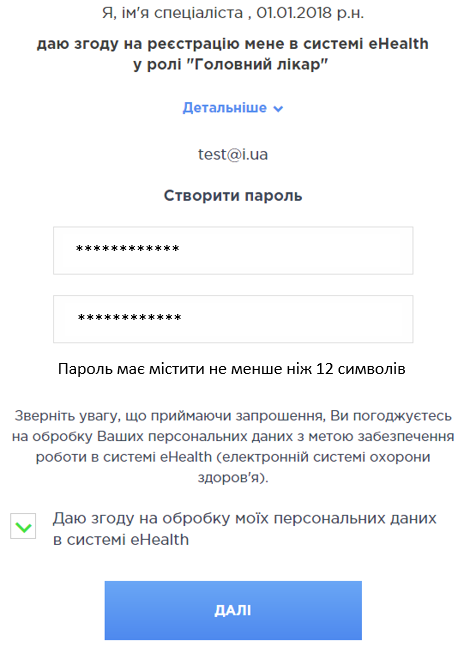 Image Removed
Image Removed
Мал.11- Форма реєстрації в eHealth
- Натиснути кнопку [Далі] (мал.11)
- На сторінці, що відкриється, погодитись з регламентом і натиснути [Прийняти запрошення] (мал.12)
 Image Removed
Image Removed
...
| Информация |
|---|
Детальніше про заповнення форми запрошення у розділі Реєстрація в системі "eHealth". |
Пароль обов'язково потрібно запам'ятати або записати. В подальшому він необхідний спеціалісту для авторизації в системі eHealth та роботи з ЕМЗ.
Для роботи з ЕМЗ користувач, що зареєстрований в систнемі eHealth ОБОВ'ЯЗКОВО проходить Авторизацію (один раз на 14 днів)
...
- Ввести пароль від облікового запису eHealth, який створив користувач (мал.13)
- Натиснути кнопку [Увійти]
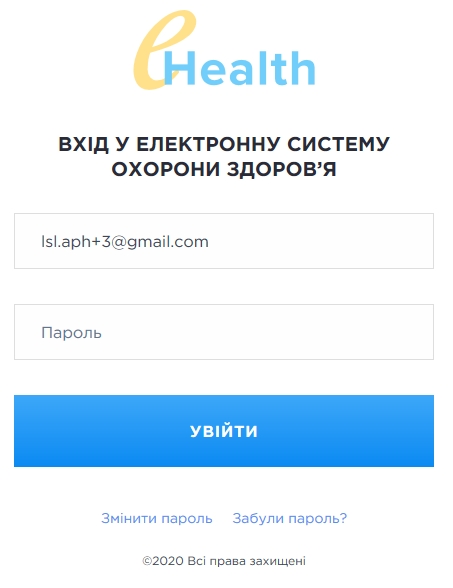 Image Removed
Image Removed
Мал.13 - Форма авторизації в eHealth
- На сторінці, що відкриється, натиснути [Прийняти та продовжити]
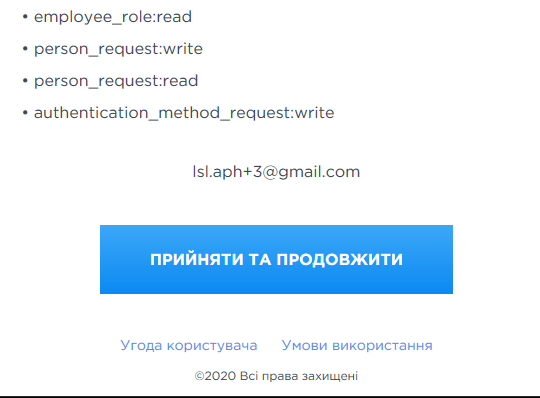 Image Removed
Image Removed
Мал.14 - Форма авторизації в eHealth, погодження з регламентом
- Система видасть повідомлення – "Авторизація пройдена успішно"
| Информация |
|---|
Детальніше про проходження авторизації в розділі Авторизація. |
| Информация |
|---|
Реєстрація спеціаліста є завершеною. Стан спеціаліста в картці реєстрації – Активний. |
| Подсказка |
|---|
|
Після реєстрації спеціалістів в системі, переходимо до наступного етапу (в залежності від типу ЛЗ ПМД/СМД): - ПМД - Лікар первинної допомоги може переходити до роботи з системою.
- СМД - Після проведення процедури перереєстрації спеціаліста можна додати до послуги.
|
Редагування даних спеціаліста у стані "Активний" ПМД/СМД
При активному стані спеціаліста внесити зміни до картки можливо лише в поля, які не заблоковано (описано у пункті Редагування даних спеціаліста, які не заблоковані). В інших випадках, коли потрібно внести зміни в дані, які не підлягають редагуванню - перейти за посиланням Редагування даних спеціаліста, які заблоковані
Редагування даних спеціаліста, які не заблоковані ПМД/СМД
Для внесення змін потрібно:
- Перейти в модуль "Налагодження лікарні"
 Image Removed (детально про модуль тут...).
Image Removed (детально про модуль тут...). - Відкрити реєстр "Спеціалісти організації користувача"
 Image Removedабо "Спеціалісти ЛЗ"
Image Removedабо "Спеціалісти ЛЗ" Image Removed(детально про реєстр тут...).
Image Removed(детально про реєстр тут...). - Відкрити картку потрібного спеціаліста дворазовим натисканням або стандарною клавішею [Відкрити] (мал.15).
 Image Removed
Image Removed
Мал. 15 - Відкрити картку спеціаліста
4. Натиснути кнопку [Реєстрація в системі "eHealth"]  Image Removed.
Image Removed.
5. Змінити поля, які не заблоковані у відповідних блоках картки спеціаліста (мал. 16, позначка [1-6]). Детальніше про поля які можна змінювати у розділі Реєстрація в системі "eHealth".
 Image Removed
Image Removed
 Image Removed
Image Removed
Мал. 16 - Внесення змін у картку спеціаліста
6. Натиснути кнопку [Оновити] (мал. 17, позначка [1]). Стан спеціаліста в картці реєстрації – Очікує верифікації (мал. 17, позначка [2]).
 Image Removed
Image Removed
Мал. 17 - Оновлення картки спеціаліста
7. Прийняття запрошення спеціалістом.
...
На електронній пошті, вказаній у картці реєстрації, спеціаліст ОБОВ'ЯЗКОВО має відкрити лист-запрошення протягом 14 календарних днів та виконати наступні дії:
1) перейти за посиланням, що вказане в листі;
2) ввести пароль в системі eHealth;
3) прийняти запрошення.
...
- Відкрити ел. скриньку користувача.
- Відкрити лист-запрошення та перейти за посиланням.
- Ввести пароль користувача для eHealth (не менше 12-ти символів, створеного при первиній реєстрації спеціаліста або змінено користувачем відповідно до регламенту eHealth, детально тут...) та підтвердити його (мал.18)
 Image Removed
Image Removed
Мал.18- Форма реєстрації в eHealth
- Натиснути кнопку [Далі] (мал.18)
- На сторінці, що відкриється, погодитись з регламентом і натиснути [Прийняти запрошення] (мал.19)
 Image Removed
Image Removed
Мал.19- Форма реєстрації в eHealth, підтвердження запрошення
| Информация |
|---|
Детальніше про заповнення форми запрошення у розділі Реєстрація в системі "eHealth". |
Пароль обов'язково потрібно запам'ятати або записати. В подальшому він необхідний спеціалісту для авторизації в системі eHealth та роботи з ЕМЗ.
Для роботи з ЕМЗ користувач, що зареєстрований в систнемі eHealth ОБОВ'ЯЗКОВО проходить Авторизацію (один раз на 14 днів)
...
- Ввести пароль від облікового запису eHealth, який створив користувач (мал.20)
- Натиснути кнопку [Увійти]
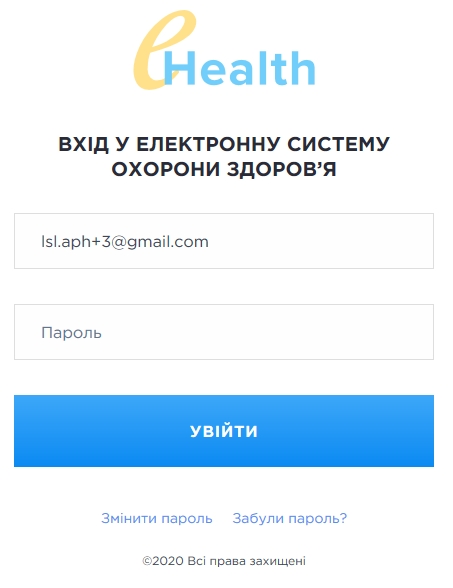 Image Removed
Image Removed
Мал.20 - Форма авторизації в eHealth
- На сторінці, що відкриється, натиснути [Прийняти та продовжити]
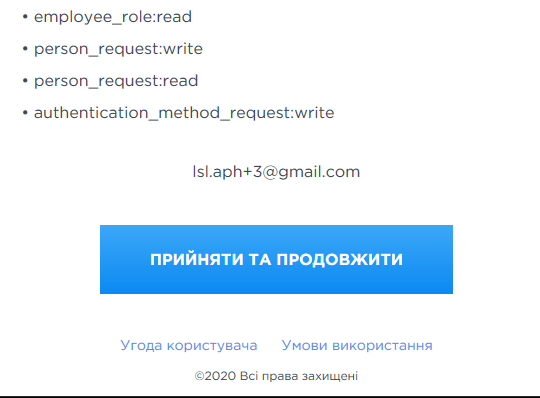 Image Removed
Image Removed
Мал. 20- Форма авторизації в eHealth, погодження з регламентом
- Система видасть повідомлення – "Авторизація пройдена успішно"
| Информация |
|---|
Детальніше про проходження авторизації в розділі Авторизація. |
Якщо лист-запрошення не прийшов або спеціаліст протягом 14 днів не прийняв запрошення і його стан в системі Ehealth став "Прострочений" – необхідно зверніутися за допомогою до спеціалістів Технічної підтримки МІС (детально Навчальні матеріали та техпідтримка).
| Информация |
|---|
Перереєстрація спеціаліста є завершеною. Стан спеціаліста в картці реєстрації – Активний. |
| Подсказка |
|---|
|
Після перереєстрації спеціалістів в системі, переходимо до наступного етапу, в залежності від ситуації та типу ЛЗ ПМД/СМД: - ПМД/СМД - Якщо лікар раніше працював та був зареєстрований в системі Ehealth - можна переходити до роботи з системою.
- СМД - Якщо лікар реєструється вперше в Ehealth - його потрібно підв'язати до послуги.
|
Редагування даних спеціаліста, які заблоковані ПМД/СМД
У випадку, якщо заявка спеціаліста в стані Активний, але потрібно змінити дані, заблоковані до редагування:
- Спеціальність (блок картки "Атестація");
- Рік народження, ІПН (блок картки "Персональні дані");
- Роль (блок картки "Посада").
Детальніше про поля які є заблокованими у розділі Реєстрація в системі "eHealth".
В даному випадку необхідно виконати наступні дії:
- Звільнити спеціаліста (детально про звільнення тут...).
| Предупреждение |
|---|
|
Керівнику ПМД: Звільнення спеціаліста ПМД призводить до розірвання підписаних ним декларацій. Якщо лікар вже працював з Ehealth краще звернутись до спеціалістів технічної підтримки МІС. У випадку, якщо не працював – переходимо до наступного пункту. Керівнику СМД: Звільнення спеціаліста СМД є незворотньою дією. Тому, якщо лікар вже працював з Ehealth краще звернутись до спеціалістів технічної підтримки МІС. У випадку, якщо не працював – переходимо до наступного пункту. |
3. Натиснути кнопку [Зареєструвати нового спеціаліста] (мал.21, позначка [1]), статус спеціаліста зміниться на "Проект".
4. Змінити необхідні дані спеціаліста.
| Предупреждение |
|---|
|
Перед повторною реєстрацією спеціаліста ОБОВ'ЯЗКОВО вказати іншу пошту, раніше не зареєстровану в Ehealth. |
 Image Removed
Image Removed
Мал. 21 - Реєстрація нового спеціаліста після звільнення
5. Натиснути [Зареєструвати] .
6. Спеціаліст повинен прийняти запрошення.
...
На електронній пошті, вказаній у картці реєстрації спеціаліст ОБОВ'ЯЗКОВО має відкрити лист-запрошення протягом 14 календарних днів та виконати наступні дії:
1) перейти за посиланням, що вказане в листі;
2) створити пароль в системі eHealth;
3) прийняти запрошення.
...
- Відкрити ел. скриньку користувача
- Відкрити лист-запрошення та перейти за посиланням
- Створити пароль користувача для eHealth (не менше 12-ти символів) та підтвердити його (мал.22)
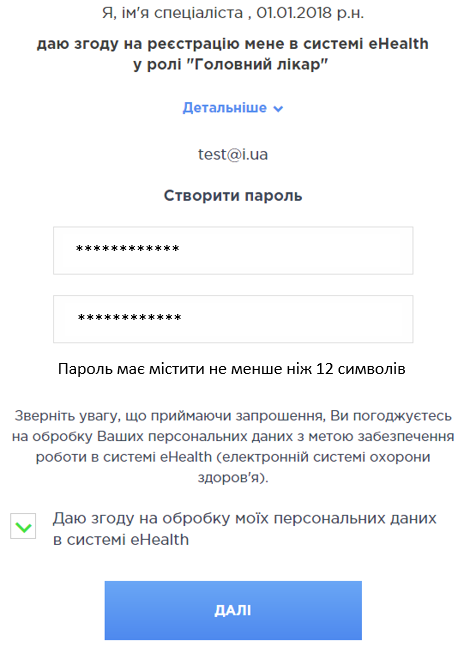 Image Removed
Image Removed
Мал.22 - Форма реєстрації в eHealth
- Натиснути кнопку [Далі] (мал.22)
- На сторінці, що відкриється, погодитись з регламентом і натиснути [Прийняти запрошення] (мал.23)
 Image Removed
Image Removed
...
| Информация |
|---|
Детальніше про заповнення форми запрошення у розділі Реєстрація в системі "eHealth". |
Пароль обов'язково потрібно запам'ятати або записати. В подальшому він необхідний для авторизації спеціаліста в системі eHealth та роботи з ЕМЗ.
Для роботи з ЕМЗ користувач, що зареєстрований в систнемі eHealth ОБОВ'ЯЗКОВО проходить Авторизацію (один раз на 14 днів)
...
- Ввести пароль від облікового запису eHealth, який створив користувач (мал.24)
- Натиснути кнопку [Увійти]
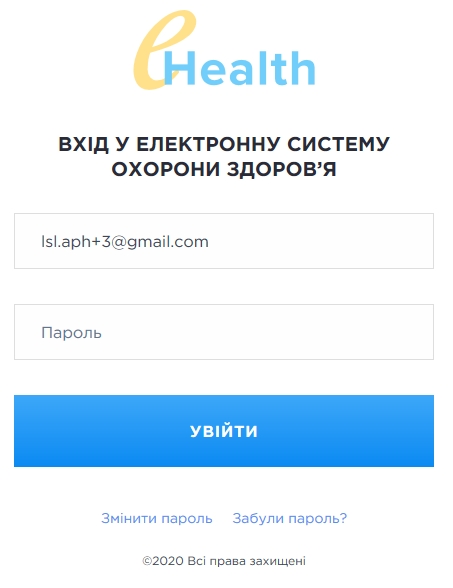 Image Removed
Image Removed
Мал.24 - Форма авторизації в eHealth
- На сторінці, що відкриється, натиснути [Прийняти та продовжити]
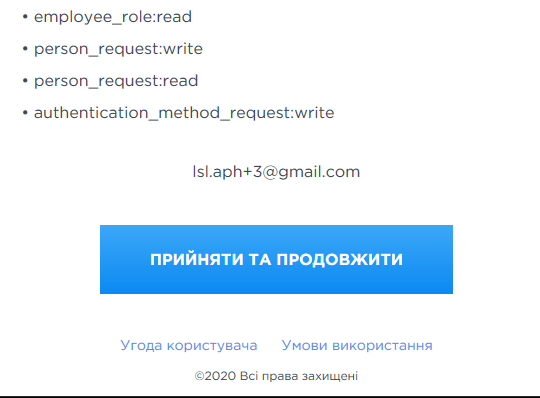 Image Removed
Image Removed
Мал.25 - Форма авторизації в eHealth, погодження з регламентом
- Система видасть повідомлення – "Авторизація пройдена успішно"
| Информация |
|---|
Детальніше про проходження авторизації в розділі Авторизація. |
Якщо лист-запрошення не прийшов або спеціаліст протягом 14 днів не прийняв запрошення і його стан в системі Ehealth став "Прострочений" – необхідно звернутися за допомогою до спеціалістів Технічної підтримки МІС (детально Навчальні матеріали та техпідтримка).
| Информация |
|---|
Перереєстрація спеціаліста є завершеною. Стан спеціаліста в картці реєстрації – Активний. |
| Подсказка |
|---|
|
Після перереєстрації спеціалістів в системі, переходимо до наступного етапу в залежності від ситуації та типу ЛЗ ПМД/СМД: - ПМД/СМД - Якщо лікар раніше працював та був зареєстрований в системі Ehealth - можна переходити до роботи з системою.
- СМД - Якщо лікар реєструється вперше в Ehealth -його потрібно підв'язати до послуги.
|
Звільнення спеціаліста в Ehealth ПМД/СМД
3 - Картка спеціаліста реєстрації в eHealth (приклад) 6. В залежності від посади спеціаліста обрати роль в системі eHealth, табл.1. Таблиця 1. Перелік ролей спеціалістів для реєстрації
| Керівнику ПМД | Керівнику СМД
|
|---|
| Роль | Опис | Роль | Опис |
 Image Modified Image Modified
 Image Modified Image Modified
| Уповноважена особа | Адміністратор системи. Роль в системі яка надає співробітнику можливість працювати з адміністративним функціоналом системи | Уповноважена особа | Адміністратор системи. Роль в системі яка надає співробітнику можливість працювати з адміністративним функціоналом системи |
Лікар |
Лікар-спеціаліст первинної медичної допомоги | Спеціаліст | Лікар. В системі можливо додати 2 спеціальності лікаря за допомогою кнопки [Додати], а основну - позначити галочкою | Асистент
|
|
|
...
7. Після заповнення всіх полів, натиснути кнопки [Зберегти] та [Зареєструвати] (мал.2, позначки [7,8]). Стан спеціаліста в картці реєстрації – Очікує верифікації (мал.3).
 Image Removed
Image Removed
Мал. 3 - Картка спеціаліста реєстрації в eHealth (Стан очікує верифікації)
8. Прийняття запрошення спеціалістом (детально в розділі Реєстрація в системі "eHealth")
...
На електронній пошті вказаній у картці реєстрації, спеціаліст ОБОВ'ЯЗКОВО має відкрити лист – запрошення протягом 14 календарних днів та виконати наступні дії:
1) перейти за посиланням, що вказане в листі;
2) створити пароль в системі eHealth;
3) прийняти запрошення.
...
- Відкрити ел. скриньку користувача
- Відкрити лист-запрошення та перейти за посиланням
- Створити пароль користувача для eHealth (не менше 12-ти символів) та підтвердити його (мал.4)
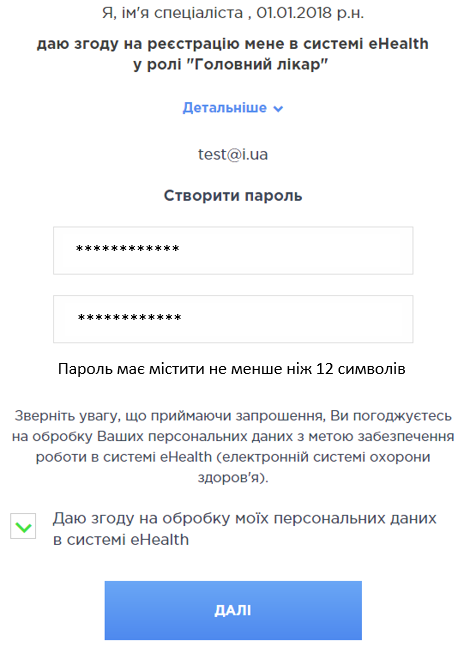 Image Removed
Image Removed
Мал.4 - Форма реєстрації в eHealth
- Натиснути кнопку [Далі] (мал.4)
- На сторінці, що відкриється, погодитись із регламентом і натиснути [Прийняти запрошення] (мал.5)
 Image Removed
Image Removed
...
| Информация |
|---|
Детальніше про заповнення форми запрошення у розділі Реєстрація в системі "eHealth". |
Пароль обов'язково потрібно запам'ятати або записати. В подальшому він буде необхідний спеціалісту для авторизації в системі eHealth та роботи з ЕМЗ.
Для роботи з ЕМЗ користувач, що зареєстрований в систнемі eHealth, ОБОВ'ЯЗКОВО проходить Авторизацію (один раз на 14 днів)
...
- Ввести пароль облікового запису eHealth, який користувач створив (мал.6)
- Натиснути кнопку [Увійти]
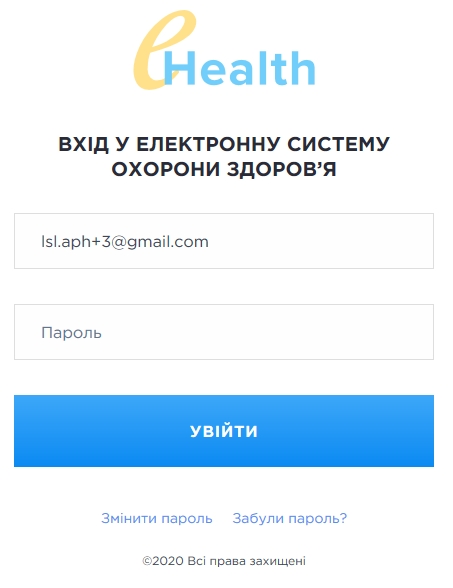 Image Removed
Image Removed
Мал.6 - Форма авторизації в eHealth
- На сторінці, що відкриється, натиснути [Прийняти та продовжити]
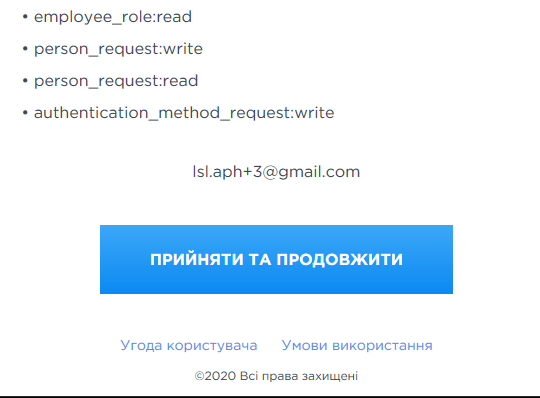 Image Removed
Image Removed
Мал.7 - Форма авторизації в eHealth, погодження з регламентом
- Система видасть повідомлення – "Авторизація пройдена успішно"
| Информация |
|---|
Детальніше про проходження авторизації в розділі Авторизація. |
9. Стан спеціаліста в картці реєстрації змінюється на – Активний.
| Информация |
|---|
Після того як стан змінився на Активний, реєстрація спеціаліста вважається завершеною. Повторюючи вказані дії, можна зареєструвати в системі eHealth інших співробітників (за необхідності). |
| Подсказка |
|---|
|
Після реєстрації спеціалістів в системі, переходимо до наступного етапу алгоритму роботи з eHealth (в залежності від типу ЛЗ ПМД/СМД): |
Оновлення даних спеціаліста в eHealth ПМД/СМД
В процесі роботи ЛЗ можуть виникати певні ситуації, наприклад, зміна Прізвища, Посади, Паспотрта та інших даних спеціаліста. В таких випадках, потрібно провести виправлення помилок або оновлення картки реєстрації спеціаліста в eHealth. Редагування картки може бути проведено різними способами, в залежності від ситуацій, які будуть описані у відповідних пунктах нижче.
Переведення спеціаліста ПМД/СМД в стан "Проект" (повторне запрошення)
Мають місце випадки, коли спеціаліст ЛЗ (з будь-яких причин) не пройшов реєстрацію в eHealth, в такому разі стан спеціаліста залишається в статусі "Очікує верифікації" або "Прострочено". Для того, щоб повторно провести реєстрацію/перереєстрацію спеціаліста (надсилається повторне запрошення), необхідно провести процедуру переведення спеціаліста у стан "Проект".
| Предупреждение |
|---|
|
Процедуру переведення Спеціаліста ПМД/СМД в стан "Проект" (повторне запрошення) можна проводити тільки для спеціалістів:
ПМД - які НЕ мають активних заключених(підписаних) Декларацій.
СМД - які НЕ мають створених Епізодів, Консультацій, Діагностичних звітів та Виписок зі стаціонару. В інших випадках, необхідно ОБОВ'ЯЗКОВО звертатися до технічної підтримки МІС. |
Для того, щоб перевести спеціаліста в стан "Проект" (повторна реєстрація/перереєстрація) потрібно:
- Перейти в модуль "Налагодження лікарні"
 Image Removed (детально про модуль тут...).
Image Removed (детально про модуль тут...). - Відкрити реєстр "Спеціалісти організації користувача"
 Image Removedабо "Спеціалісти ЛЗ"
Image Removedабо "Спеціалісти ЛЗ" Image Removed(детально про реєстр тут...).
Image Removed(детально про реєстр тут...). - Відкрити картку потрібного спеціаліста дворазовим натисканням або стандартною клавішею [Відкрити] (мал.8).
 Image Removed
Image Removed
Мал. 8 - Відкрити картку спеціаліста
4. Натиснути кнопку [Реєстрація в системі "eHealth"]  Image Removed.
Image Removed.
5. Натиснути внизу картки кнопку [Зареєструвати нового спеціаліста] (мал.9) та [Зберегти] (мал.10)
 Image Removed
Image Removed
Мал. 9 - Переведення картки спеціаліста в статус "Проект" (Зрееєструвати нового спеціаліста)
 Image Removed
Image Removed
Мал. 10 - Переведення картки спеціаліста в статус "Проект" (Зберегти)
6. Заявка буде переведена в стан "Проект" (детально у розділі Реєстрація в системі "eHealth").
7. Після цього, за необхідності, можна змінити дані спеціаліста, які були помилково внесені (наприклад, пошту) та надіслати повторно запрошення спеціалісту для реєстрації/перереєстрації в Ehealth.
8. Прийняття запрошення спеціалістом.
...
На електронній пошті вказаній у картці реєстрації, спеціаліст ОБОВ'ЯЗКОВО має відкрити лист – запрошення протягом 14 календарних днів та виконати наступні дії:
1) перейти за посиланням, що вказане в листі;
2) створити пароль в системі eHealth;
3) прийняти запрошення.
| Молодший спеціаліст з медичною освітою. | Асистент | Молодший спеціаліст з медичною освітою. | | Відділ кадрів | Співробітник відділу кадрів. | Відділ кадрів | Співробітник відділу кадрів. | | Реєстратор | Реєстратор медичний. | Реєстратор | Реєстратор медичний. |
7. Після заповнення всіх полів, натиснути кнопки "Зберегти"  Image Addedта "Зареєструвати" Image Addedта "Зареєструвати"  Image Added(мал. 3, позначки [9, 10]). Image Added(мал. 3, позначки [9, 10]). 8. Накласти КЕП та натиснути "Підписати"  Image Added (вказати тип підпису та паролю до електронного підпису) (мал. 4). Image Added (вказати тип підпису та паролю до електронного підпису) (мал. 4). 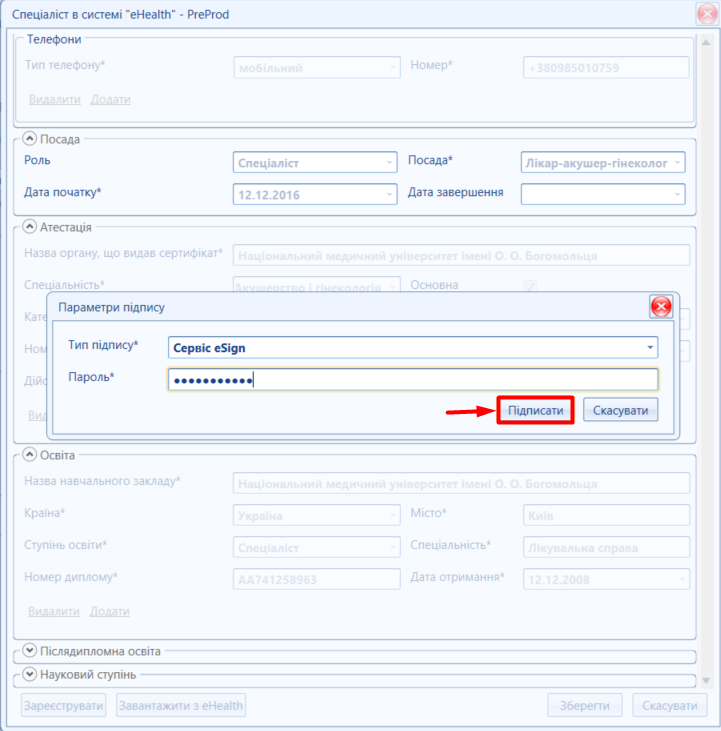 Image Added Image Added
Мал. 4 - Підпис реєстрації спеціаліста в eHealth 9. Стан спеціаліста в картці реєстрації – "Очікує верифікації " (мал. 5). 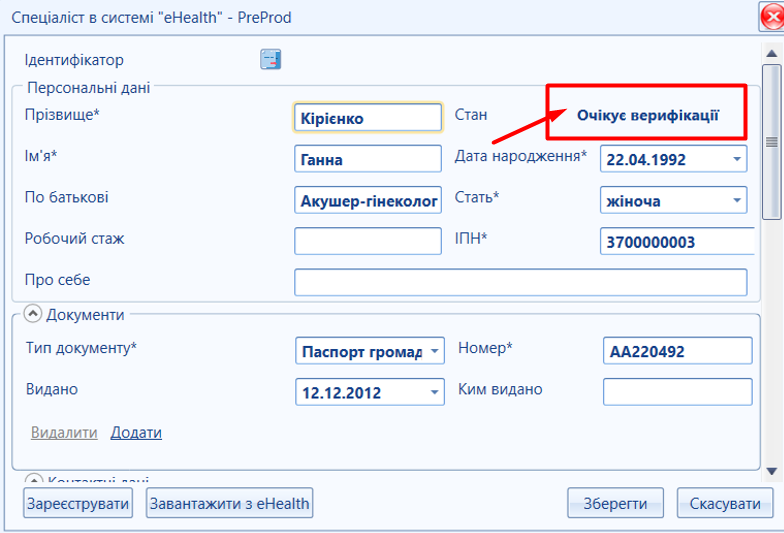 Image Added Image Added
Мал. 5 - Картка спеціаліста реєстрації в eHealth "Очікує верифікації" (приклад) 8. Прийняття запрошення спеціалістом (детально в розділі ЕК реєстрації спеціалістів або Авторизація спеціаліста та лікувального закладу "eHealth"). | Предупреждение |
|---|
| На електронній пошті вказаній у картці реєстрації, спеціаліст ОБОВ'ЯЗКОВО має відкрити лист – запрошення протягом 14 календарних днів та виконати наступні дії:
1) перейти за посиланням, що вказане в листі; 2) створити пароль в системі eHealth; 3) прийняти запрошення. | Раскрыть |
|---|
| - Відкрити ел. скриньку користувача
- Відкрити лист-запрошення та перейти за посиланням
- Створити пароль користувача для eHealth (не менше 12-ти символів) та підтвердити його (мал. 6).
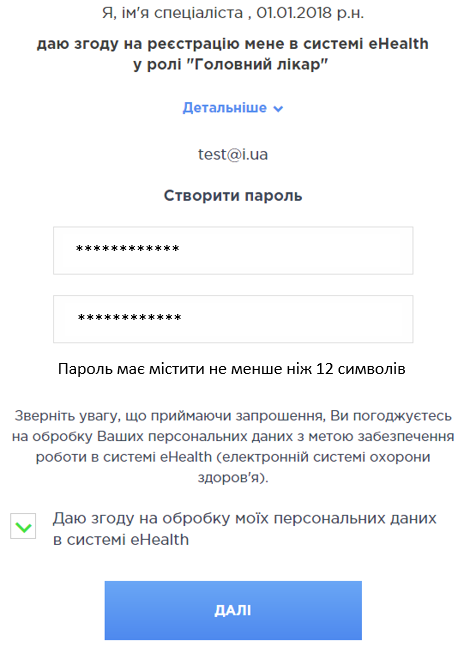 Image Added Image Added
Мал. 6 - Форма реєстрації в eHealth
- Натиснути кнопку "Далі" (мал. 5).
- На сторінці, що відкриється, погодитись із регламентом і натиснути "Прийняти запрошення"(мал. 7).
 Image Added Image Added
Мал. 7 - Форма реєстрації в eHealth, підтвердження запрошення
|
Пароль обов'язково потрібно запам'ятати або записати. В подальшому він буде необхідний спеціалісту для авторизації в системі eHealth та роботи з ЕМЗ. Для роботи з ЕМЗ користувач, що зареєстрований в систнемі eHealth, ОБОВ'ЯЗКОВО проходить Авторизацію (один раз на 14 днів). | Раскрыть |
|---|
| - Ввести пароль облікового запису eHealth, який користувач створив (мал. 8).
- Натиснути кнопку "Увійти".
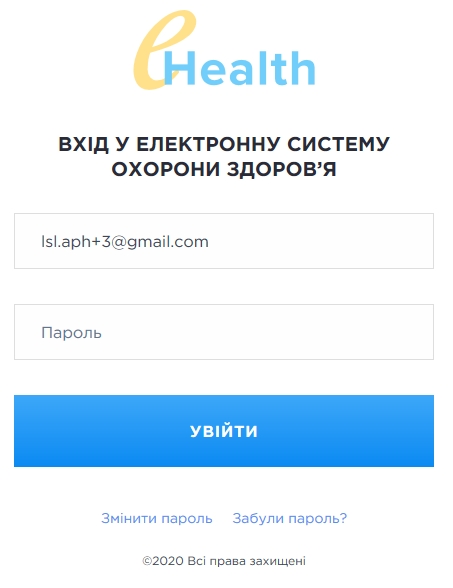 Image Added Image Added
Мал. 8 - Форма авторизації в eHealth - На сторінці, що відкриється, натиснути "Прийняти та продовжити" (мал. 9).
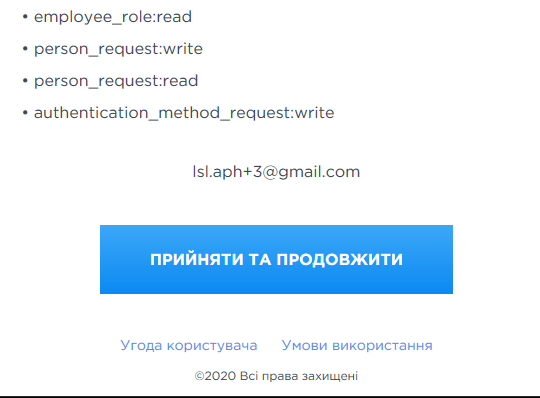 Image Added Image Added
Мал. 9 - Форма авторизації в eHealth, погодження з регламентом - Система видасть повідомлення – "Авторизація пройдена успішно".
|
9. Стан спеціаліста в картці реєстрації змінюється на – "Активний" (мал. 10). 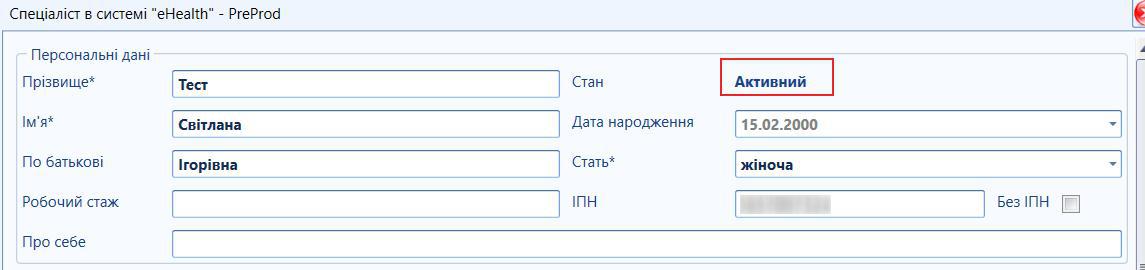 Image Added Image Added
Мал. 10 - Реєстрація спеціаліста в системі eHealth - стан "Активний" | Информация |
|---|
Після того як стан змінився на Активний, реєстрація спеціаліста вважається завершеною. Повторюючи вказані дії, можна зареєструвати в системі eHealth інших співробітників (за необхідності). |
|
| Предупреждение |
|---|
| Процедуру переведення Спеціаліста ПМД/СМД в стан "Проект" (повторне запрошення) можна проводити тільки для спеціалістів: ПМД - які НЕ мають активних заключених(підписаних) Декларацій.
СМД - які НЕ мають створених Епізодів, Консультацій, Діагностичних звітів та Виписок зі стаціонару. В інших випадках, необхідно ОБОВ'ЯЗКОВО звертатися до технічної підтримки МІС.
ПРИ РЕОРГАНІЗАЦІЇ ЛЗ (ПЕРВИННА ЛАНКА): - Необхідно подати документи про реорганізацію на електронну пошту medeir@e-life.com.ua
в документі мають бути заначені всі стуктурні одиниці (амбулаторії, ФАП). 2. Якщо відбувається повне перенесення всіх структурних одиниць ЛЗ під інший ЦПМСД, ЛІКАРІВ НЕ ЗВІЛЬНЯЄМО!
ДЕКЛАРАЦІЇ ТАКИХ СПЕЦІАЛІСТІВ ЗБЕРІГАЮТЬСЯ!!! 3. При повній реорганізації (перенесення всіх структурних одиниць ЛЗ під інший ЦПМСД), необхідно зареєструвати ці структурні одиниці під НОВИМ ЦЕНТРОМ (ЦПМСД), зареєструвати спеціалістів (рекомендовано з новою електронною адресою). 4. Декларації пацієнтів та звітність, при повній реогранізації, буде збережена під ПОПЕРЕДНІМ ОБЛІКОВИМ ЗАПИСОМ (ПІД ПОПЕРЕДНІМ ЦПМСД) 5. Для реєстрації рецепту по програмі "ДОСТУПНІ ЛІКИ", лікарю необхідно перезаключити декларацію з пацієнтом (в якого була декларація з лікарем в попередному реоргацізованому ЛЗ), для роботи з іншити ЕМЗ - декларацію перезаключати не обв'язково.
|
|
|
|
Реєстрація ролей (послуг спеціалістів) |
 Image Added Image Added
|
| Раскрыть |
|---|
| title | Передумови реєстрації ролі |
|---|
| Наступний крок алгоритму реєстрації в системі eHealth керівника CМД/ПМД - реєстрація Послуг та ролей в eHealth. Він є обов'язковою реєстрації ролей спеціалістів (привя'зка спеціаліста до послуги) в eHealth. | Предупреждение |
|---|
ВАЖЛИВО! Попередньо перед реєстрацією Послуг та ролей в eHealth необхідно: - зареєструвати місце (місця, якщо декілька) надання послуг (згідно ліцензії ЛЗ);
- зареєстровати спеціаліста ЛЗ (спеціалістів, якщо послугу надає не один спеціаліст).
|
Лише після реєстрації спеціалістів та місць надання послуг можна переходити до реєстрації послуг та ролей в системі eHealth, за наступним алгоритмом дій: - Перейти в модуль "Налагодження лікарні"
 Image Added Image Added - Відкрити реєстр "Мій лікувальний заклад" (мал. 11)
 Image Added Image Added
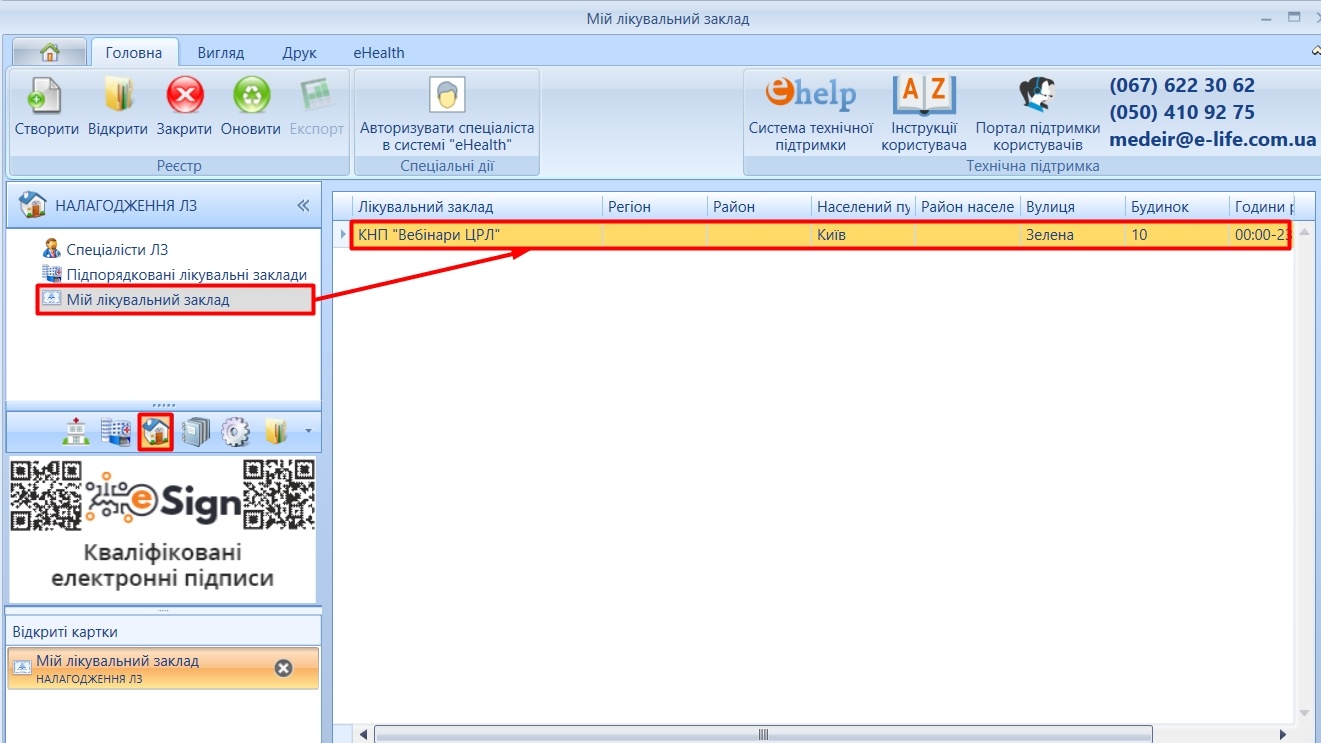 Image Added Image Added
Мал. 11 - Лікувальний заклад - Відкрити картку лікувального закладу (мал. 12)
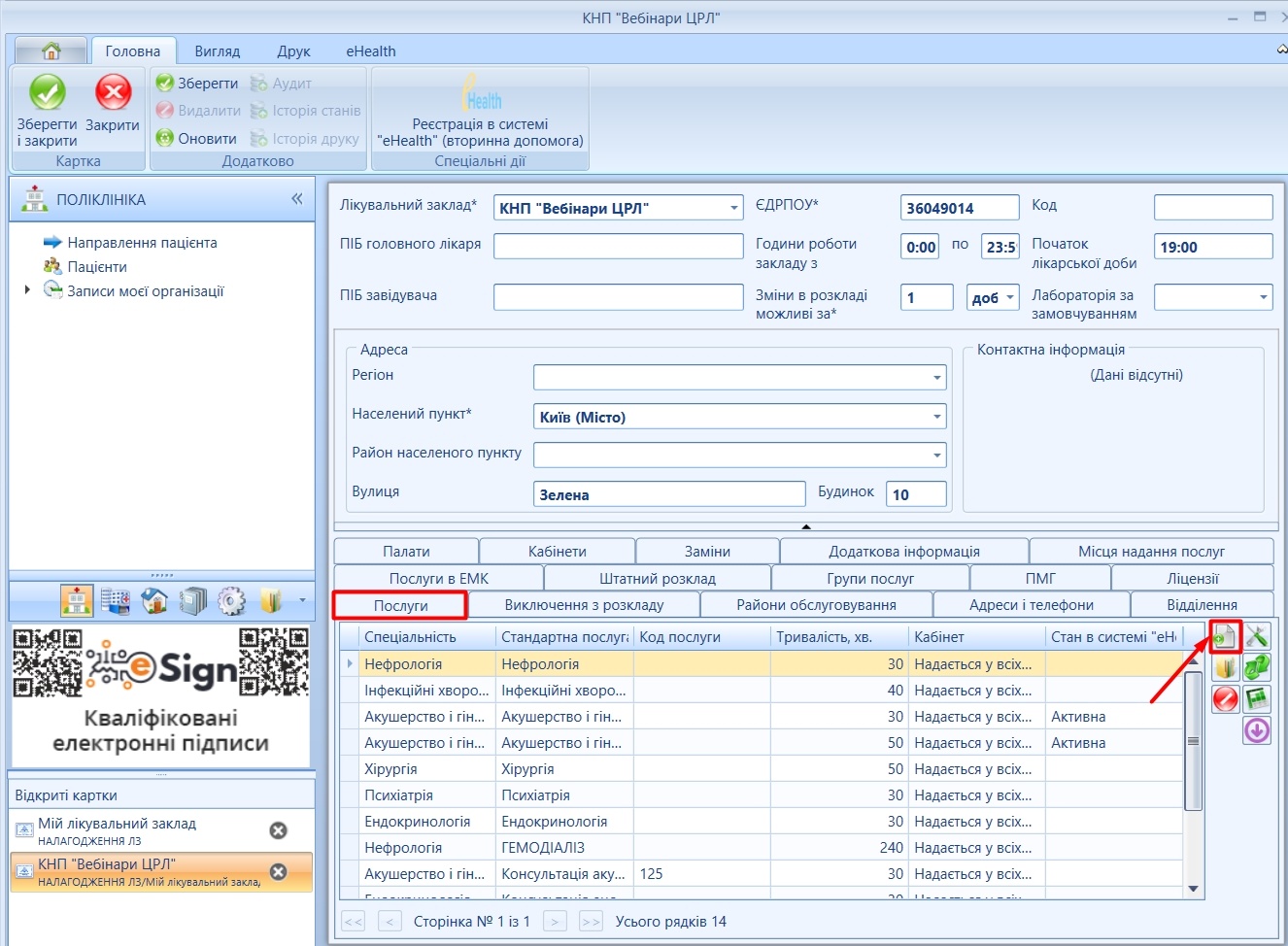 Image Added Image Added
Мал. 12 - Реєстрація послуг 4. Відкрити вкладку "Послуги" (мал. 12) 5. Натиснути на кнопку "Створити" (мал. 12) для додавання нової послуги 6. Заповнити поля форми: - Тип послуги, Місце надання послуг - дані, які НЕ передаються в Ehealth, проте обов'язкові для внесення (мал. 13, позначка [1]).
- Місце надання послуги (згідно ліцензії), Спеціальність (згідно ліцензії), Категорія послуги (Господарська діяльність з медичної практики); Умови надання послуг (амбулаторні, або стаціонарні, обов'язково перевіряйте вказані умови); Тривалість послуги в хвилинах, Коментар (за потреби) (мал. 13 , позначка [2]).
- Графік доступності послуги- за замовчуванням стоїть цілодобово, для амбулаторних послуг необхідно відредагувати актуальний час надання послуги (мал. 13, позначка [3])
- Графік недоступності послуги - за потреби відміти недоступність послуги в окремий період (за місцем надання послуг) (мал. 13, позначка [4])
7. Зареєструвати послугу натиснувши "Зареєструвати в системі"eHealth"" (мал. 13, позначка [5]). . 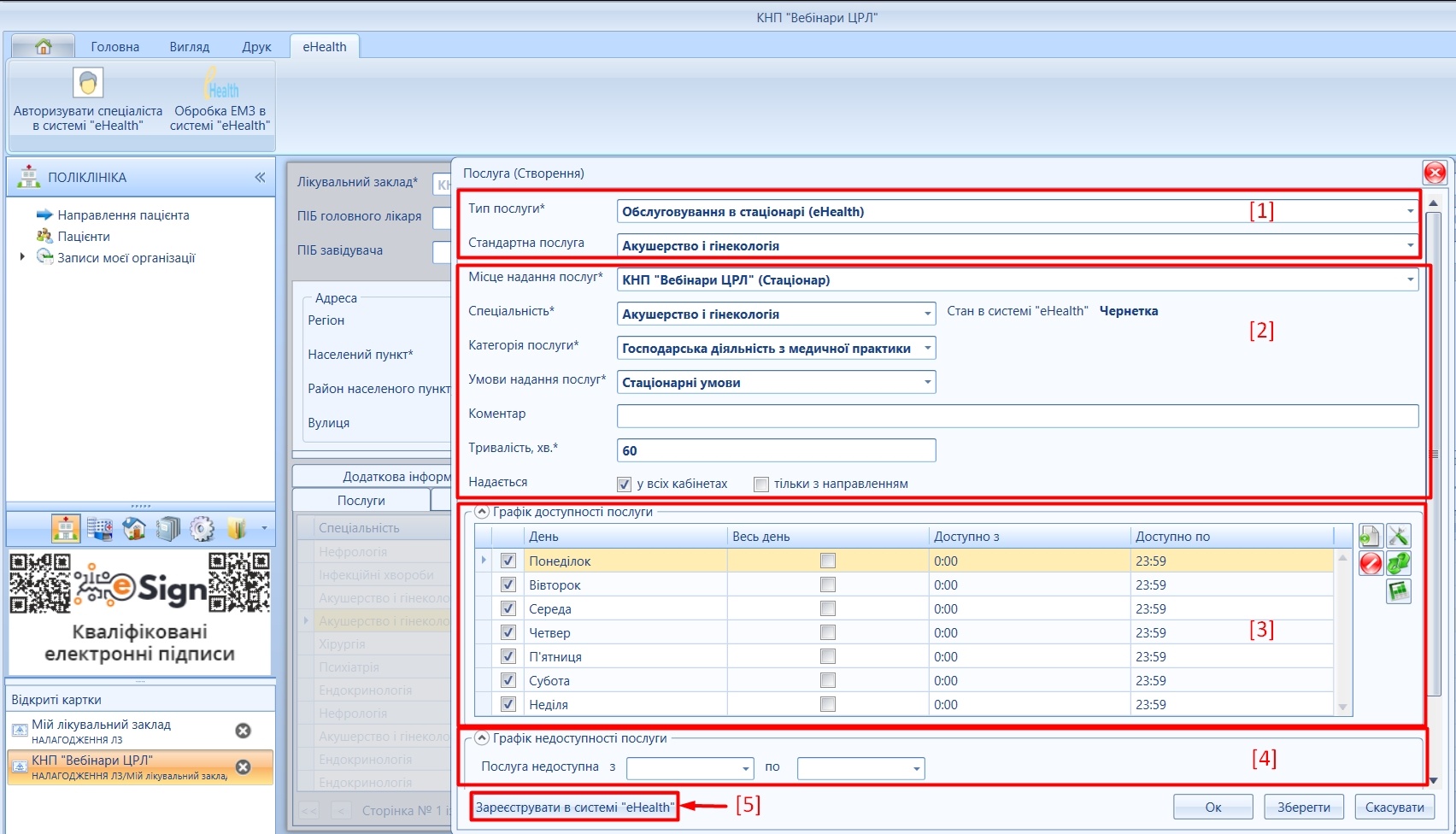 Image Added Image Added
Мал. 13 - Картка реєстрації послуг (приклад) | Предупреждение |
|---|
УВАГА! Для реєстрації послуг в системі eHealth, які надаються: Амбулаторно: в полі "Тип послуги" потрібно обрати – "Амбулаторний прийом лікаря (eHealth)"; Стаціонарно: в полі "Тип послуги"потрібно обрати – "Обслуговування в стаціонарі (eHealth)". |
Після реєстрації послуги потрібно провести реєстрацію Ролі (привя'зка спеціаліста до послуги) в eHealth. |
| Раскрыть |
|---|
| Роль спеціаліста -привя'зка спеціаліста до послуги в eHealth. Для реєстрації ролі спеціалістів, що надаватимуть дану послугу, необхідно: - Обрати у блоці "Спеціалісти" потрібного спеціаліста з випадаючого списку в полі "Спеціаліст" (мал.),
| Примечание |
|---|
УВАГА! З випадаючого списку можна обрати лише спеціалістів у стані Активний. |
2. Натиснути кнопку "Зареєструвати в системі "eHealth"" (мал. 14). 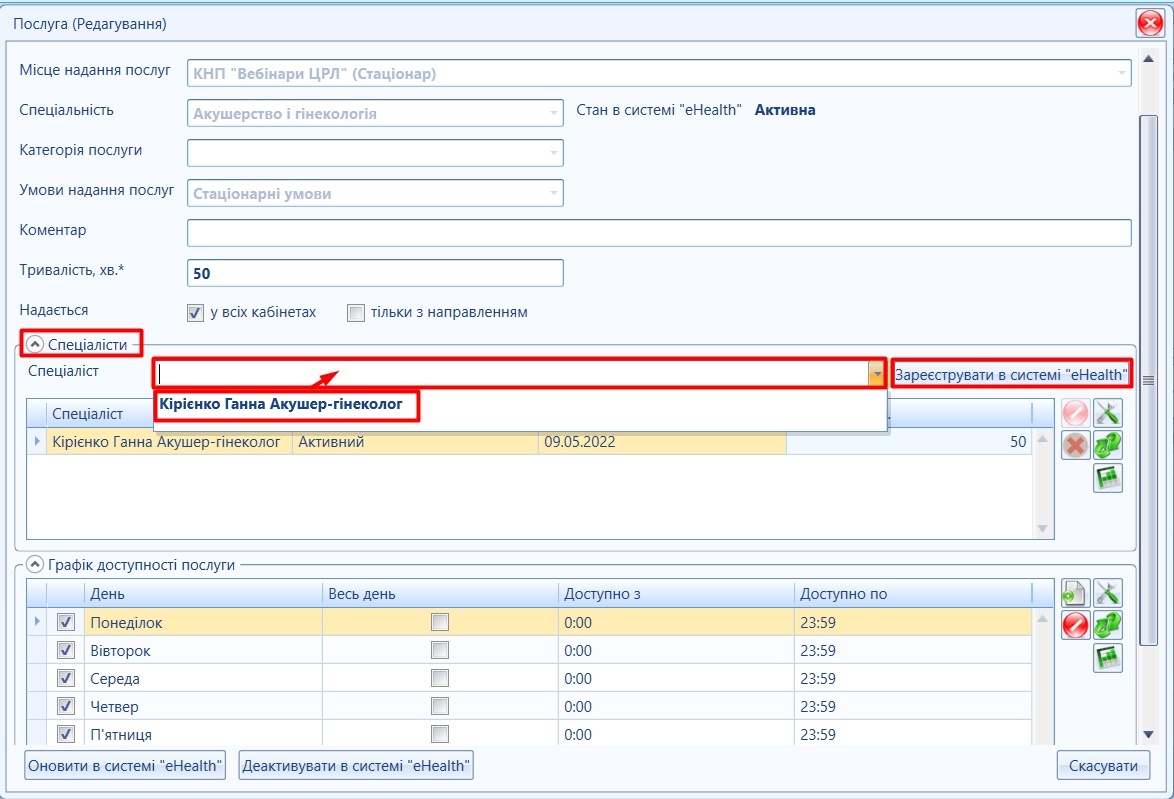 Image Added Image Added
Мал. 14 - Привя'зка спеціаліста до послуги |
| Раскрыть |
|---|
| title | Внесення змін у послуги |
|---|
| Оновлення послуги Для внесення змін у послуги необхідно виконати наступні дії: - Відкрити вкладку "Послуги"
- Обрати потрібну послугу.
- Натиснути на кнопку "Редагувати" для оновлення інформації про послуги (мал. 15)
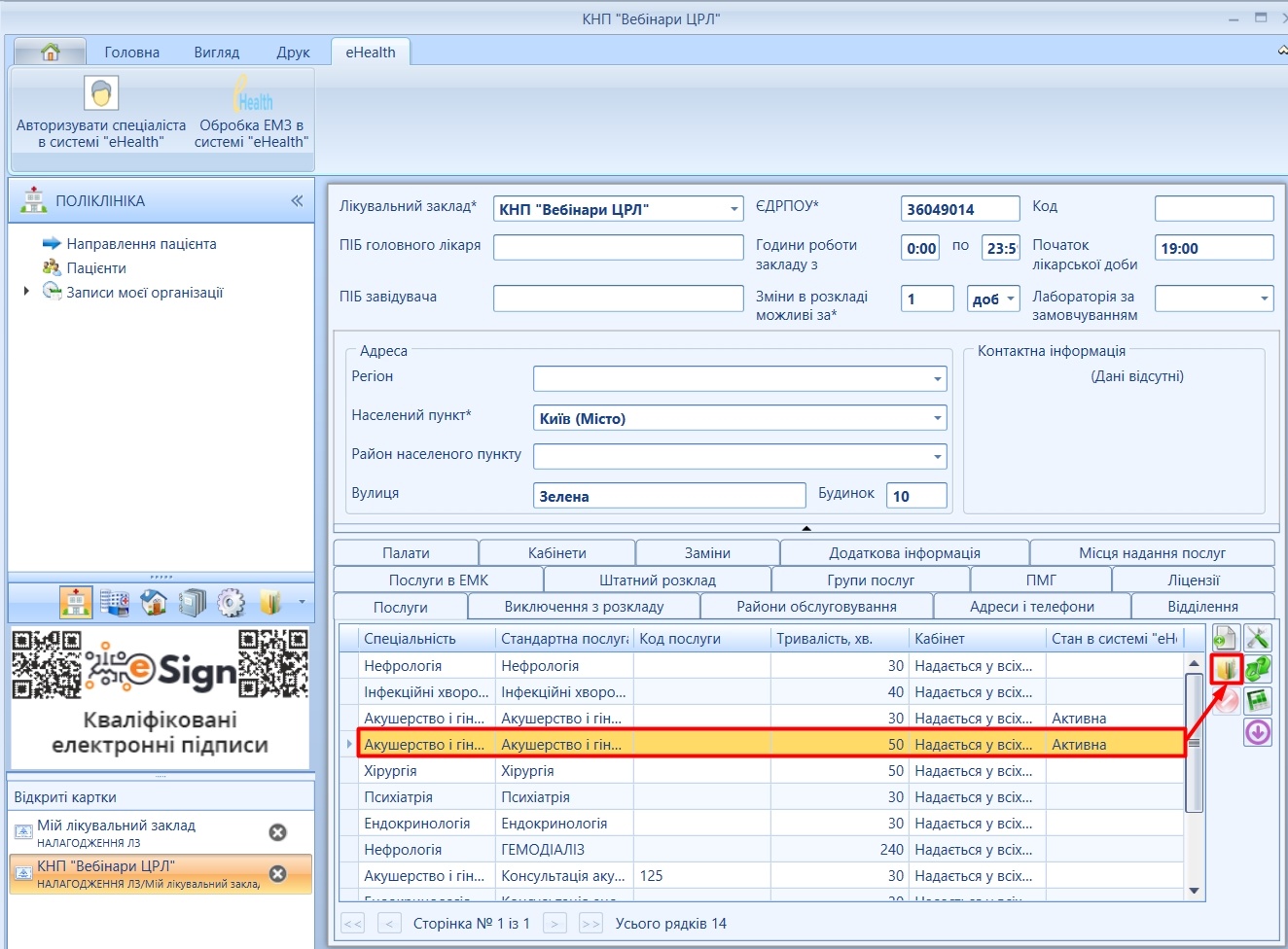 Image Added Image Added
Мал. 15 - Кнопка "Редагувати" для внесення змін у послугу (перегляду послуги) - Внести необхідні зміни в послуги, наприклад зміни графіків доступності чи недоступно сті послуги, деактивація чи внесення спеціаліста в послугу, зміна тривалості послуги (мал. 16).
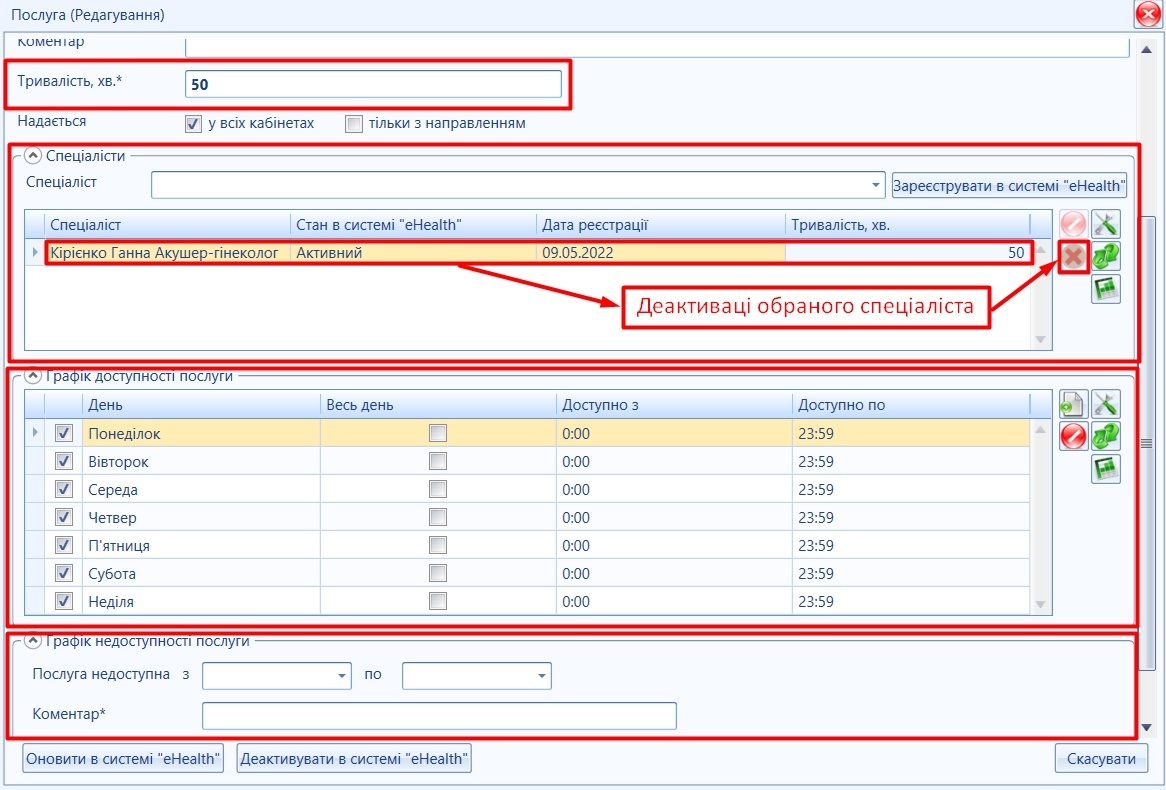 Image Added Image Added
Мал. 16 - Внесення змін в картці окремої послуги - Для оновлення натиснути кнопку"Оновити в системі "eHealth".
|
|
|
Оновлення даних (ПМД/СМД) |
 Image Added Image Added
|
| Раскрыть |
|---|
|
| Предупреждение |
|---|
Редагування вказаного переліку даних для спеціаліста, що має стан в eHealth "Активний" неможливе (по технічних вимогах ДП "Електронне здоров'я"): - Рік народження, ІПН (блок картки "Персональні дані") (мал. 17);
- Роль, Посада (блок картки "Посада") (мал. 17);
- Спеціальність (блок картки "Атестація") (мал. 17).
Виправлення можливе тільки після звільнення спеціаліста та переведення його стану в "Проект". Детальна інформація в розділі нижче ("Редагування заблокованих полів")  Image Added Image Added
Мал. 17 - Картка спеціаліста реєстрації в eHealth (приклад) |
В процесі роботи ЛЗ можуть виникати певні ситуації, наприклад, зміна Прізвища, Посади, Паспорта та інших даних спеціаліста. В таких випадках, потрібно провести виправлення помилок або оновлення картки реєстрації спеціаліста в eHealth. Редагування картки може бути проведено різними способами, в залежності від ситуацій, які будуть описані у відповідних пунктах нижче. Для внесення змін потрібно: - Перейти в модуль "Налагодження лікарні"
 Image Added (детально про модуль тут...). Image Added (детально про модуль тут...). - Відкрити реєстр "Спеціалісти організації користувача"
 Image Added або "Спеціалісти ЛЗ" Image Added або "Спеціалісти ЛЗ"  Image Added(детально про реєстр тут...). Image Added(детально про реєстр тут...). - Відкрити картку потрібного спеціаліста дворазовим натисканням або стандарною клавішею "Відкрити" (мал. 18).
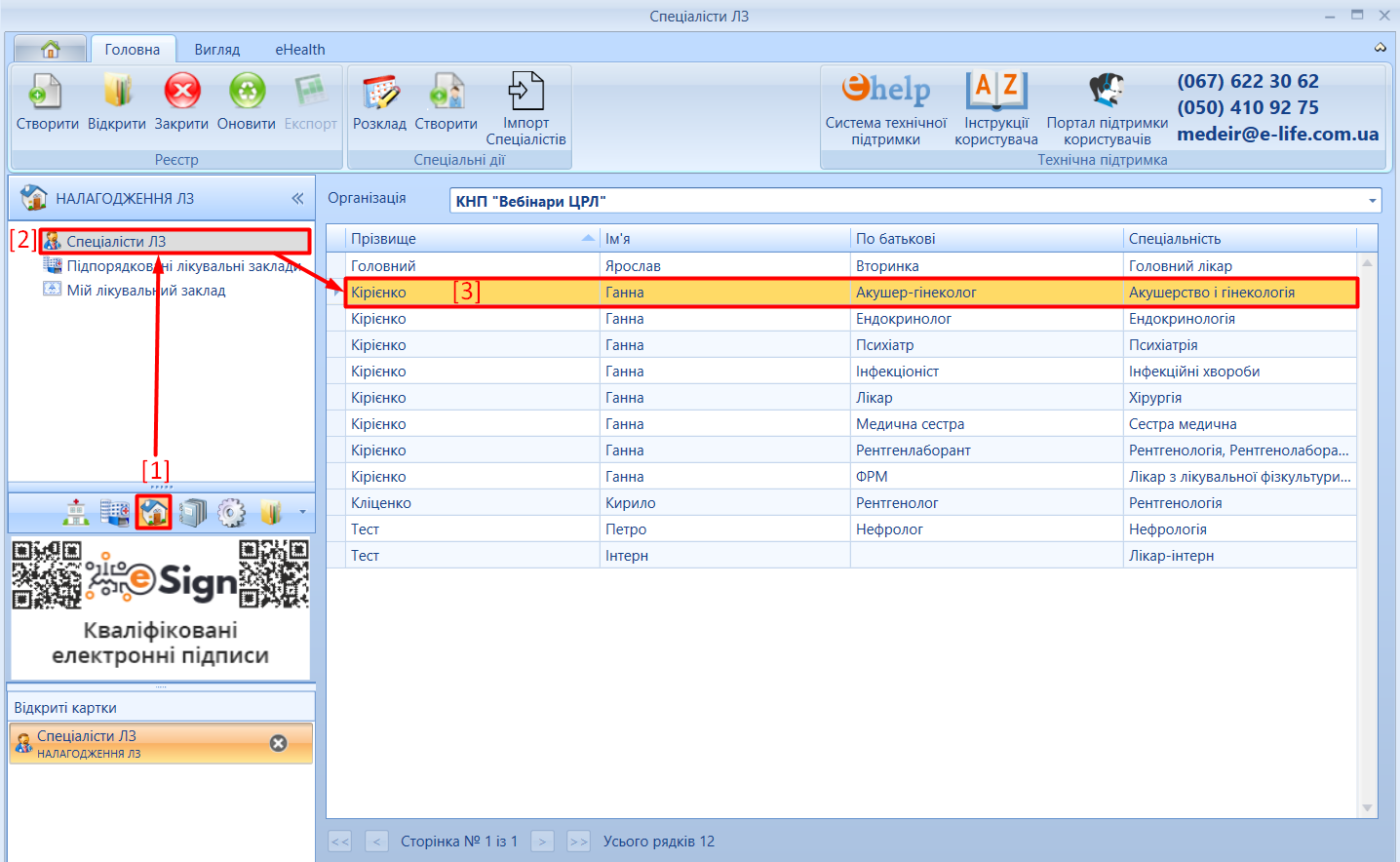 Image Added Image Added
Мал. 18 - Відкрити картку спеціаліста 4. Натиснути кнопку "Реєстрація в системі "eHealth""  Image Added. Image Added. 5. Змінити можливо лише доступні поля, також є перелік полів заборонений до оновлення (мал. 19). Детальніше про поля які можна змінювати у розділі ЕК реєстрації спеціалістів.  Image Added Image Added
Мал. 19- Внесення змін у картку спеціаліста
6. Натиснути кнопку "Оновити"  Image Added (мал. 19). Image Added (мал. 19). 11. Накласти КЕП та натиснути "Підписати"  Image Added (вказати тип підпису та паролю до електронного підпису) (мал. 20). Image Added (вказати тип підпису та паролю до електронного підпису) (мал. 20). 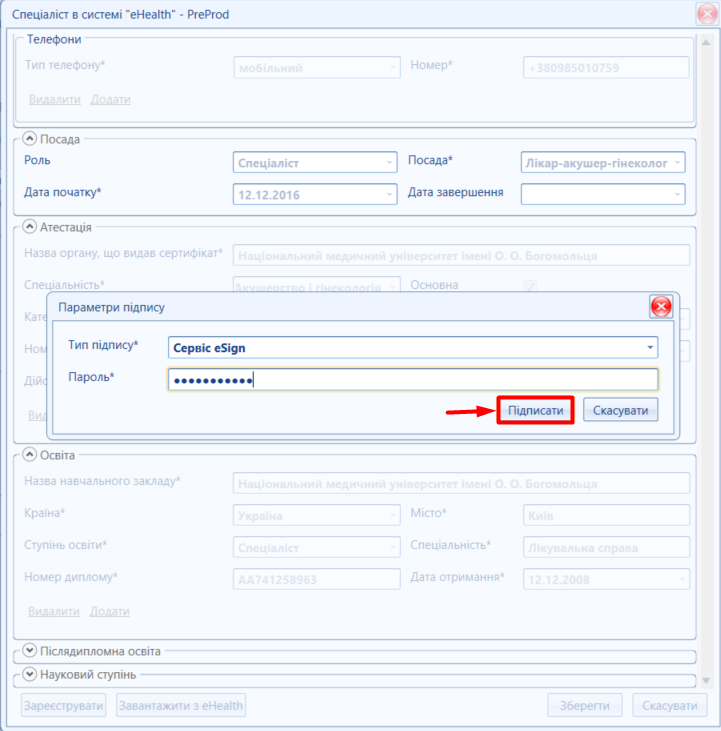 Image Added Image Added
Мал. 20 - Підпис реєстрації спеціаліста в eHealth 12. Стан спеціаліста в картці реєстрації – "Очікує верифікації " (мал. 21). 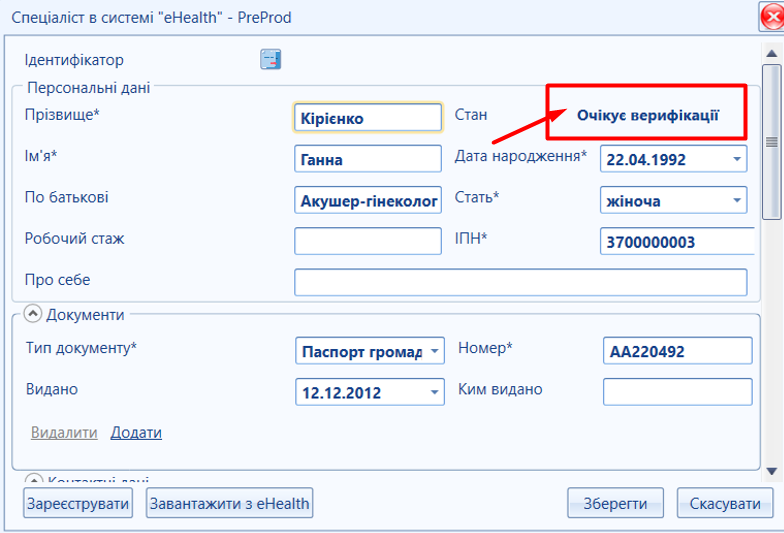 Image Added Image Added
Мал. 21- Картка спеціаліста реєстрації в eHealth (Стан "Очікує верифікації") 15. Необхідно прийняти запрошення спеціалістом. | Предупреждение |
|---|
| На електронній пошті вказаній у картці реєстрації, спеціаліст ОБОВ'ЯЗКОВО має відкрити лист – запрошення протягом 14 календарних днів та виконати наступні дії:
1) перейти за посиланням, що вказане в листі; 2) створити пароль в системі eHealth; 3) прийняти запрошення. | Раскрыть |
|---|
| - Відкрити ел. скриньку користувача
- Відкрити лист-запрошення та перейти за посиланням
- Створити пароль користувача для eHealth (не менше 12-ти символів) та підтвердити його (мал. 22).
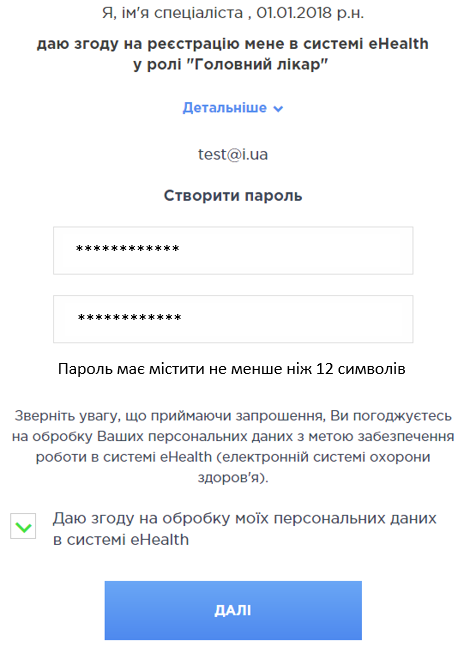 Image Added Image Added
Мал. 22 - Форма реєстрації в eHealth
- Натиснути кнопку "Далі" (мал. 22)
На сторінці, що відкриється, погодитись з регламентом і натиснути "Прийняти запрошення" (мал. 23).  Image Added Image Added
Мал. 23 - Форма реєстрації в eHealth, підтвердження запрошення
|
Пароль обов'язково потрібно запам'ятати або записати. В подальшому він необхідний спеціалісту для авторизації в системі eHealth та роботи з ЕМЗ. Для роботи з ЕМЗ користувач, що зареєстрований в систнемі eHealth ОБОВ'ЯЗКОВО проходить Авторизацію (один раз на 14 днів) | Раскрыть |
|---|
| - Ввести пароль від облікового запису eHealth, який створив користувач (мал. 24).
- Натиснути кнопку "Увійти"
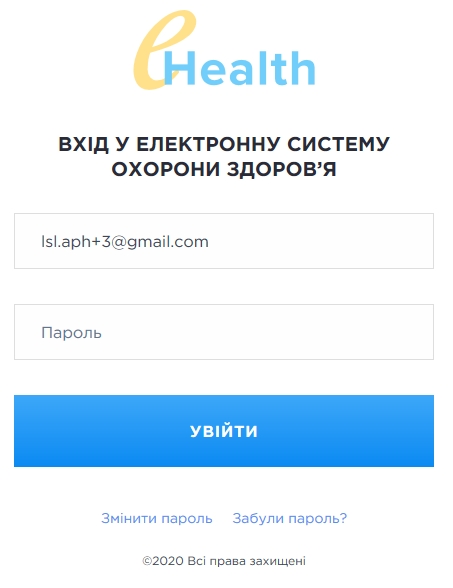 Image Added Image Added
Мал. 24 - Форма авторизації в eHealth - На сторінці, що відкриється, натиснути "Прийняти та продовжити" (мал. 25).
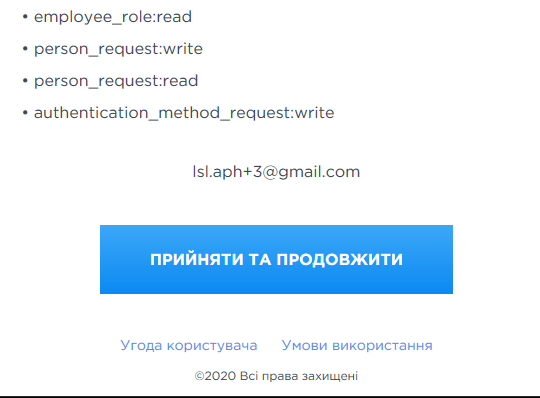 Image Added Image Added
Мал. 25 - Форма авторизації в eHealth, погодження з регламентом - Система видасть повідомлення – "Авторизація пройдена успішно"
|
|
16. Стан спеціаліста в картці реєстрації змінюється на – "Активний" (мал. 26). 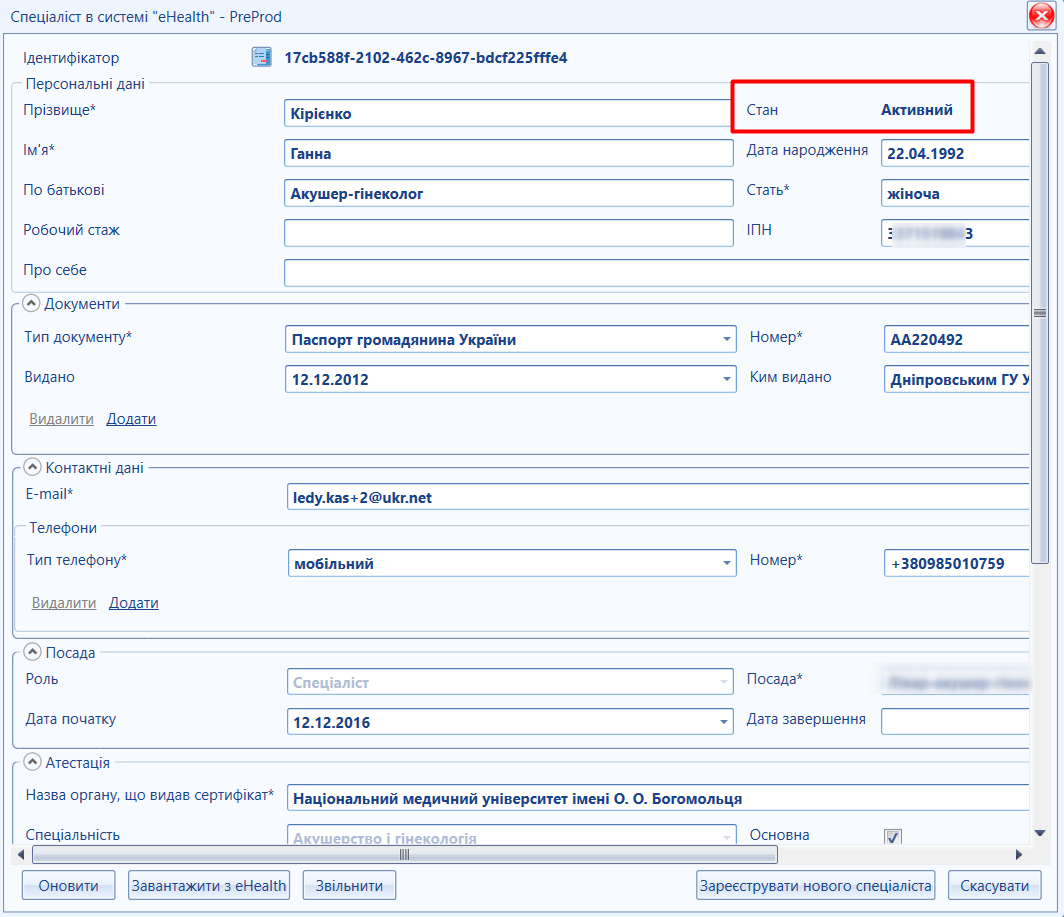 Image Added Image Added
Мал. 26 - Реєстрація спеціаліста в системі eHealth - стан "Активний" | Предупреждение |
|---|
| Якщо лист-запрошення не прийшов або спеціаліст протягом 14 днів не прийняв запрошення і його стан в системі Ehealth став "Прострочений" – необхідно зверніутися за допомогою до спеціалістів Технічної підтримки МІС (детально Навчальні матеріали та техпідтримка). |
| Подсказка |
|---|
| Після перереєстрації спеціалістів в системі, переходимо до наступного етапу, в залежності від ситуації та типу ЛЗ ПМД/СМД: - ПМД/СМД - Якщо лікар раніше працював та був зареєстрований в системі Ehealth - можна переходити до роботи з системою.
- СМД - Якщо лікар реєструється вперше в Ehealth - його потрібно підв'язати до послуги.
|
|
|
|
Редагування заблокованих полів |
 Image Added Image Added
|
| Раскрыть |
|---|
| title | Переведення спеціаліста в стан "Проект" зі стану "Активний" |
|---|
|
| Предупреждение |
|---|
| - Керівнику ПМД: Звільнення спеціаліста ПМД призводить до розірвання підписаних ним декларацій. Якщо лікар вже працював з Ehealth краще звернутись до спеціалістів технічної підтримки МІС.
У випадку, якщо спеціаліст не працював з еНealth – переходимо до наступного пункту.
- Керівнику СМД: Звільнення спеціаліста СМД є незворотньою дією. Тому, якщо лікар вже працював з Ehealth краще звернутись до спеціалістів технічної підтримки МІС.
У випадку, якщо спеціаліст не працював з еНealth – переходимо до наступного пункту. ЗВЕРНІТЬ УВАГУ! ПЕРЕД ЗВІЛЬНЕННЯ СПЕЦІАЛІСТА НЕОБХІДНО ДЕАКТИВУВАТИ ЙОГО В ПОСЛУЗІ, ПІСЛЯ ПОВТОРНОЇ РЕЄСТРАЦІЇ ОБОВ'ЯЗКОВО ПОВТОРНО ДОДАТИ ЙОГО В ПОСЛУГУ, ЯКУ ВІН НАДАЄ |
| Предупреждение |
|---|
Редагування вказаного переліку даних для спеціаліста, що має стан в eHealth "Активний" неможливе (по технічних вимогах ДП "Електронне здоров'я"): - Рік народження, ІПН (блок картки "Персональні дані") (мал. 27);
- Роль (блок картки "Посада") (мал. 27);
- Спеціальність (блок картки "Атестація") (мал. 27).
Виправлення можливе тільки після звільнення спеціаліста та переведення його стану в "Проект". |
 Image Added Image Added
Мал. 27 - Картка спеціаліста реєстрації в eHealth (приклад) В даному випадку необхідно виконати наступні дії: - Звільнити спеціаліста (мал. 28) (детально про звільнення тут...).
 Image Added Image Added
Мал. 28 - Кнопка "Звільнити" (приклад) Після звільнення спеціаліста, стан картки перейде в "Проект", що дає змогу відкорегувати необхідні дані. 2. Далі необхідно натиснути кнопку "Зареєструвати" (мал. 29), статус спеціаліста зміниться на "Проект". Змінити необхідні дані спеціаліста. | Предупреждение |
|---|
| Перед повторною реєстрацією спеціаліста ОБОВ'ЯЗКОВО вказати іншу пошту, раніше не зареєстровану в Ehealth. |
 Image Added Image Added
Мал. 29 - Реєстрація даних спеціаліста в ЕСОЗ
|
|
|
Повернення зі стану "Очікує верифікації" в стан "Активний" / "Проект" |
 Image Added Image Added
|
| Раскрыть |
|---|
| title | Переведення в ПРОЕКТ для незареєстрованих спеціалістів |
|---|
| Алгоритм переведення спеціаліста в стан "Проект" (заявка спеціаліста в стані "Очікує верифікації", "Прострочено") ДЛЯ РАНІШЕ НЕ ЗАРЕЄСТРОВАНИХ СПЕЦІАЛІСТІВ, якщо ідентифікатор ще не було присвоєно!- Перейти в модуль "Налагодження лікарні"
 Image Added (детально про модуль тут...). Image Added (детально про модуль тут...). - Відкрити реєстр "Спеціалісти організації користувача"
 Image Added або "Спеціалісти ЛЗ" Image Added або "Спеціалісти ЛЗ"  Image Added(детально про реєстр тут...). Image Added(детально про реєстр тут...). - Відкрити картку потрібного спеціаліста дворазовим натисканням або стандартною клавішею "Відкрити" (мал. 30).
| Предупреждение |
|---|
| Процедуру переведення Спеціаліста ПМД/СМД в стан "Проект" (повторне запрошення) можна проводити тільки для спеціалістів: ПМД - які НЕ мають активних заключених (підписаних) Декларацій.
СМД - які НЕ мають створених Епізодів, Консультацій, Діагностичних звітів та Виписок зі стаціонару. В інших випадках, необхідно ОБОВ'ЯЗКОВО звертатися до технічної підтримки МІС. |
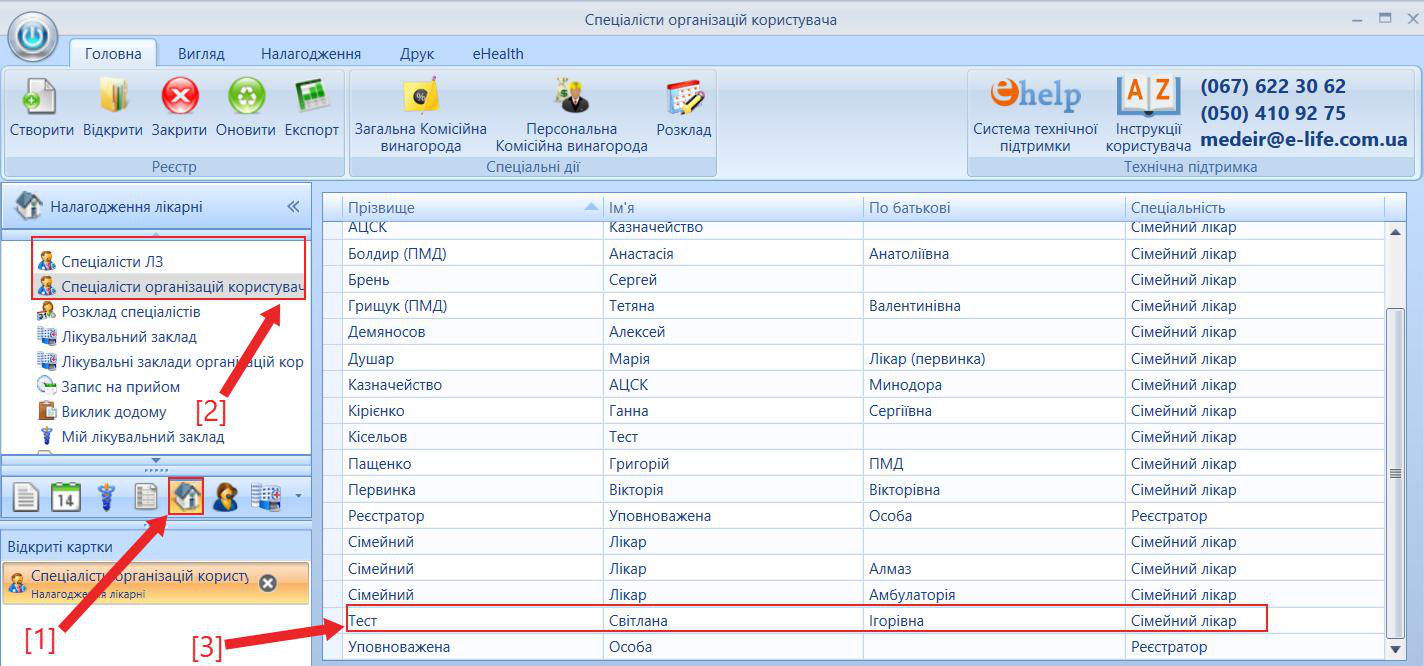 Image Added Image Added
Мал. 30 - Відкрити картку спеціаліста 4. Натиснути кнопку "Реєстрація в системі "eHealth""  Image Added Image Added 5. Натиснути внизу картки кнопку "Зареєструвати нового спеціаліста"(мал. 31).  Image Added Image Added
Мал. 31- Переведення картки спеціаліста в статус "Проект" (Зареєструвати нового спеціаліста) 6. З'явиться повідомлення: "Увага! Створення нового запиту на створення спеціаліста в системі "eHealth" з його поточним записом а Системі. Продовжити?" ! Уважно перечитайте повідомлення. 7. Для погодження Створення нового запиту на створення спеціаліста в системі "eHealth" натисніть кнопку "Так"  Image Added (мал. 32). Image Added (мал. 32).  Image Added Image Added
Мал. 32 - Створення нового запиту на створення спеціаліста в системі "eHealth" 8. Заявка буде переведена в стан "Проект" (детально у розділі ЕК реєстрації спеціалістів та Авторизація спеціаліста та лікувального закладу "eHealth"). 9. Після цього, за необхідності, можна змінити дані спеціаліста, які були помилково внесені (наприклад, пошту) та надіслати повторно запрошення спеціалісту для реєстрації/перереєстрації в eHealth. 10. Після підтвердження створення нового запиту, з'являться кнопки "Зберегти"  Image Addedта "Зареєструвати" Image Addedта "Зареєструвати"  Image Added(мал. 33, позначки [1-2]). Image Added(мал. 33, позначки [1-2]).  Image Added Image Added
Мал. 33 - Переведення картки спеціаліста в статус "Проект" ("Зберегти"/ "Зареєструвати") 11. Накласти КЕП та натиснути "Підписати"  Image Added (вказати тип підпису та паролю до електронного підпису) (мал. 34). Image Added (вказати тип підпису та паролю до електронного підпису) (мал. 34).  Image Added Image Added
Мал. 34 - Підпис реєстрації спеціаліста в eHealth 12. Стан спеціаліста в картці реєстрації – "Очікує верифікації " (мал. 35).  Image Added Image Added
Мал. 35 - Картка спеціаліста реєстрації в eHealth (Стан "Очікує верифікації") 13. Заявка буде переведена в стан "Проект" (детально у розділі ЕК реєстрації спеціалістів та Авторизація спеціаліста та лікувального закладу "eHealth"). 14. Після цього, за необхідності, можна змінити дані спеціаліста, які були помилково внесені (наприклад, пошту) та надіслати повторно запрошення спеціалісту для реєстрації/перереєстрації в eHealth. 15. Прийняття запрошення спеціалістом. | Предупреждение |
|---|
| На електронній пошті вказаній у картці реєстрації, спеціаліст ОБОВ'ЯЗКОВО має відкрити лист – запрошення протягом 14 календарних днів та виконати наступні дії:
1) перейти за посиланням, що вказане в листі; 2) створити пароль в системі eHealth; 3) прийняти запрошення. | Раскрыть |
|---|
| - Відкрити електронну скриньку користувача
- Відкрити лист-запрошення та перейти за посиланням
- Створити пароль користувача для eHealth (не менше 12-ти символів) та підтвердити його (мал. 36).
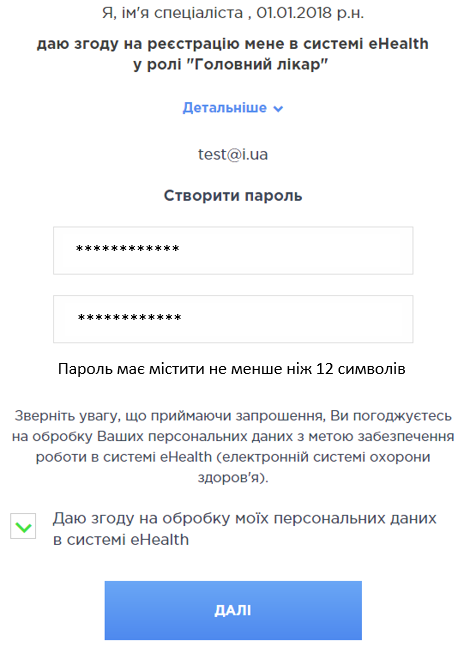 Image Added Image Added
Мал. 36 - Форма реєстрації в eHealth
- Натиснути кнопку "Далі" (мал. 36).
- На сторінці, що відкриється, погодитись з регламентом і натиснути "Прийняти запрошення" (мал. 37).
 Image Added Image Added
Мал. 37 - Форма реєстрації в eHealth, підтвердження запрошення
|
Пароль обов'язково потрібно запам'ятати або записати. В подальшому він необхідний спеціалісту для авторизації в системі eHealth та роботи з ЕМЗ. Для роботи з ЕМЗ користувач, що зареєстрований в систнемі eHealth ОБОВ'ЯЗКОВО проходить Авторизацію (один раз на 14 днів) | Раскрыть |
|---|
| - Ввести пароль від облікового запису eHealth, який створив користувач (мал. 38).
- Натиснути кнопку "Увійти"
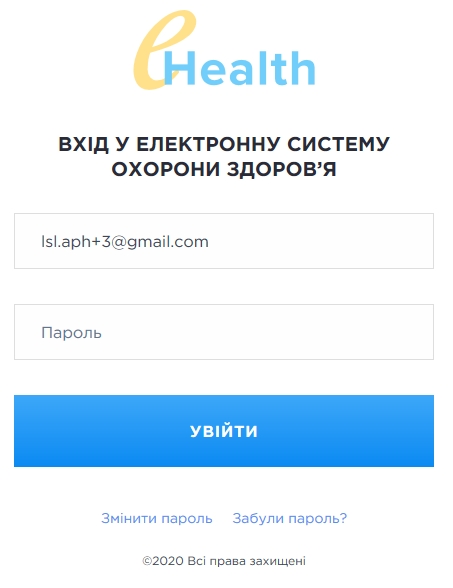 Image Added Image Added
Мал. 38- Форма авторизації в eHealth - На сторінці, що відкриється, натиснути "Прийняти та продовжити" (мал. 39).
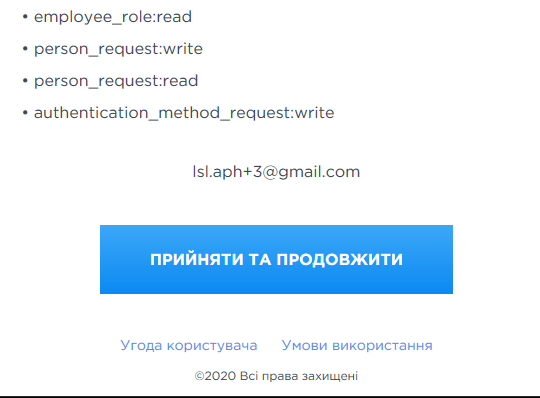 Image Added Image Added
Мал. 39 - Форма авторизації в eHealth, погодження з регламентом - Система видасть повідомлення – "Авторизація пройдена успішно".
|
|
16. Стан спеціаліста в картці реєстрації змінюється на – "Активний" (мал. 40).  Image AddedМал. 40 - Реєстрація спеціаліста в системі eHealth - стан "Активний" Image AddedМал. 40 - Реєстрація спеціаліста в системі eHealth - стан "Активний"
|
| Раскрыть |
|---|
| title | Зміна стану для попередньо зареєстрованих користувачів |
|---|
| Повернення стану "Очікує верифікації" в стан "Активний"для попередньо зареєстрованих спеціалістів| Информация |
|---|
Даний алгоритм необхідний у двох випадках: - Для повернення реєстрації спеціаліста зі стану "Очікує верифікації" в стан "Активний" (в межах АЗПСМ).
- Для переведення спеціаліств в іншу АЗПСМ в межах 1 центру
|
При потребі повернути снан реєстрації спеціаліста в системі eHealth з "Очікує верифікації" в "Активний", якщо спеціаліст не приймав запрошення (мал. 41) приєднатися до системи eHealth більше доби (або через інші причини) 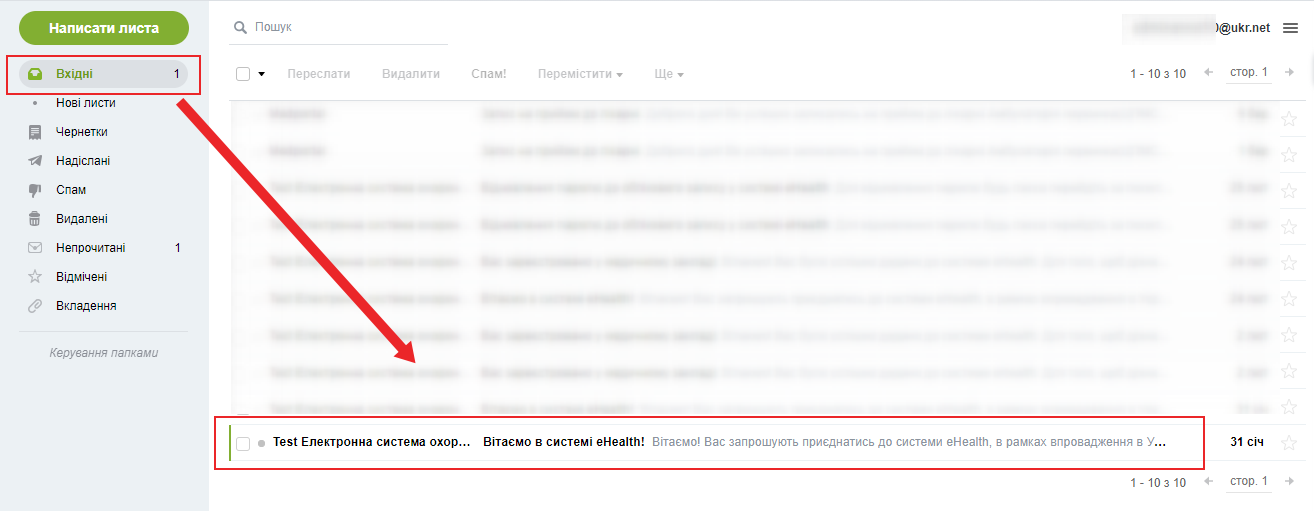 Image Added Image Added
Мал. 41 - Лист-запрошення до співпраці Необхідно виконати натупні кроки: 1. В реєстрі "Налагодження ЛЗ"/ "Налагодження лікарні" (мал. 42, позначка [1]),необхідно обрати реєстр "Мій лікувальний заклад"/ "Лікувальні заклади організацій користувача" (мал. 42, позначка [2]). Та двічі клацнути лівою клавішею миші на рядок з даними закладу (мал. 42, позначка [3]).  Image AddedМал. 32 – Пошук лікувального закладу Image AddedМал. 32 – Пошук лікувального закладу
2. У формі, що з’явиться, натискаємо кнопку спедії "Реєстрація в системі "eHealth" (ЦПМСД)" / "Реєстрація в системі "eHealth" (вторинна допомога)" (мал. 43).  Image AddedМал. 43 -"Реєстрація в системі "eHealth" (ЦПМСД)" Image AddedМал. 43 -"Реєстрація в системі "eHealth" (ЦПМСД)"
3. У формі "Реєстрація в системі "eHealth" (ЦПМСД)" / "Реєстрація в системі "eHealth" (вторинна допомога)" (Заклад з надання первинної медичної допомоги) натискаємо на кнопку "Імпорт" (мал. 44). 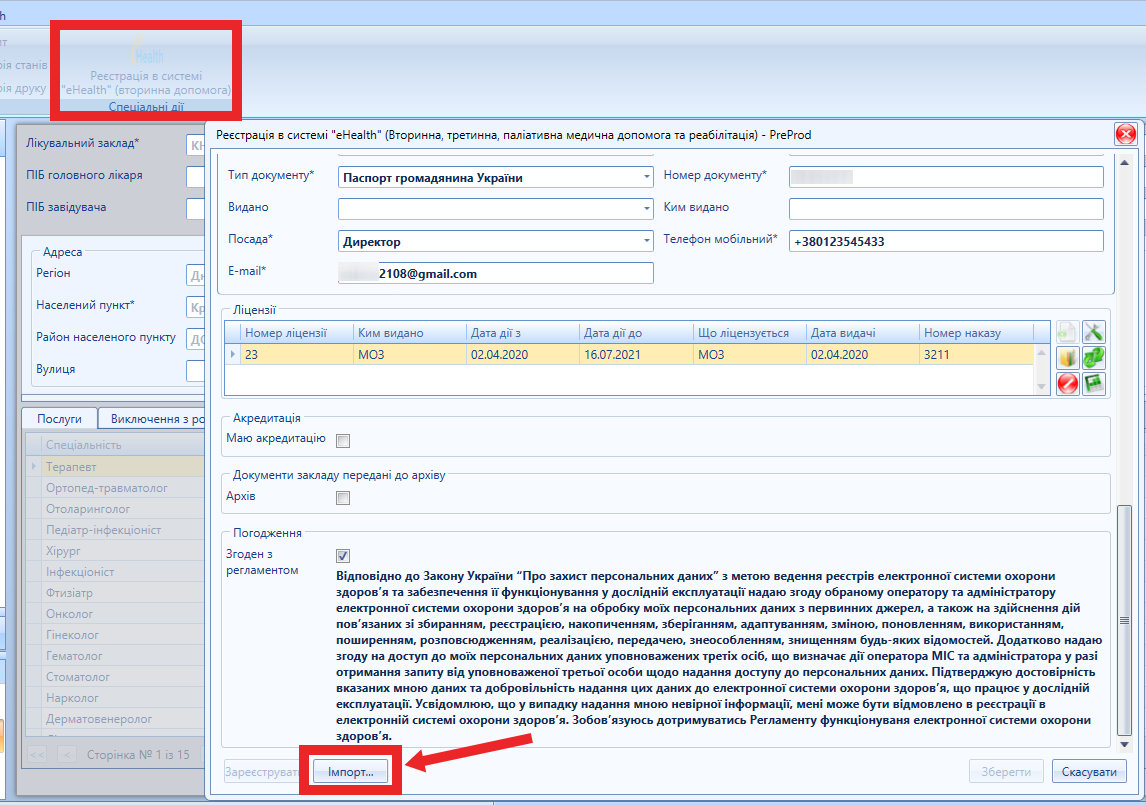 Image Added Image Added
Мал. 44 – Кнопка "Імпорт" 4. В таблиці імпорту - обрати "Перелік спеціалістів" (мал. 45) і натискаємо "Ок". 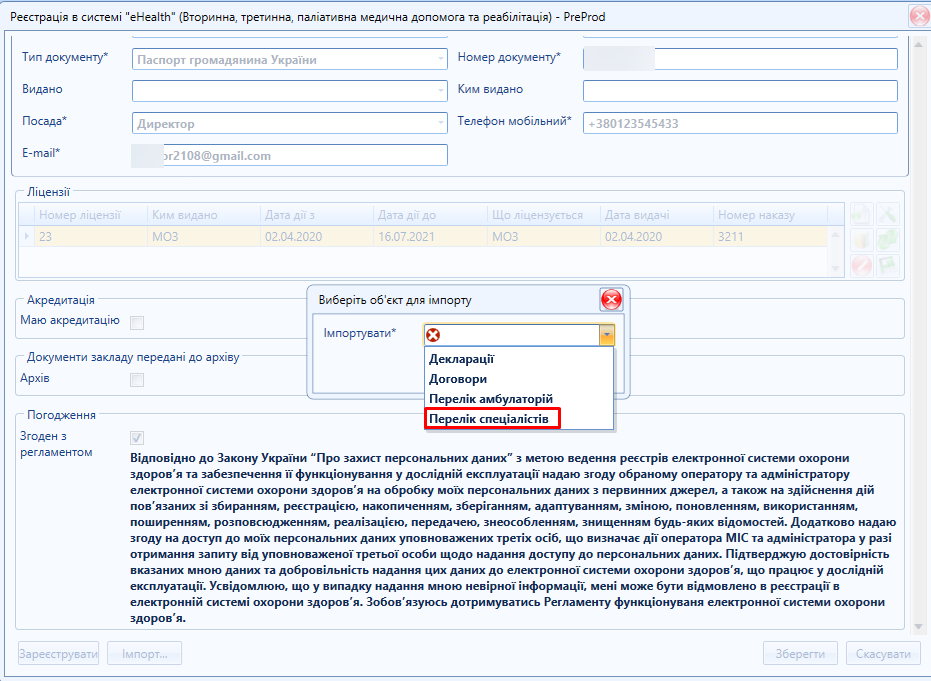 Image Added Image Added
Мал. 45 –Імпортування переліку спеціалістів зареєстрованих в eHealth (даного ЛЗ) 5. Далі необхідно обрати місце збереження імфортованого файлу (формату Json files (*.txt)) та дати йому довільну назву (мал. 46). 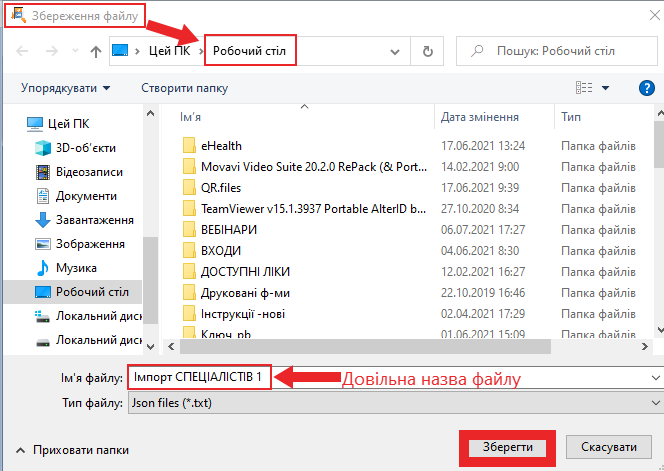 Image Added Image Added
Мал. 46 – Збереження файлу (приклад) 6. В місці збереженого файлу відкрити відповідний документ (мал. 47) (формату Json files (*.txt)) зі вказаною попередньо назвою. 7. Знайти ідентифікатор (ID) eHealth відповідного спеціаліста та скопіювати його (мал. 48). 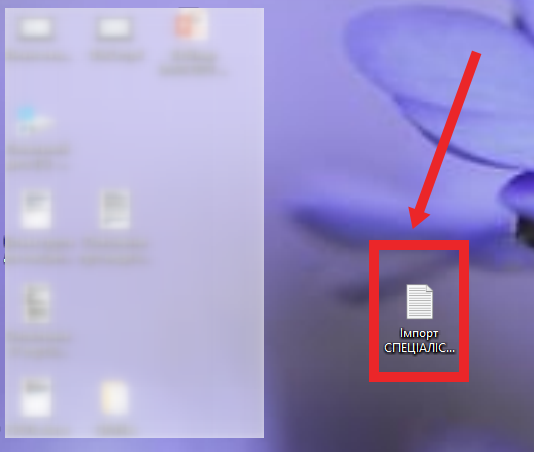 Image Added Image Added
Мал. 47 – Збережений файл (приклад) 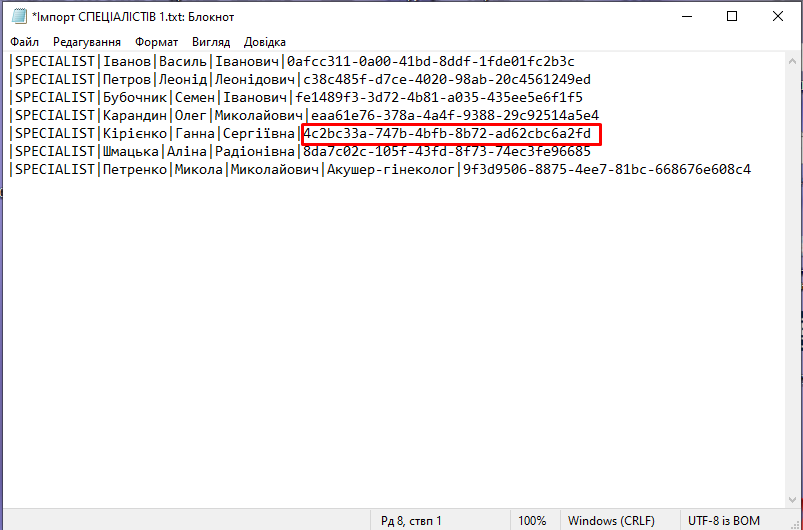 Image Added Image Added
Мал. 48 – Ідентифікатор (ID) в eHealth відповідного спеціаліста Завантаження ID в карту реєстрації спеціаліста в системі eHealth - Скопійований ідентифікатор необхідно підвантажити в картку Реєстрації спеціаліста в eHealth (мал. 49).
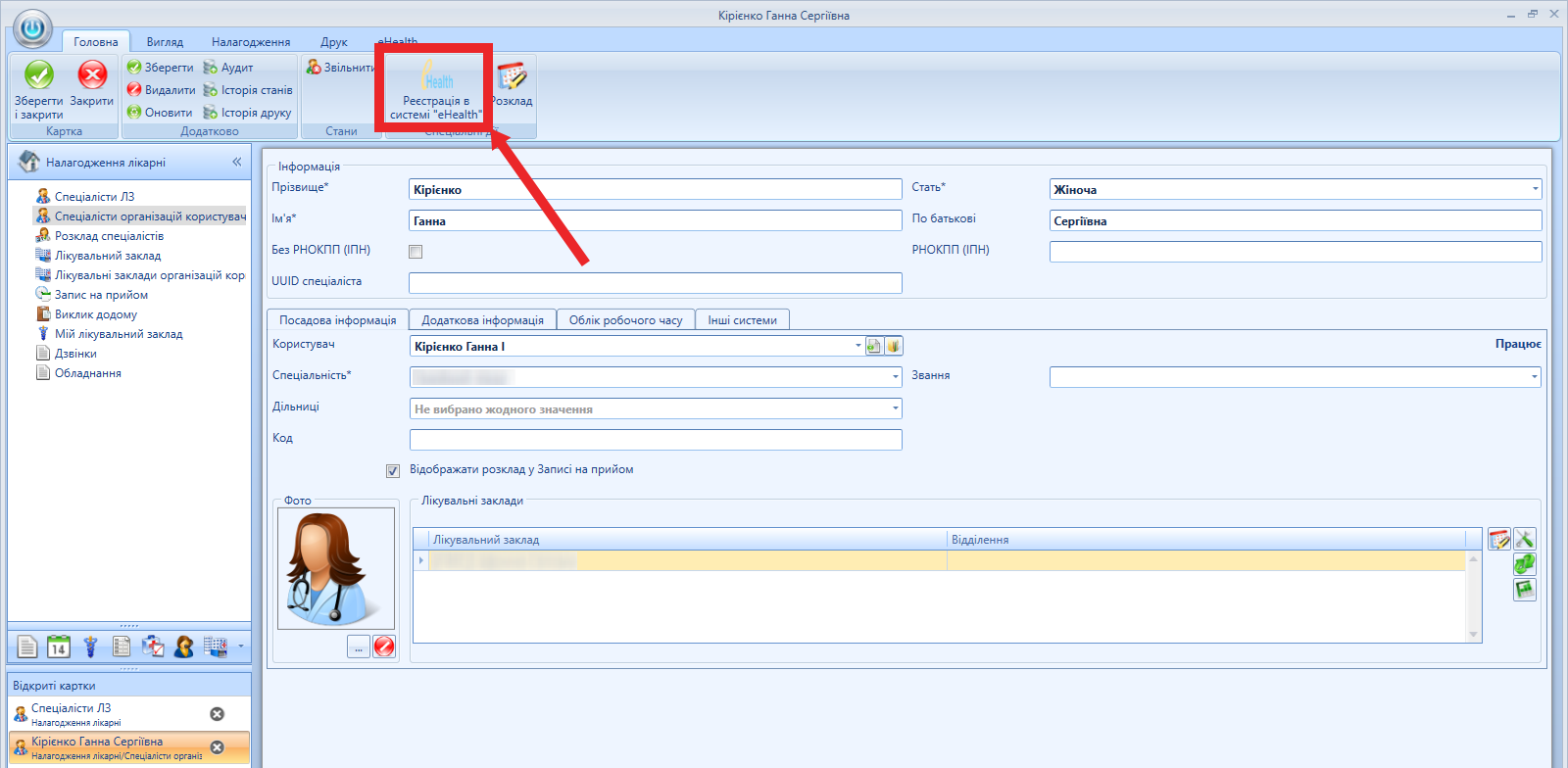 Image Added Image Added
Мал. 49 – Реєстрація спеціаліста в eHealth 2. Відкрити картку зареєстрованого спеціаліста в eHealth та натиснути "Завантажити з eHealth" (мал. 50). 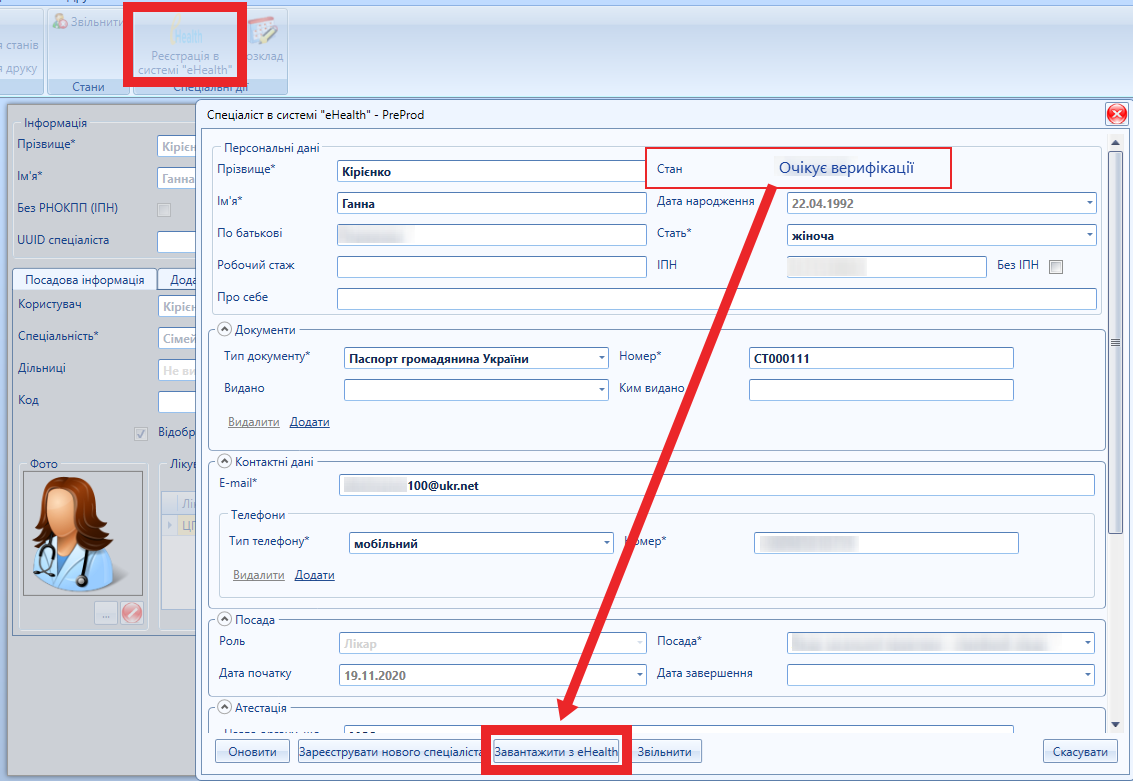 Image Added Image Added
Мал. 50 –Завантажити з eHealth 3. В таблиці, що з'явиться ввести скопійований ID співробітника в системі ehealth і натиснути "Ок" (мал. 51). 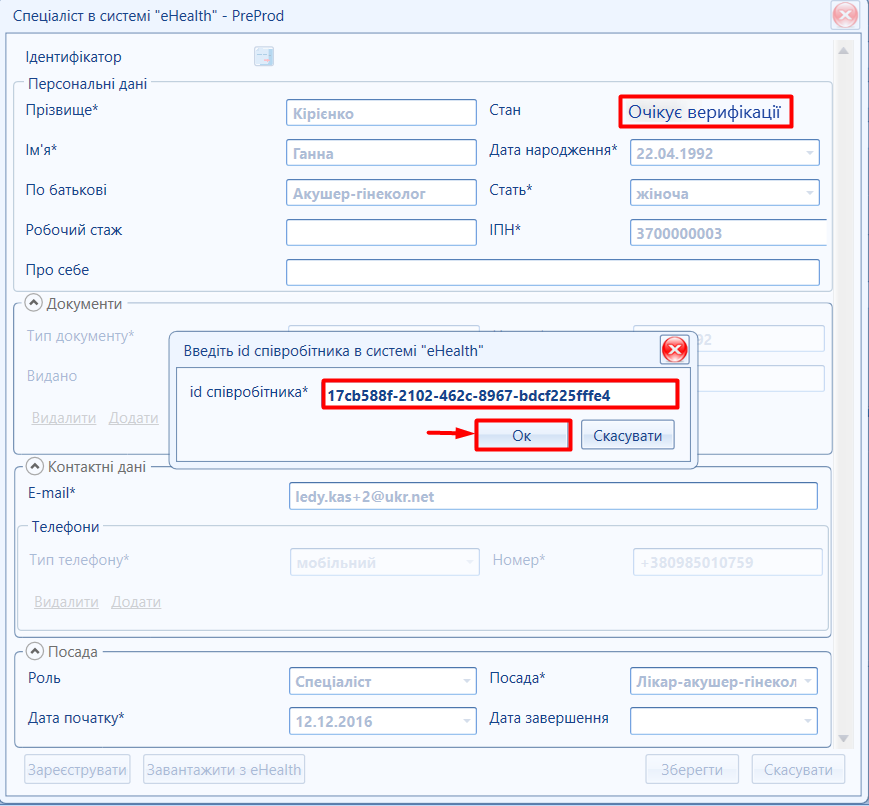 Image Added Image Added
Мал. 51 –Завантаження з eHealth 4. Після успішного завантаження ID спеціаліста в ehealth стан змінюється на "Ативний" (мал. 52). 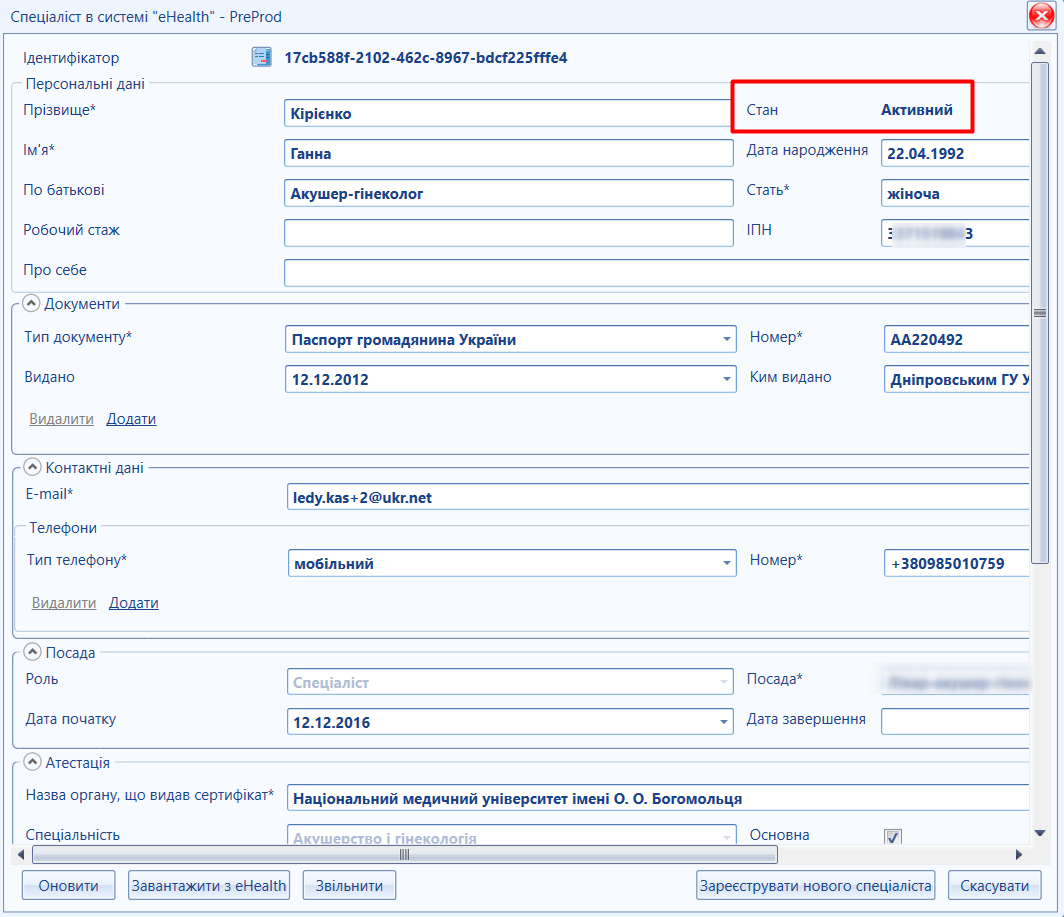 Image Added Image Added
Мал. 52 - Стан спеціаліста "Активний" 5. Для оновлення даних спеціаліста оновлюємо дані та натискаємо "Оновити", йому на електронну скриньку надходить запрошення від Електронної системи охорони здоров'я, Спеціаліст має відкрити дане запрошення та пройти АВТОРИЗАЦІЮ. Керівник закладу (відповідальна особа), після того як спеціаліст прийняв запрошення, має повторно перевірити його форму реєстрації спеціаліста в системі eHealth та дочекатися повідомлення, що спеціаліст активний в системі eHealth. |
|
|
Звільнення спеціаліста в Ehealth ПМД/СМД |
 Image Added Image Added
| |
| Предупреждение |
|---|
| Керівнику ПМД: Дія звільнити є незворотньою та призводить до деактивації |
|
|
...
всіх підписаних спеціалістом Декларацій!  Image Added Image Added
Мал. 53 - Повідомлення при звільненні Керівнику СМД: Дія звільнення спеціаліста є незворотньою |
|
|
...
...
Для того, щоб звільнити спеціаліста потрібно: - Перейти в модуль "Налагодження лікарні"
 Image Modified (детально про модуль тут...). Image Modified (детально про модуль тут...). - Відкрити реєстр "Спеціалісти організації користувача"
 Image Added Image Added
|
|
...
...
 Image Added(детально про реєстр тут...). Image Added(детально про реєстр тут...).- Відкрити картку потрібного спеціаліста дворазовим натисканням або стандартною
|
|
...
...
...
...
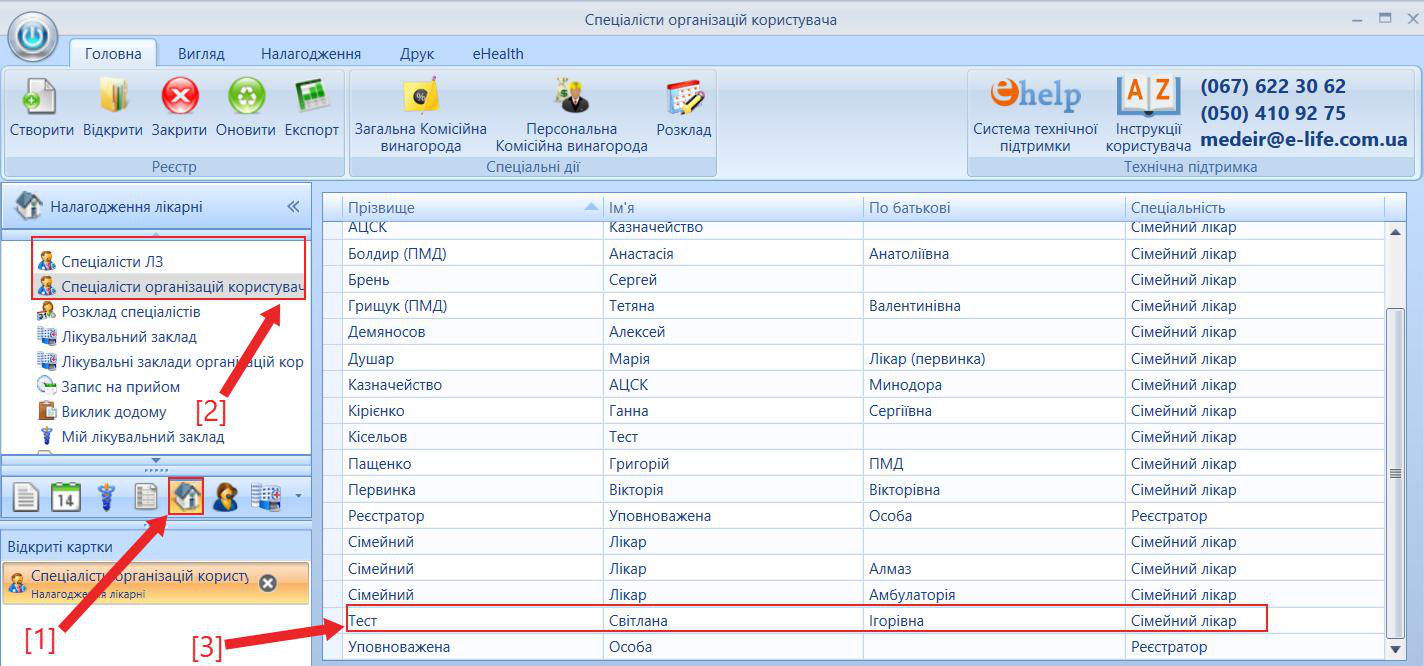 Image Added Image Added
Мал. |
|
...
54 - Відкрити картку спеціаліста 4. Натиснути кнопку |
|
...
"Реєстрація в системі "eHealth" |
|
...
"  Image Modified Image Modified |
|
...
5. У нижній частині картки реєстрації натиснути кнопку |
|
...
...
...
55, позначка [1]). 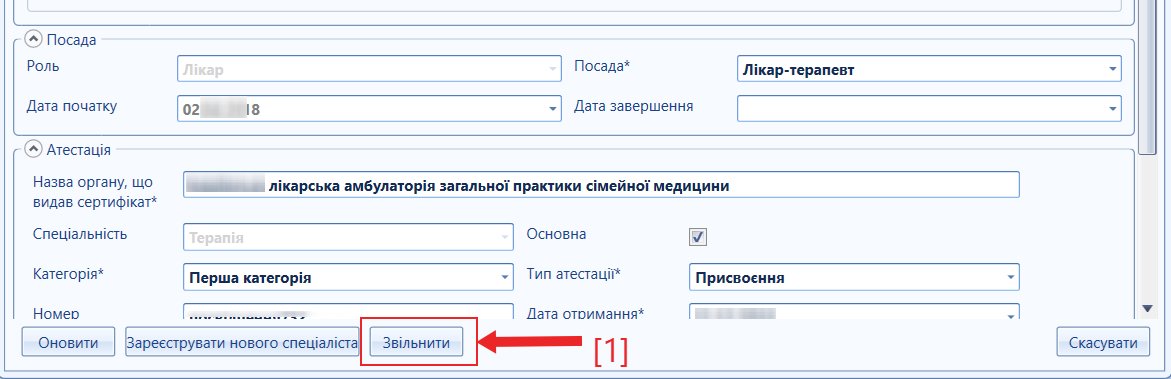 Image Modified Image Modified
Мал. 55 - Звільнення спеціаліста 6. Система видасть повідомлення про незворотню дію при звільненні спеціаліста, для підтвердження необхідно натиснтути "Так"  Image Added (мал. 56). Image Added (мал. 56).  Image Added Image Added
Мал. |
|
...
56 - Попередждення про незворотню дію при звільненні спеціаліста |
|
|
Деактивація спеціаліста з послуги СМД |
 Image Added Image Added
|
| Раскрыть |
|---|
| title | Деактивація спеціаліста з послуги |
|---|
| Для деактивації спеціаліста з послуги потрібно: - Перейти в модуль "Налагодження лікарні"
 Image Modified (детально про модуль тут...). Image Modified (детально про модуль тут...). - Відкрити реєстр "Спеціалісти організації користувача"
|
|
...
 Image Added або "Спеціалісти ЛЗ" Image Added або "Спеціалісти ЛЗ"
|
|
...
-
 Image Added (детально про реєстр тут...). Image Added (детально про реєстр тут...). - Відкрити картку потрібного спеціаліста дворазовим натисканням або стандартною
|
|
...
...
...
 Image Removed
Image Removed
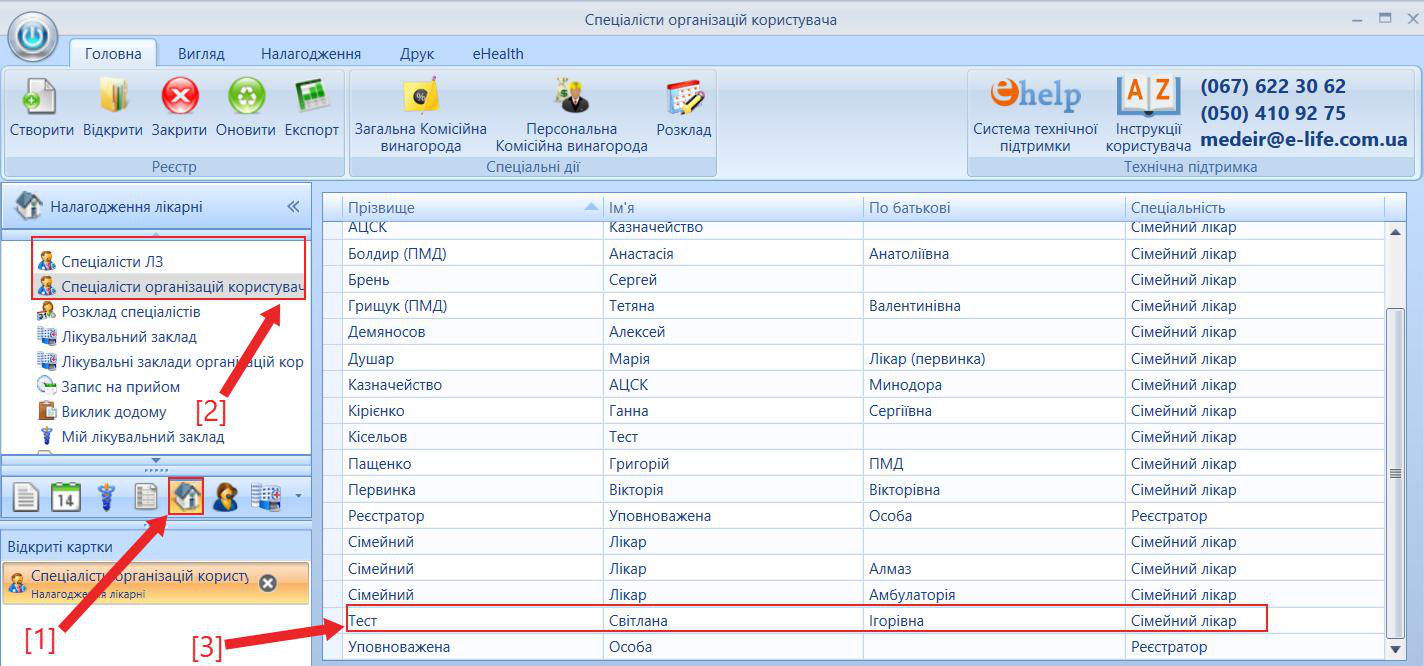 Image AddedМал. Image AddedМал.
|
|
...
57 - Відкрити картку спеціаліста 4. Натиснути кнопку |
|
...
"Реєстрація в системі "eHealth" |
|
...
 Image Modified Image Modified |
|
...
5. Відкрити вкладку "Перелік медичних послуг". 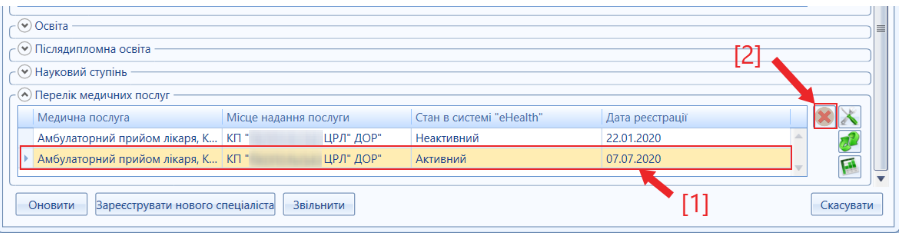 Image Modified Image Modified
Мал. |
|
...
58 - Деактивація спеціаліста з послуги 6. Обрати потрібну послугу (мал. |
|
...
58, позначка [1]). 7. Натиснути кнопку |
|
...
"Деактивувати в системі "eHealth" |
|
...
" (справа від таблиці ) для деактивації спеціаліста з послуги (мал. |
|
...
57, позначка [2]). | Информация |
|---|
Деактивацію спеціаліста з послуги завершено. Стан спеціаліста в картці реєстрації – Активний. |
| Подсказка |
|---|
| Після деактивації спеціаліста з послуги, переходимо до наступного етапу в залежності від ситуації: |
| Информация |
|---|
Деактивацію спеціаліста з послуги завершено. Стан спеціаліста в картці реєстрації – Активний. |
|
|