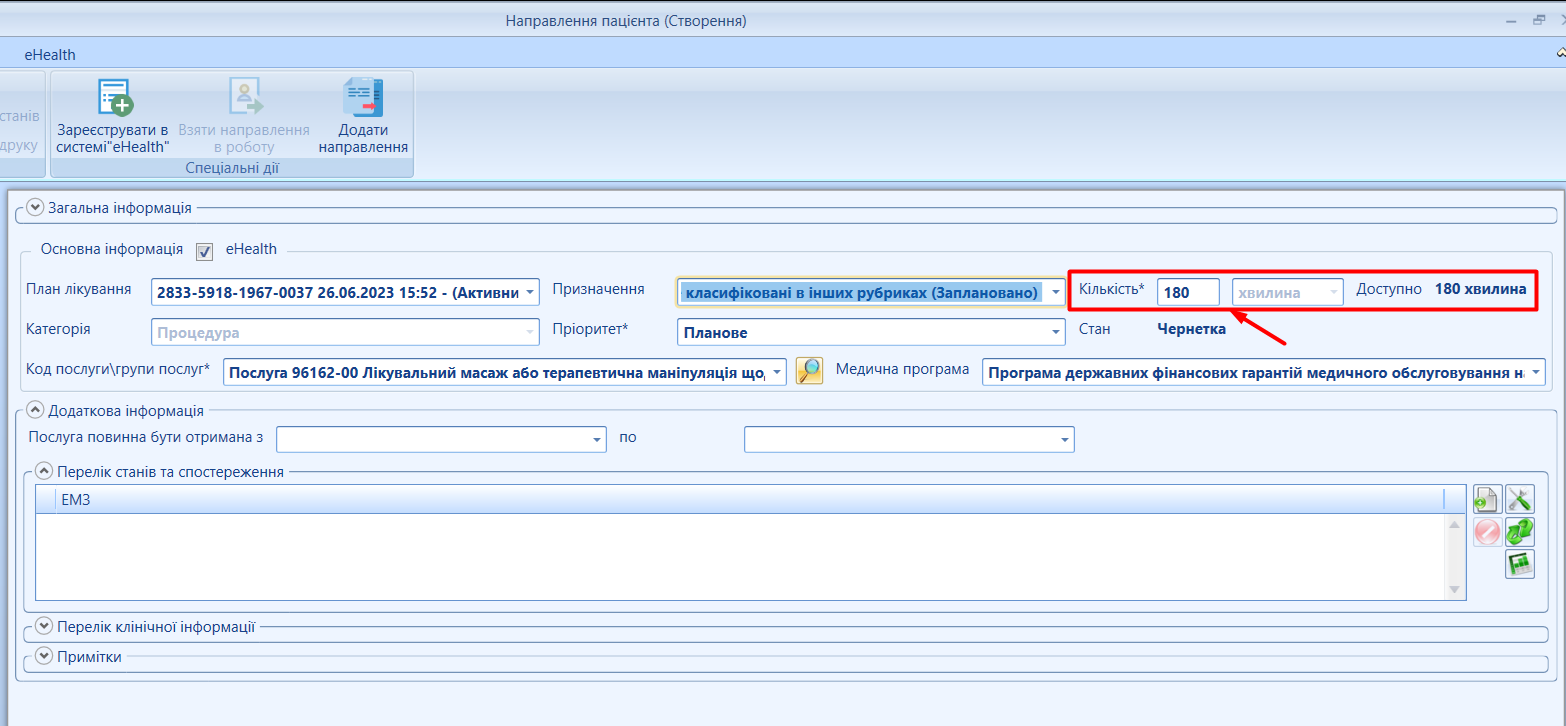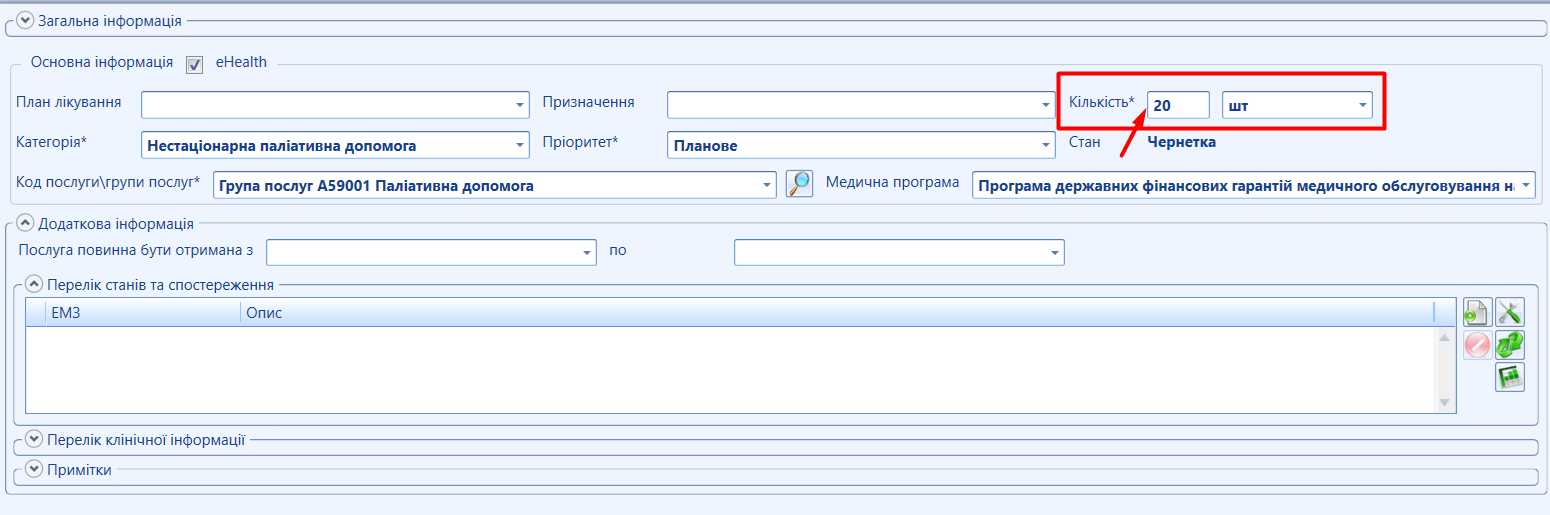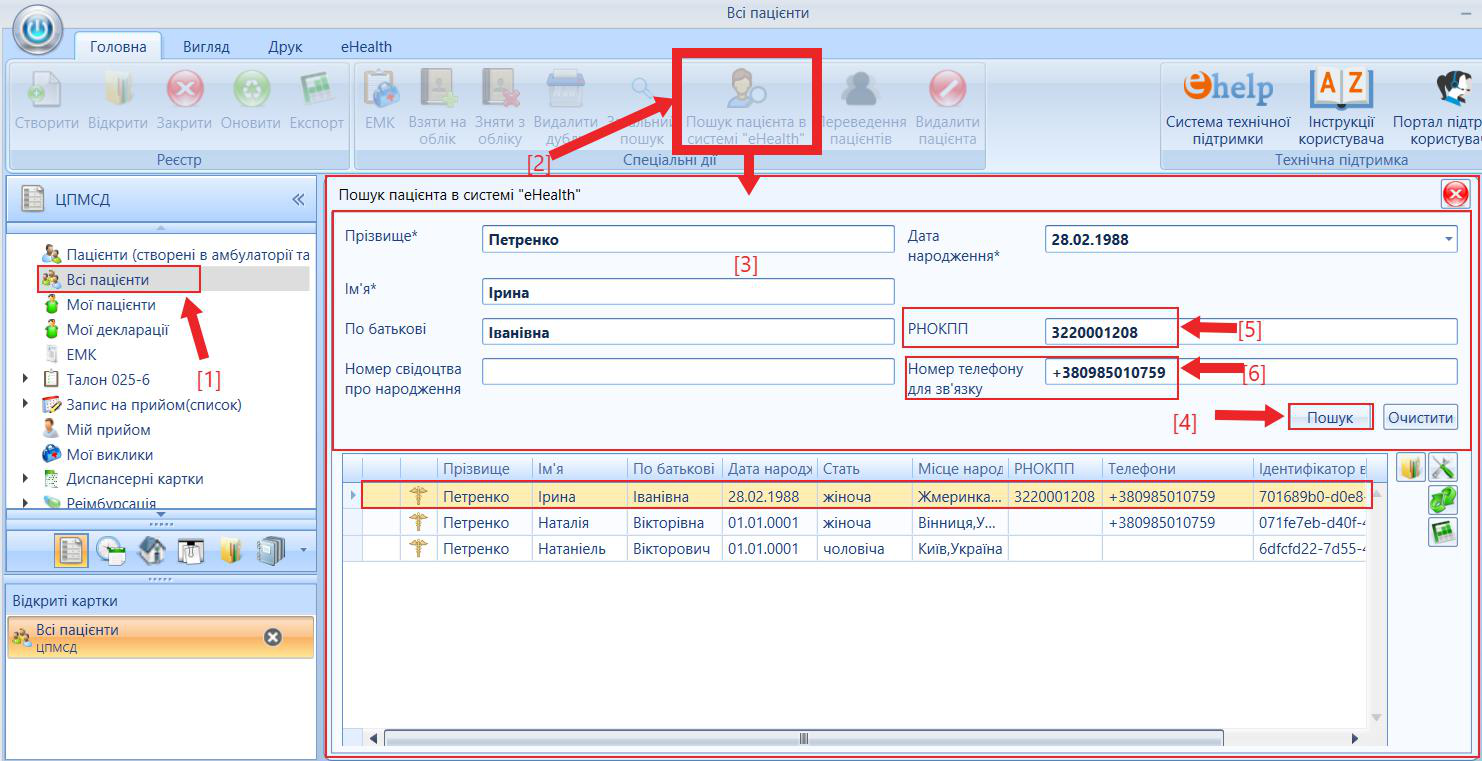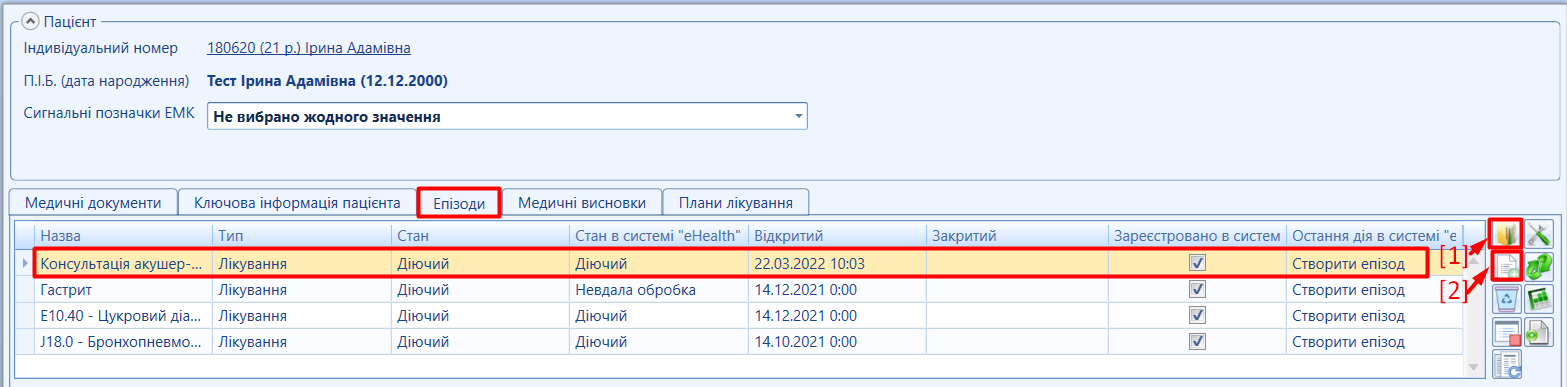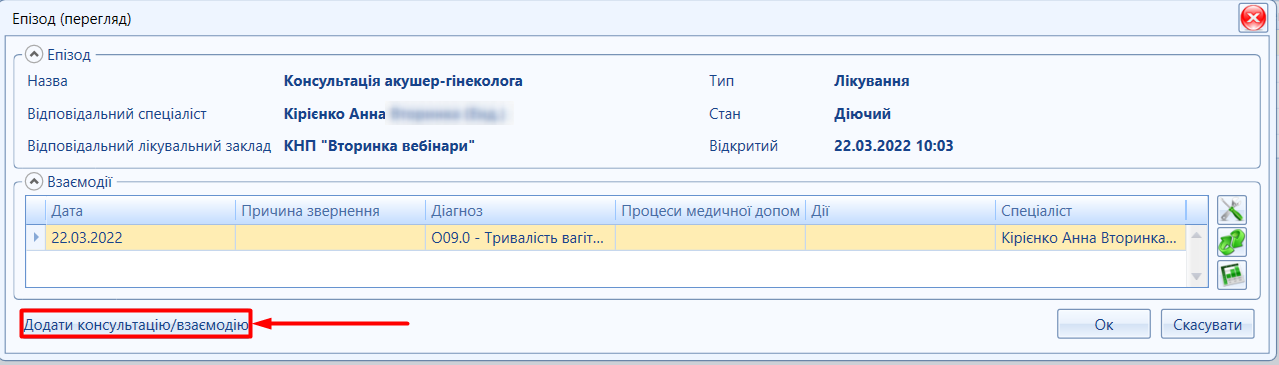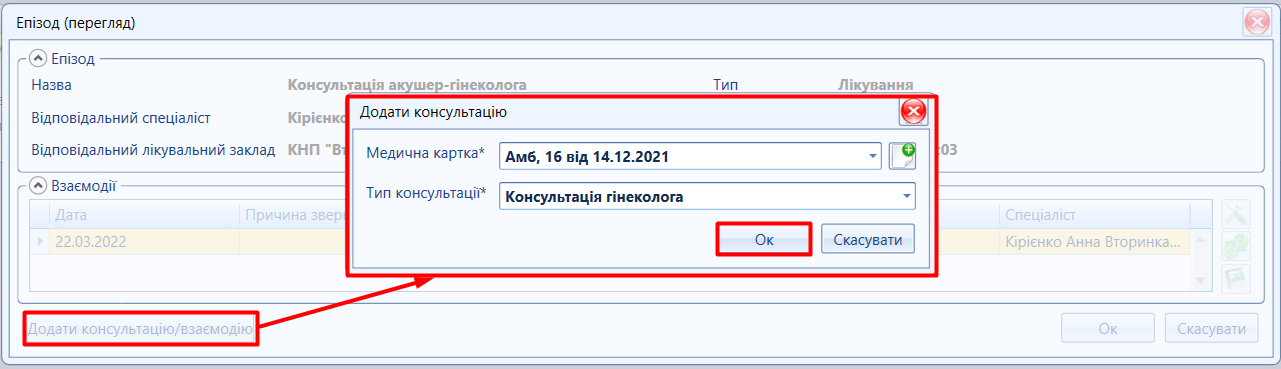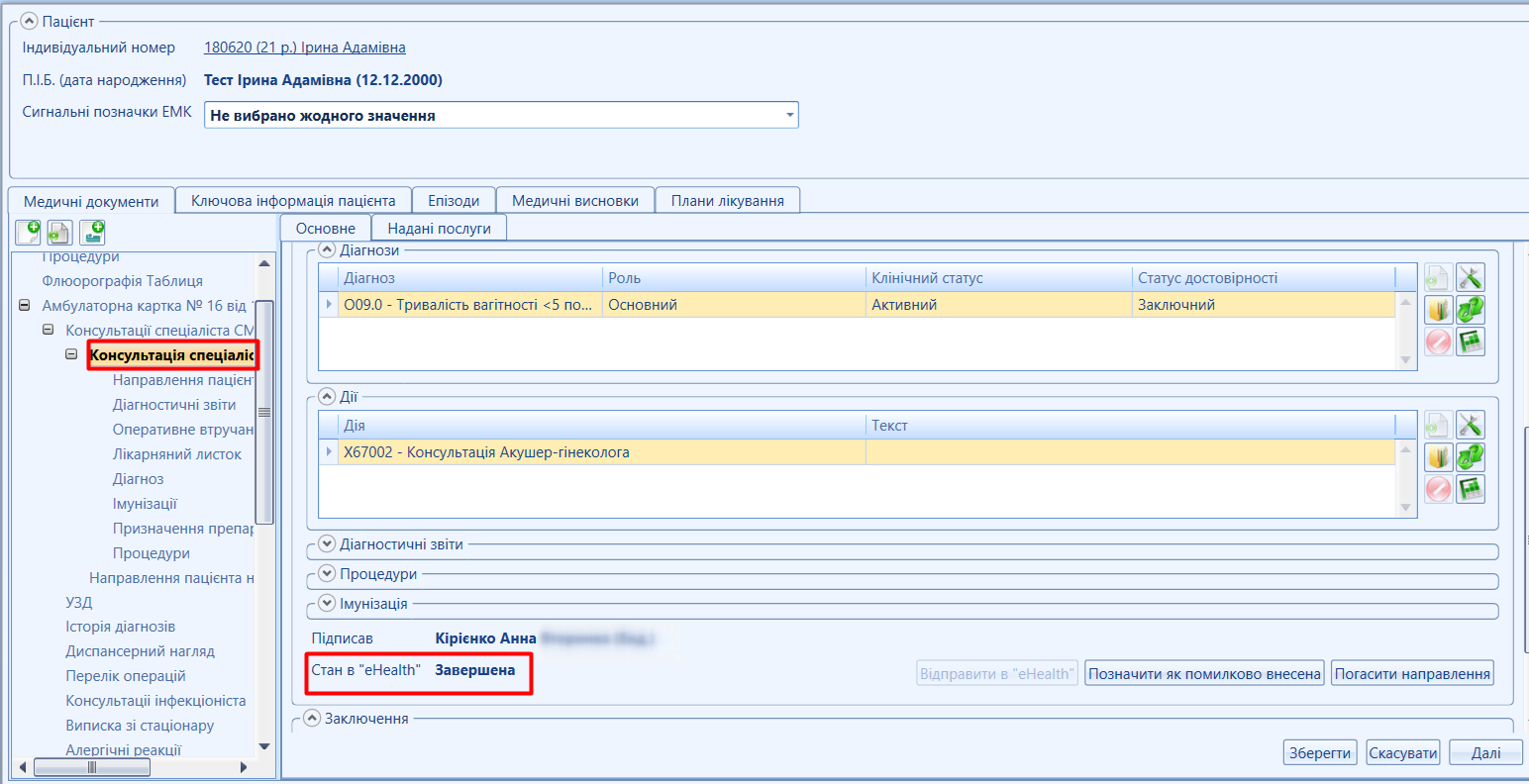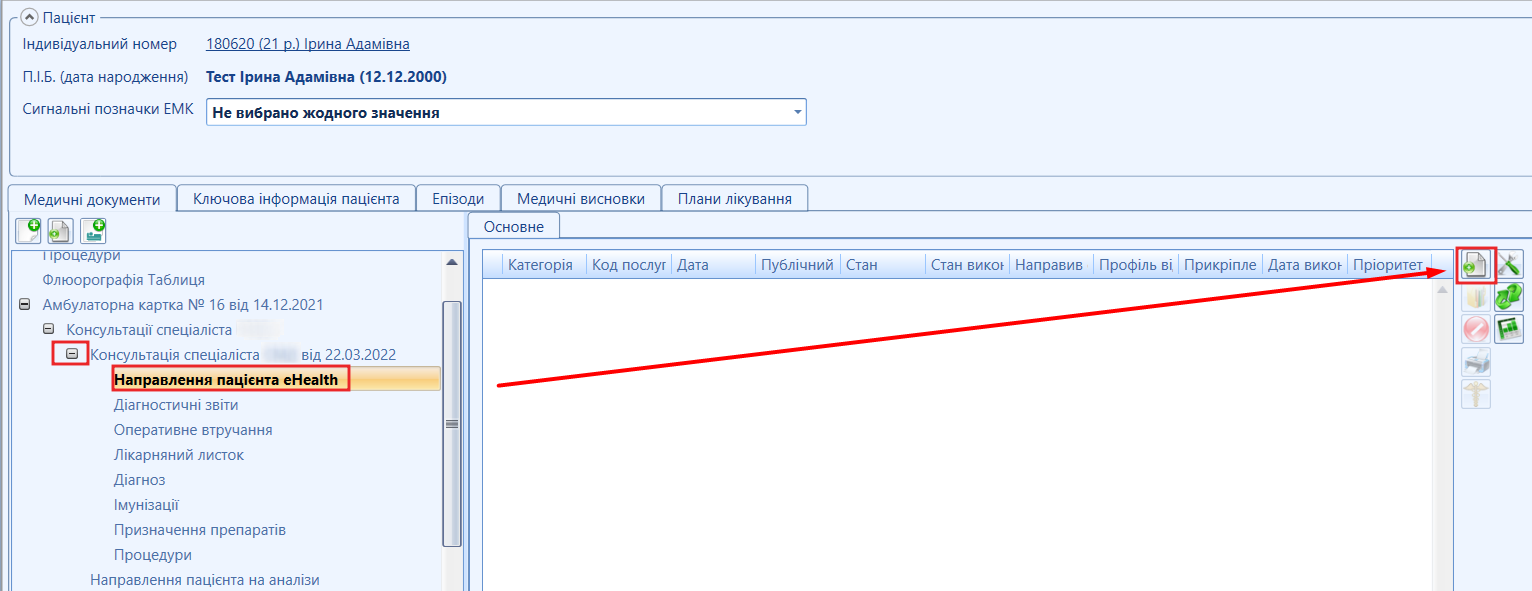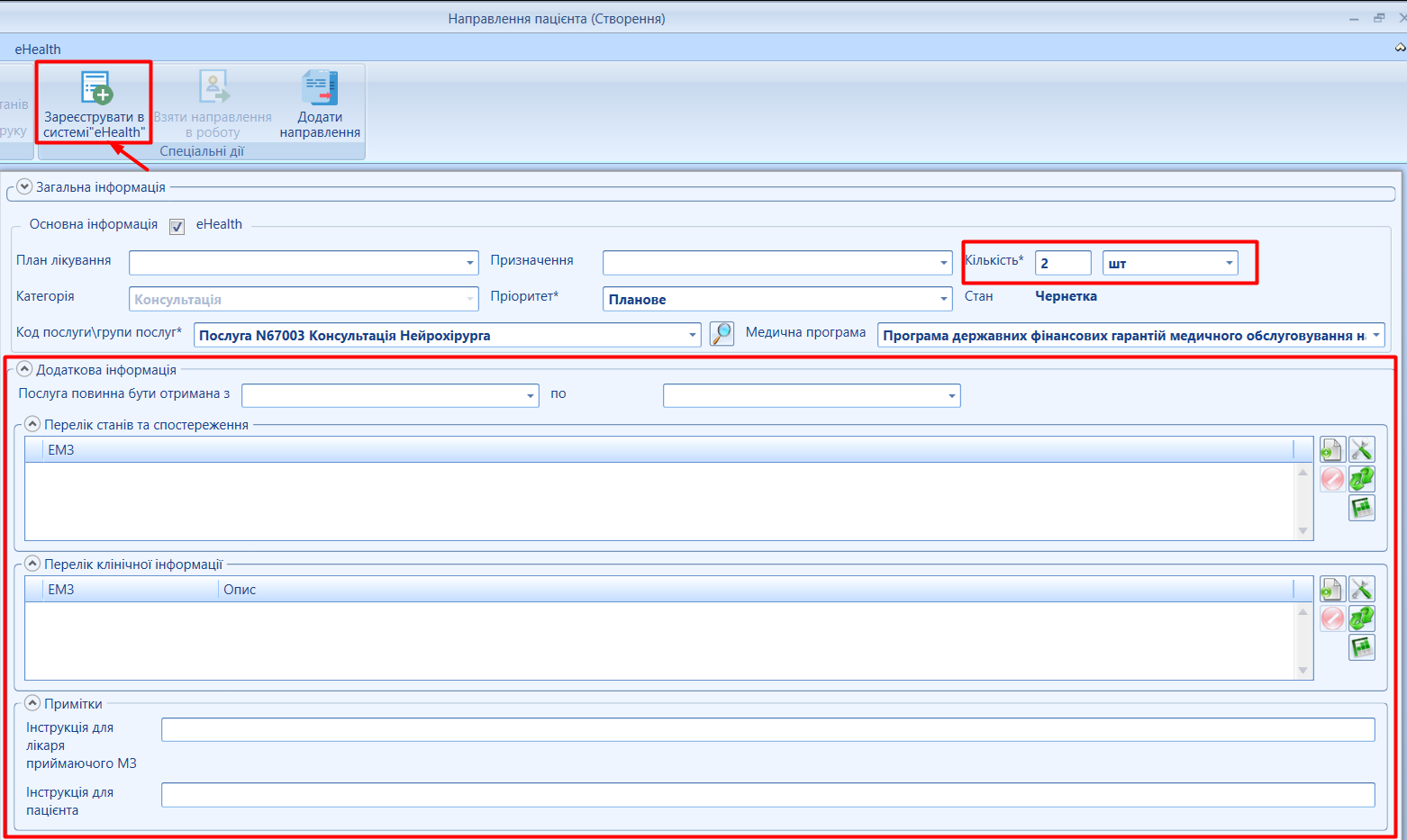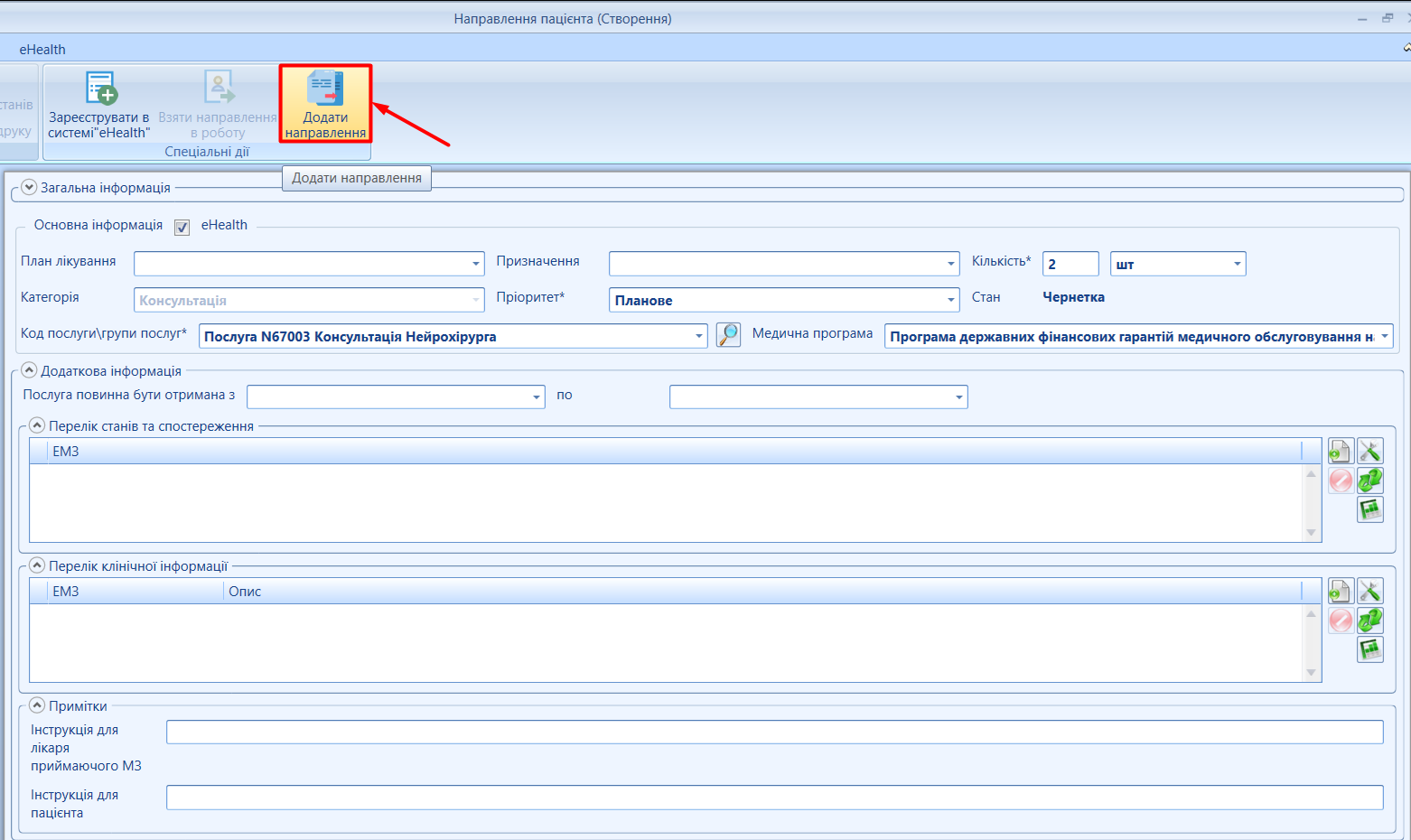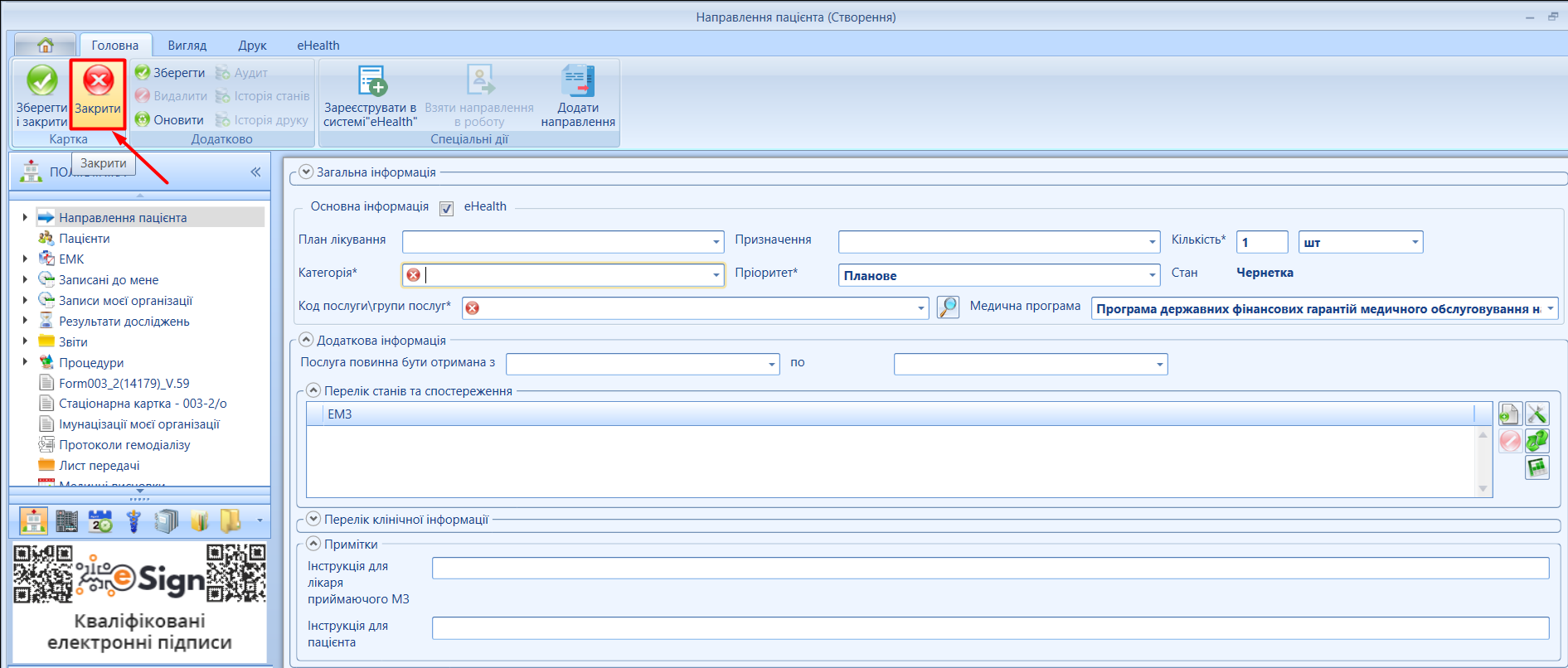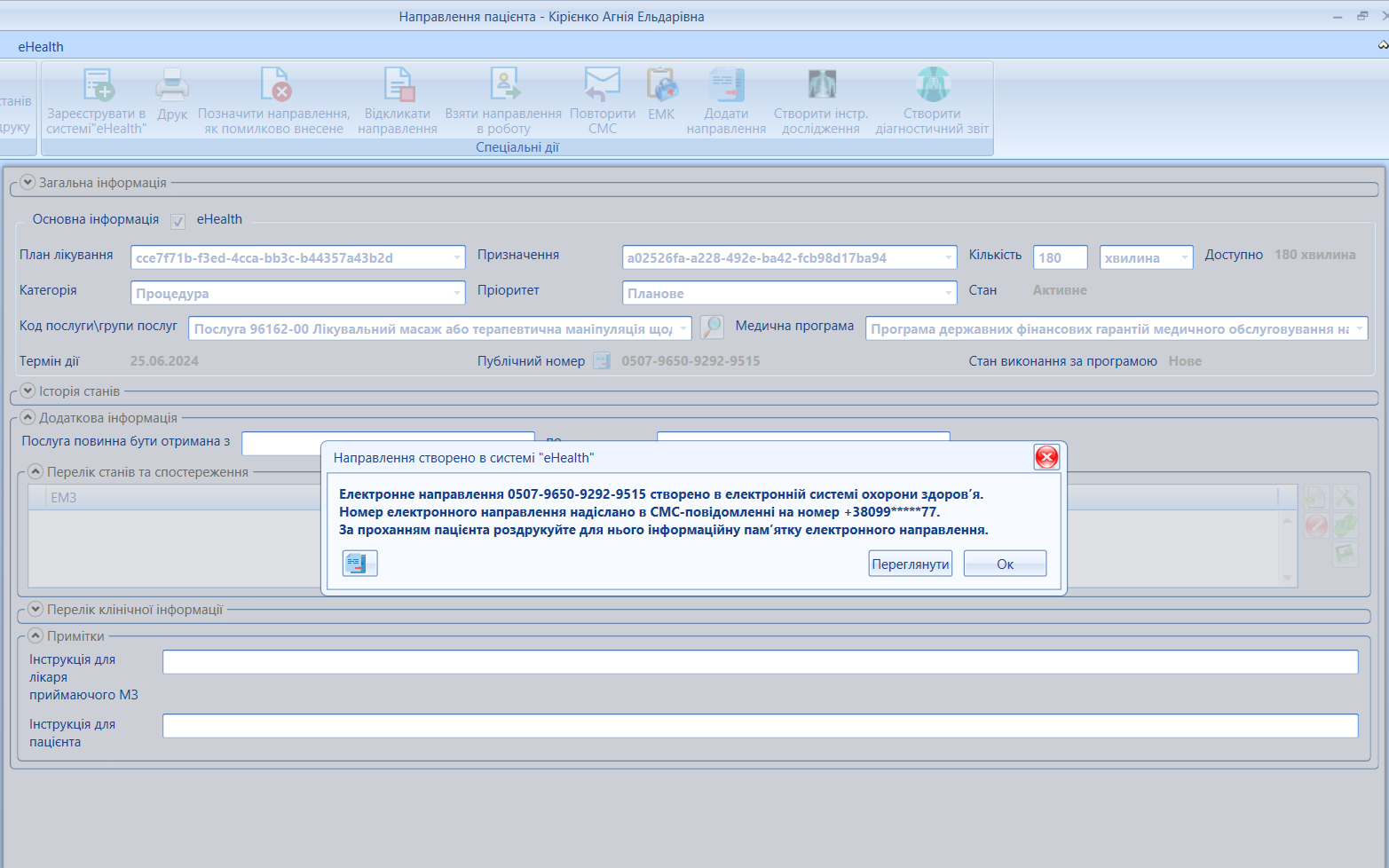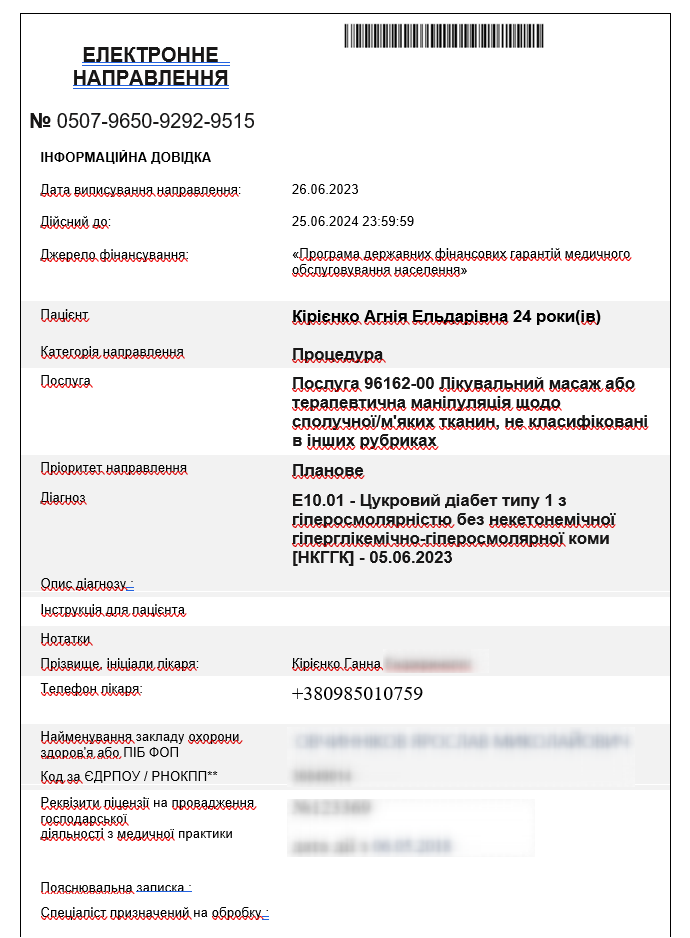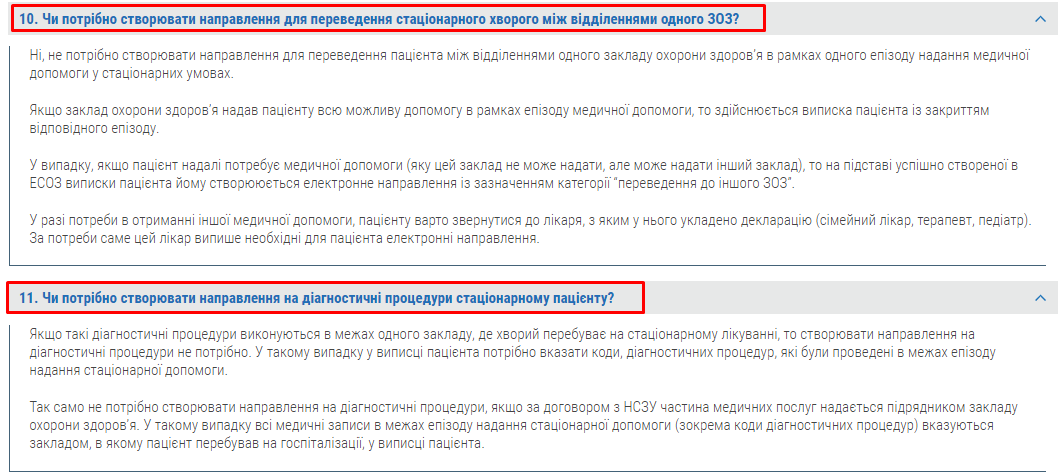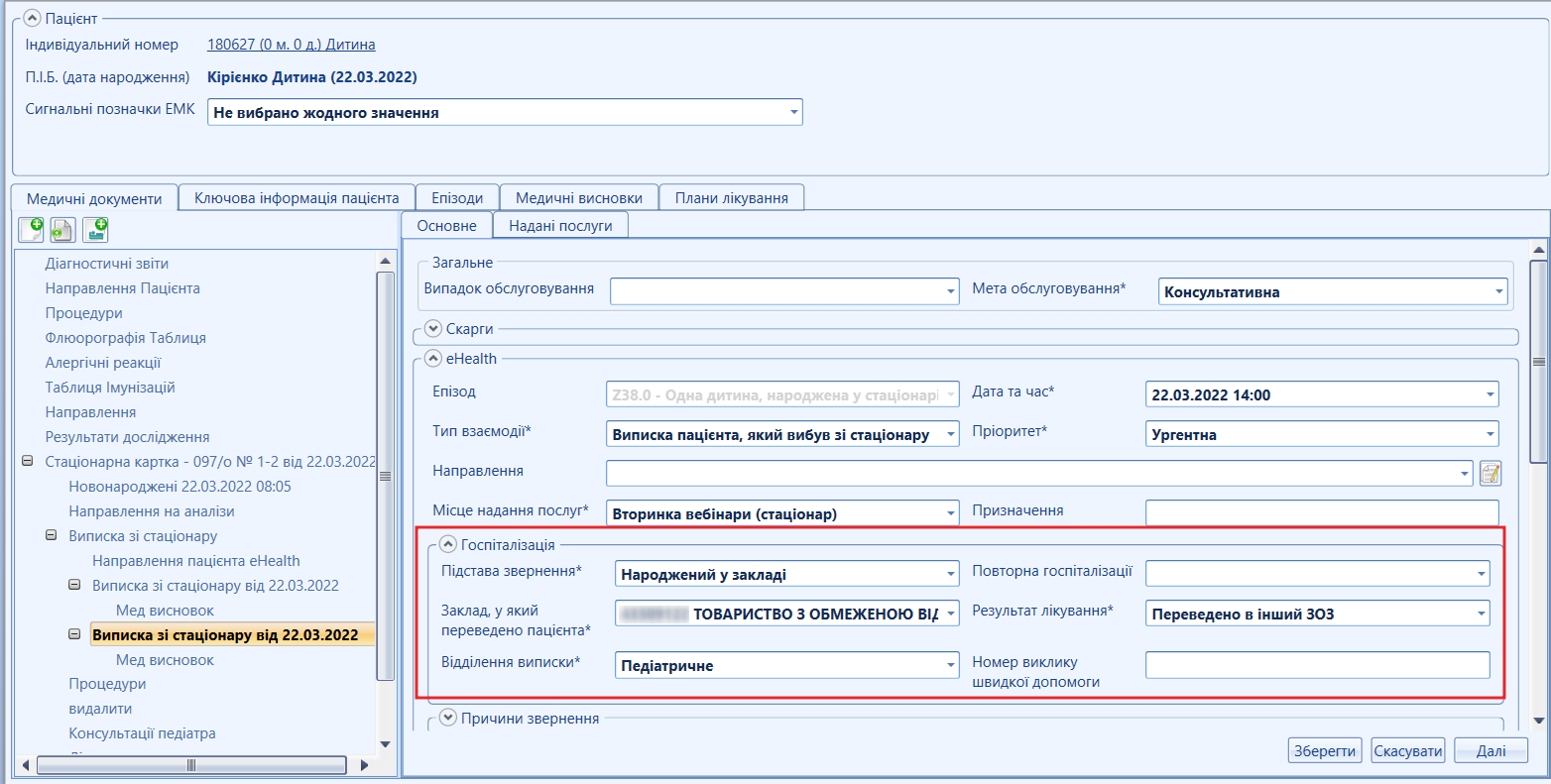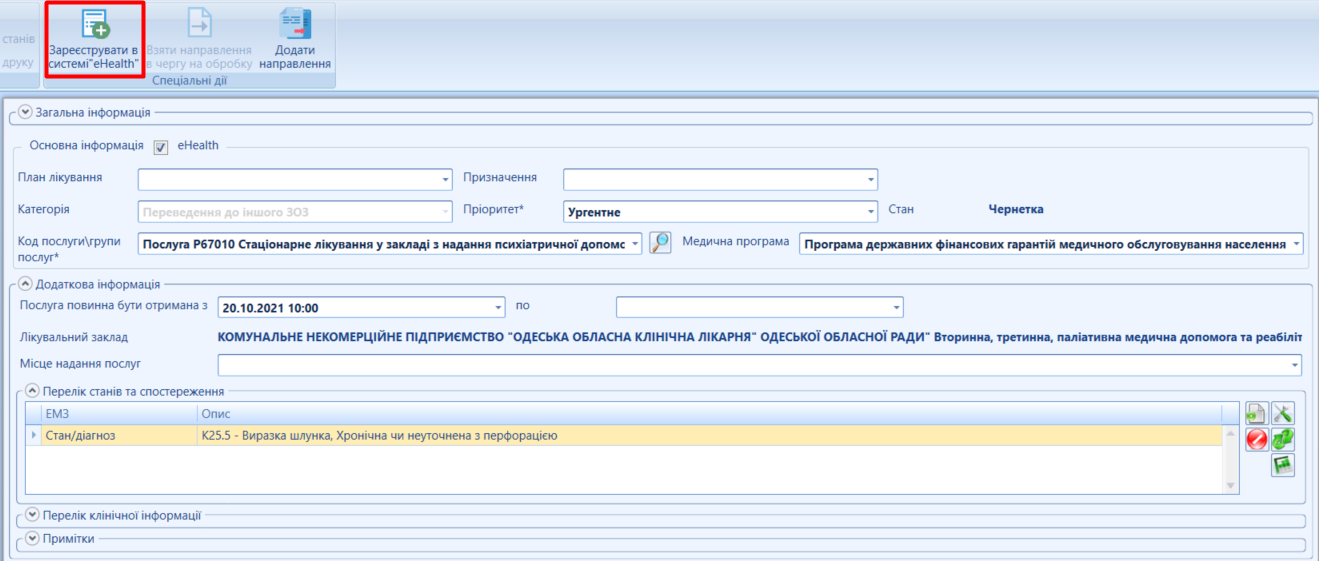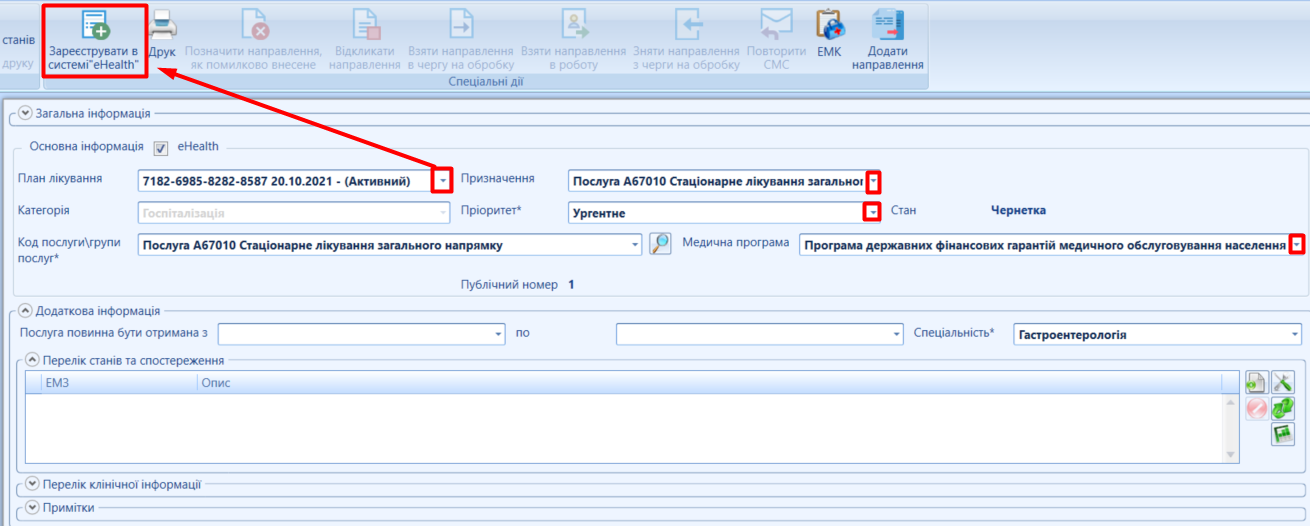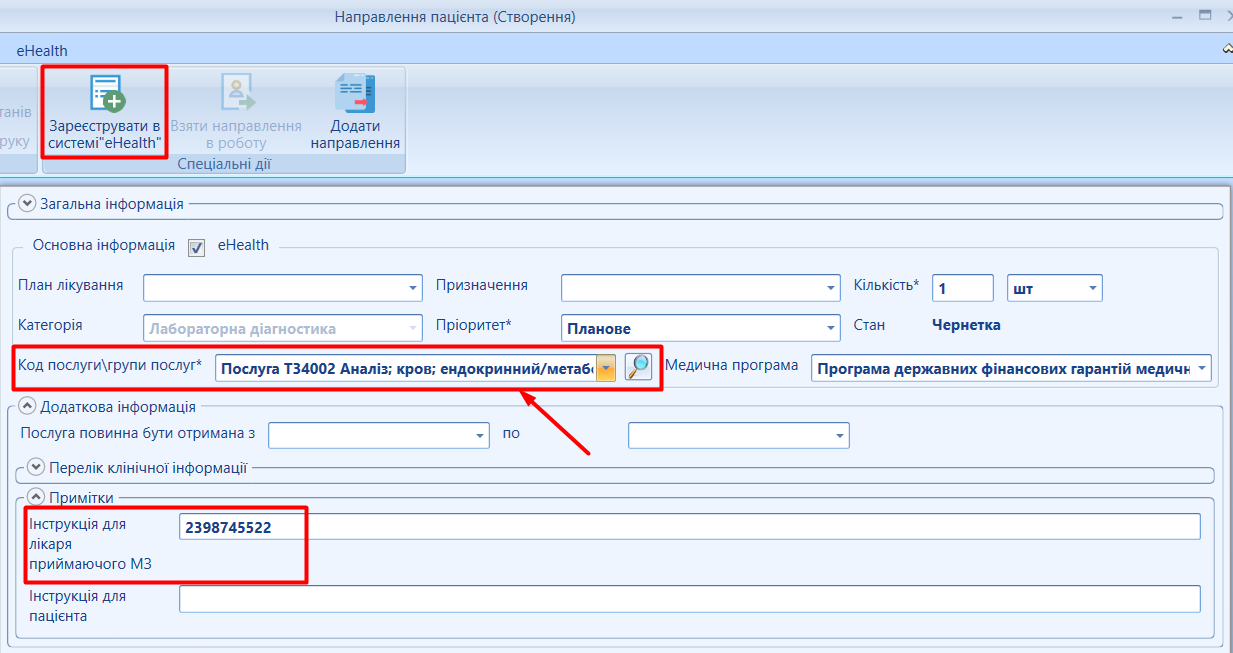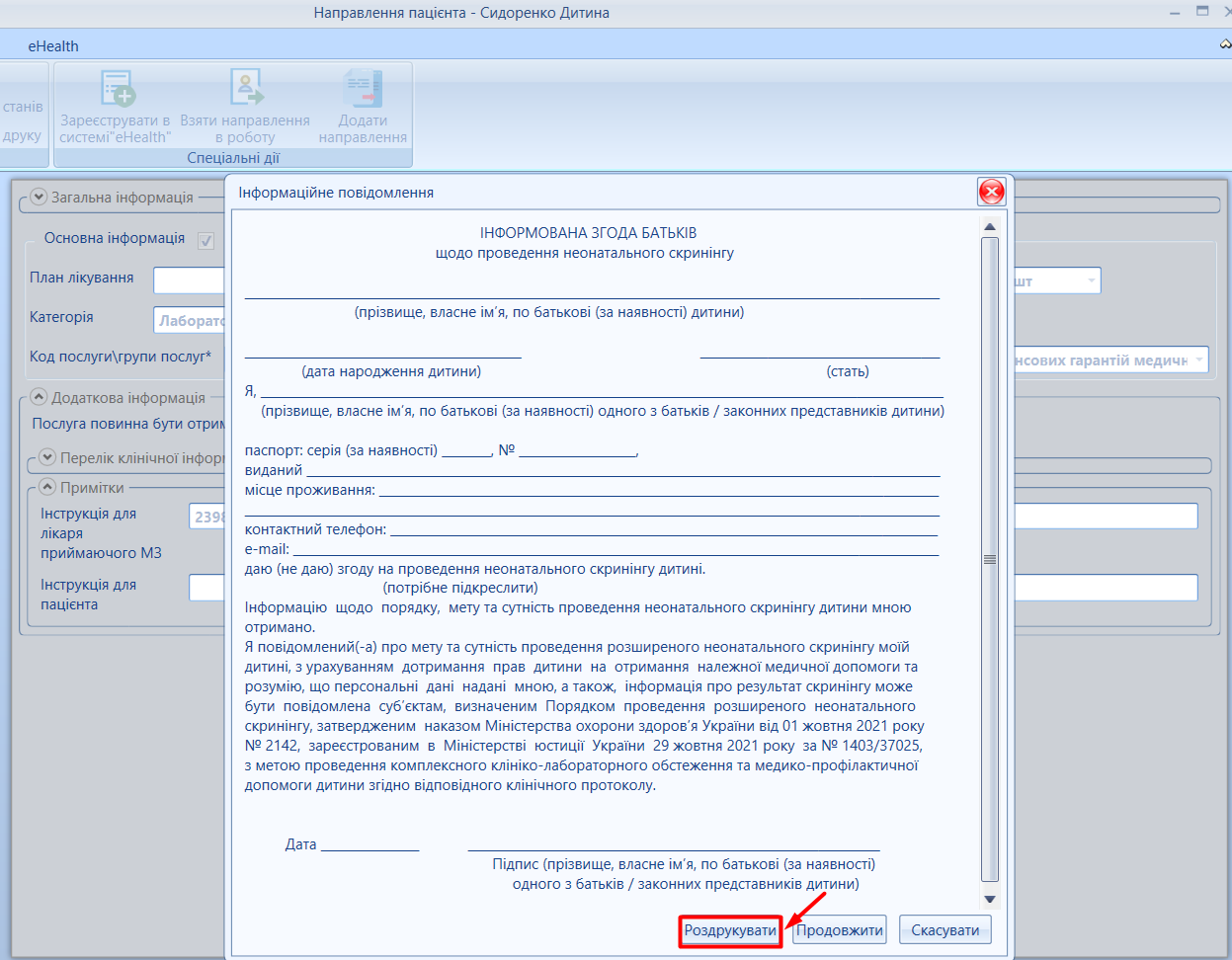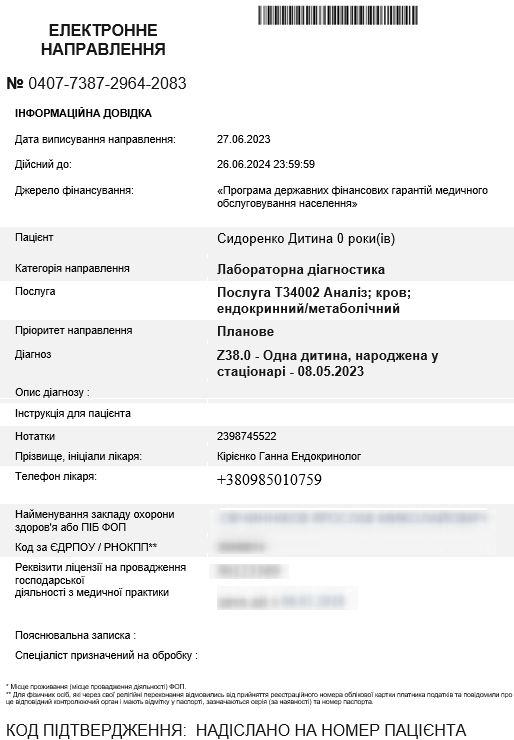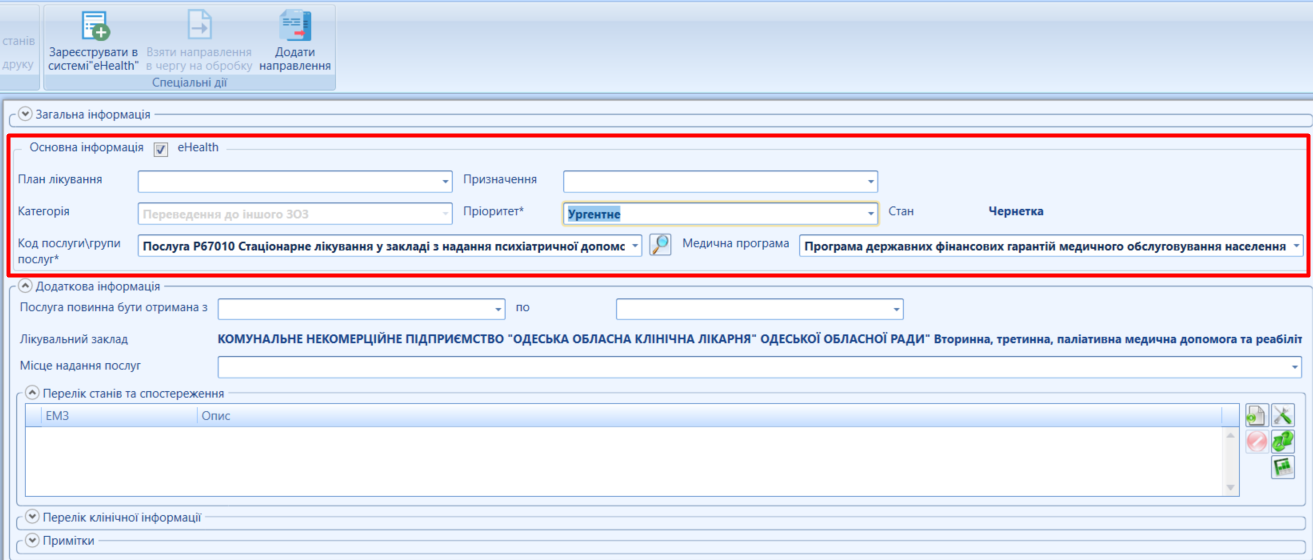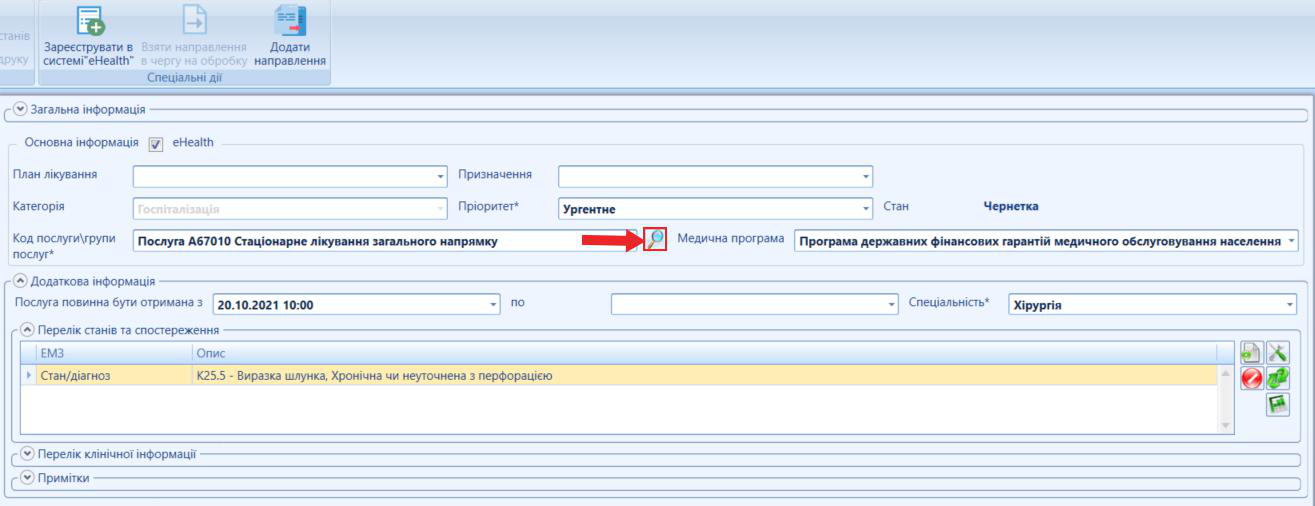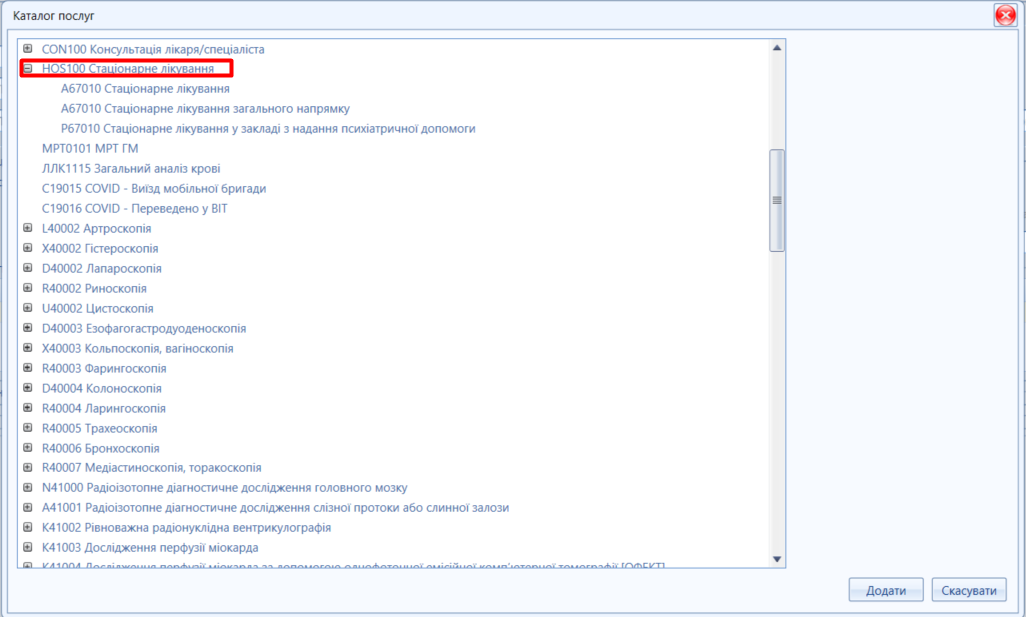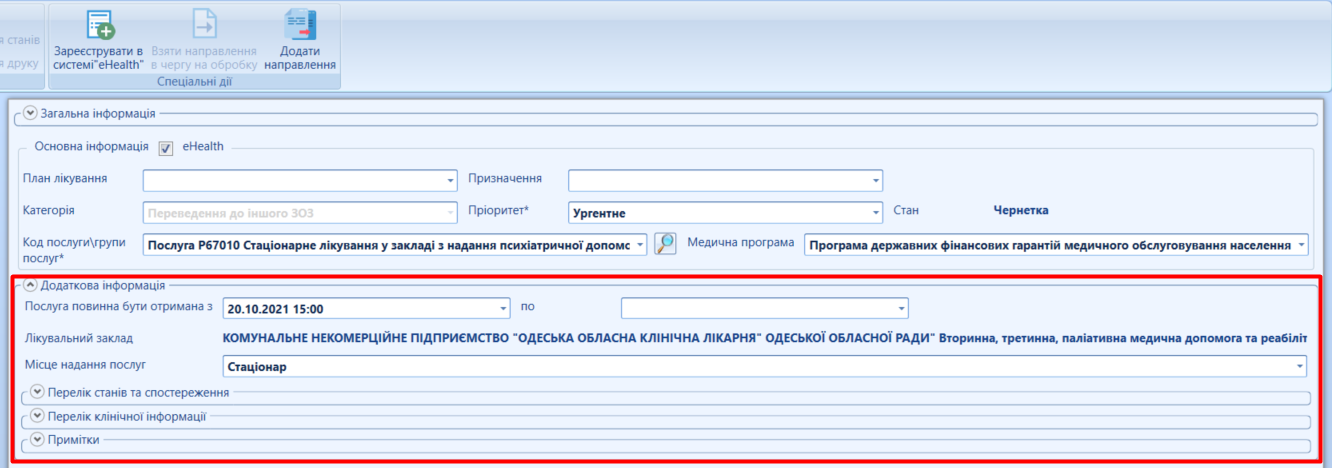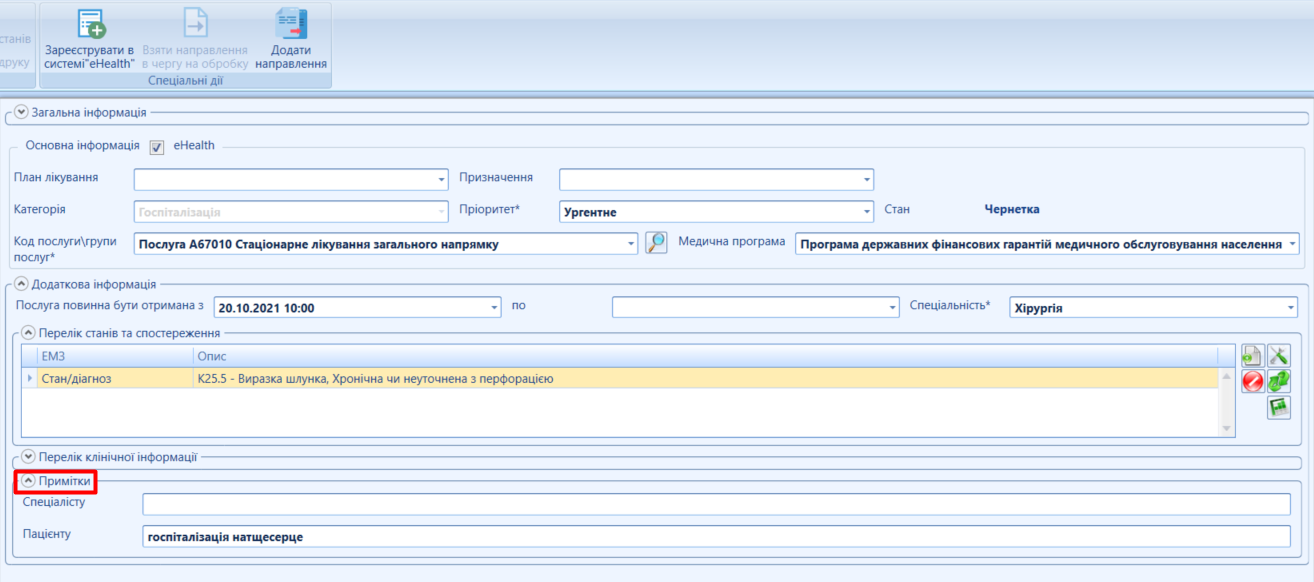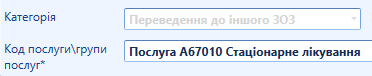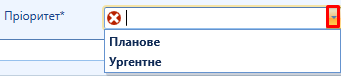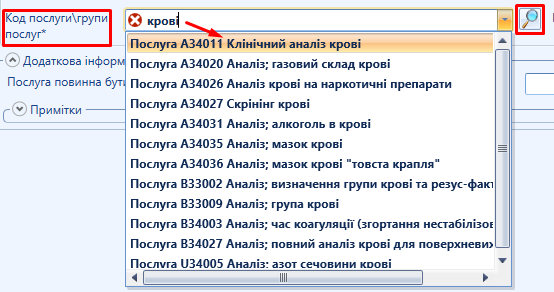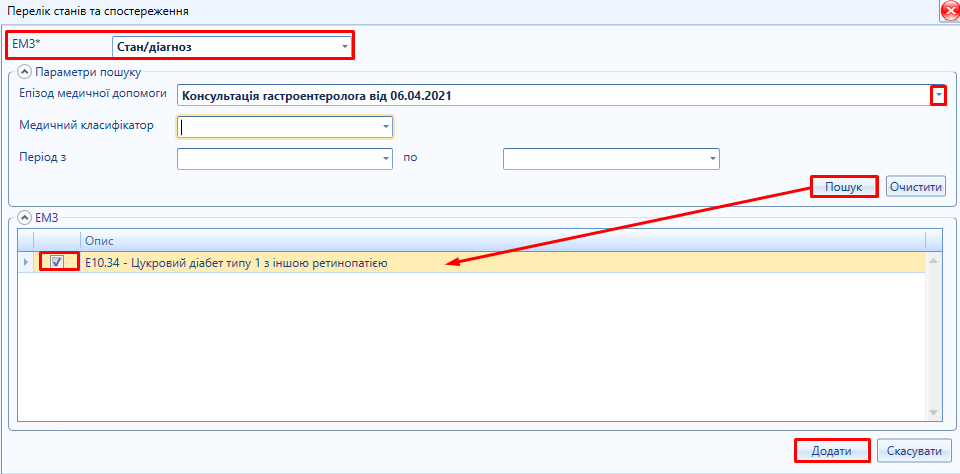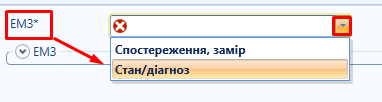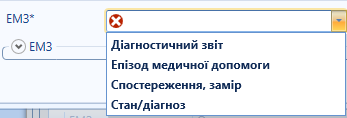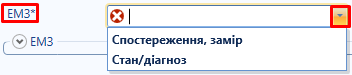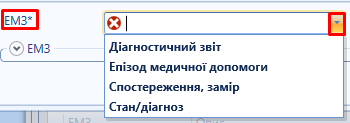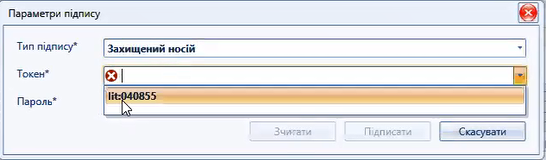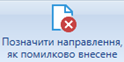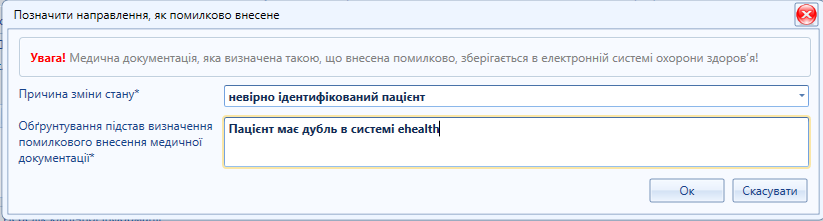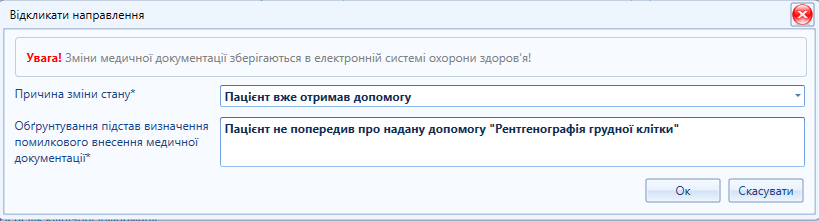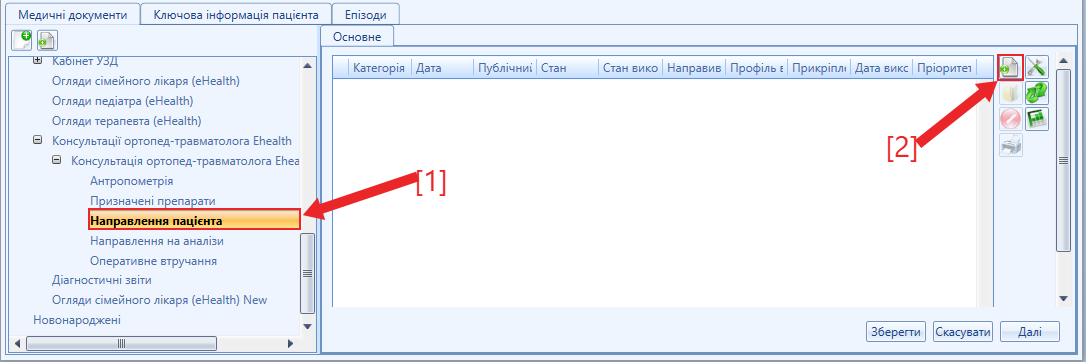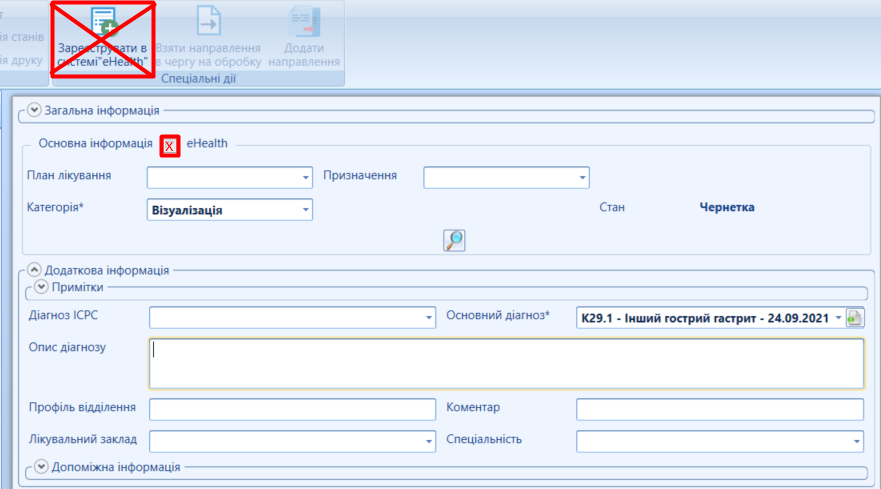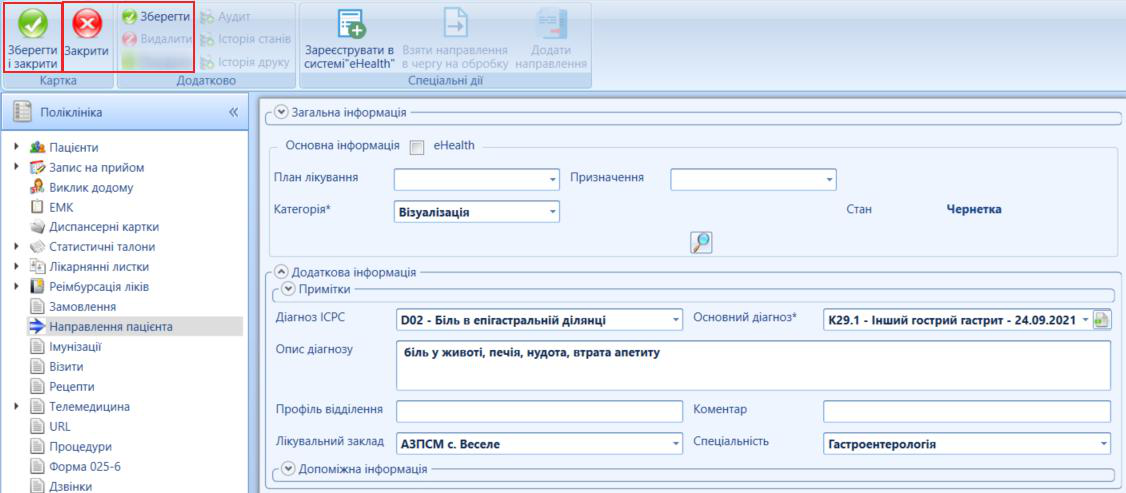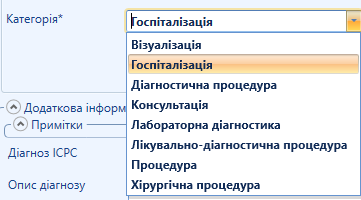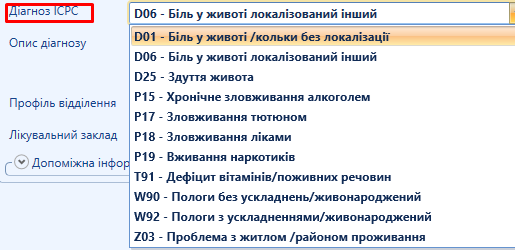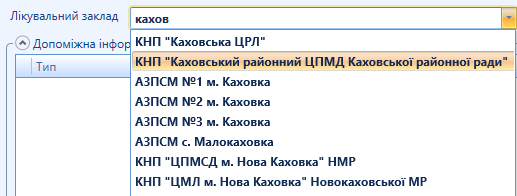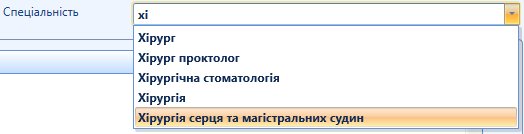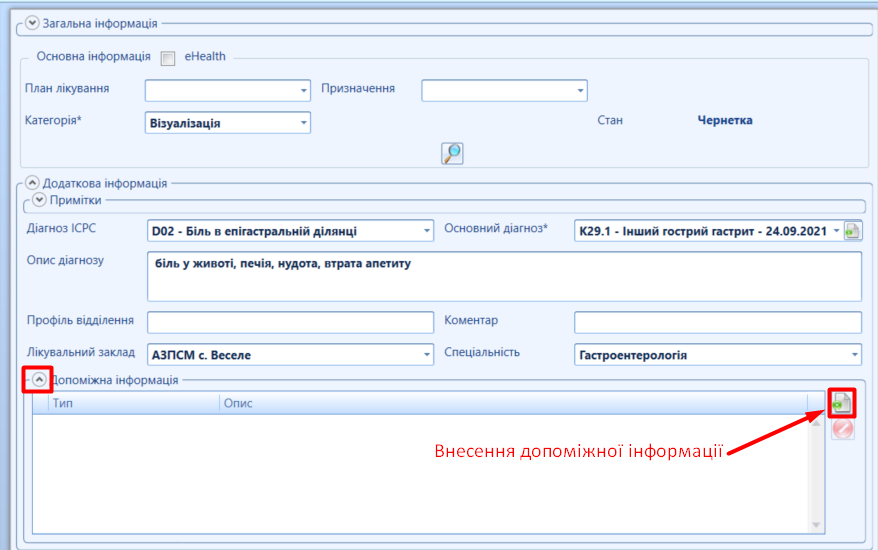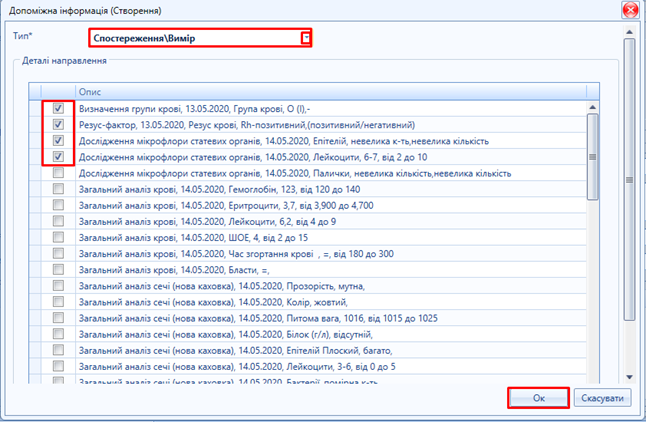Таблиця 1 - Блок "Основна інформація" № | Назва елементу (поле) | Опис | 1 | Поле "eHealth"  Image Modified Image Modified | Обов'язкова відмітка для відправлення направлення в систему eHealth | 2 | Поле "План лікування"  Image Modified Image Modified
| Для направлень, що будуть створені на основі Плану лікування | 3 | Поле "Призначення"  Image Modified Image Modified
| Для направлень, що будуть створені на основі Плану лікування | 4 | Поле "Категорія" 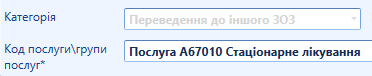 Image Modified Image Modified
| Вноситься з клавіатури або вибирається з довідника. При створенні стаціонарного направлення на переведення пацієнта в інший ЗОЗ (заповнено по замовчуванню - якщо заповнена секція "Госпіталізація" з результатом лікування "Переведено в інший ЗОЗ", внесено заклад, куди переведено пацієнта | 5 | Поле "Пріоритет" 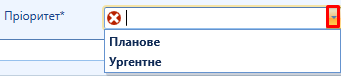 Image Modified Image Modified
| Вибирається зі списку "Планове" або "Ургентне" | 6 | Поле "Код послуги\група послуги" 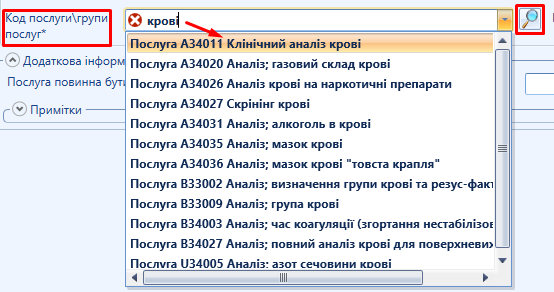 Image Modified Image Modified
| Вноситься за допомогою введення необхідного значення (сортує по "містить", або пошук можливо здійснювати по коду). Також можна скористатись пошуком, при натисканні на нього відкривається вікно пошуку  Image Modified"Каталог послуг" (мал. 5), де обирається з каталогу послуг конкретна послуга Image Modified"Каталог послуг" (мал. 5), де обирається з каталогу послуг конкретна послуга | 7 | Поле "Медична програма"  Image Modified Image Modified
| Значення внесене по замовчуванню. Обов'язкове для погашення направлення!!! | 8 | Поле "Стан"  Image Modified Image Modified
| Початковий стан «Чернетка», автоматично змінюється на "Активне", після того як направлення зареєстроване в eHealth | 9 | Поле "Термін дії"  Image Modified Image Modified
| Кінцева дата дії направлення відображається по замовчуванню після реєстрації направлення в системі "eHealth". Після закінчення терміну дії, направлення автоматично деактивується | 10 | Поле "Публічний номер"  Image Modified Image Modified
| Відображається тільки після реєстрації направлення в системі "eHealth" | 11 | Поле "Стан виконання за програмою"  Image Modified Image Modified
| Відображається тільки після реєстрації в системі "eHealth" (Таб. 2)
|
Таблиця 2 - Стан виконання направлення за програмою Назва стану | Пояснення | Нове | Активний запит на користування послугою за програмою, пацієнт не знаходиться в черзі. Будь-який, зареєстрований в системі eHealth, спеціаліст, що надає вказану в електронному направлені послугу за програмою медичних гарантій, може взяти дане направлення в чергу | В черзі | Активний запит на користування послугою з програмою, пацієнт знаходиться в черзі. Призначений спеціаліст в чергу на роботу з направленням. Дана дія зворотня (можливо, за згоди пацієнта, зняти спеціаліста з черги на опрацювання направлення)! | В обробці | Надання послуги в рамках направлення розпочато, але не завершено. Дана дія незворотня (спеціаліст, що взяв направлення в обробку, має виконати умови направлення (створити взаємодію, процедуру, діагностичний звіт) додати направлення, зареєструвати ЕМЗ в eHealth і погасити електронне направлення! | Погашене | Діяльність, згідно запиту на обслуговування виконано повністю |
Таблиця 3 - Блок "Додаткова інформація" № | Назва елементу (поле) | Опис | 1 | Поля: "Послуга повинна бути отримана з"; "по"  Image Modified Image Modified
 Image Modified Image Modified
| "Послуга повинна бути отримана з" - дата початку планового періоду обслуговування, згідно направлення, "по" - дата закінчення планового періоду обслуговування, згідно направлення. Прописуємо число, місяць, рік (числа першого десятка пишуться з нулем – 02.05.1987). Або обираємо потрібну дату із запропонованого календаря | 3 | Секція "Перелік станів та спостережень"  Image Modified Image Modified
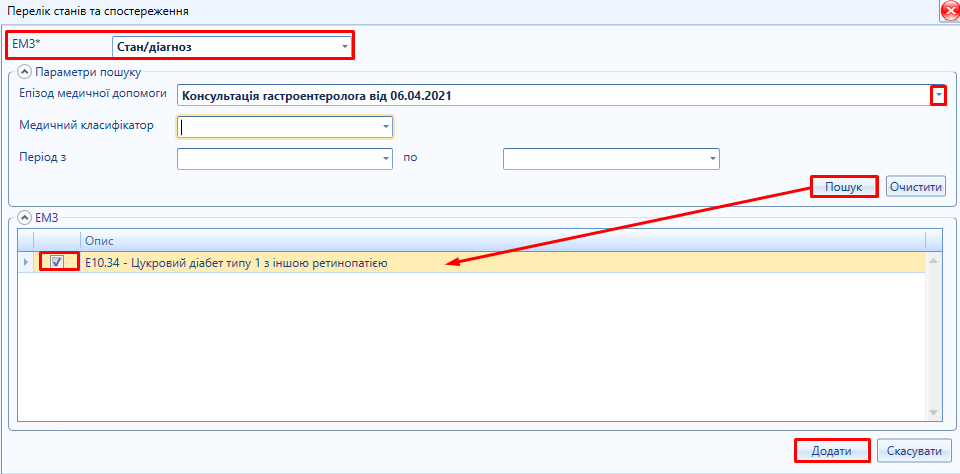 Image Modified Image Modified | Посилання на перелік діагнозів та спостережень, замірів, стану пацієнта, в залежності від значення атрибуту. Причина, що були зареєстровані в системі "eHealth" в рамках поточного запису епізоду/взаємодії. Для пошуку ЕМЗ обираємо відповідний тип ЕМЗ ("Спостереження, замір" або "Стан /діагноз") та натискаємо  Image Modified Image Modified 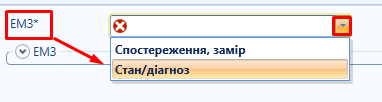 Image Modified Image Modified
В таблиці, що з'явиться ("Перелік станів та спостереження"), необхідно задати параметри пошуку і додати необхідний параметр в направлення
| 4 | Секція "Перелік клінічної інформації щодо пацієнта"  Image Modified Image Modified
| Посилання на перелік клінічної інформації щодо пацієнта ("Діагностичний звіт", "Епізод медичної допомоги","Спостереження, замір" або "Стан /діагноз"). Для пошуку ЕМЗ обираємо відповідний тип ЕМЗ та натискаємо  Image Modified Image Modified УВАГА! Обирається лише зареєстрований перелік клінічної інформації пацієнта в рамках поточного запису епізоду/взаємодії. 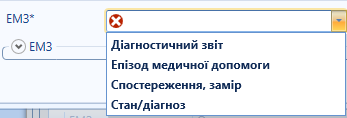 Image Modified Image Modified
В таблиці, що з'явиться ("Перелік клінічної інформації") необхідно задати параметри пошуку і додати необхідний параметр в направлення | 5 | Секція "Примітки"  Image Modified Image Modified
| Важлива додаткова інформація для спеціаліста, що буде надавати обслуговування по направленню. А також спеціальна примітка пацієнту, що є умовою виконання даного направлення тощо |
Таблиця 4 - Перелік станів та спостережень № | Назва елементу (поле) | Опис | 1 | Поле "ЕМЗ*" 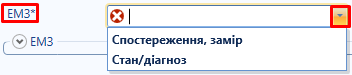 Image Modified Image Modified
| Вибір зі списку. Значення: - Стан/Діагноз
- Спостереження, замір
| 2 | Поле "Епізод медичної допомоги"  Image Modified Image Modified
| Вибір зі списку, по замовчуванню вказане значення епізоду медичної допомоги, в рамках якого було створено взаємодію, якій підпорядковується направлення | 3 | Поле "Медичний класифікатор"  Image Modified Image Modified
| Відображається, якщо значення атрибуту ЕМЗ – "Стан/діагноз". Вибір медичного класифікатору. Значення: | 4 | Поле "Код"  Image Modified Image Modified
| В залежності від значення атрибуту "Медичний класифікатор", надаються значення довідника "МКХ-10" або довідника "ICPC-2" | 5 | Поля: "Період з"; "по"  Image Modified Image Modified
 Image Modified Image Modified
| Прописуємо число, місяць, рік (числа першого десятка пишуться з нулем – 02.05.1987). Або обираємо потрібну дату із запропонованого календаря | 7 | Поле "Діагностичний звіт"  Image Modified Image Modified
| Відображається тільки, якщо значення атрибуту ЕМЗ – "Спостереження, замір" | 8 | Поле "Код спостереження"  Image Modified Image Modified
| Відображається тільки, якщо значення атрибуту ЕМЗ – "Спостереження, замір" (довідник eHealth "Спостереження") | 9 | Кнопка "Пошук"  Image Modified Image Modified | Пошук ЕМЗ в системі "eHealth" | 10 | Кнопка "Додати"  Image Modified Image Modified | Система додає обрану кількість записів в таблиці вибраного виду ЕМЗ | 11 | Кнопка "Скасувати"  Image Modified Image Modified | Система закриває картку пошуку |
Таблиця 5 - Перелік клінічної інформації | № | Назва елементу (поле) | Опис | 1 | Поле "ЕМЗ" 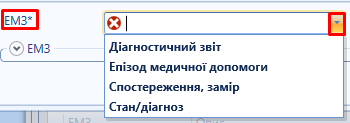 Image Modified Image Modified
| Вибір зі списку Значення: - Стан/діагноз;
- Спостереження, замір
- Діагностичний звіт;
- Епізод медичної допомоги;
| 2 | Поле "Епізод медичної допомоги"  Image Modified Image Modified
| Відображається, якщо значення атрибуту ЕМЗ – "Стан/діагноз", "Спостереження/замір" або "Діагностичний звіт"
| 3 | Поле "Медичний класифікатор"  Image Modified Image Modified
| Відображається, якщо значення атрибуту ЕМЗ – "Стан/діагноз" або "Епізод медичної допомоги" . Вибір медичного класифікатору. Значення: | 4 | Поле "Код"  Image Modified Image Modified
| В залежності від значення атрибуту "Медичний класифікатор", надаються значення довідника "МКХ-10" або довідника "ICPC-2" | 5 | Поля: "Період з"; "по"  Image Modified Image Modified
 Image Modified Image Modified
| Прописуємо число, місяць, рік (числа першого десятка пишуться з нулем – 02.05.1987). Або обираємо потрібну дату із запропонованого календаря | 7 | Поле "Діагностичний звіт"  Image Modified Image Modified
| Відображається тільки, якщо значення атрибуту ЕМЗ - "Спостереження, замір" | 8 | Поле "Код спостереження"  Image Modified Image Modified
| Відображається тільки, якщо значення атрибуту ЕМЗ – "Спостереження, замір" (довідник eHealth "Спостереження") | 9 | Поле "Категорія"  Image Modified Image Modified
| Відображається, якщо значення атрибуту ЕМЗ – "Діагностичний звіт" | 10 | Поле "Код послуги"  Image Modified Image Modified
| Каталог послуг відфільтрований згідно значення атрибуту "Категорія" | 11 | Кнопка "Пошук"  Image Modified Image Modified | Пошук ЕМЗ в системі "eHealth" | 12 | Кнопка "Додати"  Image Modified Image Modified | Система додає вибрану кількість записів в таблиці вибраного виду ЕМЗ | 13 | Кнопка "Скасувати"  Image Modified Image Modified | Система закриває картку пошуку | 14 | Кнопка "Очистити"  Image Modified Image Modified | Система очищує параметри пошуку |
Таблиця 6 - Спеціальні дії №з/п | Назва кнопки спецдії | Призначення поля | 1 | Зареєструвати в системі "eHealth"  Image Modified Image Modified | Реєстрація електронного направлення в системі "eHealth". Викликає картку "Параметри підпису" для накладання ЕЦП/КЕП 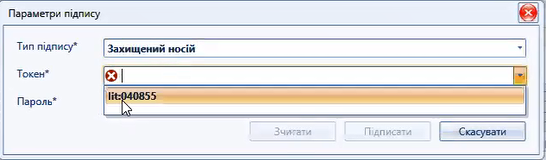 Image Modified Image Modified
| 2 |  Image Modified Image Modified | Друк сформованого та зареєстрованого направлення | 3 | Позначити направлення, як помилково внесене 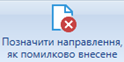 Image Modified Image Modified
| При потребі зазначити помилку створеного електронного направлення. Форма потребує внесення причини зміни стану (механічна помилка, невірно ідентифікований пацієнт), та підстави. 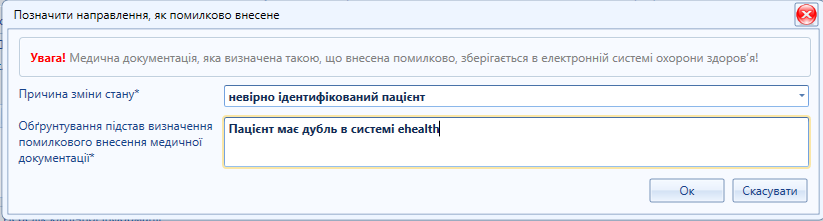 Image Modified Image Modified
| 4 | Відкликати направлення  Image Modified Image Modified | При потребі зазначити - Відкликати створене електронне направлення. Форма потребує внесення причини зміни стану (відмова пацієнта, пацієнт вже отримав допомогу, пацієнта було госпіталізовано через цю проблему, помилкове введення, смерть пацієнта, інше), та підстави. 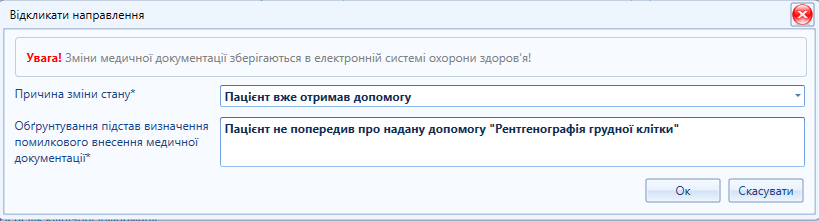 Image Modified Image Modified
| 5 | Повторити СМС  Image Modified Image Modified | Повторити СМС з публічним номером направлення | 6 | ЕМК  Image Modified Image Modified | Перехід на електронні медичні картки пацієнта | 7 | Додати направлення  Image Modified Image Modified
| Дає можливість по черзі внести декілька направлень |
|