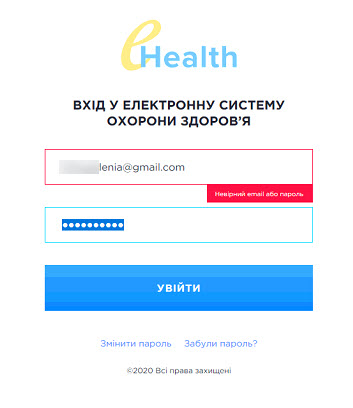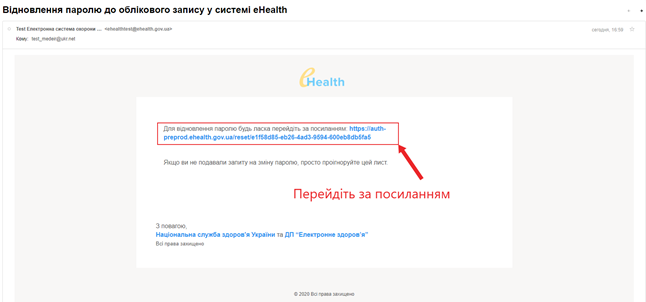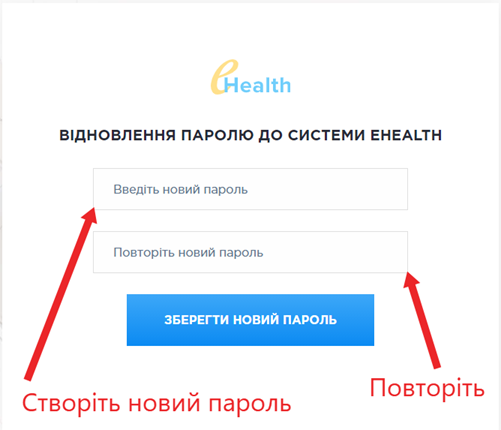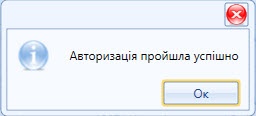| Примечание |
|---|
| Якщо при введенні пароля та натисканні кнопки виникає помилка "Невірний email або пароль" (мал. 11) , необхідно переконатись у правильності введення та повторно ввести його в систему. |
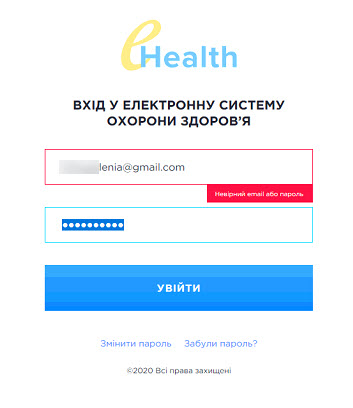 Image Modified Image Modified
Мал. 13 – Невірний email або пароль при авторизації У разі необхідності поновлення пароля при його втраті, необхідно: - Натиснути "Забули пароль?" (мал. 9, позначка [2]).
- З’явиться вікно, де необхідно вказати логін (електронна пошта) для авторизації (мал. 14).
- Натиснути кнопку [Далі].
 Image ModifiedМал. 14 –Забули пароль Image ModifiedМал. 14 –Забули пароль
4. З’явиться вікно з повідомленням "на Ваш eMail було надіслано листа для відновлення паролю" (мал. 15).  Image ModifiedМал. 15 – Відновлення паролю Image ModifiedМал. 15 – Відновлення паролю
5. На вказану пошту буде надіслано листа для самостійного встановлення нового пароля (мал. 16).  Image Modified Image Modified
Мал. 16 – Лист про відновлення паролю eHealth
6. Відкрити лист та перейти за посиланням (мал. 17). 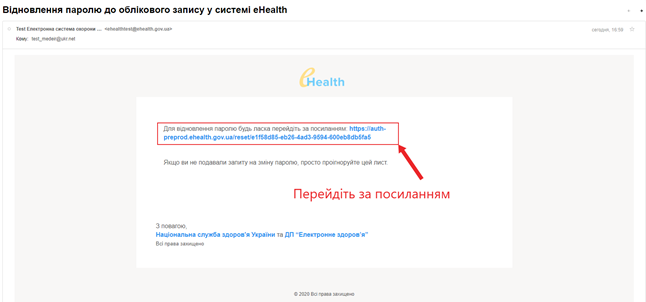 Image Modified Image Modified
Мал. 17 – Посилання для відновлення паролю eHealth 7. З’явиться форма відновлення пароля, де спеціаліст має створити новий пароль та натиснути кнопку [Зберегти новий пароль] (мал. 18). 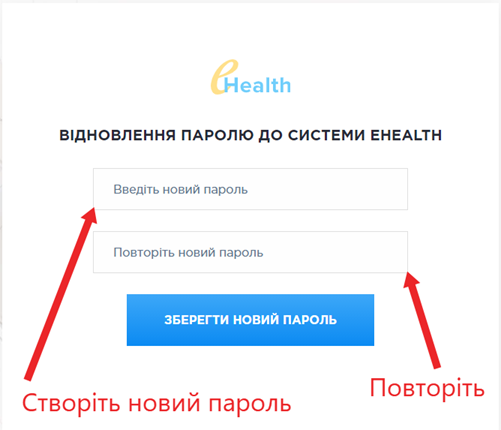 Image Modified Image Modified
Мал. 18 – Відновлення пароля до системи eHealth 8. Після успішного збереження, з’явиться повідомлення "Пароль успішно оновлено" (мал. 19).  Image ModifiedМал. 19 – Пароль успішно оновлено Image ModifiedМал. 19 – Пароль успішно оновлено
9. Далі спеціаліст може провести авторизацію в системі eHealth, використовуючи відновлений пароль. 10. Після успішної авторизації з’явиться повідомлення: "Ви авторизувались в системі як ….(пошта спеціаліста)". 11. Натиснути кнопку [Продовжити] (мал. 20).  Image ModifiedМал. 20 – Успішна авторизація. Image ModifiedМал. 20 – Успішна авторизація.
12. Якщо відновлення пароля чи створення нового пройшло вдало, необхідно авторизуватися в системі MedEir (у пункті даної інструкції Авторизація спеціаліста/закладу в системі eHealth через ситему MedEir). 13. Після успішної авторизації з’явиться вікно "Авторизація пройшла успішно" (мал. 21), що дає змогу працювати з системою eHealth. 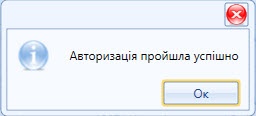 Image Modified Image Modified Мал. 21 – Авторизація пройшла успішно |