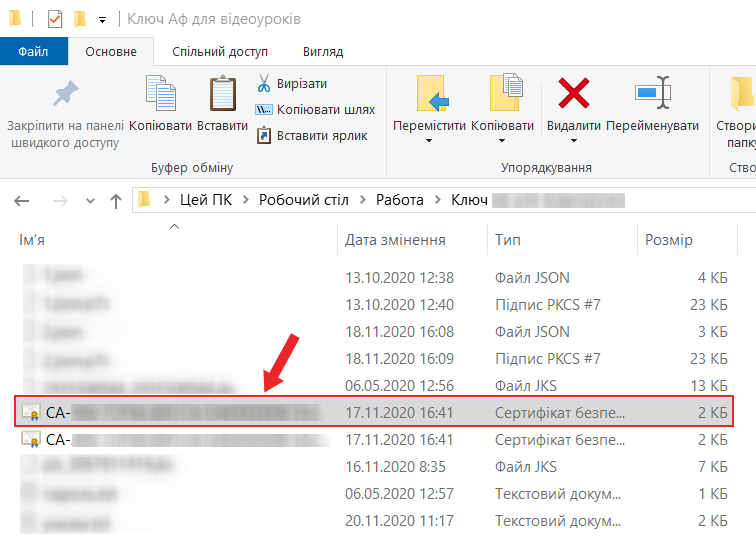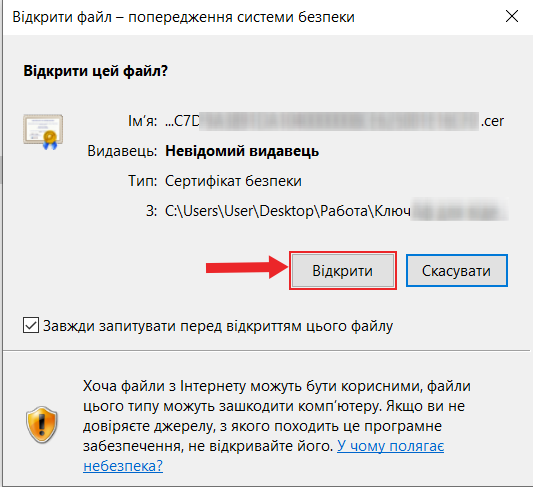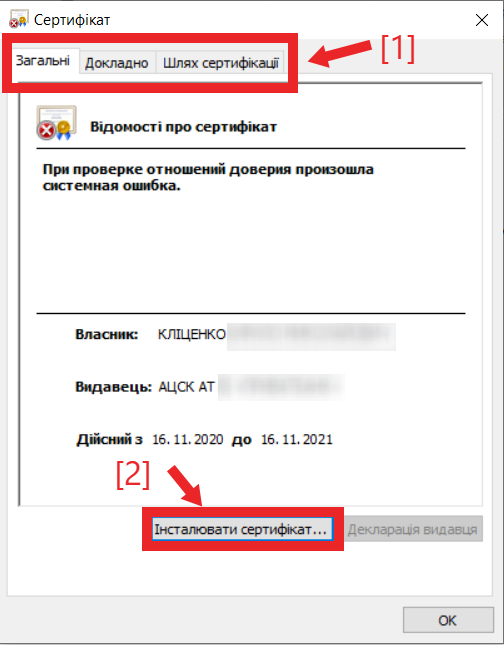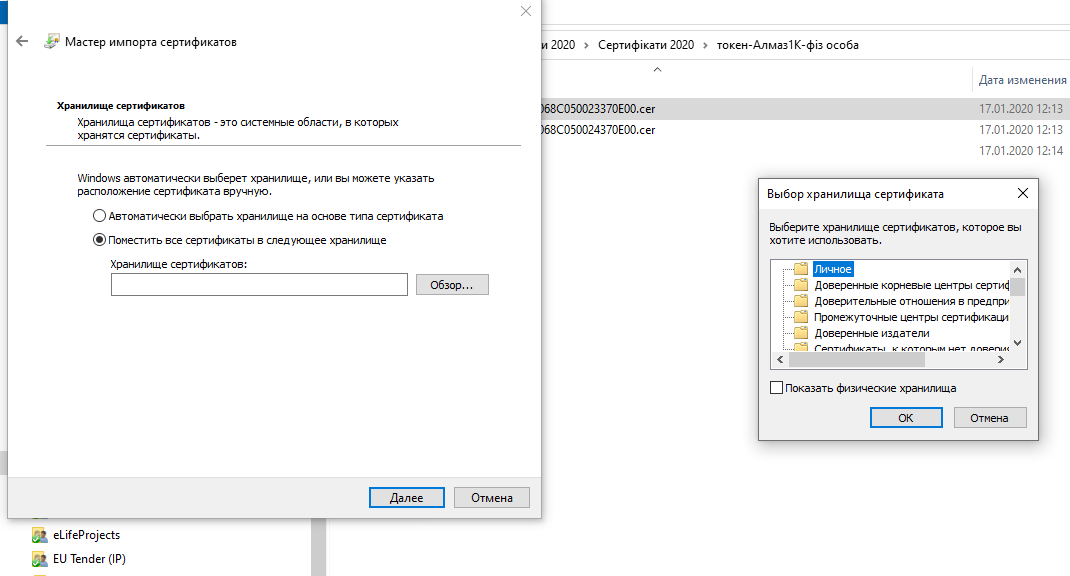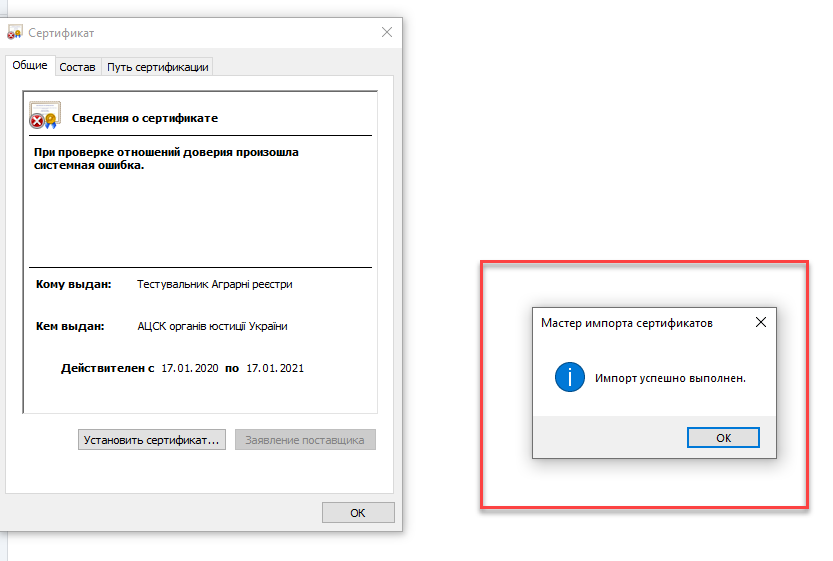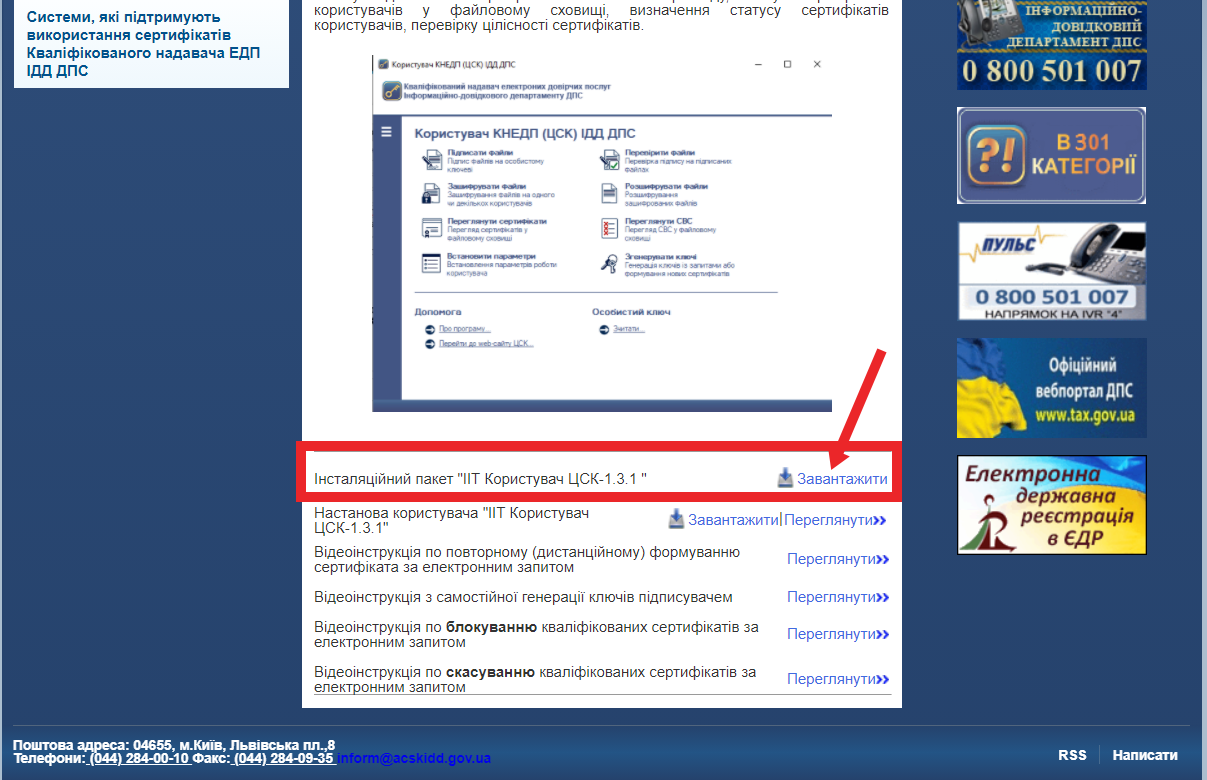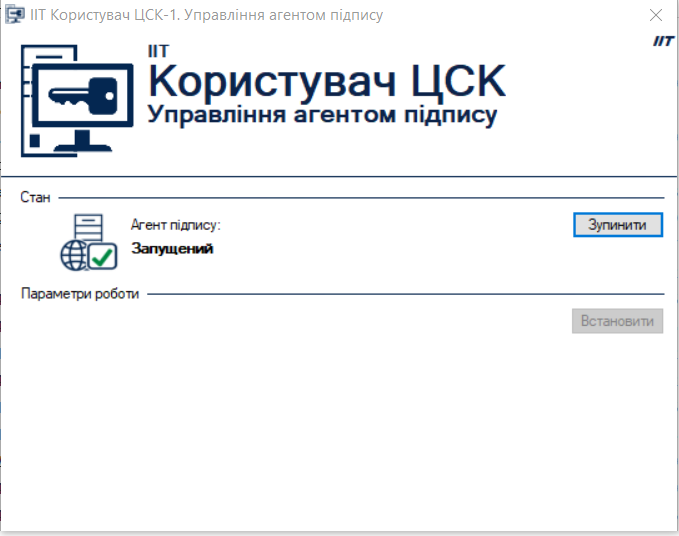Для підписання інформації в системі MedEir за допомогою захищеного носія (Токена), що представляє собою флеш носій (детально про Токен за посиланням, тут...), необхідно провести реєстрацію сертифікату Токена. Попередньо файл сертифікату (мал.17) повинен бути завантажений (мал.18) на ПК користувача (детально про пошук та завантаження, тут...). | Примечание |
|---|
| МІС MedEir підтримує можливість використання КЕП з наступних захищених носіїв: - е.ключ ІІТ Алмаз-1К
- смарт-карта чи е.ключ Автор 337
- е.ключ Авест AvestKey
- е.ключ ІІТ Кристал-1
|
 Image Added Image Added
Мал. 17 - Файл сертифікату (приклад)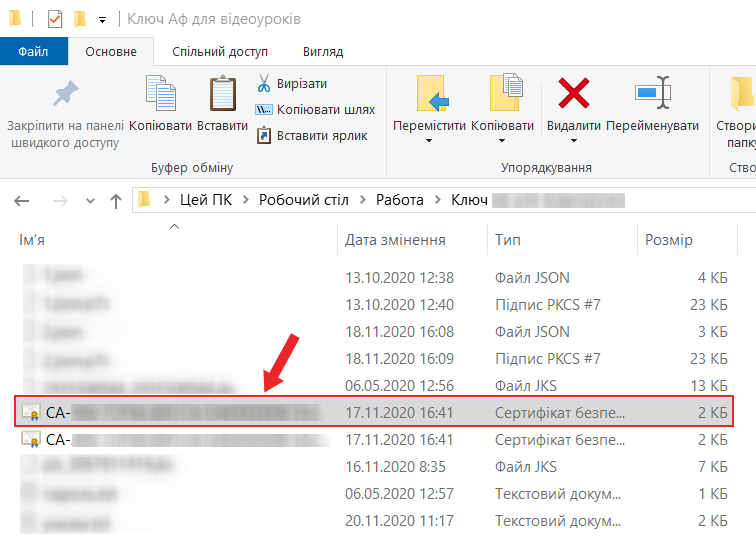 Image Added Image Added Мал. 18 - Розміщення файлу сертифікату на ПК користувача (Приклад) | Предупреждение |
|---|
| Реєстрація сертифікату є ОБОВ'ЯЗКОВИМ та головною умовою для успішного накладання підпису. |
Після того як файл сертифікату буде розташований на ПК, необхідно виконати наступні дії: - Натиснути двічі лівою кнопкою миші на файлі сертифікату.
- З'явиться вікно про попередження системи про відкриття даного файлу (мал.19), необхідно обрати кнопку "Відкрити".
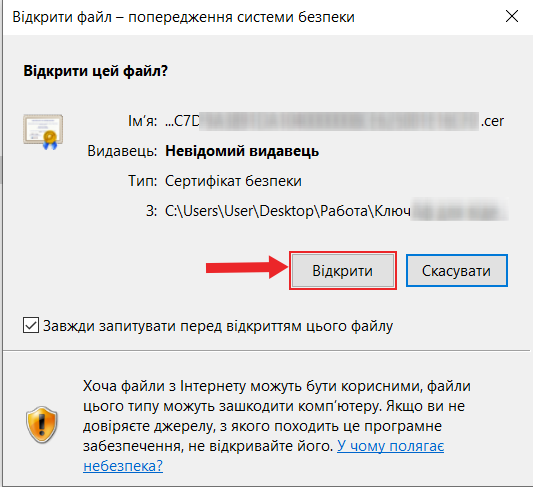 Image Added Image Added
Мал. 19 - Попередження системи про відкриття даного файлу (Приклад) 3. Далі з'явиться вікно параметрів сертифікату (мал. 20), де при відкритті певної вкладки, за потреби, можливо переглянути властивості сертифікату (дата дії сертифікату, а відповідно і самого Токена, персональні дані підписувача та інше...). 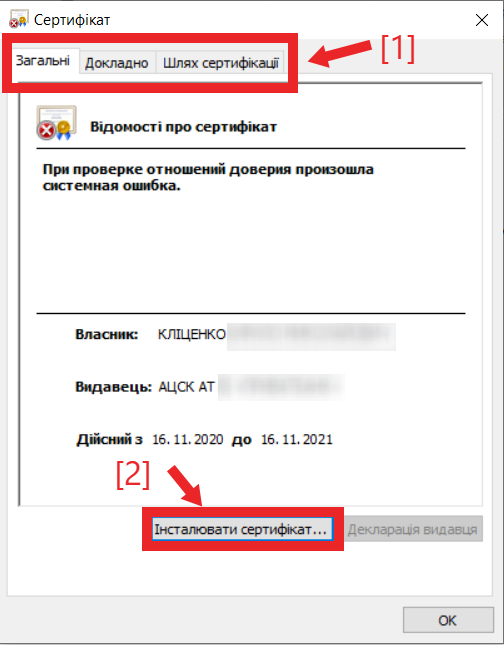 Image Added Image Added
Мал. 20 - Вікно параметри сертифікату (Приклад) 4. Для встановлення сертифікату необхідно натиснути на клавішу "Інсталювати сертифікат..." (мал. 20, позначка [2]). Запуститься Мастер імпорту сертифікатів. 5. З'явиться вікно "Мастер імпорту сертифікатів" (мал. 21).  Image Added Image Added
Мал. 21 - Вікно "Мастер імпорту сертифікатів" (Приклад) 6. Спочатку потрібно обрати розташування сховища де буде розташовано зареєстрований сертифікат (мал.20, позначка [1]): - При виборі варіанту "Поточний користувач" - сховище сертифікатів буде знаходитися в даних користувача під яким було здійснено вхід до системи Windows.
| Предупреждение |
|---|
| При вході під іншим користувачем до системи Windows реєстрація сертифікату Токена діяти не буде, потрібна повторна реєстрація під даним користувачем. |
- При виборі варіанту "Локальний комп'ютер" - сховище сертифікатів буде знаходитися на даному ПК та буде діяти під будь яким користувачем даного комп'ютера.
| Предупреждение |
|---|
| У випадку роботи користувача на декількох комп'ютерах, реєстрацію сертифікату Токена потрібно буде проводити також на інших комп'ютерах. |
7. Після вибору розміщення сховища сертифікатів, натиснути кнопку "Далі" (мал. 21, позначка [2]). 8. Далі потрібно обрати варіант в якій саме теці буде зберігатися сертифікат (мал.22). 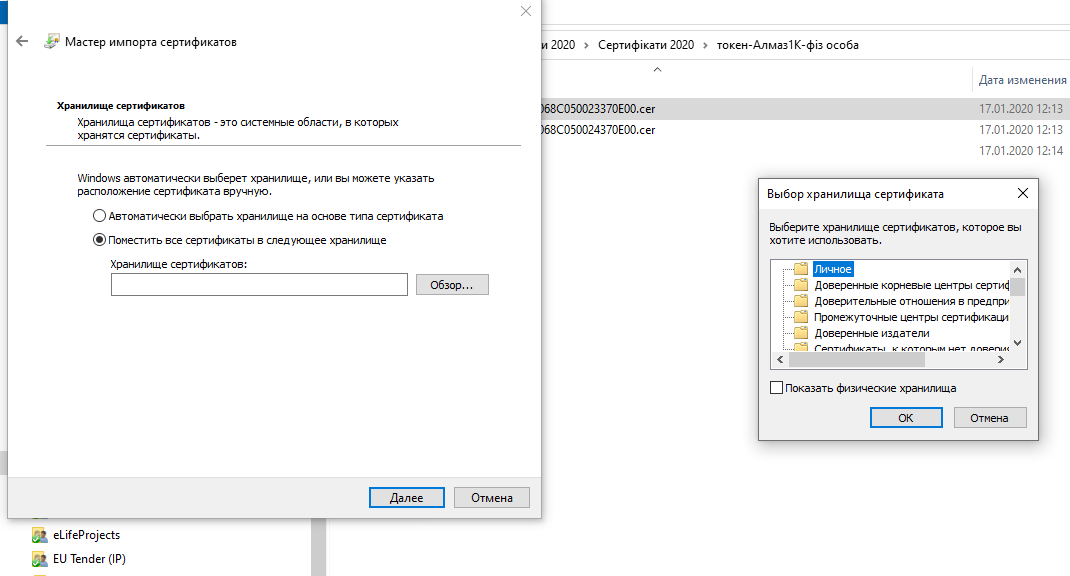 Image Added Image Added
Мал. 22 - Вікно вибору теки сховища сертифікатів (Приклад) Варіанти вибору: - Автоматично обрати сховище на підставі типа сертифікату - система сама обирає теку.
- Розмістити всі сертифікати в наступному сховищі - користувач сам обирає розташування сертифікату за допомогою кнопки "Обрати". Після з'явиться вікно в якому користувач повинен обрати потрібну теку та натиснути кнопку "Ок".
9. Після вибору варіанту зберігання сертифікату до відповідної теки, натиснути кнопку [Далі] (мал.19). Після успішної реєстрації з'явиться вікно про успішну реєстрацію сертифікату в системі Windows (мал.23).
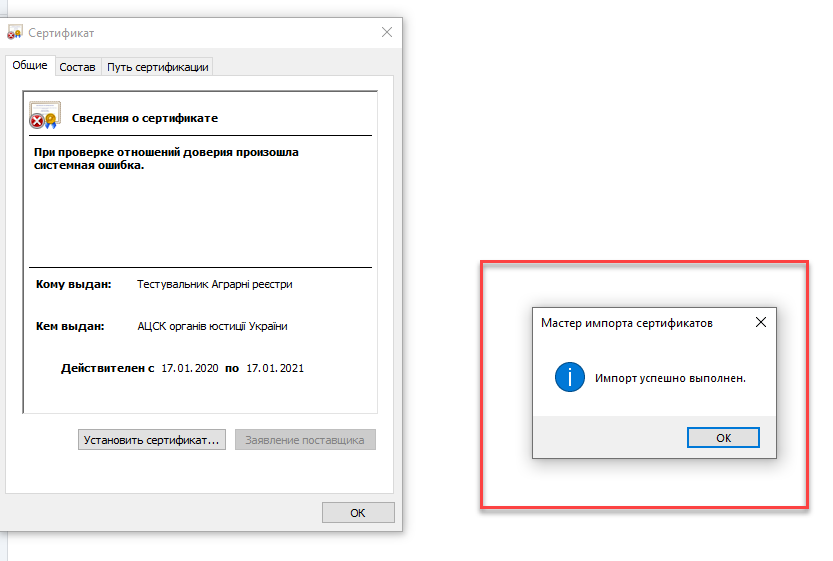 Image Added Image Added
Мал. 23 - Вікно про успішну реєстрацію сертифікату (Приклад)
| Подсказка |
|---|
| Як підписати? Алгоритм підпису за допомогою захищеного носія (Токена) в інструкції Накладання ЕЦП |
Особливості налаштування Токену е.ключ ІІТ Кристал-1 Для підписання інформації в системі MedEir за допомогою захищеного носія типу е.ключ ІІТ Кристал-1 (детально тут...), необхідно провести попередньо реєстрацію сертифікату Токена (детально тут...) та встановити на комп'ютер користувача відповідний програмний комплекс. Попередньо необхідно завантажити файл встановлення Програмного комплексу роботи з ключами користувача ЦСК (мал.21) на сайті АЦСК ІДД ДФС (детально за посиланням тут...) керуючись підказками сайту. | Примечание |
|---|
| Працювати в МІС MedEir з захищених носієм е.ключ ІІТ Кристал-1 не можливо без встановленого Програмного комплексу роботи з ключами користувача ЦСК (мал. 24). |
 Image Added Image Added
Мал. 24 - Приклад програмного забезпечення Після завантаження з сайту програми (мал. 25) потрібно встановити програмне забезпечення, попередньо розархівувати або відкрити завантажений архів  Image Added Image Added 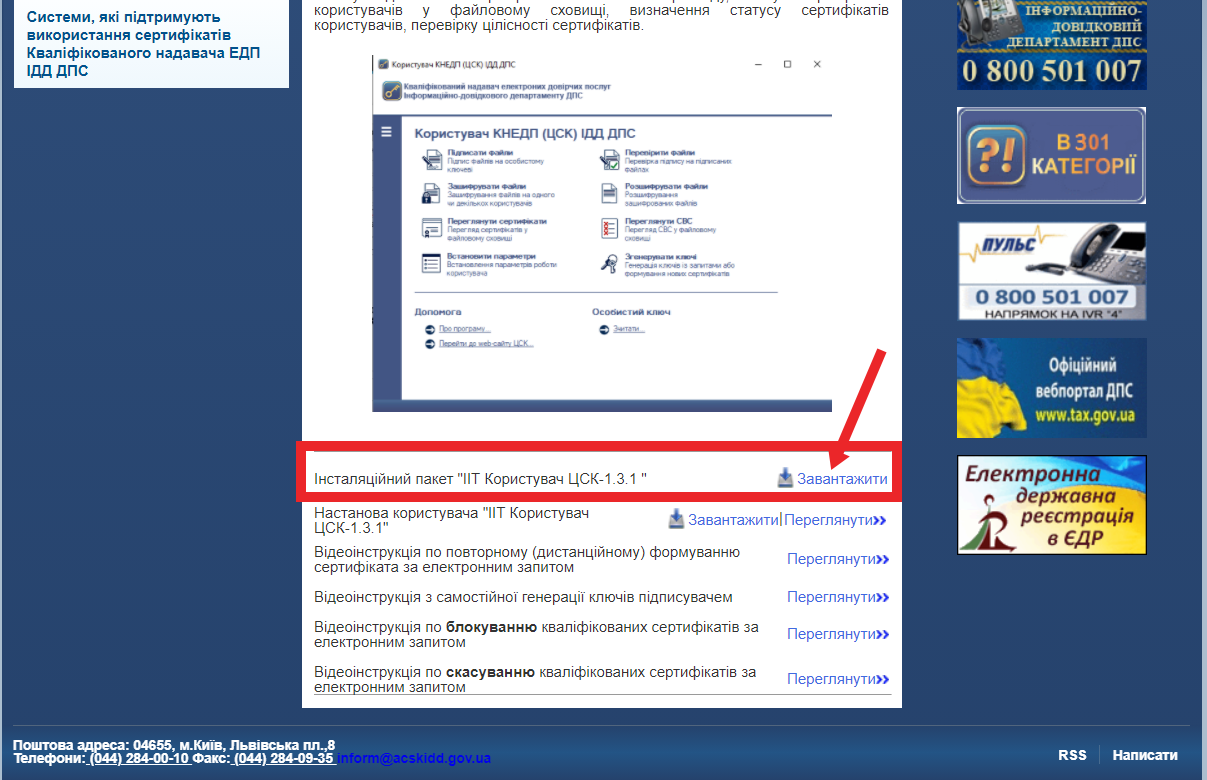 Image Added Image Added
Мал. 25 - Приклад завантаження програмного забезпечення
Після встановлення програмного забезпечення, запуститься відповідний сервіс (мал. 23). Лише після цього можна починати підписувати ЕМЗ при передачі до eHealth (попередньо ОБОВ'ЯЗКОВО встановити звантажений сертифікат токена). 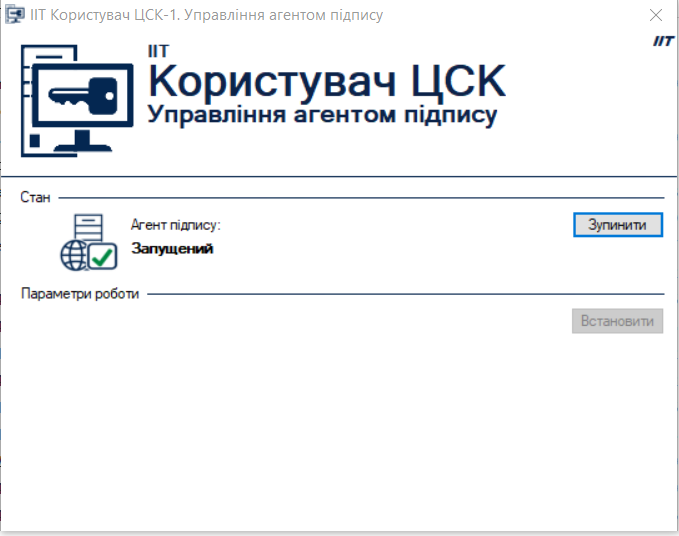 Image Added Image Added
Мал. 26 - Приклад успішно встановленого та запущеного програмного забезпечення |