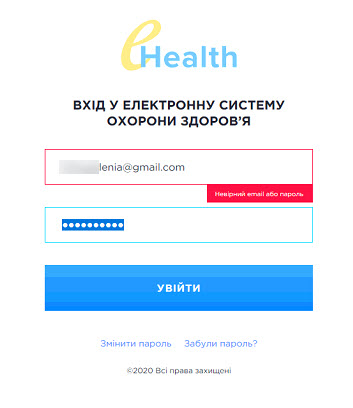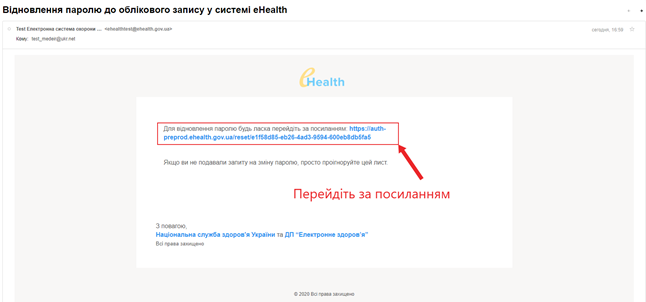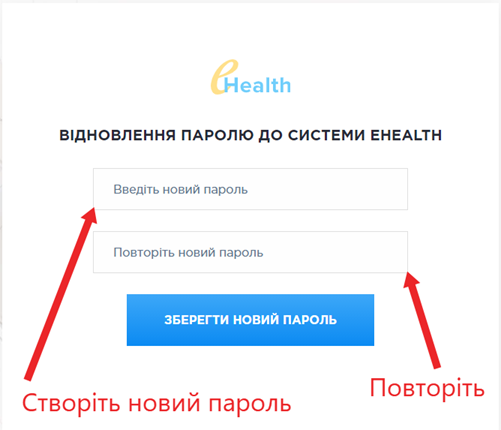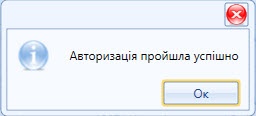| панель | ||||||||||
|---|---|---|---|---|---|---|---|---|---|---|
| ||||||||||
| Оглавление |
|---|
- Прийняння запрошення на реєстрацію
- Створення пароля для реєстрації
- Авторизація в системі eHealth
- Зміна пароля у випадку заміни або втрати
|
|
Інструкція по Авторизації лікаря та спеціаліста в системі eHealth. Для того, щоб мати можливість відправляти ЕМЗ до eHealth, обов'язково необхідно проходити авторизацію в системі eHealth. Авторизація діє протягом 1-єї години, але завдяки додатковому коду авторизації в системі МедЕй, відбувається автоматична авторизація яка діє протягом 14 днів.
Передумовою авторизаії є:
- Успішна реєстрація в системі eHealth
Алгоритм наступний:
|
|
|
| Примечание | ||
|---|---|---|
| ||
Для коректної роботи з системою MedEir та eHealth, необхідно попередньо ознайомитися з відповідними розділами Загальний опис елементів системи, ЕК реєстрації спеціалістів. Співробітники технічної підтримки МІС MedEir допомогають у випадку виникнення складностей при роботі з системою (за умови, що користувач попередньо ознайомився з відповідним матеріалом для роботи). До деяких функцій системи співробітники технічної підтримки не мають доступу (робота з eHealth доступна лише користувачам які зареєстровані на ЦК), тому для надання допомоги необхідний дистанційний доступ до ПК користувача (детально Навчальні матеріали та техпідтримка). Для того, щоб мати можливість відправляти ЕМЗ до eHealth, ОБОВ'ЯЗКОВО необхідно проходити авторизацію в системі eHealth. Авторизація діє протягом 1-єї години, але завдяки додатковому коду авторизації в системі MedEir, відбувається автоматична авторизація яка діє протягом 14 днів. Інформація в інструкції є загальною для користувачів ПМД/СМД! |
| Предупреждение | ||
|---|---|---|
| ||
Користувач повинен ОБОВ'ЯЗКОВО пам'ятати пароль до системи eHealth та мати доступ до електронної пошти (e-mail) для авторизації облікового запису. Невиконання рекомендацій поданих у відповідних розділах "Інструкції користувача" може призвести до некоректної роботи системи та виникнення помилок, які в свою чергу, можуть мати певні наслідки. Також в залежності від складності вирішення помилок та усунення їх наслідків, це може потребувати певного часу, що в свою чергу, може позначитися на роботі як певного спеціаліста або групи, так і в цілому на роботі ЛЗ. |
| |||||
| Подсказка | |||||
|---|---|---|---|---|---|
| |||||
Для переходу до потрібної інформації необхідно обрати її з наведеної нижче або у дереві навігації розділу Авторизація (зліва). Для переходу до інформації зазначеної в іншому блоці, розділі або підрозділі, якщо вказано посилання - натискаєте на нього. Якщо будь-який пункт переліку або крок містить додаткову інформацію, для її відображення необхідно розкрити список. Детально як користуватися інструкціями для користувача описано в розділі Навчальні матеріали та техпідтримка.
|
|
|
|
|
|
|
|
|
|
|
|
|
|
|
|
|
|
| |||||||||||||||||||
| панель | ||||||||||
|---|---|---|---|---|---|---|---|---|---|---|
|
| |||||||||||||||||||||||||
|
|
|
|
|
|
|
|
|
|
|
| панель | ||||||||||||
|---|---|---|---|---|---|---|---|---|---|---|---|---|
| ||||||||||||
|
|
|
|
|
|
|
|
| панель | ||||||||||||
|---|---|---|---|---|---|---|---|---|---|---|---|---|
| ||||||||||||
|
|
|
|
|
|
|
|
|
|
|
|
|
|
|
|
|
|
|
|
|
|
| панель | |||||||||||||||
|---|---|---|---|---|---|---|---|---|---|---|---|---|---|---|---|
| |||||||||||||||
|
|
|
| панель | ||||||||||
|---|---|---|---|---|---|---|---|---|---|---|
| ||||||||||
|
| панель | ||||||||||
|---|---|---|---|---|---|---|---|---|---|---|
| ||||||||||