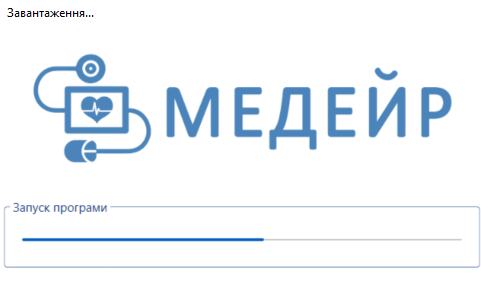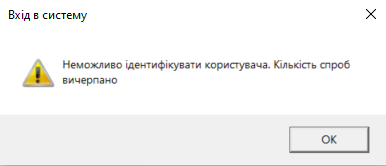Передумови входу в МІС "МедЕйр" |
|---|
 Image Added Image Added
|
| Информация |
|---|
| У розділі наведена інформація, викладені загальні кроки необхідні для входу до системи. Існує можливість одночасно почати декілька сеансів роботи з системою, без закінчення попереднього сеансу. Тобто Ви можете запустити декілька сеансів роботи з системою. |
| Примечание |
|---|
| - Для отримання логіна та паролю користувачу необхідно звернутися до відповідальної особи або системного адміністратора в лікувальному закладі.
- Детально, як отримати допомогу Технічної підтримки МІС МедЕйр у блоці Навчальні матеріали та техпідтримка.
- Для віддаленого вирішення проблеми користувача, необхідна програма віддаленого доступу TeamViewer
- Або програма віддаленого доступу AnyDesk
|
| Раскрыть |
|---|
|
| Примечание |
|---|
| Для вдалого входу в систему обов'язково повинні бути: - Виконані всі умови по налаштуванню системи (Вимоги до програмно-апаратного забезпечення, Налаштування антивірусу, Встановлення МІС)
- Внесені коректні дані входу (логін та пароль БЕЗ пробілу)
- Заповнені всі поля розширеної форми входу
|
|
|
...
адміністратор або уповноважена |
|
|
...
особа не змогли допомогти, необхідно звертатися до Технічної підтримки МІС МедЕйр, детально як отримати допомогу від технічної підтримки у розділі Навчальні матеріали та техпідтримка |
Розпочати роботу з системою можливо одним із наступних способів: | Раскрыть |
|---|
| title | 1. Скористатися командою меню "Пуск/Програми", детально тут... |
|---|
| - Start -> Programs -> MedEirDnipro -> Вхід в систему (якщо мова ОС Windows - англійська),
- Пуск -> Програми -> MedEirDnipro -> Вхід в систему (якщо мова ОС Windows
|
|
|
...
...
| Раскрыть |
|---|
| title | 2. Двічі клацнути лівою кнопкою миші на ярлику з іконкою , розміщеному на робочому столі ОС Windows, детально тут... |
|---|
| За умови, якщо ярлик з |
|
|
...
іконкою  Image Added було попередньо розміщено на робочому столі ОС Windows. Image Added було попередньо розміщено на робочому столі ОС Windows. |
| Раскрыть |
|---|
| title | 3. Один раз клацнути лівою кнопкою миші на ярлику з іконкою, розміщеному на панелі задач ОС Windows, детально тут... |
|---|
| За умови, якщо ярлик з |
|
|
...
іконкою  Image Added було попередньо Image Added було попередньо |
|
|
...
розміщено на панелі задач ОС Windows, (мал. 1). |
|
|
...
 Image Added Image Added
Мал. 1 - Панелі задач ОС Windows з ярликом іконки програми |
Для входу дочекайтеся завантаження (мал. 2).  Image AddedМал. 2 - Завантаження системи Image AddedМал. 2 - Завантаження системи
|
|
|
Запуск системи. Опис вікна входу в МІС |
 Image Added Image Added | |
...
завантаження системи на екрані відкривається форма входу в систему (мал. |
|
...
...
...
 Image Added Image Added
Мал. |
|
...
...
...
Опис полів входу  Image Added Image Added
Мал. 4 - Поля вікна входу Таблиця 1. Перелік та призначення елементів |
|
...
"Стандартної форми входу" в систему Елемент | Опис елемента | 1 _Тип ідентифікації | Вибирається тип ідентифікації "Ідентифікація Користувача/Пароль" або "Ідентифікація Сертифікатом", за допомогою якого відбудеться вхід в систему. За замовченням встановлено тип "Ідентифікація Користувача/Пароль" | 2_Поле "Користувач" | Ім’я користувача, під яким він зареєстрований у системі (логін) | 3_Поле "Пароль" | Пароль, який був виданий користувачу при реєстрації в системі | 4_ Перемикач  Image Added"Запам’ятати мене" Image Added"Запам’ятати мене" | Відмітка про автоматичне заповнення системою ім'я користувача та пароля, під яким користувач буде входити в систему. Якщо перемикач встановлений, ті значення, які було введено в полі "Користувач" і "Пароль", буде збережено на даному робочому місці. Після цього при повторних входах до системи (тобто користувача з тим же ім'ям, під яким він зареєстрований в системі та з того ж комп'ютера), відповідні поля будуть заповнюватися автоматично тим значеннями логіна та пароля, які були збережені на цьому комп'ютері | 5_Кнопка  Image Added"Параметри" Image Added"Параметри" | Дозволяє відкрити додаткові опції входу в систему. Перевірити мову, або очистити профіль користувача (за такої потреби) | 6_Довідник "Мова" | Довідник зі встановленою (за замовченням) мовою | 7_Відмітка "Очистити профіль користувача" | Дозволяє очистити профіль вказаного користувача. Застосовується у разі потреби (помилки тощо) | 8_Кнопка "Увійти" | Дозволяє увійти в систему. | 9_Кнопка "Скасувати" | Дозволяє скасувати дії щодо входу в систему. При використанні цієї кнопки форма входу в систему закривається. |
Вхід через логін та пароль (Ідентифікація "Користувач/Пароль") Для входу через логін пароль користувач вводить свій логін (БЕЗ пробілу) та пароль (без пробілу) та натискає кнопку "Увійти" (мал. 5).  Image Added Image Added
Мал. 5 - Вхідчерез логін та пароль (Ідентифікація "Користувач/Пароль") Вхід через підпис користувача | Подсказка |
|---|
Ключ користувач отримує в обраному АЦСК (де можливо отримати і сертифікат), також сертифікат можливо отримати в Центрі сертифікації ключів. Питанням |
|
|
| Раскрыть |
|---|
| title | 1. Ідентифікація Користувача/Пароль... |
|---|
|
Інформацію про ім'я користувача та пароль необхідно отримати у системного адміністратора або уповноваженої особи у Вашому ЛЗ. Якщо з будь-яких причин вони не змогли допомогти, необхідно звертатися до Технічної підтримки МІС МедЕйр Детально, як отримати допомогу від технічної підтримки, у блоці "Навчальні матеріали та техпідтримка"  Image RemovedМал. 3 - Стандартна форма входу до системи для типу ідентифікації "Ідентифікація Користувача/Пароль" Image RemovedМал. 3 - Стандартна форма входу до системи для типу ідентифікації "Ідентифікація Користувача/Пароль"
|
...
| title | 2. Ідентифікація Сертифікатом... |
|---|
...
отримання ключа та сертифікату займається ЛЗ (його представник) або безпосередньо користувач. |
Для входу через підпис, необхідно обрати відповідний варіант підпису (мал. 6).  Image Added Image Added
|
|
...
...
6 - Вхідчерез підпис (Ідентифікація відповідним носієм) Користувач вводить РНОКПП (або підкріплює збережений ключ), водить пароль до ключа та натискає кнопку "Увійти" (мал. 7).  Image Added Image Added
Мал. 7 - Вхідчерез обраний підпис (приклад) |
|
Незалежно від обраного типу ідентифікації, після введення всієї необхідної інформації та натискання на кнопку |
|
...
...
", починається вхід в систему. У цей час на екрані буде відображено індикатор процесу підключення клієнта до сервера додатків (мал. |
|
...
8). 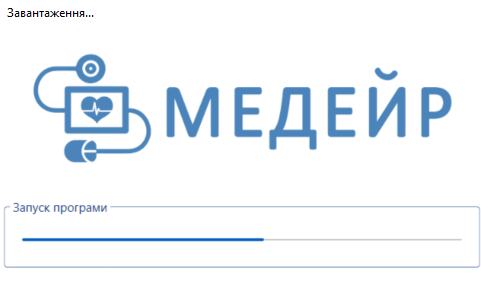 Image Added Image Added
|
|
...
...
8 - Запуск програми МІС Якщо задані параметри входу були правильними, то на екрані відкривається головне вікно системи – вікно "Навігатора".
Також |
|
...
| Раскрыть |
|---|
| title | У процесі завантаження може з'явитися вікно вибору ЛЗ... |
|---|
|
 Image Removed Image Removed
Мал. 6 - Вікно вибору ЛЗ | Информация |
|---|
Дана ситуація можлива за умови, якщо користувач зареєстрований та працює у двох ЛЗ в МІС МедЕйр. |
Обираємо заклад та натискаємо кнопку "ОК" або натискаємо кнопку "Скасувати", при необхідності відмінити вхід у систему |
можливий вибір поточної організації, де користувач обирає необхідну організацію (мал. 9)  Image AddedМал. 9 - Вибір поточної організації Image AddedМал. 9 - Вибір поточної організації
При помилках входу, у вікні з'явиться відповідне повідомлення (мал. 10). |
|
...
|
|---|
Після натискання на кнопку |
|
|
...
...
", на формі входу буде зазначено, що ідентифікувати користувача неможливо (мал. |
|
|
...
10). В такому випадку, необхідно відредагувати параметри входу, при цьому рекомендується переглянути і відредагувати дані |
|
|
...
. Після внесення змін, слід ще раз спробувати увійти в систему. У випадку, якщо знову не вдається увійти в систему, необхідно звернутися за допомогою до адміністратора або уповноваженої особи або на технічну підтримку МІС. |
|
|
 Image Removed
Image Removed
 Image AddedМал. Image AddedМал.
|
|
...
10 - Помилка логіна чи пароля при вході в МІС При некоректному введенні параметрів входу |
|
...
понад три рази, система видасть повідомлення про вичерпання кількості спроб |
|
...
, після натискання на повідомленні кнопки |
|
...
...
" форма входу буде закрита. Для повторного входу, необхідно знову викликати форму входу в систему (мал. 11). |
|
...
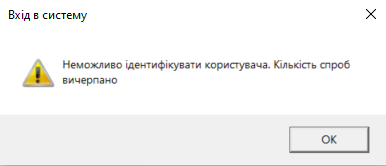 Image Added Image Added
Мал. |
|
...
| title | Одночасно почати декілька сеансів роботи з системою... |
|---|
Існує можливість одночасно почати декілька сеансів роботи з системою, без закінчення попереднього сеансу. Тобто Ви можете запустити декілька сеансів роботи з системою.
...
...
11 - Вичерпання кількості спроб |
|