Для встановлення пакету Microsoft .NET Framework 4.8 на Ваш комп'ютер, потрібно натиснути на посилання тут... та перейти до виконання інструкції з 4-го кроку. Якщо посилання не спрацювало, необхідно виконати наступні дії: 1) Натиснути посилання (тут...) та перейти на сторінку (крок 2, даного пункту інструкції) або скопіювати його (https://support.microsoft.com/uk-ua/help/4503548/microsoft-net-framework-4-8-offline-installer-for-windows) та вставити в адресний рядок браузера (Google Chrome, Opera, Mozilla Firefox або інший) (зображено на малюнку нижче). 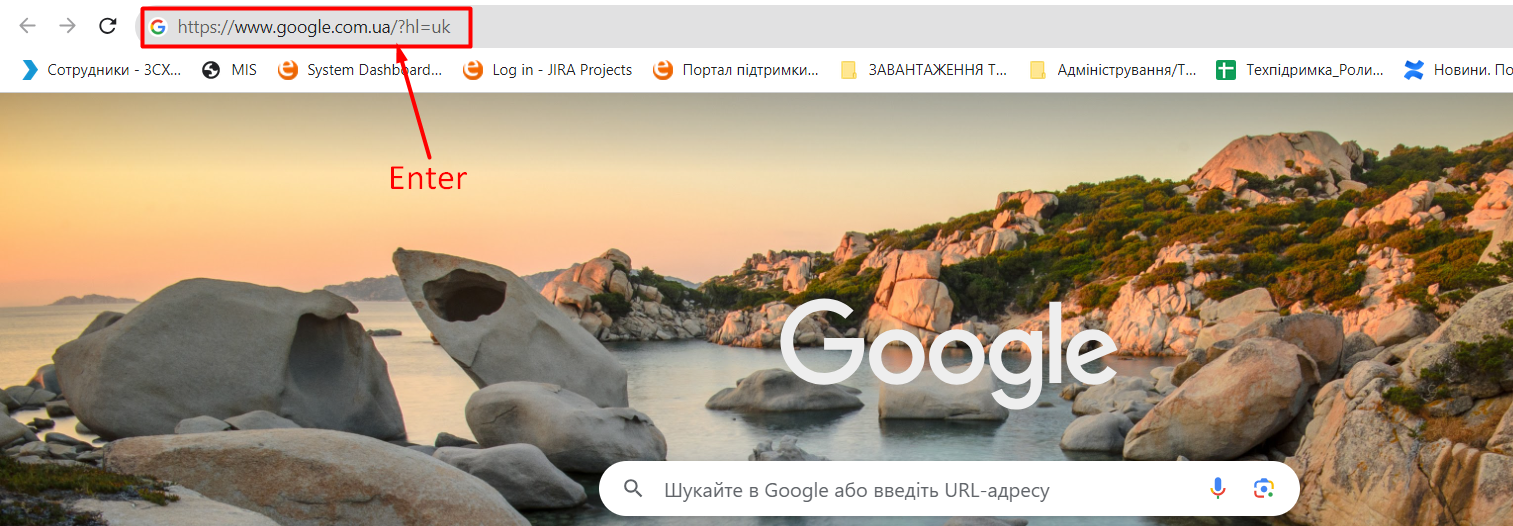 Image Modified Image Modified
Мал. 9 - Посилання в адресному рядку (приклад) 2) У вікні, що відкривається, знайти посилання "Завантажити пакет Microsoft .NET Framework 4,8 автономного інсталятора" (гортаємо сторінку вниз) та натиснути на нього (зображено на малюнку нижче).  Image Modified Image Modified
Мал. 10 - Завантаження пакет Microsoft .NET Framework 4,8 автономного інсталятора (приклад) 3) Дочекатися завантаження пакету 4) Знайти файл у завантаженнях: - Відкрити піктограму Комп'ютер
 Image Modified Image Modified - Знайти папку Завантаження у вікні, що відкриється (зображено на малюнку нижче)
 Image Modified Image Modified
Мал. 11 - Папка "Завантаження" (приклад) Або знайти у браузері папку "Завантаження", натиснувши піктограму "Налаштування".  Image Modified Image Modified
Мал. 12 - Налаштування в браузері (приклад) 5) Відкрити завантажений файл  Image Modified з назвою ndp48-x86-x64-allos-enu Image Modified з назвою ndp48-x86-x64-allos-enu 6) Дочекатися закінчення процесу розпакування (малюнок нижче)  Image Modified Image Modified
Мал. 13 - Процес розпакування (приклад) 7) З'явиться вікно встановлення (малюнок нижче)  Image Modified Image Modified
Мал. 14 - Вікно встановлення (приклад) 8) Проставляєте позначку (на малюнку примітка [1]), та натискаєте кнопку [Install] (на малюнку примітка [2]) 9) Далі виконуєте процес встановлення 10) Після встановлення компоненту Microsoft .NET Framework 4.8, Ви можете переходити до роботи з системою MedEir. |