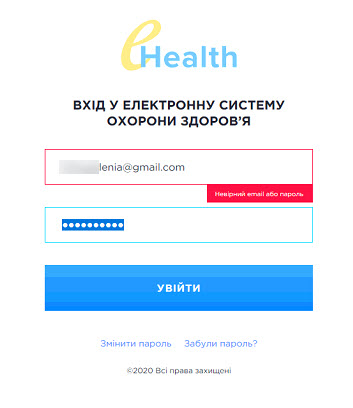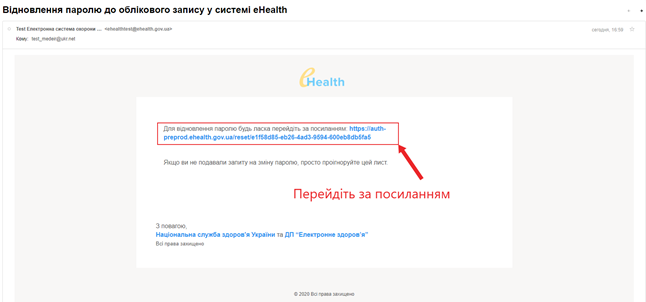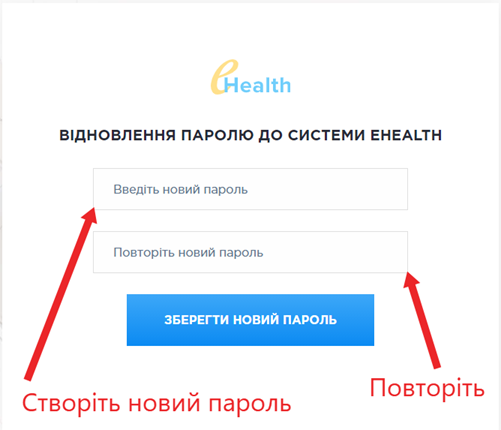| Зміст | Призначення | Опис | Відео | |||||||
| Авторизація спеціалістів в системі eHealth |
Загальний розділ для користувачів ПМД/СМД. |
|
| Примечание | ||
|---|---|---|
| ||
Для коректної роботи з системою MedEir та eHealth, необхідно попередньо ознайомитися з відповідними розділами Загальний опис елементів системи, ЕК реєстрації спеціалістів. Співробітники технічної підтримки МІС MedEir допомогають у випадку виникнення складностей при роботі з системою (за умови, що користувач попередньо ознайомився з відповідним матеріалом для роботи). До деяких функцій системи співробітники технічної підтримки не мають доступу (робота з eHealth доступна лише користувачам які зареєстровані на ЦК), тому для надання допомоги необхідний дистанційний доступ до ПК користувача (детально Навчальні матеріали та техпідтримка). Для того, щоб мати можливість відправляти ЕМЗ до eHealth, ОБОВ'ЯЗКОВО необхідно проходити авторизацію в системі eHealth. Авторизація діє протягом 1-єї години, але завдяки додатковому коду авторизації в системі MedEir, відбувається автоматична авторизація яка діє протягом 14 днів. Інформація в інструкції є загальною для користувачів ПМД/СМД! |
| Предупреждение | ||
|---|---|---|
| ||
Користувач повинен ОБОВ'ЯЗКОВО пам'ятати пароль до системи eHealth та мати доступ до електронної пошти (e-mail) для авторизації облікового запису. Невиконання рекомендацій поданих у відповідних розділах "Інструкції користувача" може призвести до некоректної роботи системи та виникнення помилок, які в свою чергу, можуть мати певні наслідки. Також в залежності від складності вирішення помилок та усунення їх наслідків, це може потребувати певного часу, що в свою чергу, може позначитися на роботі як певного спеціаліста або групи, так і в цілому на роботі ЛЗ. |
| Подсказка | ||
|---|---|---|
| ||
Для переходу до потрібної інформації необхідно обрати її з наведеної нижче або у дереві навігації розділу Авторизація (зліва). Для переходу до інформації зазначеної в іншому блоці, розділі або підрозділі, якщо вказано посилання - натискаєте на нього. Якщо будь-який пункт переліку або крок містить додаткову інформацію, для її відображення необхідно розкрити список. Детально як користуватися інструкціями для користувача описано в розділі Навчальні матеріали та техпідтримка. |
Прийняття запрошення для реєстрації в системі eHealth
Для повноцінної роботи з системою eHealth:
- повинно бути проведено реєстрацію в системі (детально ЕК реєстрації спеціалістів, Спеціалісти (ПМД/СМД));
- кожному спеціалісту, а також керівнику, при реєстрації в системі eHealth, надіслано та прийнято запрошення про співпрацю (мал. 1).
Мал. 1 – Запрошення від системи eHealth
| Предупреждение | ||
|---|---|---|
| ||
Після отримання запрошення спеціаліст ЗОБОВ'ЯЗАНИЙ прийняти його протягом 14 календарних днів - перейшовши за посиланням (мал. 2). У випадку не підтвердження реєстрації, спеціаліста не буде остаточно зареєстровано в системі eHealth, що є перешкодою для його авторизації та відповідно унеможливлює передачу ЕМЗ до ЦК eHealth по пацієнтам. |
Мал. 2 – Посилання для підтвердження реєстрації в eHealth
Далі потрібно створити особистий пароль для авторизації в системі eHealth. Поставити позначку: "Даю згоду на обробку моїх персональних даних в системі eHealth" та натиснути кнопку [Далі] (мал. 3).
Мал. 3 – Реєстрація в системі eHealth
ОБОВ'ЯЗКОВО прочитати Перелік прав користувача, Угоду користувача та Умови використання в системі eHealth та натиснути кнопку [Прийняти та продовжити] (мал. 4).
Мал. 4 – Погодження з переліком прав
| Якорь | ||||
|---|---|---|---|---|
|
| Предупреждение | ||||||||||||
|---|---|---|---|---|---|---|---|---|---|---|---|---|
| ||||||||||||
Реєстрація вважається успішною для спеціалістів:
| ||||||||||||
Авторизація спеціаліста/закладу в системі eHealth через систему MedEir
| Предупреждение |
|---|
Для роботи з eHealth усі зареєстровані спеціалісти мають ОБОВ'ЯЗКОВО проходити авторизацію в системі eHealth (детально тут...). Авторизація необхідна кожні 14 днів. |
| Примечание | ||
|---|---|---|
| ||
Кожному спеціалісту, а також керівнику закладу було присвоєно (під час реєстрації) логін та пароль для роботи із системою eHealth. Логін: пошта, яку вказано у формі реєстрації спеціаліста в системі eHealth. Пароль: має містити не менше 12 символів, які спеціаліст задає самостійно (великі та малі літери латиницею або кирилицею, а також цифри). |
| Подсказка | ||
|---|---|---|
| ||
Щоб перевірити чи дійсна авторизація - необхідно одночасно натистути на клавіатурі кнопку {Alt} та кнопку [Авторизувати спеціаліста в системі "eHealth"] (мал. 5 позначка [2]). Якщо авторизація дійсна, з’явиться вікно з повідомленням: "Авторизація пройшла успішно" (мал. 9), що дає змогу працювати із системою eHealth. |
Для авторизації спеціаліста в системі необхідно відкрити реєстр ЕМК (мал. 5 позначка [1]) або зайти в ЕМК будь-якого пацієнта та за допомогою кнопки спеціальної дії [Авторизувати спеціаліста в системі "eHealth"] авторизувати спеціаліста в системі eHealth (мал. 5 позначка [2]).
Мал. 5 - Авторизація спеціаліста
| Предупреждение | ||
|---|---|---|
| ||
Якщо під час роботи із системою під обліковим записом керівника медичного закладу з’являється повідомлення (мал. 6) "Закінчився термін авторизації спеціаліста в системі "eHealth". Необхідно повторно провести авторизацію спеціаліста (зверніться до адміністратора)" потрібно провести авторизацію ЛІКУВАЛЬНОГО ЗАКЛАДУ. Мал. 6 – Повідомлення про потребу авторизації лікувального закладу |
Для авторизації закладу необхідно відкрити реєстр ЕМК (мал. 7 позначка [1]) та клікнути кнопку спеціальної дії [Авторизувати спеціаліста в системі "eHealth"] (мал. 7 позначка [2]) та провести авторизацію в системі (мал. 8).
Мал. 7 - Авторизація закладуЯкорь 8 8
Мал. 8 – Вхід в електронну систему охорони здоров’я
Ввести пароль користувача від облікового запису в системі eHealth (має містити не менше 12 символів, які спеціаліст задає самостійно, великі та малі літери латиницею або кирилицею, а також цифри).
Після натиснути кнопку [Увійти]. При успішній авторизації система видасть повідомлення (мал. 9)
Мал. 9 – Авторизація пройшла успішно
Зміна пароля
| Примечание | ||
|---|---|---|
| ||
Однією з вимог НСЗУ є зміна пароля користувача в системі eHealth через певний час (1 раз в 3 місяці). Тому в разі виникнення повідомлення "Ваш пароль застарів" - необхідно натиснути кнопку [Змінити пароль] (мал. 8 позначка [1]), також цю дію можна проводити для довільної зміни пароля за потреби. Головними умовами зміни є наявність старого пароля та унікальність нового (новий пароль не повинен бути ідентичним попередньому). |
Після натискання кнопки "Змінити пароль" (мал. 8 позначка [1]) у вікні, що з’явиться, необхідно:
- Ввести логін та старий пароль до eHealth (мал. 10).
- Натиснути кнопку [Увійти].
Якорь 10 10
Мал. 10 – Зміна пароля
3. З’явиться вікно (мал. 11) для створення нового пароля (має містити не менше 12 символів - великі та малі літери латиницею або кирилицею, а також цифри).
4. Потрібно ввести новий пароль у вікні, що з’явилося (мал. 11) та повторити його ще раз для підтвердження (про що свідчить повідомлення на мал. 11).
5. Натиснути кнопку [Зберегти новий пароль].
Мал. 11 – Поновлення паролю
Забули пароль
| Примечание | ||
|---|---|---|
| ||
Якщо при введенні пароля та натисканні кнопки виникає помилка "Невірний email або пароль" (мал. 10) , необхідно переконатись у правильності введення та повторно ввести його в систему. |
Мал. 12 – Невірний email або пароль при авторизації
У разі необхідності поновлення пароля при його втраті, необхідно:
- Натиснути "Забули пароль?" (мал. 8, позначка [2]).
- З’явиться вікно, де необхідно вказати логін (електронна пошта) для авторизації (мал. 13).
- Натиснути кнопку [Далі].
Мал. 13 –Забули пароль
4. З’явиться вікно з повідомленням "на Ваш eMail було надіслано листа для відновлення паролю" (мал. 14).
Мал. 14 – Відновлення паролю
5. На вказану пошту буде надіслано листа для самостійного встановлення нового пароля (мал. 15).
Мал. 15 – Лист про відновлення паролю eHealth
6. Відкрити лист та перейти за посиланням (мал. 16).
Мал. 16 – Посилання для відновлення паролю eHealth
7. З’явиться форма відновлення пароля, де спеціаліст має створити новий пароль та натиснути кнопку [Зберегти новий пароль] (мал. 17).
Мал. 17 – Відновлення пароля до системи eHealth
8. Після успішного збереження, з’явиться повідомлення "Пароль успішно оновлено" (мал. 18).
Мал. 18 – Пароль успішно оновлено
9. Далі спеціаліст може провести авторизацію в системі eHealth, використовуючи відновлений пароль (мал. 19).
10. Після успішної авторизації з’явиться повідомлення: "Ви авторизувались в системі як ….(пошта спеціаліста)".
11. Натиснути кнопку [Продовжити] (мал. 19).
Мал. 19 – Успішна авторизація.
12. Якщо відновлення пароля чи створення нового пройшло вдало, необхідно авторизуватися в системі MedEir (у пункті даної інструкції Авторизація спеціаліста/закладу в системі eHealth через ситему MedEir).
13. Після успішної авторизації з’явиться вікно "Авторизація пройшла успішно" (мал. 18), що дає змогу працювати з системою eHealth.
Мал. 20 – Авторизація пройшла успішно
| Предупреждение | ||||||
|---|---|---|---|---|---|---|
| ||||||
Якщо після натискання кнопки "Авторизувати спеціаліста в системі "eHealth"" з'являється повідомлення: "Помилка сценарію" необхідно вийти з системи "МедЕйр" і запустити корегуючий файл-реєстр операційної системи ehealth_authfix Запустити систему "МедЕйр" та спробувати авторизуватися повторно. Корегуючий файл-реєстр операційної системи ehealth_authfix ви можете скачати тут ↓
|