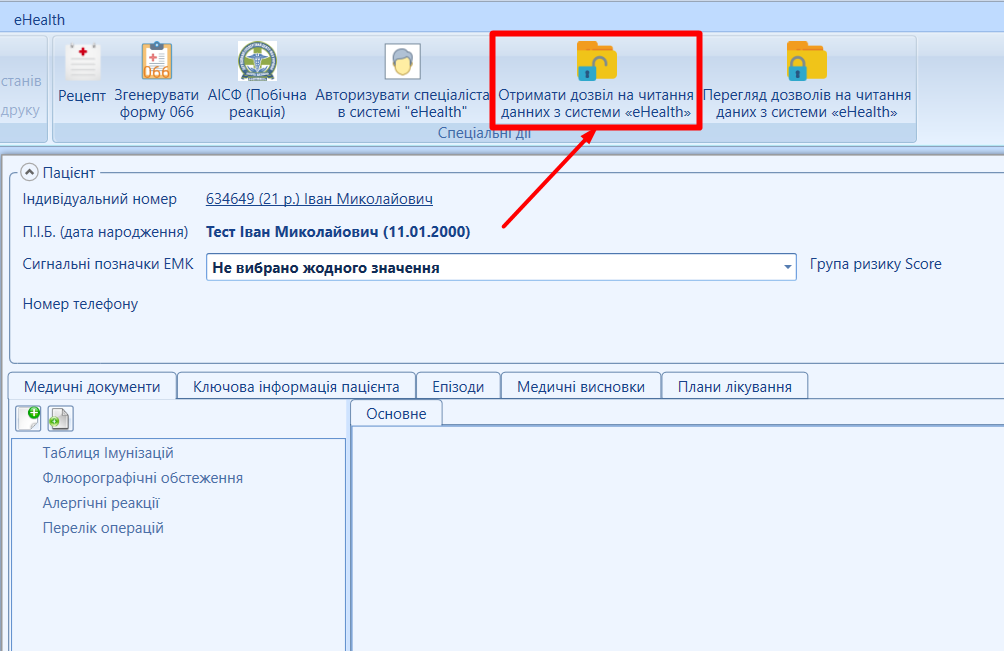Особливості та передумови отримання дозволу до даних пацієнта з eHealth | |||||
|---|---|---|---|---|---|
| |||||
|
Отримання дозволу на читання даних з ситеми eHealth
Для отримання дозволу на читання даних з системи eHealth, необхідно перейти в ЕМК пацієнта та виконати наступні дії:
- Натиснути кнопку спецдії "Отримати дозвіл на читання даних з системи eHealth" (мал. 1).
Мал. 1 - Кнопка спецдії "Отримати дозвіл на читання даних з системи eHealth"
- Додати необхідний тип ресурсу (мал. 2 позначка [1]) та підтягнути активний метод автентифікації (мал. 2 позначка [2]).
Мал. 2 - Створення запиту на отримання дозволу на читання даних eHealth
Доступ до клінічної інформації (епізоди)
- Для типу ресурсу "Клінічна інформація", здійснити пошук ЕМЗ (мал. 3).
Мал. 3 - Клінічна інформація eHealth (Пошук ЕМЗ)
- В таблиці, що з'явиться, обрати відповідний тип ресурсу (мал. 4).
Мал. 4 - Тип ресурсу (Епізод)
- Для розширеного рошуку конкретного епізоду є можливість внести додаткові дані в поля: "Період від", "Період до", а також, за потреби зазначити "Статус" та (або) значення в поле "Організація".
- Після взаданих параметрів пошуку, необхідно натиснути "Пошук" та відмітити ствердно (☑ - "так") необхідні епізоди (мал. 5) та натиснути "Ок"
Мал. 5 - Вибір необхідних епізодів
- З'явиться перелік обраних епізодів, далі необхідно знову натиснути "Ок" для підтвердження отримання дозволу саме до цих епізодів(мал. 6).
Мал. 6 - Підтвердження вибору даних епізодів
| Предупреждение | ||
|---|---|---|
| ||
Якщо обрали невірний епізод,є можливість його видалення зі списку обраних, перед процедурою підтвердження доступу (мал. 7). Мал. 7 - Видалення обраного епізоду |
- Після проведення пошуку та вибору необхідних епізодів (епізоду), з'являється пам'ятка на отримання та обробку персональних даних пацієнта. Повідомляємо та друкуємо пам'ятку пацієнту (законному преставнику) і натискаємо кнопку "Продовжити" (мал. 8).
Мал. 8 - Пам'ятка пацієнту
- З'явиться таблиця верифікації пацієнта для доступу до читання даних з eHealth (через СМС). Пацієнт надає код верифікаціїі, далі натискаємо кнопку "Підтвердити" (мал. 9).
Мал. 9 - Підтвердження доступу
- З'явиться табличка на успішне отримання дозволу (мал. 10).
Мал. 10 - Отримання дозволу
- Переходимо у вкладку "Епізоди" та перевіряємо доступ на запитувану інформацію (мал. 11).
Мал. 11 - Перегляд запитуваного епізоду
| Предупреждение | ||
|---|---|---|
| ||
Отримання дозволу можливе лише на один окремий конкретний тип ЕМЗ (епізоди, плани лікування або діагностичні звіти) (мал. 12). Мал. 12 - Отримання дозволу до плану лікування (приклад) |
Доступ до клінічної інформації (діагностичний звіт)
- Для типу ресурсу "Клінічна інформація", здійснити пошук ЕМЗ (мал. 13).
Мал. 13 - Клінічна інформація eHealth (Пошук ЕМЗ)
- В таблиці, що з'явиться, обрати відповідний тип ресурсу (мал. 14).
Мал. 14 - Тип ресурсу (Діагностичні звіти)
- Для розширеного рошуку конкретного діагностичного звіту є можливість внести додаткові дані в поля: "Видано від", "Видано до".
- Після взаданих параметрів пошуку, необхідно натиснути "Пошук" та відмітити ствердно (☑ - "так") необхідні діагностичні звіти (мал. 15) та натиснути "Ок"
Мал. 15 - Вибір необхідних діагностичниних звітів
- З'явиться перелік обраних діагностичних звітів, далі необхідно знову натиснути "Ок" для підтвердження отримання дозволу саме до обраних звітів (мал. 16).
Мал. 16 - Підтвердження вибору даних діагностичних звітів
| Предупреждение | ||
|---|---|---|
| ||
Якщо обрали невірний діагностичний звіт, є можливість його видалення зі списку обраних, перед процедурою підтвердження доступу (мал. 17). Мал. 17 - Видалення обраного діагностичного звіту |
- Після проведення пошуку та вибору необхідних діагностичних звітів (звіту), з'являється пам'ятка на отримання та обробку персональних даних пацієнта. Повідомляємо та друкуємо пам'ятку пацієнту (законному преставнику) і натискаємо кнопку "Продовжити" (мал. 18).
Мал. 18 - Пам'ятка пацієнту
- З'явиться таблиця верифікації пацієнта для доступу до читання даних з eHealth (через СМС). Пацієнт надає код верифікаціїі, далі натискаємо кнопку "Підтвердити" (мал. 19).
Мал. 19 - Підтвердження доступу
- З'явиться табличка на успішне отримання дозволу (мал. 20).
Мал. 20 - Отримання дозволу
- Переходимо у вкладку "Ключова інформація пацієнта" та перевіряємо доступ на запитувану інформацію у вкладці "Діагностичні звіти" (мал. 21).
Мал. 21 - Перегляд запитуваного діагностичного звіту (приклад)
Доступ до клінічної інформації (план лікування)
- Після вибору типу ресурсу "Клінічна інформація", та обираємо тип ресурсу "План лікування" (мал. 22).
Мал. 22 - Тип ресурсу (План лікування)
- Для розширеного рошуку конкретного плану лікування є можливість внести додаткові дані в поля "Статус" та (або) "Період"
або зазначити дані в полях: "Взаємодія", "На основі","Частина"
такоє є можливість задати значення публічного ідентифікатору (16-значний номер ПЛ).
- Після взаданих параметрів пошуку, необхідно натиснути "Пошук" та відмітити ствердно (☑ - "так") необхідні епізоди (мал. 23) та натиснути "Ок"
Мал. 23- Тип ресурсу (План лікування)
- З'явиться перелік обраних планів лікування, далі необхідно знову натиснути "Ок" для підтвердження отримання дозволу саме до обраних звітів(мал. 24).
Мал. 24 - Підтвердження вибору даних планів лікування
| Предупреждение | ||
|---|---|---|
| ||
Якщо обрали невірний план лікування, є можливість його видалення зі списку обраних, перед процедурою підтвердження доступу (мал. 25). Мал. 25 - Видалення обраного плану лікування |
- Після проведення пошуку та вибору необхідних планів лікування (або окремого плану лікування), з'являється пам'ятка на отримання та обробку персональних даних пацієнта. Повідомляємо та друкуємо пам'ятку пацієнту (законному преставнику) і натискаємо кнопку "Продовжити" (мал. 26).
Мал. 26 - Пам'ятка пацієнту
- З'явиться таблиця верифікації пацієнта для доступу до читання даних з eHealth (через СМС). Пацієнт надає код верифікаціїі, далі натискаємо кнопку "Підтвердити" (мал. 27).
Мал. 27 - Підтвердження доступу
- З'явиться табличка на успішне отримання дозволу (мал. 28).
Мал. 28 - Отримання дозволу
- Переходимо у вкладку "Плани лікування " та перевіряємо доступ на запитувану інформацію (мал. 29).
Мал. 29 - Пошук запитуваного плану (планів) лікування (приклад)
Доступ до інформації пацієнта
- Після вибору типу ресурсу "Пацієнт", необхідно перевірити метод автентифікації пацієнта та зазначити рівень дорступу (по замовчуванню встановлено "Читання"),
далі натисути "Ок" (мал. 30).
Мал. 30 - Отримання дозволу на тип ресурсу "Пацієнт"
- З'являється пам'ятка на отримання та обробку персональних даних пацієнта. Повідомляємо та друкуємо пам'ятку пацієнту (законному преставнику) і натискаємо кнопку "Продовжити" (мал. 31).
Мал. 31 - Пам'ятка пацієнту
- З'явиться таблиця верифікації пацієнта для доступу до читання даних з eHealth (через СМС). Пацієнт надає код верифікаціїі, далі натискаємо кнопку "Підтвердити" (мал. 32).
Мал. 32 - Підтвердження доступу
- З'явиться табличка на успішне отримання дозволу (мал. 33).
Мал. 33 - Отримання дозволу
- Переходимо у вкладку "Ключова інформація пацієнта" та перевіряємо доступ на необхідну інформацію (мал. 34).
Мал. 34 - Пошук інформації пацієнта у вкладці "Ключова інформація" (приклад)
Доступ до чутливих даних пацієнта (до чутливої групи даних)
- Для типу ресурсу "Чутливі дані", обрати відповідний перелік чутливих груп і натиснути "Ок" (мал. 35).
Мал. 35 - Доступ до чутливих даних пацієнта (приклад)
- З'являється пам'ятка на отримання та обробку персональних даних пацієнта. Повідомляємо та друкуємо пам'ятку пацієнту (законному пресставнику) і натискаємо кнопку "Продовжити" (мал. 36).
Мал. 361 - Пам'ятка пацієнту
- З'явиться таблиця верифікації пацієнта для доступу до читання даних з eHealth (через СМС). Пацієнт надає код верифікаціїі, далі натискаємо кнопку "Підтвердити" (мал. 37).
Мал. 37 - Підтвердження доступу
- З'явиться табличка на отримання дозволу (мал. 38).
Мал. 38 - Отримання дозволу до чутливих даних
- Після отримання дозволу з'явиться інформація про ЕМЗ з конкретної групи чутливих даних (мал. 39).
Мал. 39 - Отримання дозволу до чутливих даних
Доступ до направлення пацієнта, що містить чутливі дані
| Информация |
|---|
Якщо лікар працює з чутливими даними пацієнта і не отримав дозвіл на редагування електронного направлення, що містить чутливі дані (мал. 40), то при пошуку такого направлення система повідомить, що воно НЕ знайдено, або надасть доступ до інших направлень, пов'язаних з цим публічним номером (що не містять чутливих даних). Мал. 40 - Направлення, що містить чутливі дані (приклад) Мал. 41 - Не знайдено запитуваного направлення |
Для роботи з таким направленням, спеціаліст має отримати дозвіл на конкретну чутливу групу даних:
"Чутливі стани, розлади психіки та поведінки" або "Чутливі стани, ВІЛ" залежно від коннкретного медичного випадку та спеціалізації спеціаліста (мал. 42).
Мал. 42 - Дозвіл на чутливу групу
| Подсказка |
|---|
Детально в розділі Доступ до чутливих даних пацієнта (до чутливої групи даних). |
Після отримання дозволу до необхідної чутливої групи (мал. 43) необхідно виконати пошук напавлення пацієнта (мал. 44).
Мал. 43 - Запит на групу чутливих даних отримано
Мал. 44 - Пошук електронного направлення (приклад)
Перегляд дозволів на читання даних з системи "eHealth"
Для перегляду та відхилення дозволу на читання (або редагування) даних з системи eHealth, необхідно перейти в ЕМК пацієнта та виконати наступні дії:
- Натиснути кнопку спецдії "Перегляд дозволів на читання даних з системи "eHealth"" (мал. 45).
Мал. 45 - Кнопка спецдії "Перегляд дозволів на читання даних з системи "eHealth""
- Зазначити один або декілька параметрів пошуку: статус (мал. 46 позначка [1]), рівень доступу (мал. 46 позначка [2]), тип ресурсу (мал. 46 позначка [3])
та, за потреби, обрати необхідний ресурс) (мал. 46 позначка [4]) та натиснути "Пошук".
Мал. 46- Пошук отриманих дозволів на читання (або редагування) даних eHealth
- Для перегляду окремого ресурсу, необхідно натиснути кнопку "Редагувати" (відкрити) (мал. 47).
Мал. 47 - Перегляд дозволів на читання (або редагування) даних eHealth
Відхилення доступу до даних з системи "eHealth
| Примечание | ||
|---|---|---|
| ||
|
Для відхилення дозволу на читання (або редагування) даних з системи eHealth, необхідно перейти в ЕМК пацієнта та виконати наступні дії:
- Здійснити пошук конкретного типу ресурсу зазначивши один або декілька параметрів пошуку (мал. 48).
Мал. 48 - Пошук ресурсу для відхилення доступу до даних eHealth (приклад)
- Після завантаження конкретного ресурсу необхідно натиснути кнопку "Відізвати доступ в eHealth" (мал. 49).
Мал. 49- Вибір ресурсу для відхилення доступу до даних eHealth (приклад)
- Система опрацює запит (мал. 50).
Мал. 50 - Обробка відміни доступу до даних eHealth (приклад)
- Після відміни права доступу система видасть повідомлення про успішне виконання відміни (мал. 51).
Мал. 51 - Успішна відміна доступу до даних eHealth (приклад)