Реєстрація Медичного адміністратораАлгоритм дій: - Перейти в модуль "Налагодження лікарні"
 Image Added(детально про модуль тут...). Image Added(детально про модуль тут...). - Відкрити реєстр "Спеціалісти організації користувача"
 Image Added Image Added
або "Спеціалісти ЛЗ"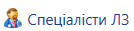 Image Added(детально про реєстр тут...). Image Added(детально про реєстр тут...). 3.Відкрити картку потрібного спеціаліста дворазовим натисканням або клавішею "Відкрити" (мал. 7). 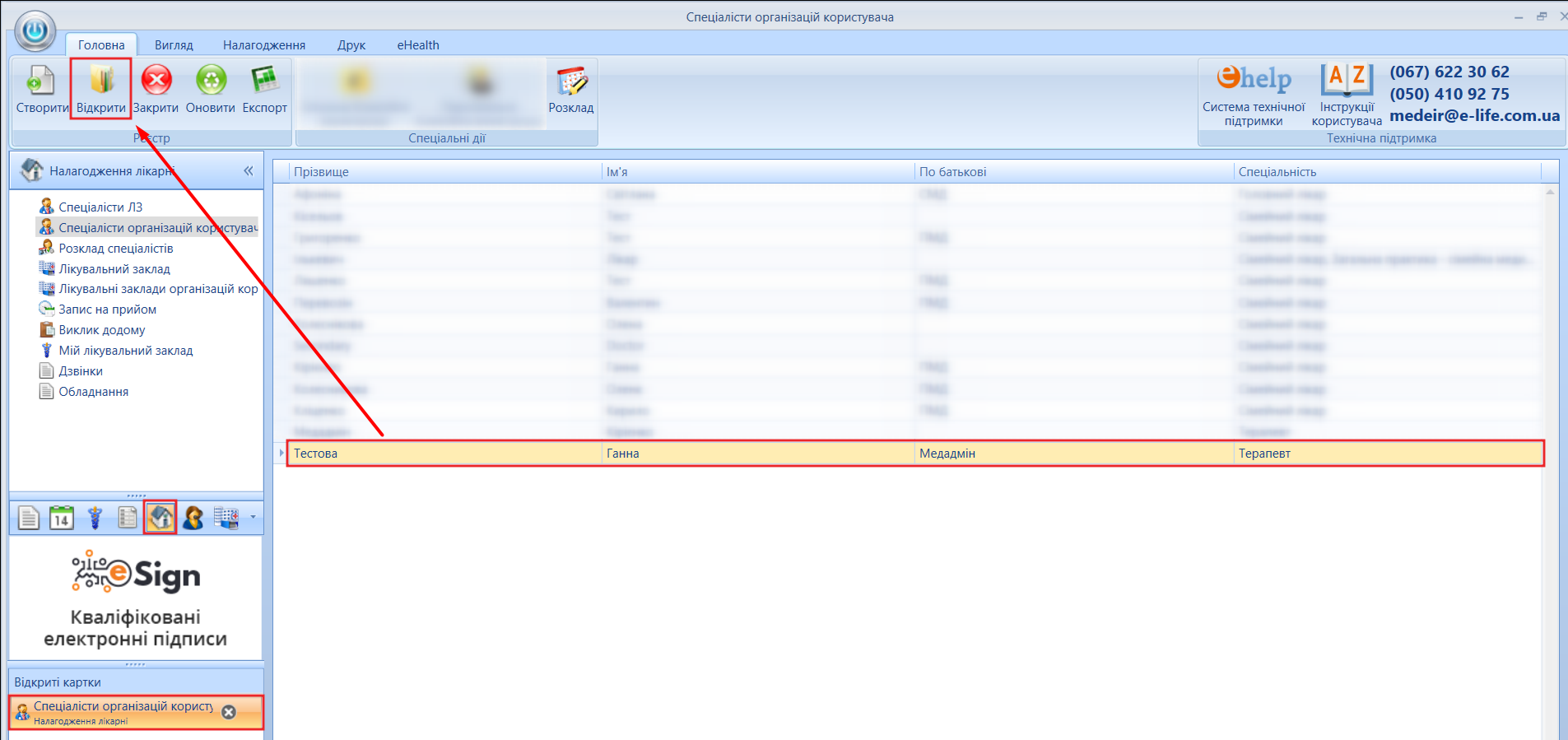 Image Added Image Added
Мал. 7 - Відкрити картку спеціаліста 4. Натиснути кнопку спецдії "Реєстрація в системі "eHealth" Image Added Image Added 5. Заповнити поля картки реєстрації (мал. 8, позначки [1-6]). Поля, відмічені символом  Image Added є обов'язковими для заповнення (детальніше тут...). Image Added є обов'язковими для заповнення (детальніше тут...). 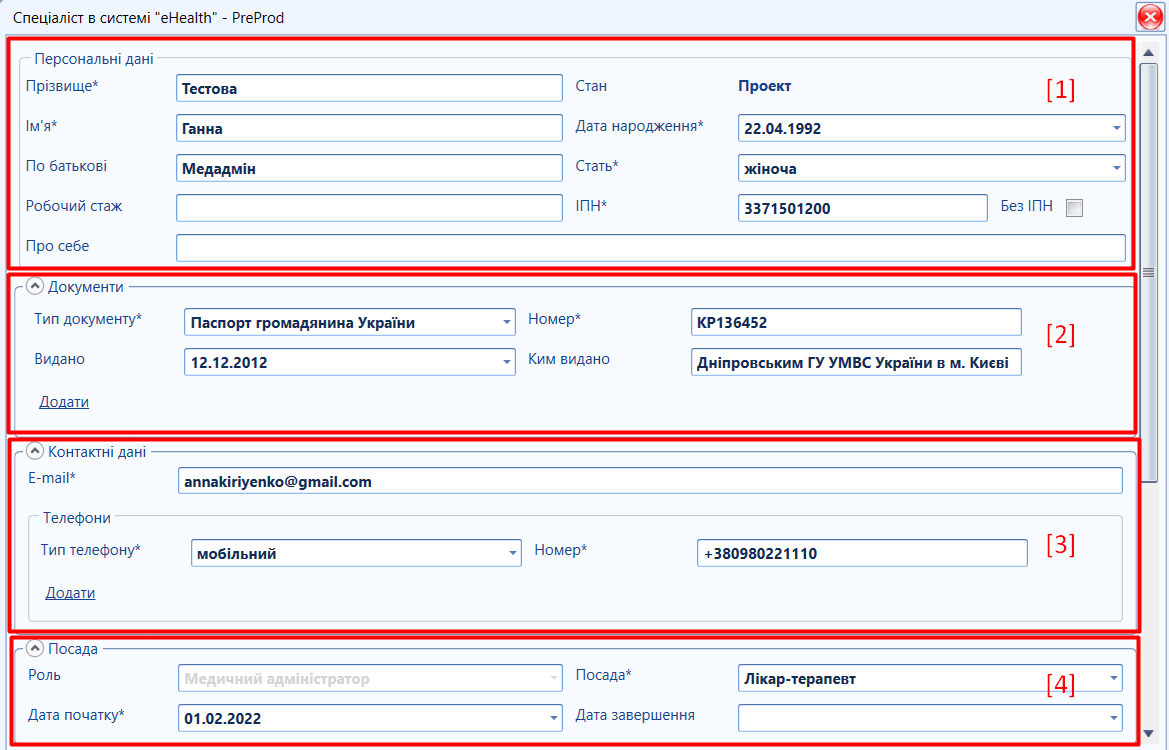 Image Added Image Added
Мал. 8 - Картка спеціаліста реєстрації в eHealth (приклад) 6. Обрати роль в системі eHealth "Медичний адміністратор" та вказати посаду спеціаліста. 7. Після заповнення всіх полів, натиснути кнопки "Зберегти"  Image Addedта "Зареєструвати" Image Addedта "Зареєструвати"  Image Added(мал. 8, позначки [7, 8]). Image Added(мал. 8, позначки [7, 8]). 8. Накласти КЕП та натиснути "Підписати"  Image Added (вказати тип підпису та паролю до електронного підпису) (мал. 9). Image Added (вказати тип підпису та паролю до електронного підпису) (мал. 9).  Image Added Image Added
Мал. 9 - Підпис реєстрації спеціаліста в eHealth 9. Стан спеціаліста в картці реєстрації – "Очікує верифікації " (мал. 10). 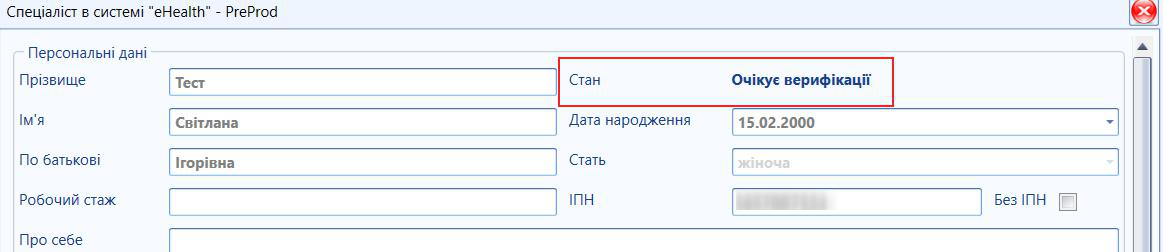 Image Added Image Added
Мал. 10 - Картка спеціаліста реєстрації в eHealth (Стан "Очікує верифікації" приклад) 8. Прийняття запрошення спеціалістом (детально в розділі ЕК реєстрації спеціалістів або Авторизація). Для роботи з ЕМЗ користувач, що зареєстрований в систнемі eHealth, ОБОВ'ЯЗКОВО проходить Авторизацію (один раз на 14 днів). Після реєстрації та авторизації спеціаліста в eHealth, рекомендовано повторно відкрити карту реєстрації в eHealth. 9. Стан спеціаліста в картці реєстрації змінюється на – "Активний" (мал. 11). 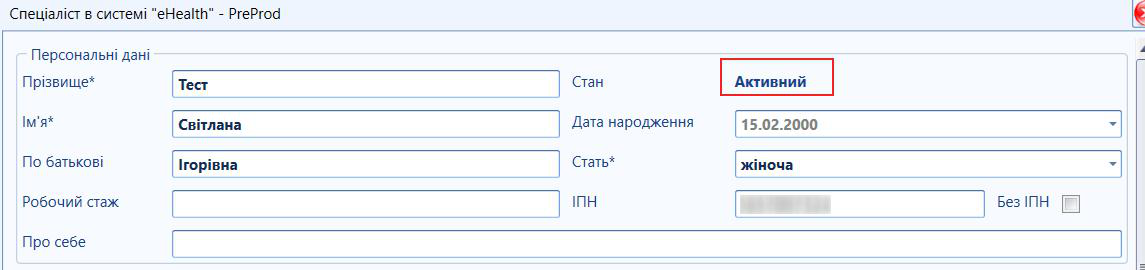 Image Added Image Added
Мал. 11 - Реєстрація спеціаліста в системі eHealth - стан "Активний" Після того, як стан змінився на Активний, реєстрація спеціаліста вважається завершеною. |