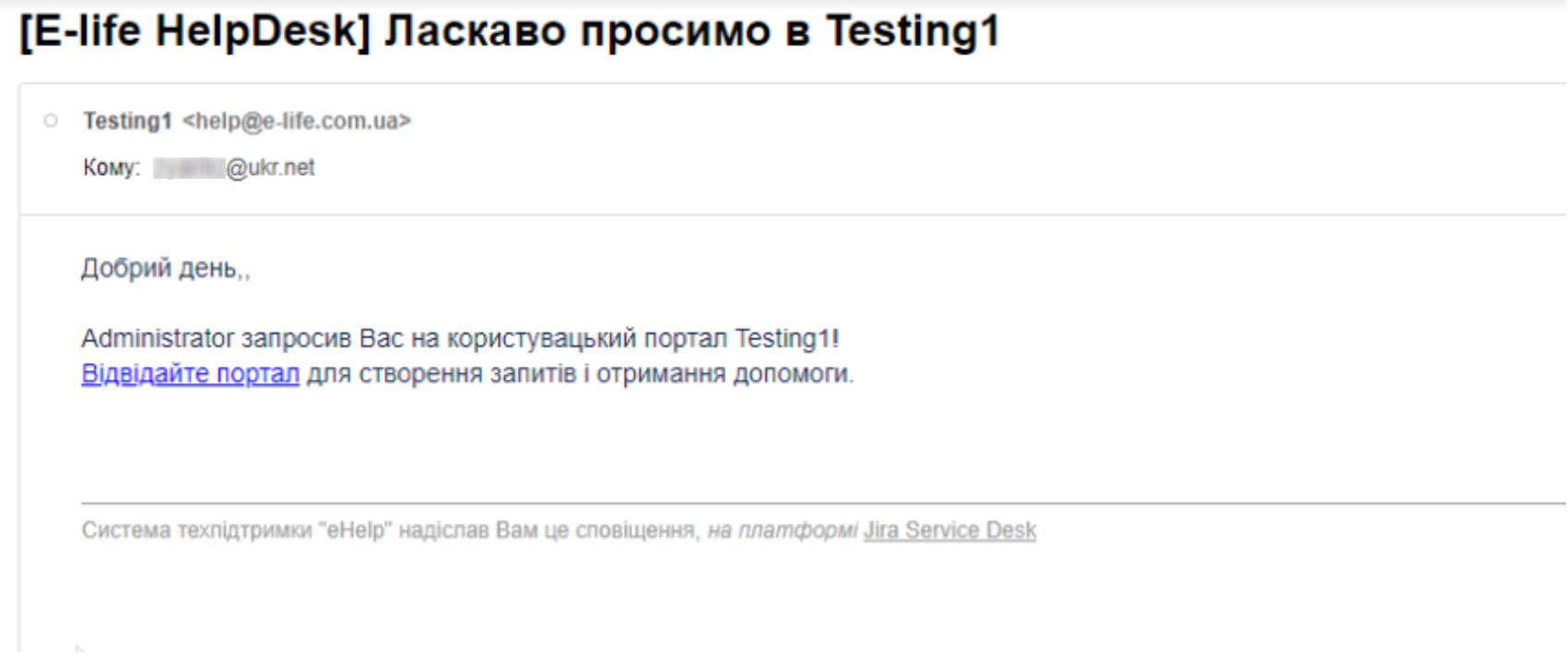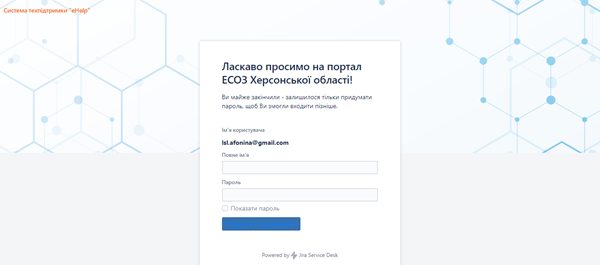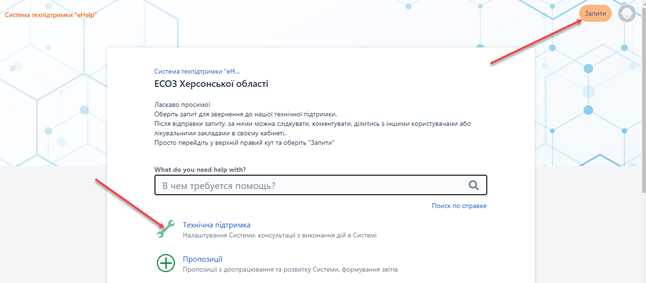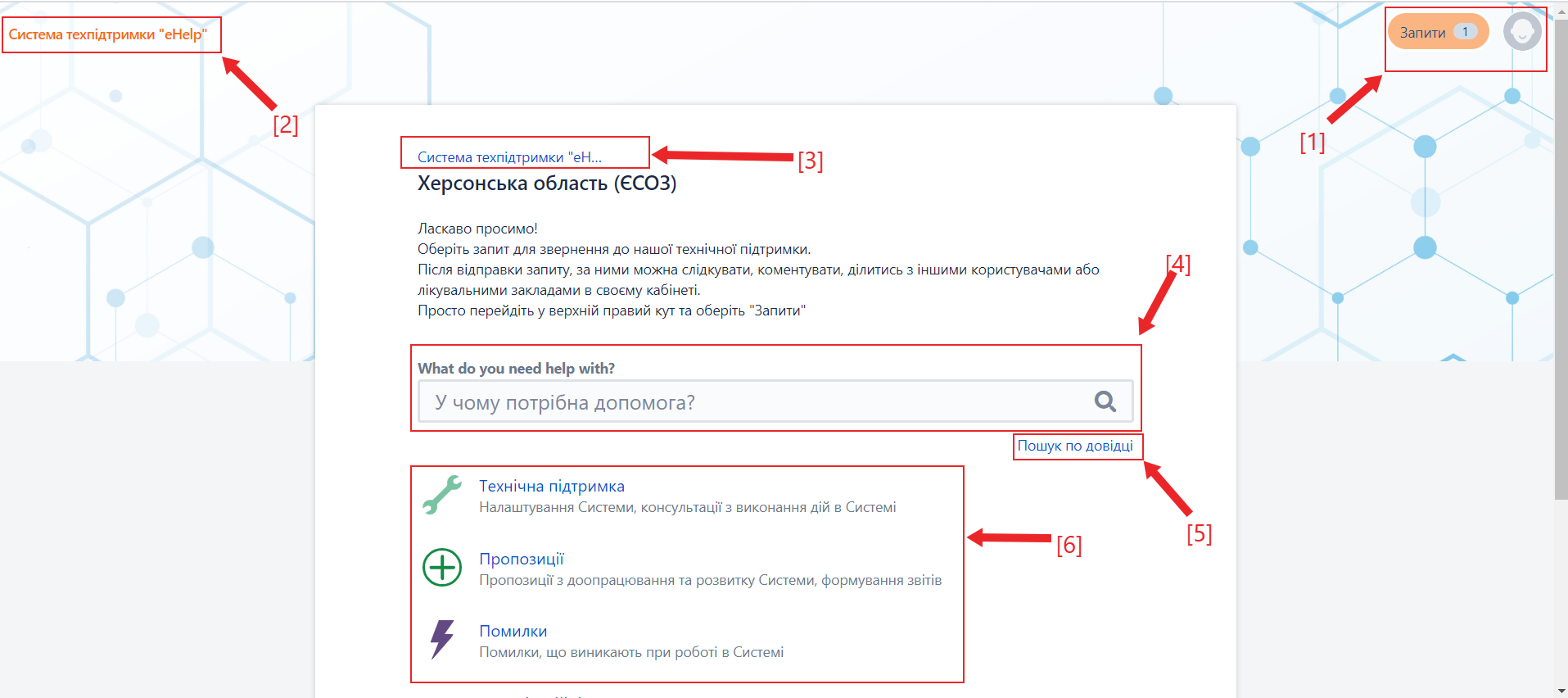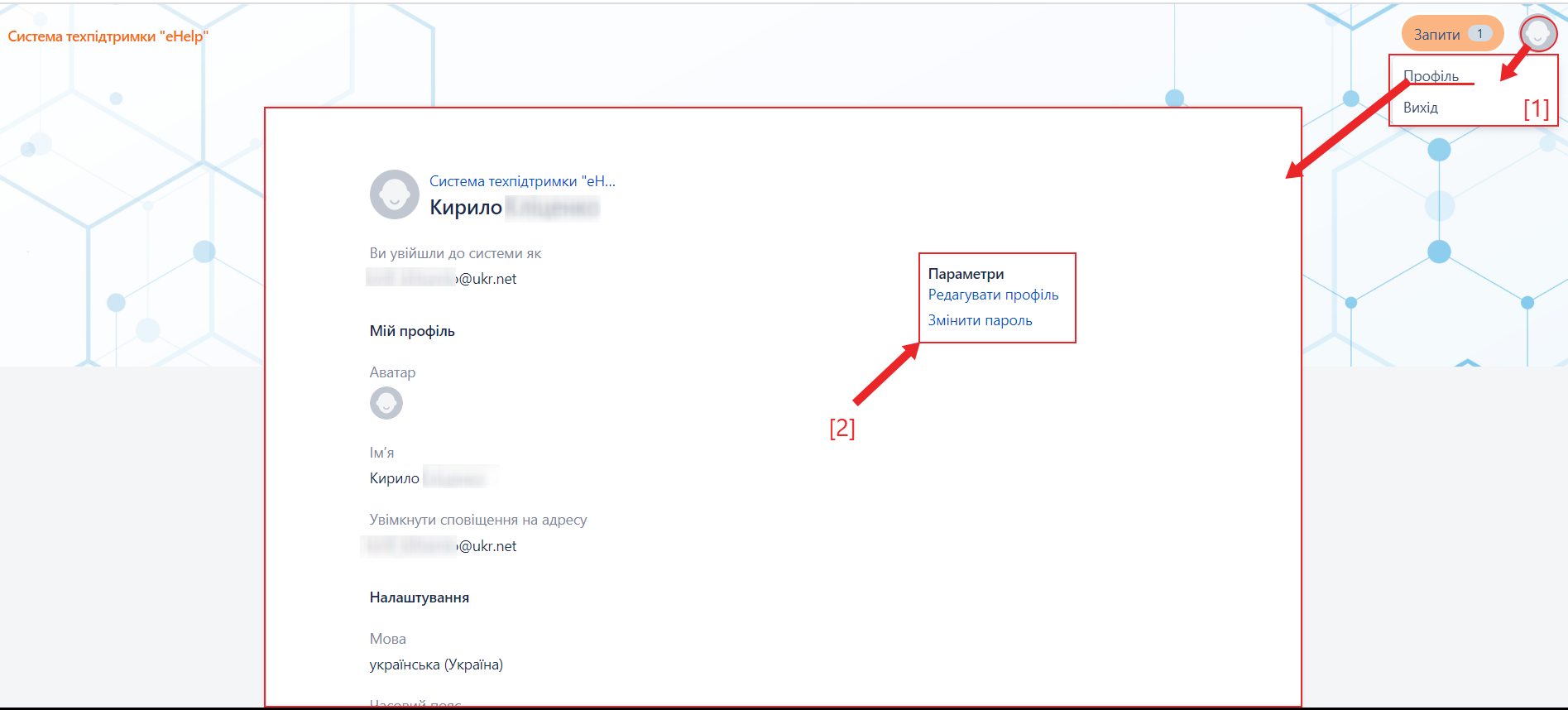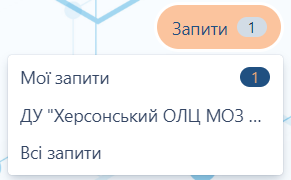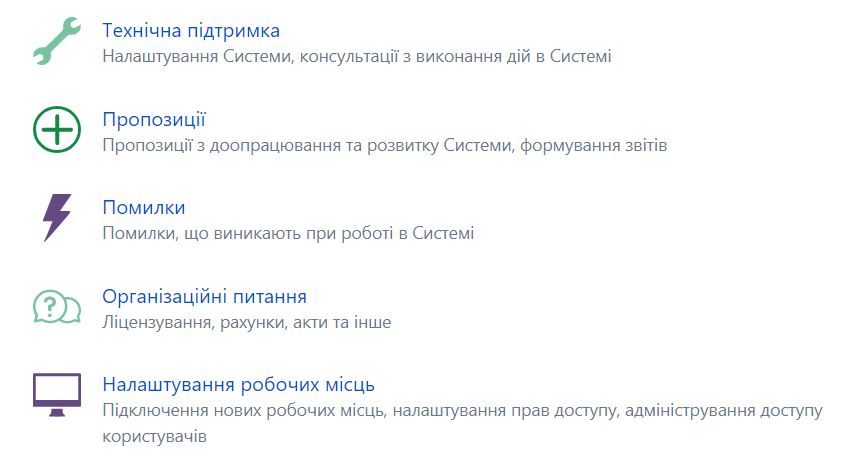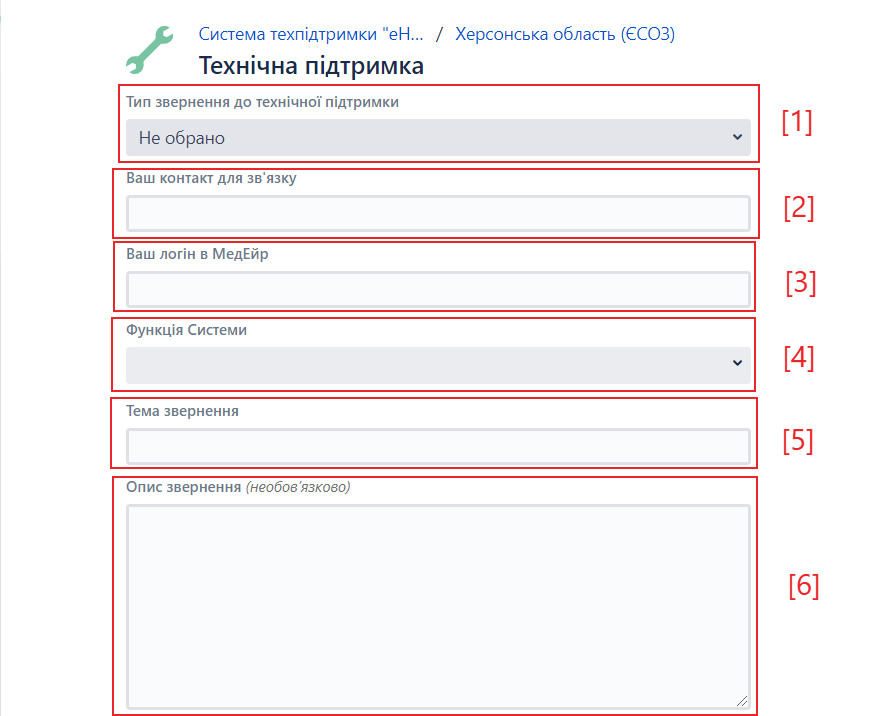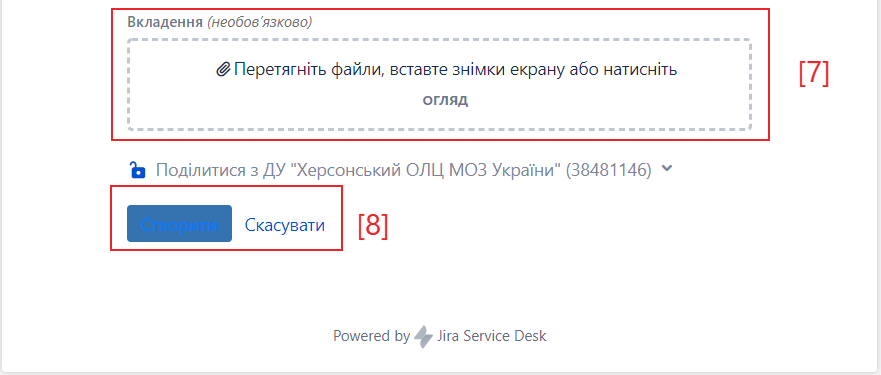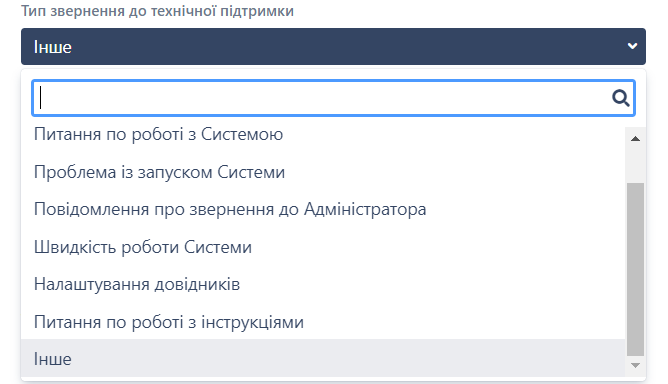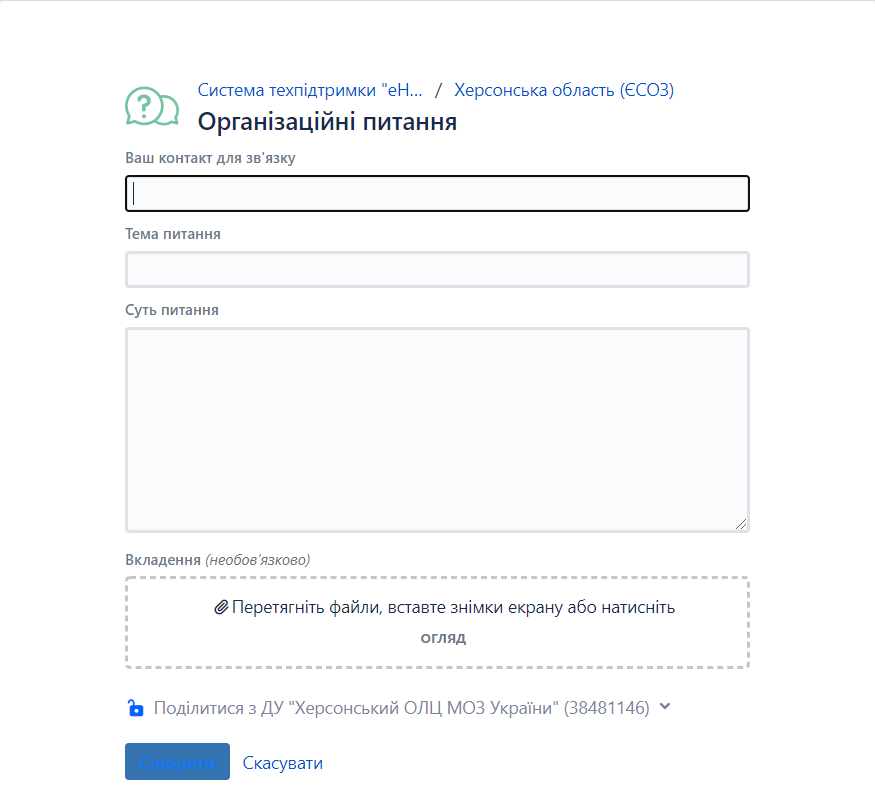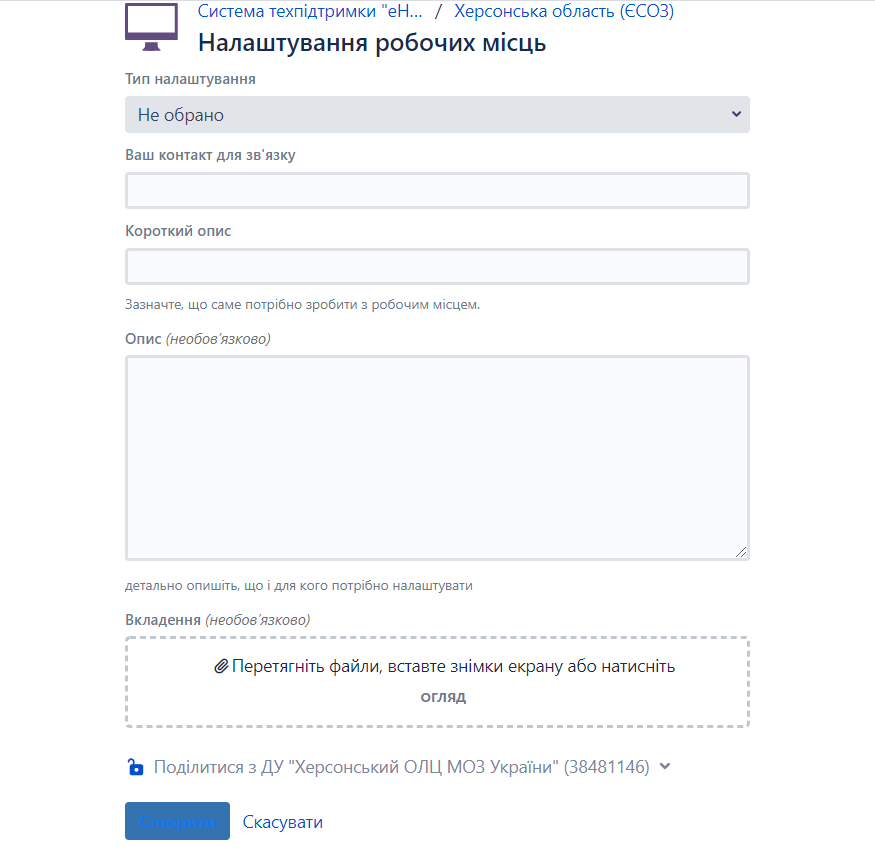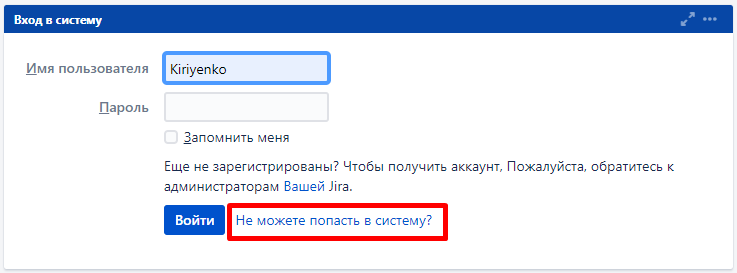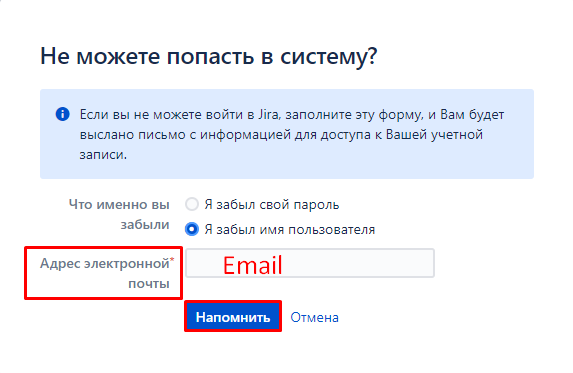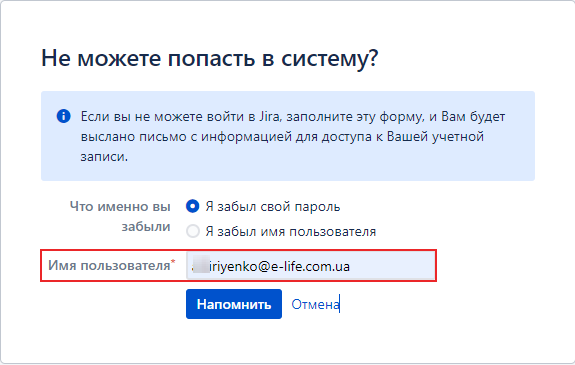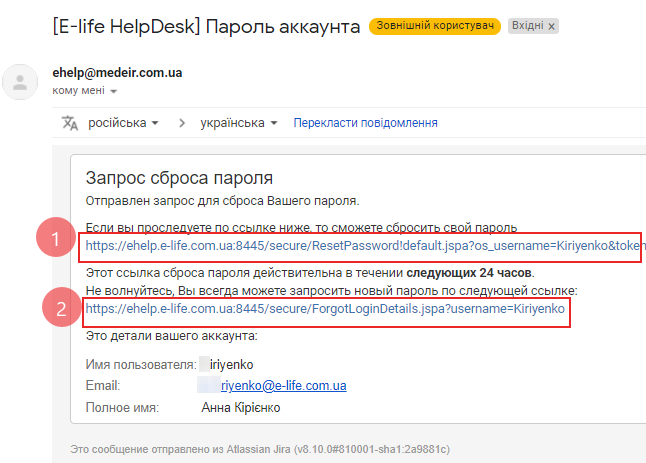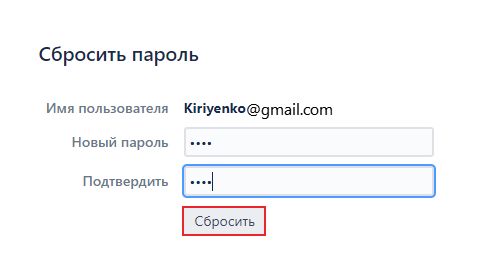- Создана пользователем Кліценко К.. Последнее обновление: авг. 10, 2023 ( Info-MedEir) Время чтения: 9 мин.
Робота з матеріалами порталу | |||||||||||||||||||||||||||||||||||||||||||||||||||
|---|---|---|---|---|---|---|---|---|---|---|---|---|---|---|---|---|---|---|---|---|---|---|---|---|---|---|---|---|---|---|---|---|---|---|---|---|---|---|---|---|---|---|---|---|---|---|---|---|---|---|---|
| ВАЖЛИВО! Для коректної роботи з інструкціями Порталу підтримки користувачів МІС "МедЕйр" та Технічною підтримкою МІС MedEir, необхідно ОБОВ'ЯЗКОВО ознайомитися з даним розділом. Ознайомлення з правилами користування технічною підтримкою збереже Ваш час, надасть можливість своєчасно, коректно та в міру швидко отримати допомогу від спеціалістів. Співробітники технічної підтримки МІС MedEir допомогають у випадку виникнення складностей при роботі з системою (за умови, що користувач попередньо ознайомився з відповідним матеріалом для роботи). До деяких функцій системи співробітники технічної підтримки не мають доступу (робота з eHealth доступна лише користувачам які зареєстровані на ЦК), тому для надання допомоги необхідний дистанційний доступ до ПК користувача (детально розділ "Технічна підтримка та Система eHelp"). Інформація подана в інструкціях даного розділу є ОБОВ'ЯЗКОВОЮ для всіх користувачів МІС MedEir! УВАГА! Невиконання рекомендацій, поданих у відповідних розділах "Інструкції користувача" може призвести до некоректної роботи системи та виникнення помилок при подальшій роботі. Також, в залежності від складності вирішення помилок та усунення їх наслідків, може знадобитися певний час, що в свою чергу може позначитися на роботі як певного спеціаліста або групи так і в цілому на роботі ЛЗ. ЯК ПРАЦЮВАТИ З ІНФОРМАЦІЄЮ: Для переходу до потрібної інформації, необхідно обрати її з наведеної нижче або у дереві навігації розділу Навчальні матеріали та техпідтримка (зліва). Для переходу до інформації, зазначеної в іншому блоці, розділі або підрозділі, якщо вказано посилання - натискаєте на нього. Якщо будь-який пункт переліку або крок містить додаткову інформацію, для її відображення необхідно розкрити список. | ||||||||||||||||||||||||||||||||||||||||||||||||||
Технічна підтримка та Система eHelp | |||||||||||||||||||||||||||||||||||||||||||||||||||
| * Час опрацювання запитів спеціалістами - будні дні з 8:00 до 18:00, реєстрація запитів - цілодобово 24/7.
Мал. 1 - Лист запрошення 4. Вам потрібно перейти за посиланням і задати Пароль та своє Ім’я для подальшого входу в eHelp (мал. 2).
Мал. 2 - Створення Імені та Паролю 5. Введені дані необхідно запам’ятати. Після чого – Ви можете створювати та писати нам запити, які потім зможете відслідковувати в зручний для Вас час (мал.3).
Мал. 3 - Створення запитів в системі eHelp 6. Якщо Ваш email не зареєстровано в системі, але Ви активний користувач – для створення логіну та паролю в eHelp необхідно звернутися через телефонію, або подати заявку на електронну адресу medeir@e-life.com.ua Після того, як Ви перейдете за посиланням та увійдете до системи за Вашим Логіном та Паролем, зможете бачити робочий простір користувача (мал. 4)
Мал. 4 - Опис робочого простору користувача системи eHelp На малюнку схематично зображено розташування основних елементів, які користувач буде використовувати найчастіше. З правої сторони вікна (мал. 4, позначка [1]) розташоване меню Профіль користувача та Запити. В профілі користувач може провести налаштування та внести зміни до свого облікового запису або вийти з системи (мал. 5, позначка [1] та [2])
Мал. 5 - Профіль користувача системи eHelp В меню Запити (мал.6) користувач може переглянути всі створені ним запити (мал.7) та запити, створені іншими користувачами його робочого простору (область) і загалом Системи eHelp (за умови, що користувач, який створив запит надав права доступу). Відкривши певну строку меню, користувач може детально переглянути інформацію стосовно запиту (зміст, статус виконання, коментар та інше).
Мал. 6 - Запити системи eHelp
Мал. 7 - Запити користувача системи eHelp З лівої сторони вікна (мал. 4, позначка [2]) розташоване посилання, за яким можна перейти на головну сторінку Системи eHelp (також для переходу можна скористатися посиланням посередині вікна (мал. 4, позначка [3]). В центральній частині вікна (мал. 4, позначка [4] та[5]) знаходиться елемент пошуку необхідної інформації в матеріалах інструкції, розміщених на Порталі підтримки користувачів МІС "МедЕйр". Користувач може ввести необхідну йому інформацію, за якою система підбере співпадіння у відповідних інструкціях (буде описано пізніше). Також центральна частина (мал. 4, позначка [6]) містить категорії шаблонів запитів (мал. 8).
Мал. 8 - Шаблони запитів за категоріями в системі eHelp Для того, щоб створити запит, користувач повинен правильно обрати необхідну категорію шаблону запиту (мал. 8), натиснути на обраній категорії та заповнити відповідний шаблон. Три категорії ("Технічна підтримка", "Пропозиції", "Помилки") мають однаковий шаблон запиту (мал. 9). Категорія "Організаційні питання" та "Налаштування робочих місць" мають спрощену форму шаблону (мал. 11 та 12). ВАЖЛИВО! Завжди звертайте увагу на підказки в шаблонах запитів. Намагайтеся заповнювати Ваш запит максимально інформативно, щоб спеціаліст, який буде його опрацьовувати, мав змогу максимально швидко та коректно його вирішити, а не витрачати час на з'ясування додаткової інформації. У випадку виникнення складностей з оформленням повної інформації по запиту, краще вкажіть про це, з Вами зв'яжуться та з'ясують додаткову інформацію, необхідну для опрацювання Вашого запиту. УВАГА! Запити, обрані за однією категорією, але створені за змістом зовсім іншого характеру, будуть розглядатися в останню чергу, після з'ясування в автора запиту додаткових обставин. Тому відразу обирайте правильну категорію шаблону, відповідно Вашій проблемі, для того, щоб отримати своєчасне та якісне вирішення Вашого питання. Для заповнення запитів: "Технічна підтримка", "Пропозиції" та "Помилки", необхідно заповнити відмічені поля форми (мал. 9, позначка [1-7]). Поля "Тип звернення до технічної підтримки" та "Функція Системи" (мал. 9, позначка [1] та [4]) обираються з випадаючих списків. Поле "Опис звернення" та "Вкладення" (мал. 9, позначка [6] та [7]) не є обов'язковими для заповнення, але радимо, за можливості, їх заповнювати (якщо є відповідна інформація). Всі поля, крім позначки "необов'язково", необхідно заповнювати.
Мал. 9 - Шаблони запиту за категорією "Технічна підтримка" в системі eHelp
Мал. 10 - Шаблони запиту за категорією "Технічна підтримка" в системі eHelp (Поля з вибором зі списку) Поле "Ваш контакт для зв'язку" заповнюється для того, щоб спеціаліст мав змогу зв'язатися з Вами та уточнити необхідну інформацію (за потреби). Поле "Ваш логін в МедЕйр" також бажано заповнювати для того, щоб спеціалісти могли перевірити налаштування в системі. У полі "Тема звернення" коротко описуєте причину звернення. Для того, щоб зазначити більш детально інформацію, використовуйте поле "Опис звернення". Також Ви маєте змогу прикріпити скріншоти Вашої проблеми, питання або пропозиції для більш детального опису та розуміння спеціалістами технічної підтримки. Скріншот необхідно прикріпити в полі "Вкладення".
Мал.11 - Шаблони запиту за категорією "Технічна підтримка" в системі eHelp
Мал.12 - Шаблони запиту за категорією "Технічна підтримка" в системі eHelp Після того, як користувач послідовно заповнить необхідні поля запиту, необхідно натиснути кнопку [Створити] (мал. 9, позначка [8]). Якщо з будь-яких причин необхідно відмінити запит, натискаєте кнопку [Скасувати] (мал. 9, позначка [8]). ВАШІ ДІЇ ДАЛІ: Після того, як запит буде сформовано, він потрапляє до технічної підтримки, розглядається та аналізується. Якщо запитання або запит оформлено недостатньо інформативно або невірно, відповідальний спеціаліст зв'язується з автором та з'ясовує додаткову інформацію. Після цього запит перенаправляється відповідному спеціалісту на опрацювання. Стан запиту змінюється на статус "В роботі" та ставиться час його виконання . Для того, щоб побачити стан виконання запиту, необхідно переглядати таблицю запитів (мал.7) або очікувати відповіді спеціаліста на вказану пошту. Якщо виникає питання про відновлення паролю або неможливо зайти в систему техпідтримки. необхідно виконати такі дії:
Мал. 14 - Дія "Не можете попасть в систему?" для відновлення паролю
Мал. 13 - Електронна адреса
Мал. 16 - Електронна адреса (ім'я користувача)
 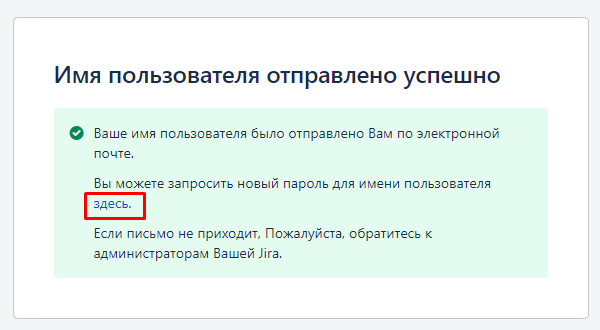 Мал. 17 - Повідомлення про поновлення
Мал. 18 - Лист з посиланням В листі необхідно перейти за посиланням та подати запит на скидання паролю (мал. 19).
Мал. 19 - Запит скидання паролю
Мал. 20 - Скидання паролю
| ||||||||||||||||||||||||||||||||||||||||||||||||||
- Нет меток