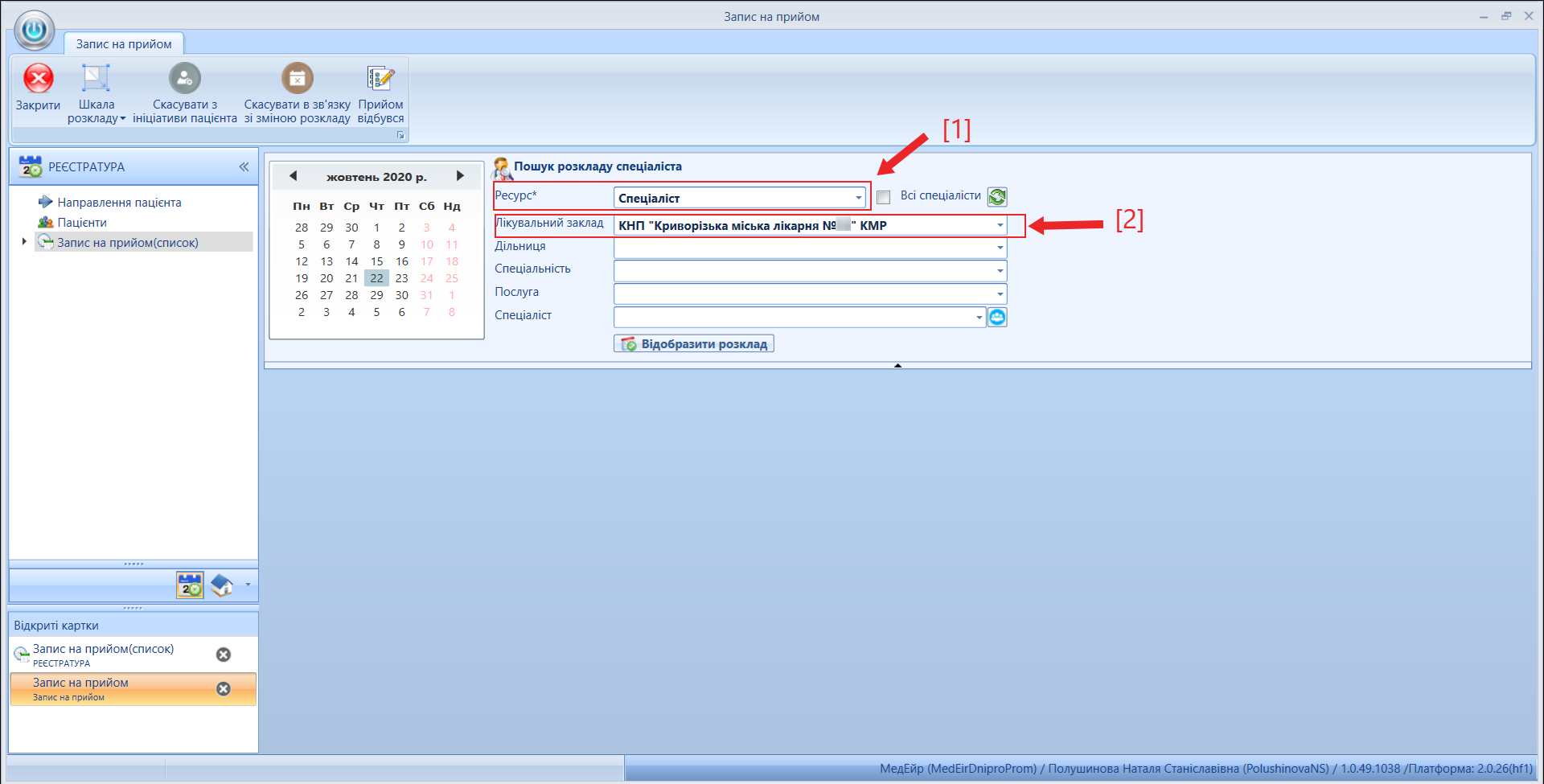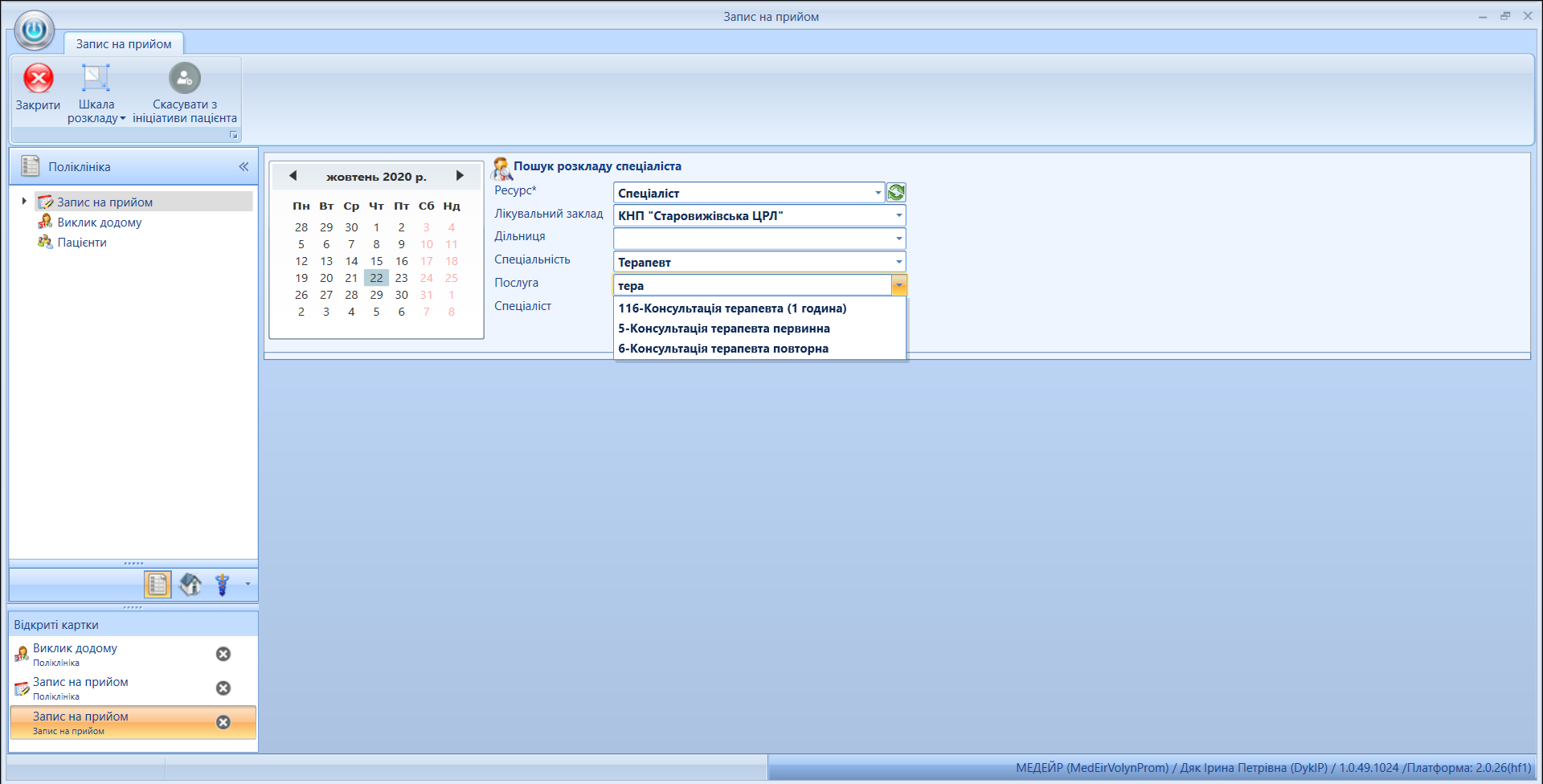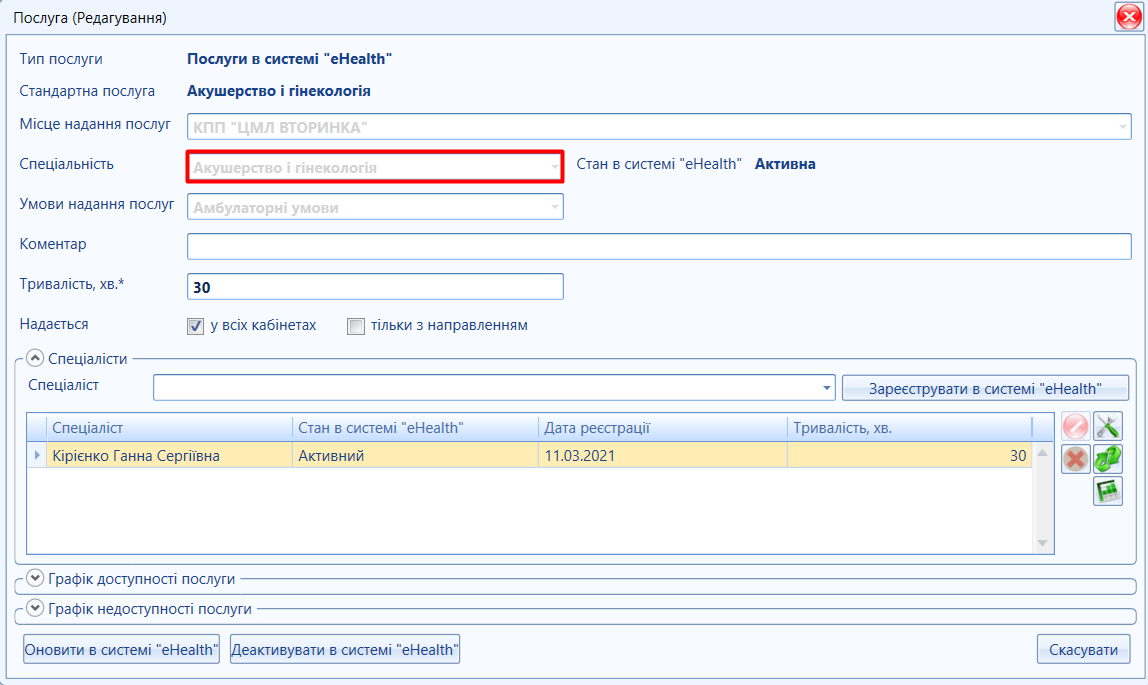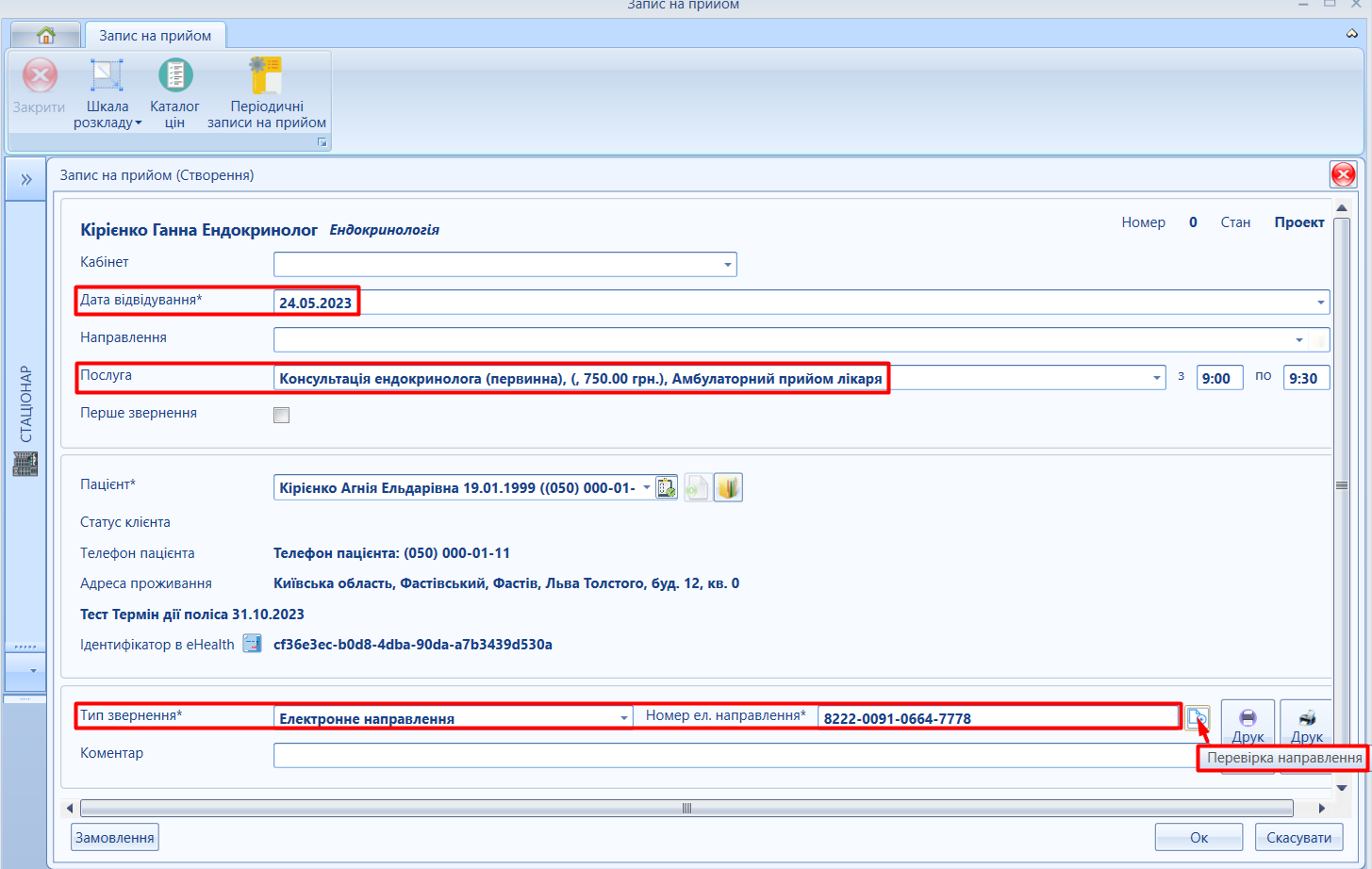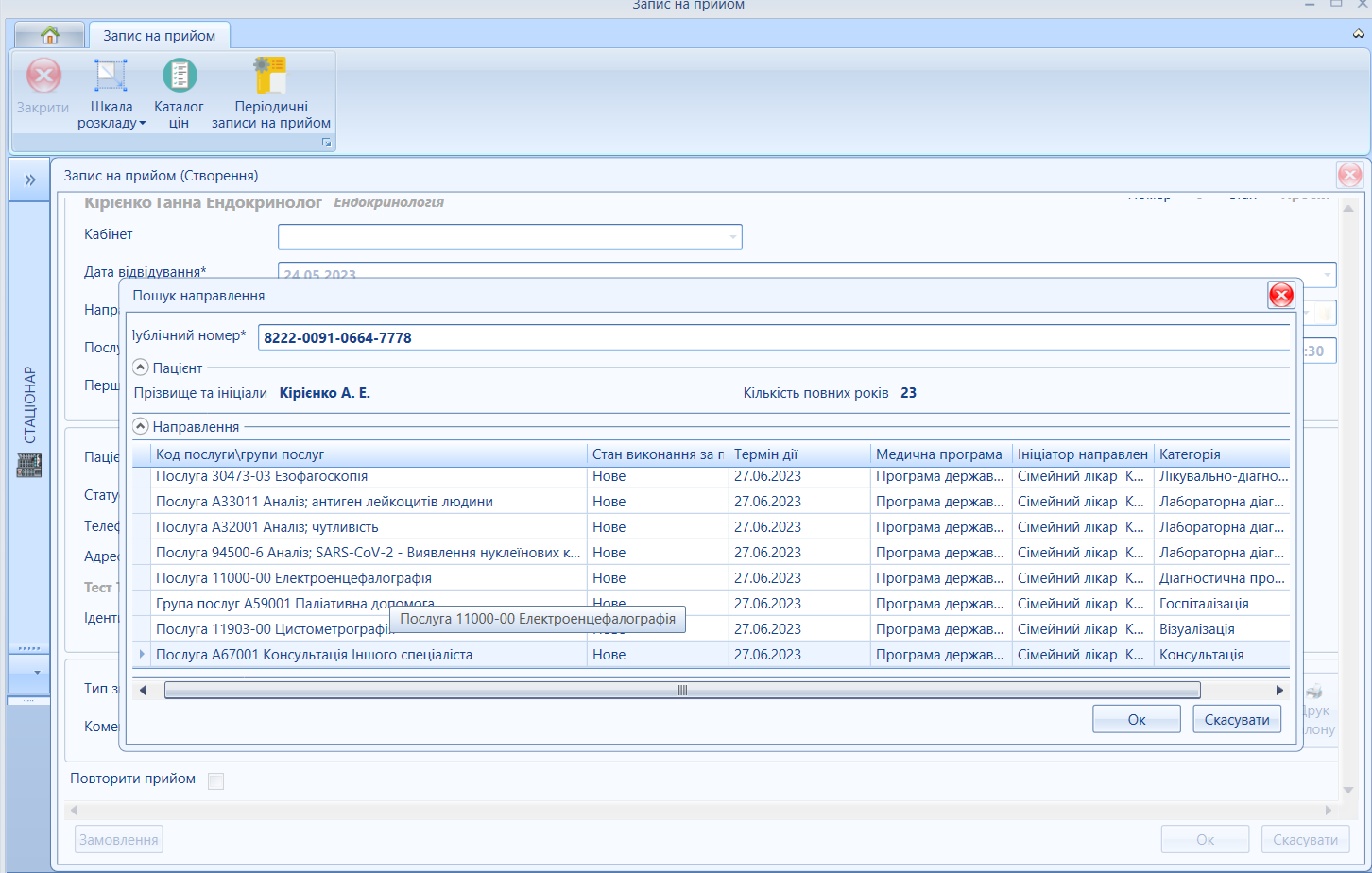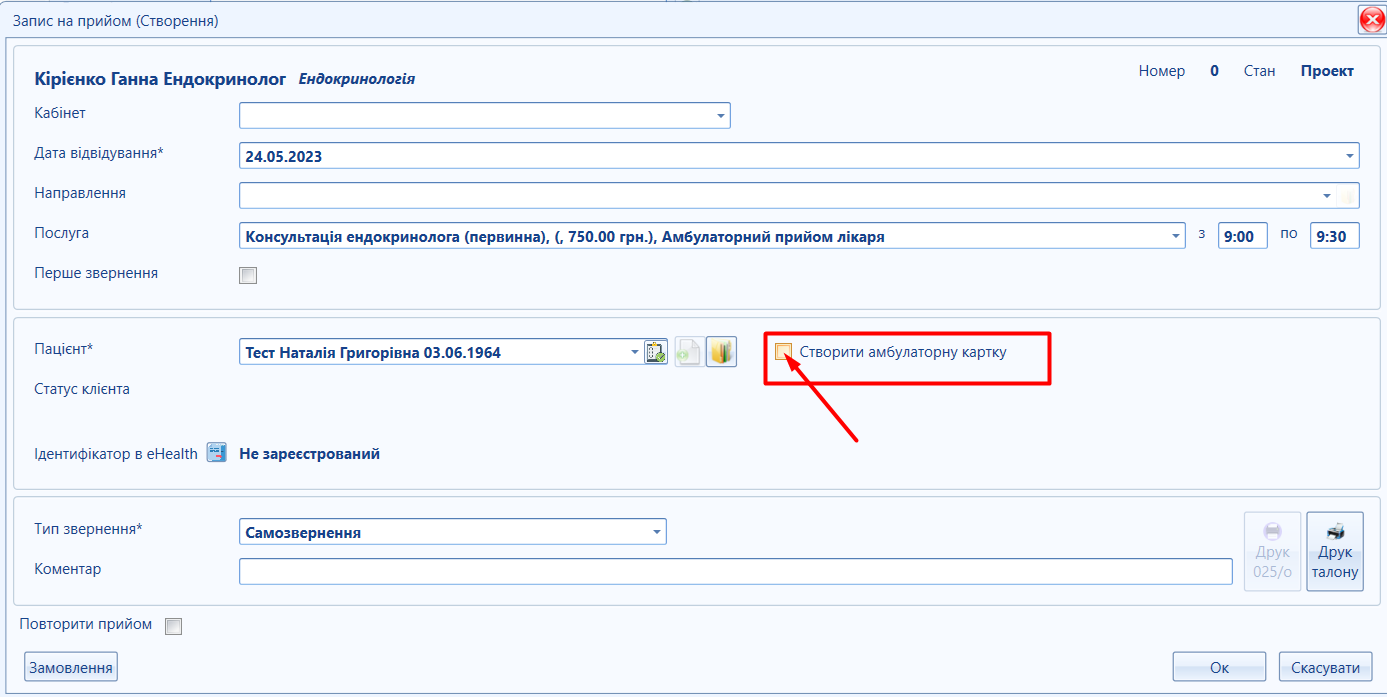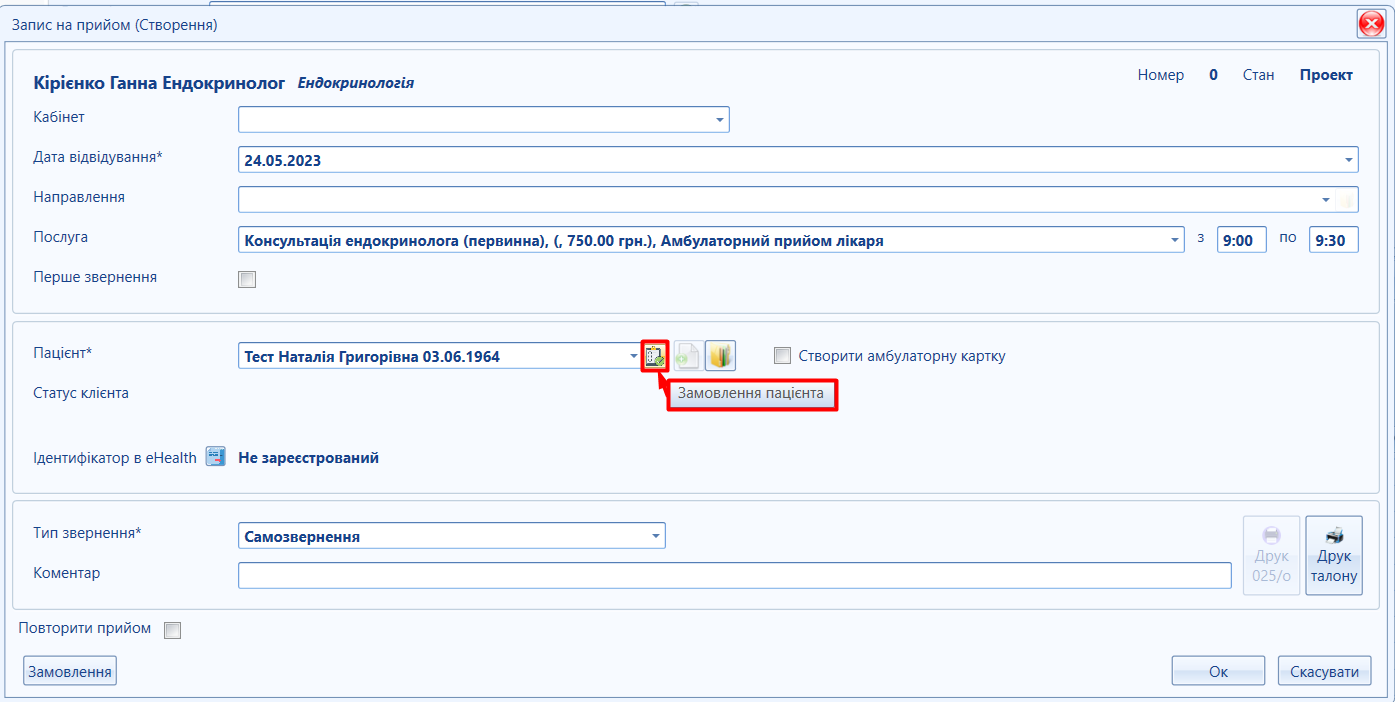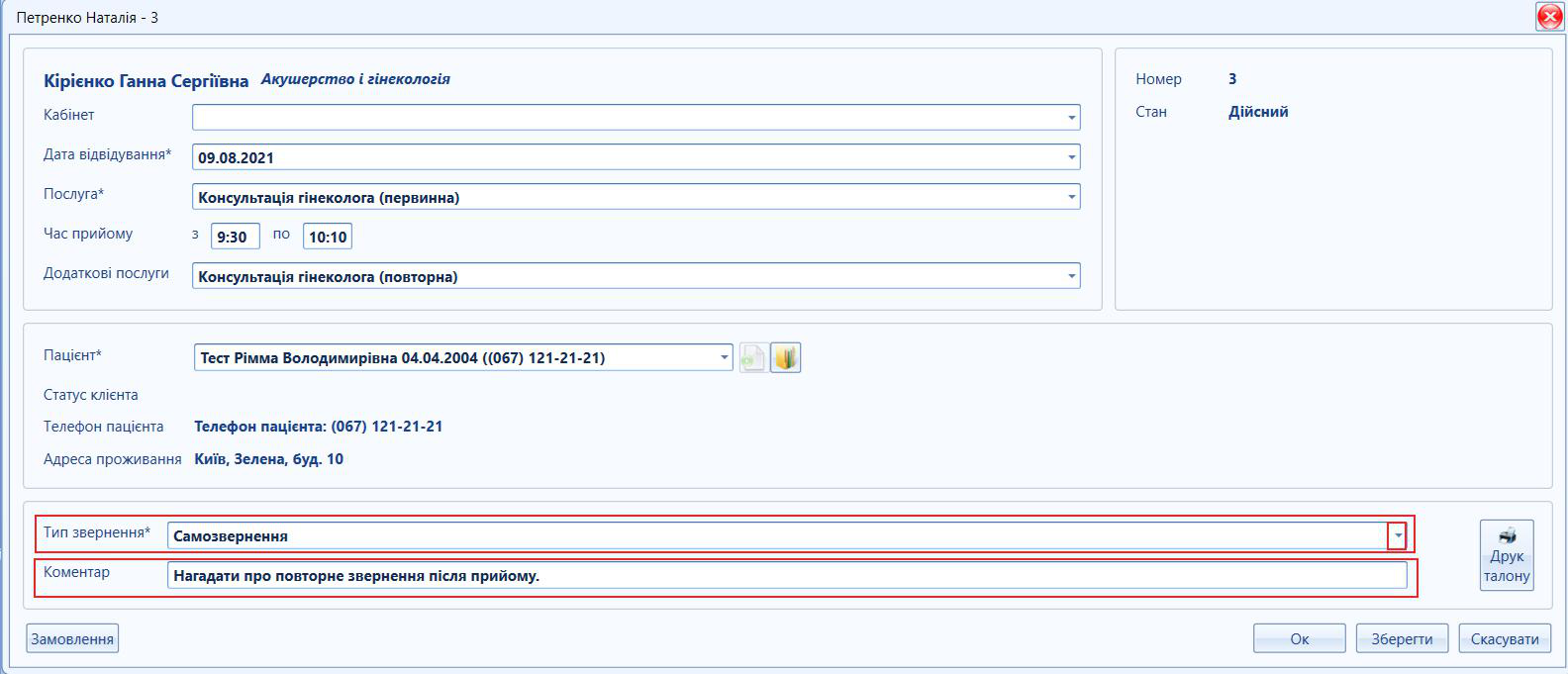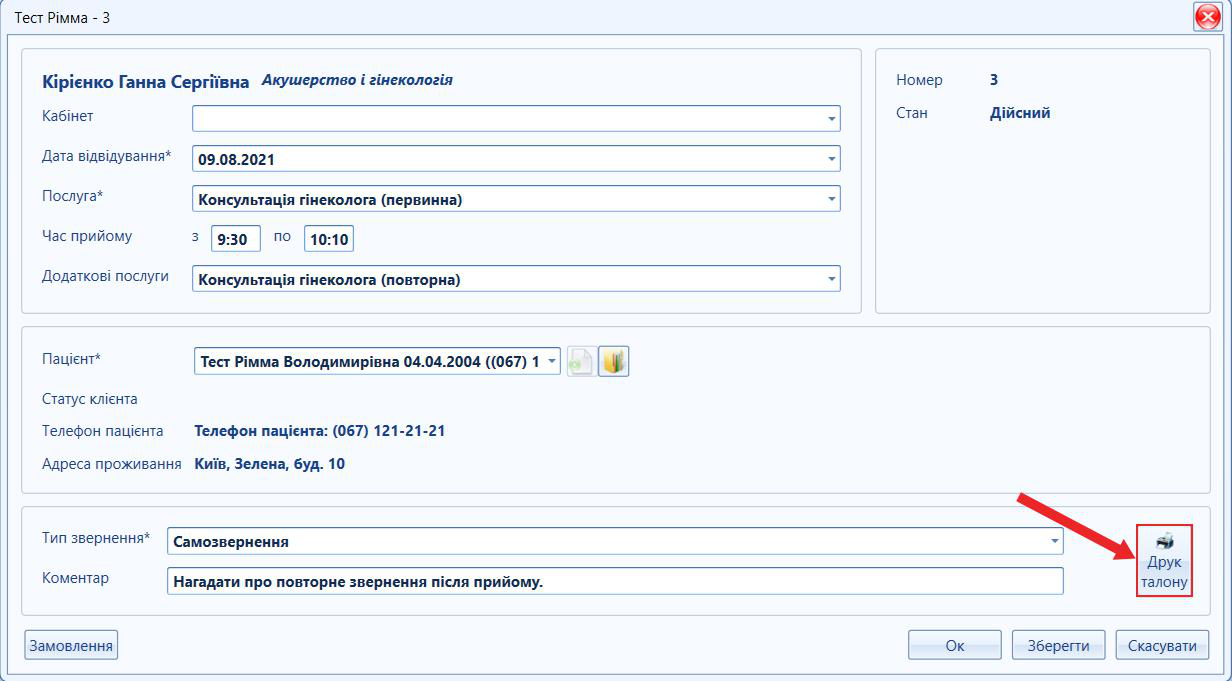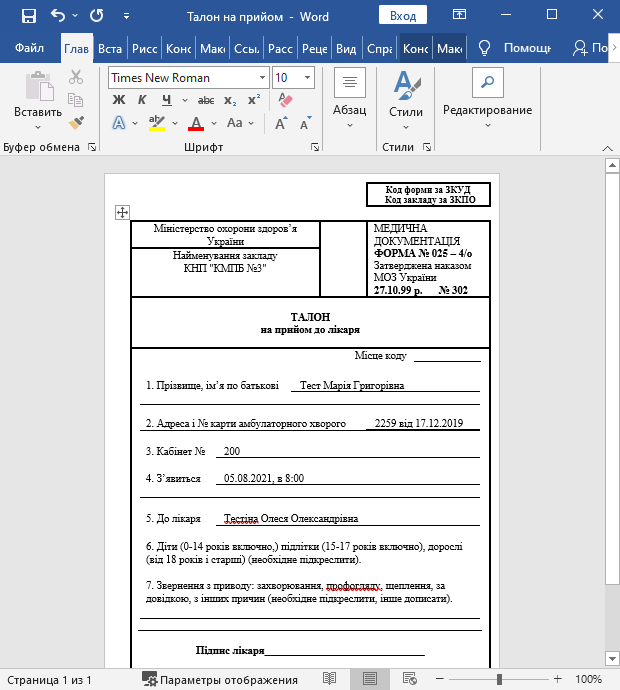- Создана пользователем Кліценко К.. Последнее обновление: мая 23, 2023 ( Info-MedEir) Время чтения: 16 мин.
Алгоритм створення/відкриття запису | |||||||||||||||||||||||||||||||||||||||||||||||||||||||||||||||||
|---|---|---|---|---|---|---|---|---|---|---|---|---|---|---|---|---|---|---|---|---|---|---|---|---|---|---|---|---|---|---|---|---|---|---|---|---|---|---|---|---|---|---|---|---|---|---|---|---|---|---|---|---|---|---|---|---|---|---|---|---|---|---|---|---|---|
| УВАГА! УВАГА! В залежності від налаштувань конкретного лікувального закладу, зовнішній вигляд, назва та кількість підреєстрів "Запису на прийом" може відрізнятися. Передумовами створення коректного запису на прийом є:
ПІДКАЗКА! Запис на прийом до спеціаліста або на інші послуги доступна для:  Працівника реєстратури (ресепшіоніста)
Залежить від налаштувань та ролі спеціаліста і може відрізнятися залежно від особливостей налантувань Системи. ВАЖЛИВО! Залежно від налаштувань і ролі спеціаліста, Запис на прийом можливо створювати з реєстру "Запис на прийом"/"Запис на прийом (список)" (модуль "Реєстратура" або "Поліклініка"). Також є можливість створення запису через підпорядковані реєстри: "Записані на сьогодні" / "Записані на завтра". Варіанти створення запису на прийом:
Мал. 1 - Створення картки Планувальника запису на прийом (модуль "Пацієнти, реєстр "Запис на прийом)
Мал. 2 - Створення картки Планувальника запису на прийом з ЕМК пацієнта
Мал. 3 - Створення картки Планувальника запису на прийом з реєстру "Пацієнти" за допомогою спецдії "Запис на прийом" ПІДКАЗКА! Детальний опис картки Планувальник наведено в розділі інструкцій Загальні реєстри, опис роботи з реєстрами та картками реєстрів наведено в інструкціях розділу Загальний опис елементів системи. В реєстрі "Запис на прийом" (список) створюються, зберігаються, редагуються та налаштовуються всі картки запису на прийом. Щоб відкрити реєстр Запис на прийом, необхідно:
Мал. 4 - Запис на прийом (модуль "Поліклініка" або "Реєстратура") 3. Для створення запису на прийом необхідно відкрити Планувальник (Календар) запису на прийом (мал. 4, позначка [3]). Натиснути на кнопку "Створити" 4. Для відкривання попереднього запису на прийом, необхідно обрати необхідний запис пацієнта та натиснути на кнопку "Відкрити"
| ||||||||||||||||||||||||||||||||||||||||||||||||||||||||||||||||
Запис до спеціаліста | |||||||||||||||||||||||||||||||||||||||||||||||||||||||||||||||||
| Після виконання операції створення, відкривається календар запису на прийом "Планувальник" (мал. 6). (Детально опис атрибутів картки наведено в інструкції Запис на прийом розділу Загальні реєстри).
Мал. 6 - Планувальник запису на прийом Після створення (за замовчуванням) заповнені відповідні поля:
Заміна ресурсу "Спеціаліст" на "Кабінет" Ресурс " Спеціаліст" зазначено за замовчуванням. При потребі запису в кабінет, необхідно видалити ресурс "Спеціаліст" та обрати "Кабінет" або натиснути кнопку "Переключити ресурс" (мал. 7). Для використання ресурсу "Кабінет", необхідно попередньо зареєструвати неохідні кабінети.
Мал. 7- Ресурс " Спеціаліст"/"Кабінет"
Система відобразить сітку розкладу Кабінету.
Мал. 8 - Заповнення картки Планувальник Для запису на прийом слід виконати такі дії в Планувальнику:
УВАГА!
а) Вибір послуги відповідно спеціальності лікаря Для лікаря ПМД/СМД на дану спеціальність має бути додана послуга для ідентичної спеціальності
в) Для СМД - співпадіння спеціальності лікаря в картці спеціаліста eHealth та послуги УВАГА! В системі спеціаліст прив'язаний до відповідної послуги (послуг), що вказується в записі на прийом:
УВАГА! Обрати відповідний варіант відображення спеціалістів (мал. 9, мал. 10). На дату створення відображаються лише ті спеціалісти, в яких є робочий час в цей день.
Мал. 12 - Відображення сітки розкладу спеціалістів для створення запису на прийом
Мал. 13 - Вибір часу спеціаліста для створення запису на прийом
Мал. 14 - Створення картки "Запис на прийом"
Увага! Для типу звернення пацієнта "Електронне направлення" є можливість внести номер електронного направлення, а також здійснити пошук цього направлення. Для цього необхіднно вказати тип звернення "Електронне направлення", та номер електронного направлення eHealth. Також, за потреби, є можливість здійснити перевірку внесеного направлення, натиснувши на кнопку "Перевірка направлення" (мал. 14). Система відкриє всі направлення під цим публічним номером (мал. 17).
Мал. 17 - Перевірка електронного направлення із картки "Запис на прийом" (відкритий пошук напрпавлень)
Система автоматично формує час прийому пацієнта (відповідно шкали прийому) зазначеним спеціалістом в картці прийому. За замовчуванням, час початку та завершення прийому автоматично проставляється на наступний вільний у спеціаліста, за потреби, його можливо змінити. Після збереження картки "Запис на прийом (Створення" ), в сітці розкладу спеціаліста за даним пацієнтом буде заброньовано подвійний час прийому (мал. 16).
Мал. 18 - Картка "Запис на прийом (Створення)", додати /видалити додаткову послугу ВАЖЛИВО!
Мал. 19 - Створення амбулаторної карти
Мал. 20 - Створення картки "Замовлення"
Мал. 21 - Поля: "Хто записав"/ "Телефон особи, яка записує"
Мал. 22 - Поля: "Тип звернення*" і "Коментар"
Мал. 22 - Друк талону Формується шаблон талону в програмі Microsoft Word (мал. 23), який потрібно роздрукувати (повинен бути підключений та налаштований принтер, детально тут...)
Мал. 23 - Друк талону в Microsoft Word | ||||||||||||||||||||||||||||||||||||||||||||||||||||||||||||||||
Внесення змін та редагування картки | |||||||||||||||||||||||||||||||||||||||||||||||||||||||||||||||||
| Для внесення змін у створено карту запису на прийом необхідно відкрити картку запису на прийом натиснувши двічі лівою клавішею миші (рекомендовано проводити зміни карти запису на прийом в стані карти - "Дійсний"). Після внесення необхідних змін (дати, часу, ланих пацієнта чи іншого (мал. 24, позначка 1; 2; 3; 4; 5])), натиснути кнопку "Ок".
Мал. 24 - Сформована картка "Запис на прийом"
Мал. 25 - Зміна шкали розкладу Сітка розкладу також відповідно змінить свій вигляд (мал. 26).
Мал. 26 - Зміна шкали сітка розкладу (після зміни шкали) ПІДКАЗКА! За потреби, тривалість послуги можливо редагувати безпосередньо в картці запису на прийом, для цього перейдіть в поле "Час прийому з" _"по" і відредагуйте значення (мал. 27).
Мал. 27- Зміна тривалості послуги | ||||||||||||||||||||||||||||||||||||||||||||||||||||||||||||||||
Створення копії запису на прийом | |||||||||||||||||||||||||||||||||||||||||||||||||||||||||||||||||
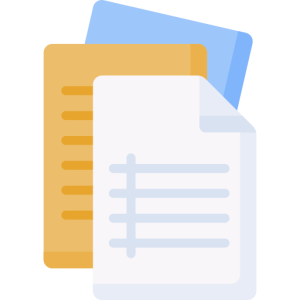 | При потребі скопіювати запис на прийом існує декілька алгоритмів копіювання запису на прийом: 1. Під час створення запису (до збереження картки) відмітити чек бокс "Повторити прийом" (мал. 28, позначка [2]) або додати ще одну додаткову послугу (мал. 28, позначка [1]) у відкритій картці запису на прийом і натиснути кнопку "Ок".
Мал. 28 - Створення копії запису на прийом до збереження 2. Якщо обрано відмітку "Повторити прийом"(мал. 28, позначка [2]), після закриття картки "Запис на прийом (Створення)" необхідно у сітці розкладу обрати потрібний час та ініціювати створення нового запису на прийом (мал. 29, позначка [2]), система автоматично перенесе дані останнього пацієнта, в картці якого проставлена відмітка "Повторити прийом", після перевірки даних картки "Запис на прийом (Створення)", необхідно натиснути "Ок" (мал. 29, позначка [3]).
Мал. 29 - Алгоритм запису повторного прийому 2. Після збереження картки повторного запису на прийом, можливо створити копію двома способами:
Мал. 30 - Копія запису на прийом Після закриття картки "Запис на прийом (Створення)" необхідно у сітці розкладу обрати потрібний час та ініціювати створення нового запису на прийом, система автоматично перенесе дані останнього пацієнта в картці якого попередньо натиснуто "Копіювати", після перевірки даних картки "Запис на прийом (Створення)", необхідно натиснути "Ок".
Мал. 31 - Створення копії запису на прийом після збереження через кнопку спеціальної дії УВАГА! Запис можливо скопіювати безліч разів. Перед створенням останнього примірника копії необхідно зняти відмітку з чек боксу "Повторити прийом". | ||||||||||||||||||||||||||||||||||||||||||||||||||||||||||||||||
Запис у кабінет | |||||||||||||||||||||||||||||||||||||||||||||||||||||||||||||||||
| Ресурс " Спеціаліст" зазначено за замовчуванням. При потребі запису в кабінет, необхідно видалити ресурс "Спеціаліст" та обрати "Кабінет" або натиснути кнопку "Переключити ресурс" (мал. 32). Для використання ресурсу "Кабінет", необхідно попередньо зареєструвати неохідні кабінети.
Мал. 32 - Ресурс " Спеціаліст"/"Кабінет" УВАГА! Передумови для створення запису:
ПІДКАЗКА! Пошук номеру кабінету відпрацьовує по параметру "містить". Наприклад: номер кабінету "425" - шукаємо через цифру "5". Система відсортує всі номери з цифрою "5". Для створення запису на прийом до певного кабінету, необхідно виконати такі дії:
Мал. 33 - Вибір номеру кабінету
Мал. 34 - Відображення розкладу кабінету
Мал. 35 - Вибір спеціаліста та пацієнта в картці запис на прийом
| ||||||||||||||||||||||||||||||||||||||||||||||||||||||||||||||||
Зміни в записі на прийом та переходи станів | |||||||||||||||||||||||||||||||||||||||||||||||||||||||||||||||||
| Всі записи на прийом створюються зі станом "Проект" (мал. 36), він є початковим і означає, що із записом ніяких дій не відбувалося.
Мал. 36 - Стан картки "Запис на прийом (Створення)"- "Проект" Після внесення даних в картку "Запис на прийом (Створення)" збереження картки (натиснути "Ок"), стан переходить у "Дійсний" (мал. 37).
Мал. 37 - Стан картки "Запис на прийом (Створення)"- "Дійсний" Перевірку стану запису можна зробити з будь-якого реєстру запису на прийом (мал. 38).
Мал. 38 - Відображення станів запису на прийом в реєстрі Нижче в таблиці наведено можливі зміни стану картки запису на прийом. Таблиця 1. Можливі переходи станів
Дії над записами на прийом необхідно виконувати в реєстрі "Запис на прийом" або підпорядкованих реєстрах. 1. Для скасування запису на прийом з ініціативи пацієнта, необхідно обрати запис (поставити на нього курсор миші одинарним натисканням лівої кнопки миші) і натиснути кнопку "Скасувати з ініціативи пацієнта" (мал. 39).
Мал. 39 - Вибір кнопки спеціальної дії [Скасувати з ініціативи пацієнта] 2. Щоб скасувати запис на прийом у зв'язку зі зміною розкладу, необхідно обрати запис і натиснути кнопку "Скасувати у зв'язку зі зміною розкладу" (мал. 40).
Мал. 40 - Вибір кнопки спеціальної дії [Скасувати у зв'язку зі зміною розкладу] Після виконання операції скасування, запис перейде у відповідний стан "Скасовано з ініціативи пацієнта" або "Скасовано у зв'язку зі зміною розкладу". Час в Планувальнику розкладу звільниться для здійснення інших записів. 3. Якщо запис було скасовано помилково його можливо повернути в стан "Дійсний", натиснувши кнопку [Повернути скасований] (мал. 41).
Мал. 41 - Вибір кнопки спеціальної дії [Повернути скасований] Для перенесення запису на прийом, необхідно: 1. Обрати запис в реєстрі, натиснути кнопку "Перенести запис на прийом" (мал. 42).
Мал. 42 - Вибір кнопки спеціальної дії [Перенести запис на прийом] Система перенаправить в Планувальник запису на прийом, при цьому спеціальність і послугу уже буде обрано з випадаючих списків відповідних полів. В сітці розкладу за таких умов будуть відображені спеціалісти відповідної спеціальності (мал. 43).
Мал. 43 - Відображення розкладу спеціалістів 2. Подвійним натисканням лівої кнопки миші обрати новий час запису. 3. Переконатися в коректності інформації і натиснути кнопку "ОК". Після виконання вищенаведених дій запис, що переносився, змінить свій стан на "Перенесено", новий запис створиться в стані "Дійсний" (мал. 44).
Мал. 44 - Відображення зміни станів при перенесенні запису на прийом Опціонально, використовується не у всіх конфігураціях системи. Дозволяє перевести запис у стан "Пацієнт в клініці", відповідно лікар в якого присутній реєстр Пацієнти в клініці (Мої пацієнти в клініці) може бачити коли пацієнт прибув до клініки. Потребує додаткових налаштувань. Обрати запис в реєстрі, натиснути кнопку "Пацієнт в клініці" (мал. 45).
Мал. 45 - Вибір кнопки спеціальної дії [Пацієнт в клініці]
Мал. 46 - Відображення зміни стану коли пацієнт в клініці Опціонально, дає змогу перевести в стан "Спеціаліст очікує", тим самим показати пацієнтові, що спеціаліст вільний і готовий прийняти його. Використовується для взаємодії з електронними чергами. Обрати запис в реєстрі, натиснути кнопку "Запрошуємо" (мал. 47).
Мал. 47 - Вибір кнопки спеціальної дії [Запрошуємо]
Мал. 48 - Відображення зміни стану коли пацієнт очікує спеціаліста Опціонально, дає змогу перевести в стан "Іде прийом", таким чином на пристрої, що відображає електронну чергу, буде показано, що в даний момент спеціаліст проводить прийом. Використовується для взаємодії з електронними чергами. Обрати запис в реєстрі, натиснути кнопку "Іде прийом" (мал. 49).
Мал. 49 - Вибір кнопки спеціальної дії "Іде прийом"
Мал. 50 - Відображення зміни стану коли спеціаліст веде прийом Переводить запис у стан "Прийом відбувся". Може використовуватися як окремо так і для взаємодії з електронною чергою. Обрати запис в реєстрі, натиснути кнопку "Прийом відбувся" (мал. 51).
Мал. 51 - Вибір кнопки спеціальної дії [Прийом відбувся]
Мал. 52 - Відображення зміни стану коли прийом відбувся | ||||||||||||||||||||||||||||||||||||||||||||||||||||||||||||||||
- Нет меток