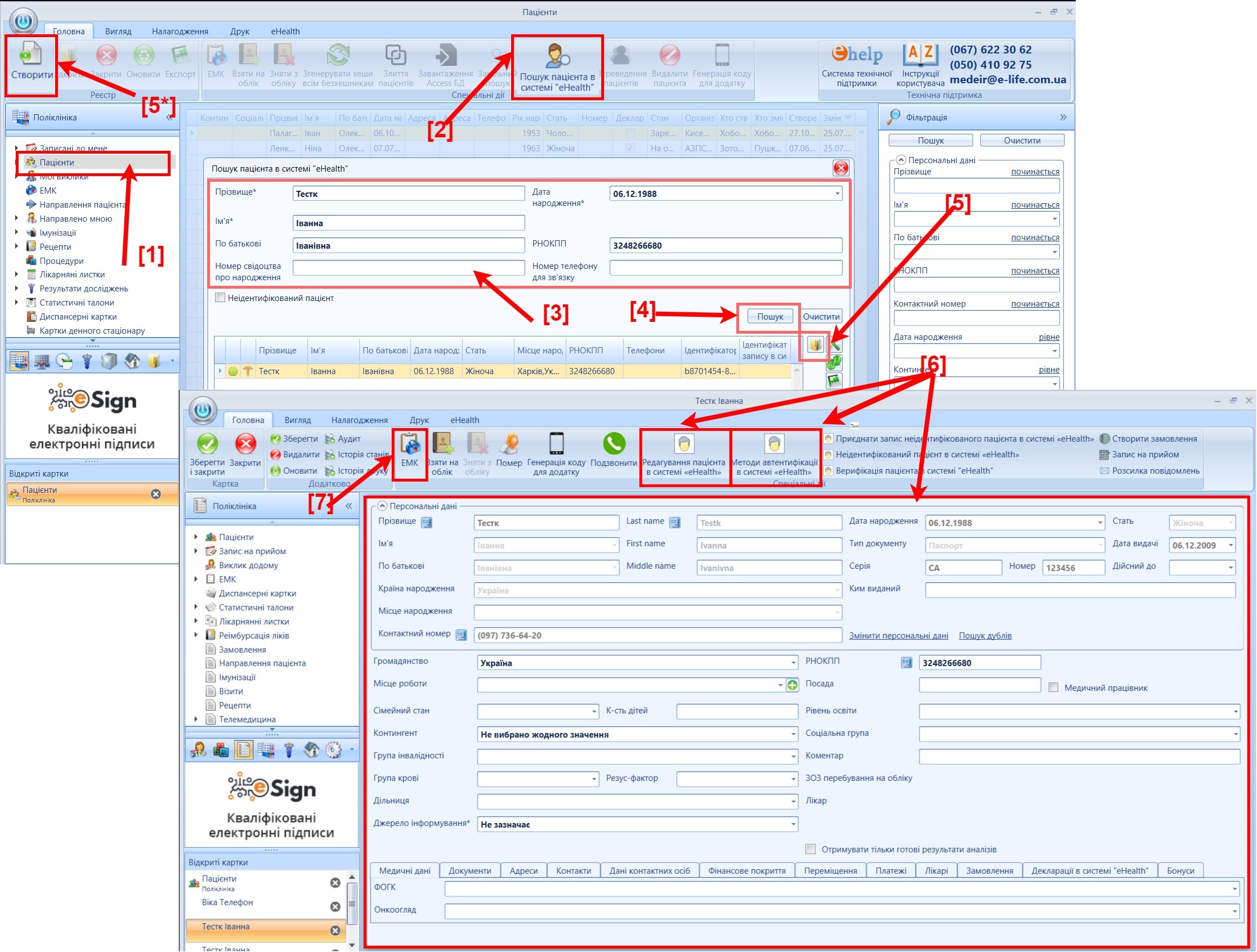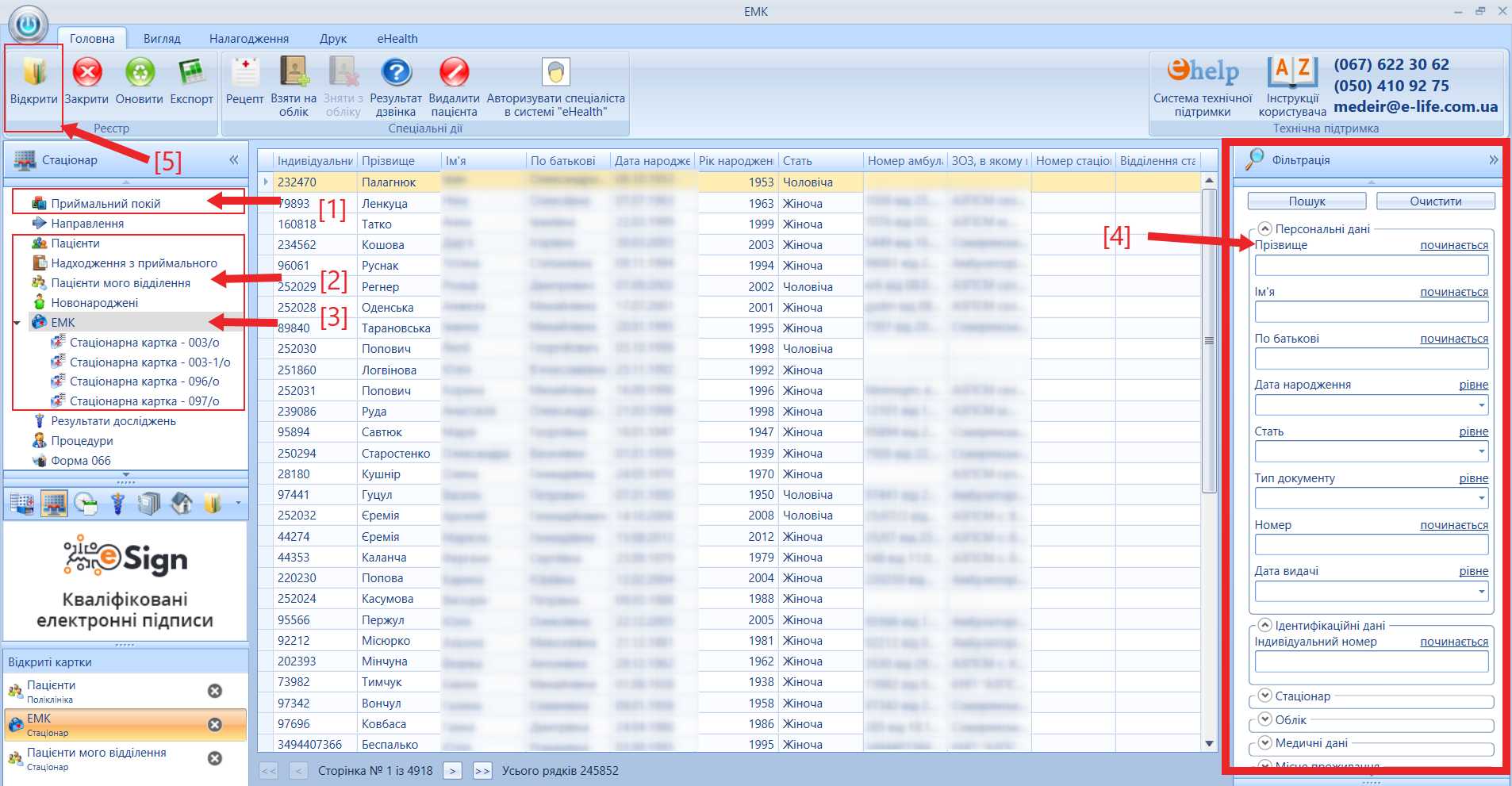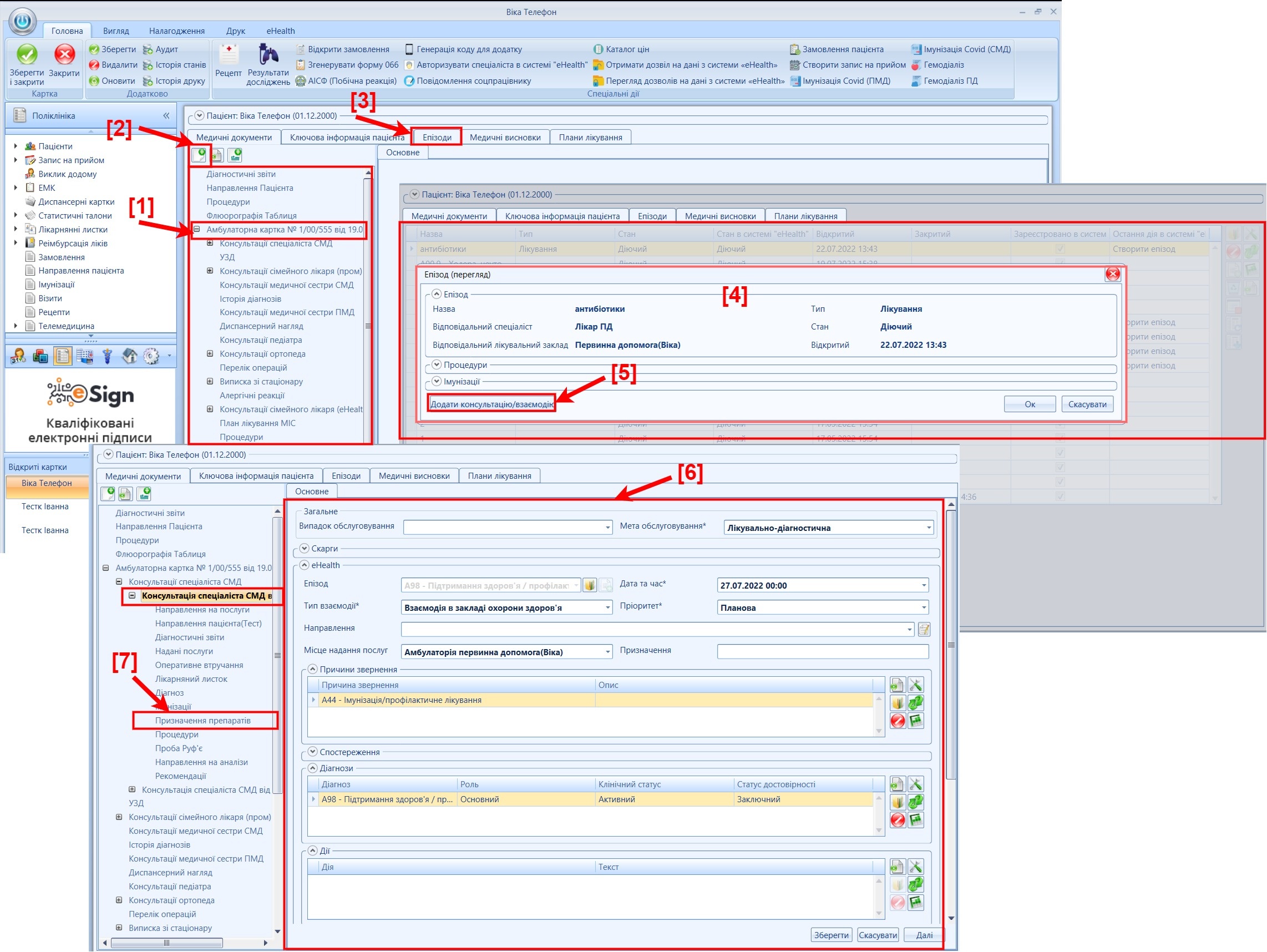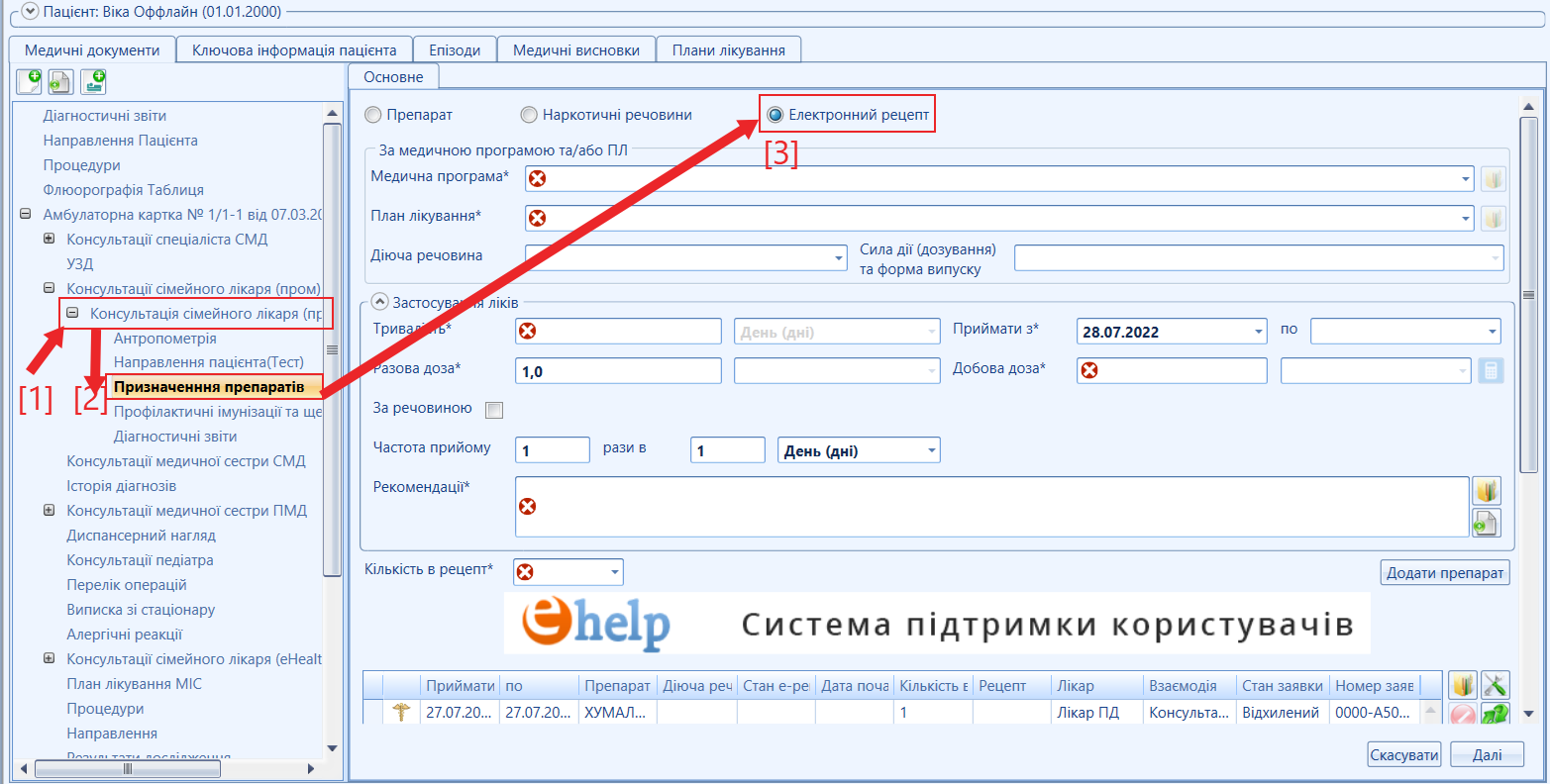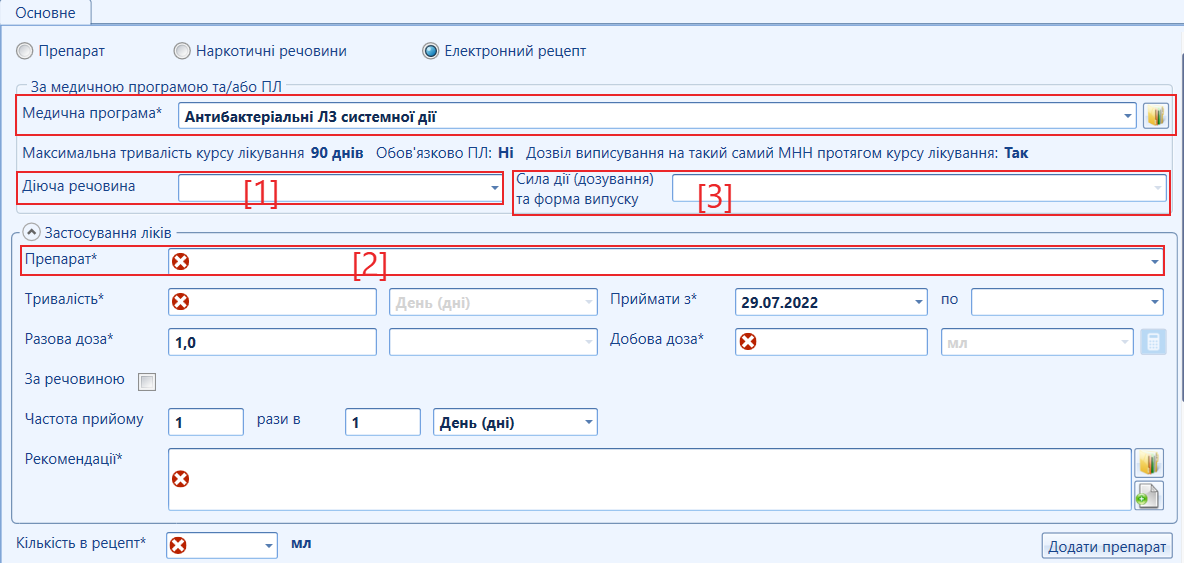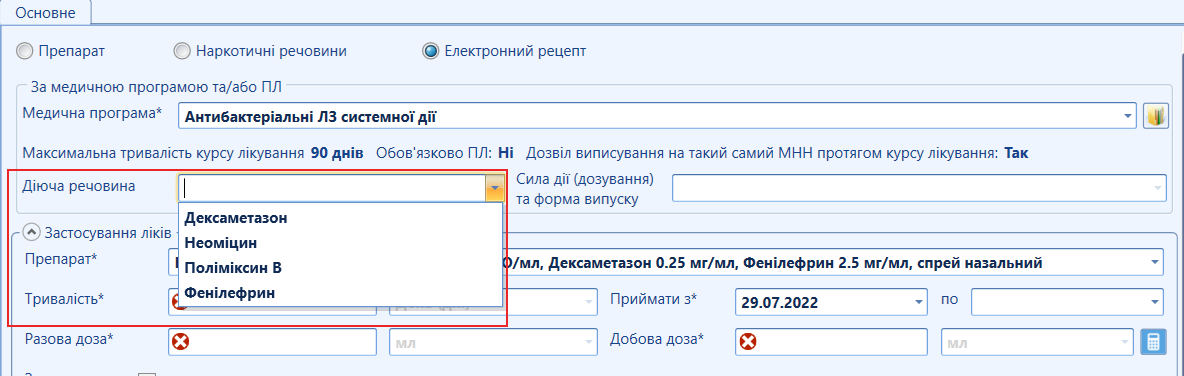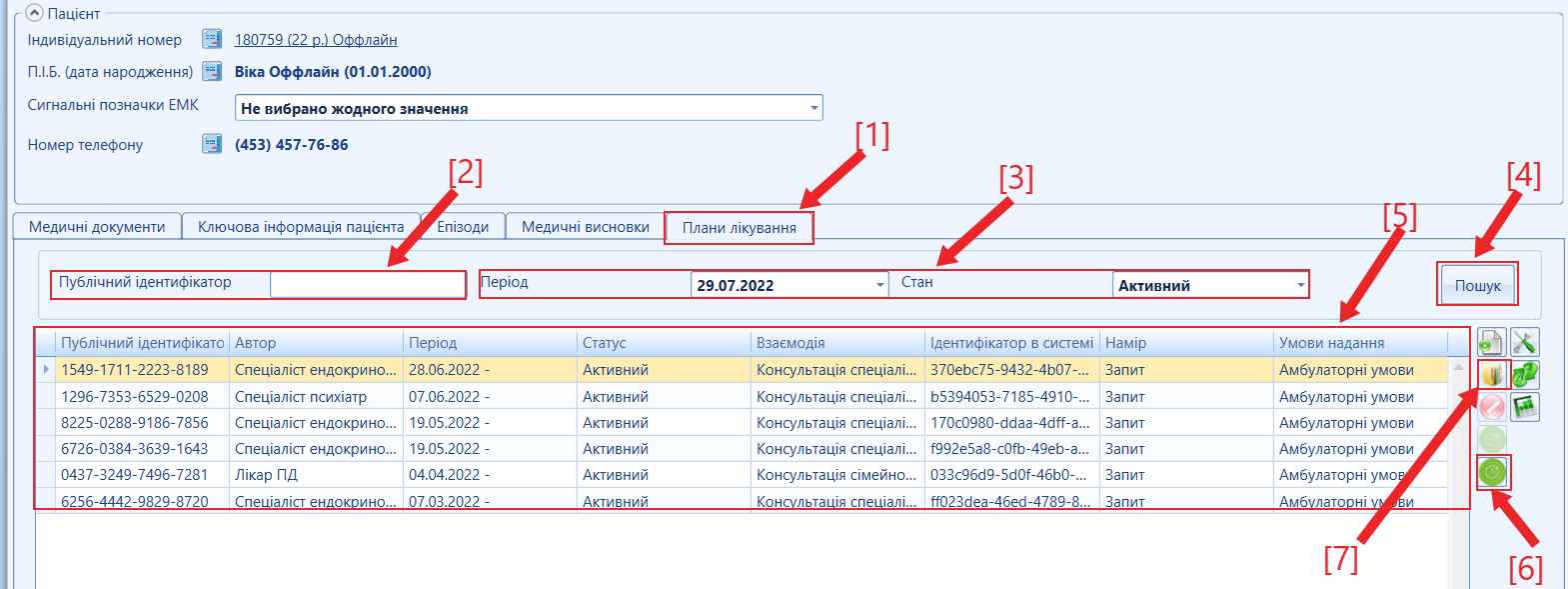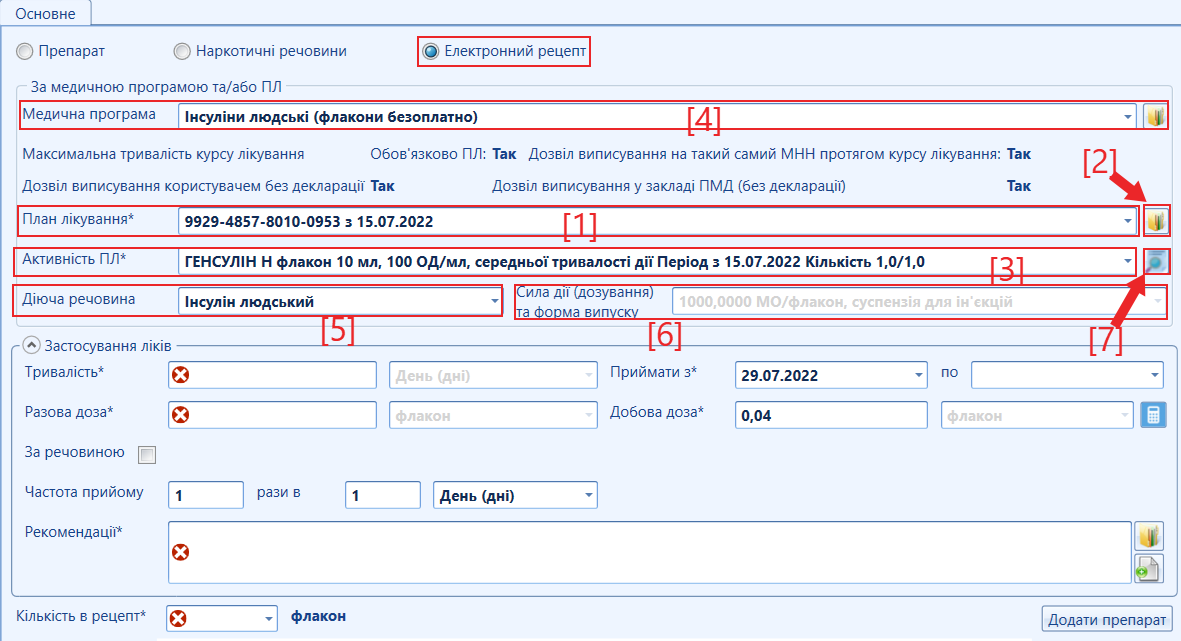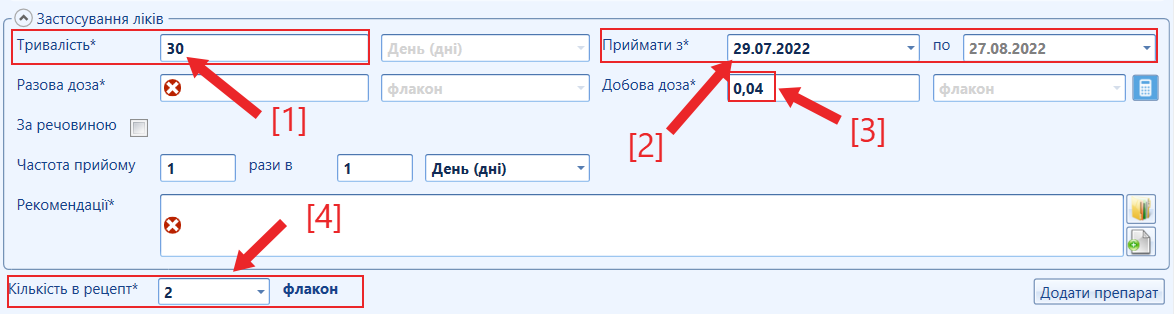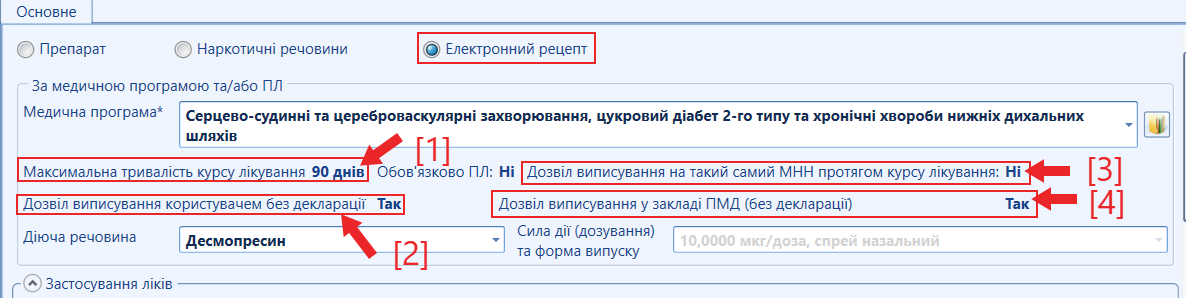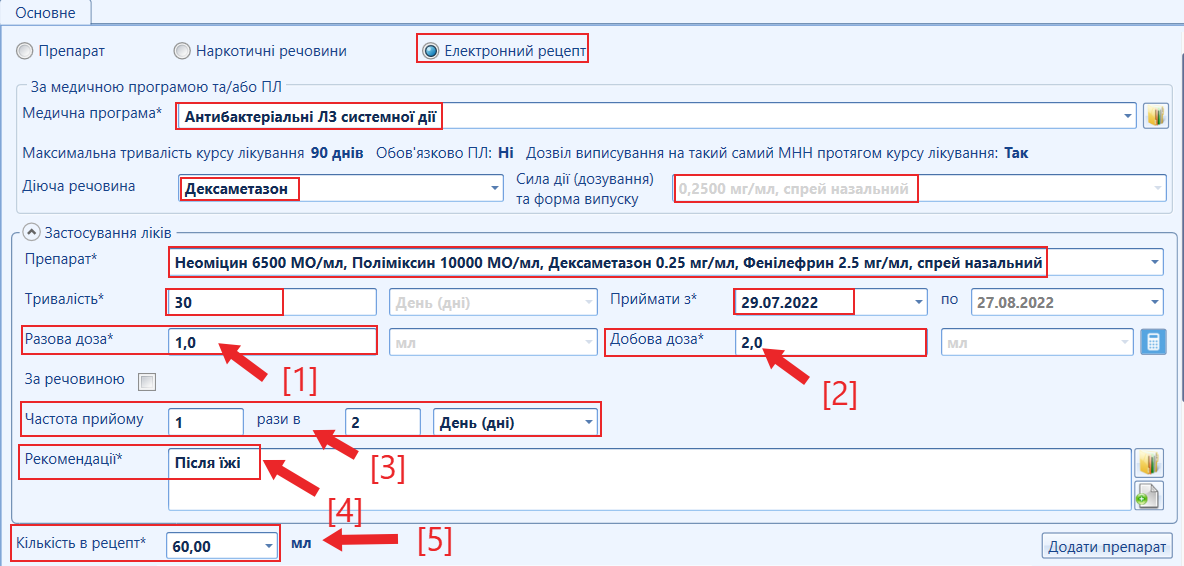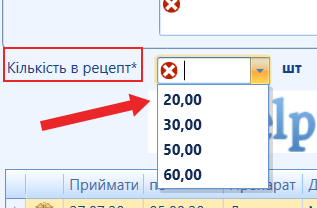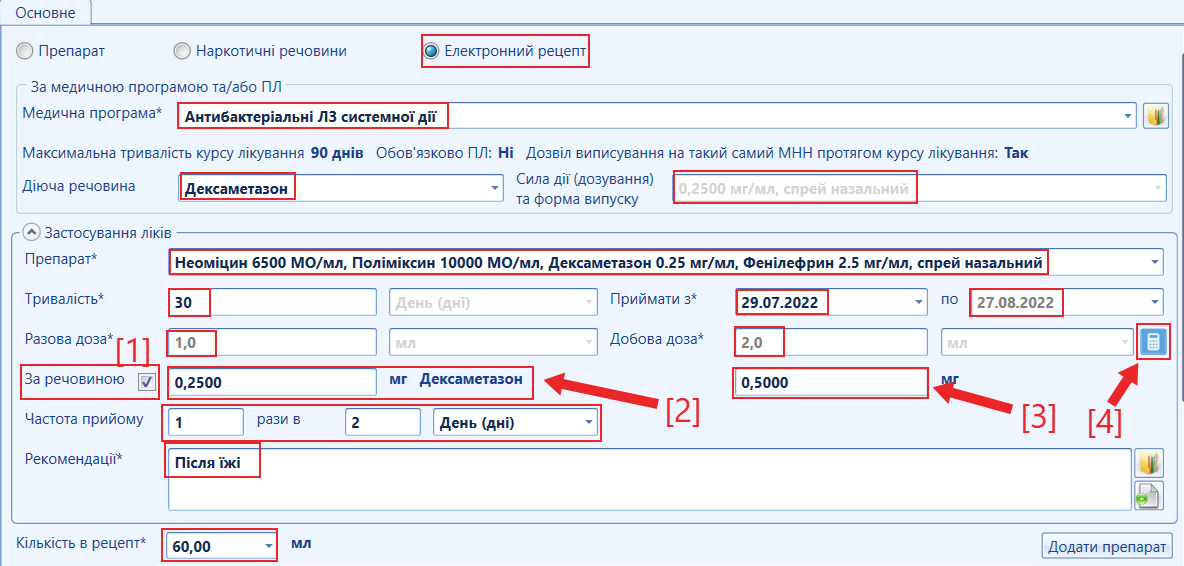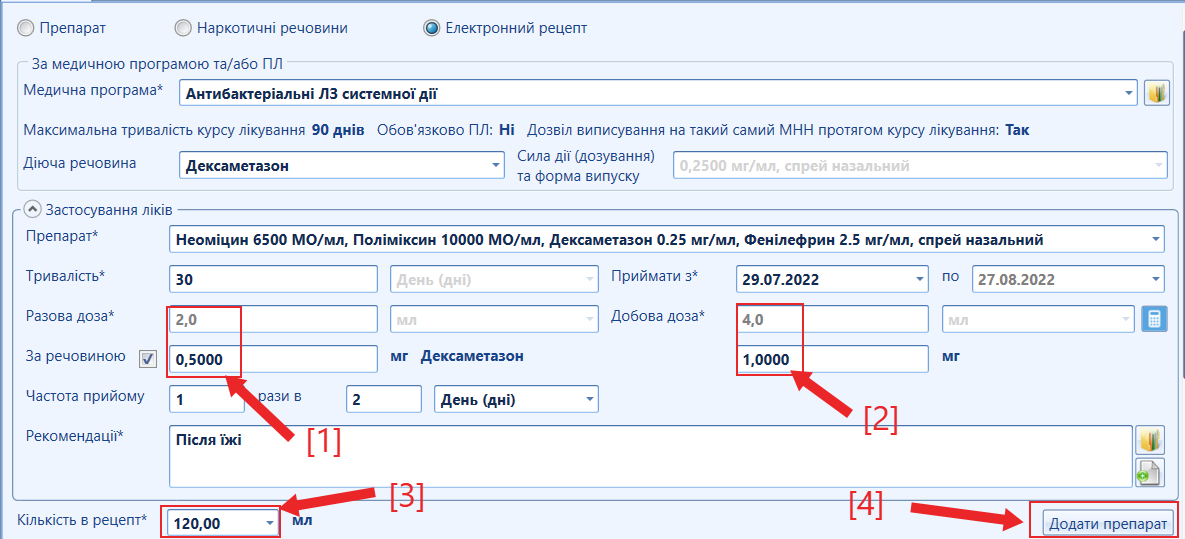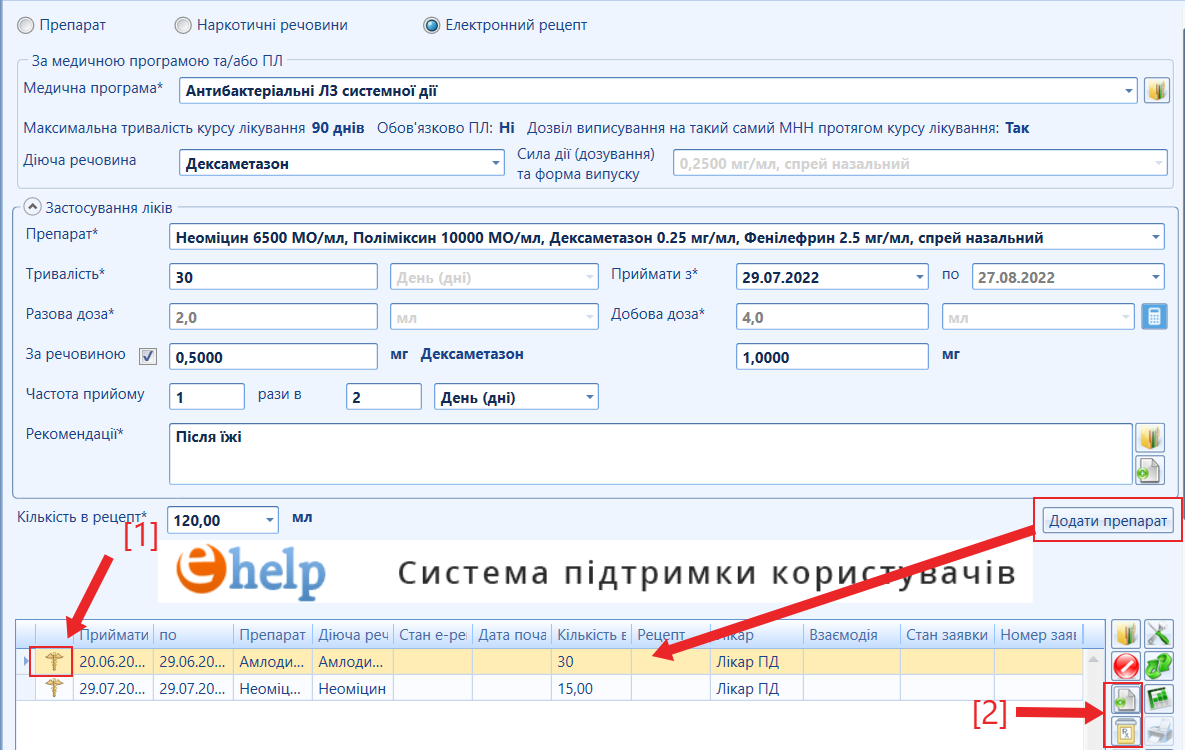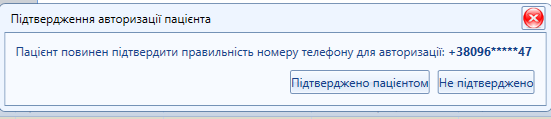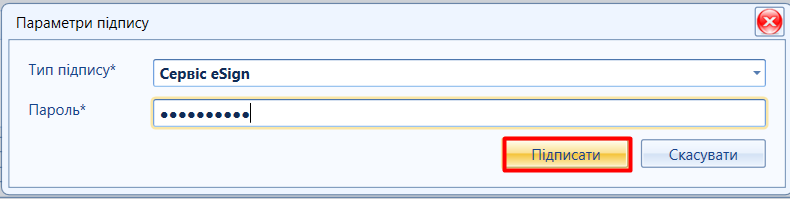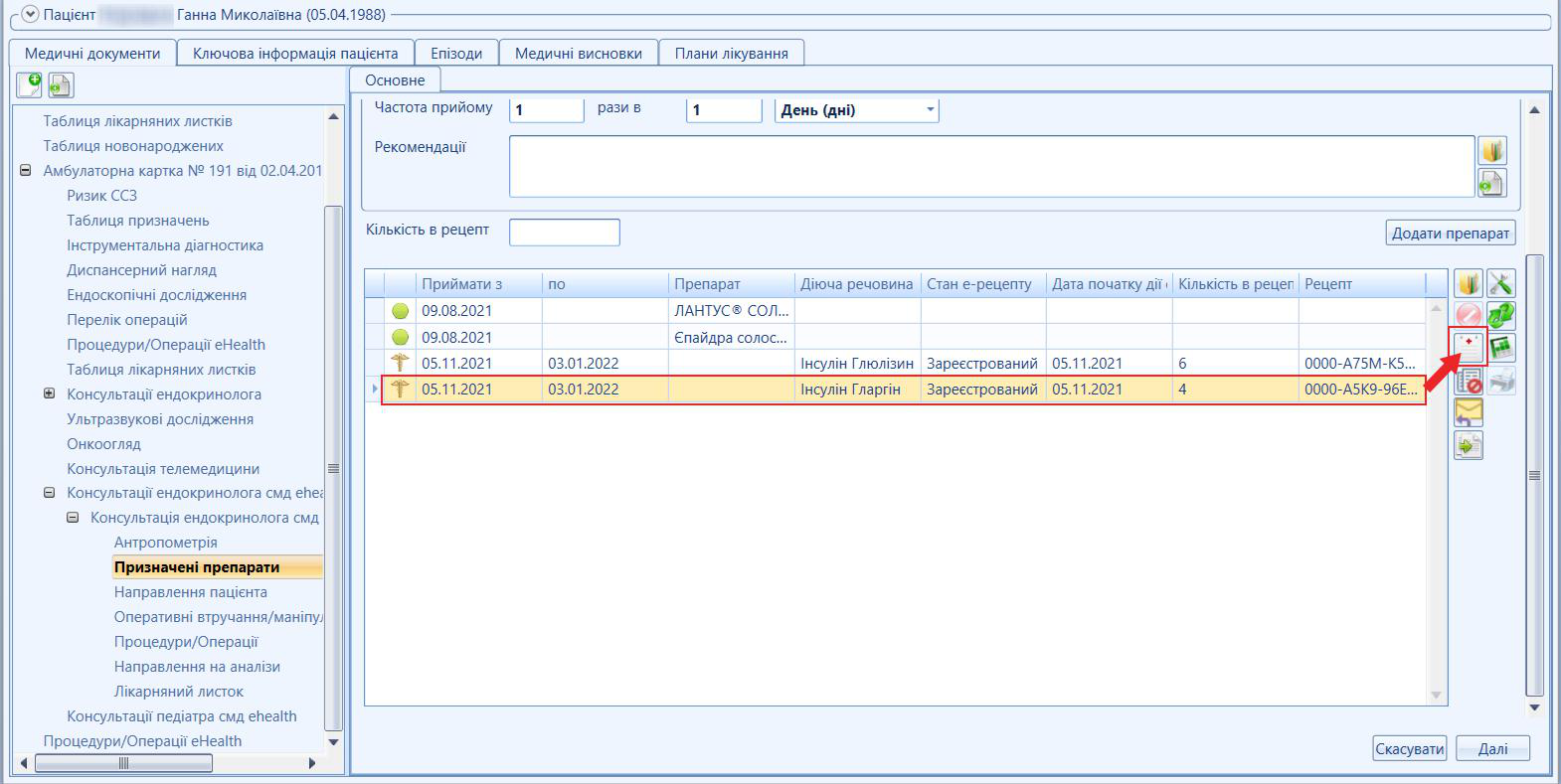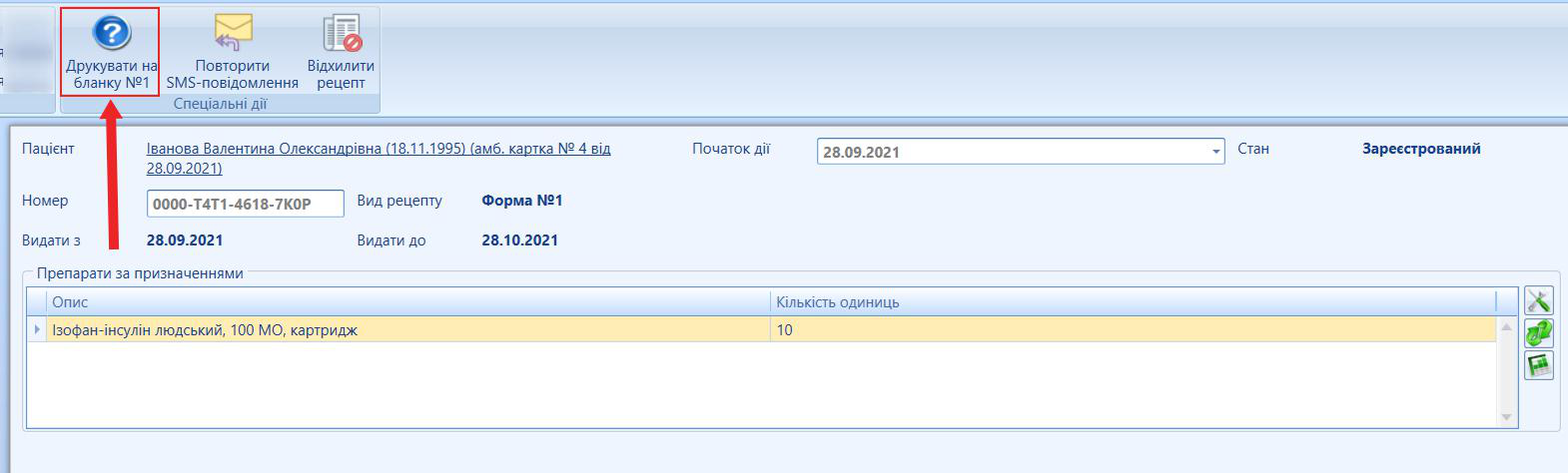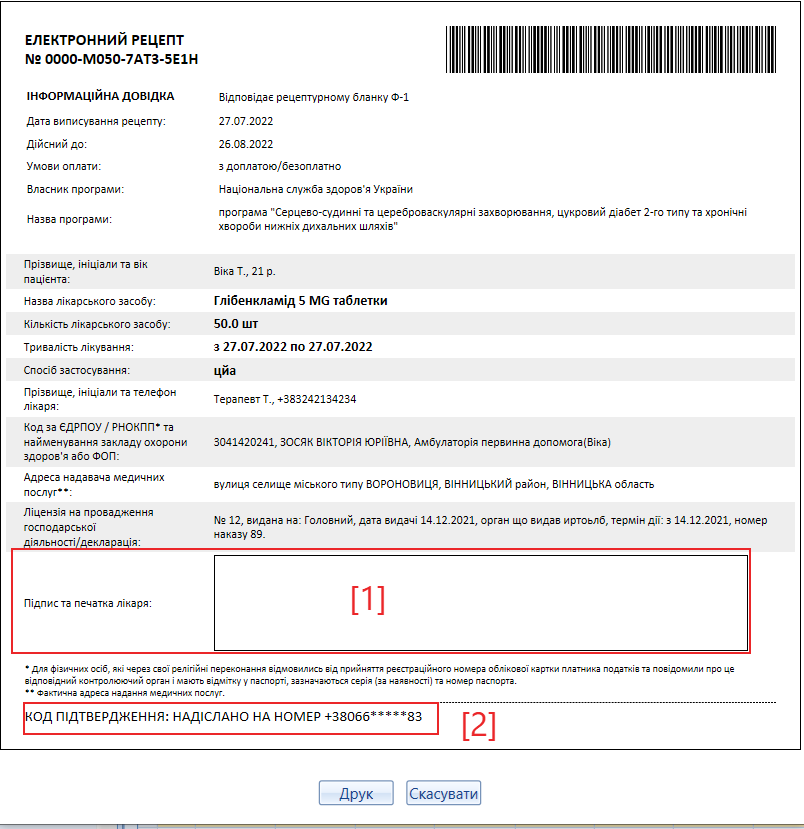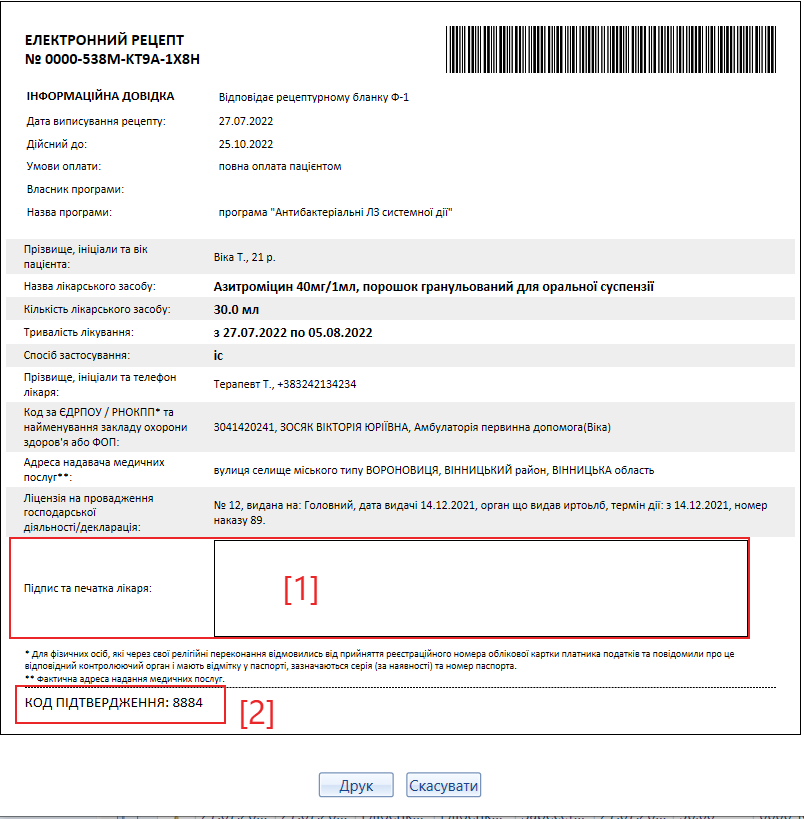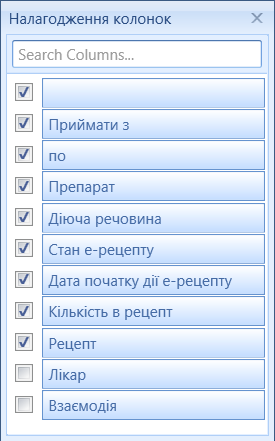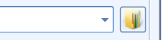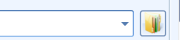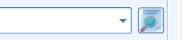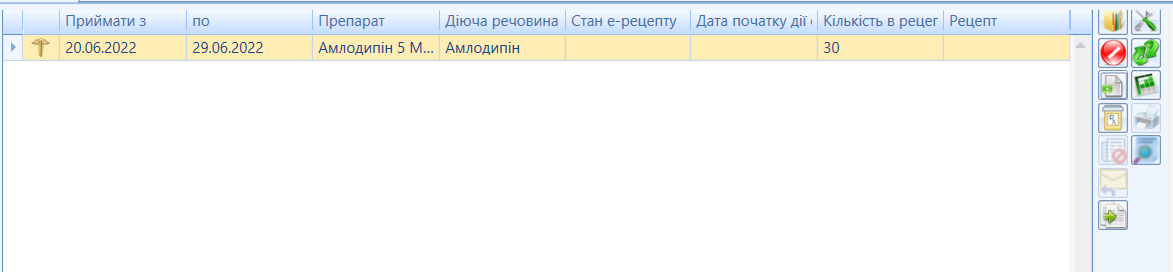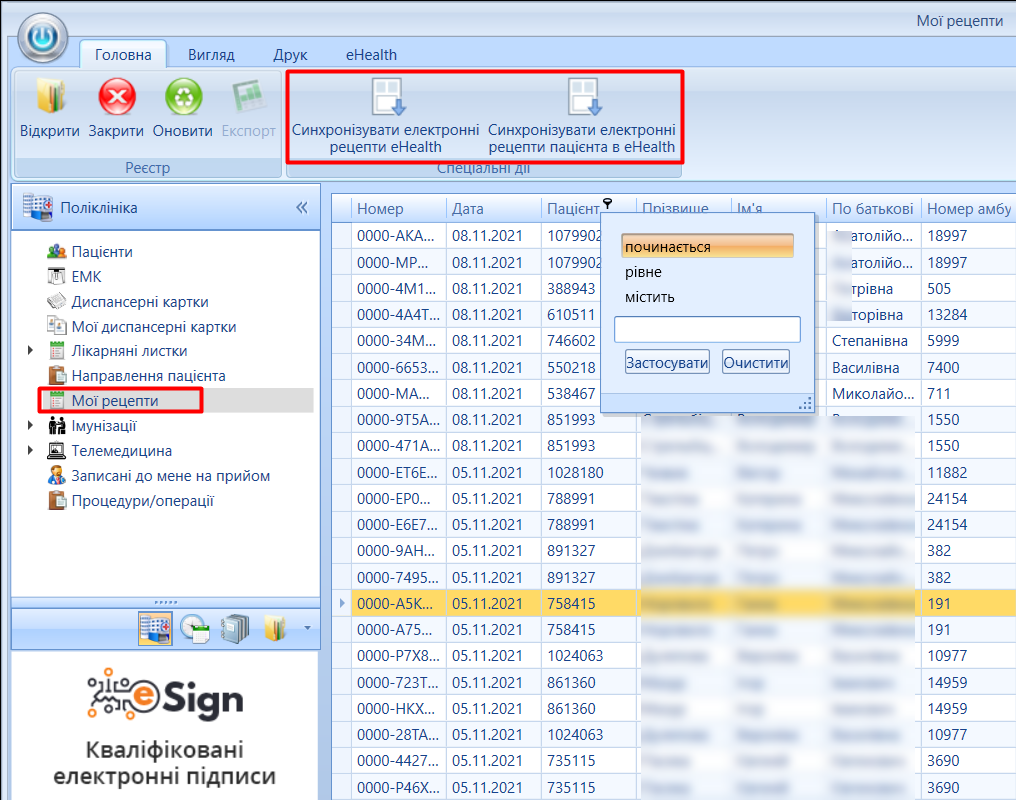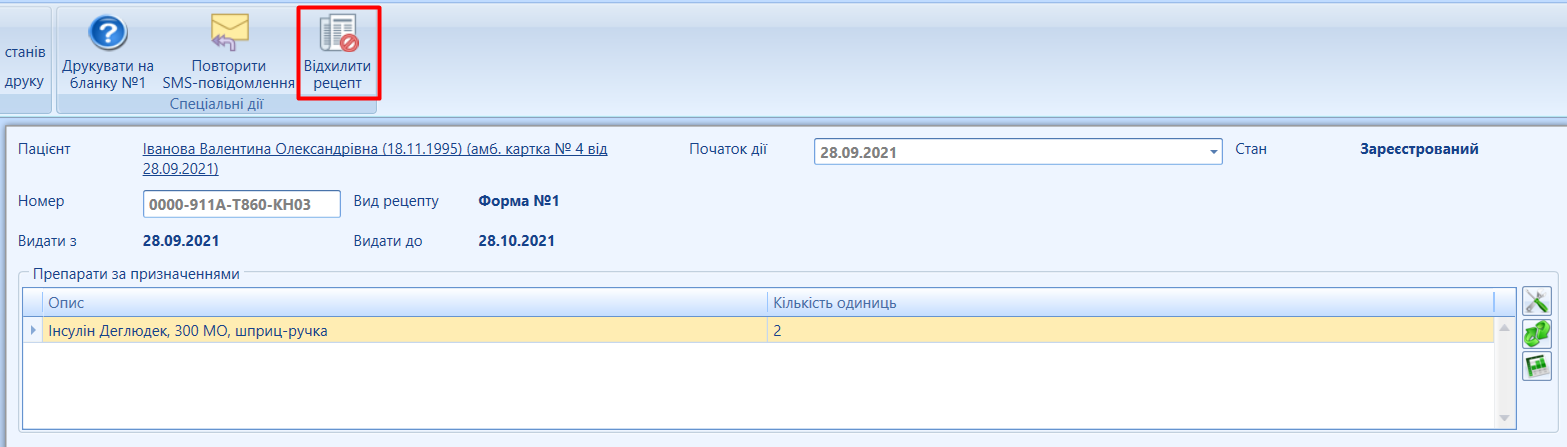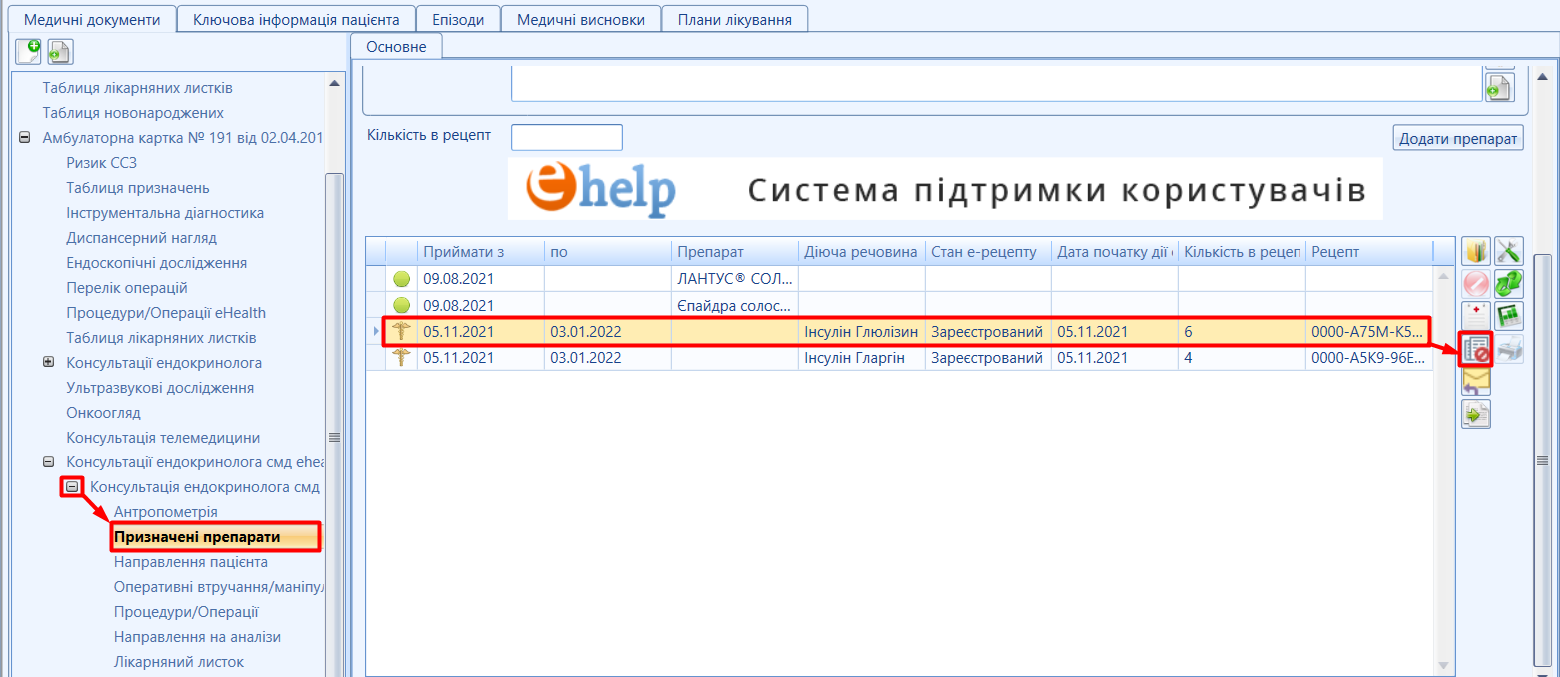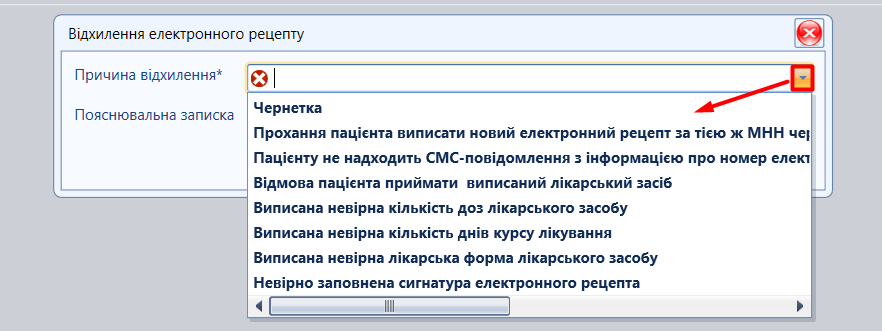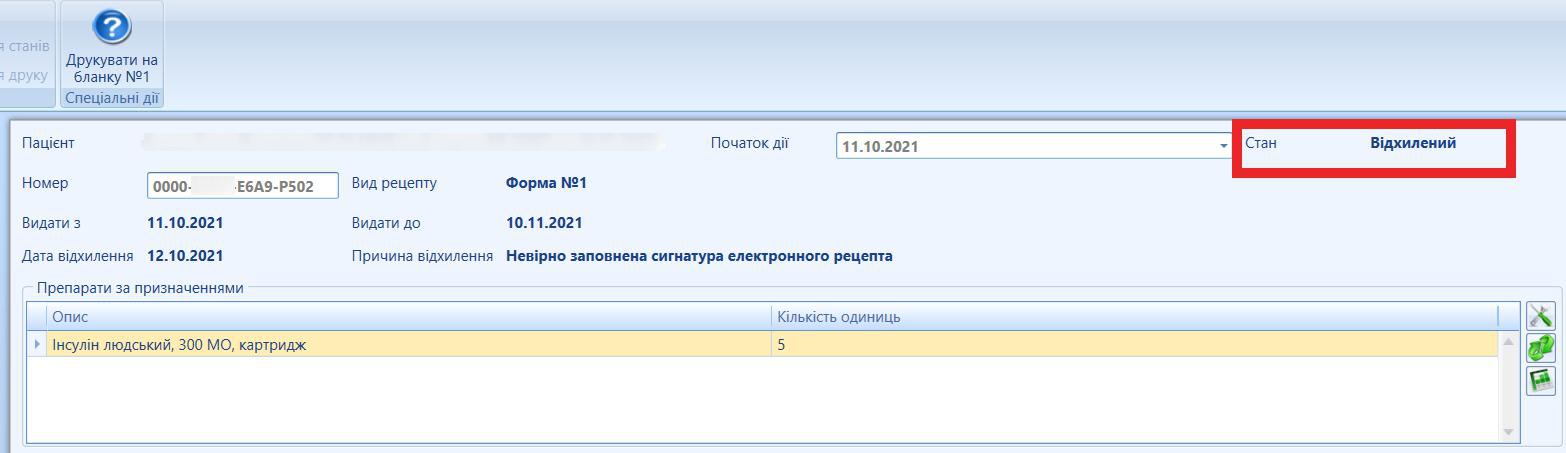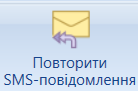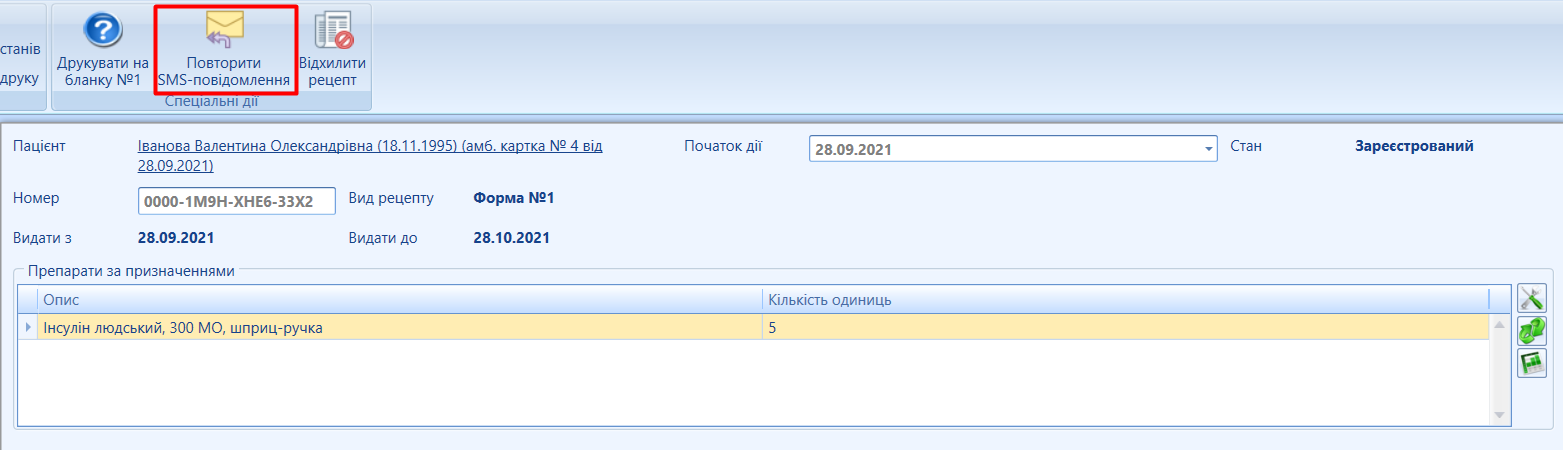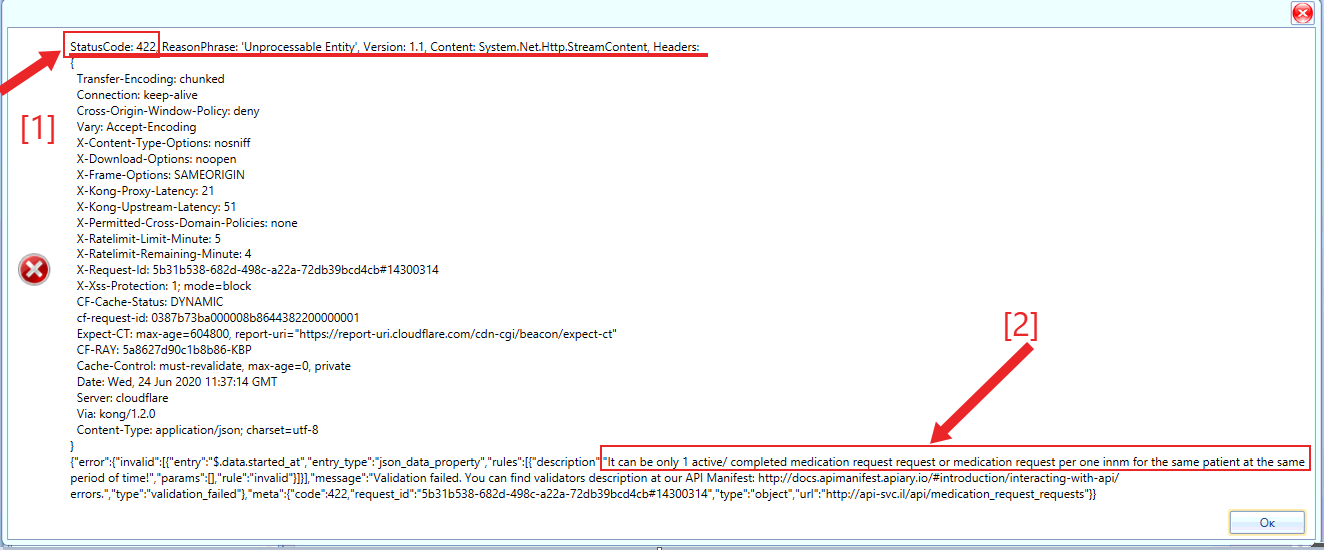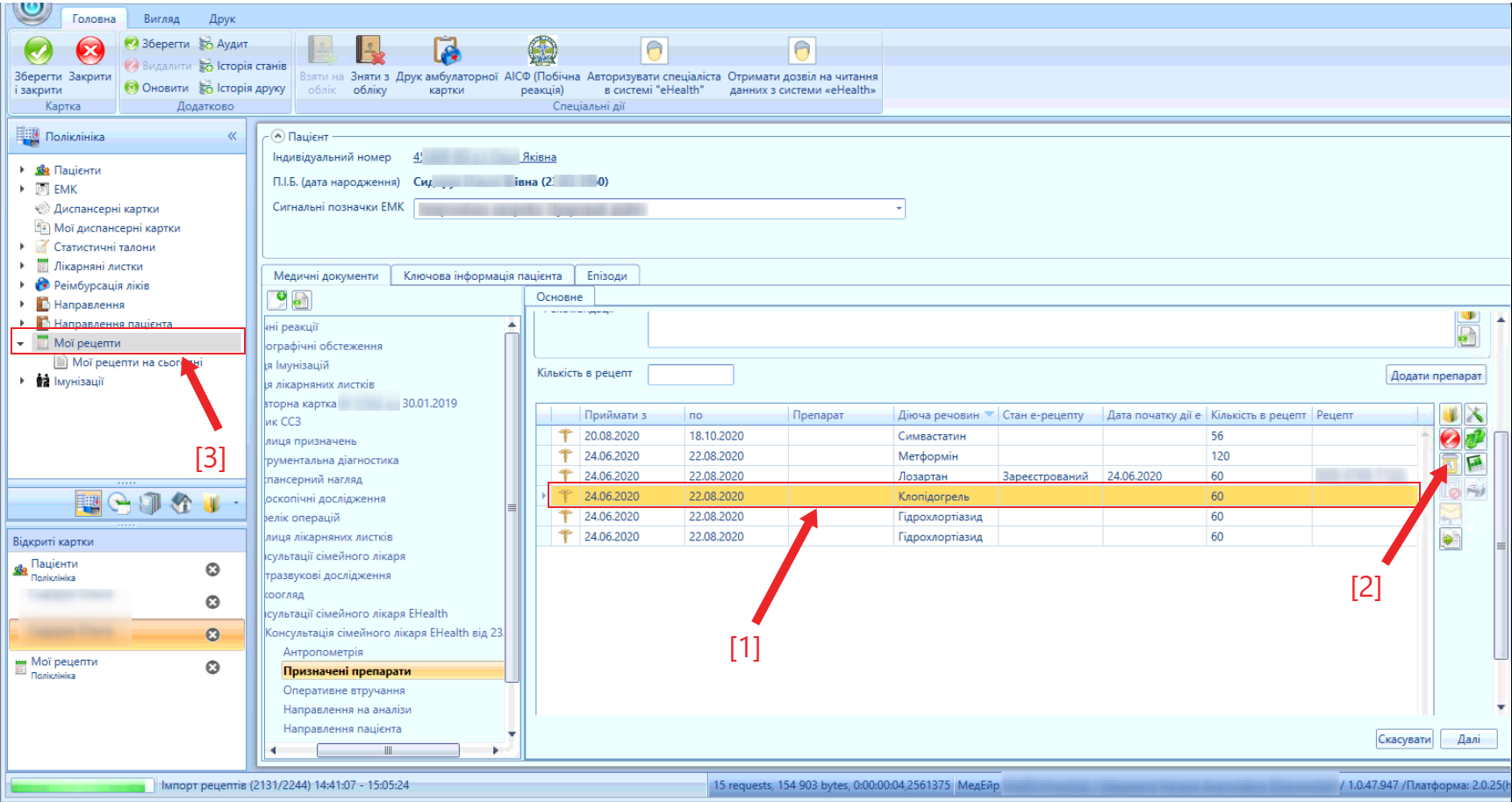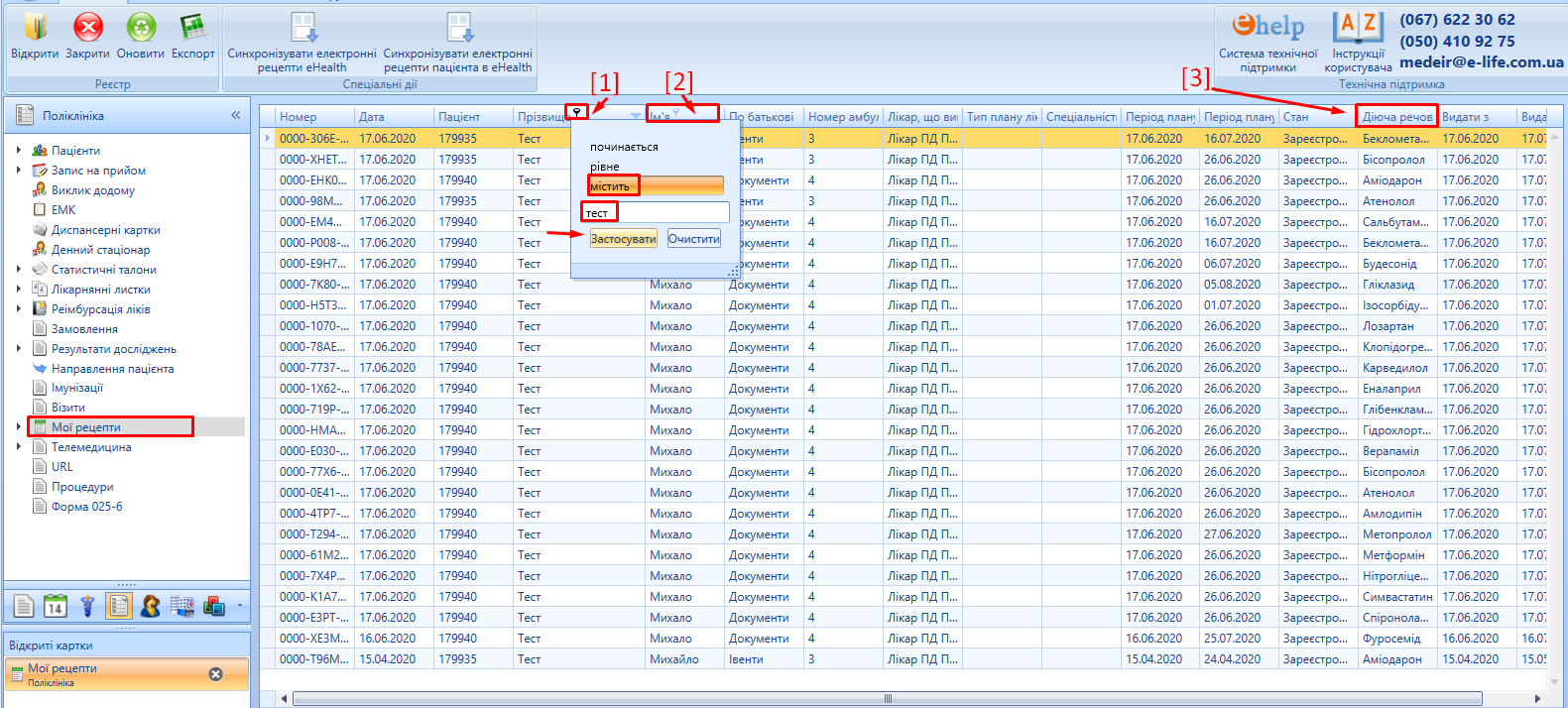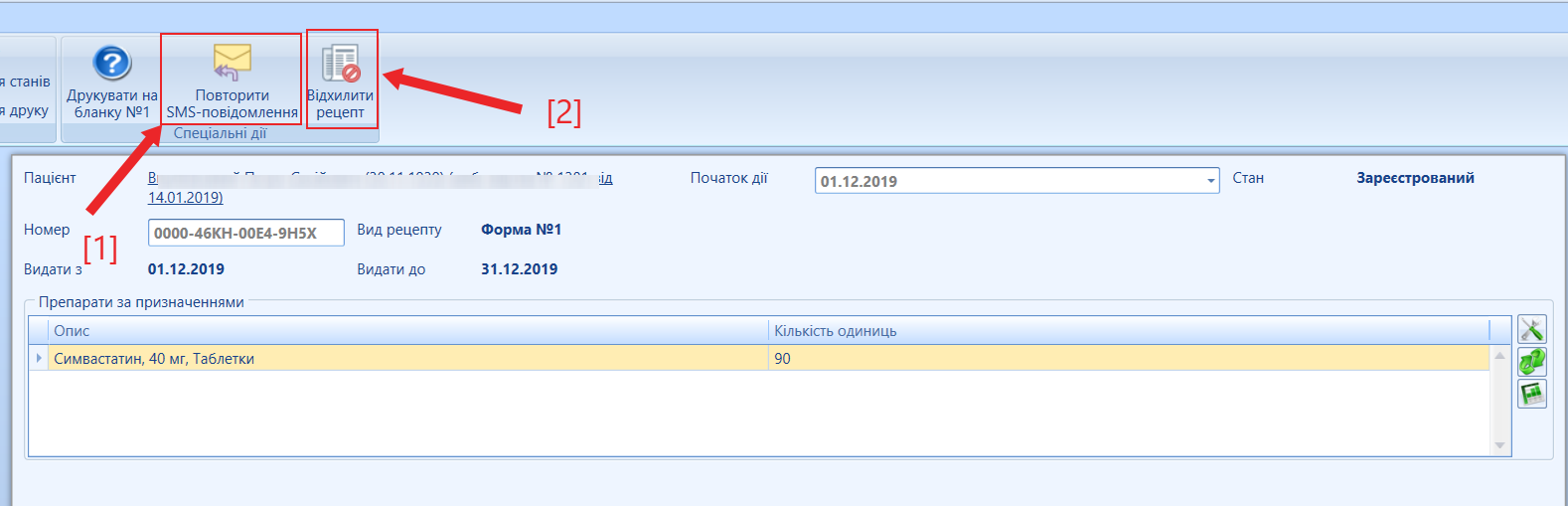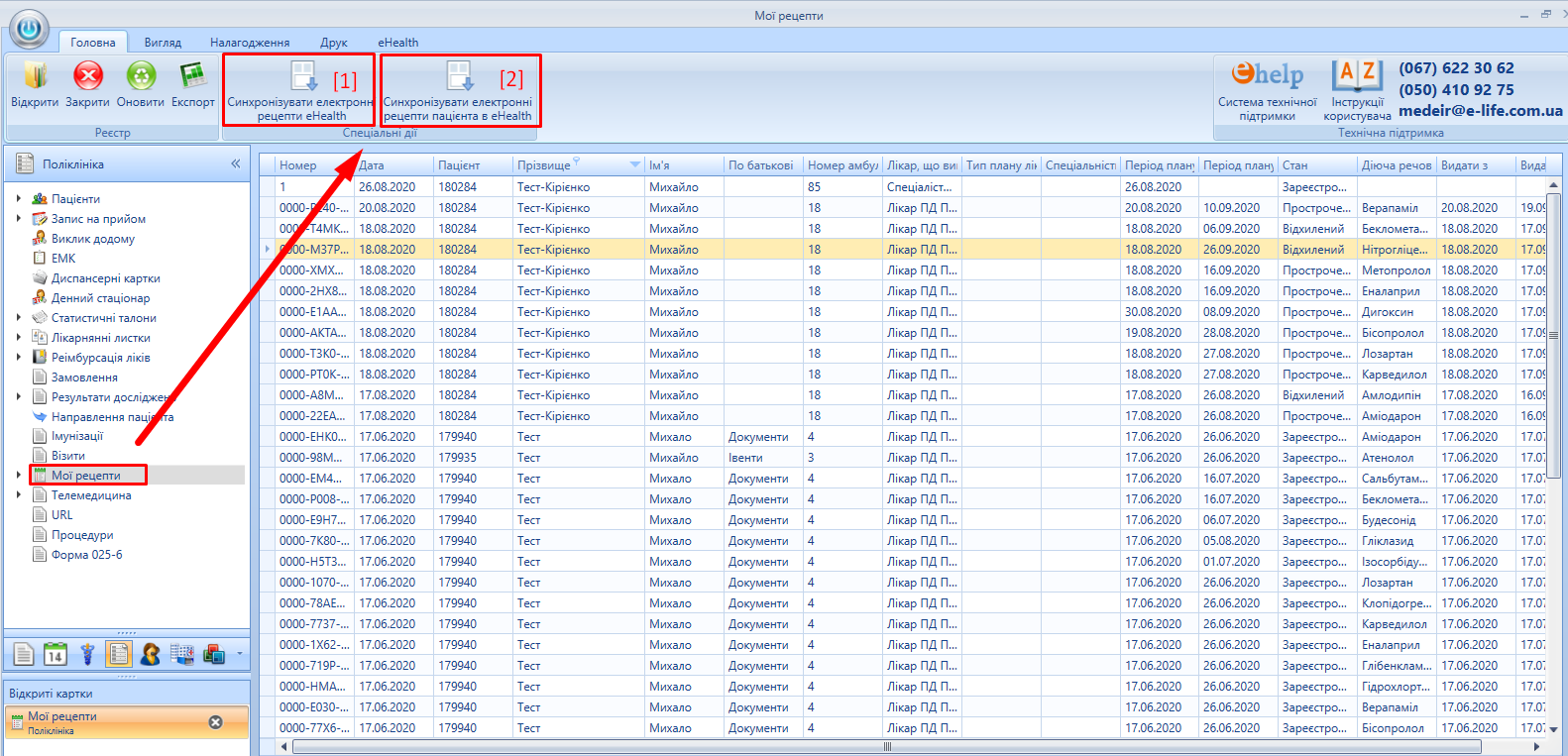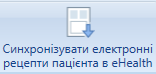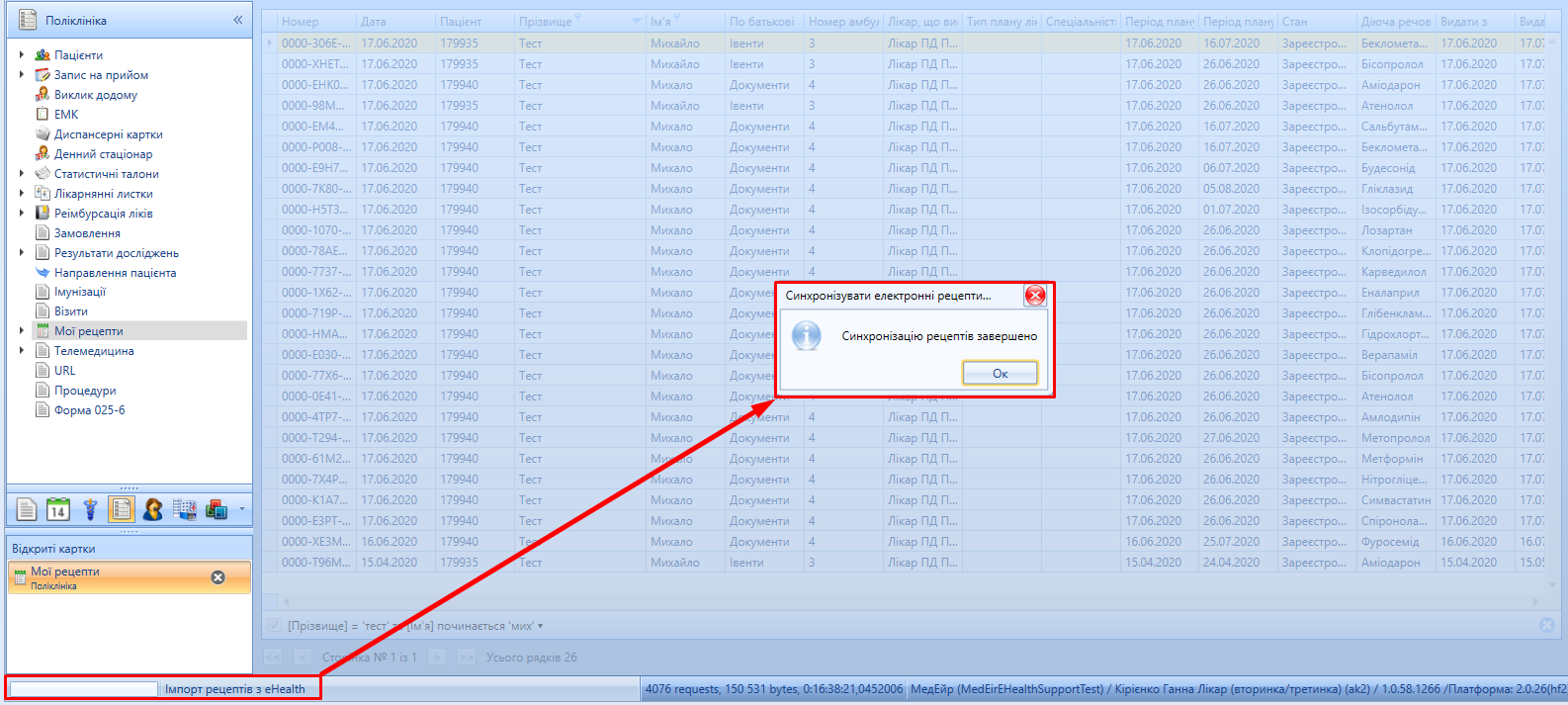Алгоритм дій лікаря |
Пошук пацієнта в ЕСОЗ через МІС, для амбулаторних умов (ПМД/СМД):- Ідентифікувати пацієнта, для цього перейти до реєстру "Пацієнти" (Мал.1, п.1).
- Обрати спеціальну дію "Пошук пацієнта в "eHealth"" (Мал.1, п.2).
- Внести пошукові дані пацієнта (Мал.1, п.3).
- Виконати пошук (Мал.1, п.4).
- Якщо пацієнта знайдено, то відкрити картку пацієнта (Мал.1, п.5):
- верифікувати його за документами
- за потреби внести зміни до персональних даних (Мал.1, п.6).
- Якщо пацієнта не знайдено:
- в МІС то створити або імпортувати знайденого пацієнта з ЕСОЗ до системи (Мал.1, п.5*, 6)
- в ЕСОЗ то створити пацієнта в МІС та зареєструвати в ЕСОЗ (Мал.1, п.5*, 6).
- Якщо при пошуку пацієнта буде знайдено дубль картки пацієнта в МІС або реєстрації в ЕСОЗ то необхідно виконати дедублікацію (редагування, Мал.1, п.6).
- Далі перейти до ЕМК пацієнта (Мал.1, п.7).
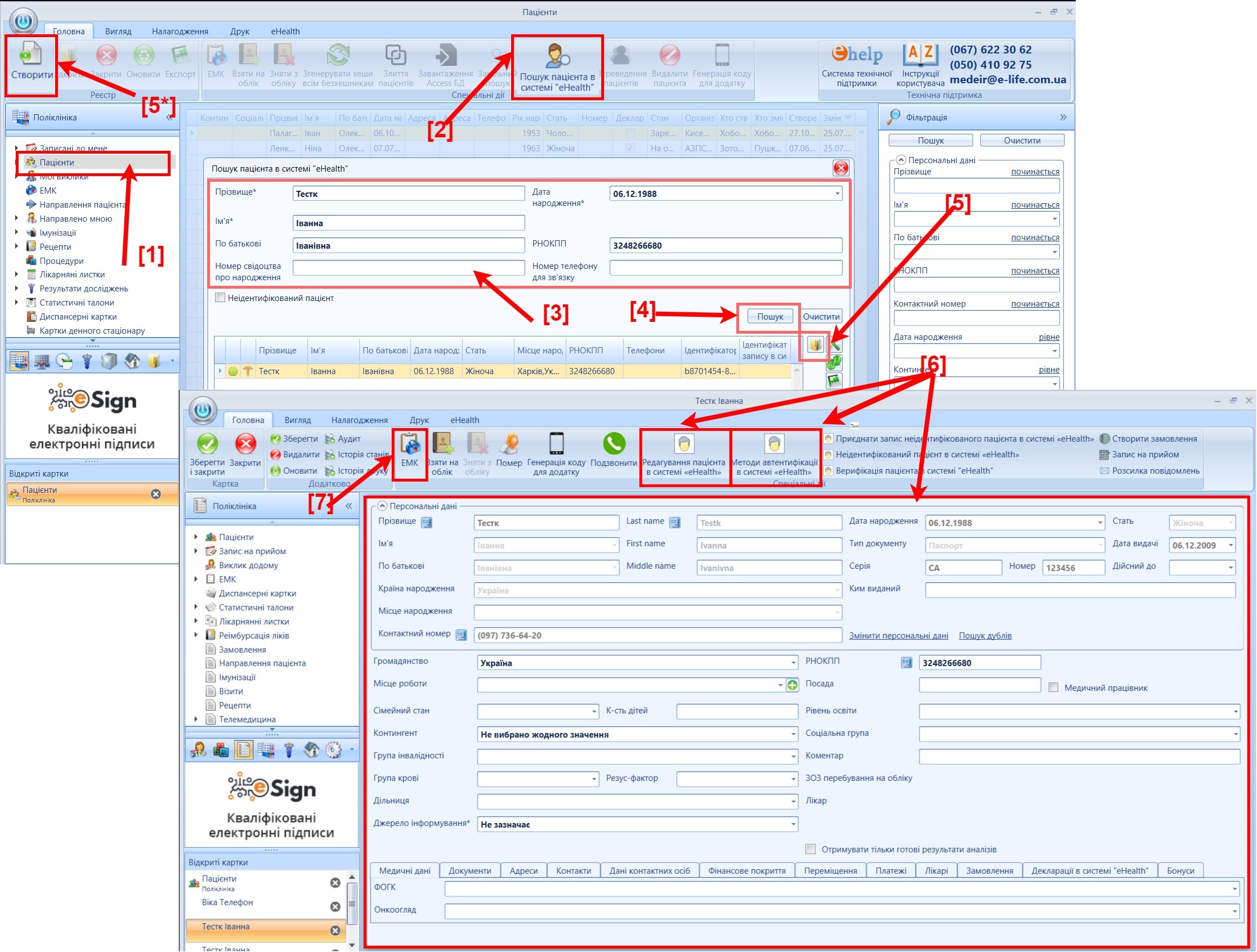
Мал. 1 - Пошук пацієнта в ЕСОЗ для амбулаторних умов (ПМД/СМД) Для стаціонарних умов (СМД), виконати пошук в МІС, пацієнта що лікується:- Пацієнт вже знайдено попередньо в ЕСОЗ, внесено до МІС та оформлено в стаціонар на лікування, через приймальне відділення, інший відділ, або відповідального спеціаліста який оформлює пацієнта до стаціонару.
- Обрати необхідний реєстр "ЕМК", "Стаціонарні карти", "Пацієнти мого відділення" та інший в залежності від налаштувань МІС (Мал.2, п.1-3).
- Виконати пошук в МІС за допомогою внутрішнього пошуку або фільтрації в реєстрі (Мал.2, п.4).
- Відкрити ЕМК пацієнта (Мал.2, п.5).
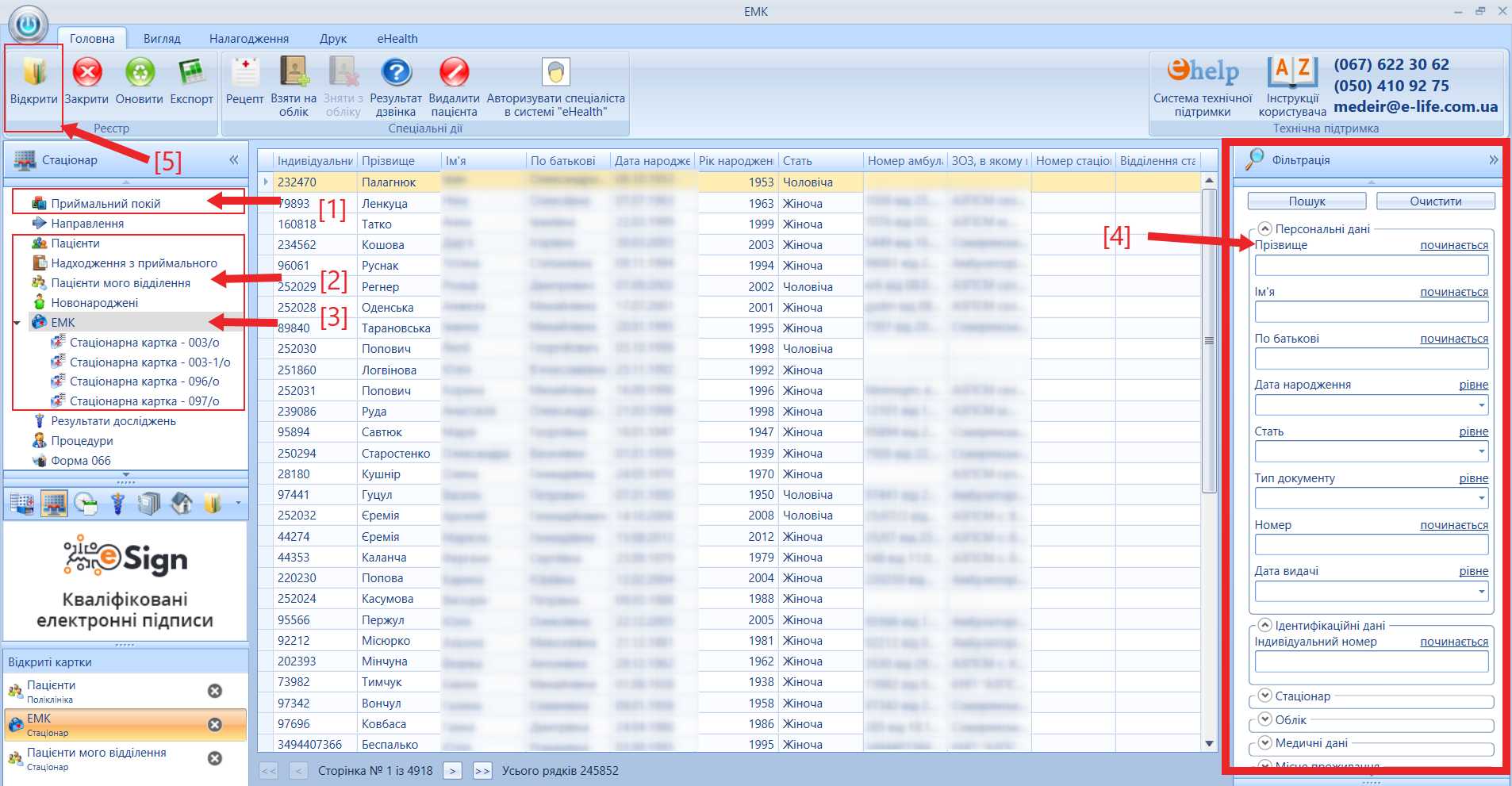
Мал. 2 - Пошук пацієнта в МІС для стаціонарних умов (СМД)
|
Пошук пацієнта в ЕСОЗ є обов'язковим. |
|
Лікар оглядає пацієнта та встановлю причину звернення, стан пацієнта та іншу медичну інформацію, що пов'язана зі зверненням пацієнта за медичною допомогою. Яка буде підставою для формування ЕР на лікувальний засіб (ЛЗ) Провести консультацію за допомогою засобів зв'язку лікар може лише в окремих випадків: хронічна хвороба або подовження лікування (інформація про стан пацієнта та попередні призначення зафіксовані в ЕСОЗ). |
|
Тільки лікар на огляді може визначити доцільність та необхідність призначення лікарських засобів при лікуванні пацієнта, керуючись відповідними алгоритмами, протоколами лікування. |
|
- Для виписування рецепту обов'язково заповнювати місце надання послуг.
- Вказати направлення для планового візиту пацієнта за амбулаторними умовами СМД.
- За налаштуваннями деяких медичних програм існує перевірка на основний діагноз у взаємодії. Обов'язково звертати увагу який саме код діагнозу вказано як основний.
- Тип взаємодії рекомендовано вказувати "В закладі охорони здоров'я" або інший (наприклад: "Виписка пацієнта, який вибув зі стаціонару"), який передбачає можливість огляду пацієнта лікарем для визначення його стану, що буде підставою для призначення препарату.
- Електронний рецепт повинен бути виписаний під час прийому пацієнта лікарем та після реєстрації взаємодії. Використовувати раніше створену взаємодію не рекомендовано. У крайніх випадках лікар може використати раніше створену взаємодію але не пізніше 7 днів від дати створення рецепту та під власну відповідальність.
|
Реєстрація Епізоду та Взаємодії- В ЕМК пацієнта обрати амбулаторну/стаціонарну картку (Мал.3, п.1).
- Для амбулаторних умов, за відсутності створити амбулаторну картку (Мал.3, п.2).
- Для стаціонарних умов, пацієнт що проходить лікування в стаціонарі завжди має активну стаціонарну карту (дивіться процес по стаціонару Медзаклади СМД).
- Знайти або створити Епізод медичної допомоги (ЕМД), що відповідає причині звернення пацієнта за медичною допомогою (Мал.3, п.3, 4).
- Створити Взаємодію (Мал.3, п.5) в залежності від рівня та умов надання медичної допомоги:
- Для ПМД - Консультація/Огляд спеціаліста
- Для СМД (амбулаторно) - Консультація спеціаліста
- Для СМД (стаціонарно) - Консультація спеціаліста/Виписка пацієнта
- Заповнити Взаємодію необхідною інформацією (Мал.3, п.6):
- Місце надання послуг
- Тип взаємодії
- Причини звернення
- Стан пацієнта
- Діагноз
- Спостереження та інше.
- Зберегти та зареєструвати в ЕСОЗ, підписавши власним КЕП.
- Перейти до формування (створення) рецепту. Для рецепту Взаємодія повинна обов'язково бути в стані "Завершена".
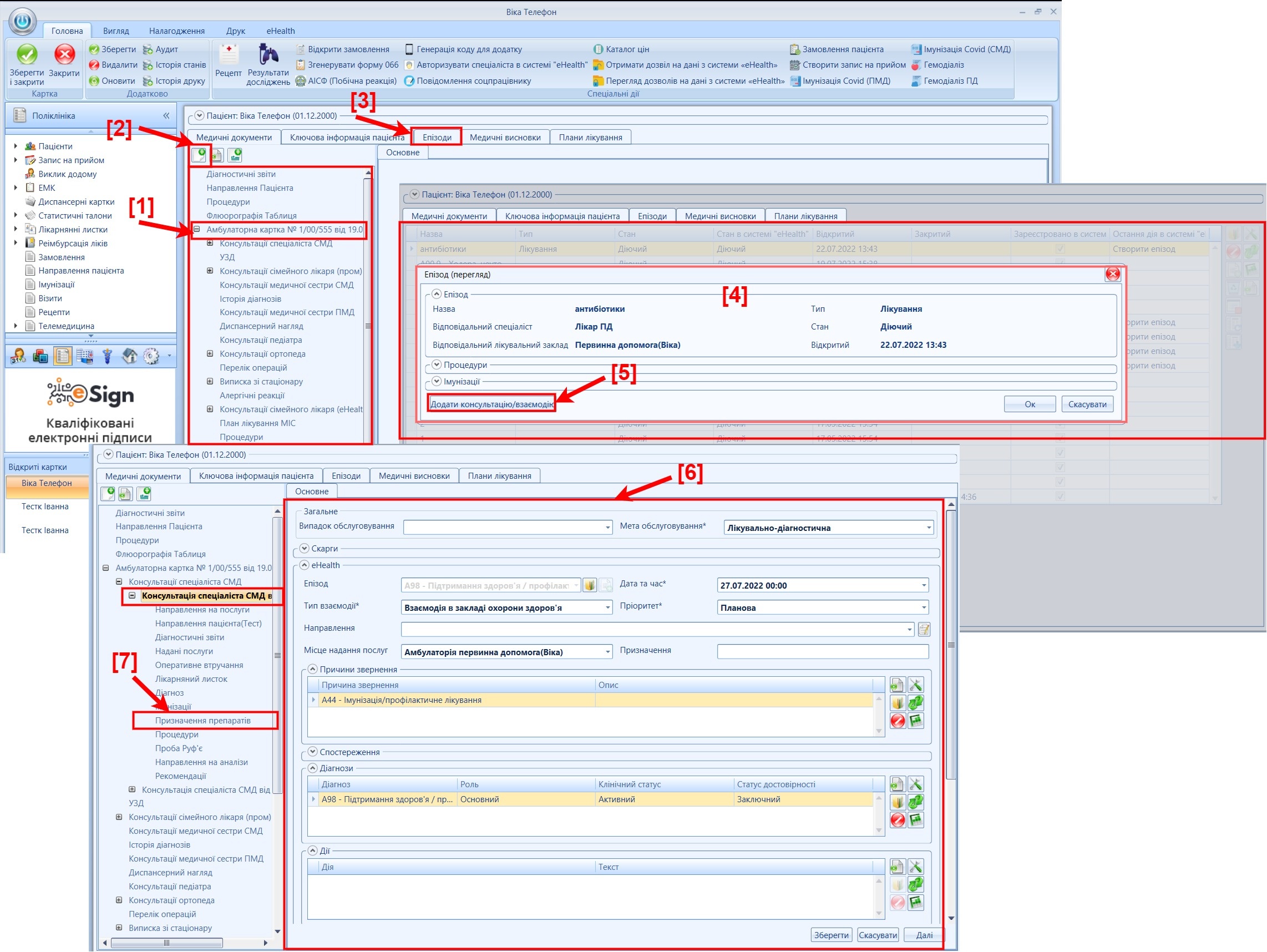
Мал. 3 - ЕМК пацієнта в МІС та медичні записи незалежно від умов та рівня надання медичної допомоги
|
Підставою для формування та реєстрації рецепту є зареєстрована Взаємодія в стані "Завершено". |
|
Електронний рецепт в МІС формується згідно Державного реєстру лікарських засобів за: - Медичною програмою реімбурсації для:
- Медичною програмою реімбурсації з обов'язковим використанням ПЛ для:
- Нецукрового діабету та інсулінозалежних
- Розладів психіки та поведінки, епілепсії
|
Передумови- Лікар авторизований в ЕСОЗ
- Пацієнт зареєстрований за документами в ЕСОЗ
- Взаємодію успішно (стан "Завершена") зареєстровано в ЕСОЗ
Для формування електронного рецепту лікарю необхідно: - З'ясувати чи є у пацієнта пільги на отримання певних лікарських засобів.
- З'ясувати наявність плану лікування. За наявності:
- Отримати доступ на ПЛ
- Переглянути його, ознайомитися із призначеннями на препарати за якими планується виписування рецепту
- Переглянути та перевірити доступну кількість препарату за призначенням, перевірити вже виписані та/або погашені рецепти.
- Перейти до формування рецепту:
- обрати під консультацією/оглядом/взаємодією (мал. 1, позначка [1]) гілку "Призначення препаратів" (мал. 1, позначка [2])
- на формі обрати логічну ознаку "Електронний рецепт" (мал. 1, позначка [3]).
- Важливо переглянути налаштування медичних програм при формуванні рецепту(детально тут...).
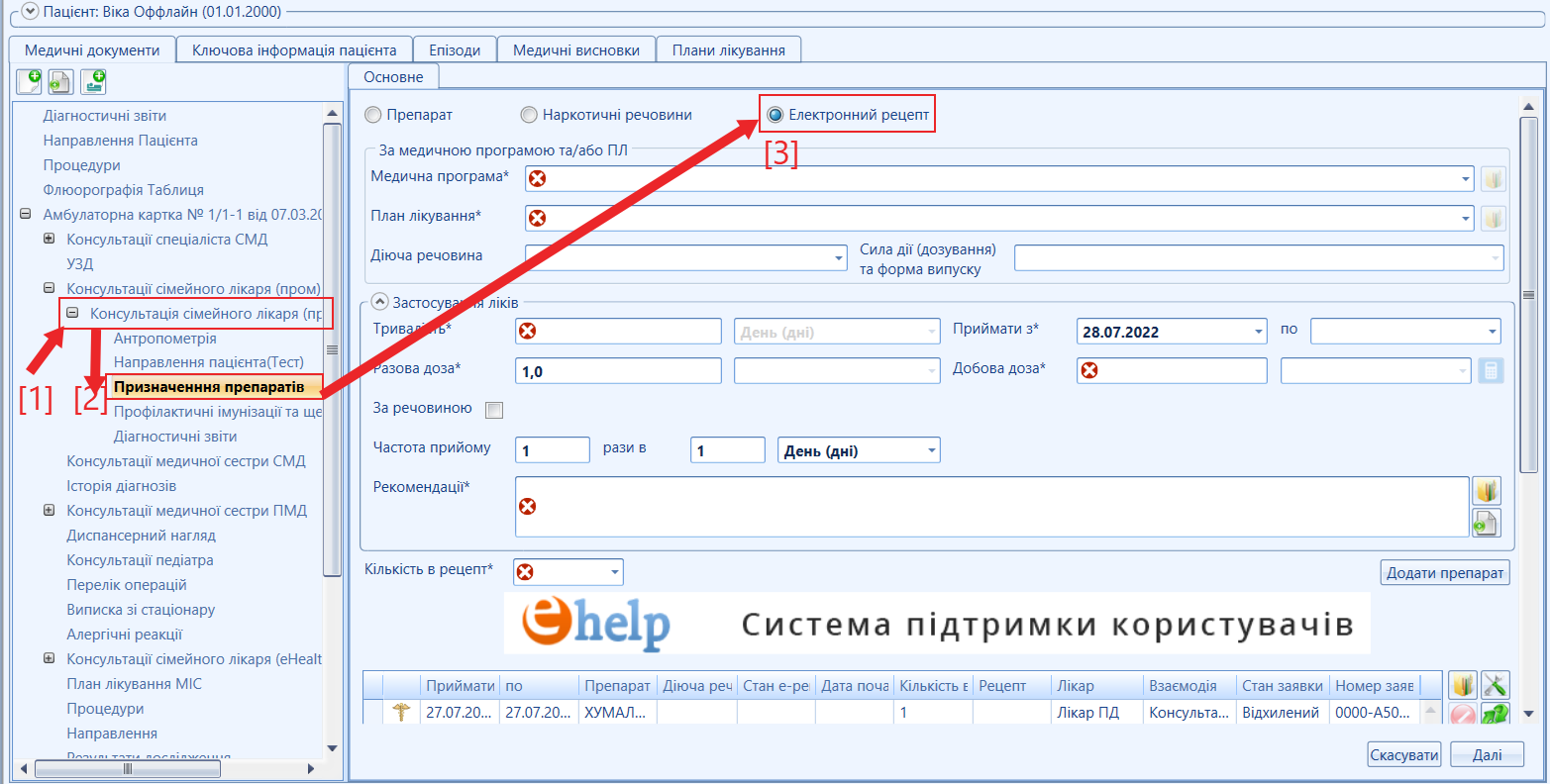
Мал. 1 - Відкриття картки "Призначення препаратів" Формування рецепту1. На підставі отриманої інформації від пацієнта, лікар повинен визначитися формувати рецепт за:
1. Обрати потрібну медичну програму |
Якщо препарат виписується за медичною програмою без ПЛ, то цим критеріям відповідають дві програми: - Серцево-судинні та цереброваскулярні захворювання, цукровий діабет 2-го типу та хронічні хвороби нижніх дихальних шляхів. Для лікарів ПМД.
- Антибактеріальні ЛЗ системної дії. Для лікарів ПМД та СМД (амбулаторні/стаціонарні умови).
|
Медична програма (мал. 1, позначка [2]) доступна в залежності від (детально тут...): - Рівня на якому працює лікар (ПМД/СМД).
- Умов за якими надаються медичні послуги (амбулаторно/стаціонарно).
- Спеціальності лікаря.

Мал. 2 - Вибір медичної програми - Переглянути налаштування МП (мал. 1, позначка [1]) перед тим, як заповнювати наступну інформацію рецепту.
- Перевірити у пацієнта наявність непогашених рецептів або заявок на рецепт.
- Якщо у пацієнта є непогашений рецепт, то лікар повинен йому нагадати про це.
- Якщо пацієнт втратив код погашення та нема змоги повторно відправити СМС (використано всі спроби повторно відправити СМС), то:
- лікар якщо він є автором рецепту, може скасувати його.
- лікар якщо він не є автором рецепту, створює нову активність або потрібно відмінити рецепт автором.
- якщо наявна заявка на рецепт, лікар може її відмінити, навіть у випадку коли він не є її автором.
|
| 2. Обрати препарат або діючу речовину | Після вибору МП лікарю необхідно обрати потрібний препарат (мал. 3, позначка [1]) або діючу речовину (мал. 3, позначка [2]). Якщо обрано діючу речовину, то поле "Препарат*"автоматично заповнюється системою, та навпаки. Після заповнення поля "Діюча речовина" автоматично заповнюється поле "Сила дії (дозування) та форма випуску" (мал. 3, позначка [3]).
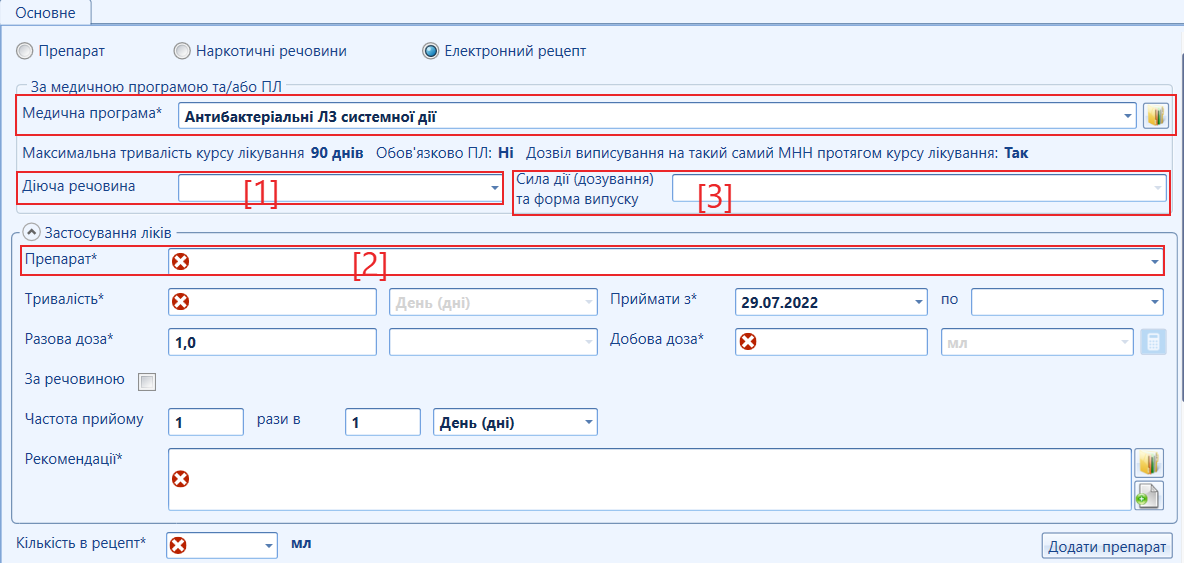
Мал. 3 - Вибір діючої речовини або препарату Якщо обрано багатокомпонентний препарат - Якщо обрано багатокомпонентний препарат, то поле "Діюча речовина" залишиться пустим. За потреби лікар сам обирає потрібну діючу речовину, що входить до багатокомпонентного препарату (мал. 4).
- Поле "Діюча речовина" не є обов'язковим до заповнення.
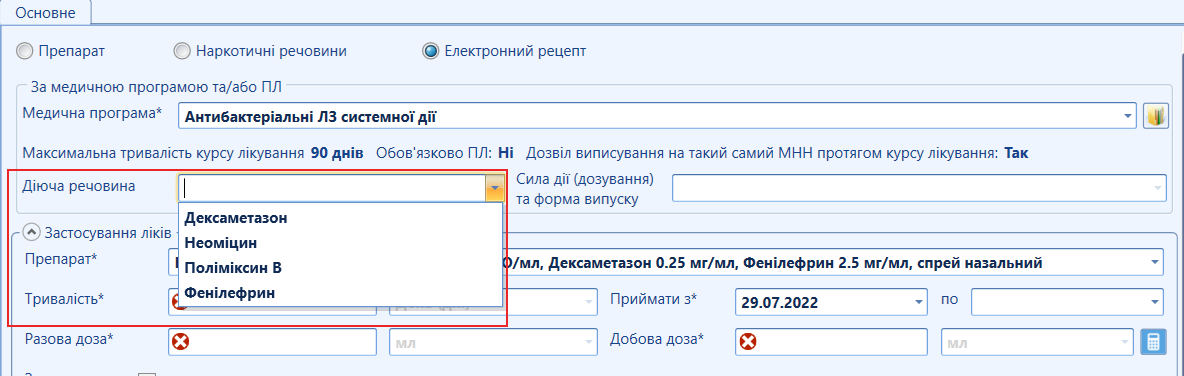
Мал. 4 - Вибір діючої речовини для багатокомпонентного препарату - Електронний рецепт не містить торгових назв препаратів. Пацієнт може самостійно прийняти рішення щодо бренду лікарського засобу відповідно до свого бюджету.
- Електронний рецепт можна виписати лише на одне найменування лікарського засобу за міжнародною непатентованою назвою препарату.
- Перелік препаратів у довіднику для е-рецепту визначено згідно Державному реєстру лікарських засобів.
- Усі препарати, які відносяться до антибактеріальних лікарських засобів (код АТХ - J01 згідно з даними Державного реєстру лікарських засобів України), підлягають відпуску за рецептом за кошти пацієнта. Ця норма стосується усіх форм антибактеріальних лікарських засобів, які підпадають під визначену групу.
Необхідність та доцільність призначення антибактеріальних лікарських засобів при лікуванні пацієнта може визначити тільки лікар на огляді, керуючись відповідними алгоритмами, протоколами лікування та за необхідності провести тестування чутливості (пробу).
|
| 3. Заповнити параметри для розрахунку кількості препарату в рецепті | Після вибору діючої речовини та/або препарату: - Заповнити тривалість лікування, дозування, частоту прийому та рекомендації.
- Система автоматично розрахує Кількість препарату в рецепті.
- Виконати реєстрацію рецепту в ЕСОЗ.
|
|
1. Визначити наявність плану лікування у пацієнта |
Якщо препарат на який виписується рецепт, потребує наявності ПЛ, то даному критерію відповідають 10 програм по: - Нецукровому діабету та інсулінозалежних для лікарі ПМД та СМД (амбулаторні/стаціонарні умови)
- Розладах психіки та поведінки, епілепсії для лікарі ПМД та СМД (амбулаторні/стаціонарні умови)
|
- Якщо ПЛ у пацієнта наявний та лікар є його автором, в такому разі користувач переходить до вибору ПЛ в рецепті.
- Якщо у пацієнта є ПЛ але лікар не є його автором, в такому разі:
- з'ясувати у пацієнта "Публічний ідентифікатор" та виконати пошук ПЛ в ЕСОЗ (мал. 5, позначка [1], [2] та [4]).
- якщо пацієнт не пам'ятає/забув ідентифікатор, тоді лікар проводить пошук всіх активних ПЛ на певну дату (мал. 5, позначка [1], [3] та [4]).
- в таблиці ПЛ лікар отримає або один запис, або перелік всіх активних планів (мал. 5, позначка [5]).
- у випадку отримання всіх активних ПЛ, лікар повинен за даними, що представлені у таблиці знайти потрібний план (мал. 5, позначка [5]).
- далі лікарю необхідно отримати доступ до знайденого ПЛ, бажано одразу отримувати дозвіл на "Редагування" (мал. 5, позначка [6]).
- переглянути ПЛ, його активності (мал. 5, позначка [7]) та за наявності всіх необхідних даних, перейти до вибору ПЛ в рецепті
- Якщо у пацієнта відсутній ПЛ, то лікар повинен його створити за умови наявності прав на його створення, або за відсутності прав відправити до лікаря який створить ПЛ з потрібним призначенням (детально по роботі з ПЛ, за посиланням: План лікування "eHealth")
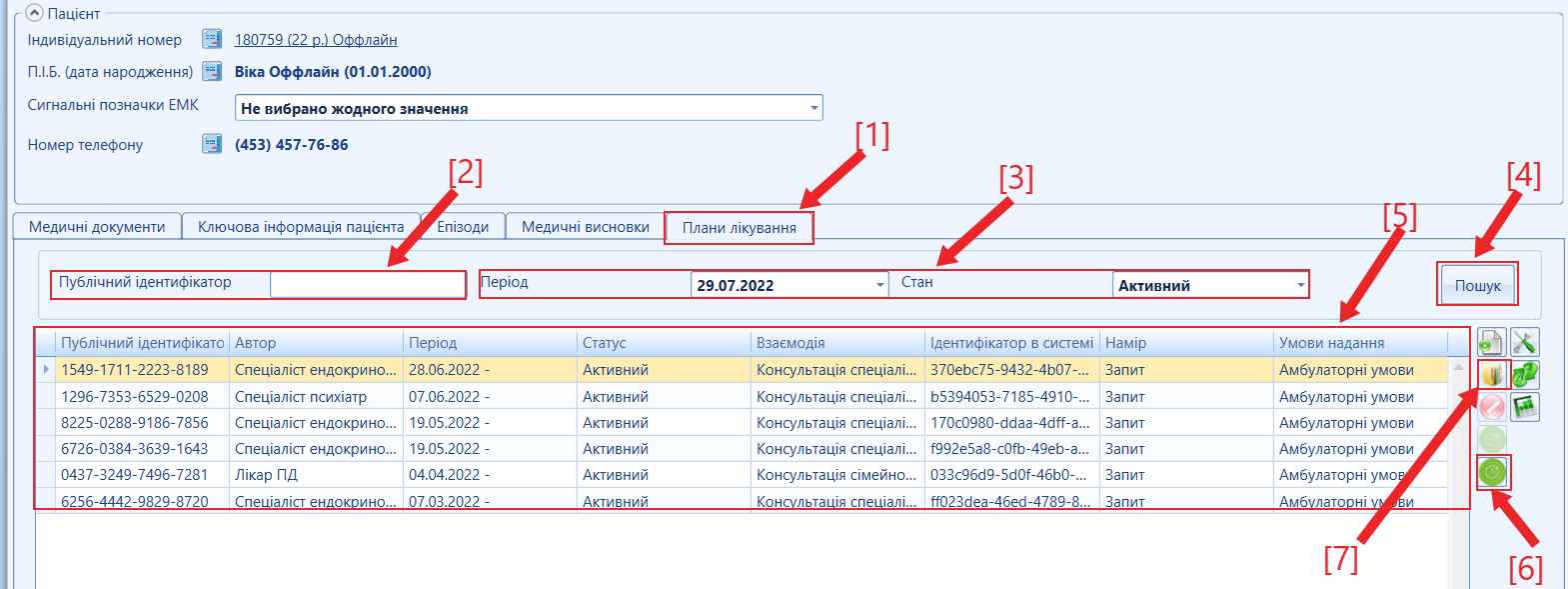
Мал. 5 - Пошук, отримання дозволу та перегляд ПЛ - Якщо у пацієнта є непогашений рецепт, то лікар повинен йому нагадати про це.
- Пацієнт втратив код погашення та нема змоги повторно відправити СМС (використано всі спроби повторно відправити СМС):
- якщо лікар є автором рецепту, то він його скасовує.
- якщо лікар не є автором рецепту, то він створює нову активність або потрібно відмінити рецепт автором.
- якщо наявна заявка на рецепт, то лікар може її відмінити, навіть у випадку коли він не є її автором.
- Для багатокомпонентного препарату лікар сам обирає потрібну діючу речовину.
- Поле "Діюча речовина" не є обов'язковим до заповнення.
|
| 2. Обрати ПЛ та призначення | - Обрати ПЛ за публічним ідентифікатором у відповідному полі форми призначення (мал. 6, позначка [1]).
- Переглянути ПЛ та його призначення, для визначення наявності потрібного препарату та доступної кількості:
- відкрити ПЛ на перегляд (мал. 6, позначка [2]).
- переглянути інформацію плану та призначення (детально по роботі з ПЛ, за посиланням: План лікування "eHealth").
- Якщо у пацієнта в призначені ПЛ:
- Відсутній потрібний препарат, то лікар повинен створити нове призначення з потрібним препаратом, за умови наявності прав на його створення, або відправити до лікаря який має права на створення.
- Відсутня потрібна кількість потрібного препарату, то лікар може завершити поточну активність та створит нову з потрібною кількістю, або поточну не завершувати та створити нову активність з кількістю препарату, що не вистачає. У другому випадку лікарю потрібно буде створити два рецепти, але якщо налаштування МП дозволяє виписувати протягом одного періоду лікування рецепт на один і той самий МНН (детально тут...).
- Якщо в ПЛ та його призначенні є потрібний препарат та його кількість, то далі потрібно обрати активність ПЛ на формі призначення препарату (мал. 6, позначка [3]). Після вибору активності система автоматично заповнить наступні поля форми:
- Медична програма (мал. 6, позначка [4]).
- Діюча речовина (мал. 6, позначка [5]).
- Сила дії (дозування) та форма випуску (мал. 6, позначка [6]).
- Обов'язково перевірити наявність раніше виписаних непогашених (виданий в аптеці) рецептів та заявок на препарат, що обраний в активності ПЛ (мал. 6, позначка [7]).
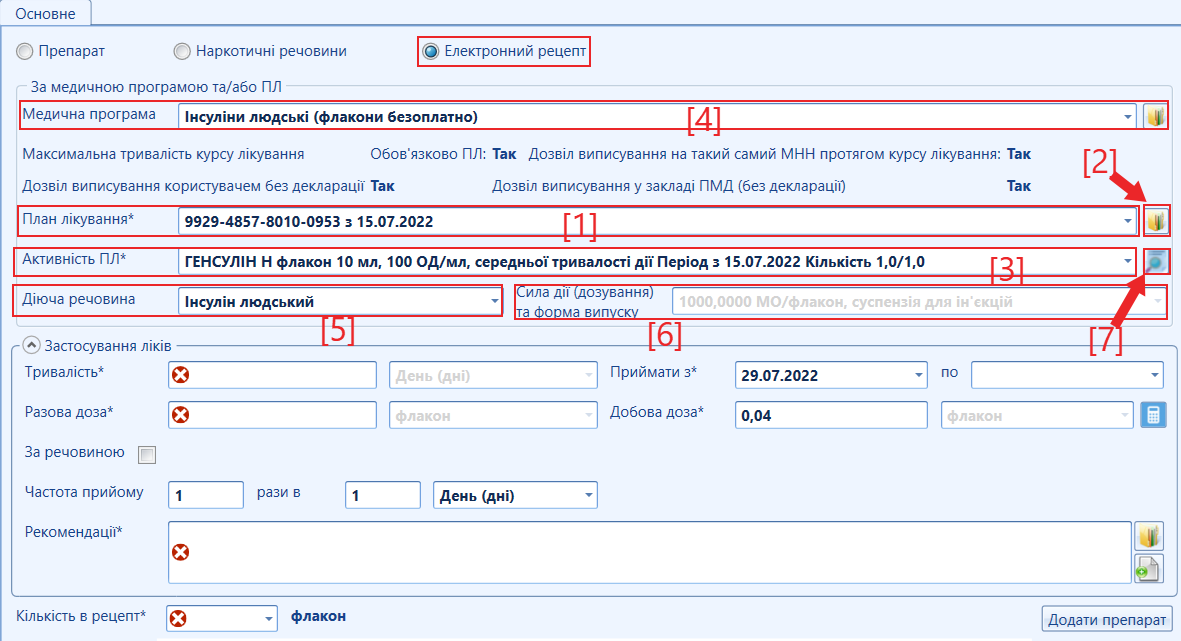
Мал. 6 - Вибір ПЛ, активності та їх перегляд - Якщо кількість препарату в активності ПЛ не дорівнює "0" але система блокує рецепт, то обов'язково перевірити наявність раніше виписаних непогашених рецептів та заявок на препарат (мал. 6, позначка [7]).
- Усі антибактеріальні лікарські засоби (код АТХ - J01):
- призначає тільки лікар за результатами огляду
- за рецептом та за кошти пацієнта.
Електронний рецепт: - Переглянути налаштування МП перед формування рецепту.
|
| 3. Заповнити параметри для розрахунку кількості препарату в рецепті | Після вибору діючої речовини та/або препарату: - Заповнити тривалість лікування, дозування, частоту прийому та рекомендації.
- Система автоматично розрахує Кількість препарату в рецепті.
- Виконати реєстрацію рецепту в ЕСОЗ.
|
|
2. Після вибору медичної програми або плану лікування та препарату, лікар:
1. Заповнити тривалість або обрати початок лікування | Внести потрібне значення тривалості лікування препаратом згідно рішення лікаря. Для цього потрібно в поле "Тривалість" вказати значення терміну лікування (мал. 7, позначка [1]) або в полі "Приймати з*" обрати потрібну дату початку прийому препарату (мал. 7, позначка [2]) , в такому разі поле тривалості автоматично заповниться 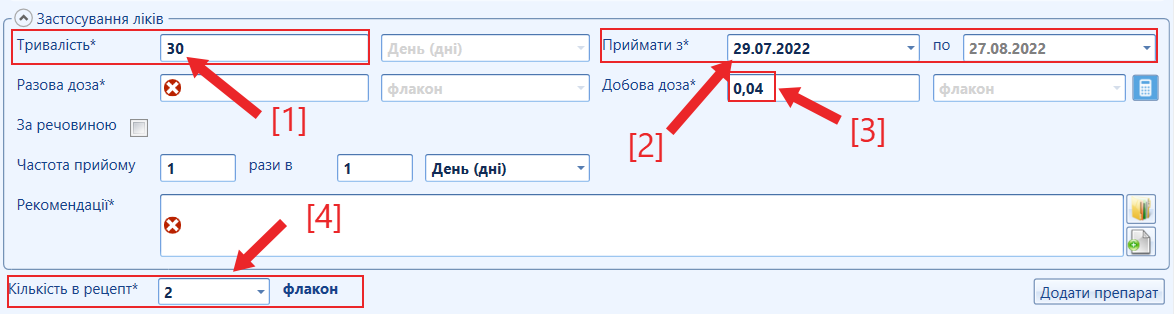
Мал. 7 - Заповнення тривалості та початку лікування
- Завжди перевіряйте дату початку прийому препарату (мал. 7, позначка [2]).
- Добова доза (мал. 7, позначка [3]) автоматично заповнюється значенням з довідника (якщо параметр не пустий).
- Кількість в рецепті розраховується системою (мал. 7, позначка [4])
- Тривалість лікування не може перевищувати максимального значення в програмі (наприклад 90 днів, мал. 8, позначка [1]).
- Якщо в налаштуваннях програми заборонено виписувати рецепт на один і той самий МНН протягом одного курсу лікування (мал. 8, позначка [3]), а у пацієнта є наявний не погашений ЕР на ту саму МНН, то система заблокує формування такого рецепту.
- Для препаратів по яким заборонено виписувати на один і той самий МНН, важливо пам'ятати якщо період лікування по попередньому препарату не завершився:
- та більше або дорівнює 21 дню, то на той же самий МНН можно виписати препарат (з однаковим МНН) тільки за 7 днів до закінчення попереднього періоду лікування.
- та менше 21 дня, то повторно ЕР на той же самий МНН можно виписати за 3 дні до закінчення попереднього ЕР.
Система заблокує формування рецепту якщо в налаштуваннях програми: - заборонено виписувати рецепт користувачу з яким у пацієнта відсутня декларація (мал. 8, позначка [2]).
- заборонено виписувати рецепт у закладі ПМД в якому з пацієнтом не заключена декларація (мал. 8, позначка [4]).
|
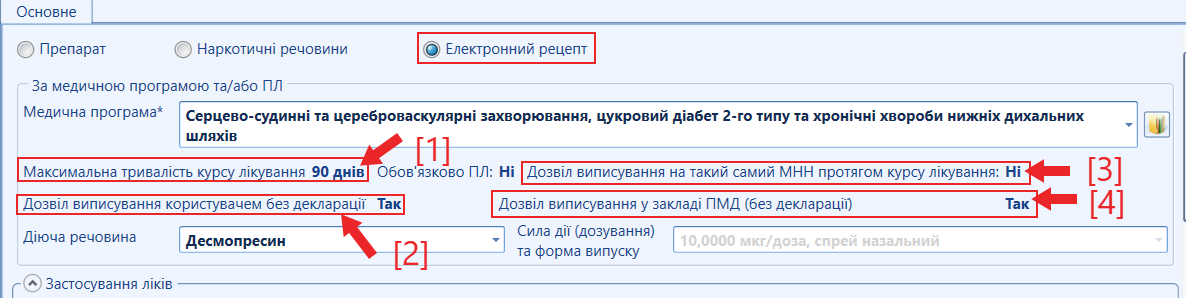
Мал. 8 - Налаштування МП, що впливають на блокування формування рецепту | 2. Заповнити разову та добову дозу, частоту прийому, рекомендації | - Внести потрібне значення разової дози згідно рішення лікаря. Для цього потрібно в поле "Разова доза*" вказати значення (мал. 9, позначка [1]). Відкоригувати за потреби значення в полі "Добова доза*" (мал. 9, позначка [2]) , в такому разі поле тривалості автоматично заповниться.
- Внести потрібне значення частоти прийому згідно рішення лікаря. Для цього потрібно у відповідні поля (мал. 9, позначка [3]) вказати значення. Відкоригувати за потреби одиницю виміру частоти прийому.
- Внести потрібне значення рекомендацій прийому пацієнтом препарату згідно рішення лікаря. Для цього потрібно в полі (мал. 9, позначка [4]) вказати текст або обрати збережений із шаблону.
- Після внесення всіх необхідних параметрів для розрахунку кількості препарату в рецепті, система автоматично виконає розрахунок та заповнить поле "Кількість в рецепті*" (мал. 9, позначка [4]), або наддасть перелік доступних значень (мал. 10).
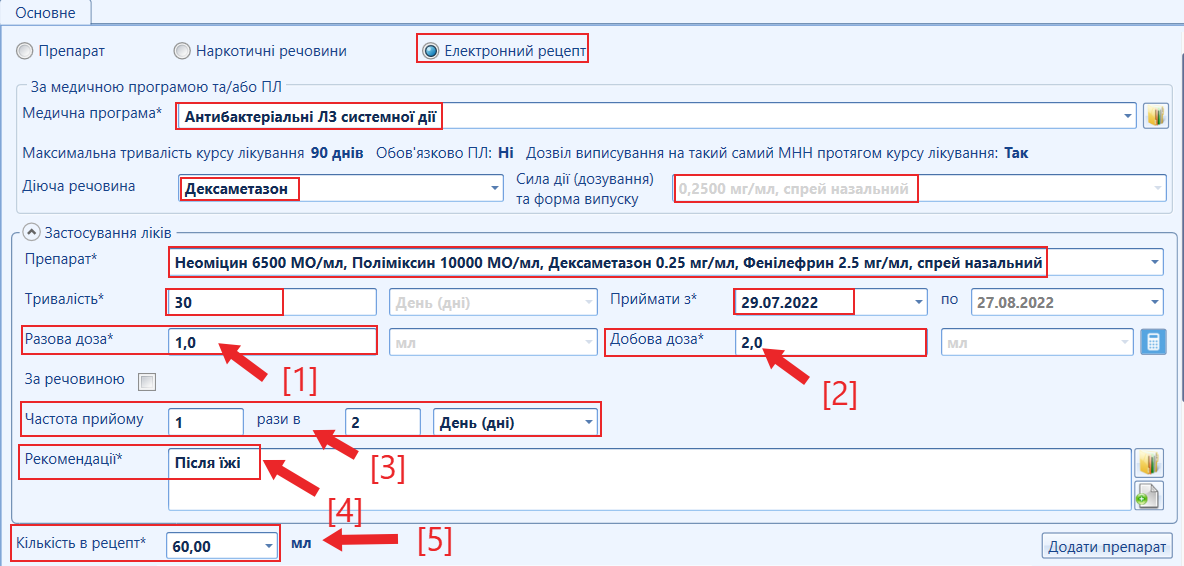
Мал. 9 - Заповнення разової, добової доз та частоти прийому разом з рекомендаціями
- Одиниці виміру разової та добової доз не змінні та відповідають одиницям виміру обраного препарату в первинній упаковці.
- Разова доза завжди заповнюється лікарем на відміну від добової дози, яка заповнюється автоматично з довідника за її наявності або з активності ПЛ.
- Разова доза відповідає максимально рекомендованому значенню, лікар відповідно може її скорегувати, але не перевищувати максимально допустимого значення, інакше система заблокує формування рецепту.
|
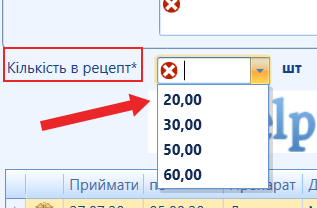
Мал. 10 - Вибір діючої речовини для багатокомпонентного препарату |
|
1. Обрати логічну позначку за речовиною | - За замовчуванням кількість препарату в рецепті розраховується за добовою дозою згідно кількості препарату в первинній упаковці.
- Якщо лікарю необхідно розрахувати кількість препарату в рецепті за діючою речовиною, то він обирає логічну позначку "За речовиною" (мал. 11, позначка [1]):
- Добова та разова доза з одиницями первинної упаковки (мал. 9, позначка [1] та [2]) блокуються на редагування.
- Додаються відповідні поля разової та добової дози (мал. 11, позначка [2] та [3]) для розрахунку за обраною речовиною в полі "Діюча речовина".
- Разова та добова доза за діючою речовиною автоматично заповнені та перераховані за одиницями виміру діючої речовини.
- Лікар за потреби вносить корективи у разову та добову дози за речовиною (мал. 11, позначка [2] та [3]).
- Якщо обрано багатокомпонентний препарат, то лікар при виборі розрахунку за діючою речовиною, може переглянути розрахунок інших компонентів препарату, обравши калькулятор
 розрахунку діючих речовин (мал. 11, позначка [4]). розрахунку діючих речовин (мал. 11, позначка [4]).
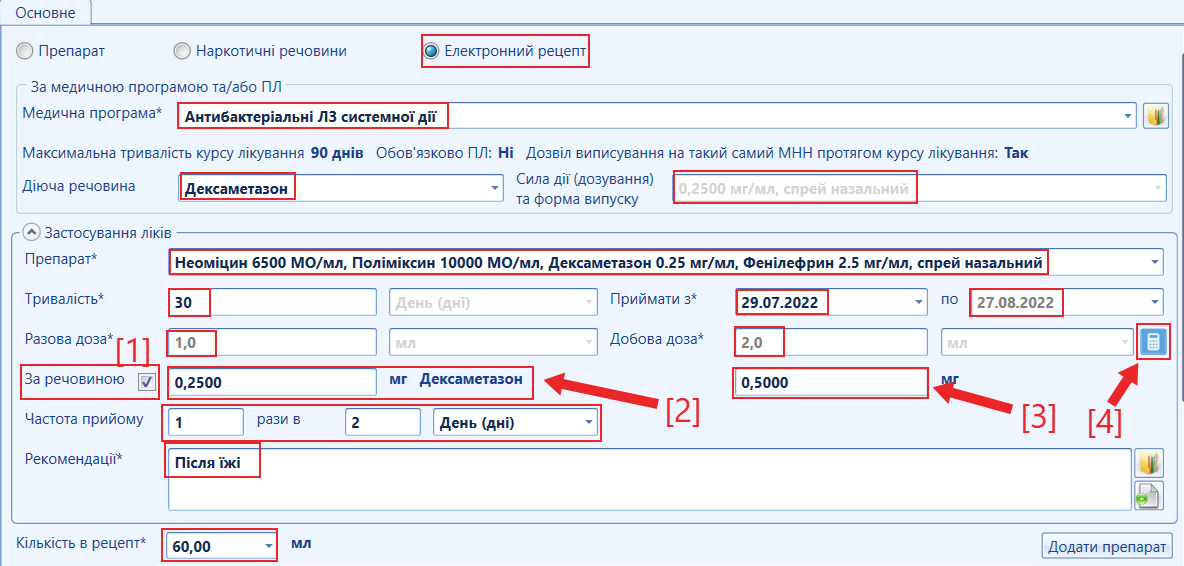
Мал. 11 - Вибір діючої речовини для багатокомпонентного препарату | 2. Переглянути вміст діючих речовин препарату | - При виборі розрахунку діючих речовин (мал. 11, позначка [4]) система відкриє вікно з переліком діючих речовин (мал. 12), що входять до обраного багатокомпонентного препарату. У вікні представлена таблиця з переліком:
- Добової та разової дози речовин
- Назви діючих речовин препарату
- Вміст діючих речовин препарату, розрахованих згідно пропорційного співвідношення
- Одиниці виміру діючих речовин
- Лікар повинен переглянути отриману інформацію та за потреби прийняти відповідне рішення, керуючись власними розрахунками:
- Внести корективи до вже заповнених даних. Закрити вікно та повернутися на форму ЕР, внести потрібні корективи до внесених параметрів рецепту (мал. 12, позначка [2] та [3]), повторно оцінити отриману інформацію та перейти або до повторного корегування, або до реєстрації рецепту.
- Обрати іншу діючу речовину. Закрити вікно та повернутися на форму ЕР, обрати потрібну діючу речовину, заповнити параметри рецепту, повторно оцінити отриману інформацію та перейти або до повторного корегування, або до реєстрації рецепту.
- Залишити внесену інформацію та перейти до реєстрації рецепту.

Мал. 12 - Вибір діючої речовини для багатокомпонентного препарату
|
|
1. Перевірити кількість в рецепті | Після того, як внесено всі параметри рецепту (МП та/або ПЛ, тривалість, дози, частота прийому та рекомендації) система автоматично розрахує (мал. 13, позначка [3]) кількість речовини в рецепті та сформує: - Перелік доступних значень у випадаючому списку, в такому випадку лікар після перевірки, якщо
- все вірно в рецепті, обирає потрібне значення та переходить до збереження рецепту та реєстрації.
- рецепт потребує корегування, то вносить зміни та повторно перевіряє отриману кількість.
- Одне значення, в такому випадку лікар зберігає рецепт та переходить до реєстрації.
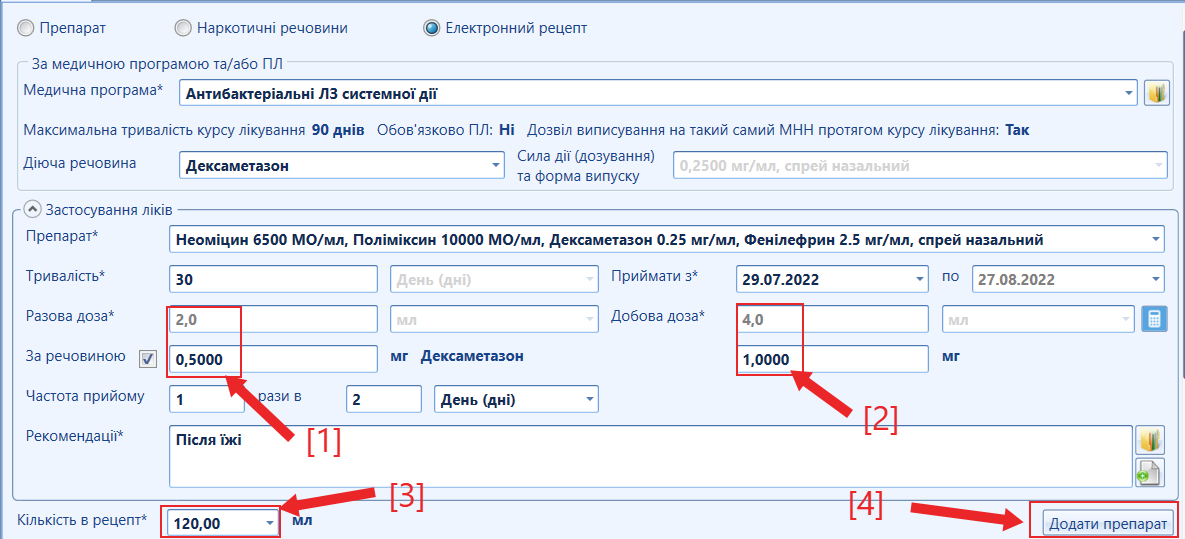
Мал. 13 - Додати препарат до таблиці рецептів
- Завжди перевіряйте дату початку прийому препарату.
- Електронний рецепт не містить торгових назв препаратів. Пацієнт може самостійно прийняти рішення щодо бренду лікарського засобу відповідно до свого бюджету.
- Електронний рецепт можна виписати лише на одне найменування лікарського засобу за міжнародною непатентованою назвою препарату.
- Перелік препаратів у довіднику для е-рецепту визначено згідно Державному реєстру лікарських засобів.
- Усі препарати, які відносяться до антибактеріальних лікарських засобів (код АТХ - J01 згідно з даними Державного реєстру лікарських засобів України), підлягають відпуску за рецептом за кошти пацієнта. Ця норма стосується усіх форм антибактеріальних лікарських засобів, які підпадають під визначену групу.
Необхідність та доцільність призначення антибактеріальних лікарських засобів при лікуванні пацієнта може визначити тільки лікар на огляді, керуючись відповідними алгоритмами, протоколами лікування та за необхідності провести тестування чутливості (пробу). - Рецепт на антибактеріальних лікарських засобів,
|
| 2. Зберегти рецепт | - Для реєстрації рецепту його потрібно зберегти, для цього натиснути кнопку "Додати препарат" (мал. 13, позначка [4]).
- Доданий препарат (за програмою або на основі ПЛ) з'явиться в таблиці створених рецептів (мал. 14, позначка [1]), з позначкою "кадуцей"
 . Дана позначка означає, що цей препарат належить до програм для реєстрації в eHealth. . Дана позначка означає, що цей препарат належить до програм для реєстрації в eHealth. - Далі переходимо до безпосередньо до реєстрації.
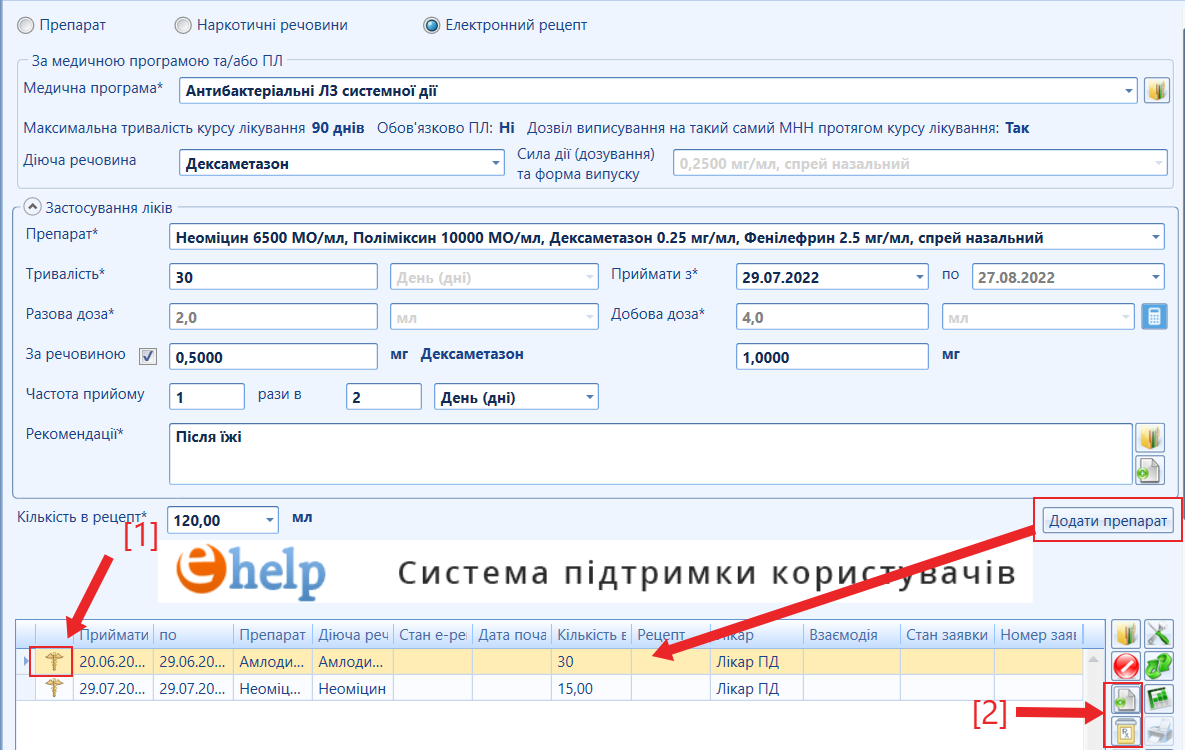
Мал. 14 - Препарат в таблиці рецептів | 3. Зареєструвати рецепт | 1. Для реєстрації рецепту його потрібно підписати КЕП лікаря, для цього необхідно натиснути кнопку  "Сформувати рецепт" (мал. 14, позначка [2]). "Сформувати рецепт" (мал. 14, позначка [2]). 2. Відкриється вікно підтвердження авторизації пацієнта, в якому будуть відображені перші та останні цифри номеру телефону (метод автентифікації пацієнта) (мал. 15). 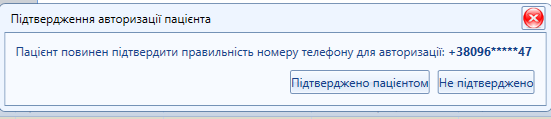
Мал. 15 - Підтвердження пацієнтом методу автентифікації
- Для пацієнтів з методом автентифікації через СМС має надійти СМС з інформацією про номер електронного рецепту та код підтвердження, якщо пацієнту цей номер телефону не знайомий, натисніть кнопку "Не підтверджено".
- Система наддасть повідомлення (мал. 16), як діяти в даному випадку:
- натисніть "ОК"
- виконайте запропоновані у повідомленні дії.
Зміну методу автентифікації можливо провести за посиланням.... |

Мал. 16 - Потреба у зміні методу автентифікації (не підтверджений номер телефону)
3. Якщо пацієнт підтверджує, що це його номер телефону натисніть на кнопку "Підтверджено пацієнтом" та підпишіть рецепт КЕП (мал 17). 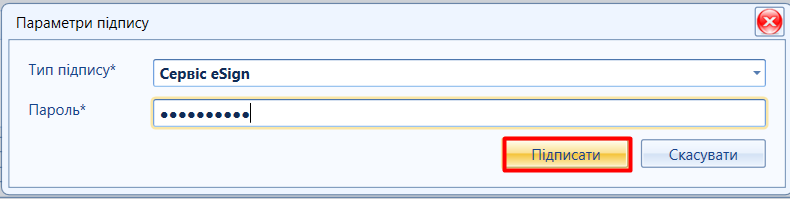
Мал. 17 - Підписання рецепту
4. Рецепт зареєстровано. З'явиться повідомлення про призначення препарату. Натисніть "ОК" (мал 18). 
Мал. 18 - Сформований рецепт
Рецепт на антибактеріальних лікарських засобів, |
| 4. Поінформувати пацієнта про рецепт | 1. Для пацієнтів з методом автентифікації через СМС, має надійти СМС з інформацією про номер електронного рецепту та код підтвердження. Ця інформація буде надана пацієнтом в аптеці для отримання ліків і погашення рецепту. 2. Для пацієнтів, з методом автентифікації через документи, необхідно надати друковану форму електронного рецепту. Для цього необхідно відкрити зареєстрований рецепт (мал. 19). 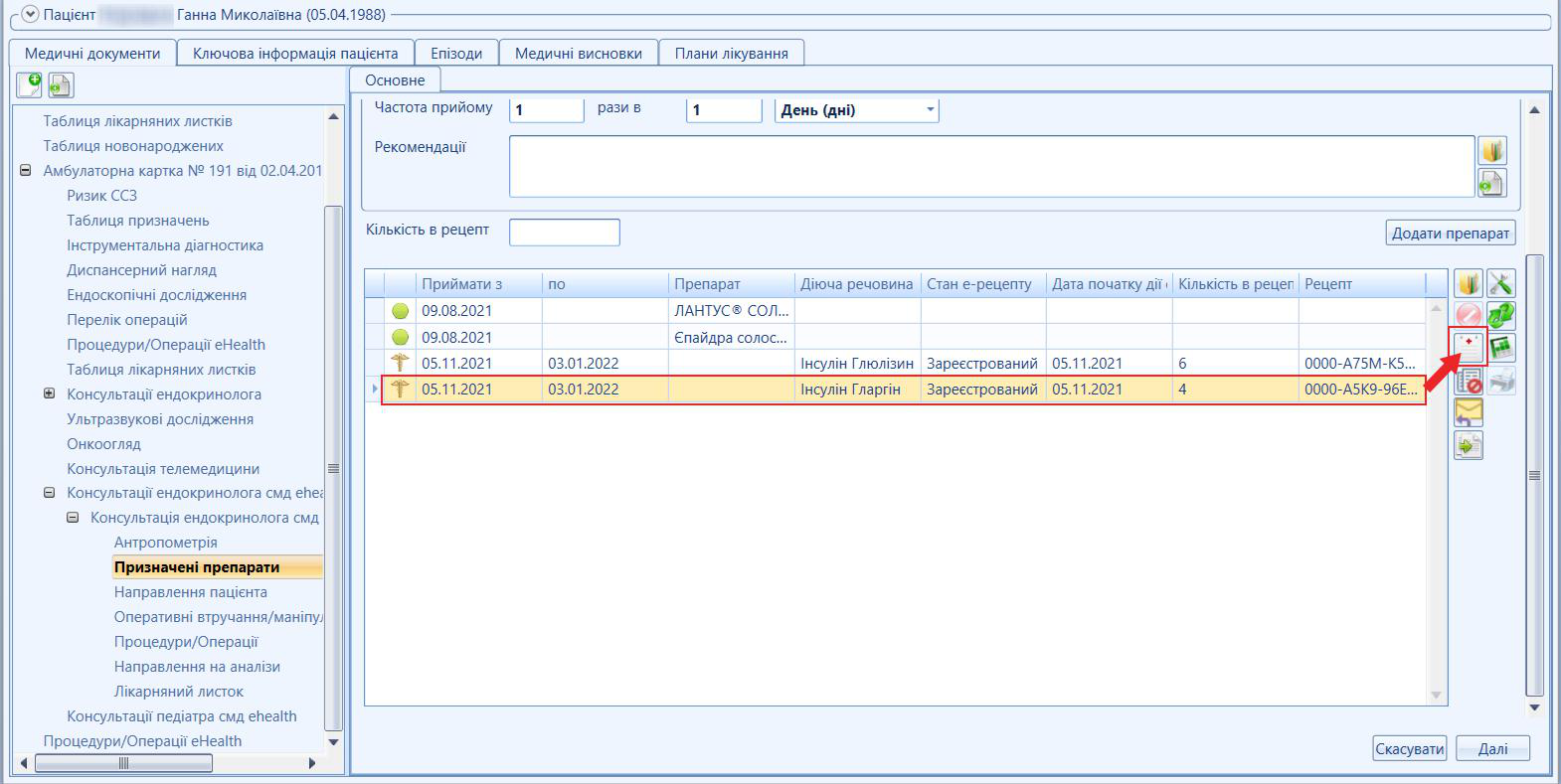
Мал. 19 - Відкрити рецепт
3. Переглянути рецепт та натиснути кнопку спецдії "Друкувати на бланку №1" (мал. 20). 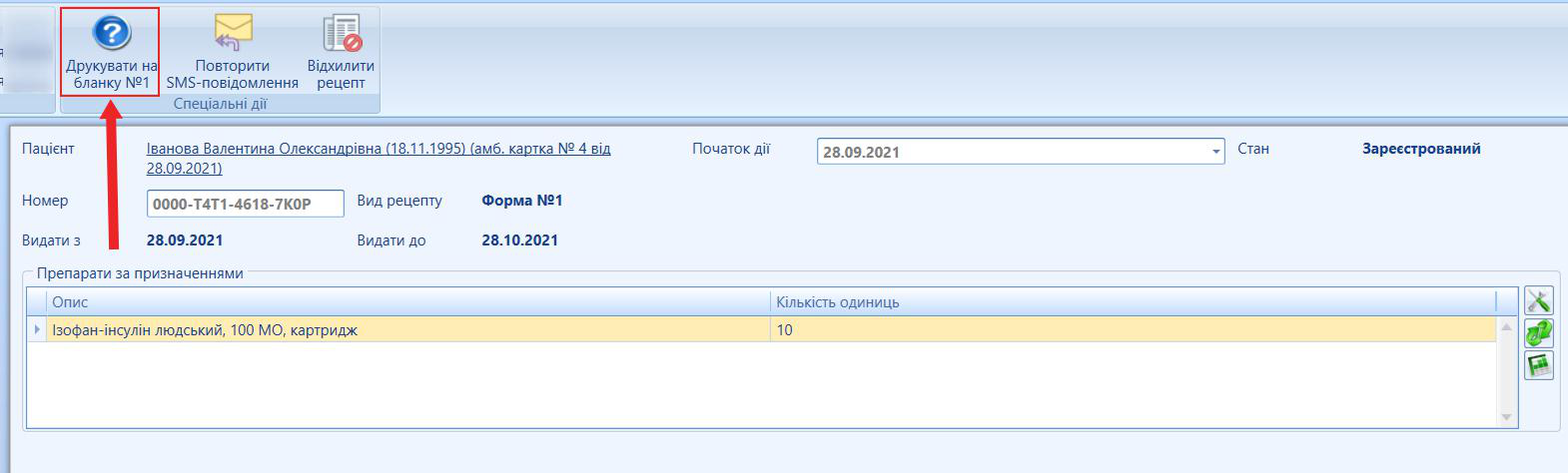
Мал. 20 - Спецдія "Друкувати на бланку №1"
4. З'явиться форма для друку (мал. 21). В залежності від методу автентифікації пацієнта та налаштувань медичної програми (детально тут...) на друк буде доступна одна з двох варіантів інформаційної довідки. Для антибактеріальних лікарських засобів згідно налаштувань програми (детально тут...) ОБОВ'ЯЗКОВО: - Друкується інформаційна довідка.
- Ставиться мокра печатка та підпис лікаря (мал. 21-б, позначка [1] та [2])
антибактеріальних лікарських засобів, |
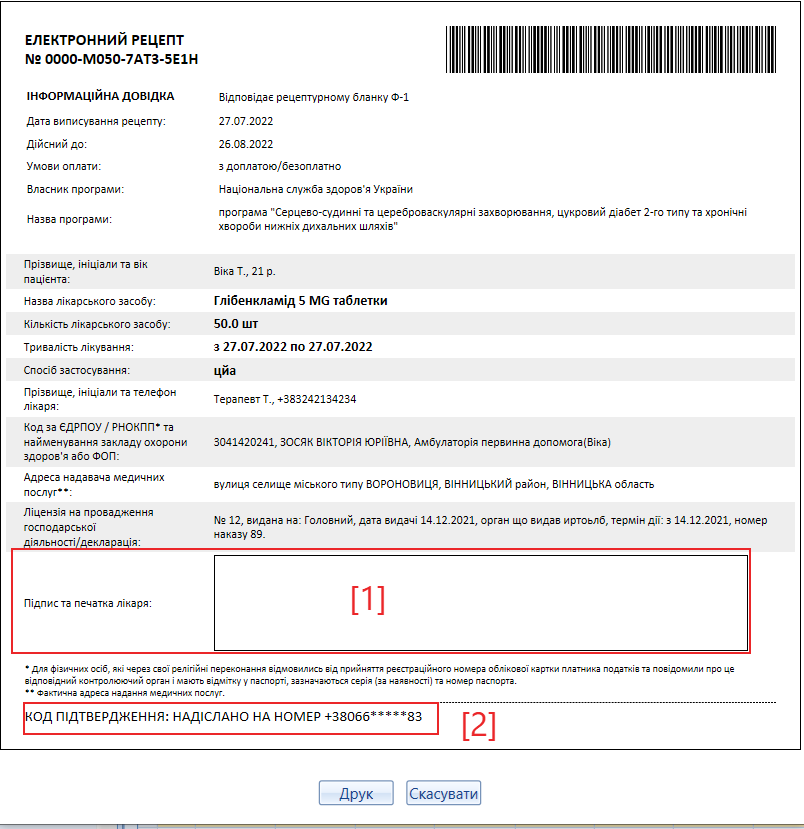 Для збільшення малюнку натисніть на нього лівою кнопкою миші. а) Код підтвердження в СМС | 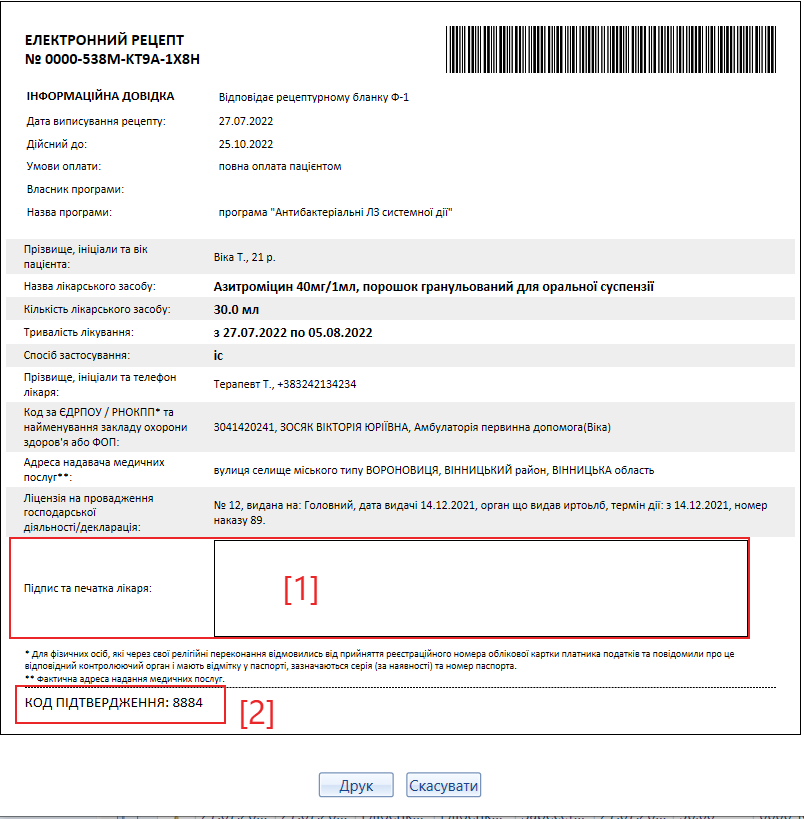 Для збільшення малюнку натисніть на нього лівою кнопкою миші. б) Код підтвердження в інформаційній довідці |
Мал. 21 - Форма для друку рецепту (приклад) Якщо рецепт знаходиться в стані "Зареєстрований" - це означає, що рецепт зареєстровано в eHealth. Необхідні дані для відправки СМС користувачу передано. Відправку СМС виконує мобільний оператор пацієнта на підставі переданих даних про рецепт від eHealth. У випадку не отримання СМС пацієнтом, необхідно: - Відправити повторно СМС;
- Очистити пам'ять телефону пацієнта (видалити зайві СМС), оскільки через перезавантаження пам'яті СМС не зберігаються;
- Перезавантажити телефон пацієнта;
- Відправити з будь-якого іншого телефону на телефон пацієнта звичайне СМС повідомлення (для перевірки чи надходять звичайні СМС-повідомлення);
- Звернутися до Технічної підтримки МІС MedEir.
|
|
|
|

|
Особливості формування електронного рецепту
|
- Перелік препаратів для е-рецепту згідно Державного реєстру лікарських засобів.
Електронний рецепт: - Усі антибактеріальні лікарські засоби (код АТХ - J01):
- призначає тільки лікар за результатами огляду
- за рецептом та за кошти пацієнта.
- Для багатокомпонентного препарату лікар сам обирає потрібну діючу речовину.
- Добова доза автоматично заповнюється значенням з довідника (якщо параметр не пустий).
- Кількість в рецепті розраховується системою
- Якщо кількість препарату в активності ПЛ не дорівнює "0" але система блокує рецепт,
то обов'язково перевірити наявність раніше виписаних непогашених рецептів та заявок на препарат. - Якщо у пацієнта є непогашений рецепт, то лікар повинен йому нагадати про це.
- Пацієнт втратив код погашення та нема змоги повторно відправити СМС (використано всі спроби повторно відправити СМС):
- якщо лікар є автором рецепту, то він його скасовує.
- якщо лікар не є автором рецепту, то він створює нову активність або потрібно відмінити рецепт автором.
- якщо наявна заявка на рецепт, то лікар може її відмінити, навіть у випадку коли він не є її автором.
- Завжди перевіряйте дату початку прийому препарату.
- Тривалість лікування не може перевищувати максимального значення в зазначеного в програмі.
- Якщо в налаштуваннях програми заборонено виписувати рецепт на один і той самий МНН протягом одного курсу лікування,
а у пацієнта є наявний не погашений ЕР на ту саму МНН, то система заблокує формування такого рецепту. - Якщо період лікування по попередньому препарату не завершився та заборонено виписувати на один і той самий МНН:
- попередній період більше або дорівнює 21 дню, то на той же самий МНН можно виписати препарат (з однаковим МНН)
тільки за 7 днів до закінчення попереднього періоду лікування. - попередній період менше 21 дня, то повторно ЕР на той же самий МНН можно виписати за 3 дні до закінчення попереднього ЕР.
Система заблокує формування рецепту якщо в налаштуваннях програми: - заборонено виписувати рецепт користувачу з яким у пацієнта відсутня декларація.
- заборонено виписувати рецепт у закладі ПМД в якому з пацієнтом не заключена декларація.
- Переглянути налаштування МП перед формування рецепту
|
|
Назва | Залежить від |
Рецепт на один МНН
протягом періоду лікування
|
Повідом
лення про рецепт |
Погашення |
|---|
Надання медичних
послуг |
Діагнозу |
Спеціаль
ності |
Декларації
| Наявності ПЛ | Програми
|
|---|
Рівень | Умови | з лікарем | в ЗОЗ | Часткове | За кошти | Протягом |
|---|
| 1 | Інсуліни людські (картриджи та шприцручки
з доплатою) | ПМД/СМД | амбула
торні | так (СМД) | так | не потрібна | не потрібна | так | з ПЛ | так | СМС та/або
Інф. довідка | ні | Бюджету |
| | 2 | Інсуліни
безоплатно | ПМД/СМД | амбула
торні | ні | так | потрібна | потрібна | так | з ПЛ | так | СМС та/або
Інф. довідка | ні | Бюджету |
| | 3 | Інсуліни людські (картриджи та шприцручки
безоплатно) | ПМД/СМД | амбула
торні | так (СМД) | так | не потрібна | не потрібна | так | з ПЛ | так | СМС та/або
Інф. довідка | ні | Бюджету |
| | 4 | Розлади психіки
та поведінки | ПМД/СМД | амбула
торні | так (СМД) | так | не потрібна | не потрібна | так | з ПЛ | ні | СМС та/або
Інф. довідка | ні | Бюджету |
| | 5 | Інсуліни аналоги
(з доплатою) | ПМД/СМД | амбула
торні | так (СМД) | так | не потрібна | не потрібна | так | з ПЛ | так | СМС та/або
Інф. довідка | ні | Бюджету |
| | 6 | Інсуліни людські
(флакони
безоплатно) | ПМД/СМД | амбула
торні | так (СМД) | так | не потрібна | не потрібна | так | з ПЛ | так | СМС та/або
Інф. довідка | ні | Бюджету |
| | 7 | Інсуліни аналоги (безоплатно) | ПМД/СМД | амбула
торні | так (СМД) | так | не потрібна | не потрібна | так | з ПЛ | так | СМС та/або
Інф. довідка | ні | Бюджету |
| | 8 | Епілепсія | ПМД/СМД | амбула
торні | так (СМД) | так | не потрібна | не потрібна | так | з ПЛ | ні | СМС та/або
Інф. довідка | ні | Бюджету |
| | 9 | Інсуліни з
доплатою | ПМД/СМД | амбула
торні | ні | так | потрібна | потрібна | так | з ПЛ | так | СМС та/або
Інф. довідка | ні | Бюджету |
| | 10 | Нецукровий
діабет | ПМД/СМД | амбула
торні | так (СМД) | так | не потрібна | не потрібна | так | з ПЛ | ні | СМС та/або
Інф. довідка | ні | Бюджету |
| | 11 | Серцево-судинні та цереброваскулярні захворювання,
цукровий діабет
2-го типу та
хронічні хвороби нижніх дихальних шляхів | ПМД | амбула
торні | ні | ні | не потрібна | не потрібна | за вибором лікаря | так,
обирає
лікар | ні | СМС та/або
Інф. довідка | ні | Бюджету |
| | 12 | Антибактеріальні
ЛЗ системної дії | ПМД/СМД | амбула
торні
та
стаціо
нарні | ні | ні | не потрібна | не потрібна | за вибором лікаря | так,
обирає
лікар
| так | обов'язково Інф. довідка;
Печатка та Підпис лікаря | так | Пацієнта | 30 діб з моменту
дії рецепту |
|
|
Форма призначення електронного рецепту |
Формування електронного рецепту відбувається через ЕМК пацієнта на формі "Призначення препаратів", в дереві навігації під гілкою "Консультація/Огляд/Виписка". Зазначена форма складається з: "Панелі формування рецепту" (мал. 1, позначка [1]) та "Таблиці сформованих рецептів" (мал. 1, позначка[2]). Налагодження колонок таблиці можливо змінювати, в залежності від потреб користувача (мал. 2). Налагодження колонок таблиці можливо змінювати, в залежності від потреб користувача (мал. 2). 
Мал. 1 - Структура форми "Призначені препарати" | 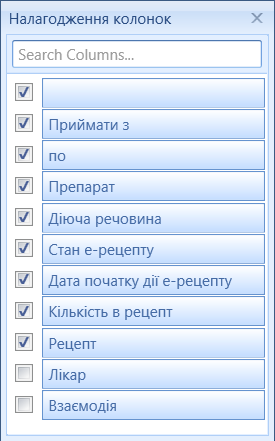
Мал. 2 - Перелік колонок таблиці "Препарати в рецепті" |
Таблиця 1 - Опис елементів "Панель формування рецепту" | № | Атрибут інтерфейсу/Візуалізація (всі наведені дані є ПРИКЛАДОМ!) | Опис |
|---|
| Логічний перемикач. Вибір категорії ліків | Дозволяє обрати категорію ліків: "Препарат", "Наркотичні речовини" та "Електронний рецепт". Перші дві категорії дозволяють сформувати рецепт в МІС без медичної програми та реєстрації в eHealth (опис форми рецептів перших двох категорій за посиланням). Третя категорія "Електронний рецепт" дозволяє сформувати рецепт пацієнту за медичною програмою та/або ПЛ і зареєструвати його в eHealth. | 
Для збільшення малюнку натисніть на нього лівою кнопкою миші. |
| Поле "Медична програма*" | Текстове поле з випадаючим списком, що дозволяє обрати медичну програму (МП) за якою буде виписаний ЕР. Перелік медичних програм формується за довідником ЕСОЗ (перелік МП за посиланням). Кожна програма містить налаштування доступності для користувача. Поле містить праворуч кнопку  , для відкриття картки медичної програми з її налаштуваннями для перегляду. Поле є обов'язковим до заповнення. Автоматично заповнюється якщо обрано активність ПЛ. , для відкриття картки медичної програми з її налаштуваннями для перегляду. Поле є обов'язковим до заповнення. Автоматично заповнюється якщо обрано активність ПЛ. |  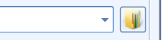
Для збільшення малюнку натисніть на нього лівою кнопкою миші. |
| Інформаційні надписи з важливими налаштуванням медичної програми | Текстові надписи що відображають на інтерфейсі основні налаштування медичної програми. Необхідні для інформування користувача для виписування препарату: - На яку максимальну тривалість курсу лікування.
- Обов'язковий ПЛ або ні.
- Дозволено виписувати препарат :
- повторно на такий самий МНН протягом курсу лікування.
- без Декларації пацієнта з лікарем, що формує рецепт;
- без Декларації пацієнта в закладі де формують рецепт.
Перелік надписів з'являється лише якщо обрано медичну програму. | 

Для збільшення малюнку натисніть на нього лівою кнопкою миші. |
| Поле "План лікування*" | Текстове поле з випадаючим списком, що містить перелік активних ПЛ (діючих), поточного пацієнта в ЕМК якого формують рецепт на ліки. Поле доступне лише якщо медична програма має відповідну позначку "Так", навпроти відповідного текстового надпису. Поле є обов'язковим до заповнення та містить наступну інформацію про ПЛ: - Публічний номер ПЛ
- Дату з якої діє ПЛ
Для вибору ПЛ необхідно почати вносити його публічний номер та обрати із запропонованих варіантів або вибрати з випадаючого списку. Біля поля праворуч знаходиться кнопка  для відкриття форми ПЛ на перегляд. для відкриття форми ПЛ на перегляд. |  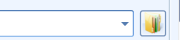
Для збільшення малюнку натисніть на нього лівою кнопкою миші. |
| Поле "Активність ПЛ*" | Текстове поле з випадаючим списком, що містить перелік активностей ПЛ з типом "препарат" в стані заплановано та/або виконується. Поле доступне лише якщо обрано ПЛ пацієнта. Для вибору активності ПЛ необхідно почати вносити назву препарату та обрати із запропонованих варіантів або вибрати з випадаючого списку. Поле є обов'язковим до заповнення та після вибору активності містить інформацію про: - Препарат (назва, форма випуску, сила дії, діючі речовини).
- Період з якого по який час діє активність.
- Кількість виписаного препарату та доступну кількість на поточний час.
Поле праворуч містить кнопку  для виклику попап-форми з переліком сформованих заявок та непогашених ЕР (Мал.3) для виклику попап-форми з переліком сформованих заявок та непогашених ЕР (Мал.3) Доступна кількість зменшується лише після того, як виписаний ЕР буде погашено в аптеці. Тому для уникнення непорозумінь або отримання попередження від системи з інформацією про неможливість виписати кількість препарату. Обов'язково потрібно перевіряти наявність за обраною активність сформовані заявки на препарат та рецепти. |
|  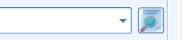
Для збільшення малюнку натисніть на нього лівою кнопкою миші. |
| Поле "Діюча речовина" та "Сила дії (дозування) та форма випуску" | Два текстових поля. Поле "Діюча речовина*" з випадаючим списком не є обов'язковим для заповнення, підтримує введення тексту з клавіатури та містить дані з відповідного довідника. Діюча речовина автоматично підставляється якщо вона визначена в активності ПЛ або при виборі Препарату, у всіх інших випадках користувач обирає зі списку за потреби. Поле "Діюча речовина*" автоматично заповнюється якщо обрано препарат у відповідному полі. Поле "Сила дії (дозування) та форма випуску" автоматично вибирається з довідника, якщо обрана діюча речовина. Поле лише на перегляд змінити значення не можливо, лише ті параметри, які занесені до довідника. Поле "Сила дії (дозування) та форма випуску" автоматично заповнюється якщо обрано діючу речовину у відповідному полі. Автоматично синхронізується з відповідним довідником ЕСОЗ. Внесення змін зі сторони МІС до препаратів, що відповідають довіднику ЕСОЗ та визначені згідно Державному реєстрі лікарських засобів неможливо. |
| 

Для збільшення малюнку натисніть на нього лівою кнопкою миші. |
7.
| Поле "Препарат*" | Текстове поле з випадаючим списком, що містить перелік препаратів з відповідного довідника МІС, який синхронізується з ЕСОЗ. Поле є обов'язковим для заповнення, підтримує введення тексту з клавіатури та містить у списку перші 20 значень з відповідного довідника. Дане поле доступне лише для тих медичних програм, за якими ПЛ не є обов'язковим. Поле "Препарат*" автоматично заповнюється якщо обрано діючу речовину у відповідному полі.
| |
8.
| Поле "Тривалість*" та одиниця виміру | Поле "Тривалість*" - цифрове поле, де потрібно проставити тривалість прийому препарату (в днях), є обов'язковим до заповнення. Максимальне значення до 120 днів, якщо не обмежено відповідним параметром медичної програми (описано в п.3 даної таблиці). Визначається згідно налаштувань її та може бути відсутньою, за наявності не може бути перевищена. |
| 
Для збільшення малюнку натисніть на нього лівою кнопкою миші. | | Поле "Приймати з* по" | Поле "Приймати з по" є обов'язковим. Полем з типом дата, що містить календар, підтримує внесення дати з клавіатури. Для вводу з клавіатури цифри числа та місяця першого десятка, потрібно починати з "нуля". Знаки розділу не ставляться. За замовчуванням, дата з є поточною датою на момент формування рецепту. Дата по розраховується системою на підставі тривалості прийому препарату та не є редагованою. | 
Для збільшення малюнку натисніть на нього лівою кнопкою миші. | | Поле "Разова доза" та одиниця виміру | Поле є цифровим, підтримує введення дробових значень. Значення вноситься користувачем з клавіатури. Поле є обов'язковим до заповнення. Одиниця виміру не підлягає редагуванню. | 
Для збільшення малюнку натисніть на нього лівою кнопкою миші. | | Поле "Добова доза" та одиниця виміру | Поле є цифровим, підтримує введення дробових значень. Значення вноситься користувачем з клавіатури. Поле є обов'язковим до заповнення. Одиниця виміру не підлягає редагуванню. Автоматично заповнюється згідно обраного препарату, якщо препарат містить відповідне значення у довіднику. Біля поля одиниці виміру, праворуч знаходиться кнопка  для виклику попап-форми із переліком розрахунку призначення в розрізі діючих речовин (Мал. 4). для виклику попап-форми із переліком розрахунку призначення в розрізі діючих речовин (Мал. 4). | 
Для збільшення малюнку натисніть на нього лівою кнопкою миші. | | Позначка "За речовиною" з полем разової дози та добової за речовиною | Логічна позначка, по замовчуванню не встановлена. Обирається користувачем за потреби розрахунку дози за діючою речовиною в препараті. Одиниці виміру згідно діючої речовини. Поряд зазначається за якою саме діючою речовиною відбувається розрахунок. Після встановлення логічної позначки поле "Добова доза" та "Разова доза", що вимірюються в одиниці випуску препарату блокуються. Автоматично з'являються аналогічні поля для діючої речовини. Якщо попередні поля за формою випуску заповнені, то поля автоматично заповнені з перерахунком на кількість діючої речовини у зазначеній раніше кількості препарату. Поля є цифровими та підтримують внесення значення з клавіатури. Користувачу вказує саме скільки потрібно діючої речовини прийняти пацієнту за один раз та добу. Поля є обов'язковими до заповнення. | 

Для збільшення малюнку натисніть на нього лівою кнопкою миші. | | Поля "Частота прийому" "рази в" | "Частота прийому" цифрове поле, що підтримує введення значення з клавіатури. Поле "рази в" цифрове, що підтримує введення значення з клавіатури. Одиниця виміру може змінюватися (видалити значення за замовчуванням). Доступні значення: День, Тиждень. Зазначені поля показують з якою частотою пацієнт повинен приймати препарат в день/дні або тиждень.
| 
Для збільшення малюнку натисніть на нього лівою кнопкою миші. | | Поле "Рекомендації*" | Поле обов'язкове до заповнення, що є шаблоном змісту та містить рекомендації до застосування препарату пацієнтом. Наприклад: Незалежно від прийому їжі, приймати згідно частоти прийому препарату. Користувач може зберегти часто використовувані рекомендації у шаблон та використовувати їх для скорочення часу заповнення поля. | | | Поле "Кількість в рецепті" | Поле обов'язкове до заповнення. Цифрове поле з випадаючим списком, що формується системою автоматично на підставі розрахунку, після зазначення користувачем: препарату, тривалості прийому та добової дози. Автоматично заповнюється одним значенням та при наявності декількох варіантів дає можливість обрати потрібний зі списку. | | | Кнопка "Додати препарат" | За допомогою даної кнопки користувач формує рецепт із тими параметрами, що він вказав на формі. Після формування рецепт у вигляді чернетки потрапляє до таблиці препаратів для подальшої реєстрації заявки або рецепту. | |
Якщо препарат призначається за активністю ПЛ, то користувач може переглянути призначені раніше заявки та непогашені рецепти за обраною активністю. Дана форма (Мал. 3) викликається кнопкою біля поля активності на формі формування рецепту (Табл. 1, п.5). На даній формі представлена таблиця з переліком: назви препарату, його кількості в рецепті або заявці, публічний номер, дата створення, період дії, лікувальний заклад де сформовано заявку або рецепт, ПІБ лікаря та його номер телефону. Також якщо є така необхідність то лікар може відмінити раніше сформовану заявку на рецепт. 
Мал. 3 - Заявки на створення рецепта та рецепти за активністю ПЛ |
Якщо користувач обрав позначку за діючою речовиною, то рецепт буде формуватися та розраховувати кількість в рецепті за діючою речовиною в препараті. Якщо препарат багатокомпонентний або позначка не обрана але лікар хоче подивитися скільки зазначена ним доза буде містити діючої речовини то для цього перегляду користувач викликає форму "Вміст діючих речовин" (Мал. 4). Дана форма викликається за допомогою кнопки біля одиниць виміру добової дози (Табл. 1, п.11). На даній формі представлена таблиця з переліком: зазначення разової або добової дози, назвою, вмісту та одиниць виміру діючої речовини. Дана форма носить інформативний характер та дає розуміння лікарю які корективи потрібно внести в дозування рецепту на підставі отриманої інформації. 
Для збільшення малюнку натисніть на нього лівою кнопкою миші. Мал. 4 - Вміст діючих речовин |
|
До таблиці (Мал. 5) потрапляють всі сформовані, зареєстровані, скасовані лікарем рецепти та заявки на рецепт. До таблиці потрапляють лише рецепти та заявки поточного користувача. Таблиця містить перелік заявок та рецептів з такими полями: період прийому та назву препарату, діючу речовину, стан рецепту та заявки, дату початку дії рецепту, кількість препарату в рецепті, номер рецепту та заявки, ПІБ лікаря та взаємодіє на підставі якої сформовано рецепт. Таблиця містить стандартні функціональні кнопки по роботі з таблицею та кнопки для виконання дій над сформованим рецептом або заявкою. 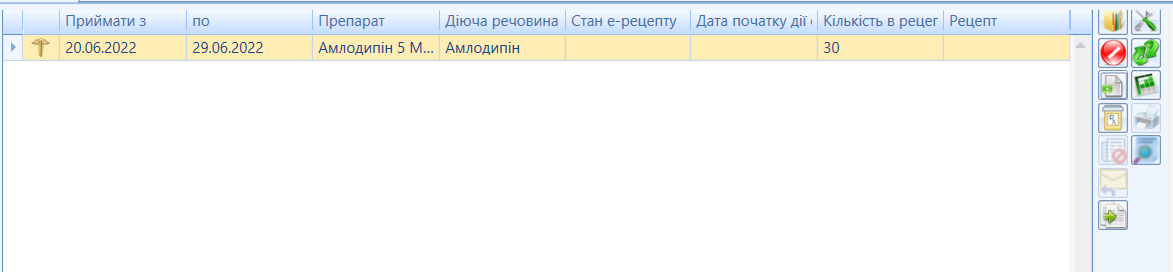
Мал. 5 - Таблиця сформованих та зареєстрованих заявок та рецептів В таблиці нижче наведено перелік та опис призначення функціональних кнопок для дій над заявками та рецептами. До таблиці потрапляють всі сформовані, зареєстровані, скасовані лікарем рецепти та заявки на рецепт. В таблиці відображаються лише рецепти та заявки поточного користувача. Таблиця 2 - Сформовані рецепти
| Кнопка | Назва | Опис |
|---|
| 1 | | [Редагувати] | Дозволяє відкрити форму формування рецепту та внести корегування лише до рецепту що в стані чернетка (не сформовано заявку та не зареєстровано рецепт в системі eHealth) | | 2 | | [Видалити] | Дозволяє видалити рецепт в стані чернетка (не сформовано заявку та не зареєстровано рецепт в системі eHealth) | | 3 | | [Сформувати рецепт] | Дана кнопка формує рецепт на відправку до системи eHealth, викликає вікно підтвердження номеру телефону пацієнта та вікно електронного підпису | | 4 | | [Сформувати заявку] | Дана кнопка формує заявку на рецепт для реєстрації в системі eHealth | | 5 | | [Відхилити рецепт] | Формує відхилення раніше сформованого рецепту (за умови, якщо даний рецепт не перебуває в стані "Виданий" (Табл. 3) | | 6 | | [Відправити СМС] | Дозволяє повторно відправити СМС на номер пацієнта. Повторна відправка можлива лише один раз | | 7 | | [Створити нову копію] | Створює нову копію рецепту відповідно до того, який було обрано в таблиці. В рецепт потрібно внести корективи стосовно періоду прийому ліків | | 8 | | [Друкувати рецепт] | Виконує друк рецепту | | 9 | | | Дозволяє переглянути створені заявки на рецепт | | 10 | | | Відкриває картку вже зареєстрованого в системі eHealth рецепту |
До таблиці потрапляють рецепти сформовані, як для реєстрації в ЕСОЗ так і внутрішні (сформовані для видачі пацієнту та реєстрації в МІС без відправки до ЕСОЗ), тому нижче наведено роз'яснення до кожної позначки. Таблиця 3 - Опис позначок таблиці "Препарати в рецепті" | Позначка | Назва | Опис |
|---|
| Кадуцей | Препарат виписується за медичною програмою ЕСОЗ та реєструється в eHealth. Відображається лише для рецепту за препаратом з довідника ЕСОЗ. | | Червоне коло | Препарат з довідника МІС на наркотичну речовину, виписується в рамках МІС без реєстрації в eHealth. | | Зелене коло | Препарат звичайний з довідника МІС, виписується в рамках МІС без реєстрації в eHealth. |
Рецепт після реєстрації в ЕСОЗ може приймати наступні стани зазначені в таблиці нижче. Якщо в колонці стан рецепту відсутнє значення, то потрібно звертати увагу на колонку стану заявки на ЕР в ЕСОЗ. У разі відсутності значення в колонці стану заявки на рецепт, тоді сформований рецепт є чернеткою лише в МІС. Рецепт в стані чернетка може бути видалений. |
Таблиця 4 - Відповідність станів Електронного рецепту
| Назва стану | Опис | Перехід в інший стан |
|---|
| 1 | "Зареєстрований" | Рецепт зареєстровано в системі eHealth та відправлено СМС на номер телефону пацієнта. Якщо СМС не надійшло, потрібно відправити повторно | "Відхилений" | | 2 | "Виданий" | Рецепт отримано пацієнтом |
| | 3 | "Відхилений" | Рецепт відхилено в системі eHealth. Пацієнт отримати не зможе |
| | 4 | "Прострочений" | Рецепт не отримано, вказаний термін дії рецепта закінчився. Отримати рецепт неможливо |
|
|
|
|
Позначення електронного рецепту, як помилково внесеного |
За потреби відміни зареєстрованого рецепту необхідно обрати відповідний рецепт та натиснути кнопку "Відхилити рецепт"  Відхилення з реєстру "Мої рецепти"/"Рецепти"Для відхилення з таблиці сформованих та підписаних рецептів, необхідно знайти відповідний рецепт в реєстрі "Мої рецепти"/ "Рецепти". Знайти відповідний зареєстрований електронний рецепт, відкрити його та натиснути "Відхилити рецепт". Якщо рецепт конкретного пацієнта не вдалося знайти, необхідно провести синхронізацію препаратів (мал. 1). 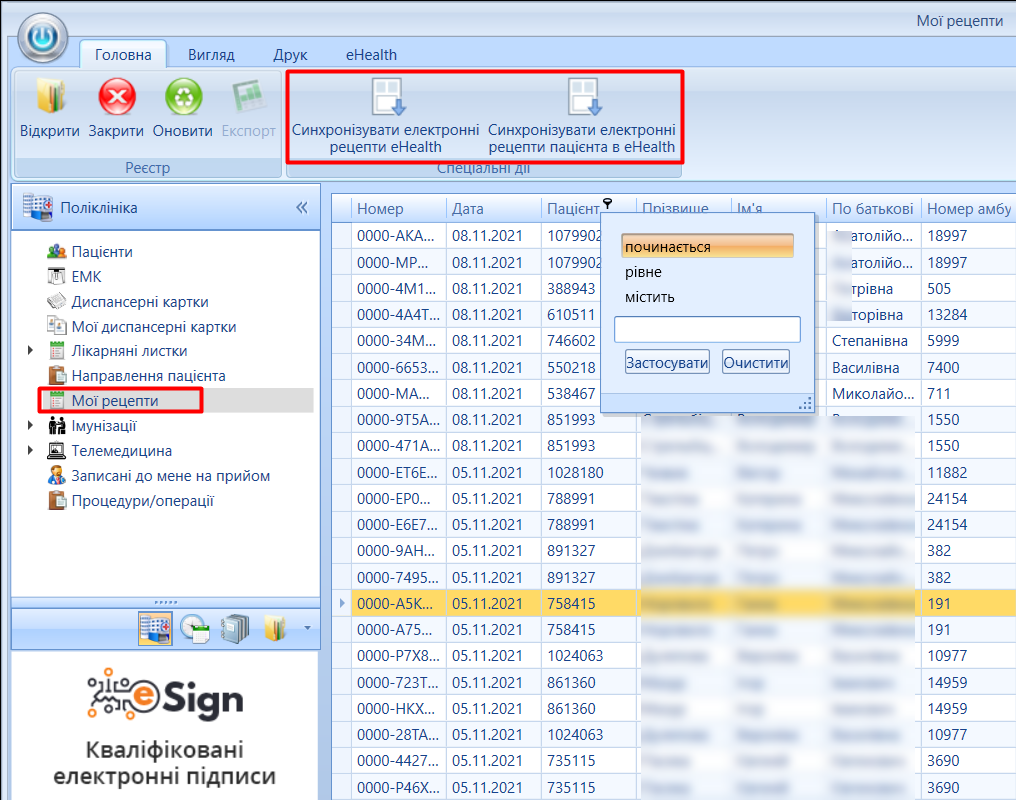
Мал. 1 - Синхронізація рецептів з еHealth (окремого пацієнта та всіх рецептів)
Відкрити необхідний рецепт після пошуку (або після синхронізації рецептів) та натиснути "Відхилити рецепт" (мал. 2). 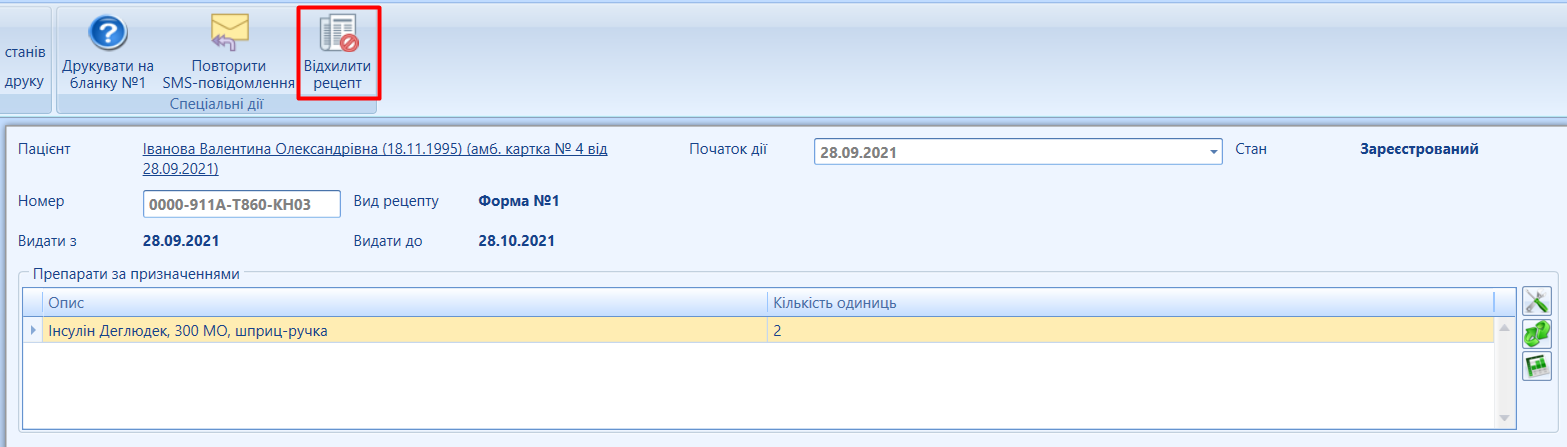
Мал. 2 - Відхилення рецепту (приклад) Відхилення з картки "Призначені препарати" Для відхилення з таблиці сформованих та підписаних рецептів, необхідно знайти відповідну взаємодію (консультацію) та обрати гілку "Призначені препарати". Знайти відповідний зареєстрований електронний рецепт та натиснути "Відхилити рецепт" (мал. 3). 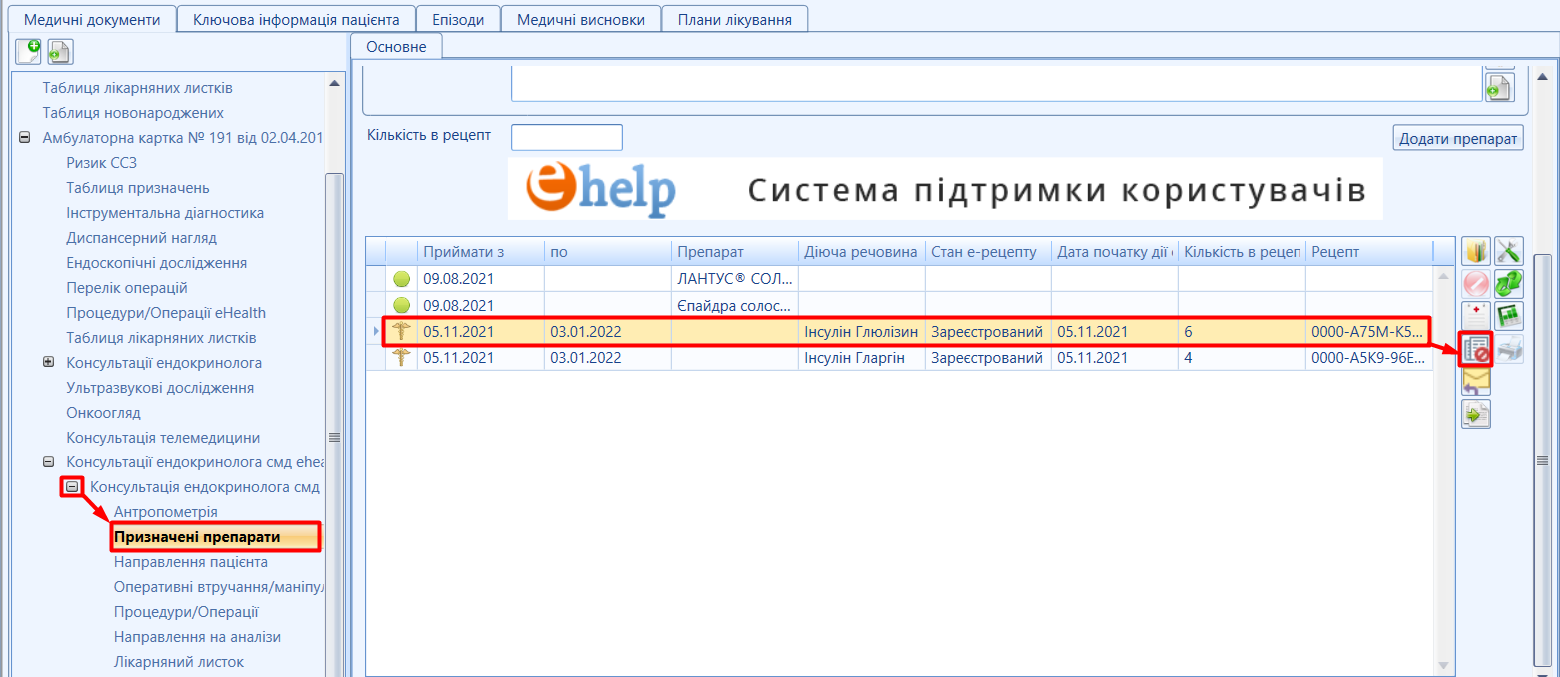
Мал. 3- Відхилення рецепту з картки "Призначені препарати"
Для відхилення рецепту необхідно зберегти картку та вказати вказати причину відхилення (мал. 4). 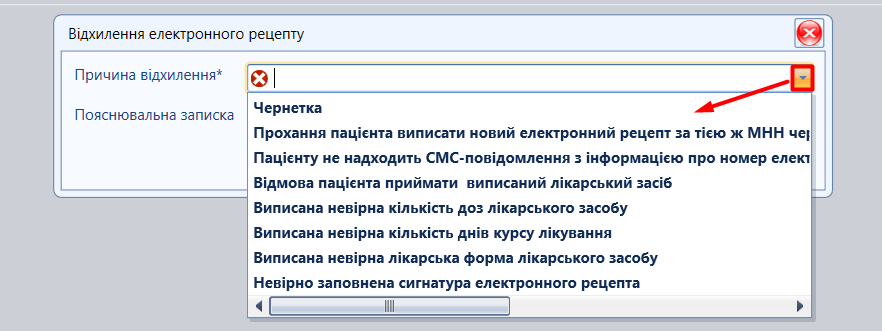
Мал. 4 - Вибір причини відхилення Зазначити пояснювальну записку (мал. 5) та натиснути "Ок".  Мал. 5 - Пояснювальна записка (приклад) Мал. 5 - Пояснювальна записка (приклад)
Здійсніть підписання відміни (мал. 6). 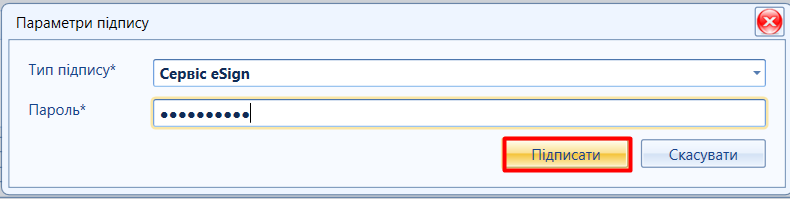
Мал. 6 - Підптсання відміни Стан рецепту зміниться на "Відхилений" (мал. 7). 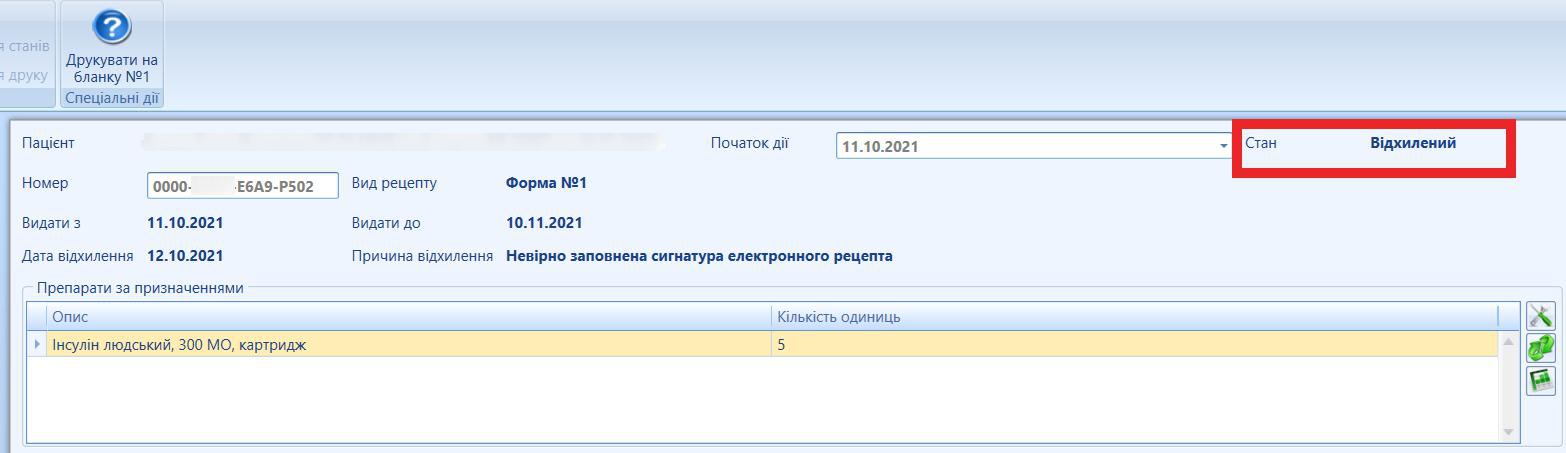
Мал. 7 - Відхилений препарат (приклад) |
|
Повторна відправка SMS-повідомлення |
Повторити SMS-повідомлення (з кодом погашення рецепту)
Якщо пацієнт випадково видалив СМС з номером електронного рецепту та кодом підтвердження, можливо ОДНОРАЗОВО повторити СМС- повідомлення, обов'язково перевіривши поточний метод автентифікації (мал. 1) За потреби повторно надіслати СМС зареєстрованого рецепту необхідно обрати відповідний рецепт та натиснути кнопку "Повторити SMS-повідомлення" 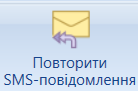 |
 Мал. 1 - Перевірка поточного методу автентифікації Мал. 1 - Перевірка поточного методу автентифікації
1. Повторити SMS-повідомлення з реєстру "Мої рецепти"/"Рецепти"Для повтору СМС- повідомлення, необхідно знайти відповідний рецепт в реєстрі "Мої рецепти"/ "Рецепти". Знайти відповідний зареєстрований електронний рецепт, відкрити його та натиснути "Повторити SMS-повідомлення". Якщо рецепт конкретного пацієнта не вдалося знайти, необхідно провести синхронізацію препаратів (мал. 2).
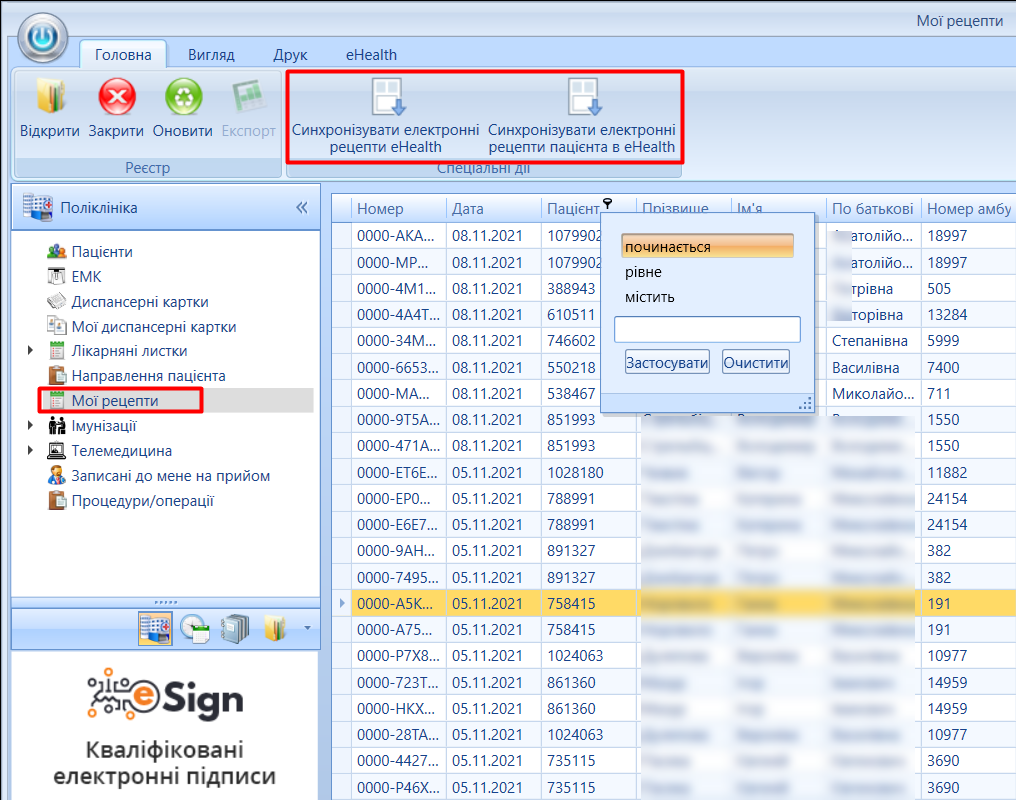
Мал. 2 - Синхронізація рецептів з еHealth (окремого пацієнта та всіх рецептів)
Відкрити необхідний рецепт після пошуку (або після синхронізації рецептів) та натиснути "Повторити SMS-повідомлення" (мал. 3). 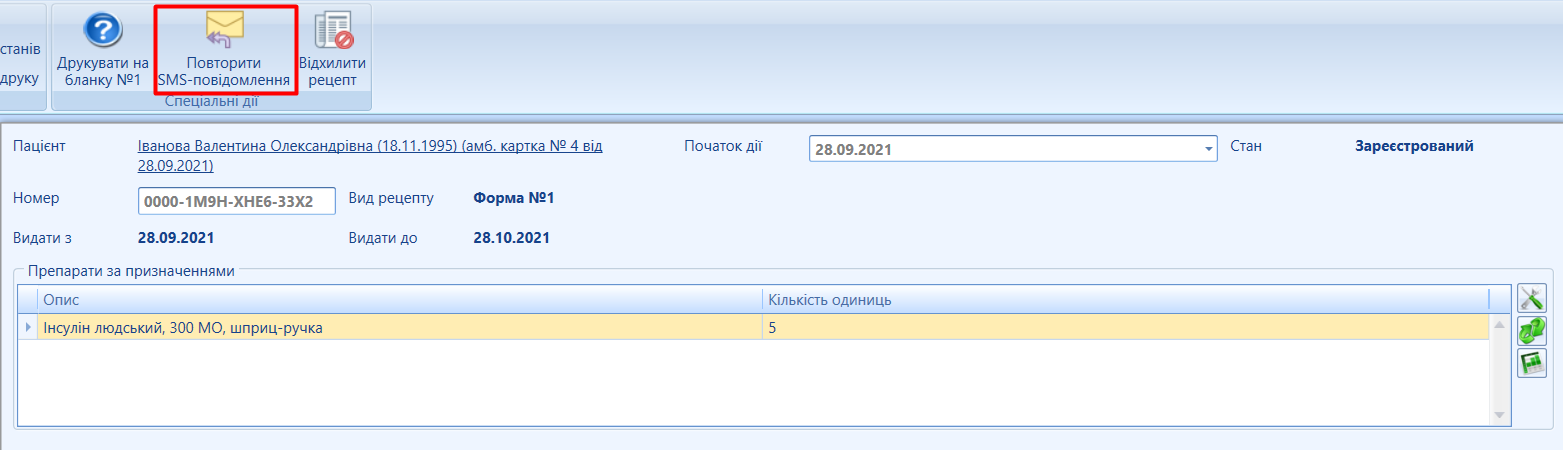
Мал. 3- Спецдія "Повторити SMS-повідомлення" (приклад) 2. Повторити SMS-повідомлення з картки "Призначені препарати" Для повтору СМС- повідомлення, необхідно знайти відповідну взаємодію (консультацію) та обрати гілку "Призначені препарати". Знайти відповідний зареєстрований електронний рецепт та натиснути ""Повторити SMS-повідомлення"" (мал. 4). 
Мал. 4 - Кнопка "Повторити SMS-повідомлення" |
|
Синхронізація електронних рецептів eHealth |
Якщо при підписанні електронного рецепту (мал. 19) за програмою "Доступні ліки", виникає помилка StatusCode 442 (мал. 20, позначка [1]), необхідно пересвідчитись, коли був раніше зареєстрований даний рецепт і який період плану лікування (період з-по). Якщо рецепт був раніше сформований і період плану лікування ще не стік, в помилці 422 буде відповідне повідомлення (мал. 20, позначка [2]). |
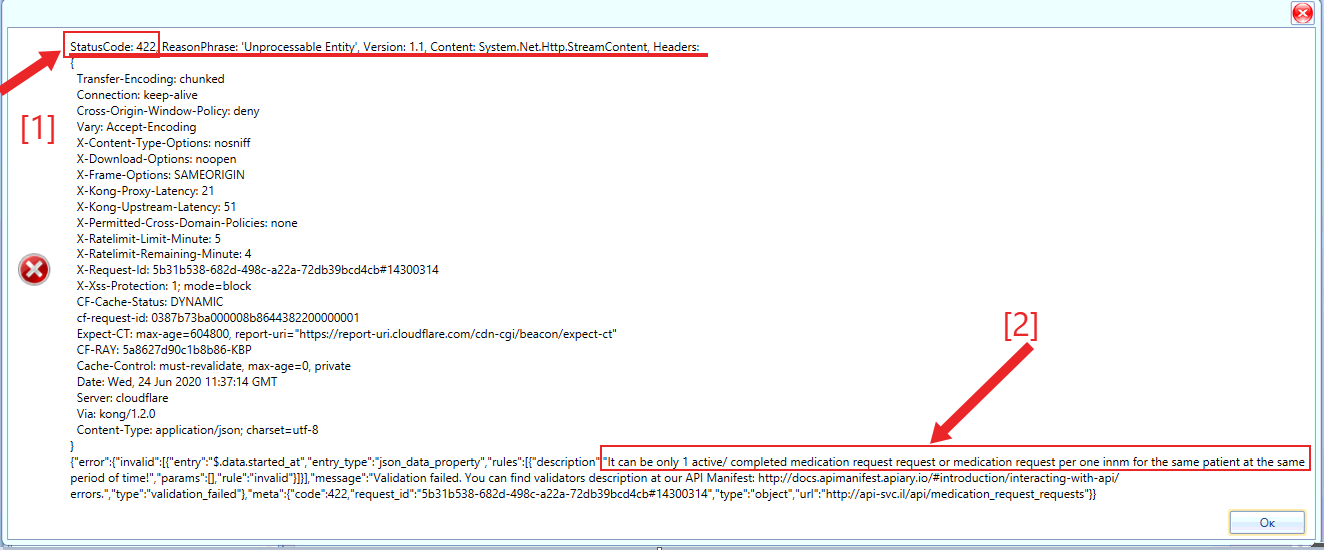
Мал. 1 - Помилка 422 (приклад)
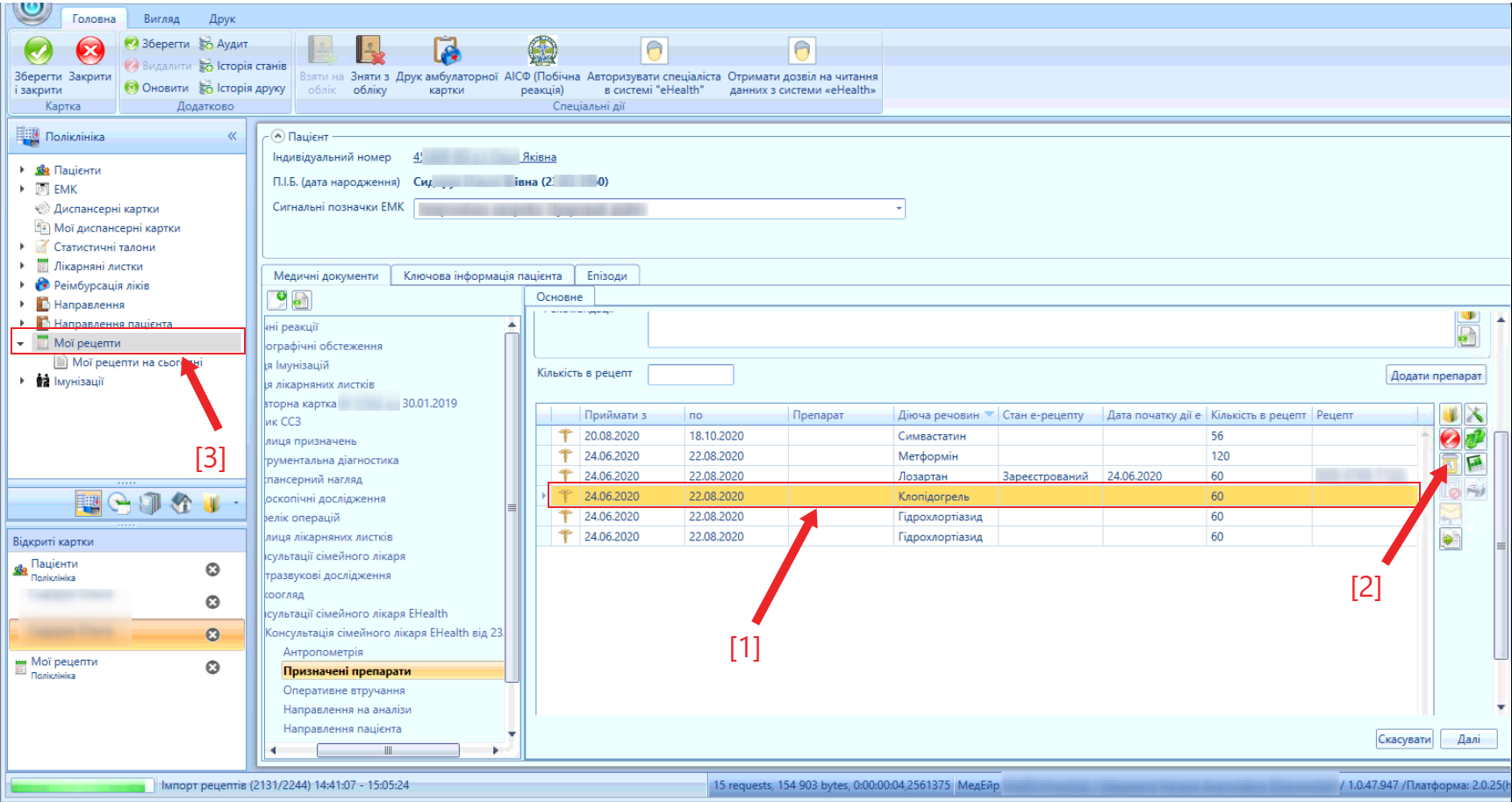
Мал. 2 - Формування рецепту (приклад)
Алгоритм дій при помилці 422: "Мої рецепти" здійснити фільтрацію по колонках для пошуку відповідного рецепту: 2. Знайти потрібного пацієнта за фільтром по колонках: "Прізвище","Ім'я", "Діюча речовина", (мал. 3, позначка [1; 2; 3]). 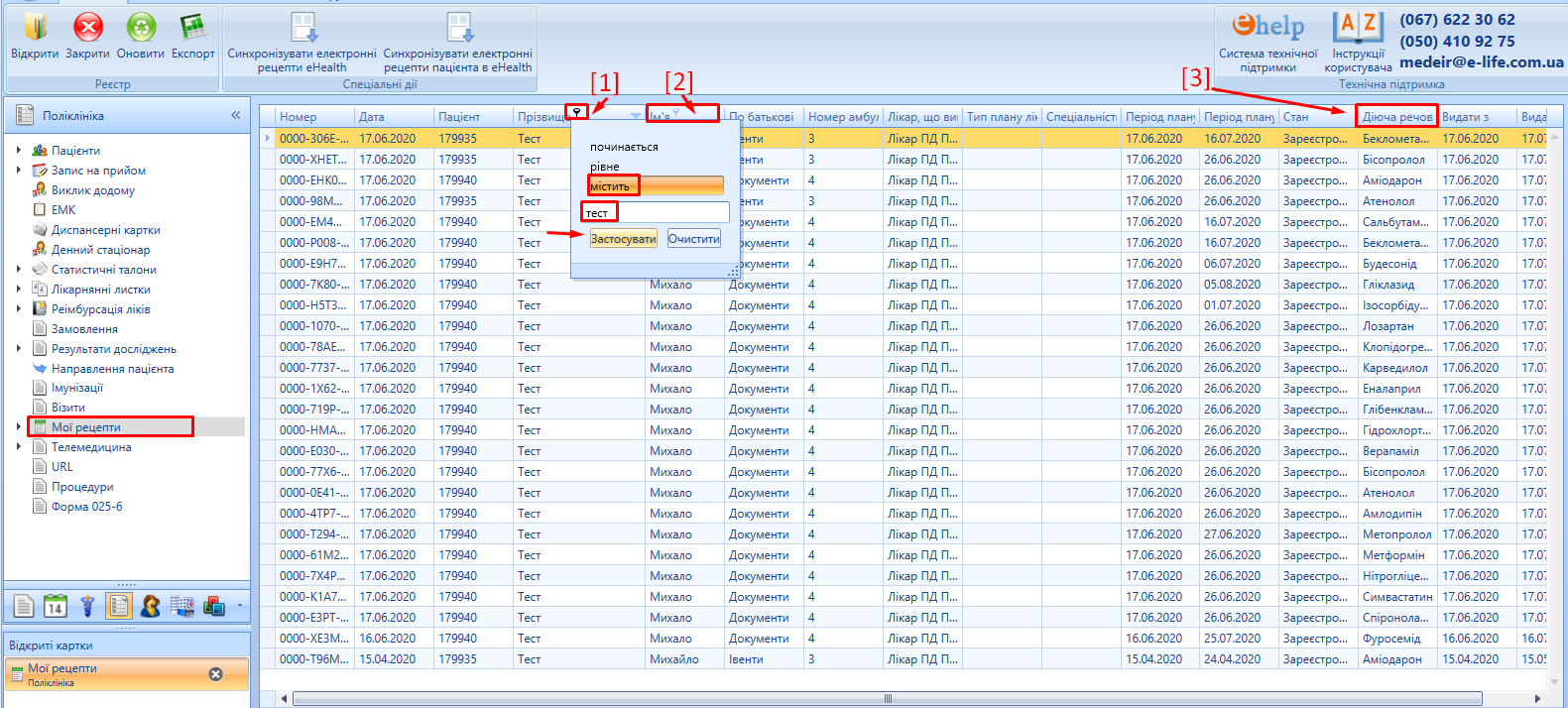
Мал. 3 - Фільтрація по колонках реєстру "Мої рецепти"
3. Перевіряємо наявність виписаного рецепту, при відправці якого з'являється помилка 422. 4. За наявності рецепту у списку в статусі "Зареєстровано", відкриваємо рецепт та натискаємо "Повторити SMS-повідомлення" (мал. 22 позначка [1]). 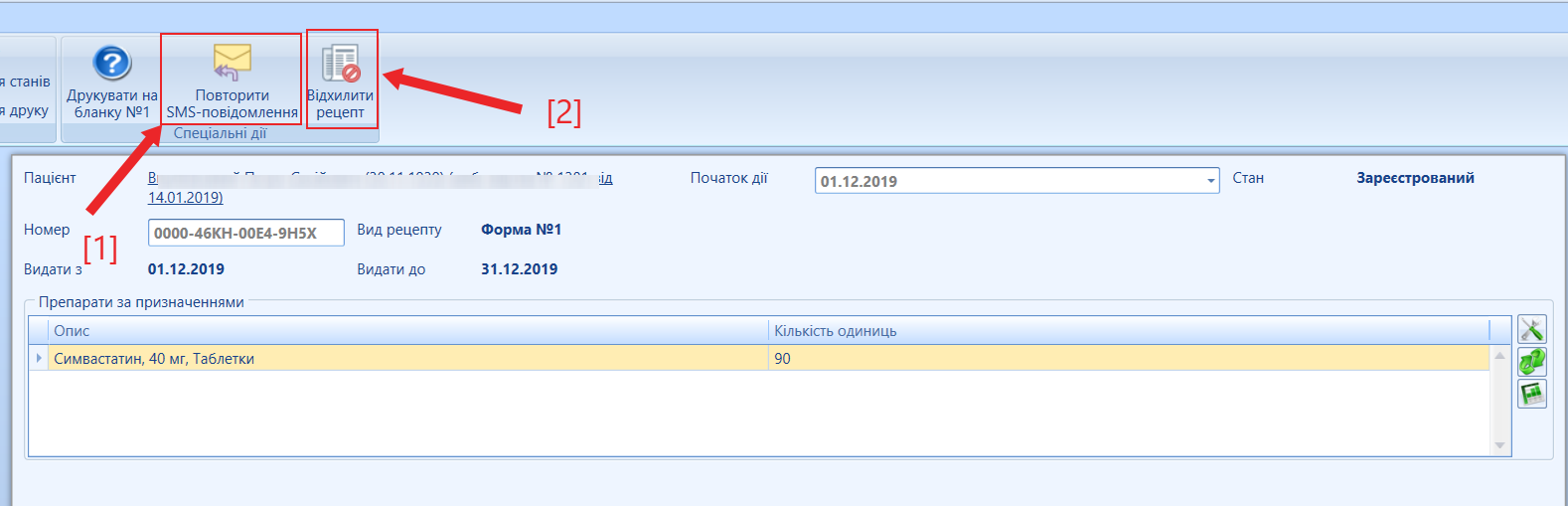
Мал. 4 - Повторна відправка СМС (приклад)
5. Якщо СМС НЕ НАДІЙШЛО, необхідно ВІДХИЛИТИ даний рецепт (мал. 4, позначка [2]), сформувати та підписати ПОВТОРНО НОВИЙ РЕЦЕПТ. 6. Якщо при фільтрації по колонках рецепт не було знайдено, необхідно провести провести синхронізацію всіх рецептів (мал. 5, позначка [1]) або рецептів окремого користувача (мал. 5, позначка [2]). 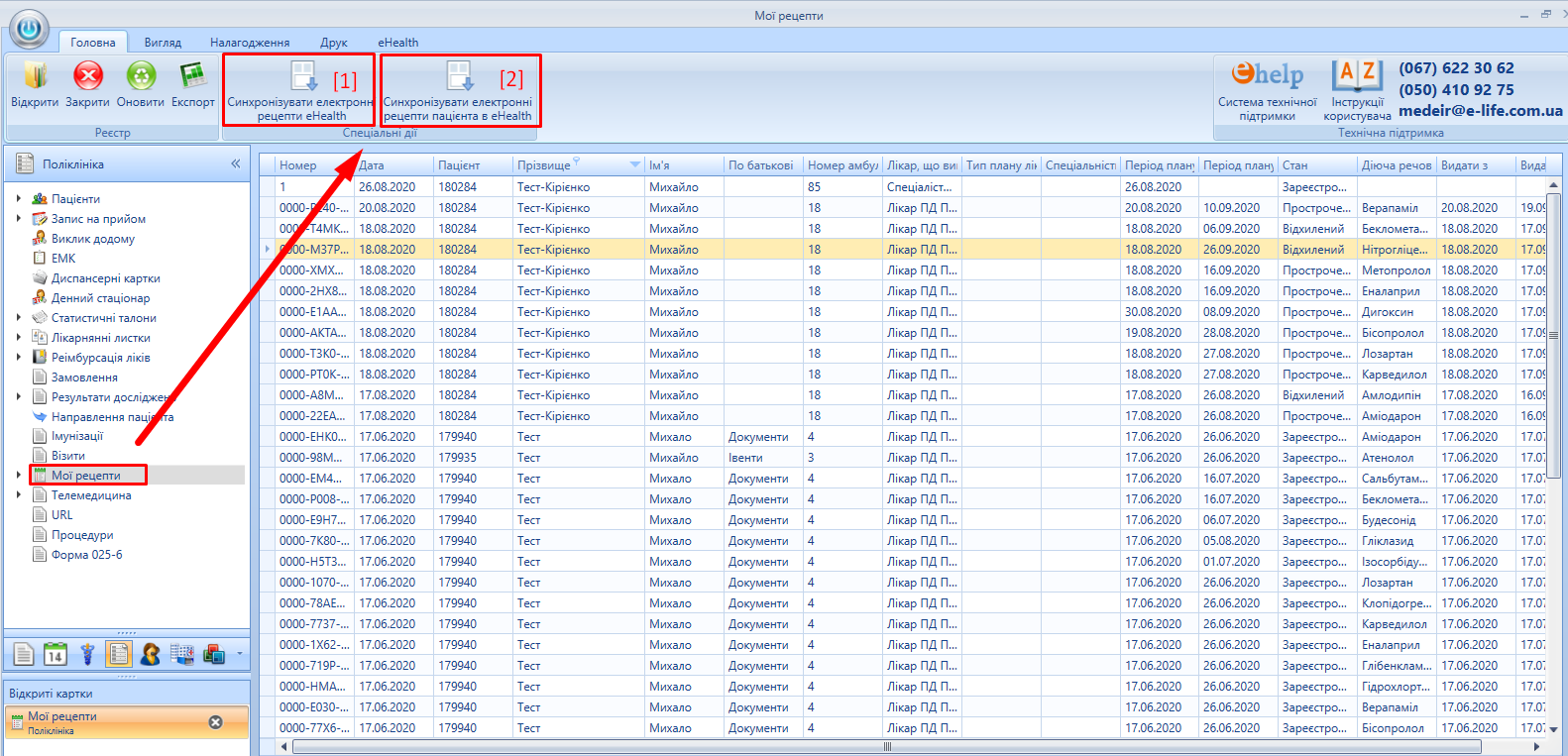
Мал. 5 - Синхронізація рецептів При потребі синхронізації рецептів окремого пацієнта, необхідно знайти потрібного пацієнта за фільтром по колонках: "Прізвище","Ім'я" (мал. 6). Обрати та виділити рядок з даними пацієнта та натиснути "Синхронізувати електронні рецепти пацієнта в eHealth" (мал. 6)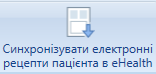 
Мал. 6 - Синхронізація електронних рецептів окремого пацієнта (приклад) |
7. Очікуємо на завантаження рецептів (мал. 7 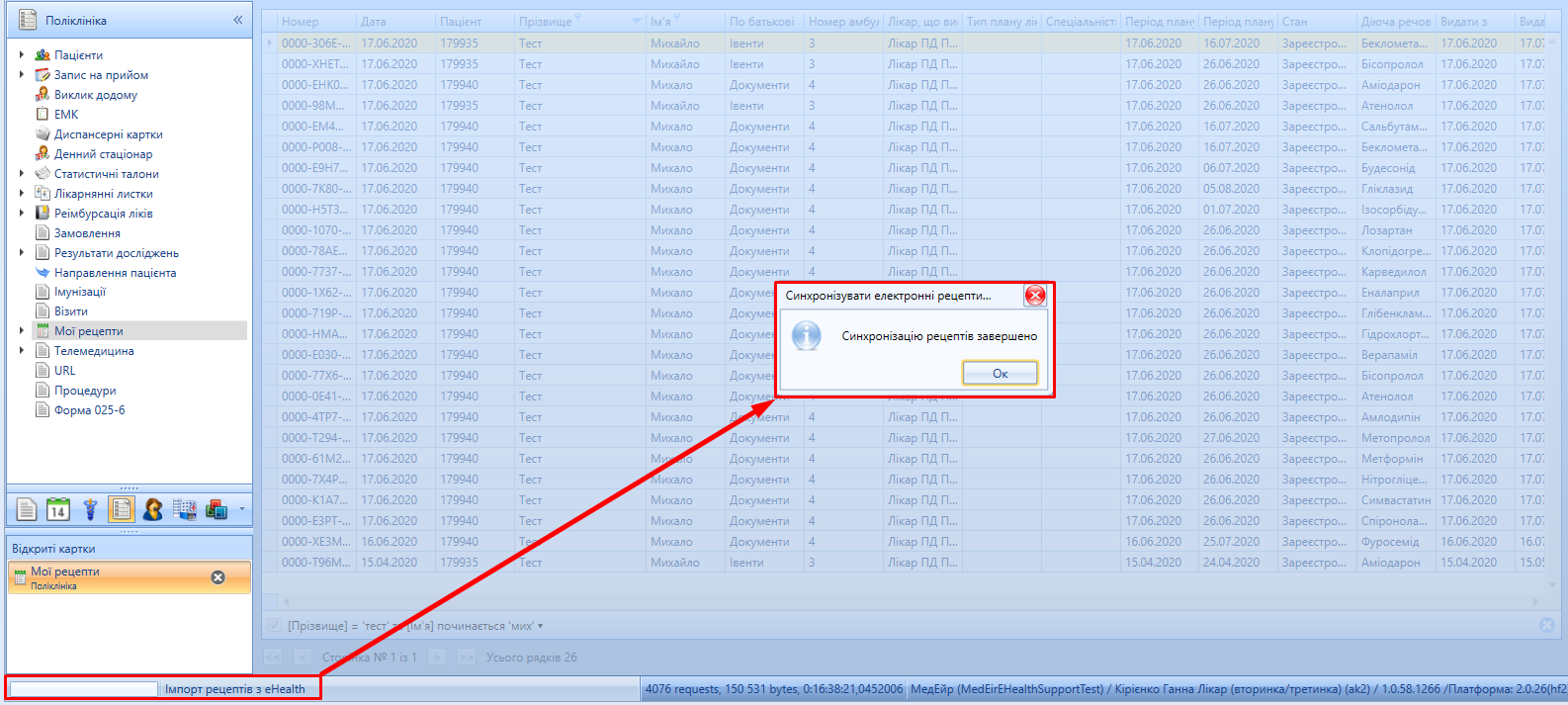
Мал. 7 - Сповіщення про пройдену синхронізацію
8. Після синхронізації рецептів з eHealth, знаходимо потрібний рецепт (мал. 3 , позначка [1; 2; 3]) і повторно відправляємо СМС та, при потребі, відхиляємо рецепт і формуємо новий рецепт (мал. 4). |
|
Відеоінструкції |
|