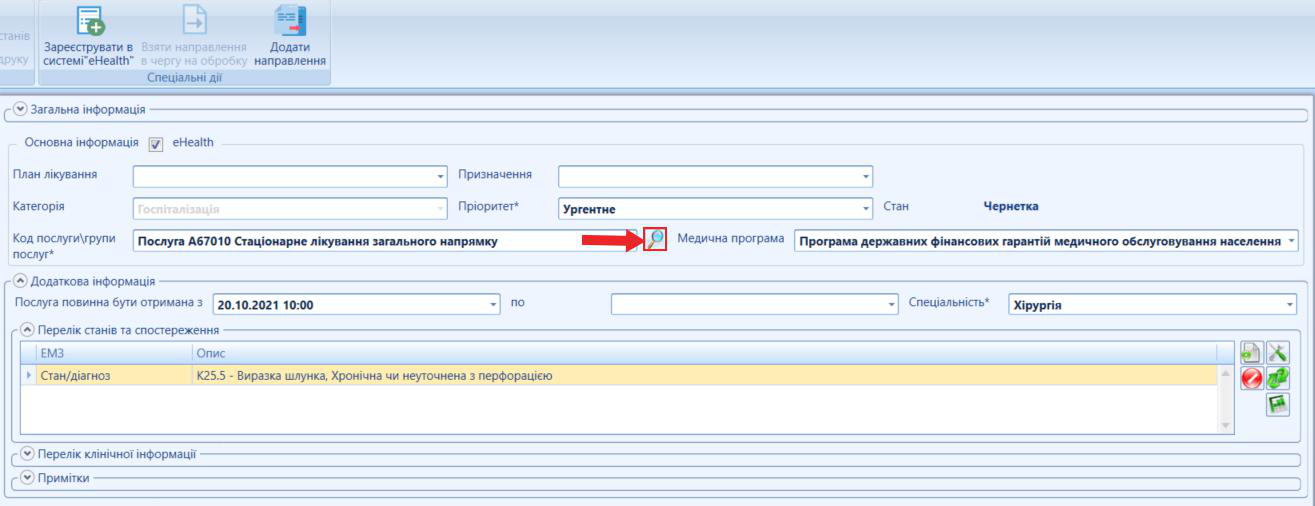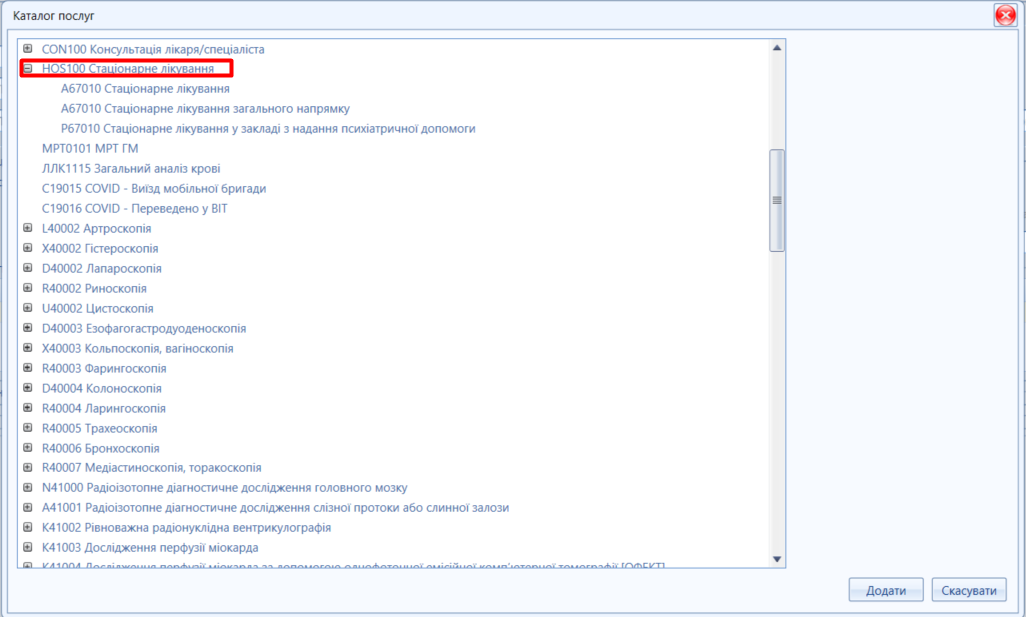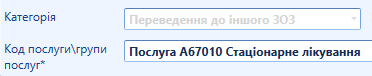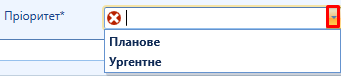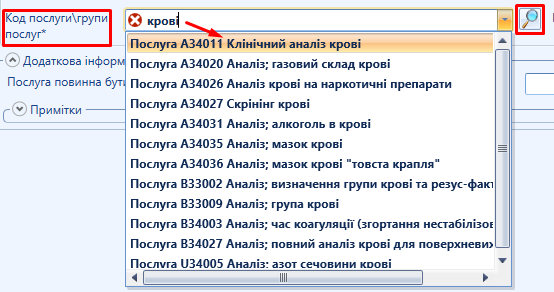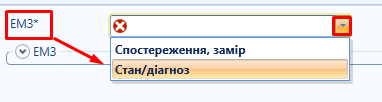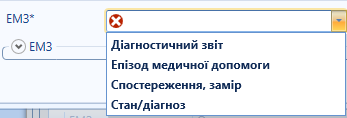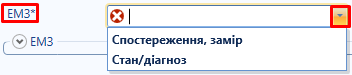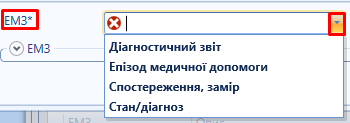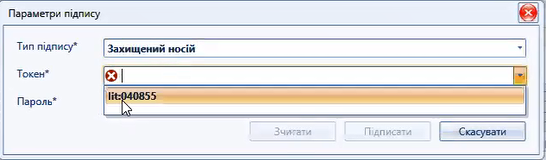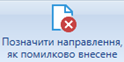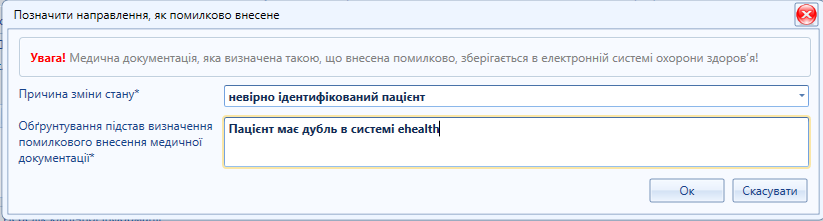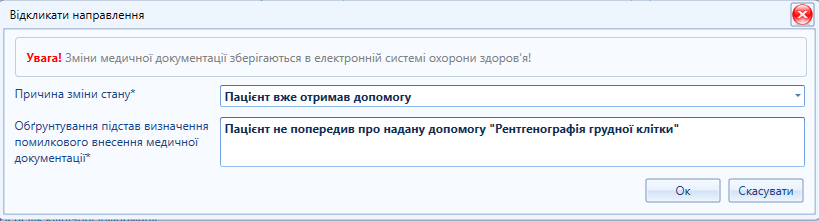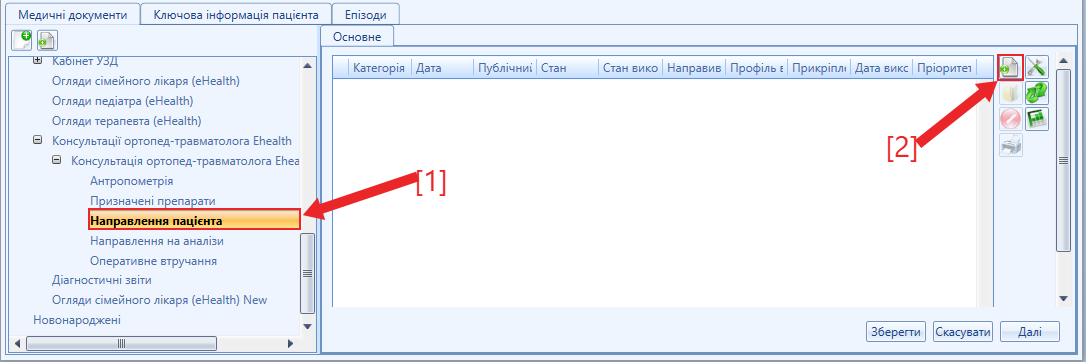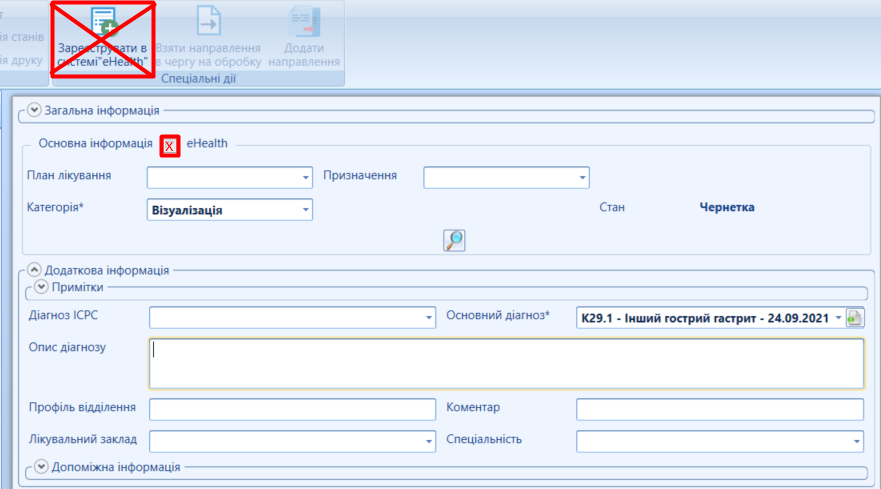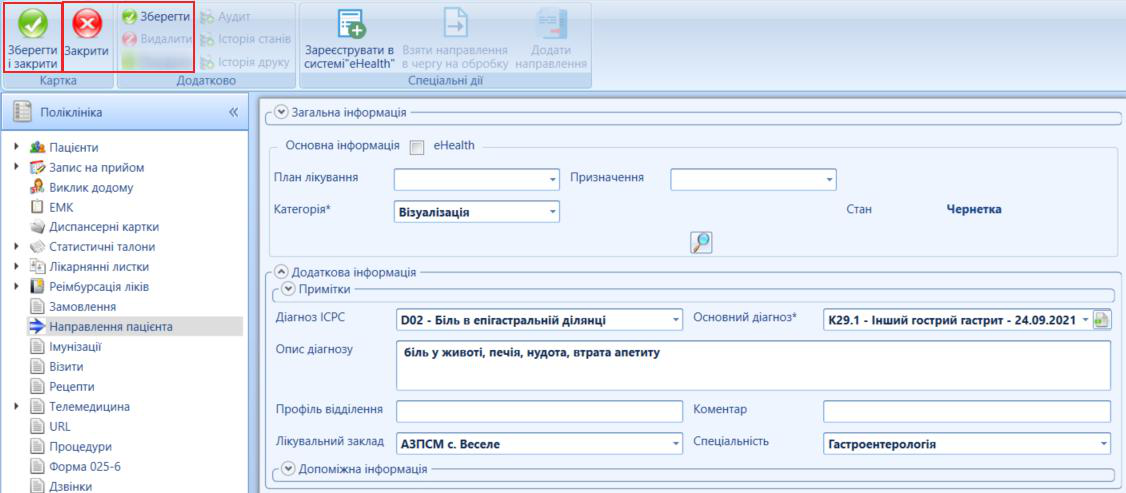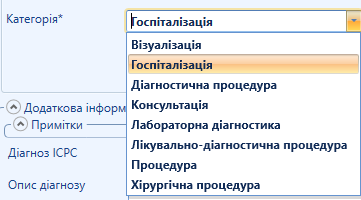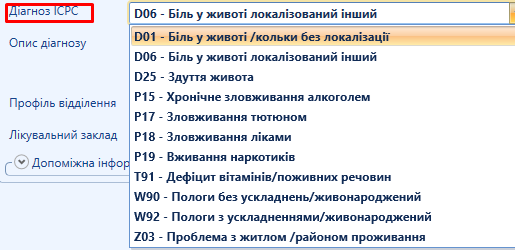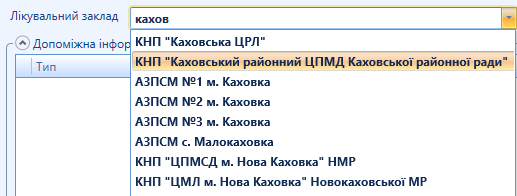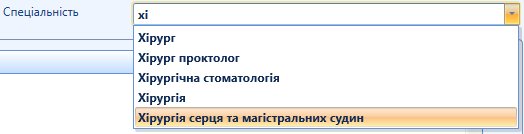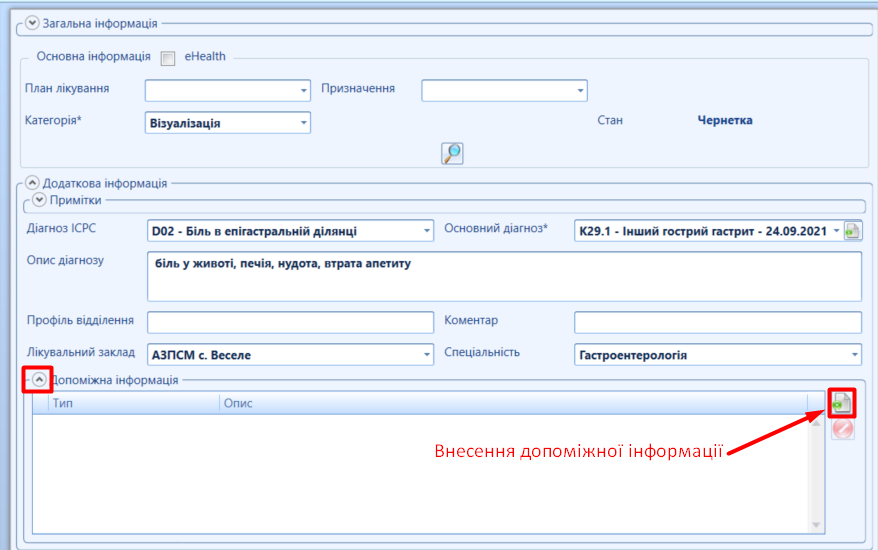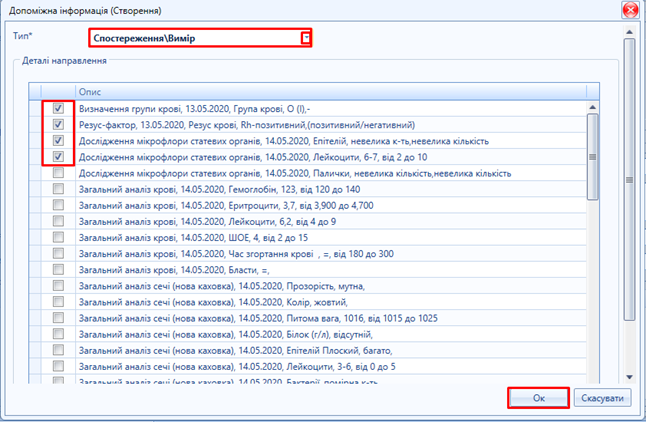Дана інструкція Створення направлення eHealth розділу Робота з інформацією «eHealth» інструкцій користувача містить основний алгоритм дій при створені направлення пацієнта через систему eHealth. |
УВАГА! Для створення електронного направлення в системі eHealth, обов’язковою умовою є - перевірка реєстрації пацієнта в системі eHealth з документу через кнопку спецдії "Пошук пацієнта в системі "eHealth" (мал. 1) |
Мал. 1 – Перевірка реєстрації пацієнта в системі "eHealth"
ВАЖЛИВО! Обов’язковою передумовою створення направлення, є створення епізоду (або використання попередньо створеного та діючого епізоду) і створення взаємодії (консультації) (мал. 3). В закладці "Епізоди" створюємо (мал. 2 [позначка 2]) та обираємо (мал. 2 [позначка 1]) потрібний епізод. |
Мал. 2 – Обираємо епізод / створюємо новий
Після створення епізоду, необхідно додати консультацію / огляд лікаря (ПМД/СМД) (мал. 2) з відповідним типом (мал. 3; 4).
Мал. 3 – Створення консультації / огляду з епізоду
Мал. 4 - Тип консультації
Після створення і проведення відповідної консультації, та перевірки її статусу (має бути в статусі "Завершена" (мал. 5)), з’являється можливість створити електронне направлення в системі eHealth.
Мал. 5 – Консультація в стані "Завершена"
Після успішно проведеної консультації, в дереві ЕМК обираємо гілку "Направлення пацієнта eHealth" і в таблиці, що з’явиться на боковій панелі, натискаємо кнопку "Створити" (мал. 6)
Мал. 6 - Створення направлення
- Після відкриття картки "Направлення пацієнта (Створення)", необхідно заповнити всі обов'язкові поля та, за потреби, заповнити дані в блоці "Додаткова інформація"
та натиснути кнопку спецдії "Зареєструвати в системі "eHealth " (мал. 7).

Мал. 7 - Реєстрація направлення в системі "eHealth"
Для одночасного підписання декількох направлень, створена спецдія "Додати направлення" (мал. 8), дана спецдія дає можливість по черзі внести декілька направлень, які будуть зберігатися в стані "Чернетка", а після збереження всіх чернеток, додана можливість одночасного їх підписання.
Мал. 9 - Закрити картку "Направлення пацієнта (Створення)"
Мал. 10 - Ініціація реєстрації в системі "eHealth" пакету направлень
Мал. 11 - Реєстрація в системі "eHealth" (пакет направлень) |
Якщо направлення пов'язане з конкретним ПЛАНОМ ЛІКУВАННЯ, необхідно внести дані в полі "План лікування" та "Призначення", система автоматично заповнить обов'язкові поля направлення, за потреби, внести дані в секцію "Додаткова інформація" (для направлення на госпіталізацію, необхідно внести дані в полі "Спеціальність*") (мал. 12). Мал. 12 - Реєстрація направлення в системі "eHealth", що пов'язане з планом лікування |
- Після реєстрації направлення, проходить обробка в системі "eHealth" (мал. 13).
Мал. 13 – Обробка направлення
- Після успішного створення направлення, з’явиться повідомлення (мал. 14).
Мал. 14 – Направлення створено в системі "eHealth"
- Натиснувши кнопку "Переглянути", є можливість викликати друковану форму направлення (мал. 15).
Мал. 15 – Приклад друкованої форми направлення
ПІДКАЗКА! Пошук електронного направлення за посиланням… |
ПІДКАЗКА! При внесенні поля "Код послуги/групи послуг*" є можливість переглянути каталог медичних послуг (мал. 16). Мал. 16 - Каталог послуг Після завантаження каталогу послуг, є можливість обрати необхідну послугу (мал. 17) або групу послуг (мал. 18). Мал. 17- Пошук плослуги Мал. 18 - Пошук групи послуг |
Детальна інформація по веденню електронних медичних записів розміщена на сайті НСЗУ (мал. 19)
Мал. 19 - Інформація з сайту НСЗУ (приклад) |
Створення направлення eHealth (для стаціонарної взаємодії)
Передумовою створення електронного направлення в системі "ehealth" є відкриття стаціонарної картки пацієнта та створення взаємодії з типом |
Направлення в межах стаціонарного лікування може бути створене для ідентифікованого та неідентифікованого пацієнта за умови переведення пацієнта до іншого закладу охорони здоров'я (ЗОЗ) або для неонатального скринінгу новонародженого (проект в розробці і поки не доступний для використання). |
Електронне направлення для переведення пацієнта в інший ЗОЗ (для ідентифікованих, та неідентифікованих пацієнтів стаціонару)
Таке направлення створюється після відправки взаємодії з типом "Виписка пацієнта, який вибув зі стаціонару", тому необхідно виконати передумови госпіталізації неідентифікованих пацієнтів.
|
Після виконання всіх передумов, у взаємодії з типом "Виписка пацієнта, який вибув зі стаціонару" обов'язково заповнюється секція "Госпіталізація" (мал. 20).
В полі "Результат лікування*" - зазначено "Переведений в інший ЗОЗ" (при переведенні пацієнта в інший ЗОЗ),
поле "Заклад, у який переведено пацієнта" (автоматично стає обов'язковим полем ![]() ).
).
В цьому полі здійснюємо пошук закладу, в який буде переведено пацієнта за офіційною назвою або по коду ЄДРПОУ.
Заклад, не зареєстрований в системі eHealth, не відображається в даному списку ЗОЗ!
В даній сеrції необхідно зазаначити дані в полі "Результат лікування*" - зазначено "Переведений в інший ЗОЗ" (при переведенні пацієнта в інший ЗОЗ),
поле "Заклад, у який переведено пацієнта" (автоматично стає обов'язковим полем ![]() ).
).
В цьому полі здійснюємо пошук закладу, в який буде переведено пацієнта за офіційною назвою або по коду ЄДРПОУ.
Заклад, не зареєстрований в системі eHealth, не відображається в даному списку ЗОЗ!
Після перевірки та підписання взаємодії з типом "Виписка пацієнта, який вибув зі стаціонару" (з відповідним чином внесеними даними в секції "Госпіталізація") переходимо до формування направлення, таблиця створення направлення підкріплена під взаємодією пацієнта (мал. 21). Для створення направлення, нажимаємо кнопку "Створити"
 Мал. 21 – Таблиця створення направлення до іншого ЗОЗ
Мал. 21 – Таблиця створення направлення до іншого ЗОЗ
В таблиці, що з'явиться, будуть автоматично внесені дані закладу (який був зазначений у взаємодії). Для створення направлення? необхідно заповнити всі обов'язкові поля (позначені ![]() )
)
та натиснути "Зареєструвати в системі eHealth" (мал. 22).

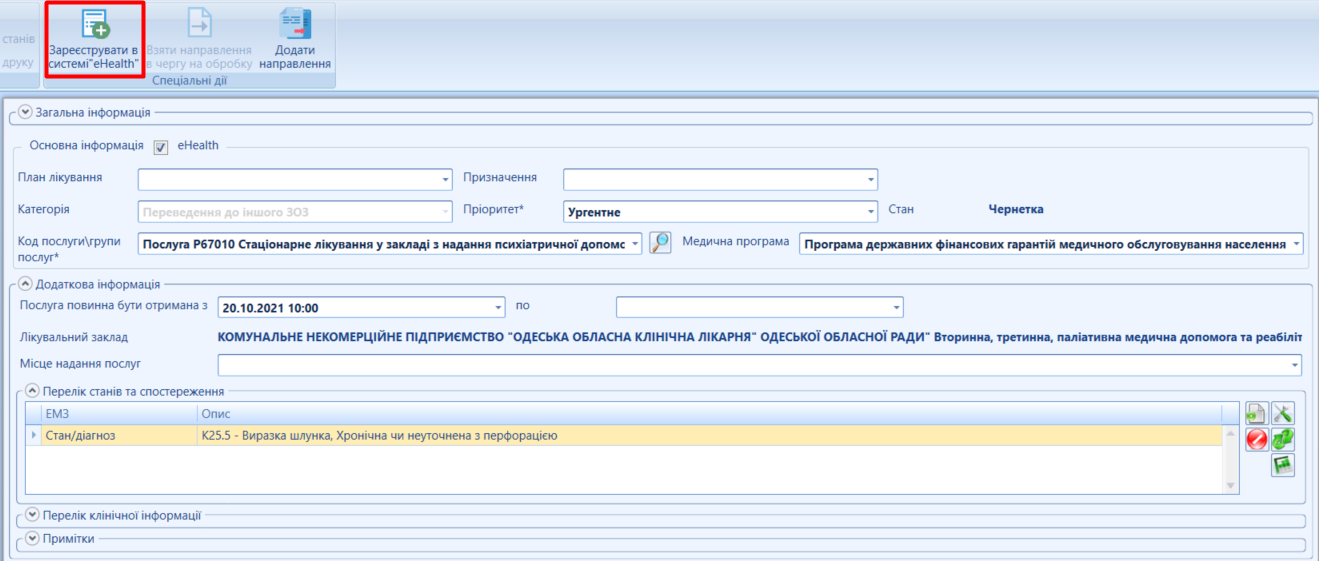
Мал. 22 – Створення направлення на переведення до іншого ЗОЗ (приклад)
Якщо направлення пов'язане з конкретним ПЛАНОМ ЛІКУВАННЯ, необхідно внести дані в полі "План лікування" та "Призначення", система автоматично заповнить обов'язкові поля направлення, за потреби, внести дані в секцію "Додаткова інформація" (для направлення на госпіталізацію, необхідно внести дані в полі "Спеціальність*") (мал. 23).
Мал. 23 - Реєстрація направлення в системі "eHealth", що пов'язане з планом лікування |
- Для реєстрації, необхідно підписати направлення електронним ключем (мал. 24).
Мал. 24 - Реєстрація в системі "eHealth" (переведення до іншого ЗОЗ)
- Після реєстрації направлення, проходить обробка в системі "eHealth" (мал. 25).

Мал. 25 – Обробка направлення
- Після успішного створення направлення, з’явиться повідомлення (мал. 26).
Мал. 26 – Направлення створено в системі "eHealth"
- Натиснувши кнопку "Переглянути", є можливість викликати друковану форму направлення.
Електронне направлення для новонародженого у випадку проведення неонатального скринінгу (проект в розробці і поки не доступний для використання))
- Таке направлення створюється після відправки взаємодії з типом "Виписка пацієнта, який вибув зі стаціонару", тому необхідно виконати передумови госпіталізації неідентифікованих пацієнтів.
Робота з неідентифікованим пацієнтом за посиланням.. |
- Після сформованої взаємодії з типом "Виписка пацієнта, який вибув зі стаціонару" , в дереві ЕМК обираємо гілку "Направлення пацієнта eHealth" і в таблиці, що з’явиться на боковій панелі, натискаємо кнопку "Створити"
 (мал. 27)
(мал. 27)
- Для реєстрації, необхідно підписати направлення електронним ключем (мал. 29).

Мал. 29 - Підписання електронного направлення на неонатальний скринінг (приклад)
- Після успішного створення направлення, з’явиться повідомлення про створення направлення з публічним номером. Для виклику друкованої форми, необхідно натиснути кнопку "Переглянути"
або спецдію "Друк" 
Опис полів картки "Направлення до іншого ЗОЗ"
- Блок "Загальна інформація" (мал. 30).
Поля даного блоку заповнені по замовчуванню.

Мал. 30 - Блок "Загальна інформація"
- Блок "Основа інформація" (мал. 31).
Поля даного блоку заповнені по замовчуванню. Необхідно перевірити внесені дані.
Поле "Медична програма" заповнене по замовчуванню (або ж є можливість вибору зі списку). Дане поле обов'язкове для обробки та погашення направлення за "Програмою державних фінансових гарантій медичного обслуговування населення".
|
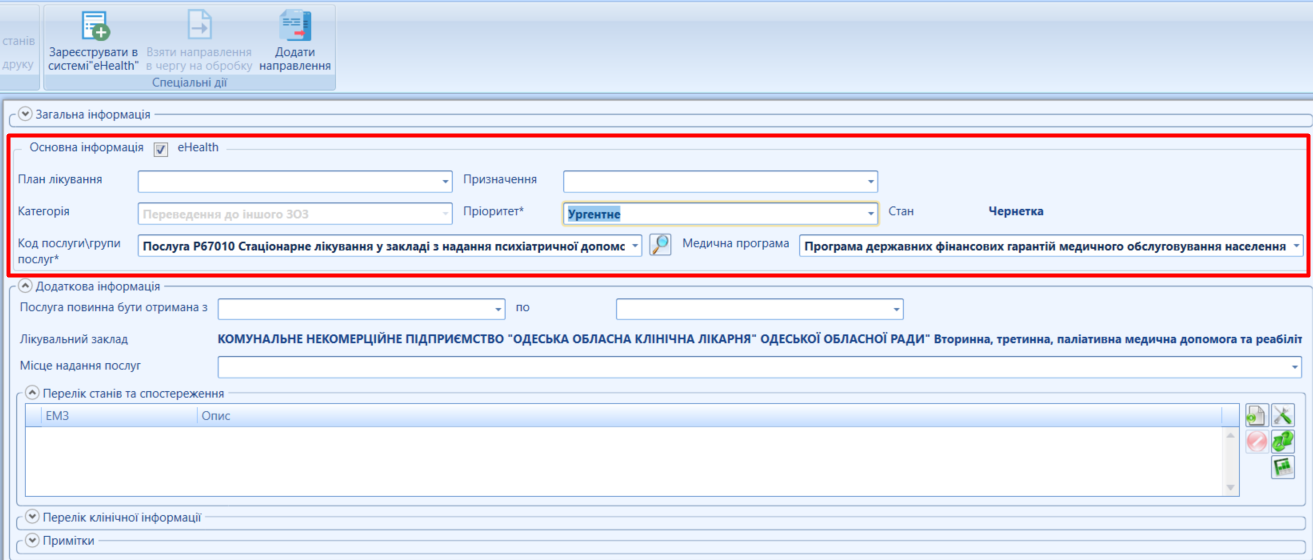
Мал. 31 - Блок "Основа інформація"
Біля поля "Код послуги/групи послуг*", яке заповнене автоматично, надана можливість переглянути каталог медичних послуг (мал 32; мал. 33) .
Мал. 32 - Перехід в каталог послуг
Мал. 33 - Каталог послуг |
- Блок "Додаткова інформація" (мал. 34).
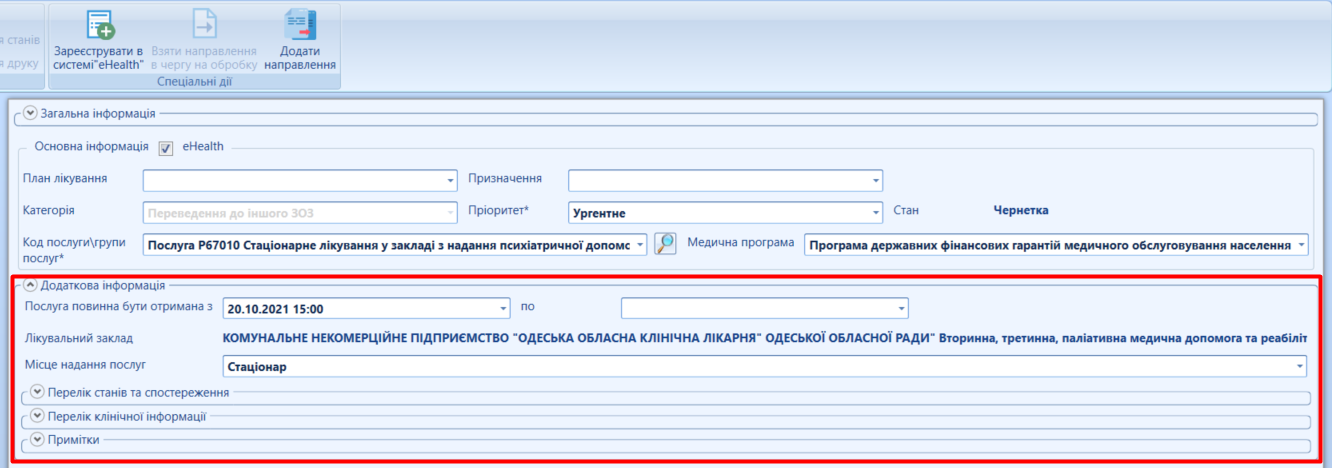
Мал. 34 - Блок "Додаткова інформація"
Поле "Послуга повинна бути отримана з" - "по"
| Необхідно вказати початкову та кінцеву дату отримання послуги. Поля не є обов'язковими до заповнення |
Поле "Лікувальний заклад"
| Поле заповнене по замовчуванню (вказано ЛЗ спеціаліста, який створює направлення) |
Поле "Місце надання послуг"
| Обов'язкове поле для заповнення Містить вибір із запропонованого довідника |
- Секція "Перелік станів та спостереження" та "Перелік клінічної інформації"
В таблиці "Перелік станів та спостереження" на боковій панелі натискаємо кнопку "Створити" (мал. 35).

Мал. 35 - Створення запису у вкладці "Перелік клінічної інформації"
Заповнюємо таблицю "Перелік станів та спостереження", в залежності від обраного поля "ЕМЗ*", змінюється наповнення таблиці (мал. 36; мал. 37):
 Мал. 36 - Таблиця "Перелік станів та спостереження" (ЕМЗ – стан/діагноз)
Мал. 36 - Таблиця "Перелік станів та спостереження" (ЕМЗ – стан/діагноз)
 Мал. 37 - Таблиця "Перелік станів та спостереження" (ЕМЗ – спостереження, замір)
Мал. 37 - Таблиця "Перелік станів та спостереження" (ЕМЗ – спостереження, замір)
- Секція "Примітки" (мал. 38).
Містить текстові поля. Не є обов’язковою до заповнення.
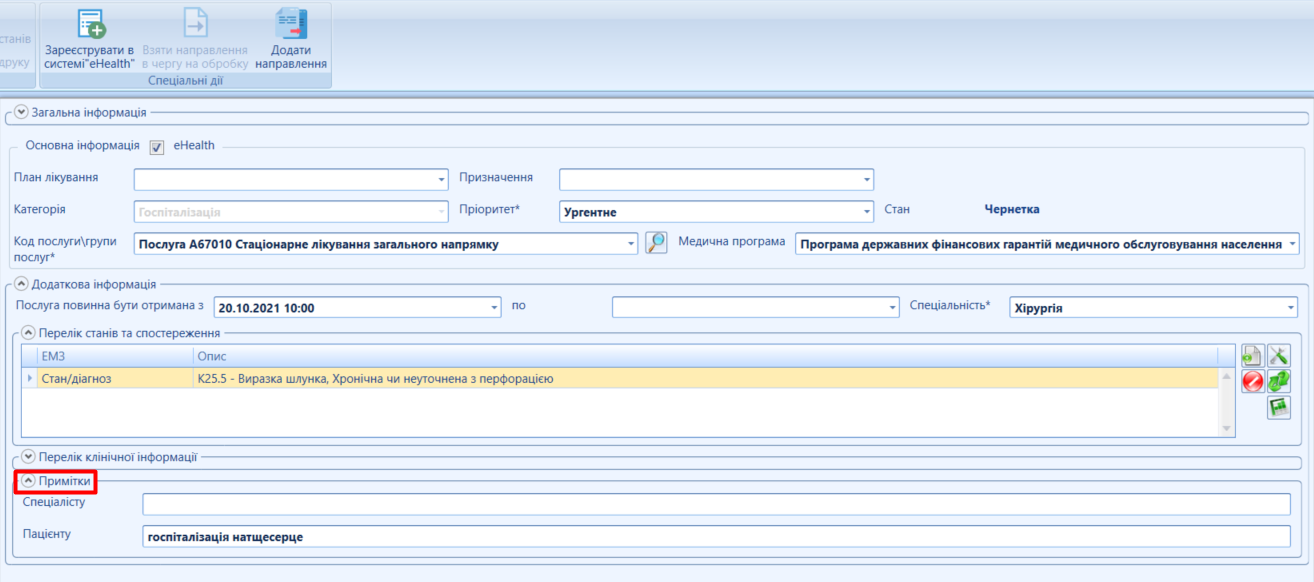
Мал. 38 - Блок "Примітки"
Детальний опис картки "Направлення пацієнта"
Таблиця 1 - Блок "Основна інформація"
№ | Назва елементу (поле) | Опис |
1 | Поле "eHealth" | Обов'язкова відмітка для відправлення направлення в систему eHealth |
2 | Поле "План лікування"
| Для направлень, що будуть створені на основі Плану лікування |
3 | Поле "Призначення"
| Для направлень, що будуть створені на основі Плану лікування |
4 | Поле "Категорія"
| Вноситься з клавіатури або вибирається з довідника. При створенні стаціонарного направлення на переведення пацієнта в інший ЗОЗ (заповнено по замовчуванню - якщо заповнена секція "Госпіталізація" з результатом лікування "Переведено в інший ЗОЗ", внесено заклад, куди переведено пацієнта
|
5 | Поле "Пріоритет"
| Вибирається зі списку "Планове" або "Ургентне" |
6 | Поле "Код послуги\група послуги"
| Вноситься за допомогою введення необхідного значення (сортує по "містить", або пошук можливо здійснювати по коду). Також можна скористатись пошуком, при натисканні на нього відкривається вікно пошуку |
7 | Поле "Медична програма"
| Значення внесене по замовчуванню. Обов'язкове для погашення направлення!!! |
8 | Поле "Стан"
| Початковий стан «Чернетка», автоматично змінюється на "Активне", після того як направлення зареєстроване в eHealth |
9 | Поле "Термін дії"
| Кінцева дата дії направлення відображається по замовчуванню після реєстрації направлення в системі "eHealth". Після закінчення терміну дії, направлення автоматично деактивується |
10 | Поле "Публічний номер"
| Відображається тільки після реєстрації направлення в системі "eHealth" |
11 | Поле "Стан виконання за програмою"
| Відображається тільки після реєстрації в системі "eHealth" (Таб. 2) |
Таблиця 2 - Стан виконання направлення за програмою
Назва стану | Пояснення |
Нове | Активний запит на користування послугою за програмою, пацієнт не знаходиться в черзі. Будь-який, зареєстрований в системі eHealth, спеціаліст, що надає вказану в електронному направлені послугу за програмою медичних гарантій, може взяти дане направлення в чергу |
В черзі | Активний запит на користування послугою з програмою, пацієнт знаходиться в черзі. Призначений спеціаліст в чергу на роботу з направленням. Дана дія зворотня (можливо, за згоди пацієнта, зняти спеціаліста з черги на опрацювання направлення)! |
В обробці | Надання послуги в рамках направлення розпочато, але не завершено. Дана дія незворотня (спеціаліст, що взяв направлення в обробку, має виконати умови направлення (створити взаємодію, процедуру, діагностичний звіт) додати направлення, зареєструвати ЕМЗ в eHealth і погасити електронне направлення! |
Погашене | Діяльність, згідно запиту на обслуговування виконано повністю |
Таблиця 3 - Блок "Додаткова інформація"
№ | Назва елементу (поле) | Опис |
1 | Поля: "Послуга повинна бути отримана з"; "по"
| "Послуга повинна бути отримана з" - дата початку планового періоду обслуговування, згідно направлення, "по" - дата закінчення планового періоду обслуговування, згідно направлення. Прописуємо число, місяць, рік (числа першого десятка пишуться з нулем – 02.05.1987). Або обираємо потрібну дату із запропонованого календаря |
3 | Секція "Перелік станів та спостережень"
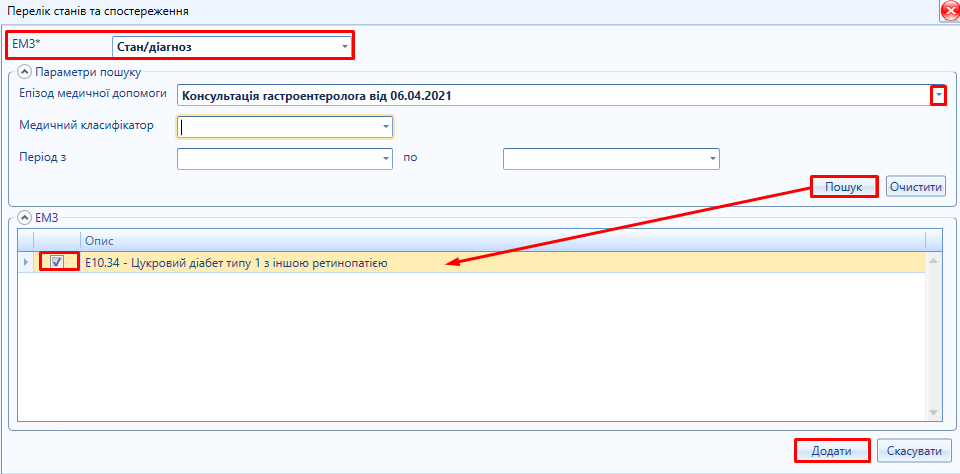 | Посилання на перелік діагнозів та спостережень, замірів, стану пацієнта, в залежності від значення атрибуту. Причина, що були зареєстровані в системі "eHealth" в рамках поточного запису епізоду/взаємодії. Для пошуку ЕМЗ обираємо відповідний тип ЕМЗ ("Спостереження, замір" або "Стан /діагноз") та натискаємо
В таблиці, що з'явиться ("Перелік станів та спостереження"), необхідно задати параметри пошуку і додати необхідний параметр в направлення |
4 | Секція "Перелік клінічної інформації щодо пацієнта"
| Посилання на перелік клінічної інформації щодо пацієнта ("Діагностичний звіт", "Епізод медичної допомоги","Спостереження, замір" або "Стан /діагноз"). Для пошуку ЕМЗ обираємо відповідний тип ЕМЗ та натискаємо УВАГА! Обирається лише зареєстрований перелік клінічної інформації пацієнта в рамках поточного запису епізоду/взаємодії.
В таблиці, що з'явиться ("Перелік клінічної інформації") необхідно задати параметри пошуку і додати необхідний параметр в направлення |
5 | Секція "Примітки"
| Важлива додаткова інформація для спеціаліста, що буде надавати обслуговування по направленню. А також спеціальна примітка пацієнту, що є умовою виконання даного направлення тощо |
Таблиця 4 - Перелік станів та спостережень
№ | Назва елементу (поле) | Опис |
1 | Поле "ЕМЗ*"
| Вибір зі списку. Значення:
|
2 | Поле "Епізод медичної допомоги"
| Вибір зі списку, по замовчуванню вказане значення епізоду медичної допомоги, в рамках якого було створено взаємодію, якій підпорядковується направлення |
3 | Поле "Медичний класифікатор"
| Відображається, якщо значення атрибуту ЕМЗ – "Стан/діагноз". Вибір медичного класифікатору. Значення:
|
4 | Поле "Код"
| В залежності від значення атрибуту "Медичний класифікатор", надаються значення довідника "МКХ-10" або довідника "ICPC-2" |
5 | Поля: "Період з"; "по"
| Прописуємо число, місяць, рік (числа першого десятка пишуться з нулем – 02.05.1987). Або обираємо потрібну дату із запропонованого календаря |
7 | Поле "Діагностичний звіт"
| Відображається тільки, якщо значення атрибуту ЕМЗ – "Спостереження, замір"
|
8 | Поле "Код спостереження"
| Відображається тільки, якщо значення атрибуту ЕМЗ – "Спостереження, замір" (довідник eHealth "Спостереження") |
9 | Кнопка "Пошук" | Пошук ЕМЗ в системі "eHealth" |
10 | Кнопка "Додати" | Система додає обрану кількість записів в таблиці вибраного виду ЕМЗ |
11 | Кнопка "Скасувати" | Система закриває картку пошуку |
Таблиця 5 - Перелік клінічної інформації
| № | Назва елементу (поле) | Опис |
1 | Поле "ЕМЗ"
| Вибір зі списку Значення:
|
2 | Поле "Епізод медичної допомоги"
| Відображається, якщо значення атрибуту ЕМЗ – "Стан/діагноз", "Спостереження/замір" або "Діагностичний звіт" |
3 | Поле "Медичний класифікатор"
| Відображається, якщо значення атрибуту ЕМЗ – "Стан/діагноз" або "Епізод медичної допомоги" . Вибір медичного класифікатору. Значення:
|
4 | Поле "Код"
| В залежності від значення атрибуту "Медичний класифікатор", надаються значення довідника "МКХ-10" або довідника "ICPC-2" |
5 | Поля: "Період з"; "по"
| Прописуємо число, місяць, рік (числа першого десятка пишуться з нулем – 02.05.1987). Або обираємо потрібну дату із запропонованого календаря |
7 | Поле "Діагностичний звіт"
| Відображається тільки, якщо значення атрибуту ЕМЗ - "Спостереження, замір"
|
8 | Поле "Код спостереження"
| Відображається тільки, якщо значення атрибуту ЕМЗ – "Спостереження, замір" (довідник eHealth "Спостереження") |
9 | Поле "Категорія"
| Відображається, якщо значення атрибуту ЕМЗ – "Діагностичний звіт" |
10 | Поле "Код послуги"
| Каталог послуг відфільтрований згідно значення атрибуту "Категорія" |
11 | Кнопка "Пошук" | Пошук ЕМЗ в системі "eHealth" |
12 | Кнопка "Додати" | Система додає вибрану кількість записів в таблиці вибраного виду ЕМЗ |
13 | Кнопка "Скасувати" | Система закриває картку пошуку |
14 | Кнопка "Очистити" | Система очищує параметри пошуку |
Таблиця 6 - Спеціальні дії
№з/п | Назва кнопки спецдії | Призначення поля |
1 | Зареєструвати в системі "eHealth"  | Реєстрація електронного направлення в системі "eHealth". Викликає картку "Параметри підпису" для накладання ЕЦП/КЕП
|
2 | Друк | Друк сформованого та зареєстрованого направлення |
3 | Позначити направлення, як помилково внесене
| При потребі зазначити помилку створеного електронного направлення. Форма потребує внесення причини зміни стану (механічна помилка, невірно ідентифікований пацієнт), та підстави.
|
4 | Відкликати направлення  | При потребі зазначити - Відкликати створене електронне направлення. Форма потребує внесення причини зміни стану (відмова пацієнта, пацієнт вже отримав допомогу, пацієнта було госпіталізовано через цю проблему, помилкове введення, смерть пацієнта, інше), та підстави.
|
5 | Повторити СМС  | Повторити СМС з публічним номером направлення |
6 | ЕМК | Перехід на електронні медичні картки пацієнта |
7 | Додати направлення
| Дає можливість по черзі внести декілька направлень |
Направлення в МІС "МедЕйр" (БЕЗ реєстрації в системі eHealth)
ВАЖЛИВО! Передумовою створення направлення в системі "МедЕйр" є створення консультації пацієнта (для амбулаторної допомоги) або відкриття стаціонарної картки пацієнта (для стаціонарної допомоги). |
Після створення консультації (стаціонарної картки), обираємо гілку "Направлення пацієнта" (мал. 39).
Мал. 39 - Створення направлення пацієнта в системі "Медейр"
З’явиться картка направлення.
В формі направлення в полі "Основна інформація eHealth", необхідно зняти відмітку "eHealth" (мал. 40).
Мал. 40 – Поле "Основна інформація"
Після зняття відмітки, форма картки зміниться (мал. 41).
Мал. 41 – Направлення в систему "МедЕйр"
Після заповнення картки, натискаємо кнопку "Зберегти" і Закрити" ( або "Зберегти і закрити") на головній панелі (мал. 42).
Мал. 42 - Збереження направлення
Опис картки "Направлення пацієнта" (МедЕйр)
Поле "Категорія*" | Поля, що містять довідники, необхідно вибрати значення з випадаючого списку |
Поля: "Основний діагноз *"; "Діагноз ICPC"
| Поля, що містять довідники, необхідно вибрати значення з випадаючого списку |
Поля: "Опис діагнозу"; "Профіль відділення" | Текстові поля для самостійного введення даних |
Поля: "Лікувальний заклад"; "Спеціальність" | Поля, що містять довідники, необхідно вибрати значення з випадаючого списку. (Можливий пошук по частині назви) |
Блок "Допоміжна інформація"
Для внесення інформації в блок "Допоміжна інформація", необхідно натиснути кнопку "Створити" (мал. 43).
Мал. 43 – Внесення допоміжної інформації
З’явиться таблиця, де потрібно обрати тип інформації з випадаючого списку (мал. 44).
Мал. 44 – Типи інформації
В залежності від обраного типу, заповнюємо необхідну додаткову інформацію (мал. 45; 46);
Мал. 45 – Тип додаткової інформації "Спостереження/Вимір"
Мал. 46- Тип "Інша додаткова інформація"
Після внесення інформації, натискаємо кнопку "Ок"
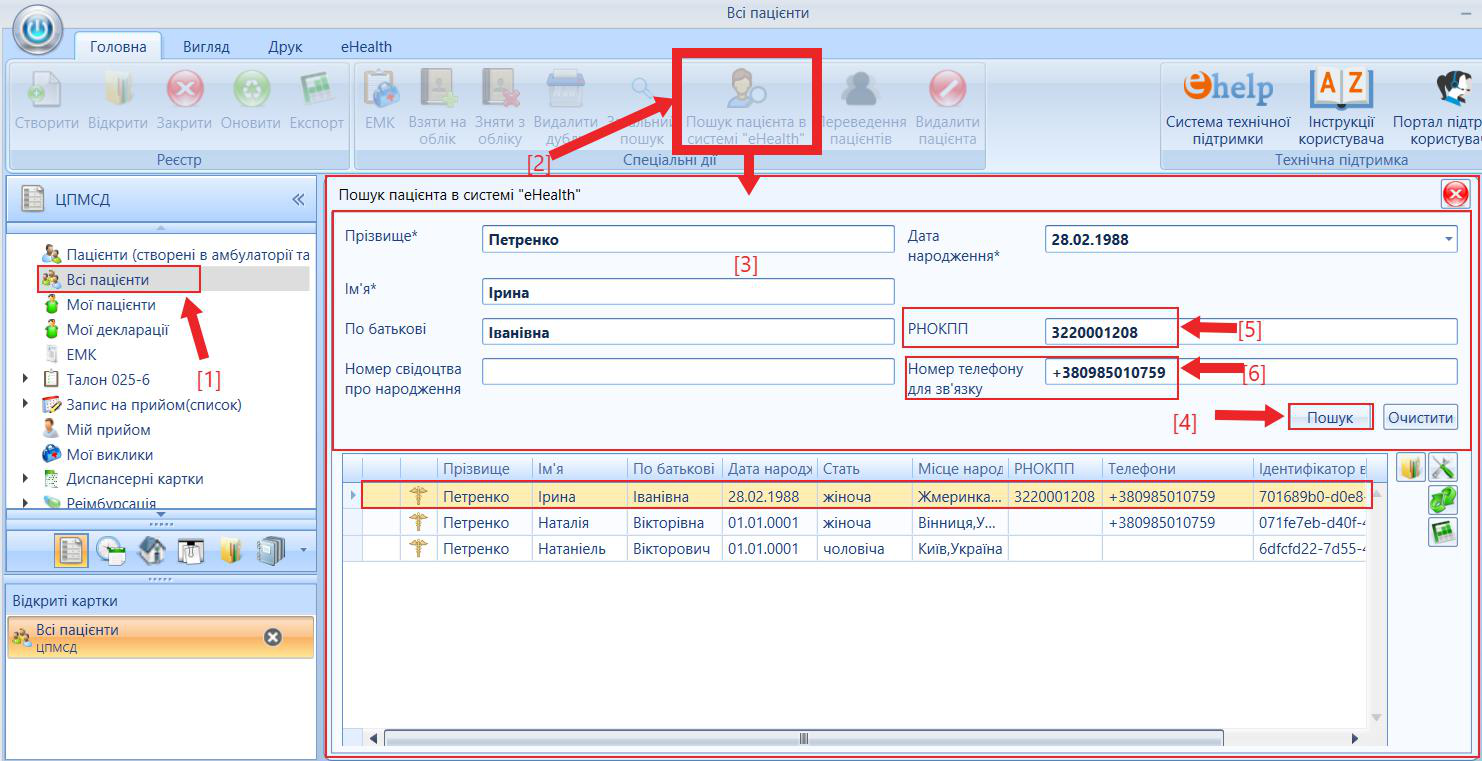
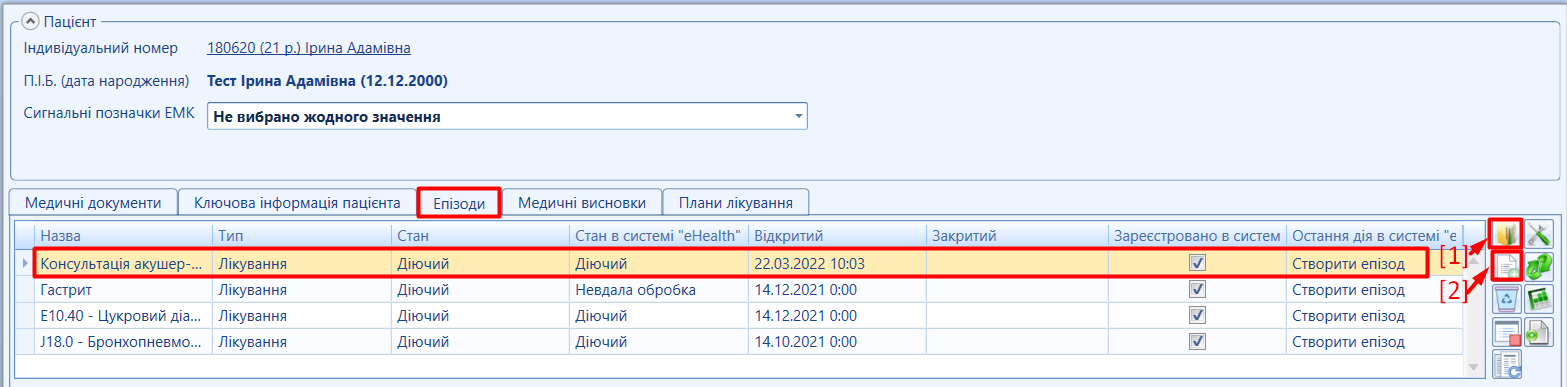
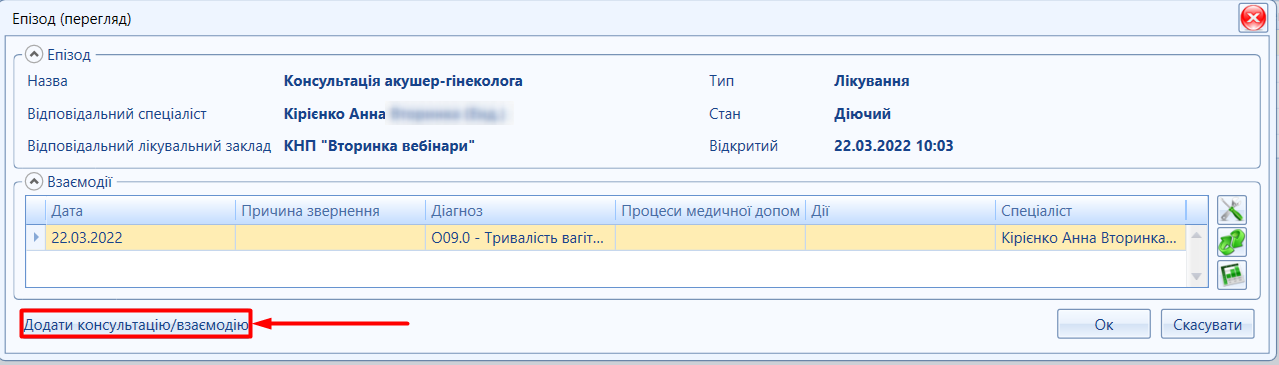
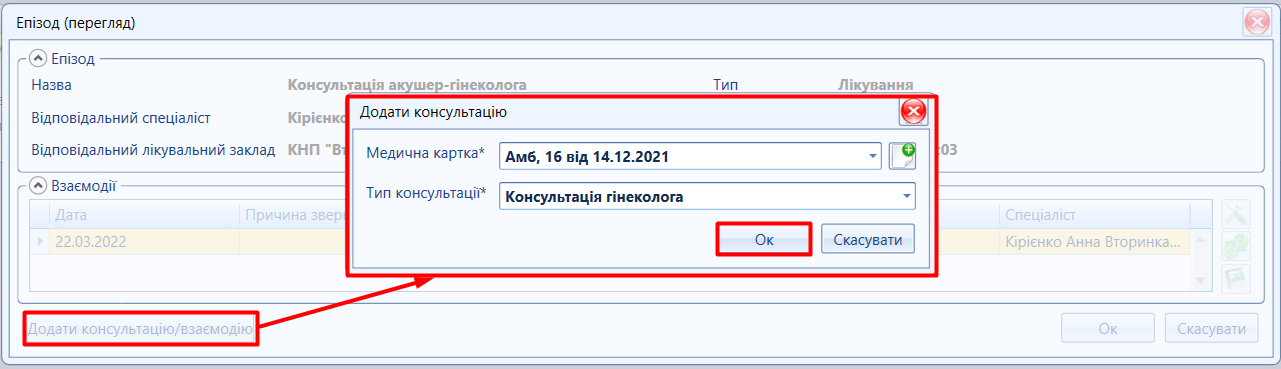
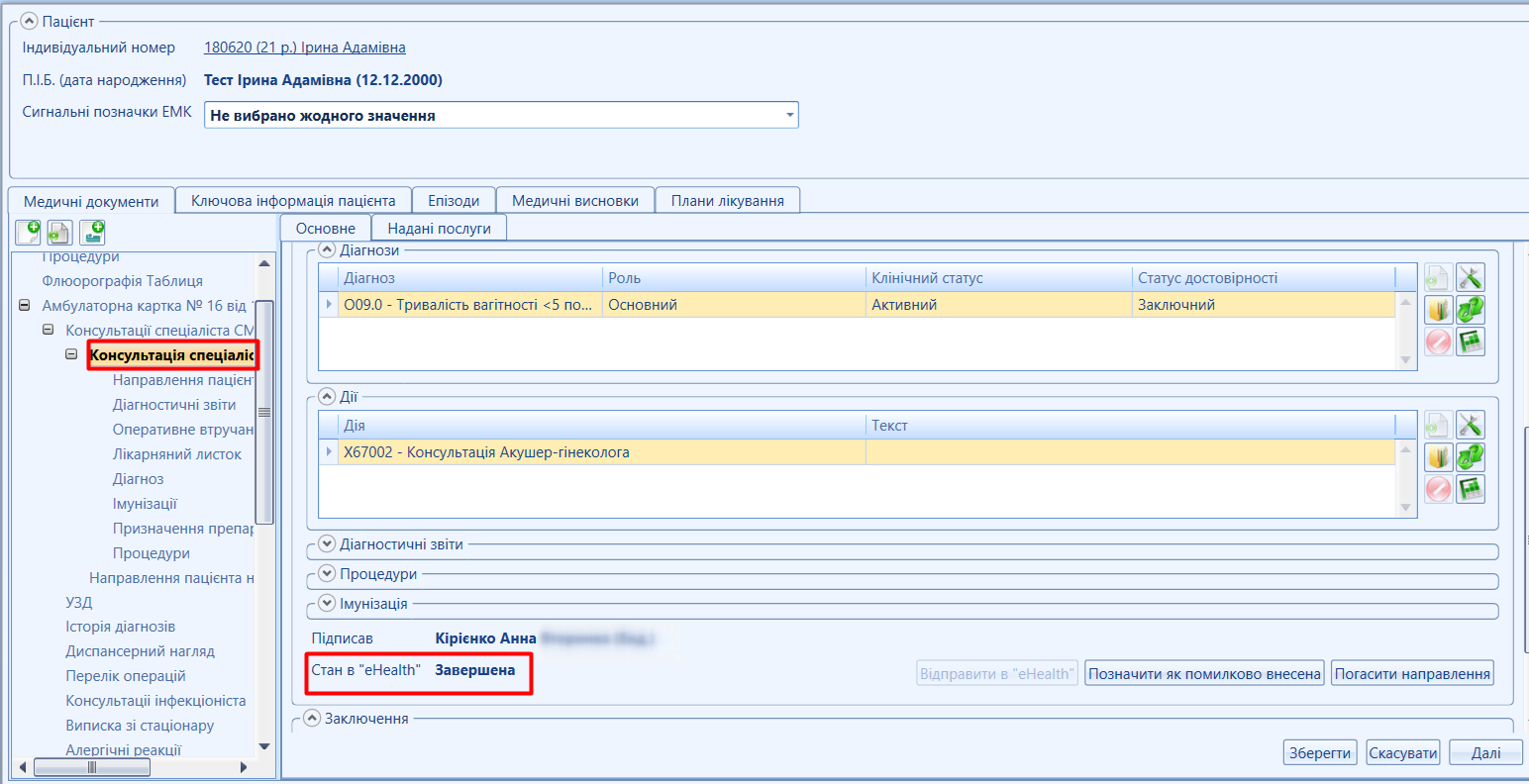
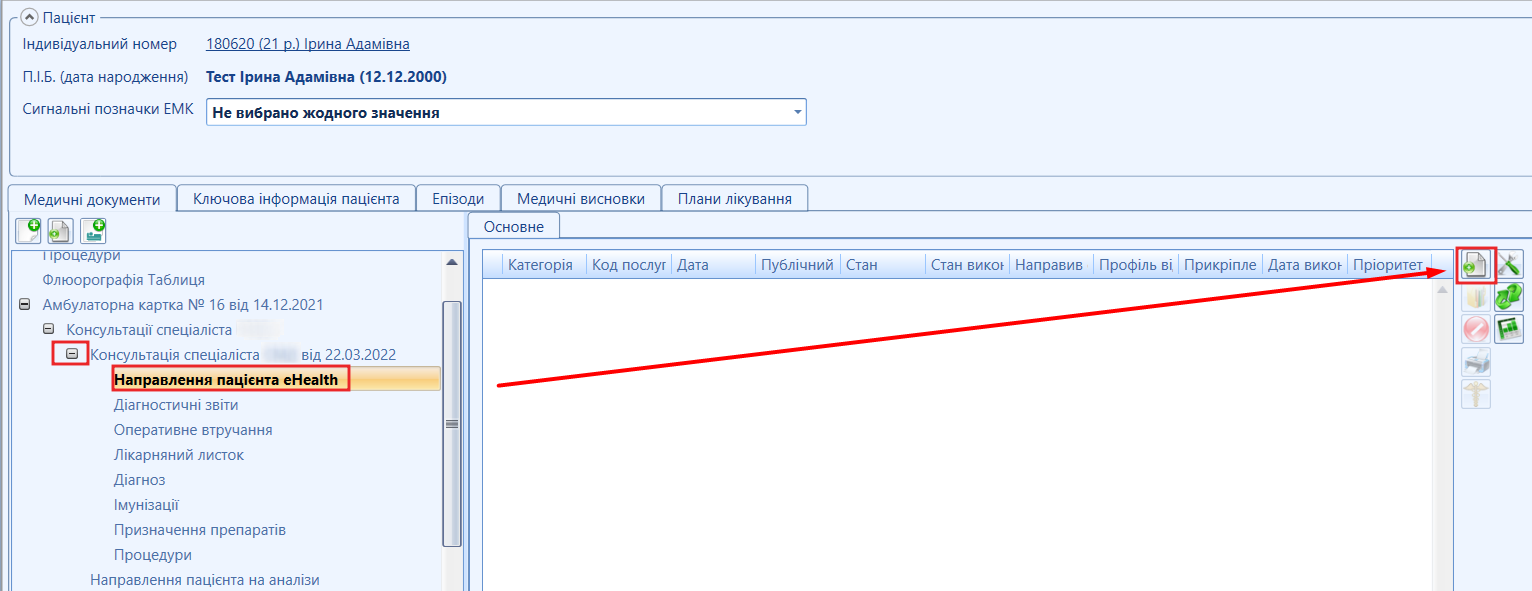


 Мал. 8
Мал. 8







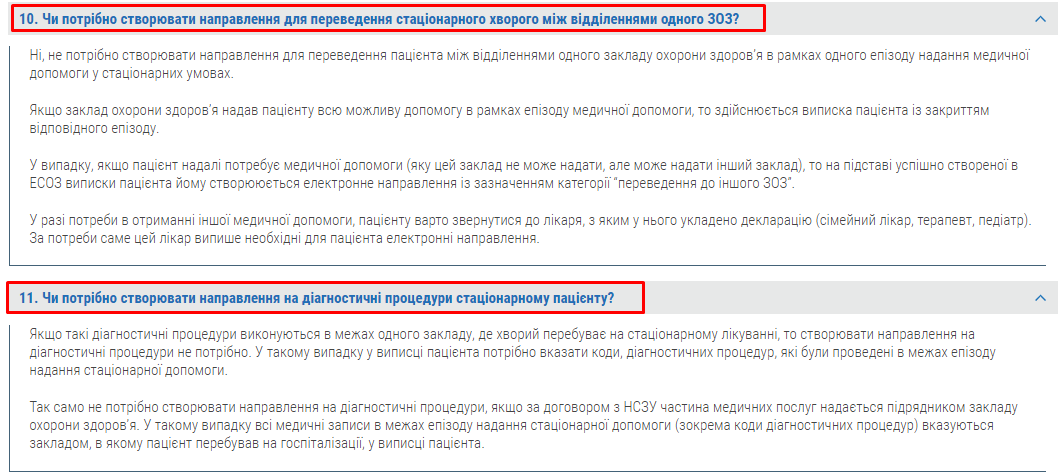
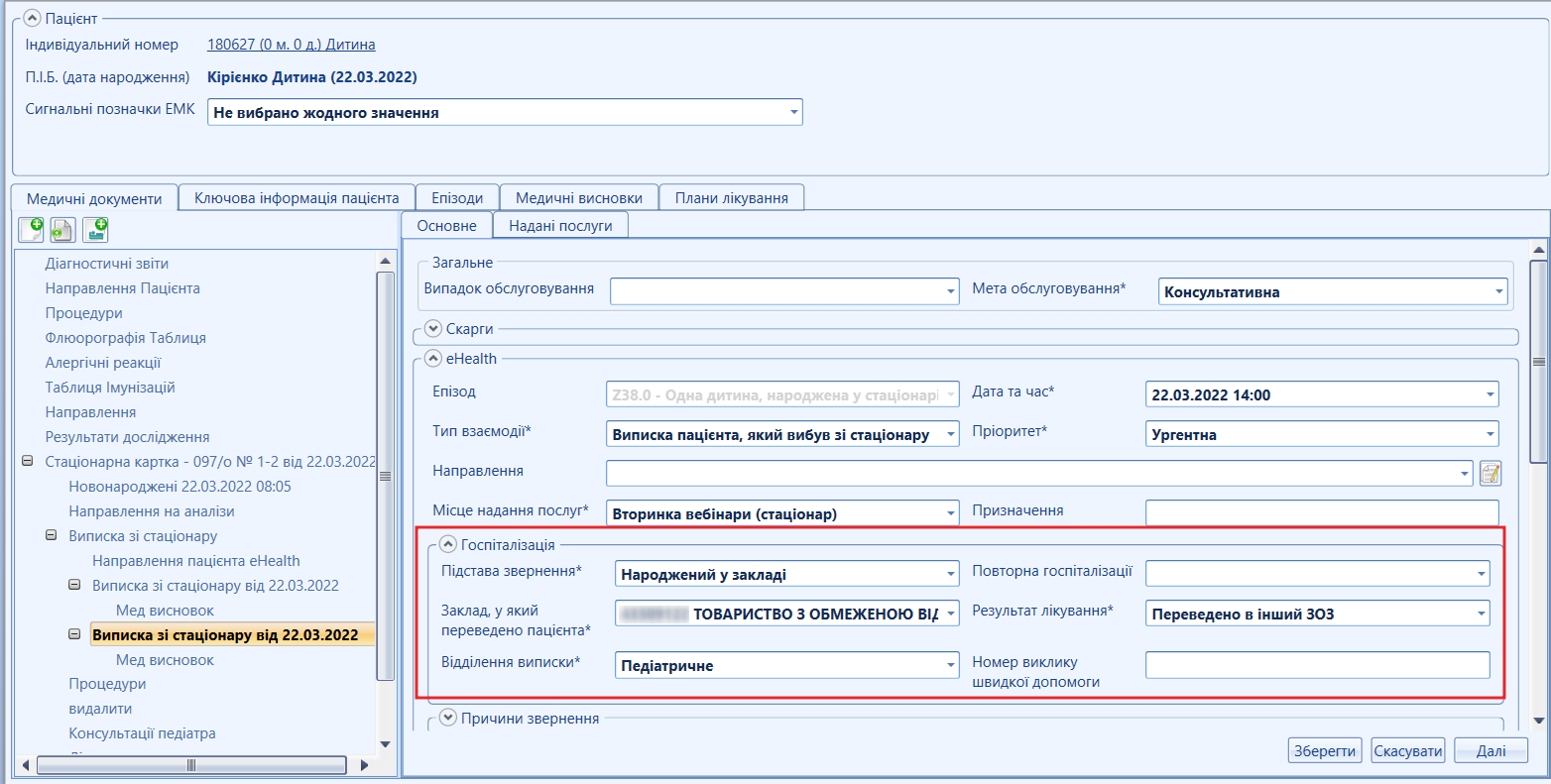
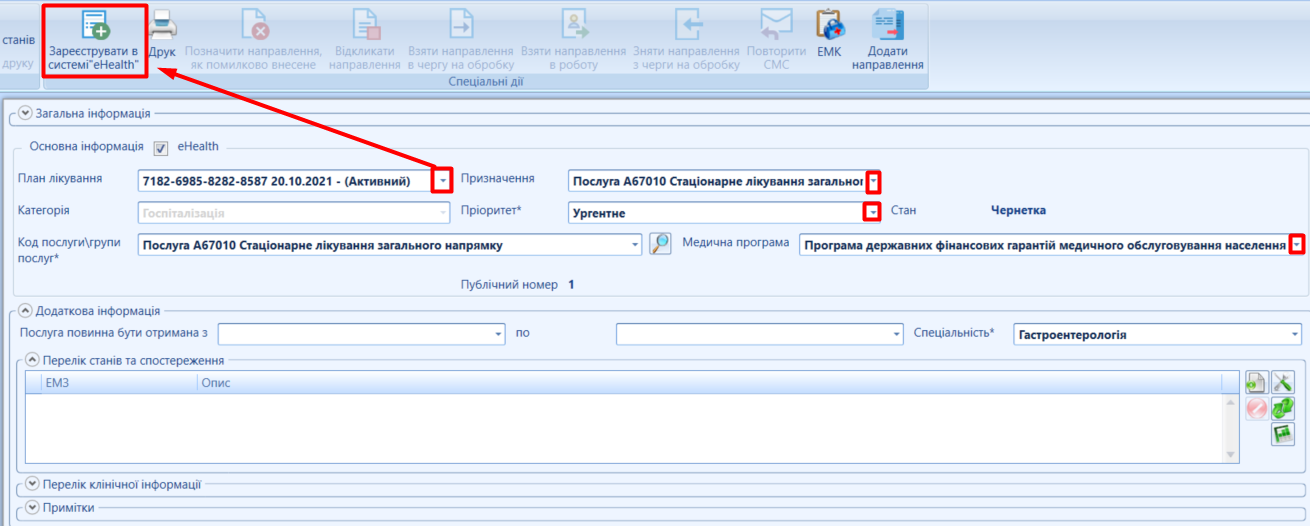
 Мал. 27
Мал. 27