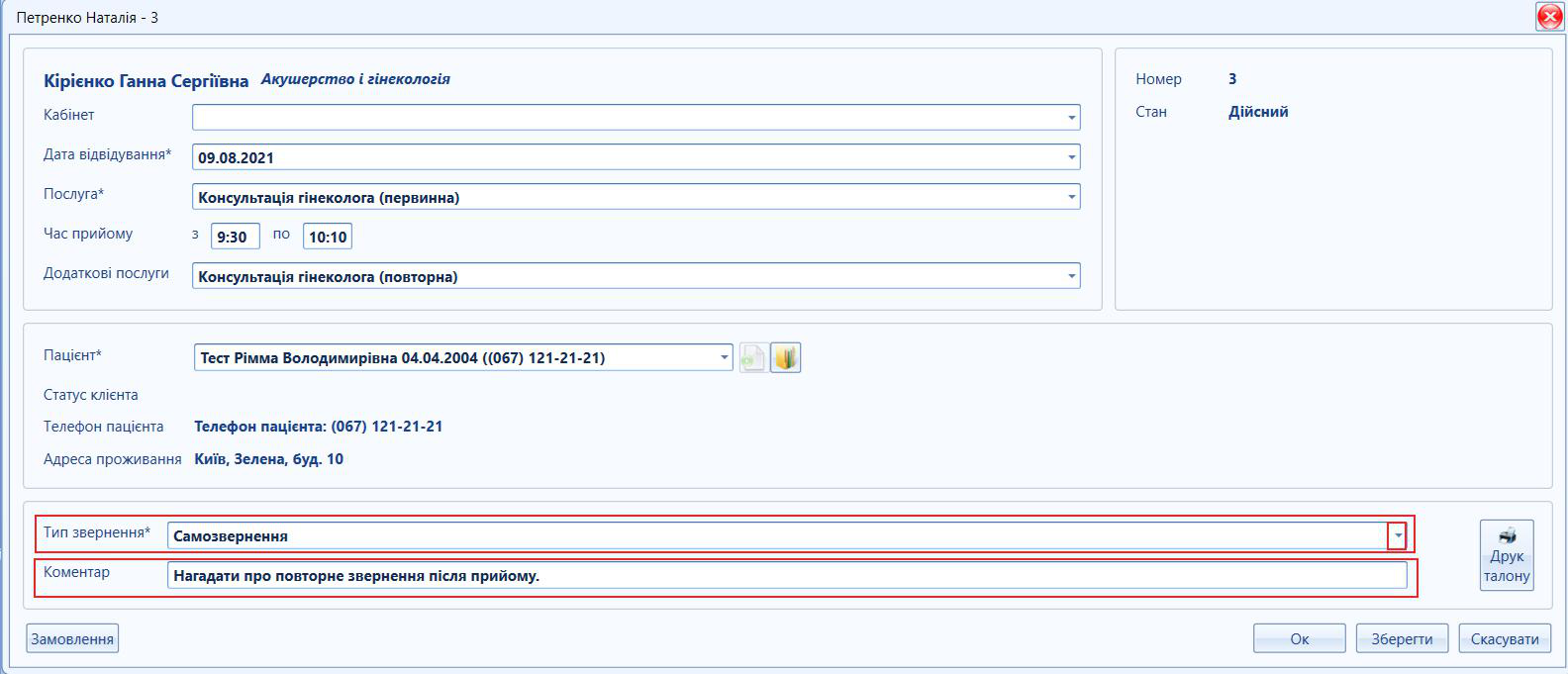| Зміст | Призначення | Опис | |
Реєстратура
Лікар | Робота з карткою Планувальник. (Створення запису на прийом до лікаря). | Основний алгоритм дій, необхідних при створенні та редагуванні інформації щодо запису на прийом, для спеціаліста лікувального закладу. |
Алгоритм створення/відкриття запису
Запис на прийом до спеціаліста або на інші послуги доступна для:
Залежить від налаштувань та ролі спеціаліста і може відрізнятися залежно від особливостей налантувань Системи. |
Залежно від налаштувань і ролі спеціаліста Запис на прийом можливо створювати з реєстру "Запис на прийом"/"Запис на прийом (список)" (модуль "Реєстратура" або "Поліклініка"). Також є можливість створення запису через підпорядковані реєстри: "Записані на сьогодні" / "Записані на завтра". Варіанти створення запису на прийом:
Мал. 1 - Створення картки Планувальника запису на прийом (модуль "Пацієнти, реєстр "Запис на прийом)
Мал. 2 - Створення картки Планувальника запису на прийом з ЕМК пацієнта
Мал. 3 - Створення картки Планувальника запису на прийом з реєстру "Пацієнти" за допомогою спецдії "Запис на прийом" |
| Детальний опис картки Планувальник наведено в розділі інструкцій Загальні реєстри, опис роботи з реєстрами та картками реєстрів наведено в інструкціях розділу Загальний опис елементів системи. |
В реєстрі Запис на прийом (список) створюються, зберігаються, редагуються та налаштовуються всі картки запису на прийом.
Щоб відкрити реєстр Запис на прийом, необхідно:
Відкрити модуль "Поліклініка" (або модуль "Реєстратура") (мал. 4, позначка [1]).
Обрати реєстр "Запис на прийом" (мал. 4, позначка [2]).

Мал. 4 - Запис на прийом (модуль "Поліклініка" або "Реєстратура")
3. Для створення запису на прийом необхідно відкрити Планувальник (Календар) запису на прийом (мал. 4, позначка [3]). Натиснути на кнопку "Створити"  відкривається календар запису на прийом.
відкривається календар запису на прийом.
4. Для відкривання попереднього запису на прийом, необхідно обрати необхідний запис пацієнта та натиснути на кнопку "Відкрити"  (мал. 5).
(мал. 5).
 Мал. 5 - Відкривання попереднього запису на прийом (приклад)
Мал. 5 - Відкривання попереднього запису на прийом (приклад)
В залежності від налаштувань конкретного лікувального закладу, зовнішній вигляд, назва та кількість підреєстрів Запису на прийом може відрізнятися. Передумовами створення коректного запису на прийом є:
|
Запис може бути сформований як для певного спеціаліста так і для групи спеціалістів, а також до певного кабінету в якому приймає спеціаліст.
Запис до спеціаліста
Після виконання операції створення, відкривається календар запису на прийом "Планувальник" (мал. 6).
(Детально опис атрибутів картки наведено в інструкції Запис на прийом розділу Загальні реєстри).
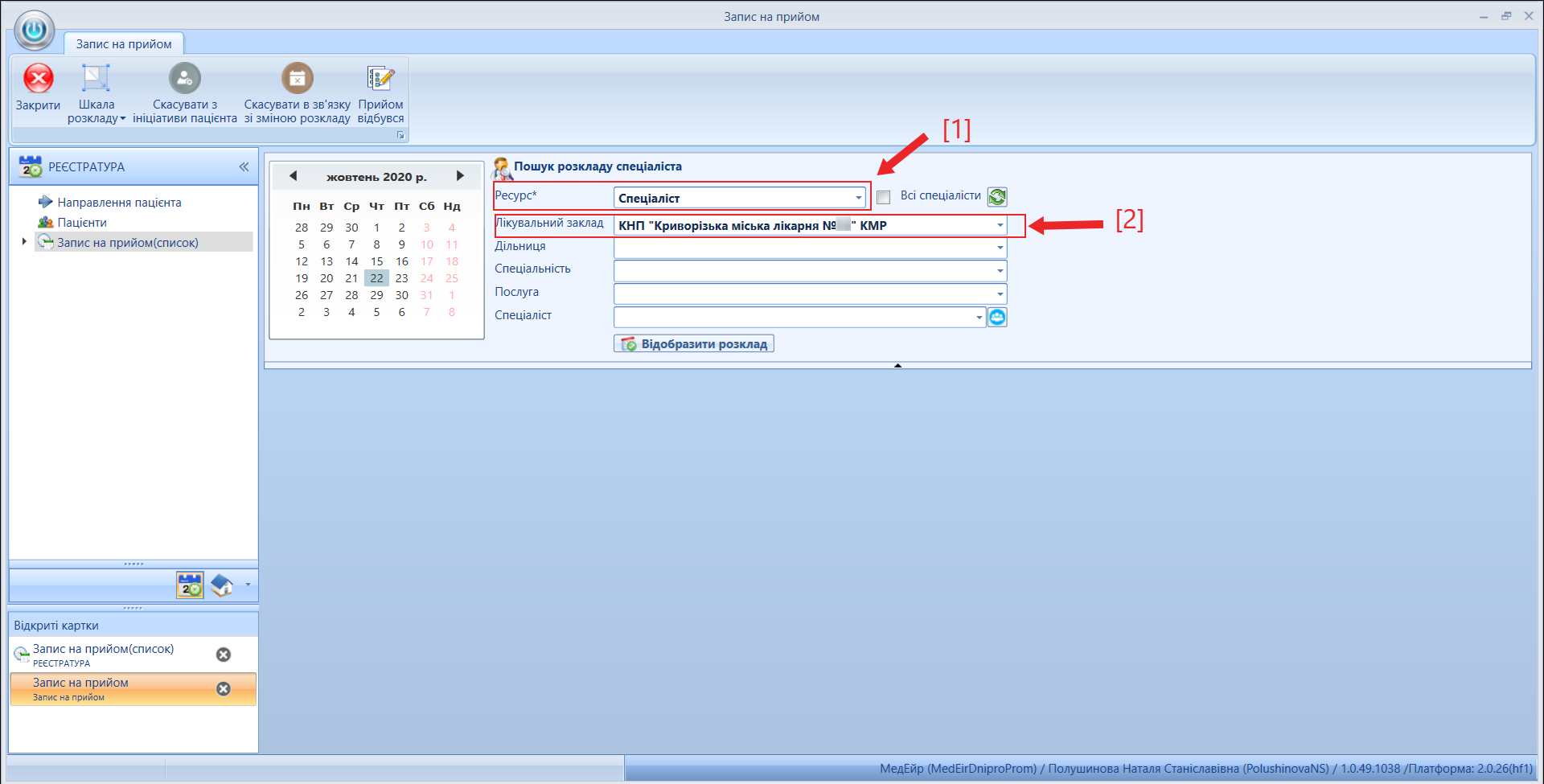
Мал. 6 - Планувальник запису на прийом
Після створення (за замовчуванням) заповнені відповідні поля:
- "Ресурс*" - значення "Спеціаліст" (або "Кабінет")
- "Лікувальний заклад" - значення, назва ЛЗ, в якому працює користувач, що увійшов до системи.
Ресурс " Спеціаліст" зазначено за замовчуванням. При потребі запису в кабінет, необхідно видалити ресурс "Спеціаліст" та обрати "Кабінет" або натиснути кнопку «Переключити ресурс» (мал. 7). Для використання ресурсу "Кабінет", необхідно попередньо зареєструвати неохідні кабінети.
Система відобразить сітку розкладу Кабінету. |

Мал. 8 - Заповнення картки Планувальник
Для запису на прийом слід виконати такі дії в Планувальнику:
- За потреби обрати відповідний ресурс (мал. 8, позначка [1]), прив'язка створенного запису до Спеціаліста або Кабінету (в даному випадку розглядаємо значення Спеціаліст).
|
- За потреби, обрати/змінити лікувальний заклад для запису (мал. 8, позначка [2]), якщо Реєстратор здійснює записи більш ніж в один заклад або спеціаліст працює в підпорядкованих структурних одиницях ЛЗ, що зареєстровані в системі.
- Обрати, за потреби, дільницю обслуговування (мал. 8, позначка [3]).
- Обрати спеціальність лікаря до якого потрібно створити запис (мал. 8, позначка [4]). Потрібно прописувати назву спеціальності.
- Обрати послугу для запису на прийом (мал. 8, позначка [5]). Потрібно прописувати назву послуги (мал. 11, варіант а).
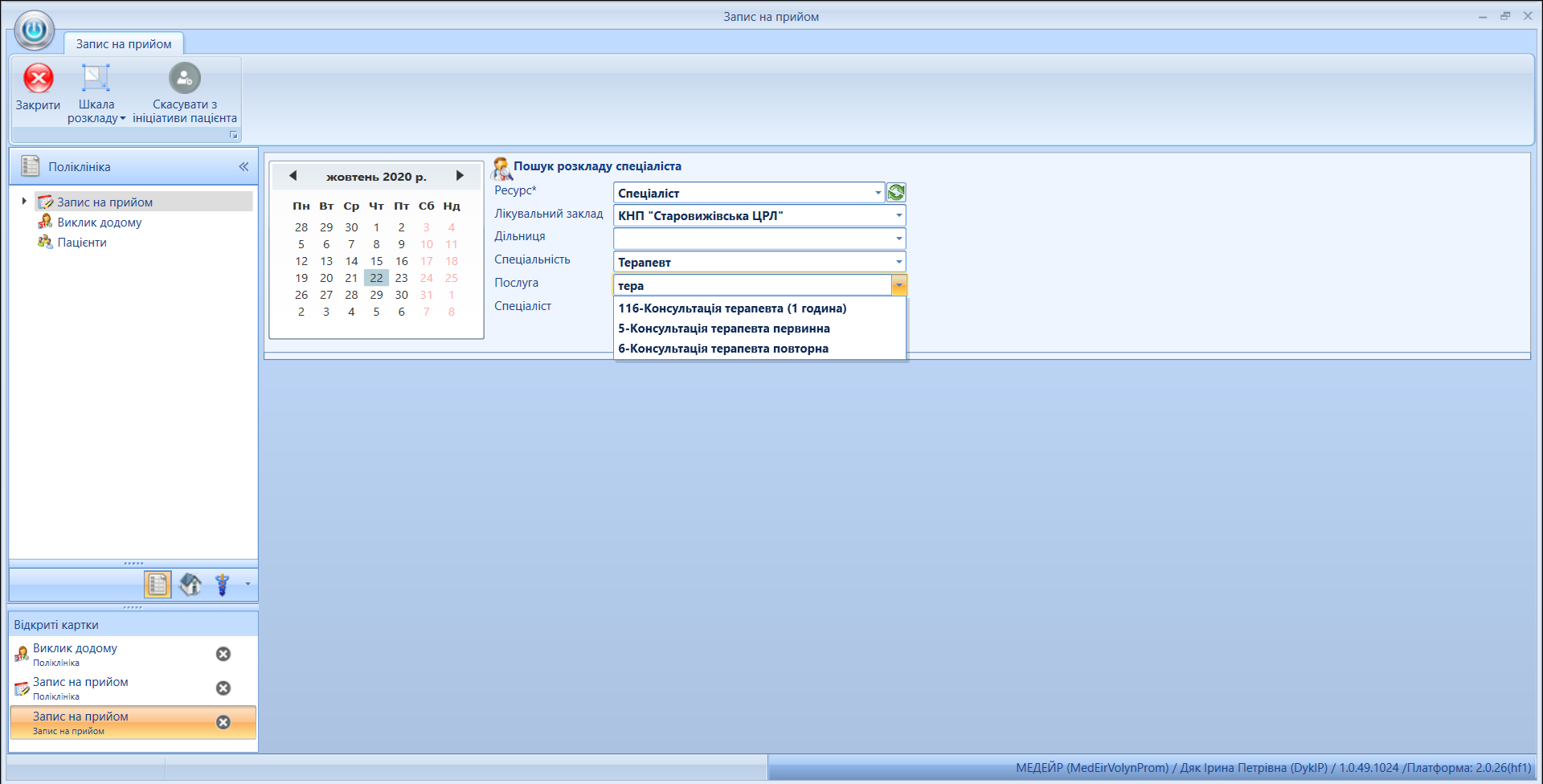
а) Вибір послуги відповідно спеціальності лікаря
Для лікаря ПМД на дану спеціальність має бути додана послуга для ідентичної спеціальності


б) Для ПМД - співпадіння спеціальності лікаря в картці спеціаліста та послуги
Для лікаря СМД на дану спеціальність має бути додана послуга для ідентичної спеціальності

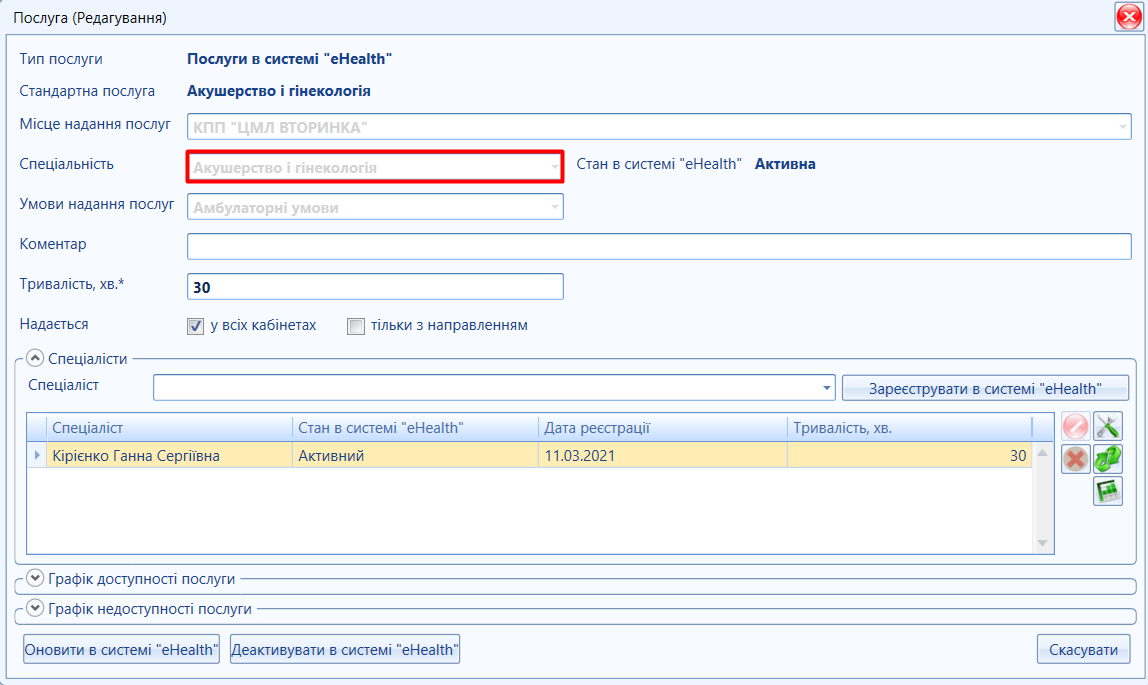
в) Для СМД - співпадіння спеціальності лікаря в картці спеціаліста eHealth та послуги
Для збільшення, натисніть на малюнок
В системі спеціаліст прив'язаний до відповідної послуги (послуг), що вказується в записі на прийом:
|
- Обрати "Спеціаліста" до якого необхідно здійснити запис (мал. 8, позначка [7]), вказавши його ПІБ.
Обрати відповідний варіант відображення спеціалістів (мал. 9, мал. 10). На дату створення відображаються лише ті спеціалісти, в яких є робочий час в цей день. |
- Натиснути кнопку "Відобразити розклад" (мал. 8, позначка [8]).

- Після виконання вищезазначених дій, внизу відкриється сітка розкладу спеціаліста (мал. 12), де необхідно обрати час і двічі натиснути лівою кнопкою миші (мал. 13).

Мал. 12 - Відображення сітки розкладу спеціалістів для створення запису на прийом

Мал. 13 - Вибір часу спеціаліста для створення запису на прийом
- У вікні, що відкриється (мал. 14 ), за потреби, внести зміни дати та часу відвідування, послуги та обрати відповідного пацієнта після заповнення всіх необхідних даних натиснути "Ок".

Мал. 14 - Створення картки "Запис на прийом"
- За потреби, можливо можливо додати (або видалити) додаткову послугу в записі на прийом (мал. 15) ( наприклад, подвійна послуга для пацієнта, що повернеться повторно на прийом після клінічних аналізів, рентгенографії, УЗД чи інших досліджень). Для додавання ще однієї послуги, в полі "Послуга" необхідно натиснути "Додати"
 (для видалення додаткової послуги "Видалити"
(для видалення додаткової послуги "Видалити"  ).
).
Система автоматично формує час прийому пацієнта (відповідно шкали прийому) зазначеним спеціалістом в картці прийому. За замовчуванням, час початку та завершення прийому автоматично проставляється на наступний вільний у спеціаліста, за потреби, його можливо змінити.
Після збереження картки "Записс на рийом (Створення" ), в сітці розкладу спеціаліста за даним пацієнтом буде заброньовано подвійний час прийому (мал. 16).

Мал. 15 - Картка "Запис на прийом (Створення)", додати /видалити додаткову послугу

Мал. 16 - Сітка розкладу спеціаліста із записами на прийом
Для збільшення, натисніть на малюнок
- В картці "Запис на прийом (Створення)" необхідно обрати пацієнта в полі "Пацієнт" (пошук можливо здійснювати за прізвищем або за номером телефону).
Після вибору конкретного пацієнта рекомендовано перевірити ЕК пацієнта, натиснувши натиснувши кнопку "Відкрити картку пацієнта" та, при потребі, редагувати дані його електронної картки (мал. 17).
 Мал. 17 - Картка "Запис на прийом (Створення)", редагування поля "Пацієнт*"
Мал. 17 - Картка "Запис на прийом (Створення)", редагування поля "Пацієнт*"
Якщо пацієнта не знайдено, його необхідно створити (мал. 18), натиснувши кнопку "Створити" (детальніше Робота з ЕК пацієнта, Створення, редагування та реєстрація даних пацієнта ("eHealth"), Неідентифікований пацієнт ("eHealth"), Імпорт пацієнта з "eHealth").

Мал. 18 - Картка "Запис на прийом (Створення)", створення карти пацієнта
Для збільшення, натисніть на малюнок
Мал. 19 - Створення амбулаторної карти, створення картки "Замовлення" |
Перед вибором або створенням пацієнта ОБОВ'ЯЗКОВО потрібно провести пошук пацієнта в системі та ідентифікувати його (детально в інструкціях Пошук пацієнта в системі, Пошук пацієнта ("eHealth"), Пошук направлення ("eHealth")). |
Мал. 20 - Поля: "Хто записав"/ "Телефон особи, яка записує"
Мал. 21 - Поля: "Тип звернення*" і "Коментар" |
- Після внесення та редагування (за потреби) всіх даних, натиснути кнопку "ОК" (мал. 14). Картка автоматично буде збережена та доступна в сітці розкладу спеціаліста (мал. 16).
Внесення змін та редагування картки
До картки (поки вона в стані "Дійсний" )(мал. 15, позначка [1]) можливо внести зміни, відкривши потрібну картку запису на прийом (подвійним кліком миші). Також можливо роздрукувати (за потреби) талон запису на прийом (мал. 15, позначка [2]). Формується шаблон талону в програмі Microsoft Word (мал. 16), який потрібно роздрукувати (повинен бути підключений та налаштований принтер, детально тут...). Натиснути кнопку [ОК].

Мал. 15 - Сформована картка "Запис на прийом"

Мал. 16 - Шаблон талону прийому пацієнта
Зміна шкали розкладу
Шкалу розкладу можливо регулювати. Для цього необхідно натиснути кнопку [Шкала розкладу] вгорі ліворуч на панелі задач і обрати потрібне значення з випадаючого списку (мал. 17).

Мал. 17 - Зміна шкали розкладу
Сітка розкладу також відповідно змінить свій вигляд (мал. 18, а, б).

а) до зміни шкали

б) після зміни шкали
Мал. 18 - Варіанти зміни шкали розкладу
За потреби, тривалість послуги можливо редагувати безпосередньо в картці запису на прийом, для цього перейдіть в поле "по" праворуч від поля "Послуга" і відредагуйте значення (мал. 19)

Мал. 19 - Зміна тривалості послуги
Створення копії запису на прийом
Для того, щоб зекономити час спеціаліста та не створювати повторно запис на прийом з одними і тими самими даними (або з часткововими), є можливість створити копію запису. Створити копії можливо двома способами:
1. Під час створення запису (до збереження картки) відмітити чек бокс "Повторити прийом" (мал. 20) або додати послугу (мал. 9, позначка [1]) у відкритій картці запису на прийом і натиснути кнопку [Ок].

Мал. 20 - Створення копії запису на прийом до збереження
2. Після збереження картки запис на прийом, можливо створити копію двома способами:
- натиснути кнопку спеціальної дії [Копія] вгорі вікна реєстру записів на прийом (мал. 21);
- відкрити картку запису на прийом (через реєстр або з Планувальника) та натиснути кнопку [Копія] (мал. 22).

Мал. 21 - Створення копії запису на прийом після збереження через кнопку спеціальної дії

Мал. 22 - Створення копії запису на прийом після збереження через картку
3. Після виконання одного з вищеописаних способів, відкриється сітка розкладу, де необхідно обрати час і здійснити запис подвійним натисканням лівої кнопки миші, при цьому послуга і пацієнт будуть аналогічні запису, що копіюється, іншою буде тільки дата.
Запис можливо скопіювати безліч разів. Перед створенням останнього примірника копії необхідно зняти відмітку з чек боксу "Повторити прийом" (мал. 20). |
Множинний вибір спеціалістів
Для більш зручного вибору вільного для запису часу різних спеціалістів, можливо відобразити сітку розкладу для кількох спеціалістів одночасно. Для цього необхідно виконати дії, описані в пункті Запис до спеціаліста даної інструкції, до моменту вибору спеціаліста (пункт 9), натомість після пункту 8 слід:
1. Натиснути кнопку переключення у множинний режим вибору спеціалістів, поряд з полем "Спеціаліст" (мал. 23).

Мал. 23 - Переключення у множинний режим вибору
2. Відмітити чек бокси (мал. 23) поряд з необхідними спеціалістами (множинний вибір), натиснути кнопку [Ок].

Мал. 24 - Множинний вибір спеціалістів
3. Далі, дії аналогічні із записом після вибору спеціаліста пункту Запис до спеціаліста.
Запис у кабінет
Крім запису на прийом до конкретного спеціаліста, можливо створити запис до кабінету.
Передумови для створення запису:
|
Для створення запису на прийом до певного кабінету, необхідно виконати такі дії:
1. Натиснути кнопку [Переключити ресурс] (мал. 25).

Мал. 25 - Переключення ресурсу
2. Обрати лікувальний заклад для запису (якщо Реєстратор здійснює записи біль ніж в один заклад), так само як в пункті 2 (Запис до спеціаліста).
3. Обрати відділення лікувального закладу в якому знаходиться кабінет (детально пункт інструкції Запис до спеціаліста [4]).
4. Обрати послугу на яку буде здійснено запис (детально пункт інструкції Запис до спеціаліста [5]).
5. Обрати номер кабінету (мал. 26).
Пошук номеру кабінету відпрацьовує по параметру "містить". Наприклад: номер кабінету "425" - шукаємо через цифру "5". Система відсортує всі номери з цифрою "5". |

Мал. 26 - Вибір номеру кабінету
6. Натиснути кнопку [Відобразити розклад] (детально пункт інструкції Запис до спеціаліста [7]). Система відобразить сітку розкладу кабінету (мал. 27).

Мал. 27 - Відображення розкладу кабінету
7. В картці запису на прийом необхідно обрати спеціаліста (мал. 28).

Мал. 28 - вибір спеціаліста в картці запис на прийом
8. Далі дії для запису проводяться за аналогією із пунктом інструкції Запис до спеціаліста.
Зміни в записі на прийом та переходи станів
Всі записи на прийом створюються зі станом "Дійсний" (мал.29), він є початковим і означає, що із записом ніяких дій не відбувалося.

а) стан в картці запису на прийом

б) стан в реєстрві запису на прийом
Мал. 29 - Відображення стану картки запису на прийом
Нижче в таблиці наведено можливі зміни стану картки запису на прийом.
Таблиця 1. Можливі переходи станів
№ | Початковий стан | Дія | Стан в який відбудеться перехід |
|---|---|---|---|
| 1 | "Дійсний" | [Скасувати за ініціативи пацієнта] | "Скасовано за ініціативи пацієнта" |
| 2 | "Дійсний" | [Скасувати у зв'язку зі зміною розкладу] | "Скасовано у зв'язку зі зміною розкладу" |
| 3 | "Дійсний" | [Перенести запис на прийом] | "Перенесено" |
| 4 | "Дійсний" | [Пацієнт в клініці] | "Пацієнт в клініці" |
| 5 | "Дійсний" | [Запрошуємо] | "Спеціаліст очікує" |
| 6 | "Дійсний" | [Прийом відбувся] | "Прийом відбувся" |
| 7 | "Скасовано за ініціативи пацієнта" | [Повернути скасований] | "Дійсний" |
| 8 | "Скасовано у зв'язку зі зміною розкладу" | [Повернути скасований] | "Дійсний" |
| 9 | "Перенесено" | Не існує | Не існує |
| 10 | "Пацієнт в клініці" | [Запрошуємо] | "Спеціаліст очікує" |
| 11 | "Пацієнт в клініці" | [Прийом відбувся] | "Прийом відбувся" |
| 12 | "Спеціаліст очікує" | [Іде прийом] | "Іде прийом" |
| 13 | "Іде прийом" | [Прийом відбувся] | "Прийом відбувся" |
| 14 | "Іде прийом" | [Скасувати за ініціативи пацієнта] | "Скасовано за ініціативи пацієнта" |
| 15 | "Іде прийом" | [Скасувати у зв'язку зі зміною розкладу] | "Скасовано у зв'язку зі зміною розкладу" |
| 16 | "Прийом відбувся" | [Повернути скасований] | "Дійсний" |
Скасування запису на прийом
Дії над записами на прийом необхідно виконувати в реєстрі Запис на прийом або в його підреєстрах.
1. Для скасування запису на прийом з ініціативи пацієнта, необхідно обрати запис (поставити на нього курсор миші одинарним натисканням лівої кнопки миші) і натиснути кнопку [Скасувати з ініціативи пацієнта] (мал. 30).

Мал. 30 - Вибір кнопки спеціальної дії [Скасувати з ініціативи пацієнта]
2. Щоб скасувати запис на прийом у зв'язку зі зміною розкладу, необхідно обрати запис і натиснути кнопку [Скасувати у зв'язку зі зміною розкладу] (мал. 31).

Мал. 31 - Вибір кнопки спеціальної дії [Скасувати у зв'язку зі зміною розкладу]
Після виконання операції скасування, запис перейде у відповідний стан "Скасовано з ініціативи пацієнта" або "Скасовано у зв'язку зі зміною розкладу". Час в Планувальнику розкладу звільниться для здійснення інших записів.
3. Якщо запис було скасовано помилково його можливо повернути в стан "Дійсний", натиснувши кнопку [Повернути скасований] (мал. 32).

Мал. 32 - Вибір кнопки спеціальної дії [Повернути скасований]
Перенесення запису на прийом
Для перенесення запису на прийом, необхідно:
1. Обрати запис в реєстрі, натиснути кнопку [Перенести запис на прийом] (мал. 33).

Мал. 33 - Вибір кнопки спеціальної дії [Перенести запис на прийом]
Система перенаправить в Планувальник запису на прийом, при цьому спеціальність і послугу уже буде обрано з випадаючих списків відповідних полів. В сітці розкладу за таких умов будуть відображені спеціалісти відповідної спеціальності (мал. 34).

Мал. 34 - Відображення розкладу спеціалістів
2. Подвійним натисканням лівої кнопки миші обрати новий час запису.
3. Переконатися в коректності інформації і натиснути кнопку [ОК].
Після виконання вищенаведених дій запис, що переносився, змінить свій стан на "Перенесено", новий запис створиться в стані "Дійсний" (мал. 35).

Для збільшення, натисніть на малюнок
Мал. 35 - Відображення зміни станів при перенесенні запису на прийом
Пацієнт в клініці
Опціонально, використовується не у всіх конфігураціях системи. Дозволяє перевести запис у стан "Пацієнт в клініці", відповідно лікар в якого присутній реєстр Пацієнти в клініці (Мої пацієнти в клініці) може бачити коли пацієнт прибув до клініки. Потребує додаткових налаштувань. Обрати запис в реєстрі, натиснути кнопку [Пацієнт в клініці] (мал. 36).

Мал. 36 - Вибір кнопки спеціальної дії [Пацієнт в клініці]

Мал. 37 - Відображення зміни стану коли пацієнт в клініці
Запрошуємо
Опціонально, дає змогу перевести в стан "Спеціаліст очікує", тим самим показати пацієнтові, що спеціаліст вільний і готовий прийняти його. Використовується для взаємодії з електронними чергами. Обрати запис в реєстрі, натиснути кнопку [Запрошуємо] (мал. 38).

Мал. 38 - Вибір кнопки спеціальної дії [Запрошуємо]

Мал. 39 - Відображення зміни стану коли пацієнт очікує спеціаліста
Іде прийом
Опціонально, дає змогу перевести в стан "Іде прийом", таким чином на пристрої, що відображає електронну чергу, буде показано, що в даний момент спеціаліст проводить прийом. Використовується для взаємодії з електронними чергами. Обрати запис в реєстрі, натиснути кнопку [Іде прийом] (мал. 40).

Мал. 40 - Вибір кнопки спеціальної дії [Іде прийом]

Мал. 41 - Відображення зміни стану коли спеціаліст веде прийом
Прийом відбувся
Переводить запис у стан "Прийом відбувся". Може використовуватися як окремо так і для взаємодії з електронною чергою. Обрати запис в реєстрі, натиснути кнопку [Прийом відбувся] (мал. 42).

Мал. 42 - Вибір кнопки спеціальної дії [Прийом відбувся]

Мал. 43 - Відображення зміни стану коли прийом відбувся


 після чого з'явиться Планувальник запису.
після чого з'явиться Планувальник запису.

 (мал. 3
(мал. 3

 Мал. 9 - Вибір спеціалістів, розклад яких буде відображатися
Мал. 9 - Вибір спеціалістів, розклад яких буде відображатися Мал. 10 - Вибір спеціалістівв яких на дату формування запису на прийом існує робочий час
Мал. 10 - Вибір спеціалістівв яких на дату формування запису на прийом існує робочий час (мал. 19
(мал. 19 (мал. 19
(мал. 19