| Зміст | Призначення | Опис | |
Реєстратура
Лікар | Робота з карткою Планувальник. (Створення запису на прийом до лікаря). | Основний алгоритм дій, необхідних при створенні та редагуванні інформації щодо запису на прийом, для спеціаліста лікувального закладу. |
Для коректної роботи із системою MedEir необхідно попередньо ознайомитися з відповідними розділами блоку Загальна інформація системи та розділом Розклад. Співробітники технічної підтримки МІС MedEir допомогають у випадку виникнення складностей при роботі з системою (за умови, що користувач попередньо ознайомився з відповідним матеріалом для роботи). До деяких функцій системи співробітники технічної підтримки не мають доступу, тому для надання допомоги необхідний дистанційний доступ до ПК користувача (детально Навчальні матеріали та техпідтримка). У розділах інструкції надано повний перелік доступних функціональних можливостей для повноцінної роботи. Проте, не всі з них можуть бути доступними та використані при роботі, враховуючи налаштування та функціонал користувача, наприклад, ті чи інші елементи управління можуть бути відсутніми або недоступними (заблокованими). Поля, назви яких містять зірочку (*) і символ є обов'язковими для заповнення. |
Невиконання рекомендацій, поданих у відповідних розділах "Інструкції користувача" може призвести до некоректної роботи системи та виникнення помилок при подальшій роботі. Також, в залежності від складності вирішення помилок та усунення їх наслідків, може знадобитися певний час, що в свою чергу, може позначитися на роботі як певного спеціаліста або групи, так і в цілому на роботі ЛЗ. |
Для переходу до потрібної інформації, необхідно обрати її з наведеної нижче або у дереві навігації розділу Розклад спеціаліста (зліва). Для переходу до інформації зазначеної в іншому блоці, розділі або підрозділі, якщо вказано посилання - натискаєте на нього. Якщо будь-який пункт переліку або крок містить додаткову інформацію, для її відображення необхідно розкрити список (детально як користуватися інструкціями для користувача описано в розділі Навчальні матеріали та техпідтримка). |
Алгоритм створення/відкриття запису
Запис на прийом до спеціаліста (лікаря) може здійснити як сам лікар так і працівник реєстратури. Алгоритм дій створення запису є однаковим, як для реєстратури так і для лікаря, відмінність полягає лише в реєстрах, під якими створюється запис та правах доступу до певного функціоналу. Детальний опис картки Планувальник наведено в розділі інструкцій Загальні реєстри, опис роботи з реєстрами та картками реєстрів наведено в інструкціях розділу Загальний опис елементів системи.
В реєстрі Запис на прийом (список) створюються, зберігаються, редагуються та налаштовуються всі картки запису на прийом.
Щоб відкрити реєстр Запис на прийом, необхідно:
Відкрити модуль Налагодження лікарні (мал. 1, позначка [1]).
Обрати реєстр Запис на прийом (список) (мал. 1, позначка [2]).

Мал. 1 - Реєстр Запис на прийом (список), приклад
3. Для створення запису на прийом необхідно відкрити Планувальник (Календар) запису на прийом (мал. 1, позначка [2]). Натиснути на кнопку  [Створити] відкривається календар запису на прийом.
[Створити] відкривається календар запису на прийом.
В залежності від налаштувань конкретного лікувального закладу, зовнішній вигляд, назва та кількість підреєстрів Запису на прийом може відрізнятися. Передумовами створення коректного запису на прийом є:
|
Запис може бути сформований як для певного спеціаліста так і для групи спеціалістів, а також до певного кабінету в якому приймає спеціаліст.
 Запис до спеціаліста
Запис до спеціаліста
Після виконання операції створення, відкривається календар запису на прийом (Планувальник, мал. 2). Детально опис атрибутів картки наведено в інструкції Запис на прийом розділу Загальні реєстри.
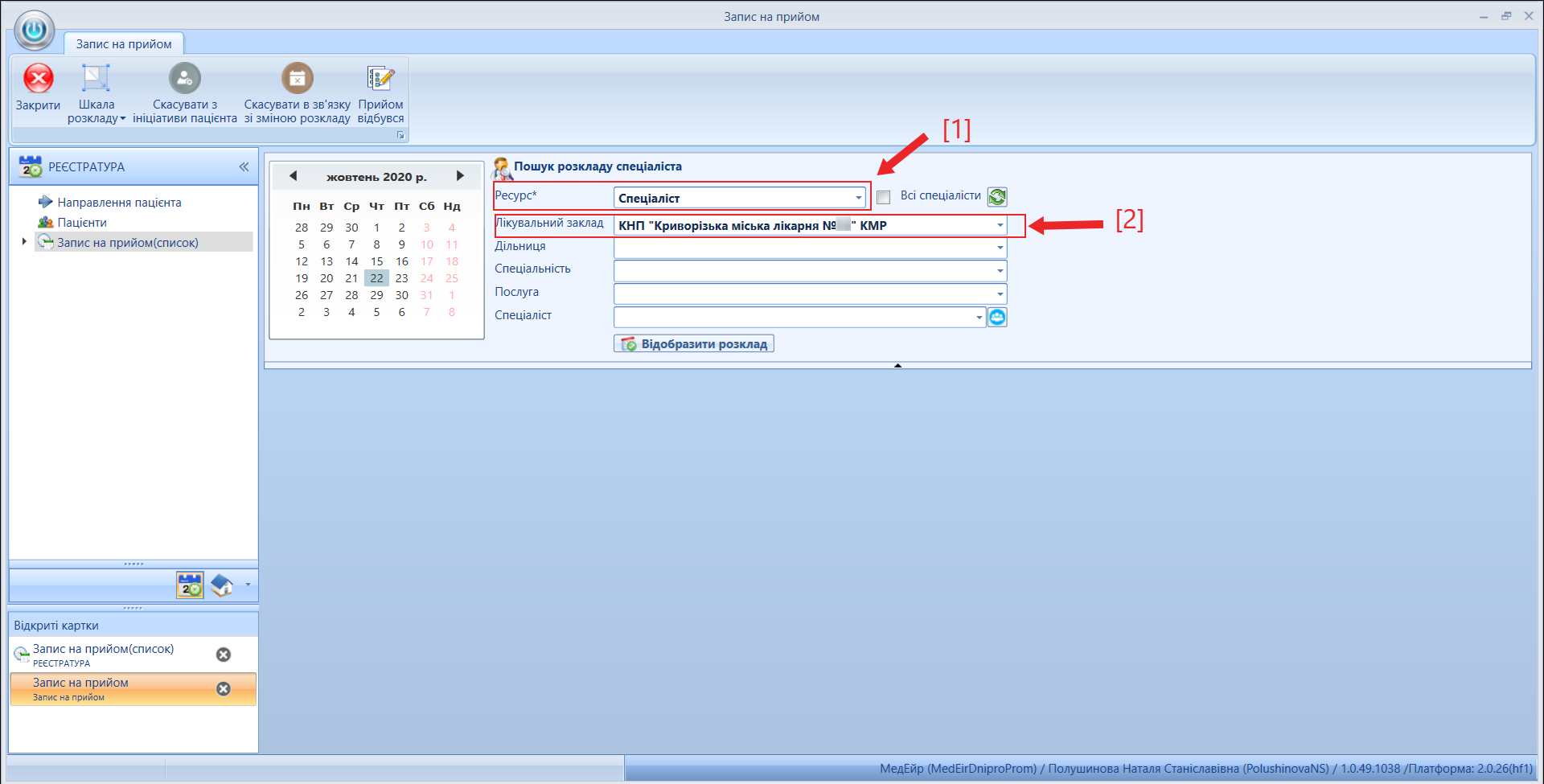
Мал. 2 - Планувальник
Після створення (за замовчуванням) заповнені відповідні поля:
- "Ресурс*" - значення Спеціаліст.
- "Лікувальний заклад" - значення, назва ЛЗ, в якому працює користувач, що увійшов до системи.

Мал. 3 - Заповнення картки Планувальник
Для запису на прийом слід виконати такі дії в Планувальнику (мал. 3):
- За потреби обрати відповідний ресурс (мал. 3, позначка [1]), прив'язка створенного запису до Спеціаліста або Кабінету (в даному випадку розглядаємо значення Спеціаліст).
За замовчуванням, в картці Планувальника системи відображається розклад лише тих спеціалістів (мал. 4, позначка [1]), в яких на дату формування запису на прийом існує робочий час (дата в календарі входить до періоду розкладу). Для відображення в Планувальнику всіх спеціалістів, необхідно проставити логічну позначку "Всі спеціалісти" (мал. 4, позначка [2]). |

Мал. 4 - Вибір спеціалістів, розклад яких буде відображатися
2. За потреби, обрати/змінити лікувальний заклад для запису (мал. 3, позначка [2]), якщо Реєстратор здійснює записи більш ніж в один заклад або спеціаліст працює в підпорядкованих структурних одиницях ЛЗ, що зареєстровані в системі.
3. Обрати, за потреби, дільницю обслуговування (мал. 3, позначка [3]).
4. Обрати спеціальність лікаря до якого потрібно створити запис (мал. 3, позначка [4]). Потрібно прописувати назву спеціальності.
5. Обрати послугу для запису на прийом (мал. 3, позначка [5]). Потрібно прописувати назву послуги.
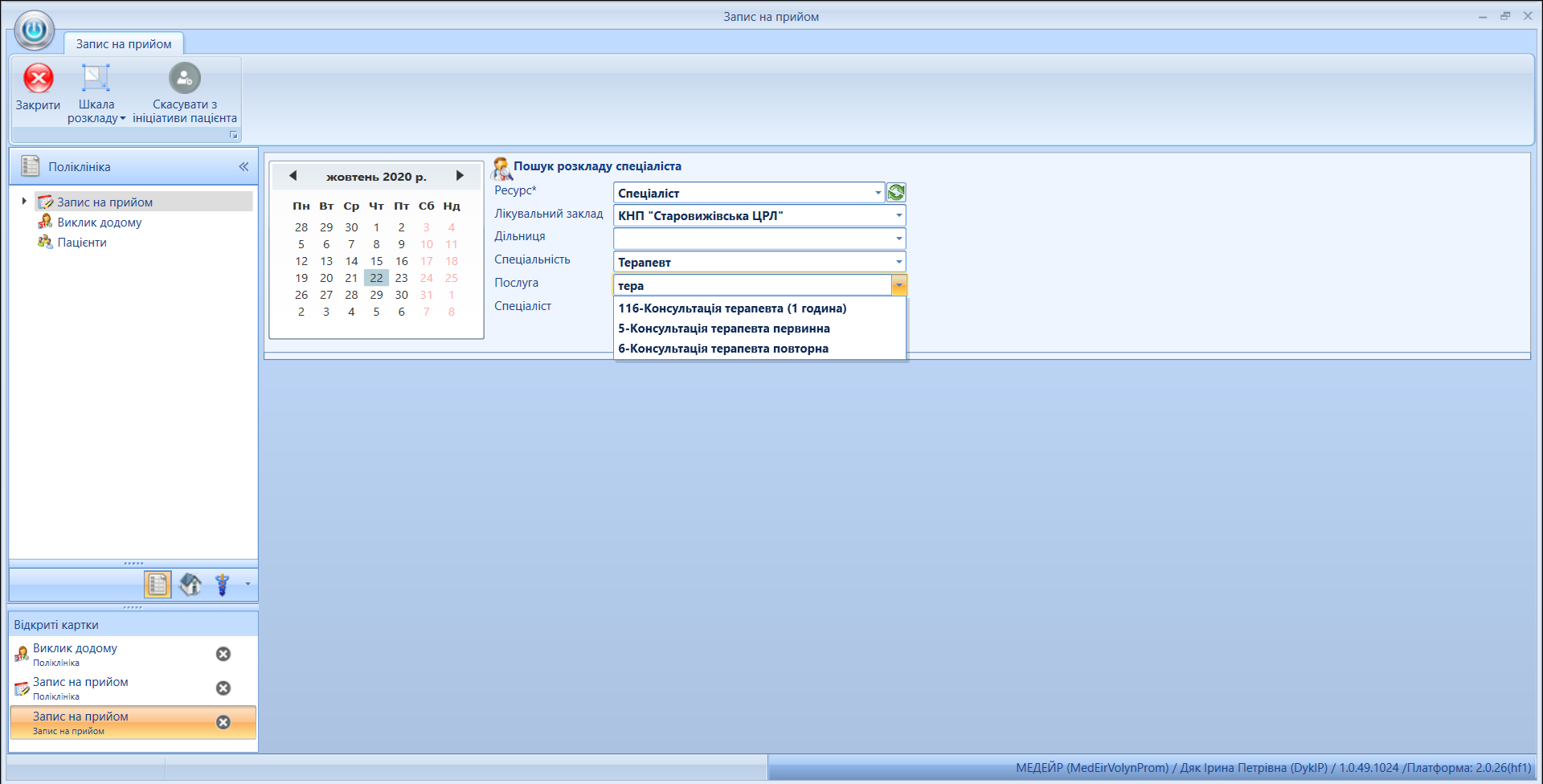
Мал. 61 - Вибір послуги
В системі спеціаліст прив'язаний до відповідної послуги (послуг), що вказується в записі на прийом. |
6. Обрати "Спеціаліста" до якого необхідно здійснити запис (мал. 3, позначка [6]), вказавши його ПІБ.
Обрати відповідний варіант відображення спеціалістів (мал. 4, позначка [2]). На дату створення відображаються лише ті спеціалісти, в яких є робочий час в цей день. |
7. Натиснути кнопку [Відобразити розклад] (мал. 3, позначка [7]).
8. Після виконання вищезазначених дій, внизу відкриється сітка розкладу спеціаліста (мал. 6), де необхідно обрати час і двічі натиснути лівою кнопкою миші (мал. 7).

Мал. 6 - Відображення розкладу спеціаліста для створення запису на прийом

Мал. 7 - Вибір часу спеціаліста для створення запису на прийом
9. У вікні, що відкриється (мал. 8) внести зміни (за потреби).

Мал. 8 - Картка "Запис на прийом (Створення)", внесення змін
10. За потреби (подвійна послуга, пацієнт повернеться повторно на прийом, наприклад, після сдачі клінічних аналізів) можливо додати або видалити послугу в записі на прийом (мал. 9, позначка [1]). При додаванні ще однієї послуги, потрібно обрати необхідну в полі "Послуга". Система автоматично формує час прийому (мал. 9, позначка [3]) пацієнта (відповідно шкали прийому) зазначеним спеціалістом в картці прийому. За замовчуванням, час початку прийому автоматично проставляється на наступний вільний у спеціаліста. Після вибору послуги, час завершення прийому (мал. 9, позначка [3]) автоматично формується відповідно до шкали прийому.

Мал. 9 - Картка "Запис на прийом (Створення)", додати видалити послугу
Після цього, в сітці розкладу спеціаліста за даним пацієнтом буде заброньовано подвійний час прийому (мал. 10).

Мал. 10 - Сітка розкладу спеціаліста із записами на прийом
11. В картці "Запис на прийом (Створення)" необхідно обрати пацієнта (мал. 11) в полі "Пацієнт" (пошук можливо здійснювати за прізвищем або за номером телефону). Якщо пацієнта не знайдено, його необхідно створити (мал. 12), натиснувши кнопку [Створити] (детальніше Робота з ЕК пацієнта, Створення, редагування та реєстрація даних пацієнта ("eHealth"), Неідентифікований пацієнт ("eHealth"), Імпорт пацієнта з "eHealth").

Мал. 11 - Картка "Запис на прийом (Створення)", заповнення поля "Пацієнт*"
Перед вибором або створенням пацієнта ОБОВ'ЯЗКОВО потрібно провести пошук пацієнта в системі та ідентифікувати його (детально в інструкціях Пошук пацієнта в системі, Пошук пацієнта ("eHealth"), Пошук направлення ("eHealth")). |

Мал. 12 - Поле "Пацієнт*", створення у випадку відсутності пацієнта
12. Для перегляду та редагування картки пацієнта можливо скористатися кнопкою [Відкрити картку пацієнта] (мал. 13).

Мал. 13 - Поле "Пацієнт*", перегляд даних пацієнта
13. За потреби, заповнити поля "Хто записав" і "Телефон особи, яка записує" (мал. 14).

Мал. 14 - Заповнення полів
14. Після внесення та редагування (за потреби) всіх даних, натиснути кнопку [ОК]. Картка автоматично буде збережена та доступна в сітці розкладу спеціаліста (мал. 10)
Внесення змін та редагування картки
До картки (поки вона в стані "Дійсний" )(мал. 15, позначка [1]) можливо внести зміни, відкривши потрібну картку запису на прийом (подвійним кліком миші). Також можливо роздрукувати (за потреби) талон запису на прийом (мал. 15, позначка [2]). Формується шаблон талону в програмі Microsoft Word (мал. 16), який потрібно роздрукувати (повинен бути підключений та налаштований принтер, детально тут...). Натиснути кнопку [ОК].

Мал. 15 - Сформована картка "Запис на прийом"

Мал. 16 - Шаблон талону прийому пацієнта
Зміна шкали розкладу
Шкалу розкладу можливо регулювати. Для цього необхідно натиснути кнопку [Шкала розкладу] вгорі ліворуч на панелі задач і обрати потрібне значення з випадаючого списку (мал. 17).

Мал. 17 - Зміна шкали розкладу
Сітка розкладу також відповідно змінить свій вигляд (мал. 18, а, б).

а) до зміни шкали

б) після зміни шкали
Мал. 18 - Варіанти зміни шкали розкладу
За потреби, тривалість послуги можливо редагувати безпосередньо в картці запису на прийом, для цього перейдіть в поле "по" праворуч від поля "Послуга" і відредагуйте значення (мал. 19)

Мал. 19 - Зміна тривалості послуги
Створення копії запису на прийом
Для того, щоб зекономити час спеціаліста та не створювати повторно запис на прийом з одними і тими самими даними (або з часткововими), є можливість створити копію запису. Створити копії можливо двома способами:
1. Під час створення запису (до збереження картки) відмітити чек бокс "Повторити прийом" (мал. 20) або додати послугу (мал. 9, позначка [1]) у відкритій картці запису на прийом і натиснути кнопку [Ок].

Мал. 20 - Створення копії запису на прийом до збереження
2. Після збереження картки запис на прийом, можливо створити копію двома способами:
- натиснути кнопку спеціальної дії [Копія] вгорі вікна реєстру записів на прийом (мал. 21);
- відкрити картку запису на прийом (через реєстр або з Планувальника) та натиснути кнопку [Копія] (мал. 22).

Мал. 21 - Створення копії запису на прийом після збереження через кнопку спеціальної дії

Мал. 22 - Створення копії запису на прийом після збереження через картку
3. Після виконання одного з вищеописаних способів, відкриється сітка розкладу, де необхідно обрати час і здійснити запис подвійним натисканням лівої кнопки миші, при цьому послуга і пацієнт будуть аналогічні запису, що копіюється, іншою буде тільки дата.
Запис можливо скопіювати безліч разів. Перед створенням останнього примірника копії необхідно зняти відмітку з чек боксу "Повторити прийом" (мал. 20). |
Множинний вибір спеціалістів
Для більш зручного вибору вільного для запису часу різних спеціалістів, можливо відобразити сітку розкладу для кількох спеціалістів одночасно. Для цього необхідно виконати дії, описані в пункті Запис до спеціаліста даної інструкції, до моменту вибору спеціаліста (пункт 9), натомість після пункту 8 слід:
1. Натиснути кнопку переключення у множинний режим вибору спеціалістів, поряд з полем "Спеціаліст" (мал. 23).

Мал. 23 - Переключення у множинний режим вибору
2. Відмітити чек бокси (мал. 23) поряд з необхідними спеціалістами (множинний вибір), натиснути кнопку [Ок].

Мал. 24 - Множинний вибір спеціалістів
3. Далі, дії аналогічні із записом після вибору спеціаліста пункту Запис до спеціаліста.
Запис у кабінет
Крім запису на прийом до конкретного спеціаліста, можливо створити запис до кабінету.
Передумови для створення запису:
|
Для створення запису на прийом до певного кабінету, необхідно виконати такі дії:
1. Натиснути кнопку [Переключити ресурс] (мал. 25).

Мал. 25 - Переключення ресурсу
2. Обрати лікувальний заклад для запису (якщо Реєстратор здійснює записи біль ніж в один заклад), так само як в пункті 2 (Запис до спеціаліста).
3. Обрати відділення лікувального закладу в якому знаходиться кабінет (детально пункт інструкції Запис до спеціаліста [4]).
4. Обрати послугу на яку буде здійснено запис (детально пункт інструкції Запис до спеціаліста [5]).
5. Обрати номер кабінету (мал. 26).

Мал. 26 - Вибір номеру кабінету
6. Натиснути кнопку [Відобразити розклад] (детально пункт інструкції Запис до спеціаліста [7]). Система відобразить сітку розкладу кабінету (мал. 27).

Мал. 27 - Відображення розкладу кабінету
7. В картці запису на прийом необхідно обрати спеціаліста (мал. 28).

Мал. 28 - вибір спеціаліста в картці запис на прийом
8. Далі дії для запису проводяться за аналогією із пунктом інструкції Запис до спеціаліста.
Зміни в записі на прийом та переходи станів
Всі записи на прийом створюються зі станом "Дійсний" (мал.29), він є початковим і означає, що із записом ніяких дій не відбувалося.

а) стан в картці запису на прийом

б) стан в реєстрві запису на прийом
Мал. 29 - Відображення стану картки запису на прийом
Нижче в таблиці наведено можливі зміни стану картки запису на прийом.
Таблиця 1. Можливі переходи станів
№ | Початковий стан | Дія | Стан в який відбудеться перехід |
|---|---|---|---|
| 1 | "Дійсний" | [Скасувати за ініціативи пацієнта] | "Скасовано за ініціативи пацієнта" |
| 2 | "Дійсний" | [Скасувати у зв'язку зі зміною розкладу] | "Скасовано у зв'язку зі зміною розкладу" |
| 3 | "Дійсний" | [Перенести запис на прийом] | "Перенесено" |
| 4 | "Дійсний" | [Пацієнт в клініці] | "Пацієнт в клініці" |
| 5 | "Дійсний" | [Запрошуємо] | "Спеціаліст очікує" |
| 6 | "Дійсний" | [Прийом відбувся] | "Прийом відбувся" |
| 7 | "Скасовано за ініціативи пацієнта" | [Повернути скасований] | "Дійсний" |
| 8 | "Скасовано у зв'язку зі зміною розкладу" | [Повернути скасований] | "Дійсний" |
| 9 | "Перенесено" | Не існує | Не існує |
| 10 | "Пацієнт в клініці" | [Запрошуємо] | "Спеціаліст очікує" |
| 11 | "Пацієнт в клініці" | [Прийом відбувся] | "Прийом відбувся" |
| 12 | "Спеціаліст очікує" | [Іде прийом] | "Іде прийом" |
| 13 | "Іде прийом" | [Прийом відбувся] | "Прийом відбувся" |
| 14 | "Іде прийом" | [Скасувати за ініціативи пацієнта] | "Скасовано за ініціативи пацієнта" |
| 15 | "Іде прийом" | [Скасувати у зв'язку зі зміною розкладу] | "Скасовано у зв'язку зі зміною розкладу" |
| 16 | "Прийом відбувся" | [Повернути скасований] | "Дійсний" |
Скасування запису на прийом
Дії над записами на прийом необхідно виконувати в реєстрі Запис на прийом або в його підреєстрах.
1. Для скасування запису на прийом з ініціативи пацієнта, необхідно обрати запис (поставити на нього курсор миші одинарним натисканням лівої кнопки миші) і натиснути кнопку [Скасувати з ініціативи пацієнта] (мал. 30).

Мал. 30 - Вибір кнопки спеціальної дії [Скасувати з ініціативи пацієнта]
2. Щоб скасувати запис на прийом у зв'язку зі зміною розкладу, необхідно обрати запис і натиснути кнопку [Скасувати у зв'язку зі зміною розкладу] (мал. 31).

Мал. 31 - Вибір кнопки спеціальної дії [Скасувати у зв'язку зі зміною розкладу]
Після виконання операції скасування, запис перейде у відповідний стан "Скасовано з ініціативи пацієнта" або "Скасовано у зв'язку зі зміною розкладу". Час в Планувальнику розкладу звільниться для здійснення інших записів.
3. Якщо запис було скасовано помилково його можливо повернути в стан "Дійсний", натиснувши кнопку [Повернути скасований] (мал. 32).

Мал. 32 - Вибір кнопки спеціальної дії [Повернути скасований]
Перенесення запису на прийом
Для перенесення запису на прийом, необхідно:
1. Обрати запис в реєстрі, натиснути кнопку [Перенести запис на прийом] (мал. 33).

Мал. 33 - Вибір кнопки спеціальної дії [Перенести запис на прийом]
Система перенаправить в Планувальник запису на прийом, при цьому спеціальність і послугу уже буде обрано з випадаючих списків відповідних полів. В сітці розкладу за таких умов будуть відображені спеціалісти відповідної спеціальності (мал. 34).

Мал. 34 - Відображення розкладу спеціалістів
2. Подвійним натисканням лівої кнопки миші обрати новий час запису.
3. Переконатися в коректності інформації і натиснути кнопку [ОК].
Після виконання вищенаведених дій запис, що переносився, змінить свій стан на "Перенесено", новий запис створиться в стані "Дійсний" (мал. 35).

Для збільшення, натисніть на малюнок
Мал. 35 - Відображення зміни станів при перенесенні запису на прийом
Пацієнт в клініці
Опціонально, використовується не у всіх конфігураціях системи. Дозволяє перевести запис у стан "Пацієнт в клініці", відповідно лікар в якого присутній реєстр Пацієнти в клініці (Мої пацієнти в клініці) може бачити коли пацієнт прибув до клініки. Потребує додаткових налаштувань. Обрати запис в реєстрі, натиснути кнопку [Пацієнт в клініці] (мал. 36).

Мал. 36 - Вибір кнопки спеціальної дії [Пацієнт в клініці]

Мал. 37 - Відображення зміни стану коли пацієнт в клініці
Запрошуємо
Опціонально, дає змогу перевести в стан "Спеціаліст очікує", тим самим показати пацієнтові, що спеціаліст вільний і готовий прийняти його. Використовується для взаємодії з електронними чергами. Обрати запис в реєстрі, натиснути кнопку [Запрошуємо] (мал. 38).

Мал. 38 - Вибір кнопки спеціальної дії [Запрошуємо]

Мал. 39 - Відображення зміни стану коли пацієнт очікує спеціаліста
Іде прийом
Опціонально, дає змогу перевести в стан "Іде прийом", таким чином на пристрої, що відображає електронну чергу, буде показано, що в даний момент спеціаліст проводить прийом. Використовується для взаємодії з електронними чергами. Обрати запис в реєстрі, натиснути кнопку [Іде прийом] (мал. 40).

Мал. 40 - Вибір кнопки спеціальної дії [Іде прийом]

Мал. 41 - Відображення зміни стану коли спеціаліст веде прийом
Прийом відбувся
Переводить запис у стан "Прийом відбувся". Може використовуватися як окремо так і для взаємодії з електронною чергою. Обрати запис в реєстрі, натиснути кнопку [Прийом відбувся] (мал. 42).

Мал. 42 - Вибір кнопки спеціальної дії [Прийом відбувся]

Мал. 43 - Відображення зміни стану коли прийом відбувся

