5 - Створення картки Планувальника запису на прийом з реєстру "Пацієнти" за допомогою спецдії "Запис на прийом" |
|
| Раскрыть |
|---|
| title | Робота з планувальником та реєстром запису на прийом |
|---|
| В реєстрі "Запис на прийом" (список) створюються, зберігаються, редагуються та налаштовуються всі картки запису на прийом. Щоб відкрити реєстр Запис на прийом, необхідно: Відкрити модуль "Поліклініка" (або модуль "Реєстратура") (мал. 6, позначка [1]). Обрати реєстр "Запис на прийом" (мал. 6, позначка [2]).
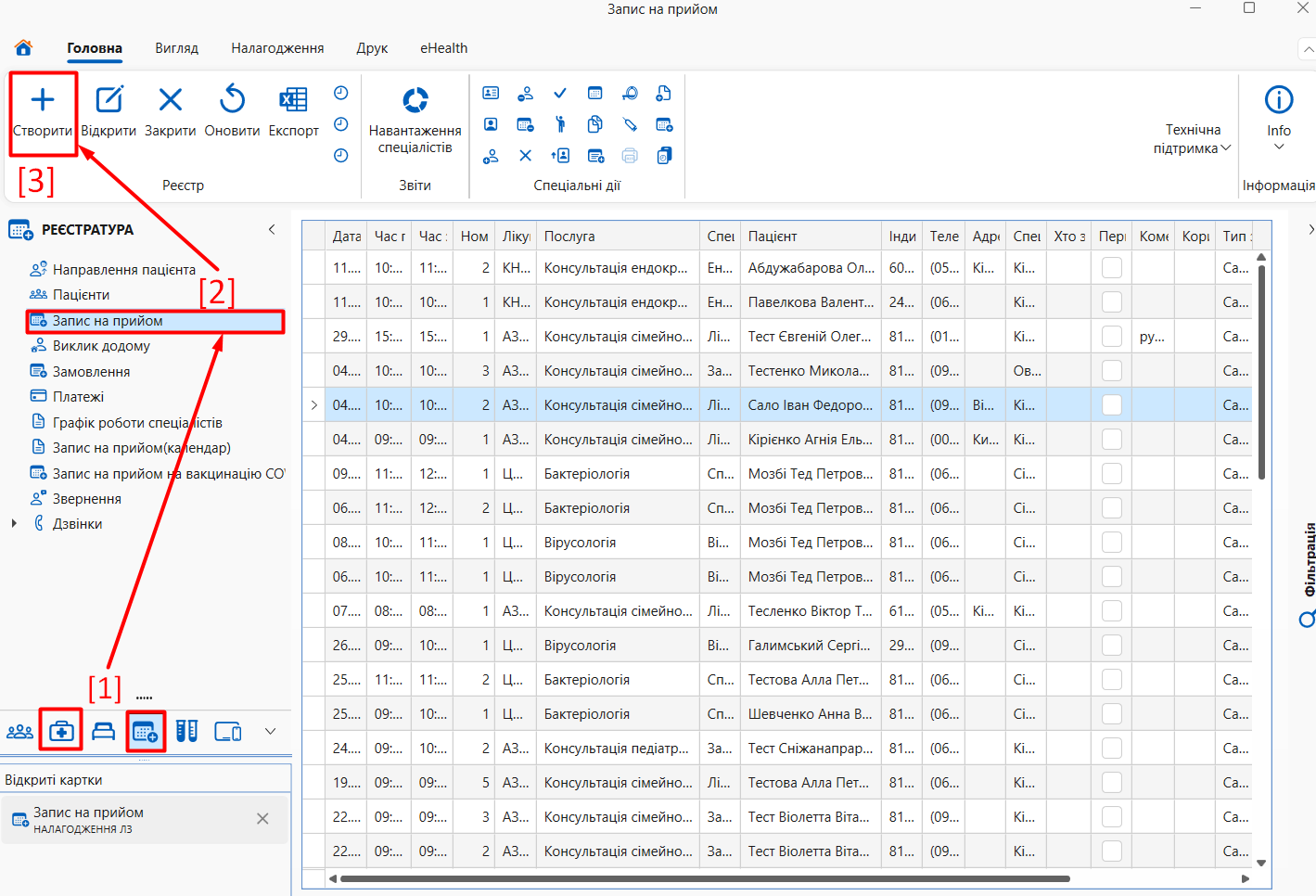 Image Added Image Added
Мал. 6 - Запис на прийом (модуль "Поліклініка" або "Реєстратура") 3. Для створення запису на прийом необхідно відкрити Планувальник (Календар) запису на прийом (мал. 6, позначка [3]). Натиснути на кнопку "Створити"  Image Addedвідкривається календар запису на прийом. Image Addedвідкривається календар запису на прийом.
4. Для відкривання попереднього запису на прийом, необхідно обрати запис пацієнта та натиснути на кнопку "Відкрити"  Image Added(мал. 7). Image Added(мал. 7).  Image Added Image Added
Мал. 7 - Відкривання попереднього запису на прийом (приклад) |
| Раскрыть |
|---|
| title | Запис до спеціаліста |
|---|
| Після виконання операції створення, відкривається календар запису на прийом "Планувальник" (мал. 8). 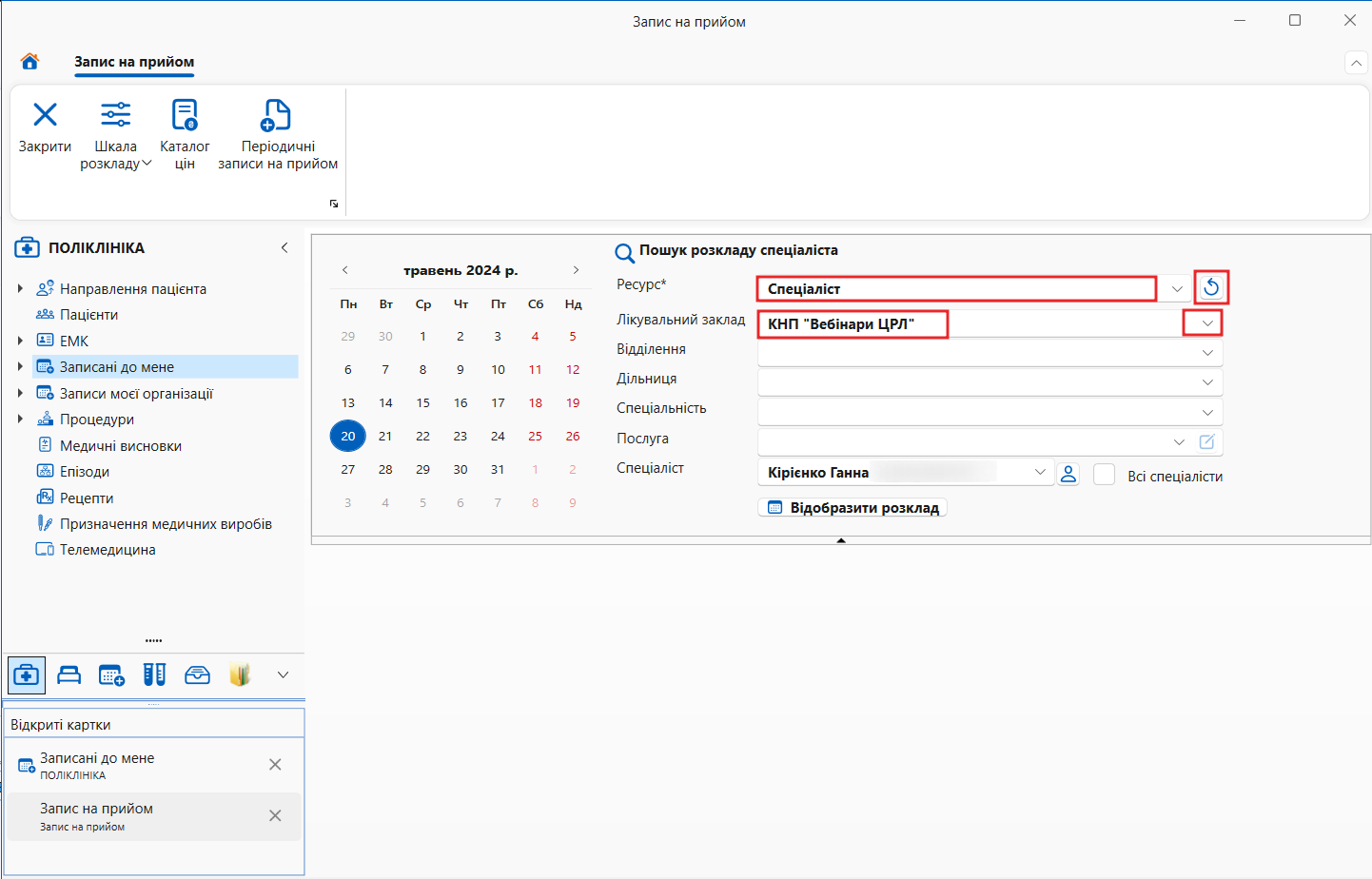 Image Added Image Added
Мал. 8 - Планувальник запису на прийом Після створення (за замовчуванням) заповнені відповідні поля: - "Ресурс*" - значення "Спеціаліст" (або "Кабінет")
- "Лікувальний заклад" - значення, назва ЛЗ, в якому працює користувач, що увійшов до системи.
| Предупреждение |
|---|
| title | Заміна ресурсу "Спеціаліст" на "Кабінет" |
|---|
| Ресурс " Спеціаліст" зазначено за замовчуванням. При потребі запису в кабінет, необхідно видалити ресурс "Спеціаліст" та обрати "Кабінет" або натиснути кнопку "Переключити ресурс" (мал. 9). Для використання ресурсу "Кабінет", необхідно попередньо зареєструвати неохідні кабінети. 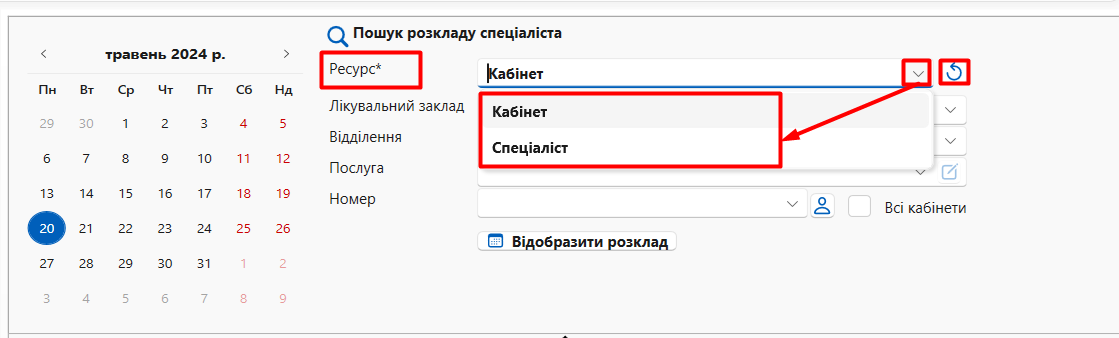 Image Added Image Added
Мал. 9 - Ресурс " Спеціаліст"/"Кабінет" - Обрати лікувальний заклад для запису (якщо необхідний ЛЗ не вказано за замовчуванням)
- При потребі обрати послугу, на яку буде здійснено запис
- Обрати кабінет
- Натиснути кнопку "Відобразити розклад"
Система відобразить сітку розкладу Кабінету. |
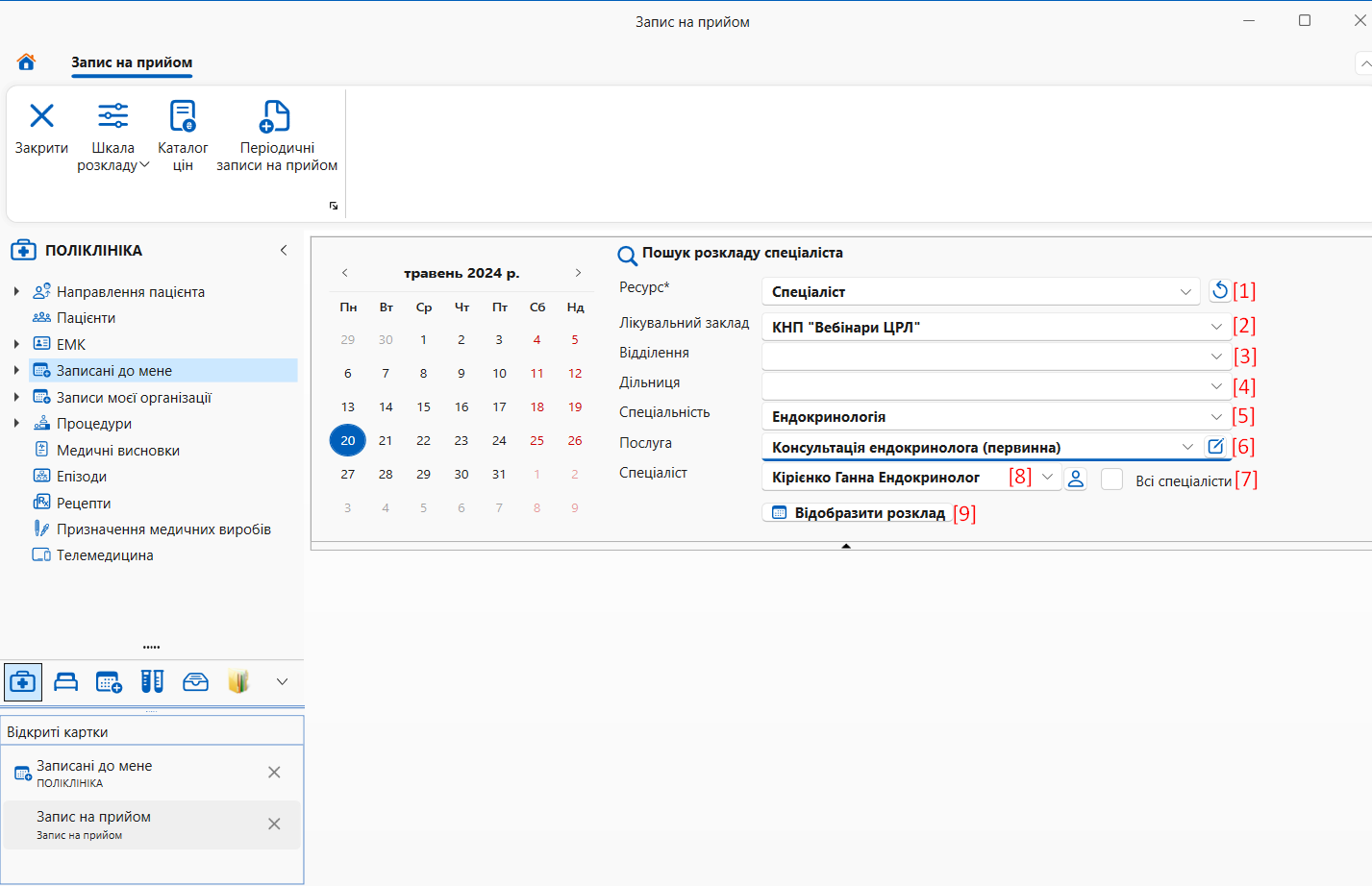 Image Added Image Added
Мал. 10 - Заповнення картки Планувальник | Раскрыть |
|---|
| title | Зміна шкали розкладу |
|---|
| - Для внесення змін по часу запису на прийом (тривалість одного запису на прийом) необхідно у Планувальнику натиснути кнопку "Шкала розкладу" вгорі ліворуч на панелі задач і обрати потрібне значення з випадаючого списку, зміна шкали доступна, якщо від по замовчуванню в Шкалі розкладу відмічений час зазначений у даній послузі для його збільшення (або зменшення) обрати потрідне значення шкали. (мал. 11).
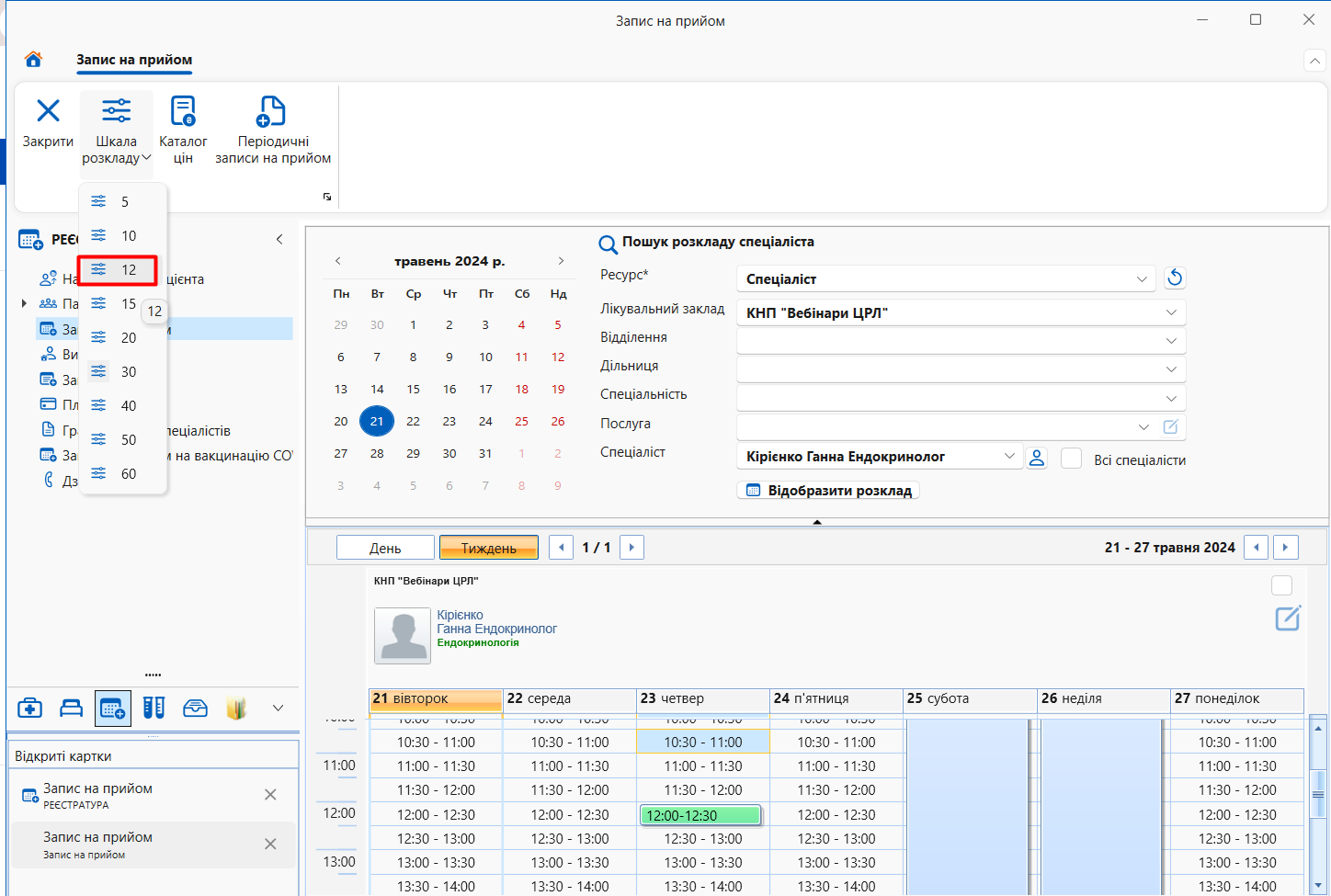 Image Added Image Added
Мал. 11 - Зміна шкали розкладу
Сітка розкладу також відповідно змінить свій вигляд (мал. 12). 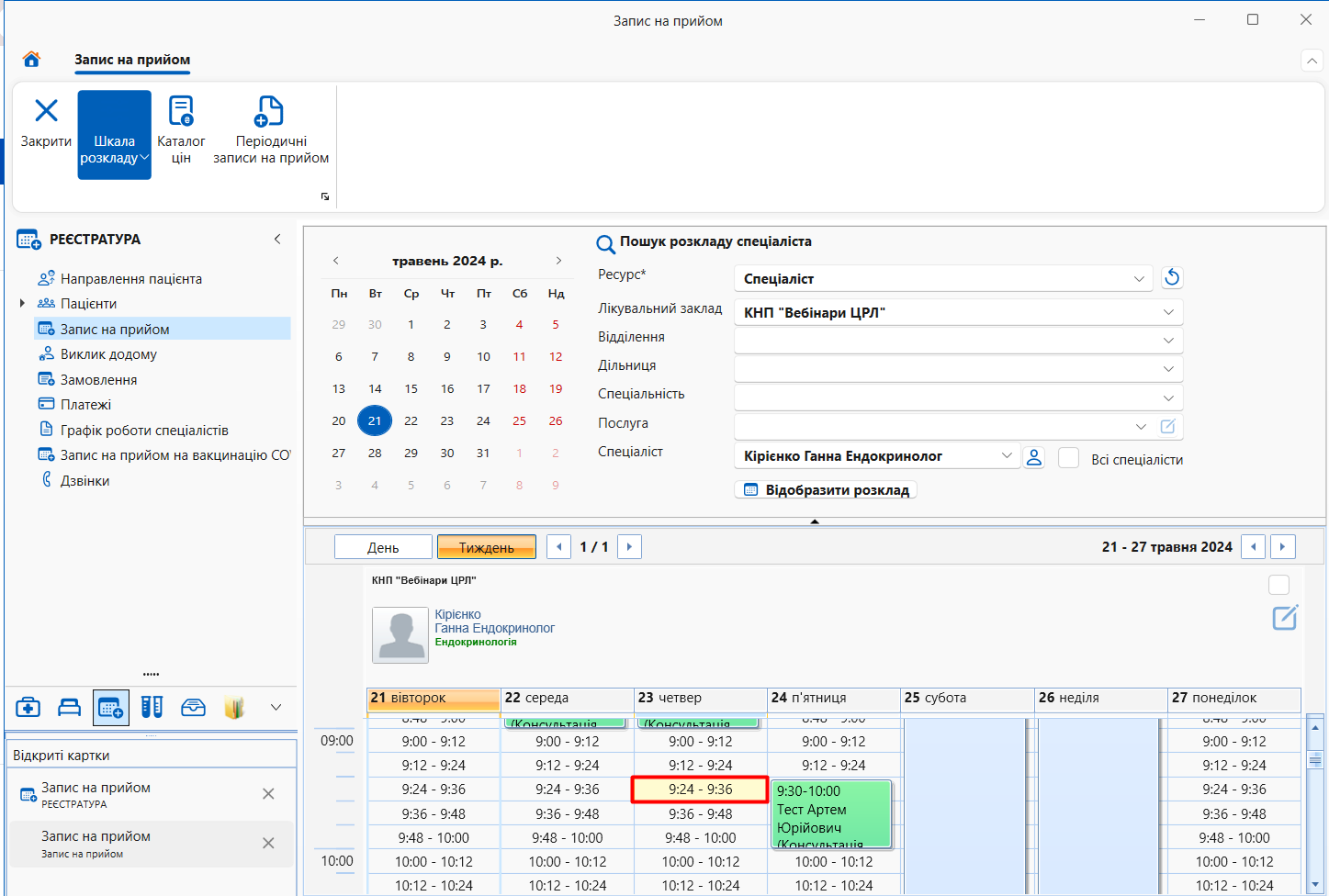 Image Added Image Added
Мал. 12 - Зміна шкали сітка розкладу (після зміни шкали)
| Подсказка |
|---|
| За потреби, тривалість послуги можливо редагувати безпосередньо в картці запису на прийом, для цього перейдіть в поле "Час прийому з" _"по" і відредагуйте значення (мал. 13). 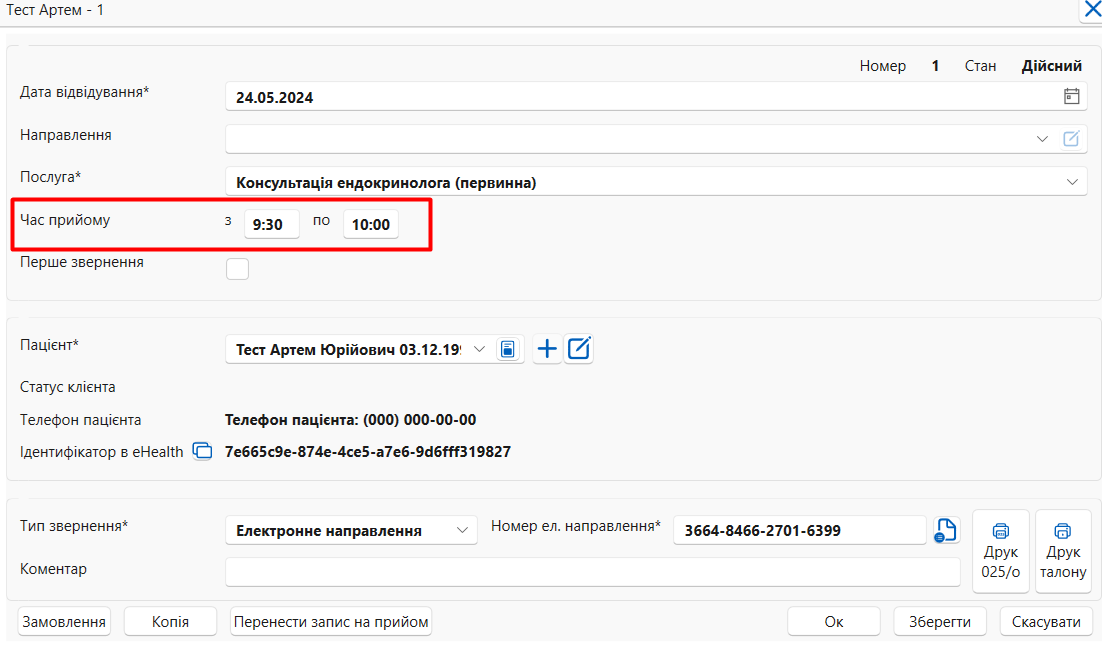 Image Added Image Added
Мал. 13- Зміна тривалості послуги |
|
Для запису на прийом слід виконати такі дії в Планувальнику: - За потреби обрати відповідний ресурс (мал. 10, позначка [1]), прив'язка створенного запису до Спеціаліста або Кабінету (в даному випадку розглядаємо значення Спеціаліст).
| Предупреждение |
|---|
| - За замовчуванням, в картці Планувальника системи відображається розклад лише тих спеціалістів, в яких на дату формування запису на прийом існує робочий час (дата в календарі входить до періоду розкладу).
- Для відображення в Планувальнику всіх спеціалістів, необхідно проставити логічну позначку "Всі спеціалісти" (мал. 10, позначка [7]).
- Для вибору декількох спеціалістів в Планувальнику необхідно проставити множинний вибір спеціалістів та вибрати необхідних спеціалістів для відображення, після вибору спеціалістів, необхідно натиснути "Ок". (мал. 14).
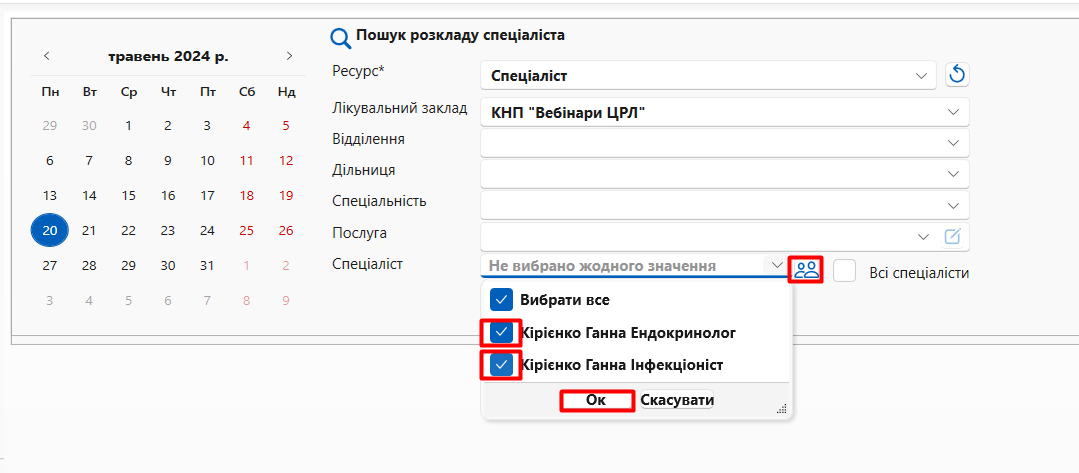 Image Added Image Added
Мал. 14 - Вибір спеціалістів, розклад яких буде відображатися - За потреби відобразити розклад спеціалістів в яких на дату формування запису на прийом існує робочий час (дата в календарі входить до періоду розкладу) без проставлянна параметрів Планувальника необхідно вкалендарі обрати відповідну дату та натиснути "ОК" (мал. 15).
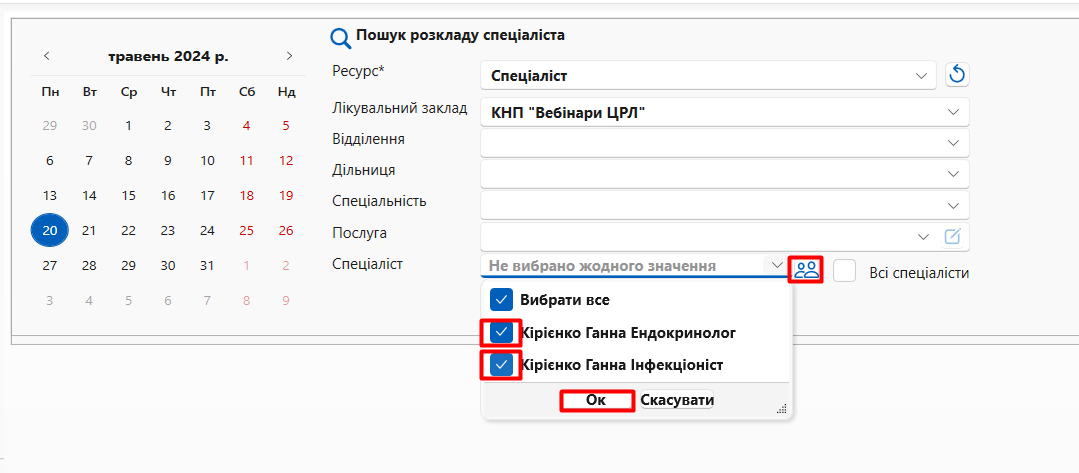 Image Added Image Added
Мал. 15 - Вибір спеціалістів в яких, на дату формування запису, на прийом існує робочий час |
- За потреби, обрати/змінити лікувальний заклад для запису (мал. 10, позначка [2]), якщо Реєстратор здійснює записи більш ніж в один заклад або спеціаліст працює в підпорядкованих структурних одиницях ЛЗ, що зареєстровані в системі.
- Обрати, за потреби, дільницю обслуговування та /або відділення (мал. 10, позначка [3;4]).
- Обрати спеціальність лікаря до якого потрібно створити запис (мал. 10, позначка [5]). Потрібно прописувати назву спеціальності.
- Обрати послугу для запису на прийом (мал. 10, позначка [6]). Потрібно прописувати назву послуги (мал. 16, варіант а).
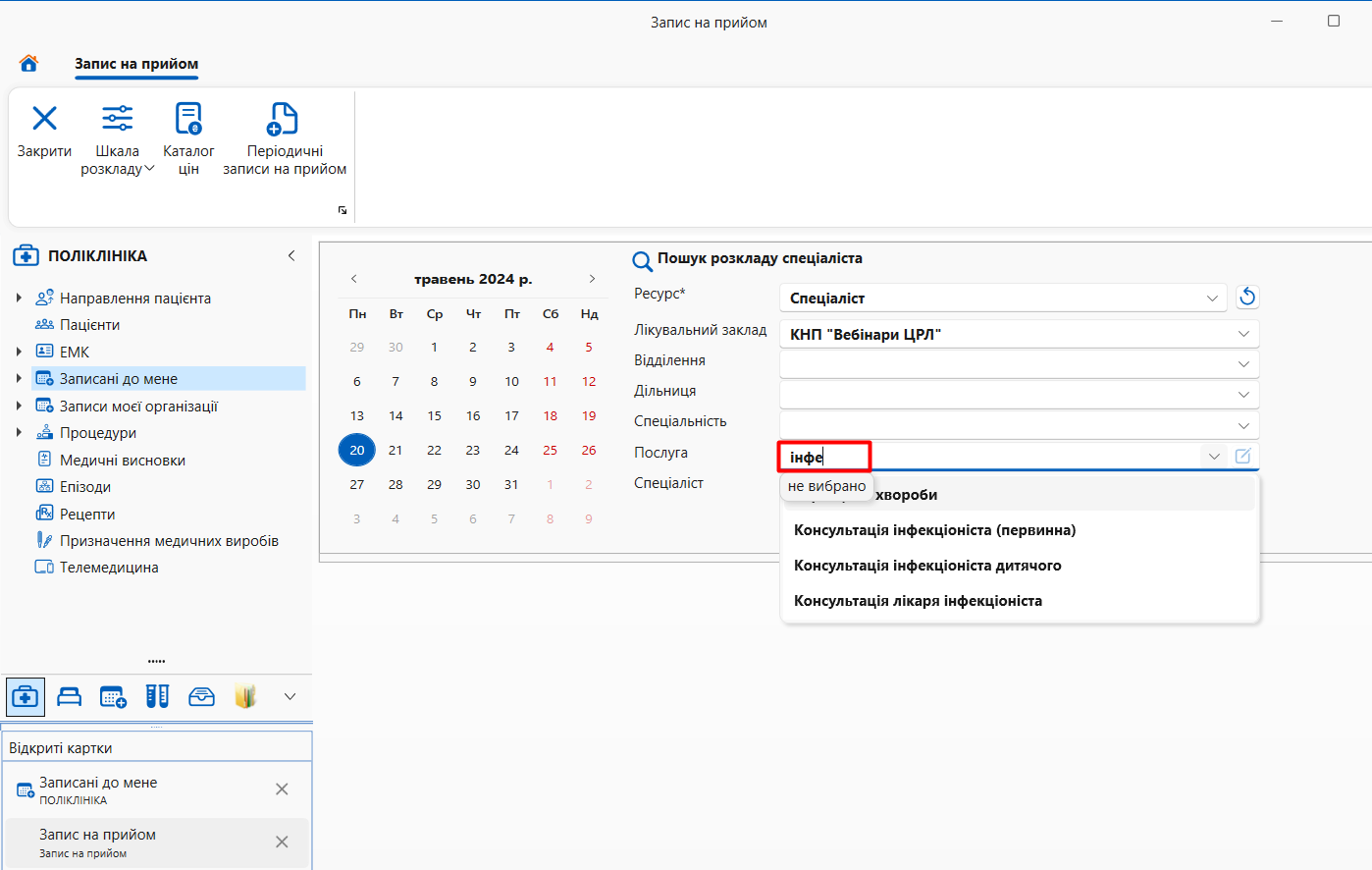 Image Added Image Added
Мал. 16 - Послуга лікаря а) Вибір послуги відповідно спеціальності лікаря Для лікаря ПМД/СМД на дану спеціальність має бути додана послуга для ідентичної спеціальності 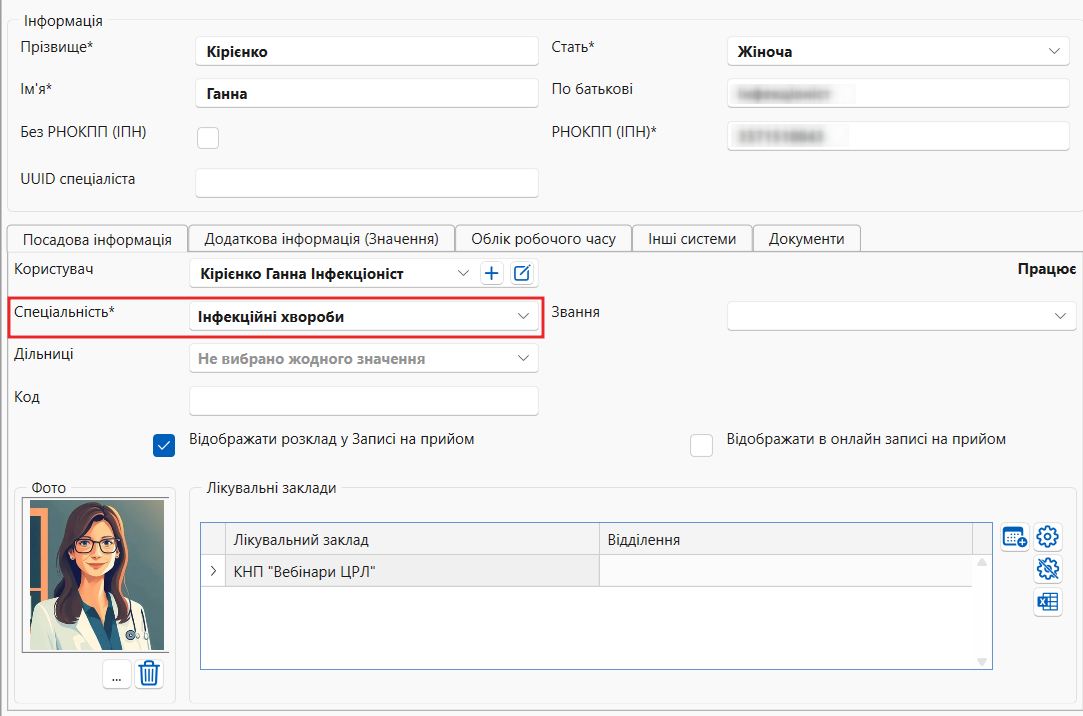 Image Added Image Added
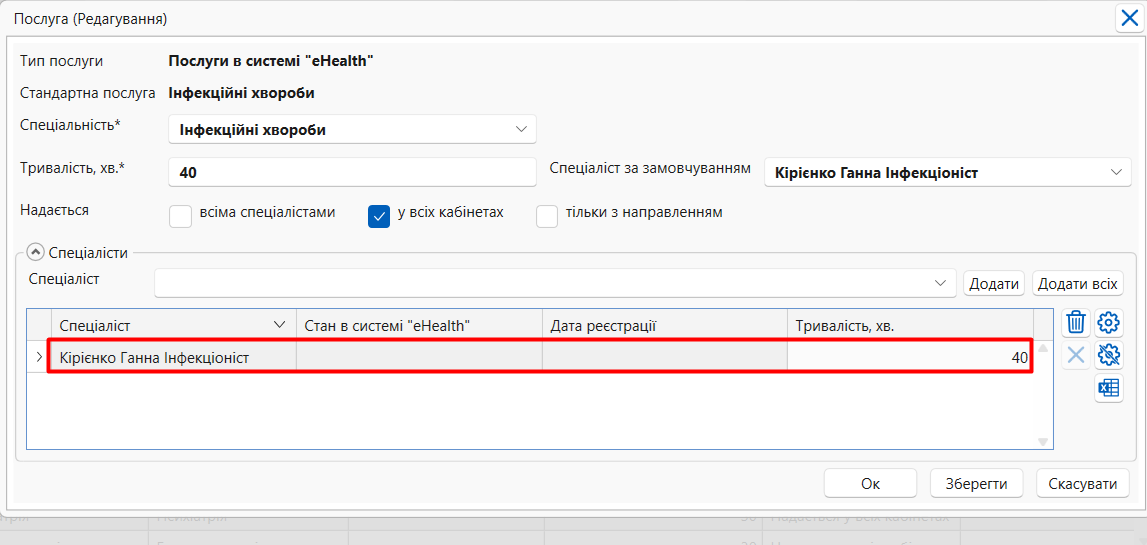 Image Added Image Added
Мал. 16 - Послуга лікаря в) Для СМД - співпадіння спеціальності лікаря в картці спеціаліста eHealth та послуги | Предупреждение |
|---|
| В системі спеціаліст прив'язаний до відповідної послуги (послуг), що вказується в записі на прийом: - ПМД/СМД - в картці Спеціаліста (реєстр Спеціалісти закладу) в полі "Спеціальність" та на вкладці Послуги (реєстр та картка Лікувальний заклад) в полі "Спеціальність" повинно ОБОВ'ЯЗКОВО бути вказано однакову спеціальність (мал. 11).
|
- Обрати "Спеціаліста" до якого необхідно здійснити запис (мал. 10, позначка [8]), вказавши його ПІБ.
- Натиснути кнопку "Відобразити розклад" (мал. 10, позначка [9]).
- Після виконання вищезазначених дій, внизу відкриється сітка розкладу спеціаліста (мал. 17), де необхідно обрати час і двічі натиснути лівою кнопкою миші (мал. 18).
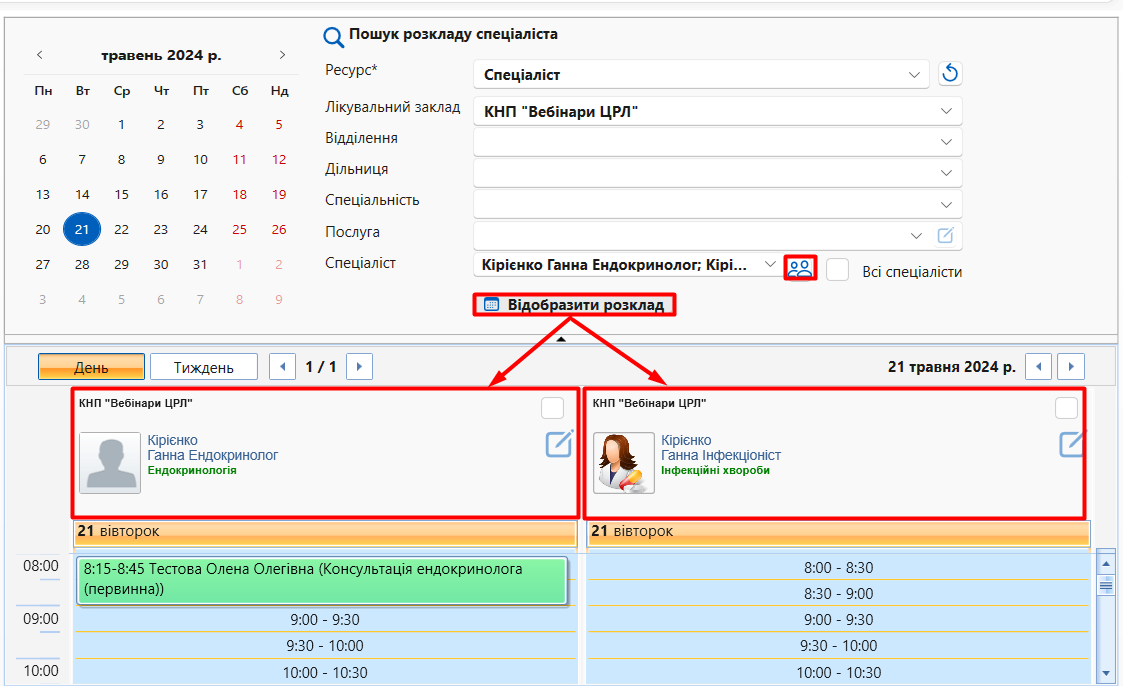 Image Added Image Added
Мал. 17- Відображення сітки розкладу спеціалістів для створення запису на прийом 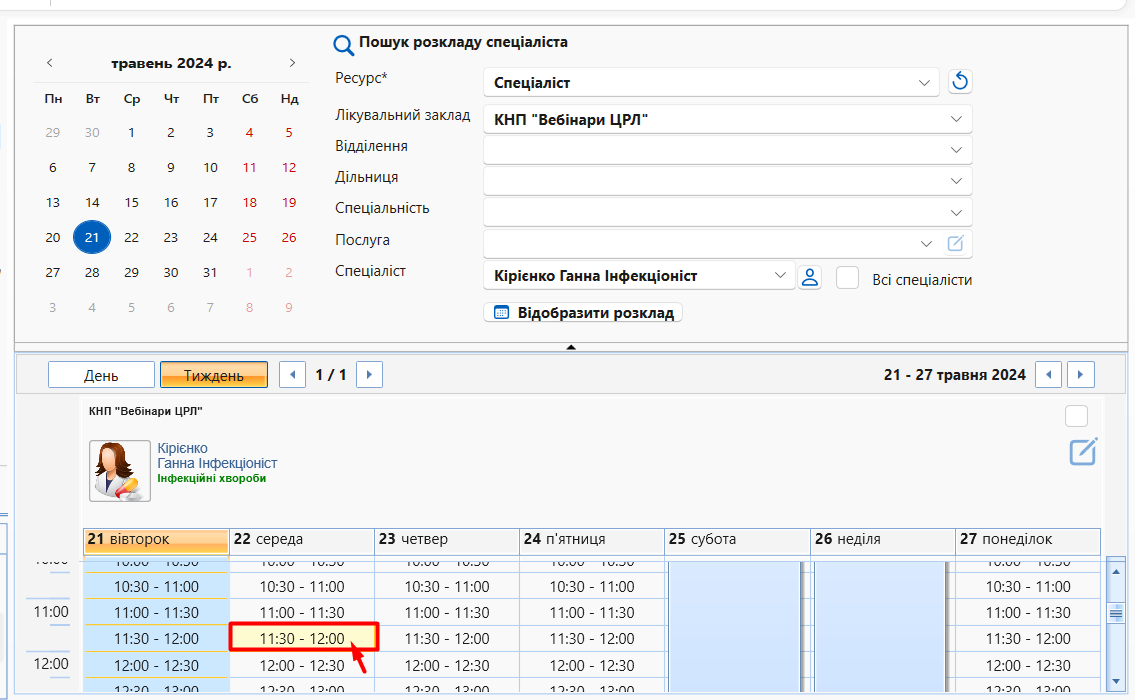 Image Added Image Added
Мал. 18 - Вибір часу спеціаліста для створення запису на прийом - У вікні, що відкриється (мал. 19), за потреби, внести зміни дати та часу відвідування, послуги та обрати відповідного пацієнта після заповнення всіх необхідних даних натиснути "Ок".
 Image Added Image Added
Мал. 19 - Створення картки "Запис на прийом" | Раскрыть |
|---|
| title | Перевірка даних пацієнта |
|---|
| - В картці "Запис на прийом (Створення)" необхідно обрати пацієнта в полі "Пацієнт" (пошук можливо здійснювати за прізвищем або за номером телефону).Після вибору конкретного пацієнта рекомендовано перевірити ЕК пацієнта, натиснувши натиснувши кнопку "Відкрити картку пацієнта" та, при потребі, редагувати дані його електронної картки (мал. 20).
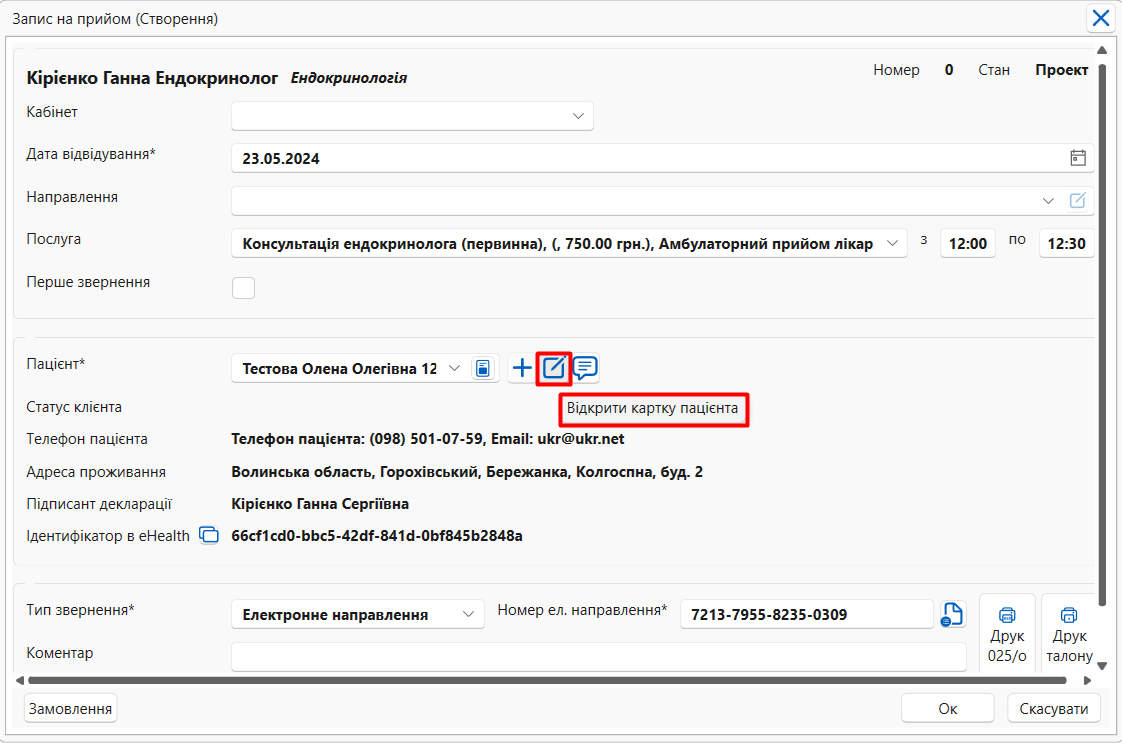 Image Added Image Added
Мал. 20 - Картка "Запис на прийом (Створення)", редагування поля "Пацієнт*" |
| Предупреждение |
|---|
Увага! Для типу звернення пацієнта "Електронне направлення" є можливість внести номер електронного направлення, а також здійснити пошук цього направлення. Для цього необхіднно вказати тип звернення "Електронне направлення", та номер електронного направлення eHealth. Також, за потреби, є можливість здійснити перевірку внесеного направлення, натиснувши на кнопку "Перевірка направлення" (мал. 19). Система відкриє всі направлення під цим публічним номером (мал. 21). 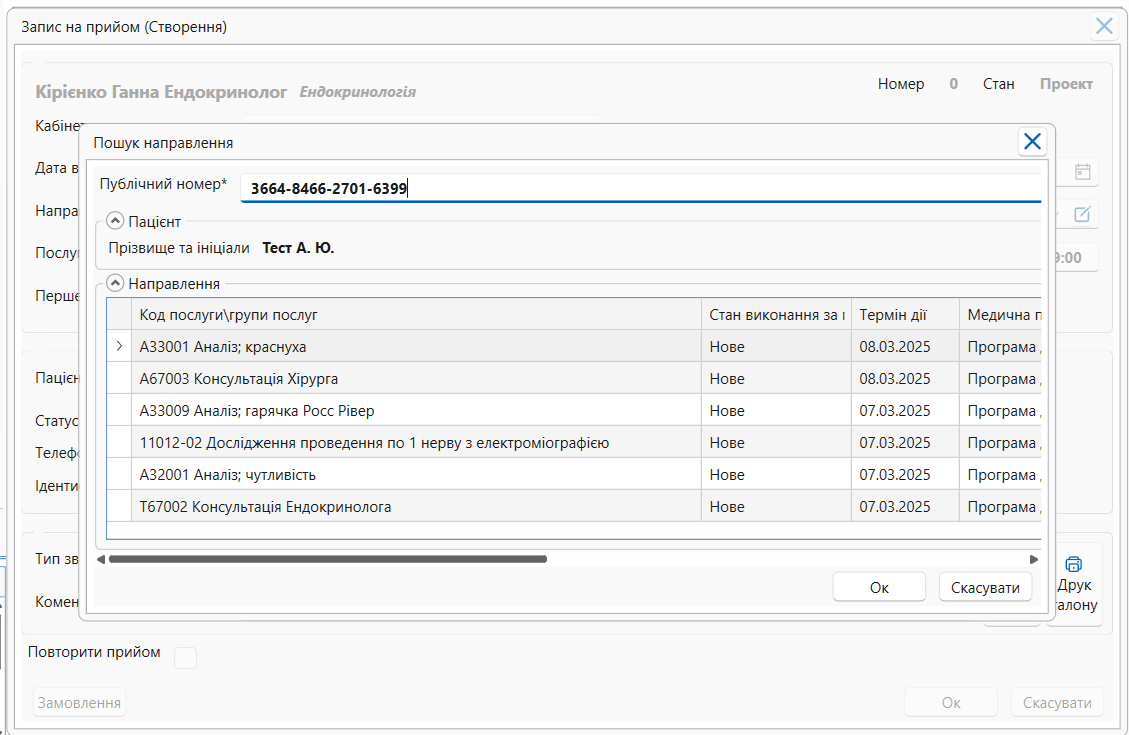 Image Added Image Added
Мал. 21 - Перевірка електронного направлення із картки "Запис на прийом" (відкритий пошук напрпавлень) |
| Подсказка |
|---|
- За потреби, можливо додати (або видалити) додаткову послугу в записі на прийом (мал. 22) ( наприклад, подвійна послуга для пацієнта, що повернеться повторно на прийом після клінічних аналізів, рентгенографії, УЗД чи інших досліджень). Для додавання ще однієї послуги, в полі "Послуга" необхідно натиснути "Додати"
 Image Added(для видалення додаткової послуги "Видалити" Image Added(для видалення додаткової послуги "Видалити"  Image Added). Image Added).
Система автоматично формує час прийому пацієнта (відповідно шкали прийому) зазначеним спеціалістом в картці прийому. За замовчуванням, час початку та завершення прийому автоматично проставляється на наступний вільний у спеціаліста, за потреби, його можливо змінити. Після збереження картки "Запис на прийом (Створення" ), в сітці розкладу спеціаліста за даним пацієнтом буде заброньовано подвійний час прийому. 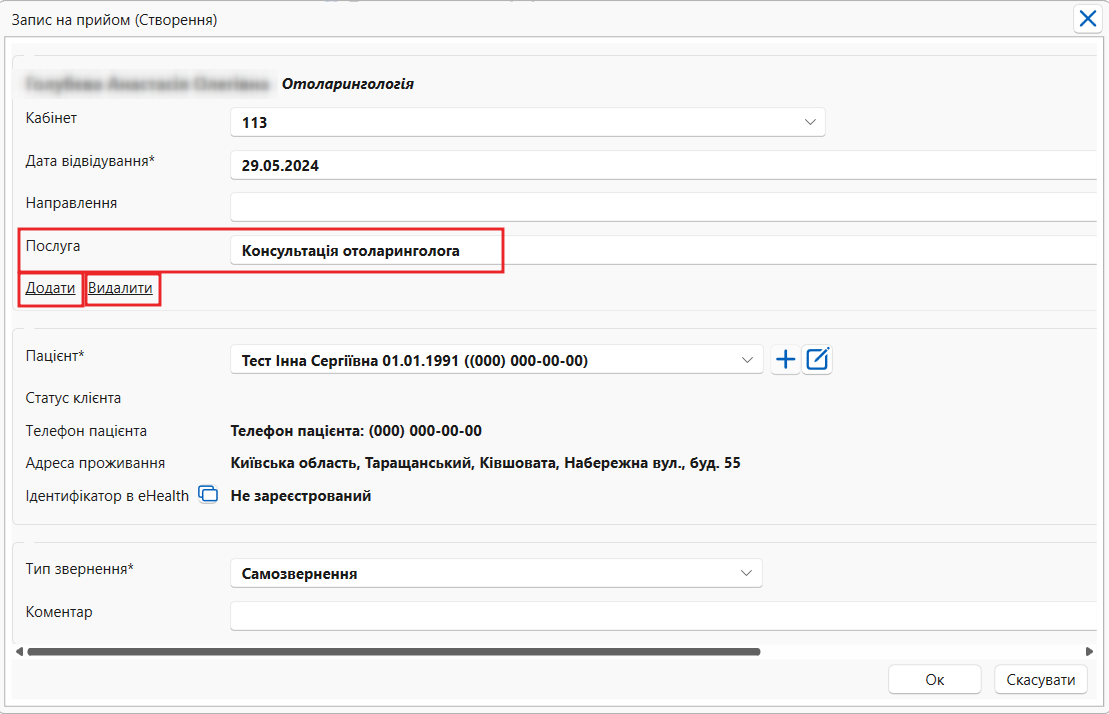 Image Added Image Added
Мал. 22 - Картка "Запис на прийом (Створення)", додати /видалити додаткову послугу |
| Примечание |
|---|
| - За потреби створення картки амбулаторного пацієнта (для пацієнтів, які не мають створеної амбулаторної карти), необхідно проставити відмітку "Створити амбулаторну картку" (мал. 23).
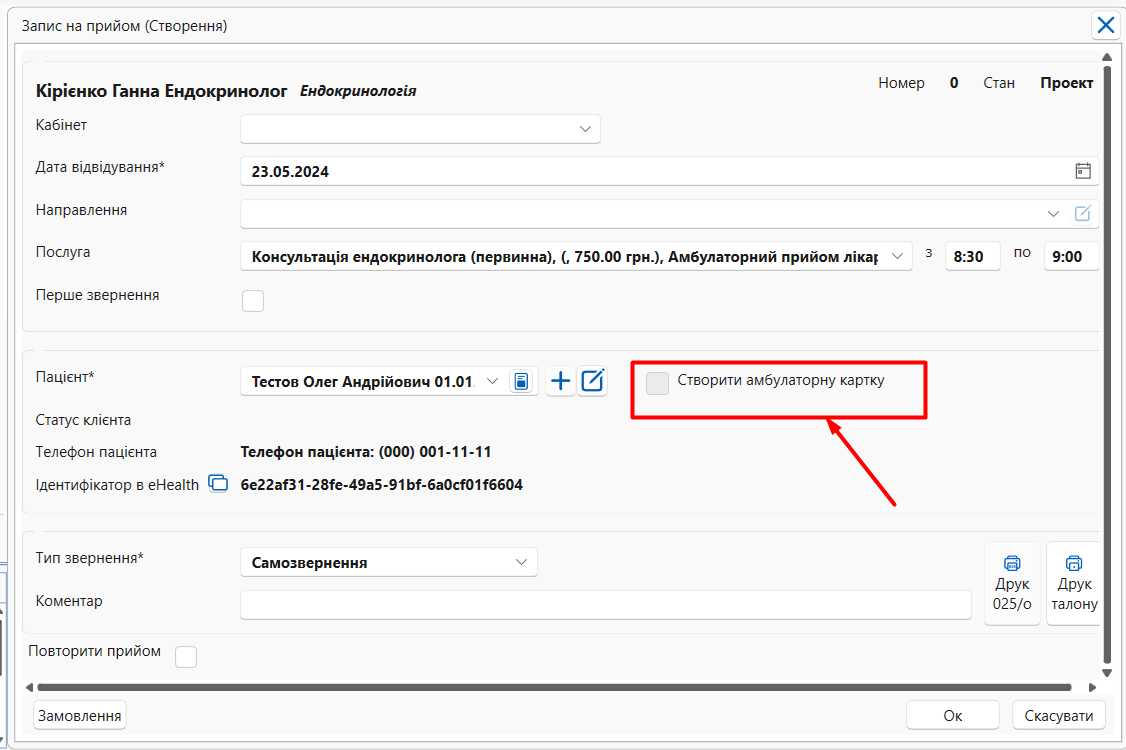 Image Added Image Added
Мал. 23 - Створення амбулаторної карти - За потреби створення картки "Замовлення" (для ЛЗ, що працюють з карткою "Замовлення") необхідно натиснути кнопку "Замовлення" (мал. 24).
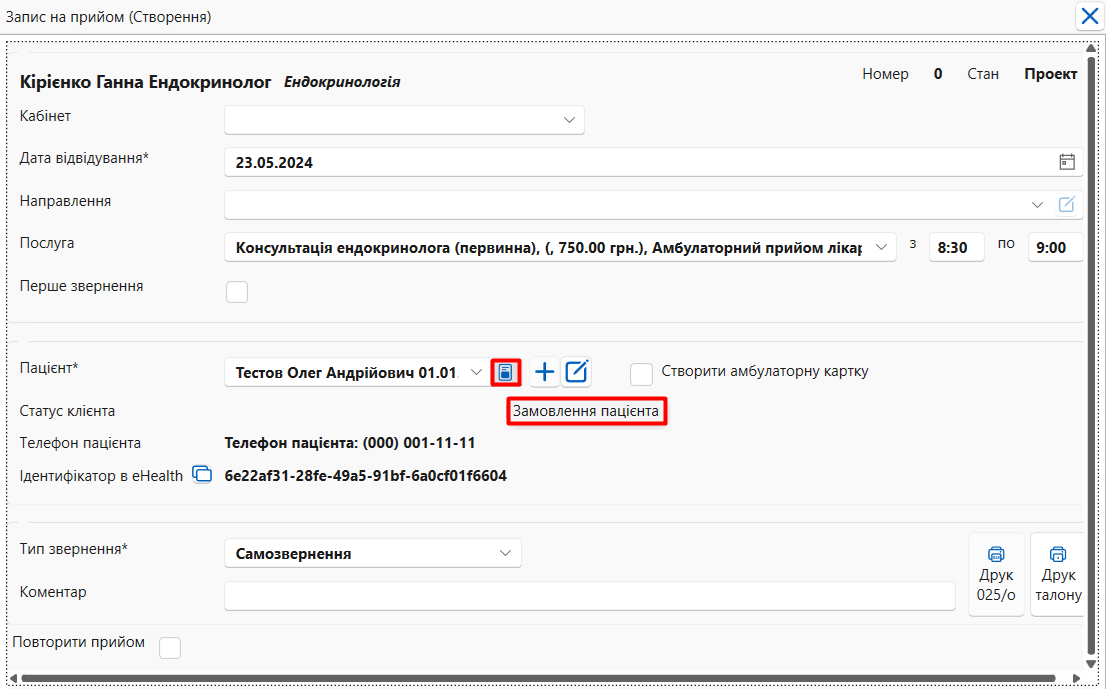 Image Added Image Added
Мал. 24 - Створення картки "Замовлення" |
| Подсказка |
|---|
| - Для закладів, що мають відповідні налаштування, за потреби, можливо заповнити поля "Тип звернення*" і "Коментар" (мал. 25).
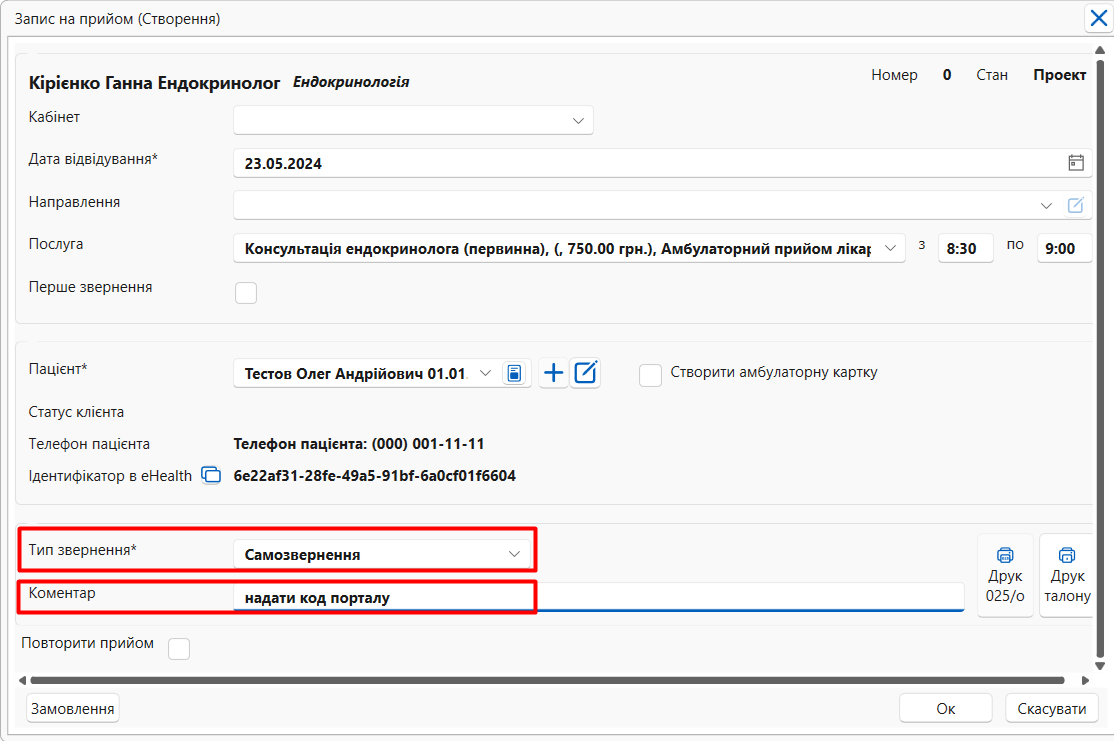 Image Added Image Added
Мал. 25 - Поля: "Тип звернення*" і "Коментар" |
- Після внесення та /або редагування всіх даних, натиснути кнопку "ОК". Картка автоматично буде збережена та доступна в сітці розкладу спеціаліста.
| Раскрыть |
|---|
| - Для друку талона запису на прийом, необхідно в картці "Запис на прийом (Створення)" натиснути кнопку "Друк талона" / "Друк 025/о" (мал. 26).
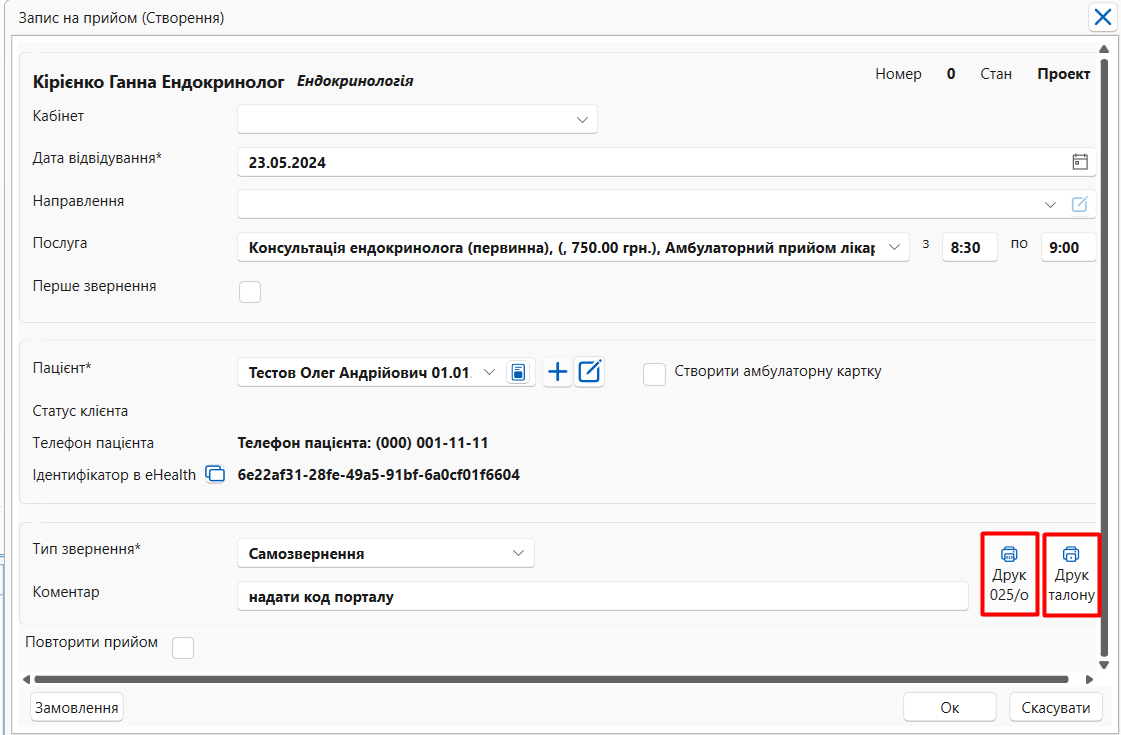 Image Added Image Added
Мал. 26 - Друк талона Формується шаблон талону в програмі Microsoft Word (мал. 27), який потрібно видрукувати (повинен бути підключений та налаштований принтер, детально тут...) 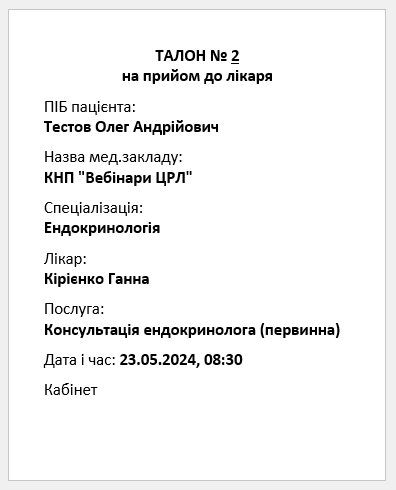 Image Added Image Added
Мал. 27 - Друк талона в Microsoft Word |
|
| Раскрыть |
|---|
| title | Редагування/ Копіювання /Перенесення |
|---|
| - Для внесення змін у створену карту запису на прийом, необхідно відкрити картку запису на прийом, натиснувши двічі лівою клавішею миші (рекомендовано проводити зміни карти запису на прийом в стані карти - "Дійсний"). Після внесення необхідних змін (дати, часу, ланих пацієнта чи іншого (мал. 28, позначка [1; 2; 3; 4]), натиснути кнопку "Ок".
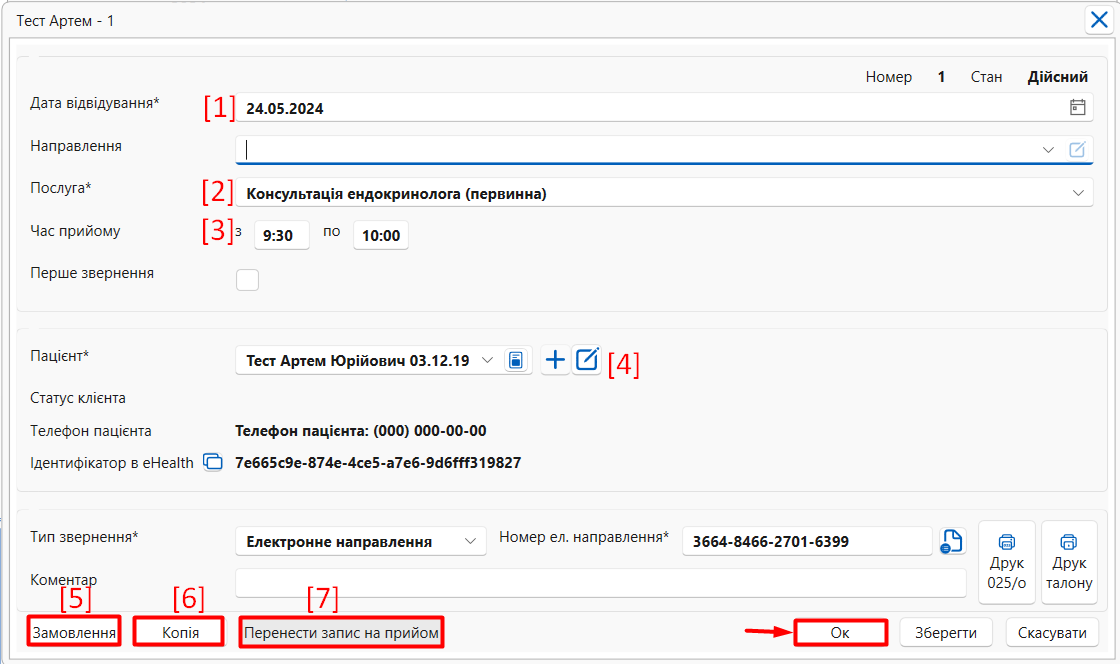 Image Added Image Added
Мал. 28 - Сформована картка "Запис на прийом" Існує декілька алгоритмів копіювання запису на прийом: - Для копіювання даного запису на прийом, необхідно натиснути кнопку "Копія" (мал. 28, позначка [6]) та обрати дату і час для внесення запису і відкрити потрібний слот двічі натиснувши лівою клавішею миші, скопійований запис перенесеться у нову дату і обраний час, для підтвердження запису необхідно натиснути кнопку "Ок".
- Під час створення нового запису (до збереження картки) відмітити чек бокс "Повторити прийом", обрати необхідну дата та час і відкрити її, попередній прийом буде внесено в картці, після перевірки, натиснути "Ок" (мал. 29).
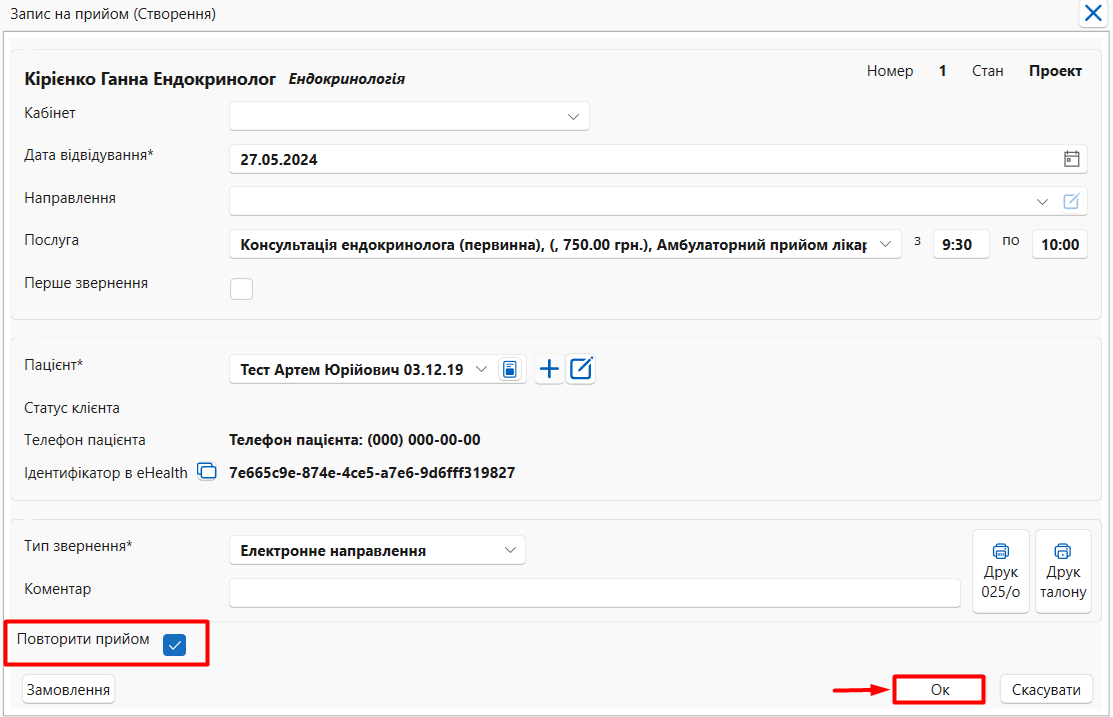 Image Added Image Added
Мал. |
|
|