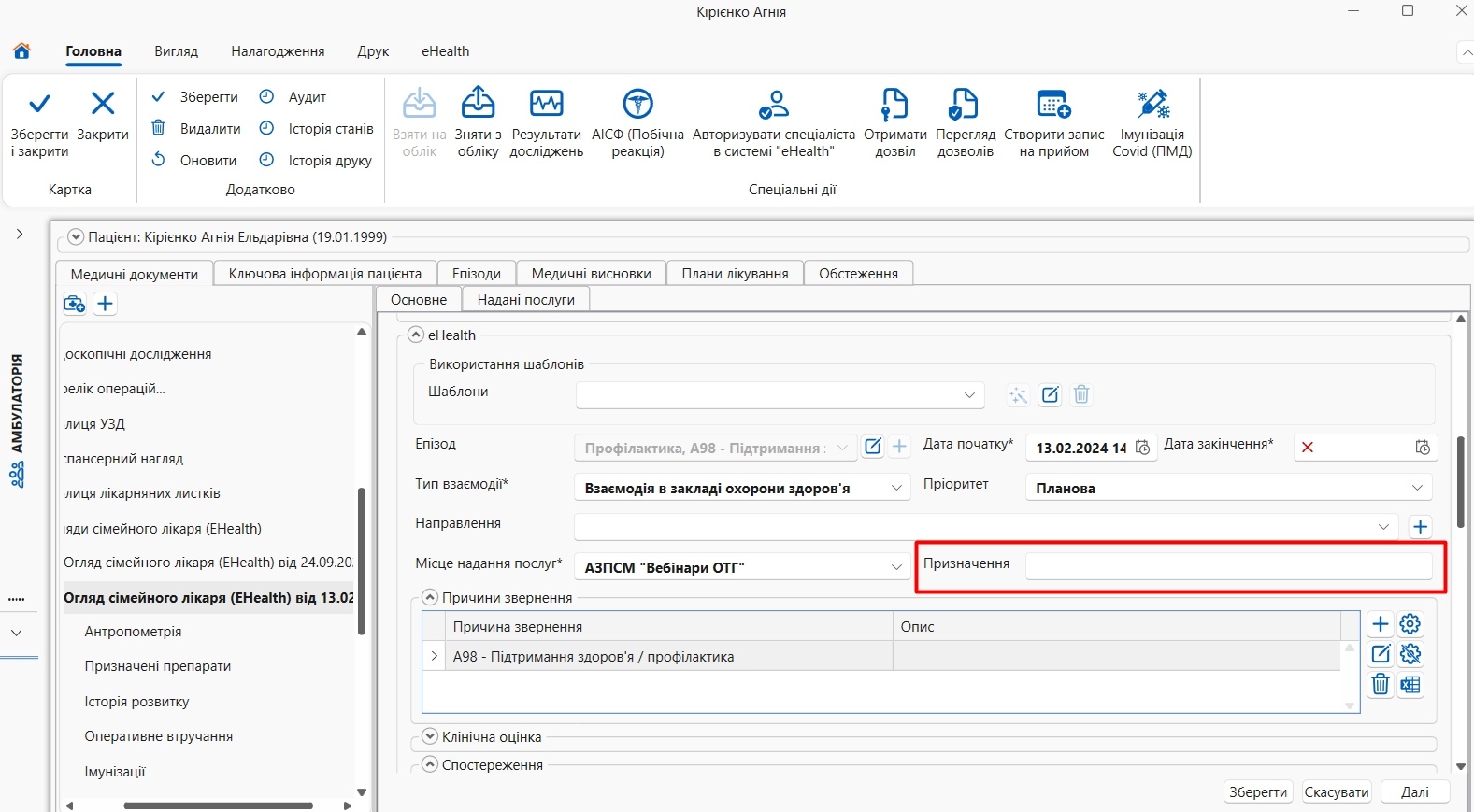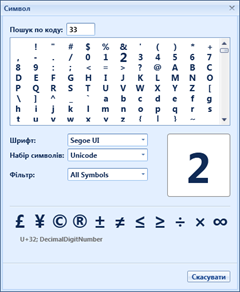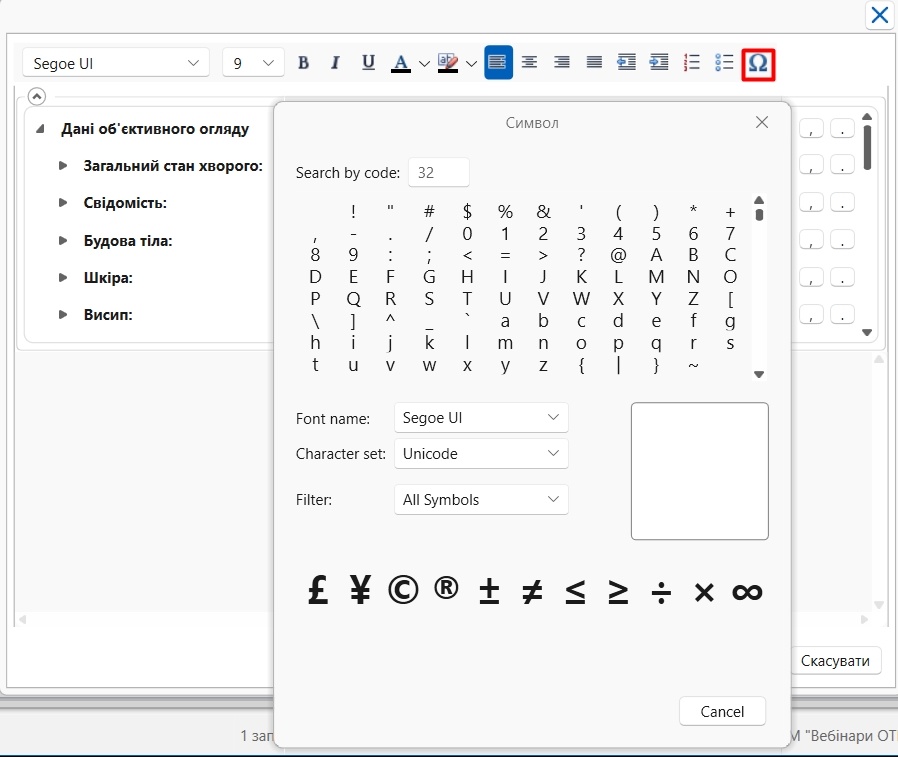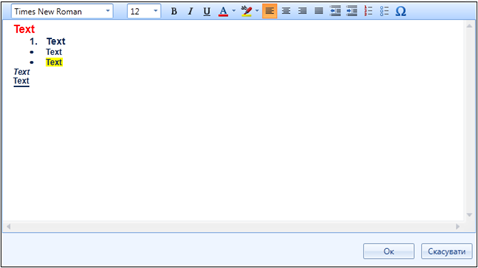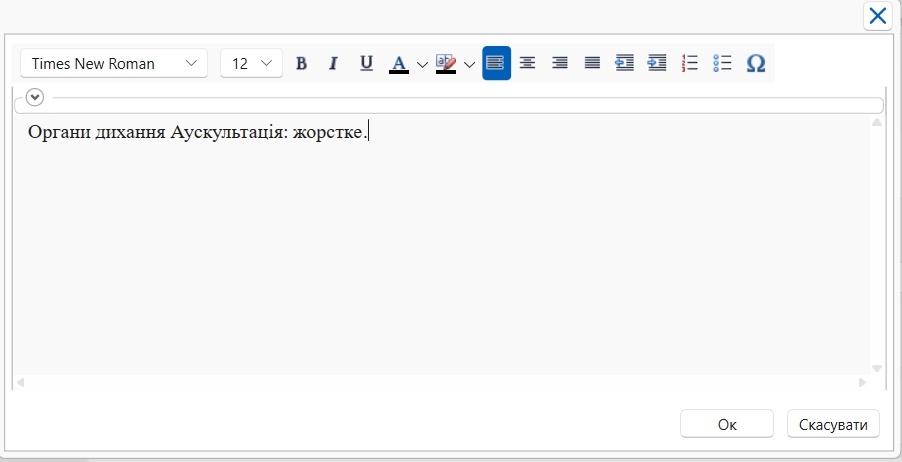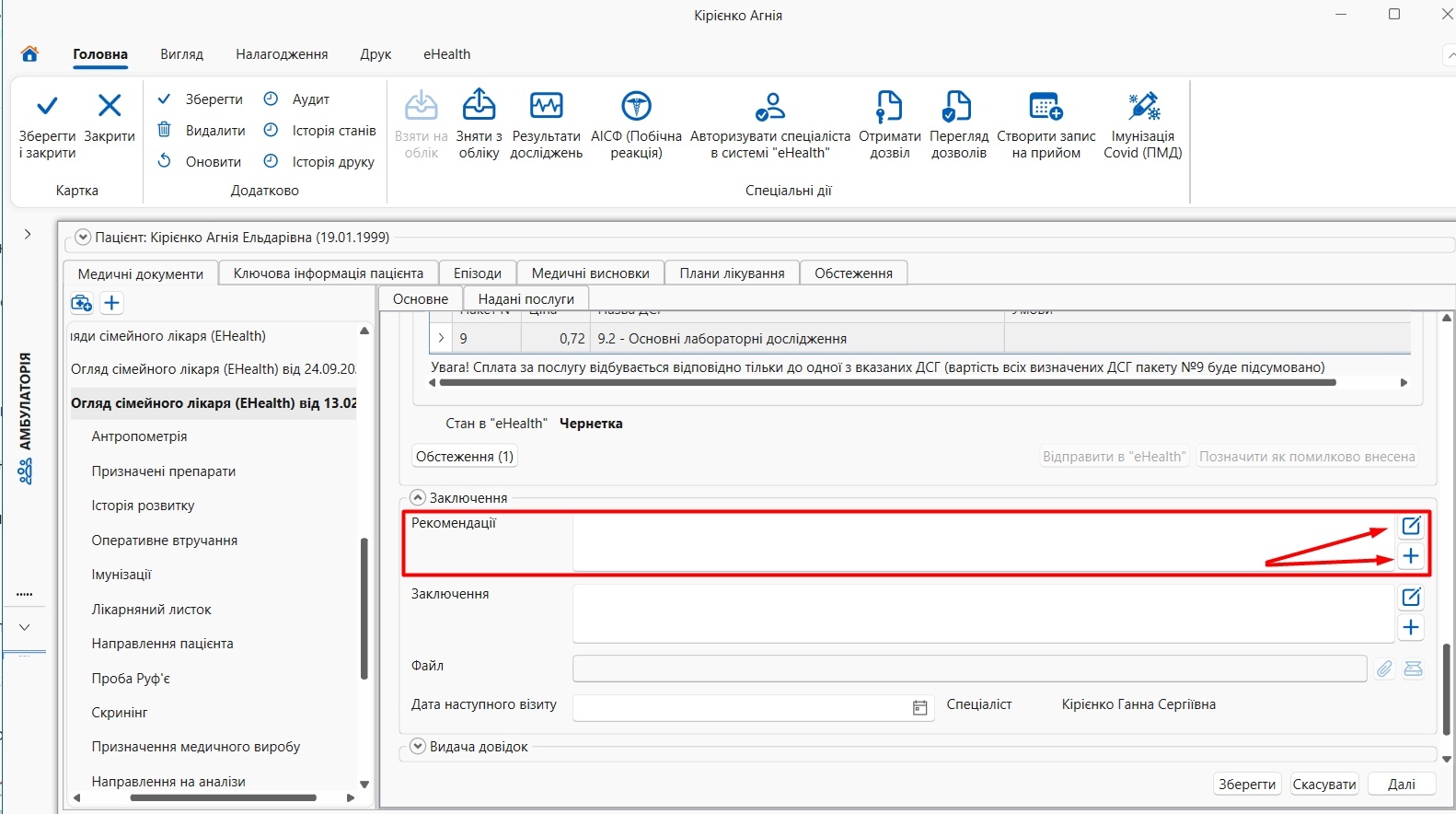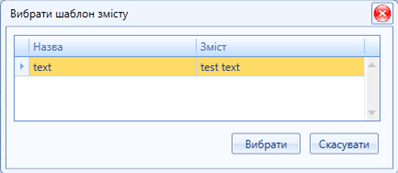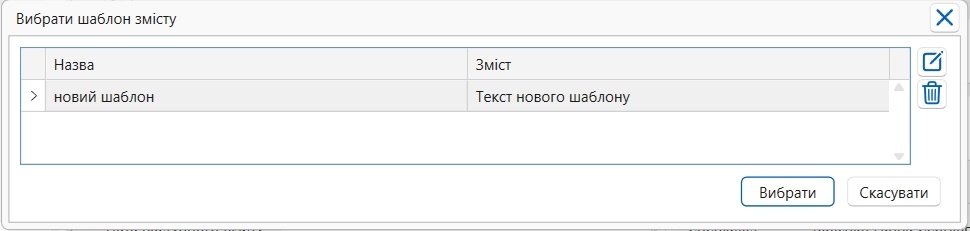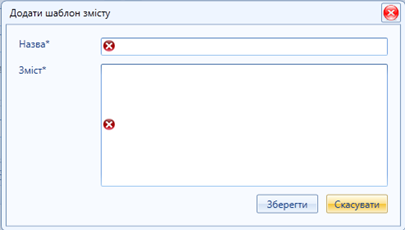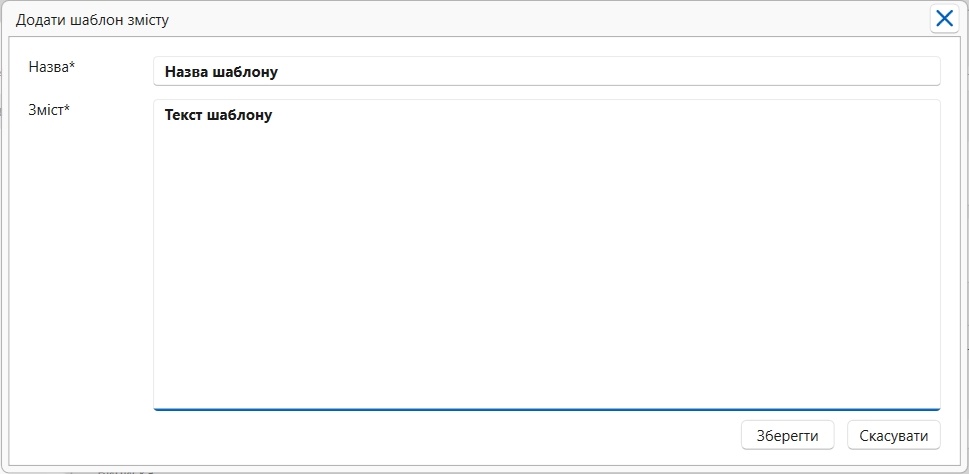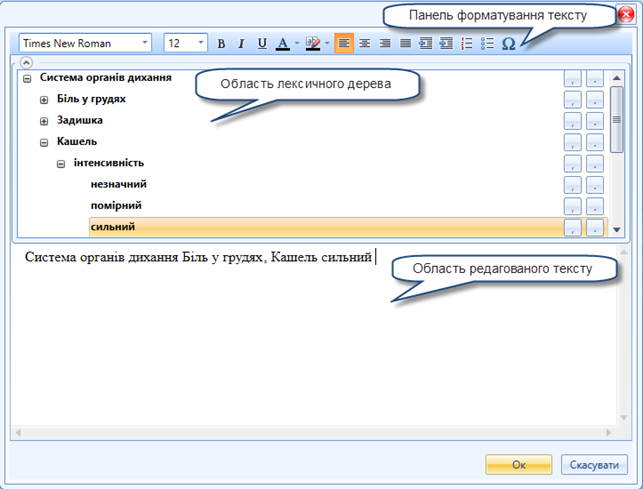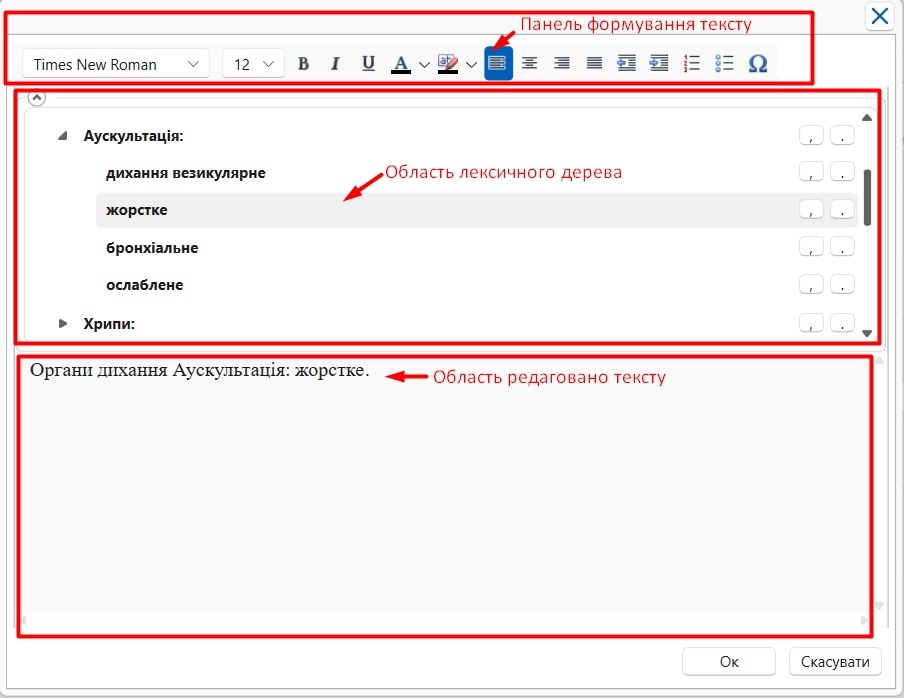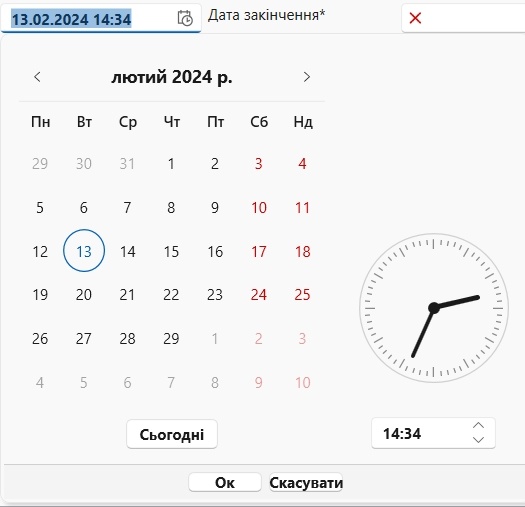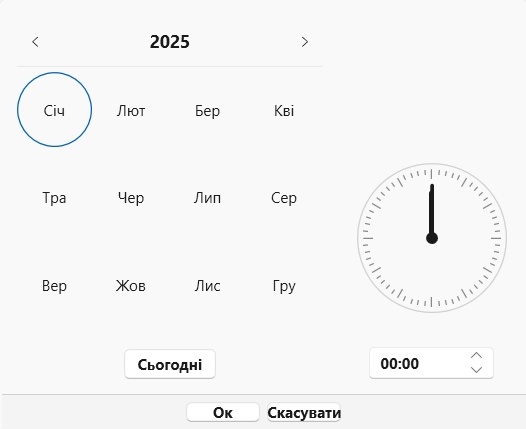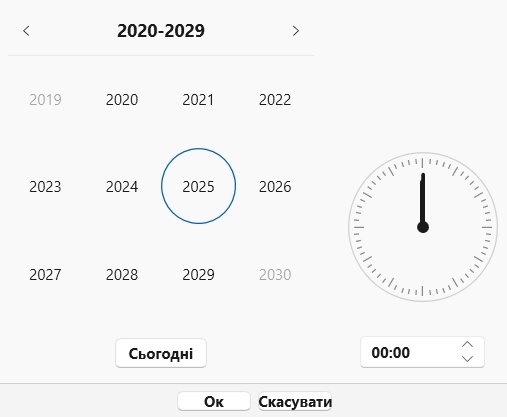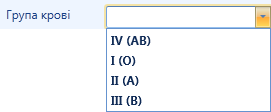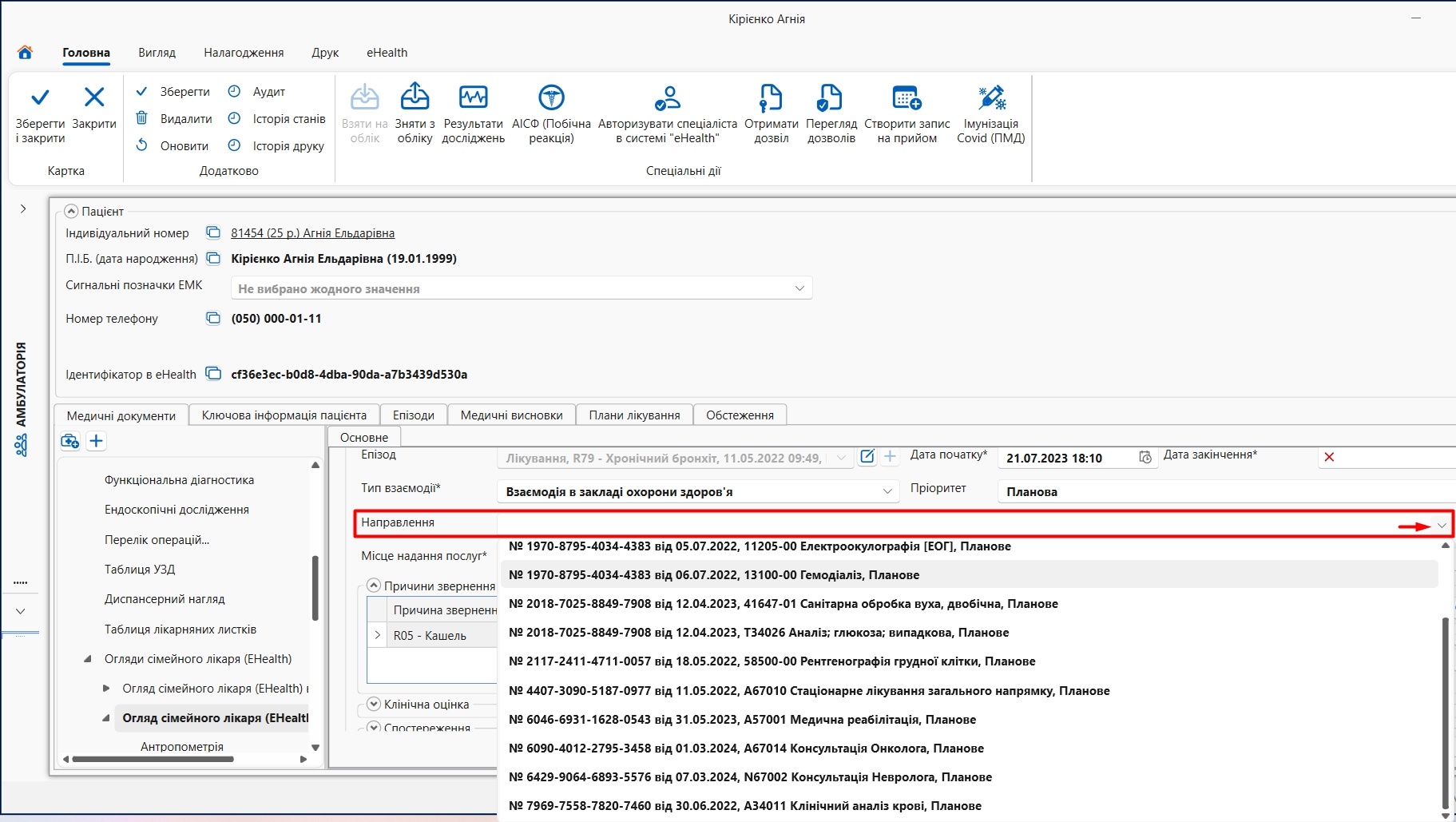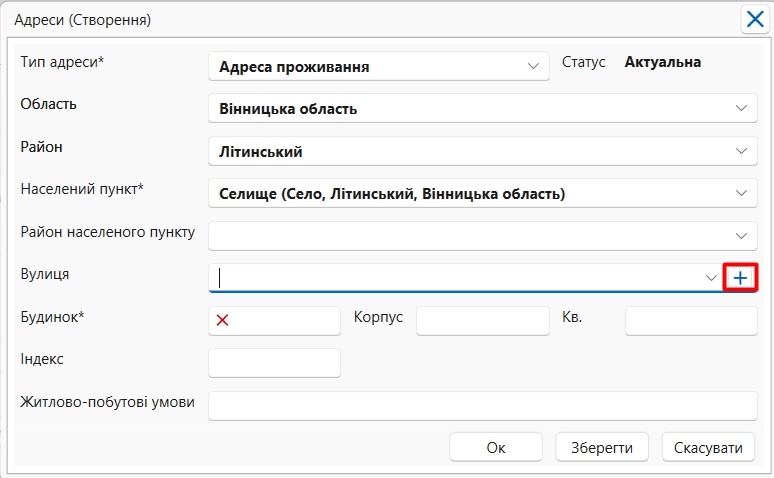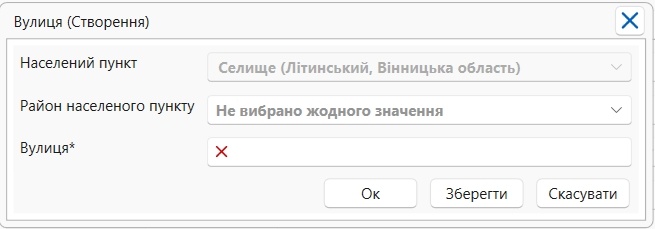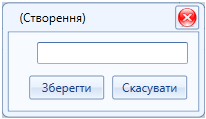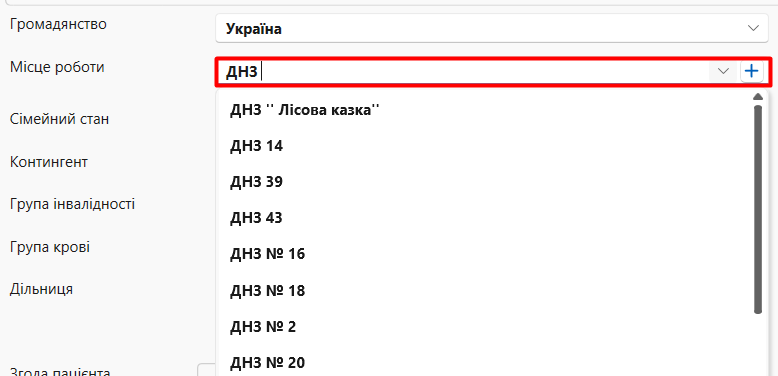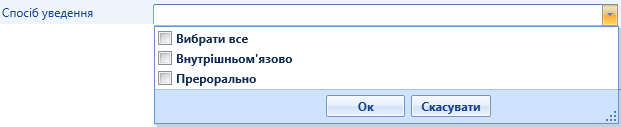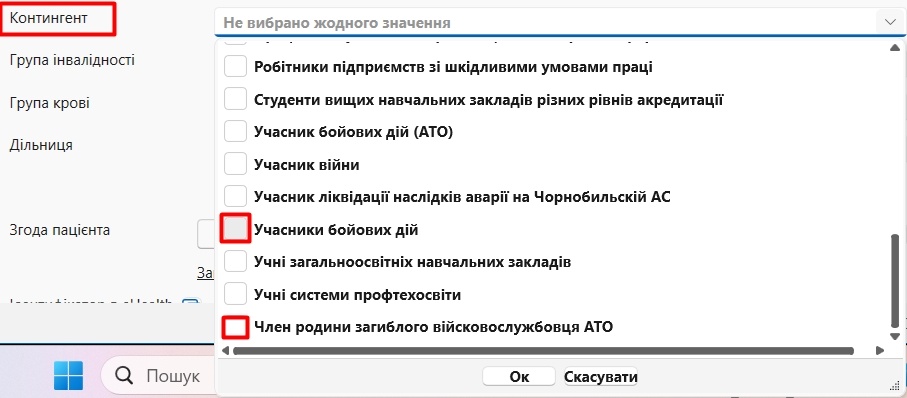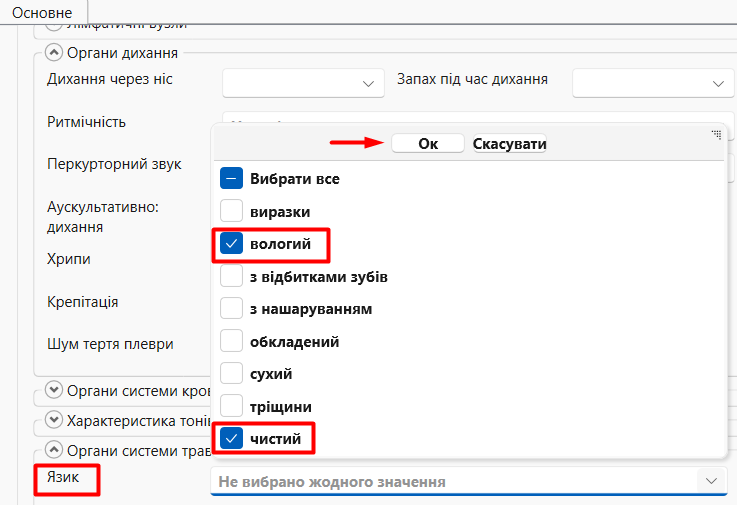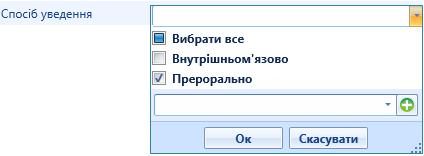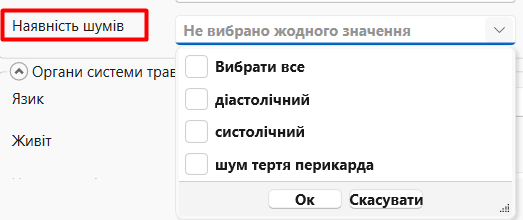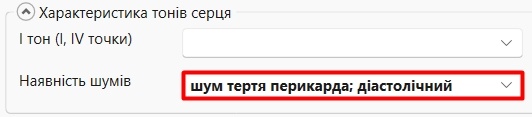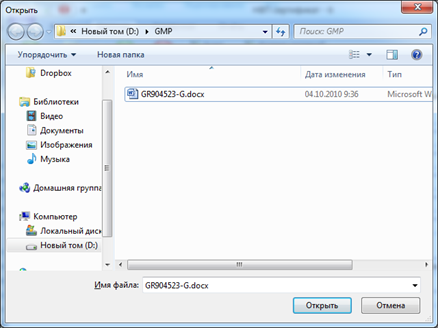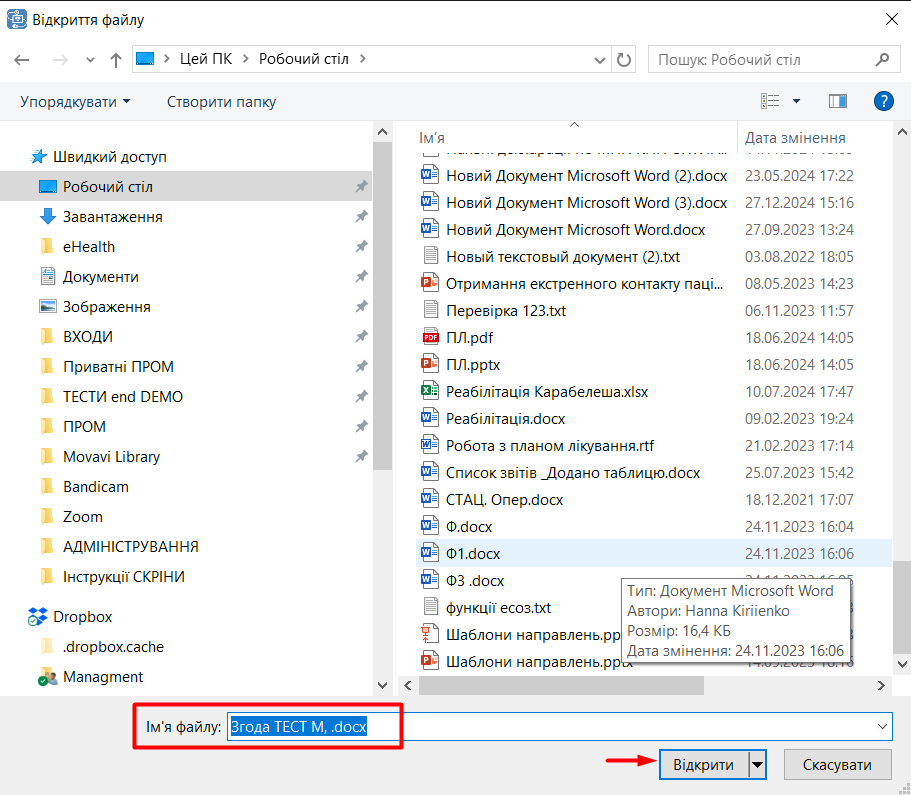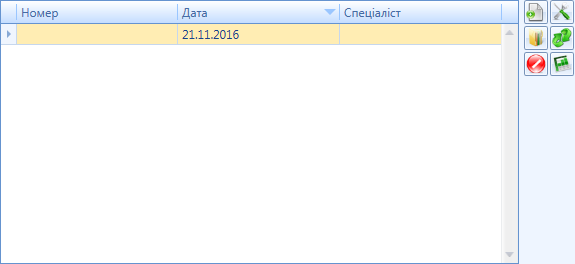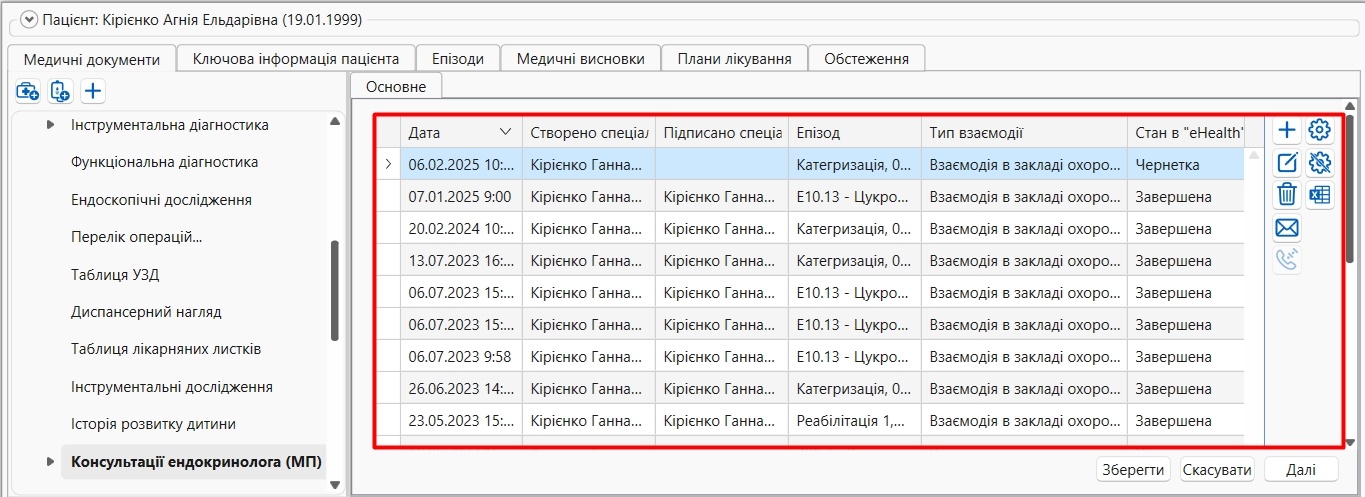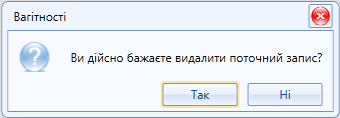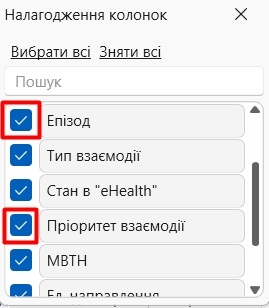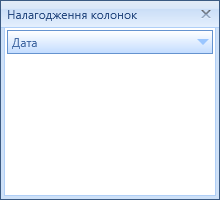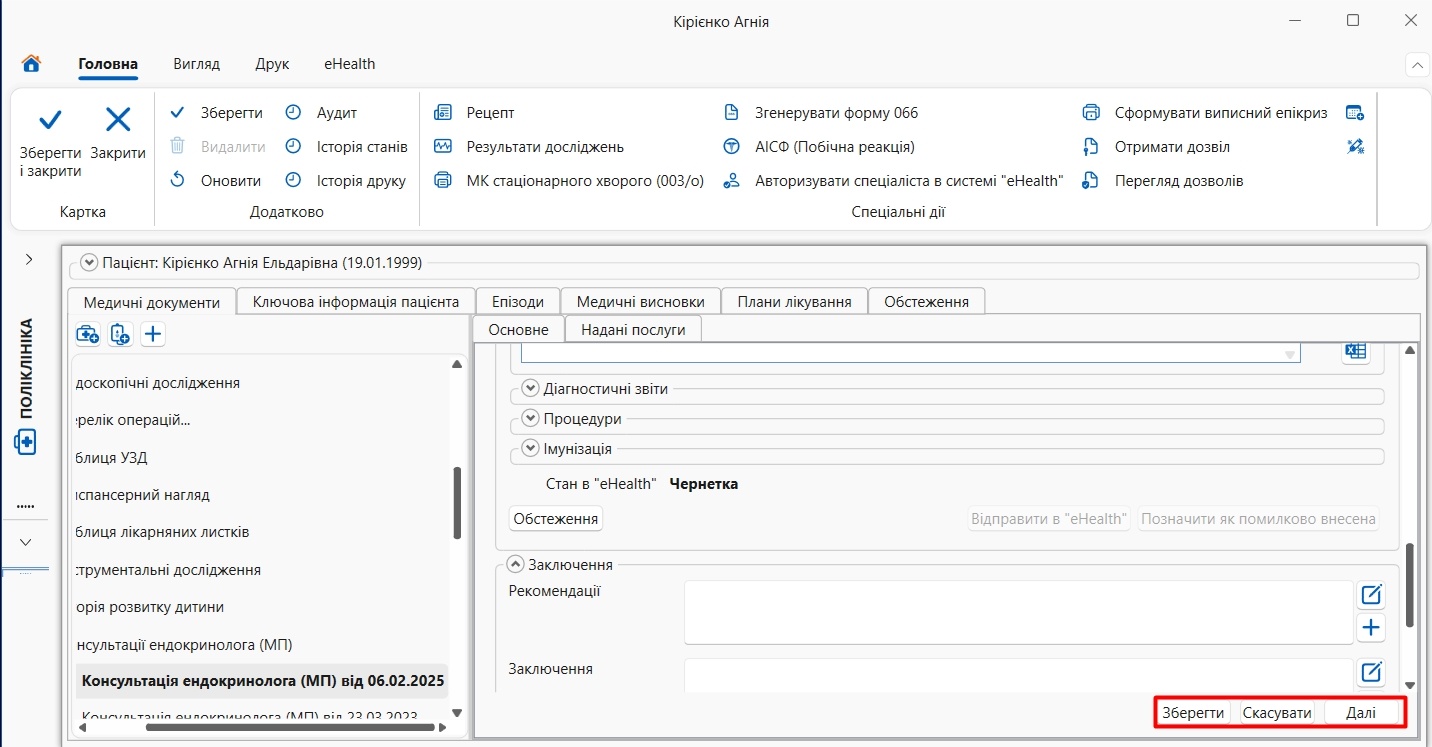Стандартні текстові поля Стандартні текстові поля (Малмал. 124) призначені для введення з клавіатури довільної алфавітно-цифрової інформації. Image Removed Image Removed 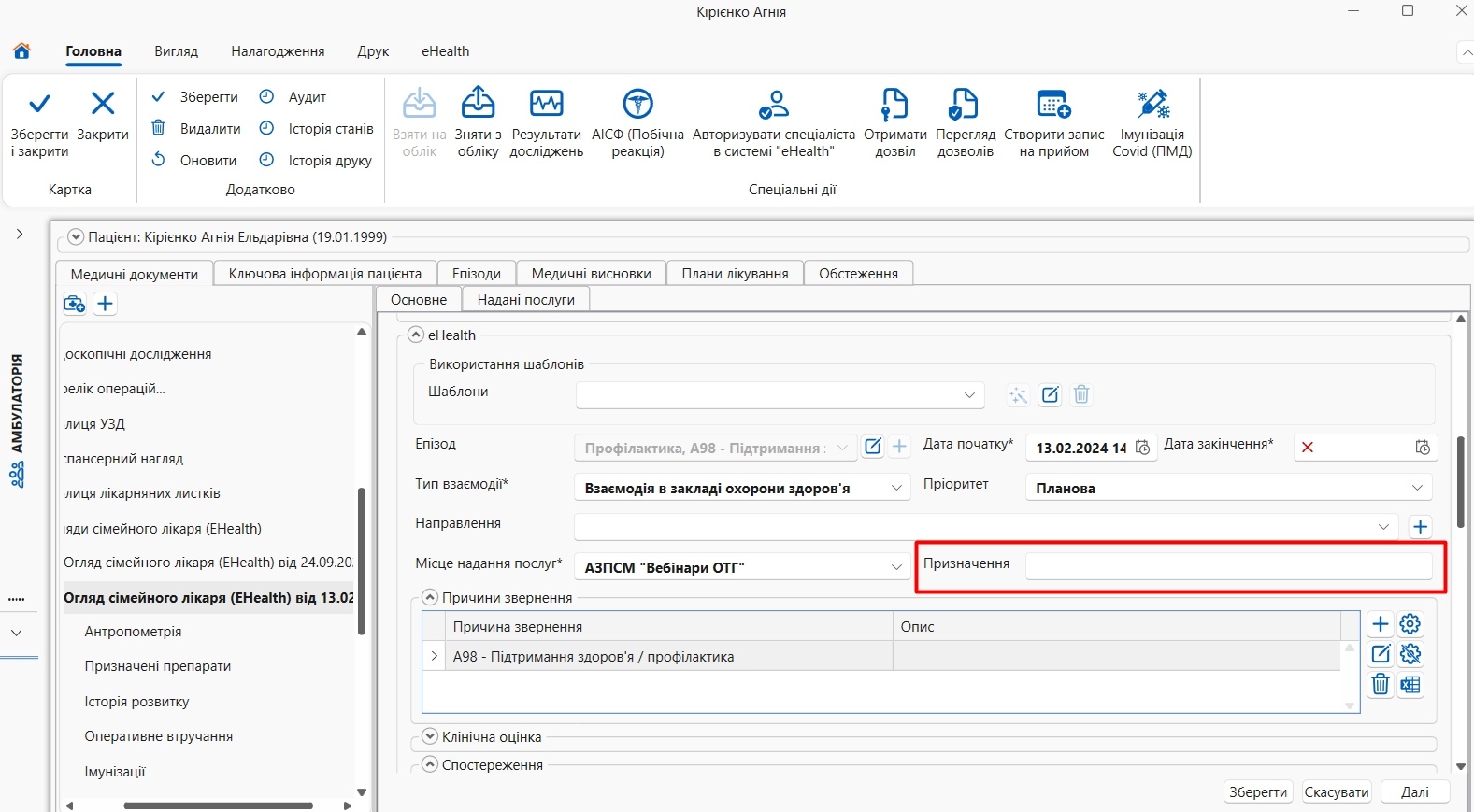 Image Added Image Added
Мал. 1 24 - Приклад стандартного текстового поля Для початку роботи з текстовим полем, необхідно клацнути на ньому один раз лівою кнопкою миші або встановити курсор в полі, користуючись клавішею {Tab}. В результаті, в полі з'явиться миготливий символ курсору. Після цього в поле можна вводити нове значення або редагувати раніше введене, користуючись клавішами клавіатури. Значення, яке вводиться, буде відображатися у полі в один рядок. Зазначимо, що деякі поля мають обмеження в кількості символів. Багаторядкові текстові поля Багаторядкові текстові поля (Малмал. 225) подібні до стандартних, але дозволяють вводити алфавітно-цифрову інформацію, яка може бути розбита на довільну кількість рядків.  Image Modified Image Modified
Мал. 225 - Приклад багаторядкового текстового поля При заповненні багаторядкового текстового поля, система автоматично розширює його в режимі редагування на висоту вікна системи. Для завершення поточного і початку наступного рядка примусово, (також для введення порожнього рядка), використовується клавіша {Enter}. Якщо введене в поле значення складається з більшої кількості рядків, ніж воно може вмістити - в правій частині поля активізується смуга прокрутки, яка дозволяє переглядати рядки які "приховані" за кордоном поля. Редагувати вже введене в поле значення можна стандартним способом. Текстові поля зі спецсимволами Текстові поля зі спеціальними символами (Малмал. 425) подібні до стандартних, але дозволяють вводити спеціальні символи, шляхом вибору з вікна (Малмал. 326), що відображається за допомогою кнопки  Image Removed [Символ] Image Removed [Символ] Image Added "Символ", праворуч від поля. Image Added "Символ", праворуч від поля.  Image Modified Image Modified
Мал. 325 - Приклад текстового поля зі спецсимволами 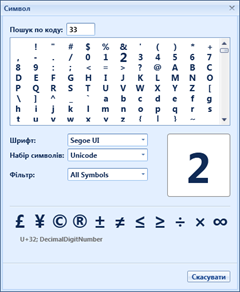 Image Removed Image Removed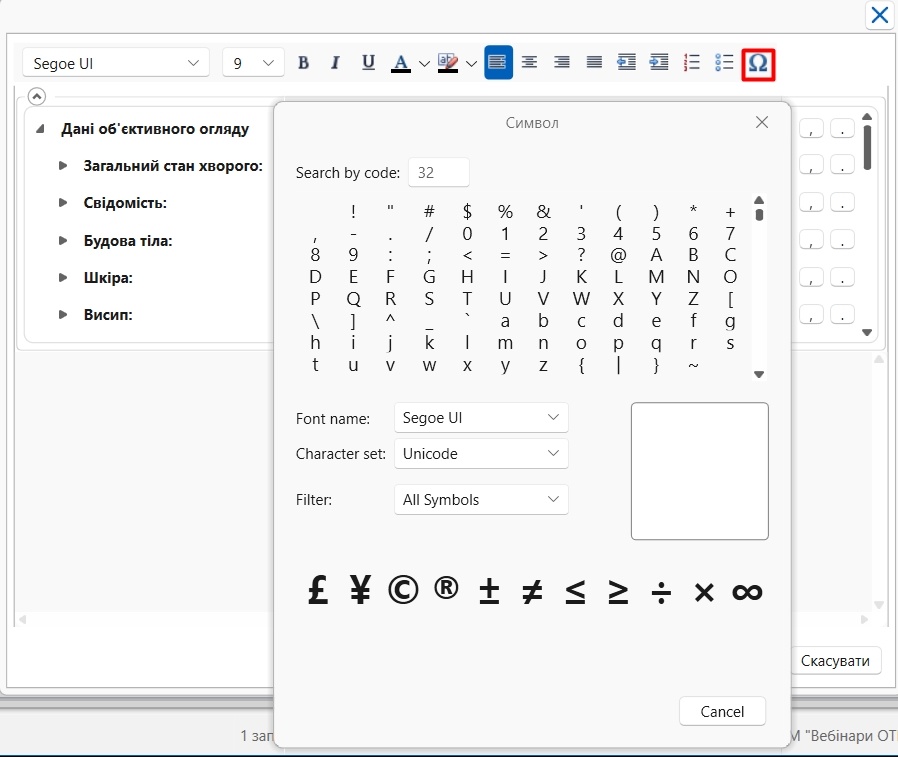 Image Added Image Added
Мал. 426 - Форма вибору спеціальних символів Багаторядкові форматовані текстові поля з попап-формоюБагаторядкові форматовані текстові поля з попап-формою призначені для введення форматованого тексту (Малмал. 527). Кнопка біля поля викликає попап-вікно з панеллю форматування тексту (Малмал. 628).  Image Modified Image Modified
Мал. 527 - Приклад багаторядкового форматованого текстового поля 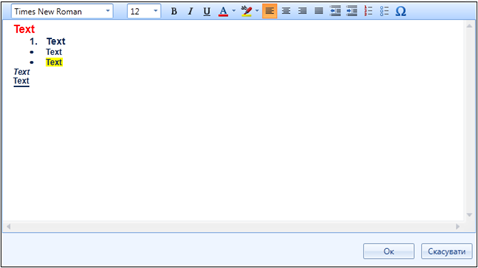 Image Removed Image Removed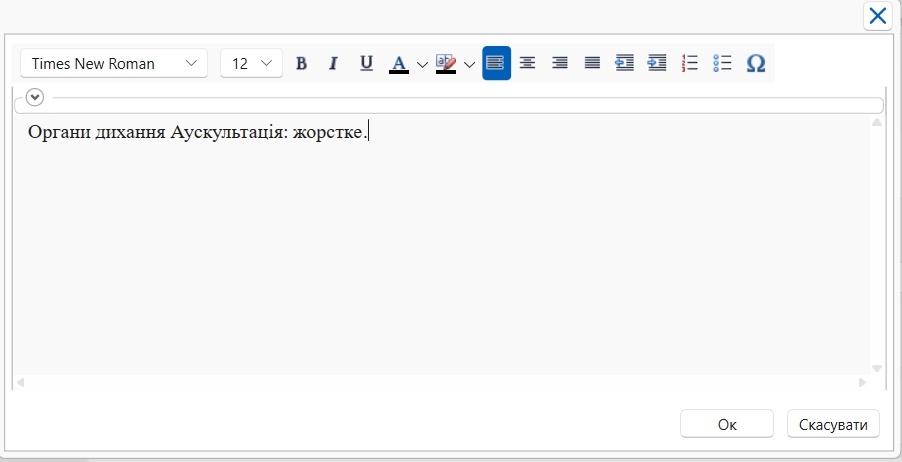 Image Added Image Added
Мал. 6 28 - Попап вікно з панеллю форматування Багаторядкові текстові поля з шаблонами змісту Багаторядкові текстові поля із шаблонами змісту призначені для пришвидшення внесення шаблонної інформації (Малмал. 729). Image Removed Image Removed 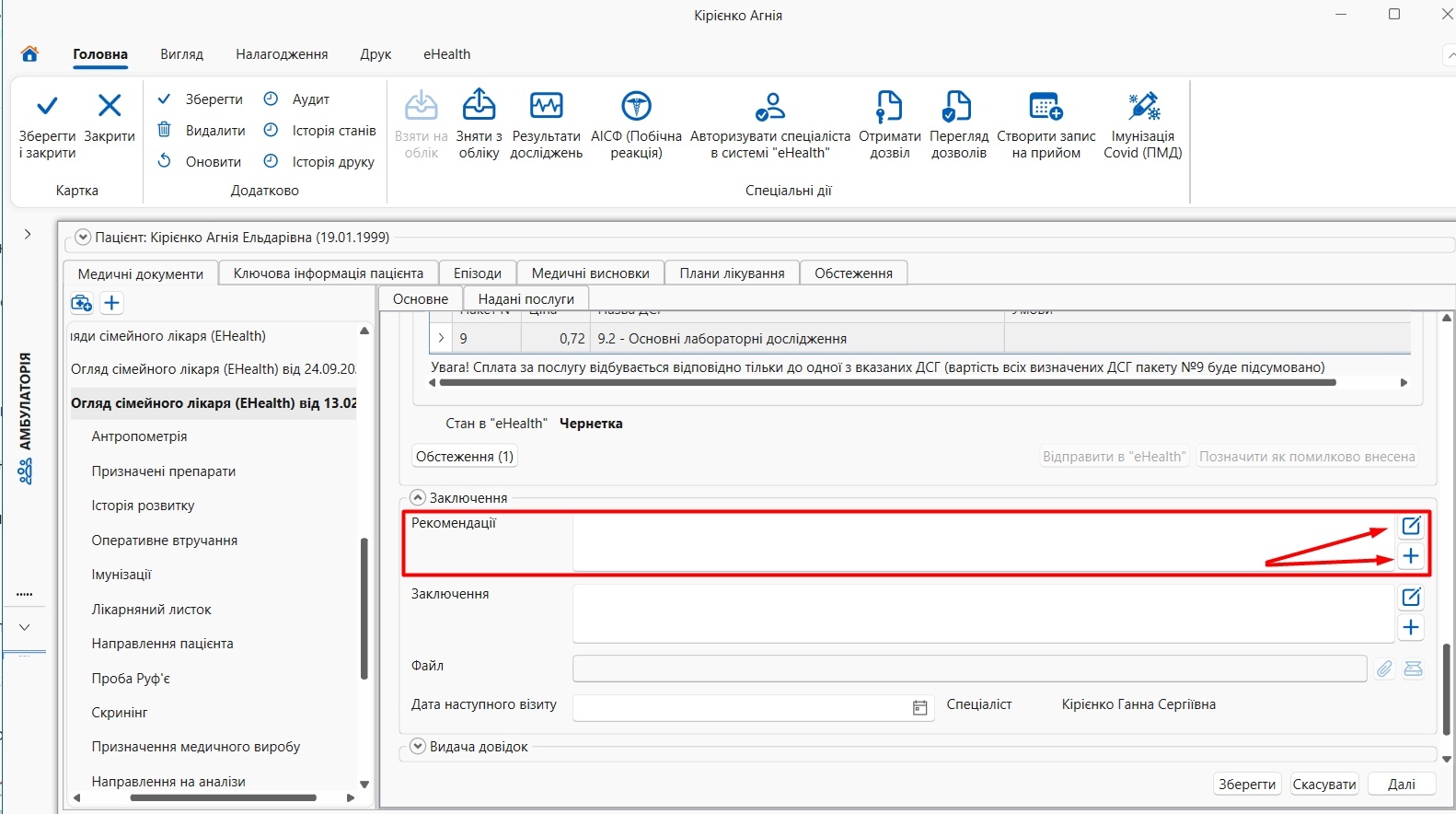 Image Added Image Added
Мал. 729 - Приклад багаторядкового текстового поля із шаблонами змісту Елемент багаторядкового текстового поля із шаблонами змісту (контрол) містить: 1) Багаторядкове поле (мал. 7, позначка [1]); 2) Кнопки управління (мал. 7, позначка [2]):
кнопка  Image Removed[З шаблону] Image Removed[З шаблону] Image Added Кнопка "З шаблону" - відкриває форму "Вибрати шаблон" (Малмал. 830),. Image Added Кнопка "З шаблону" - відкриває форму "Вибрати шаблон" (Малмал. 830),.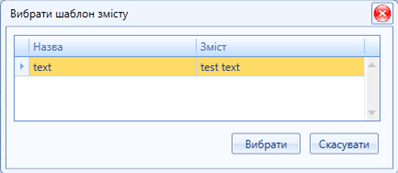 Image Removed Image Removed 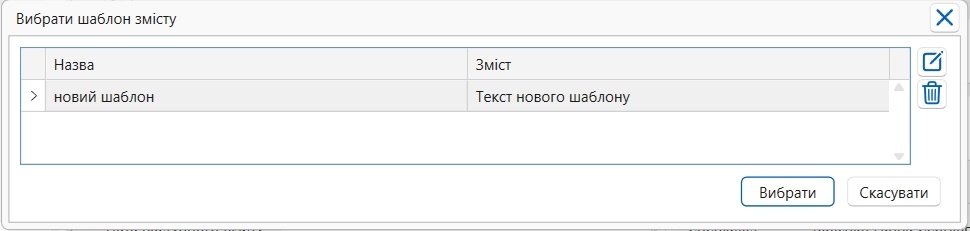 Image Added Image Added
Мал. 830 - Форма "Вибрати шаблон змісту" кнопка Image Removed [ Image Removed [ Image AddedКнопка"Додати шаблон]" - відкриває форму "Додати шаблон" (Малмал. 931). Image AddedКнопка"Додати шаблон]" - відкриває форму "Додати шаблон" (Малмал. 931). 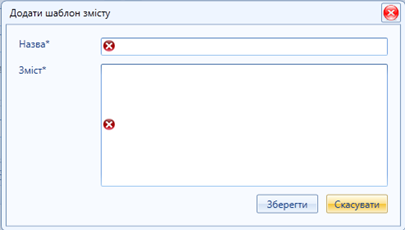 Image Removed Image Removed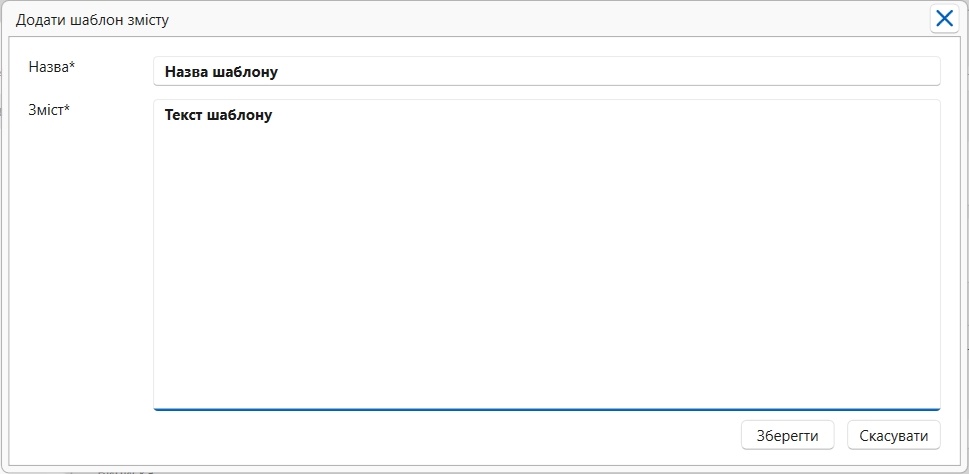 Image Added Image Added
Мал. 931 - Форма "Додати шаблон змісту"
Після збереження шаблону у відповідну картку реєстру "Налагодження шаблонів", за ним фіксуються зміни, які вніс поточний користувач. Форма надає можливість вибрати один запис з переліку шаблонів змісту, що визначені для цього контролу в реєстрі "Налагодження шаблонів змісту", в яких або не вказано користувача або користувач відповідає поточному. В результаті вибору певного шаблону, контрол автоматично заповнюється даними, що вказані в текстовому полі форми. За замовчуванням, текст додається в кінець існуючого через пробіл. Багаторядкові текстові поля з використанням ієрархічних шаблонів лексичного дерева Багаторядкові текстові поля з використанням ієрархічних шаблонів лексичного дерева призначені для пришвидшення внесення шаблонної інформацію (Малмал. 1032). Image Removed Image Removed  Image Added Image Added
Мал. 1031 - Поле з використанням ієрархічних шаблонів лексичного дерева Елемент містить багаторядкове поле та кнопку управління  Image Removed[Редагувати] Image Removed[Редагувати] Image Added"Редагувати", яка відкриває діалогове вікно редактору лексичного дерева (Малмал. 1133). Image Added"Редагувати", яка відкриває діалогове вікно редактору лексичного дерева (Малмал. 1133).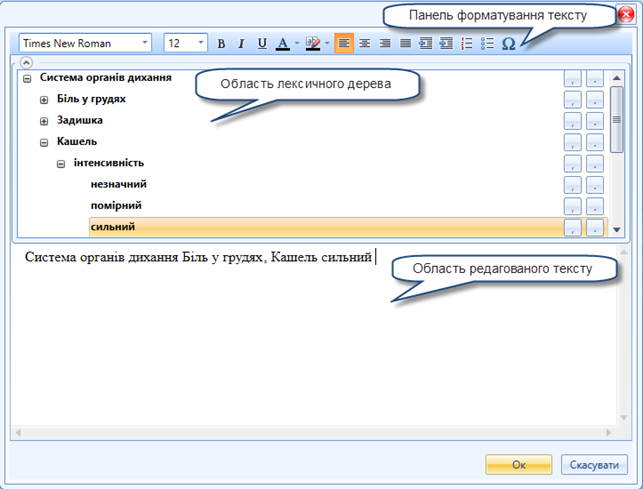 Image Removed Image Removed 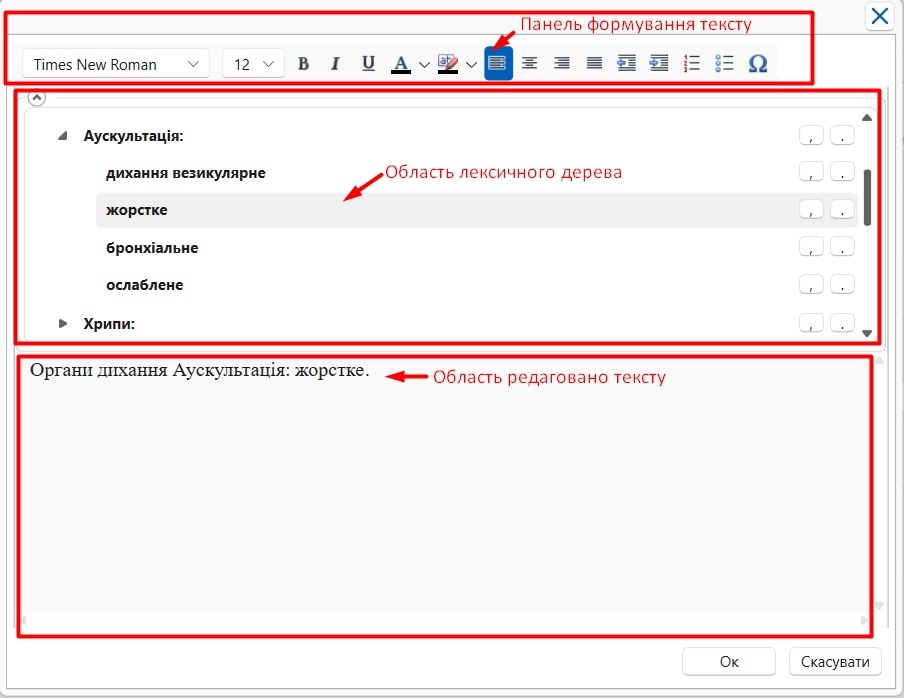 Image Added Image Added
Мал. 33 11 - Діалогове вікно редактору лексичного дерева Діалогове вікно редактору лексичного дерева складається із наступних областей: - Панель форматування тексту;
- Область лексичного дерева
- Лексичне дерево;
- Розділові знаки;
- Область редагованого тексту.
Панель форматування тексту містить стандартні функції редагування: стиль, розмір, жирний текст, курсивний, тощо. Область лексичного дерева , за замовчуванням, відображається в розгорнутому вигляді, де лексичний ієрархічний шаблон зображений у вигляді структурного дерева. Кожна "гілка" дерева має свій рівень підпорядкування. Для перегляду усіх підпунктів поточної гілки, слід натиснути на кнопку  Image Modified ["Розгорнути]" або двічі натиснути ліву клавішу миші. Для згортання підпорядкованих гілок, слід натиснути на кнопку Image Modified ["Розгорнути]" або двічі натиснути ліву клавішу миші. Для згортання підпорядкованих гілок, слід натиснути на кнопку  Image Modified [ "Згорнути]". Для згортання області лексичного дерева, слід натиснути кнопку Image Modified [ "Згорнути]". Для згортання області лексичного дерева, слід натиснути кнопку  Image Modified ["Згорнути]". Image Modified ["Згорнути]". Область редагованого тексту, для прикладу, якщо потрібно написати "Система органів дихання, сильний кашель" - необхідно розгорнути гілку "Система органів дихання" та підпорядковані їй пункти "Кашель" та "Інтенсивність" та двічі натиснути лівою клавішею миші на пункт "сильний", після чого в області редагованого тексту відобразиться не лише слово "сильний", а й всі основні гілки, яким поточний пункт підпорядковується. В області редагування дозволено вводити довільний текст. Для проставлення коми чи крапки, натисніть на відповідну кнопку  Image Modified ["Кома]" ; Image Modified ["Кома]" ; Image Modified ["Крапка]" або використайте інший спосіб. Image Modified ["Крапка]" або використайте інший спосіб. Для збереження та відображення введеного тексту, натисніть кнопку  Image Modified["Ок]" Image Modified["Ок]" Для закриття діалогового вікна без збереження, натисніть кнопку Image Modified ["Скасувати]" Image Modified ["Скасувати]" Поля визначення датиПоля визначення дати (Малмал. 12 34), які використовуються в інтерфейсних формах cистеми, не є стандартними для ОС Windows: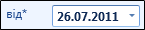 Image Removed Image Removed  Image Added Image Added
12Мал. 34 - Приклад поля визначення дати Дату в полі "визначення дати" можна ввести двома способами: - шляхом набору на клавіатурі;
- відкривши спеціальну форму вибору дати (календар), встановивши курсор миші на кнопку-стрілочку в правій частині поля
 Image Removedполя Image Removedполя  Image Added і один раз клацнувши лівою кнопкою миші на необхідну дату; Image Added і один раз клацнувши лівою кнопкою миші на необхідну дату;Для введення дати, шляхом набору символів на клавіатурі, достатньо набрати на клавіатурі тільки числа, без розділових знаків (для введення дати, місяця і року слід набирати по дві цифри).
Якщо поле, в яке потрібно ввести дату, перед відкриттям було порожнім, то у формі буде відображений календар поточного місяця, причому поточне число буде виділено жовтим фоном. Якщо ж дату в полі вже було введено раніше і її потрібно лише виправити, у формі буде відображений календар того місяця, до якого ця дата належить (дата буде виділена в календарі жовтим фоновим прямокутником, а поточна - червоним прямокутником (Мал. 13).  Image Removed Image Removed
Мал. 13 - Приклад визначення дати за допомогою календаря 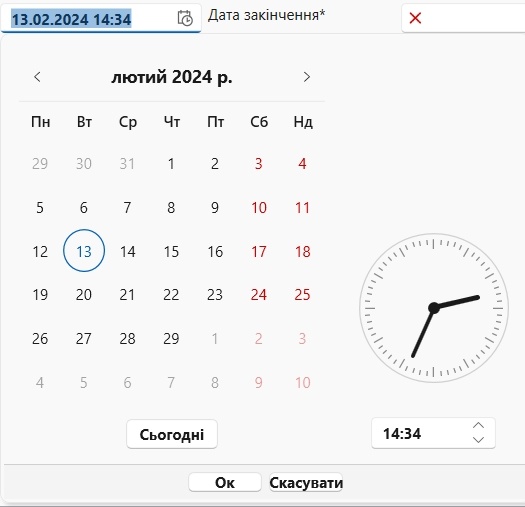 Image Added Image Added
Мал. 35 - Приклад визначення дати за допомогою календаря Якщо треба вибрати дату іншого місяця, слід спочатку Якщо треба вибрати дату іншого місяця, слід спочатку перейти до тієї сторінки календаря, яка йому відповідає, а потім за допомогою стрілок клавіатури, перемістити жовтий прямокутник на потрібне число і натиснути клавішу {Enter}. Можна також вибрати дату мишкою (встановивши на потрібне число курсор і один раз клацнувши лівою кнопкою). В обох випадках, форма вибору дати буде закрита, а вибрану дату буде введено у відповідне поле. Перейти до відповідної сторінки календаря, яка відповідає потрібному місяцю, можна двома способами: - у формі для вибору дати, встановити курсор миші на кнопку-стрілочку
 Image Removed Image Removed  Image Addedабо Image Addedабо  Image Removed Image Removed  Image Added(по ліву і праву сторону заголовку форми) і клацнути лівою кнопкою миші, натиснувши на рік (для вибору місців чи років); Image Added(по ліву і праву сторону заголовку форми) і клацнути лівою кнопкою миші, натиснувши на рік (для вибору місців чи років); - встановити курсор миші на заголовку форми (назва місяця) для вибору дати, натиснути ліву кнопку миші (у результаті на екрані відобразиться перелік, кожен запис якого складається з назви місяця (Малмал. 1536) і виділити необхідний місяць лівою кнопкою миші.
 Image Removed Image Removed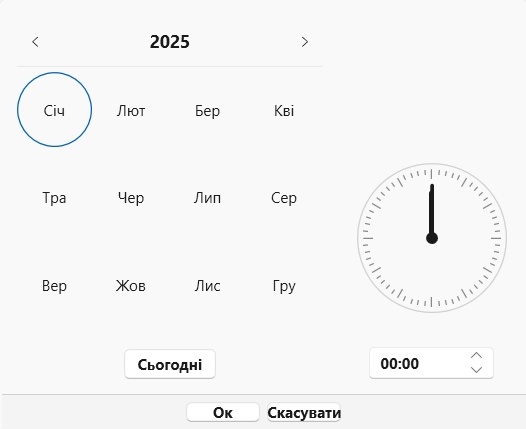 Image Added Image Added
14 Мал. 36 - Приклад вибору місяця за допомогою календарякалендаря Якщо необхідна дата відноситься не до поточного року, то аналогічним чином встановити курсор миші на заголовку форми (назва року), натиснути ліву кнопку миші. У результаті, на екрані відобразиться перелік, кожен запис якого складається з назви року (Малмал. 1537). Необхідно виділити необхідний рік лівою кнопкою миші. Image Removed Image Removed 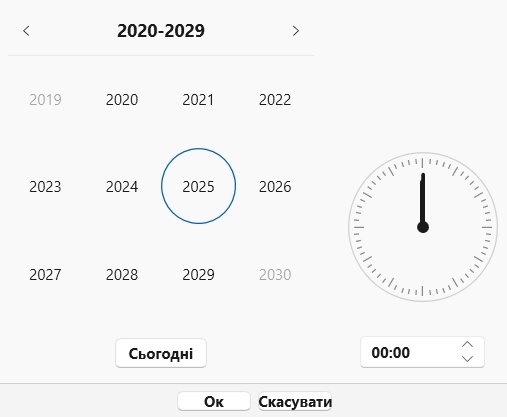 Image Added Image Added
Мал. 37 15 - Приклад вибору року за допомогою календаря Форма вибору дати також дозволяє швидко очистити поле (шляхом натискання кнопки ["Очистити]"). Поля з обмеженою множиною можливих значень Досить часто в cистемі використовуються поля, значення яких не можуть бути довільними, а повинні бути обрані тільки із певної обмеженої множини можливих значень. Сама множина визначається вмістом певного реєстру нормативно-довідкових, системних або допоміжних даних (у рамках cистеми такі реєстри даних називаються довідниками) або інших реєстрів системи. Дані для введення значень в подібні поля вибираються безпосередньо з довідників, які відкриваються з випадаючих списків. Поле з обмеженою множиною можливих значень (Малмал. 1638) завжди має кнопку-стрілочкустрілочку  Image Removed Image Removed Image Added в правій частині, однократне натиснення на яку лівою кнопкою миші, викликає список, що включає всі можливі значення такого поля. Image Added в правій частині, однократне натиснення на яку лівою кнопкою миші, викликає список, що включає всі можливі значення такого поля.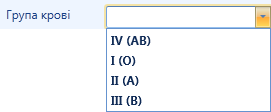 Image Removed Image Removed 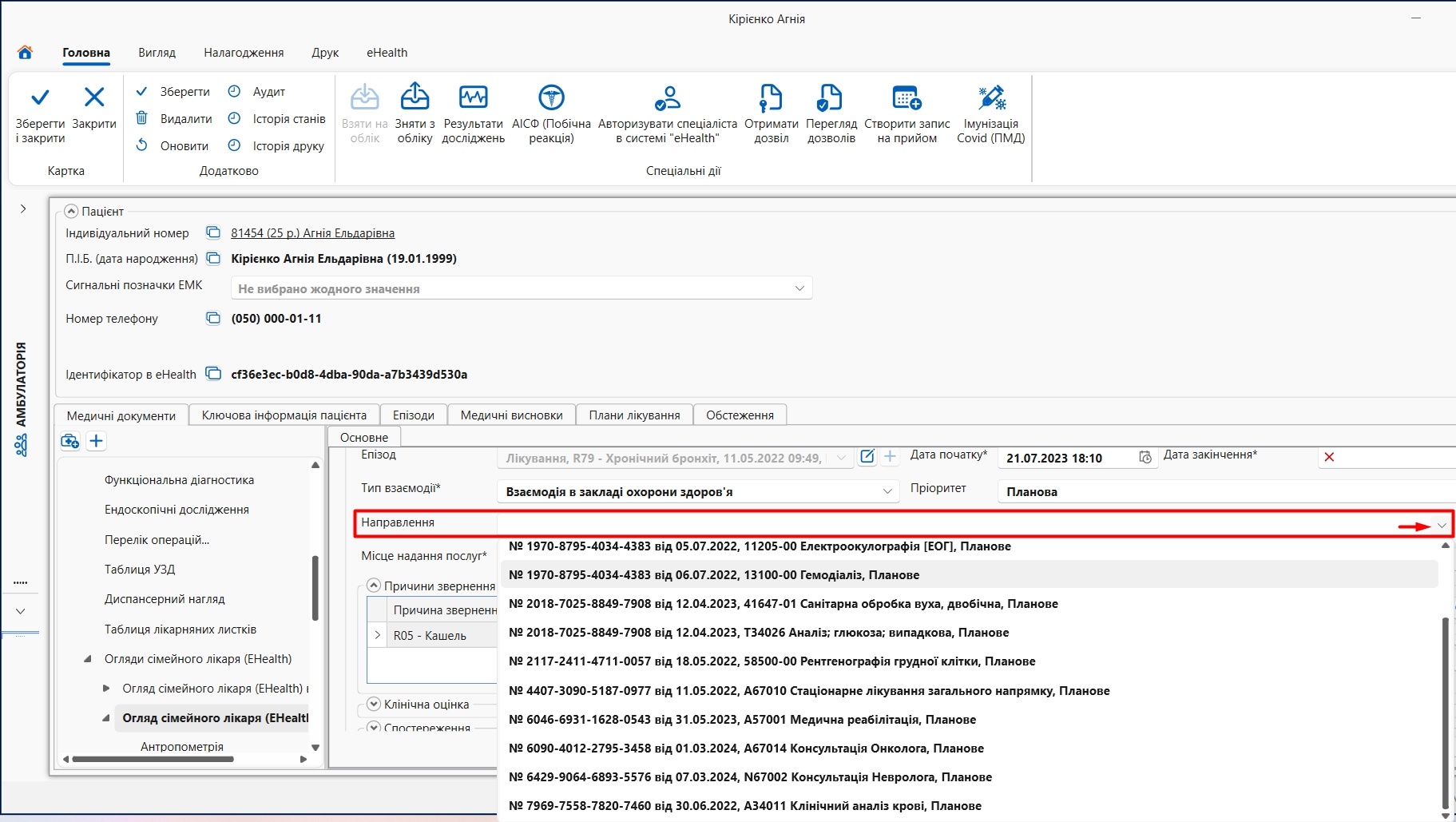 Image Added Image Added
Мал. 1638 - Приклад поля з відкритим випадаючим списком Після відкриття списку слід вибрати те значення, яке має бути введено в поле, встановивши на це значення курсор та один раз клацнувши лівою кнопкою миші. Зауважимо, що для великих випадаючих списків відображаються перші двадцять значень. Якщо потрібне значення в списку не відображено, необхідно набрати перші літери потрібного значення і список автоматично буде відфільтровано за набраними літерами. Вибране зі списку значення буде автоматично введено в поле, а сам список після цього закриється. У разі необхідності заміни значення (яке було раніше введено в подібне поле) його слід очистити за допомогою виділення та натиснення кнопки {Delete} на клавіатурі або скориставшись кнопкою Backspace. Після очищення, можна вибрати із випадаючого списку нове значення. Для швидкого вибору значення в полі можна користуватися клавішами {↑} і {↓}, не відкриваючи список, що випадає. Після встановлення курсору в полі при натисканні на клавішу {↑} або {↓} послідовно з'являються значення, які входять в безліч його можливих значень (тобто ті ж значення, які відображаються в списку, що випадає). Існує можливість прискореного вибору значення з довідника. Для цього необхідно в полі з обмеженою множиною можливих значень ввести набір символів і натиснути на клавішу {Enter} або {Tab}. Якщо введене шляхом набору на клавіатурі значення (набір символів) присутнє в одному або декількох записах відповідного довідника/реєстру, то для його вибору можна користуватися клавішами {↑} і {↓}. Поля вибору зі списку з додаванням у довідник Поля вибору зі списку з додаванням у довідник (Мал. 17 , Мал. 18 , Мал. 19 мал. 39) містять додаткову кнопку  Image Removed [Додати] Image Removed [Додати] Image Added "Додати", при натисканні на яку відкривається попап-форма (Малмал. 2040), яка в основному, містить одне текстове поле, в якому за замовчуванням заповнено значення – те, що введено в полі вибору зі списку. Іноді, попап-форма може містити більше полів довідкового запису. Image Added "Додати", при натисканні на яку відкривається попап-форма (Малмал. 2040), яка в основному, містить одне текстове поле, в якому за замовчуванням заповнено значення – те, що введено в полі вибору зі списку. Іноді, попап-форма може містити більше полів довідкового запису. Image Removed Image Removed 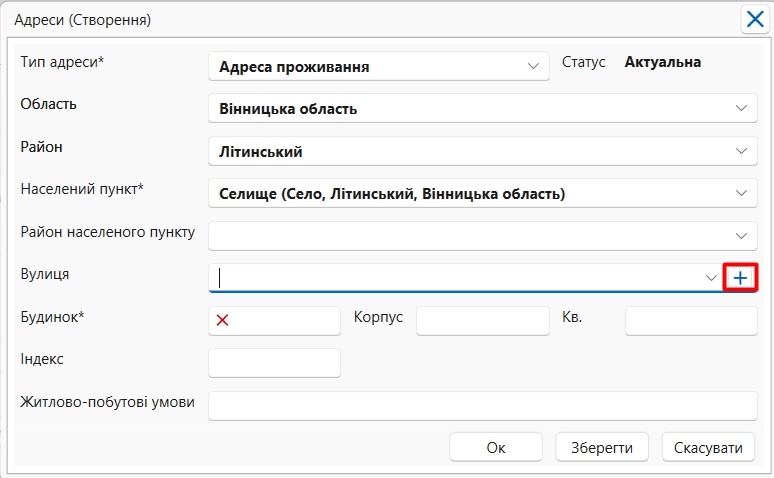 Image Added Image Added
Мал. 1739 - Приклад поля з кнопкою "Додати"  Image Removed Image Removed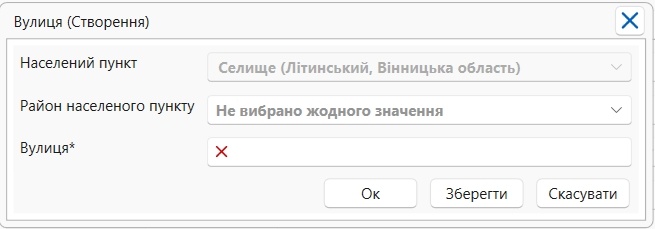 Image Added Image Added
Мал. 18- Приклад поля з кнопками "Додати" та "Видалити"  Image Removed Image Removed
Мал. 19 40 - Приклад з кнопками "Додати" та "Редагувати" 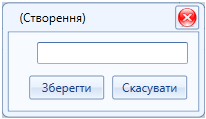 Image Removed Image Removed
Мал. 20 - Приклад попап-форми додавання запису у довідник Іноді біля кнопки Image Removed [ Image Removed [ Image Added"Додати]" може бути кнопка Image Added"Додати]" може бути кнопка  Image Removed[ Image Removed[ Image Added"Видалити]" або Image Added"Видалити]" або  Image Removed[Редагувати] Image Removed[Редагувати] Image Added""Редагувати". Image Added""Редагувати". При натисканні на кнопку  Image Removed[Видалити]кнопку Image Removed[Видалити]кнопку  Image Added"Видалити" виконується спроба видалити вибраний запис з довідника. В результаті цієї дії (якщо на запис немає посилань в cистемі), очищується поле та видаляється відповідний запис з довідника. Якщо існують посилання – очищується тільки поточне поле. Image Added"Видалити" виконується спроба видалити вибраний запис з довідника. В результаті цієї дії (якщо на запис немає посилань в cистемі), очищується поле та видаляється відповідний запис з довідника. Якщо існують посилання – очищується тільки поточне поле. При натисканні на кнопку  Image Removed[Редагувати]кнопку Image Removed[Редагувати]кнопку  Image Added"Редагувати" виконується відкриття картки довідкового запису, яка доступна для редагування. Image Added"Редагувати" виконується відкриття картки довідкового запису, яка доступна для редагування. Поля вибору зі списку з можливістю введення довільного тексту Поле вибору зі списку з можливістю введення довільного тексту дозволяє користувачу вводити значення, якого немає в списку поля. У цьому випадку значення не додається в довідник, але зберігається в картці документу (Малмал. 2141). Image Removed Image Removed 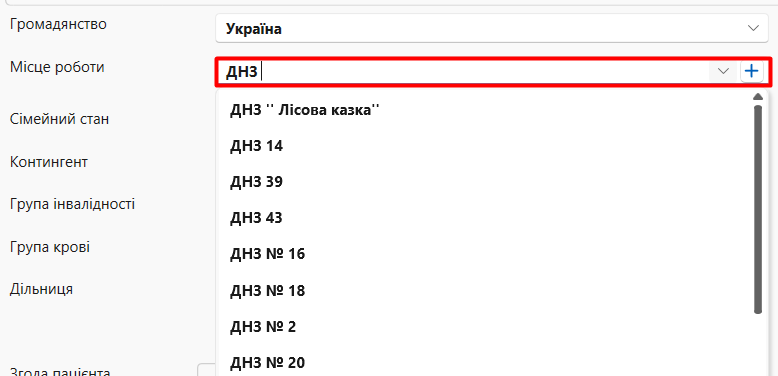 Image Added Image Added
21Мал. 41 - Приклад попап-форми додавання запису у довідник Поля множинного вибору В інтерфейсних формах cистеми також використовуються поля множинного вибору. Введення значень у множинні поля потребує певних додаткових дій користувачів (для різних полів такі дії можуть бути різними). Зазначимо, що наявність вікна для галочки  Image Modified у випадаючому списку множинного поля говорить про те, що це поле без підвантаження значень. Image Modified у випадаючому списку множинного поля говорить про те, що це поле без підвантаження значень. Наявність кнопки  Image Removed та "Додати" Image Removed та "Додати"  Image Addedта галочки означає, що це поле множинного вибору з підвантаженням значень. Image Addedта галочки означає, що це поле множинного вибору з підвантаженням значень.
 Image Added Image Added
Мал. 42 - Приклад множинного вибору з довідника Поля множинного вибору без підвантаження значень Множинне поле без підвантаження значень - це поле, до якого можна вибрати як одне значення, так і декілька - при цьому список можливих значень обмежений. Вибір значень здійснюється установкою галочки навпроти потрібного. Поле даного типу має вигляд, який зображений на малюнку нижче (Малмал. 2243). 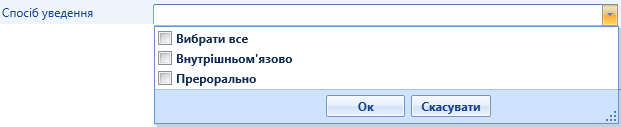 Image Removed Image Removed
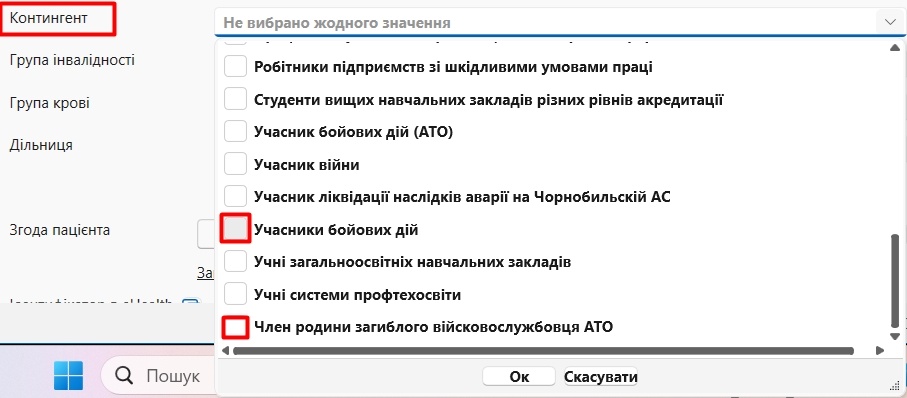 Image Added22 Мал. 43 - Приклад розгорнутого поля множинного вибору без підвантаження значень Image Added22 Мал. 43 - Приклад розгорнутого поля множинного вибору без підвантаження значень
Вибір значень здійснюється установкою галочки навпроти потрібного значення. Якщо вибране значення необхідно змінити, галочка знімається. У полі множинного вибору без підвантаження значень присутні кнопки [ "Ок]" і [ "Скасувати]". У разі наявності не збереженої в поле інформації, кнопка ["Ок]" іі зберігаєі зберігає. Кнопка ["Скасувати]" закриває поле без збереження змін. Примітка: Після вибору значень у полі множинного вибору без підвантаження, необхідно обов'язково закривати поле по кнопці ["Ок]", інакше зміни не будуть збережені. При установці або знятті галочки, необхідно обов'язково підтверджувати вибір за допомогою кнопки ["Ок]". Після підтвердження вибору, випадаючий список буде закрито, а вибрані значення будуть відображатися в полі (Малмал. 2344). Image Removed Image Removed 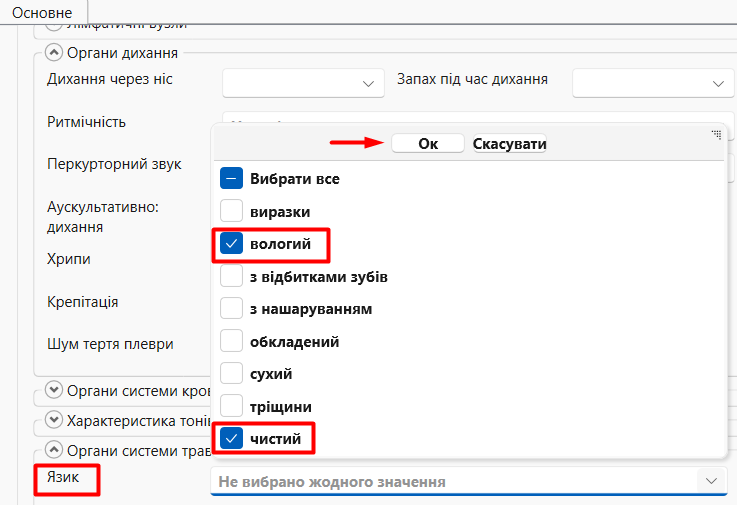 Image Added Image Added
23 Мал. 44 - Приклад заповненого поля множинного вибору без підвантаження значень Поля множинного вибору з підвантаженням значень Множинне поле із підвантаженням значень - це поле, в яке можна вибрати як одне, так і декілька значень. Поле даного типу має вигляд, який зображений на малюнку нижче. Якщо в полі встановлено курсор, розкривається список з можливими значеннями (Малмал. 2445).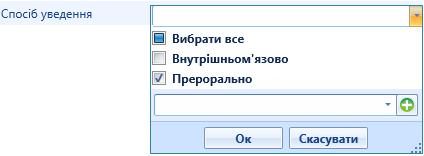 Image Removed Image Removed 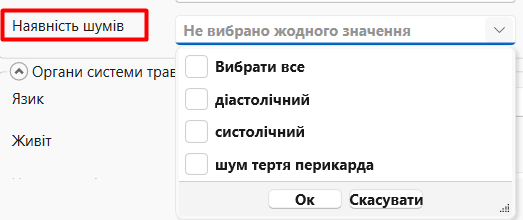 Image Added Image Added
24 Мал. 45 - Приклад розгорнутого поля множинного вибору з підвантаженням значень Вибір значень здійснюється виділенням лівою кнопкою миші потрібного, при цьому вибране значення встановлюється в полі, з правого боку якого стає активним знак плюса  Image Removed Image Removed  Image Added . Натискання на знак плюса є обов'язковим. Після цього вибране значення відображається у верхній частині поля зі встановленою галочкою навпроти. Якщо вибране значення необхідно змінити, галочка знімається. Для вибору наступного значення, в полі натискається стрілочка вниз Image Added . Натискання на знак плюса є обов'язковим. Після цього вибране значення відображається у верхній частині поля зі встановленою галочкою навпроти. Якщо вибране значення необхідно змінити, галочка знімається. Для вибору наступного значення, в полі натискається стрілочка вниз  Image Removed Image Removed  Image Added у правій частині поля та здійснюється вибір наступного значення. Необхідно пам'ятати, що в полі з підгрузкою значень відображаються перші двадцять значень. Якщо потрібне значення в списку не відображене, необхідно набрати перші літери потрібного значення і список буде відфільтровано. Image Added у правій частині поля та здійснюється вибір наступного значення. Необхідно пам'ятати, що в полі з підгрузкою значень відображаються перші двадцять значень. Якщо потрібне значення в списку не відображене, необхідно набрати перші літери потрібного значення і список буде відфільтровано. У полі множинного вибору з підвантаженням значень присутні кнопки ["Ок]"" і ["Скасувати]". У разі наявності інформації, не збереженої в полі, кнопка ["Ок]" їх зберігає. Кнопка ["Скасувати]" закриває поле без збереження змін. Примітка: Після вибору значень у полі множинного вибору з підвантаженням значень, необхідно обов'язково закривати поле по кнопці ["Ок]", інакше зміни не будуть збережені. При виборі значення або зняття галочки, для скасування цього значення необхідно обов'язково підтверджувати вибір за допомогою кнопки ["Ок]". Після підтвердження вибору, випадаючий список буде закритий і вибрані значення будуть відображатися в полі (Малмал. 2546). Image Removed Image Removed 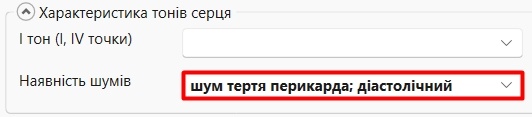 Image Added Image Added
Мал. 2546 - Приклад поля множинного вибору із підвантаженням значень після виконання вибору Перемикачі (чекокси, відмітки) Поля-перемикачі мають вигляд чотирикутника з назвою поруч (Малмал. 2647) і можуть перебувати в таких положеннях: поставлений (встановлений) або знятий. Поставити (зняти) перемикач можна: - одним натисненням лівої клавіші миші в чотирикутнику;
- одним натисненням лівої клавіші миші по назві перемикача;
Поява (зникнення) позначки в чотирикутнику у вигляді "галочки" буде означати, що перемикач встановлений (знятий). Image Removed Image Removed  Image Added Image Added
Мал. 2647 - Приклад полів з перемикачами (встановлений) Вибір варіанта з групи можливих Для вибору варіанта з групи можливих, передбачені радіокнопки, які мають вигляд кола з назвою поруч (Малмал. 2750)  Image Removed Image Removed Image Added Image Added
Мал. 27 50- Приклад радіокнопки Для вибору варіанта з групи, необхідно один раз клацнути лівою кнопкою миші в колі або на назві радіокнопки. При виборі одного варіанта з групи, знімається ознака вибору іншого. Поява (зникнення) позначки у вигляді "крапки" буде означати вибір варіанта (відмова від вибору варіанту). Особливість радіокнопки полягає в тому, що це кнопка відкладеної дії. Вибір певного варіанта з групи можливих лише конкретизує вибір параметрів (які необхідні в подальшому при виконанні операції), але жодну дію при цьому не розпочинає. Дія ж відбудеться тільки після застосування інших елементів (полів, кнопок миттєвої дії) інтерфейсних форм. Поля Поля прикріплення документів Поля "прикріплення документів" дозволяють прикріпити зовнішній файл будь-якого типу (Малмал. 2851). Image Removed Image Removed  Image Added Image Added
Мал. 2851 - Приклад поля Прикріплення документа Для прикріплення документа, необхідно натиснути на кнопку  Image Added Image Added  Image Removed ["Знайти файл]", яка відкриває стандартне вікно знаходження файлу (Малмал. 2952), вибрати його та натиснути кнопку ["Відкрити]". Image Removed ["Знайти файл]", яка відкриває стандартне вікно знаходження файлу (Малмал. 2952), вибрати його та натиснути кнопку ["Відкрити]".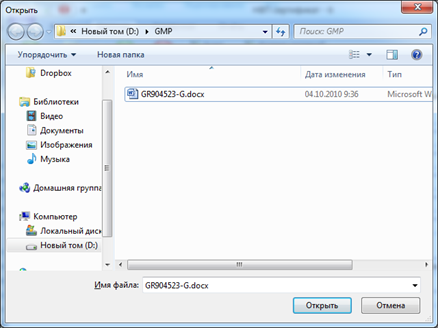 Image Removed Image Removed 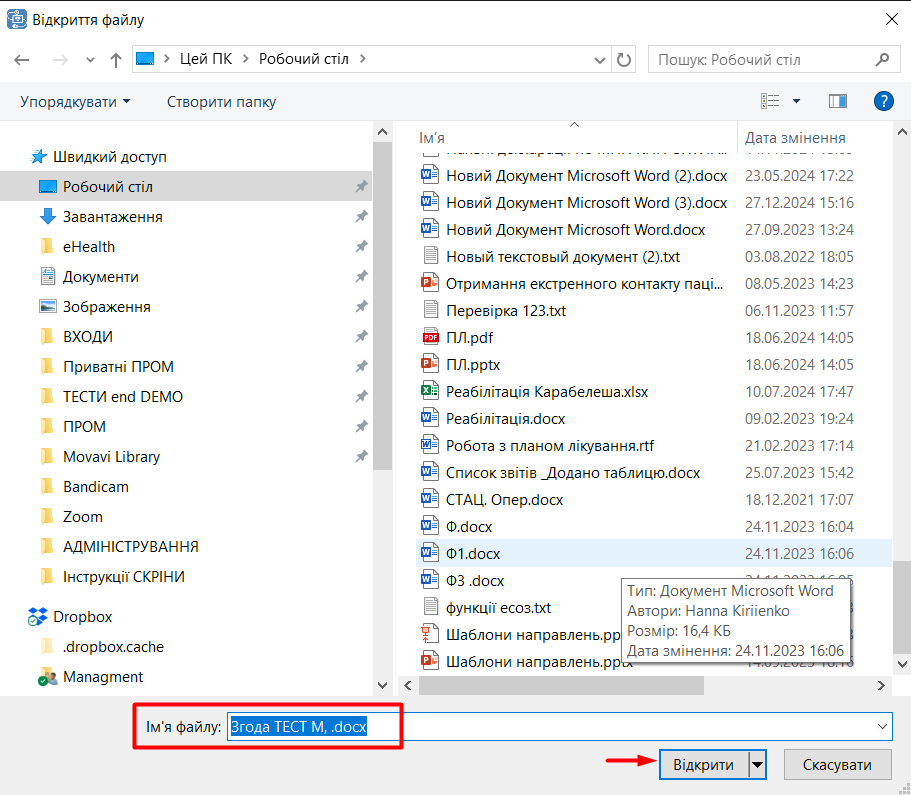 Image Added Image Added
Мал. 2952 - Приклад вікна відкриття файлу Після цього файл буде прикріплено в поле "Файл", поряд з яким стануть доступними кнопки  Image Removed Image Removed  Image Added ["Відкрити файл] та Image Added ["Відкрити файл] та Image Removed [" та Image Removed [" та  Image Added" "Видалити файл]". Image Added" "Видалити файл]". Для відкриття прикріпленого файлу, безпосередньо з картки системи, необхідно натиснути на кнопку Image Removed[ Image Removed[  Image Added"Відкрити файл]", в результаті чого відкриється документ. Image Added"Відкрити файл]", в результаті чого відкриється документ. Щоб видалити документ з поля "Файл", необхідно натиснути на кнопку  Image Removed[ Image Removed[  Image Added"Видалити файл]". Image Added"Видалити файл]". Налаштування кількості полів прикріплення документів, їх обов'язковість і можливість прикріплення кількох файлів одного типу, налаштовується адміністратором системи. У разі необхідності додаткового налаштування для прикріплення документів, слід звернутися до адміністратора. Сканування Також існує можливість запустити сканування файлу безпосередньо з Системи (2.3.13.1), для цього призначена кнопка [Сканувати]  Image Removed."Сканувати" Image Removed."Сканувати"  Image Added Image Added Для повноцінної роботи з функцією сканування, на кожному робочому місці необхідно попередньо виконати наступні дії: - підключити сканер зображень. Якщо сканер не буде підключено, то при спробі запустити сканування з'явиться повідомлення про помилку підключення;
- встановити програму для роботи зі сканером зображень. Якщо на робочому місці не встановлено програмне забезпечення для сканера, то при спробі відсканувати документ з'явиться відповідне повідомлення про помилку і виконати операцію сканування буде неможливо.
- провести налаштування в меню системи, перейшовши в пункт "Налаштування системи" Закладка "Застосування", детально тут...
Таблиця
Таблиці системи використовуються для зручного відображення інформації у випадку декількох записів з однаковим набором полів (Малмал. 3053)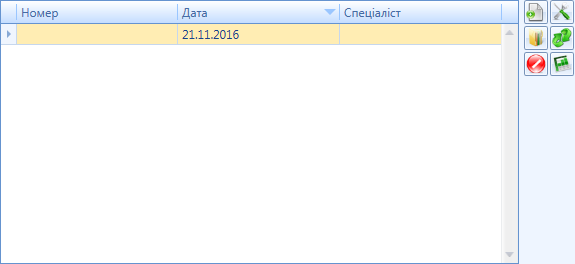 Image Removed Image Removed 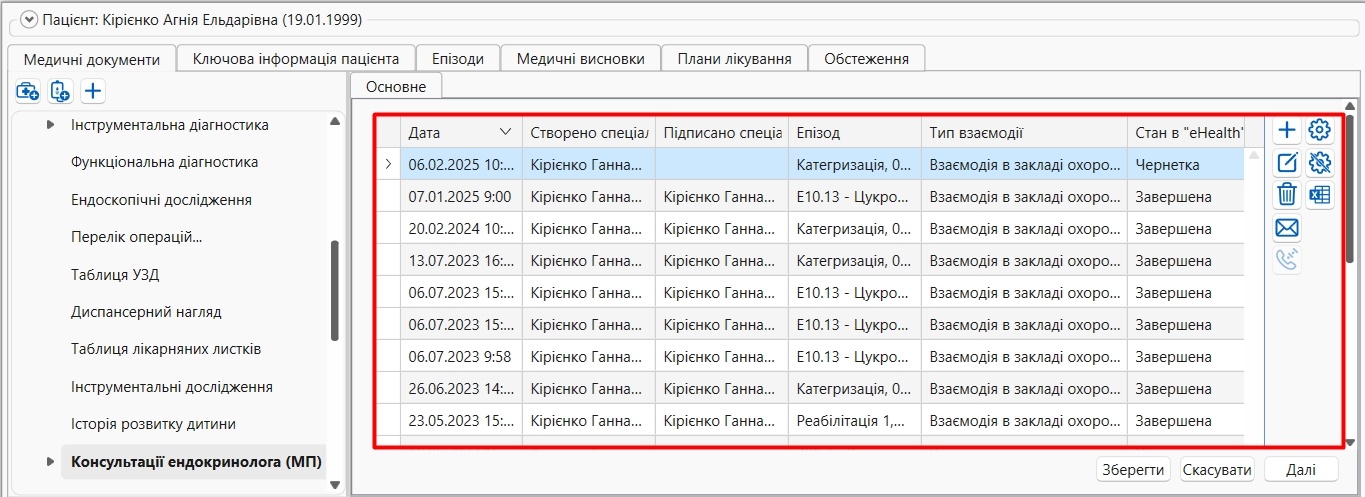 Image Added Image Added
30 Мал. 53 - Приклад таблиці Стандартні дії над таблицямиДля записів таблиці доступні наступні стандартні операції (кнопки яких розташовані біля таблиці):
 Image Added"Створити" - виконує відкриття детальної форми таблиці для створення нового запису; Image Added"Створити" - виконує відкриття детальної форми таблиці для створення нового запису; Image Added"Редагувати"; Image Added"Редагувати"; Image Added"Видалити" - видаляє запис таблиці, при цьому попередньо видає повідомлення "Ви дійсно бажаєте видалити поточний запис?"; Image Added"Видалити" - видаляє запис таблиці, при цьому попередньо видає повідомлення "Ви дійсно бажаєте видалити поточний запис?";
 Image AddedМал. 54 - Приклад вікна із запитом на підтвердження Image AddedМал. 54 - Приклад вікна із запитом на підтвердження
 Image Added"Налагодження колонок"; Image Added"Налагодження колонок";- "Скинути налагодження колонок";
- "Експорт в Excel".
Також в окремих випадках: - біля таблиці можуть бути присутні додаткові кнопки, зі спеціальною функціональністю, які описуються у відповідних розділах.
- стандартні кнопки [Створити], [Редагувати], [Видалити] можуть мати нестандартну функціональність або взагалі бути відсутніми.
Стандартна кнопка  Image Removed(Створити] виконує відкриття детальної форми таблиці для створення нового запису. Опис кнопок стандартної детальної форми наведено нижче (під Мал. 33). Image Removed(Створити] виконує відкриття детальної форми таблиці для створення нового запису. Опис кнопок стандартної детальної форми наведено нижче (під Мал. 33). Стандартна кнопка  Image Removed [Видалити] видаляє запис таблиці, при цьому попередньо видає повідомлення "Ви дійсно бажаєте видалити поточний запис?" Image Removed [Видалити] видаляє запис таблиці, при цьому попередньо видає повідомлення "Ви дійсно бажаєте видалити поточний запис?" 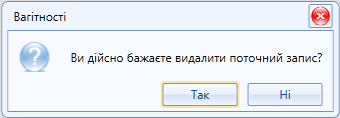 Image Removed Image Removed
Мал. 31 - Приклад вікна із запитом на підтвердження Якщо Ви дійсно збираєтесь видалити запис, натисніть кнопку Image Removed [Так], в іншому випадку – кнопку Image Removed [Так], в іншому випадку – кнопку  Image Removed[Ні]. Image Removed[Ні]. Стандартна кнопка  Image Removed[Налаштування колонок] викликає меню налаштування, призначене для розміщення заголовків тих колонок таблиці, які потрібно тимчасово сховати або відобразити. Image Removed[Налаштування колонок] викликає меню налаштування, призначене для розміщення заголовків тих колонок таблиці, які потрібно тимчасово сховати або відобразити. - - викликає меню налаштування, призначене для розміщення заголовків тих колонок таблиці, які потрібно тимчасово сховати або відобразити.
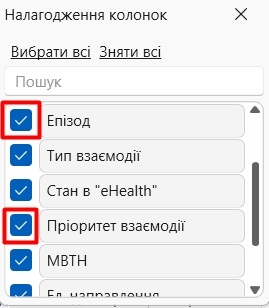 Image Added Image Added
Мал. 55 - Приклад форми налагодження колонок
| Подсказка |
|---|
Якщо встановити курсор миші на заголовок будь-якої колонки таблиці, натиснути ліву кнопку миші і притримуючи її, перетягнути заголовок на форму "Налагодження", то відповідна колонка відображатися в таблиці не буде (хоча всі дані, що знаходяться в прихованій колонці, будуть і надалі зберігатися в системі). Існує можливість тимчасово приховати довільну кількість колонок таблиці або відобразити раніше приховані |
.
 Image Added"Скинути налагодження колонок" - Image Added"Скинути налагодження колонок" -
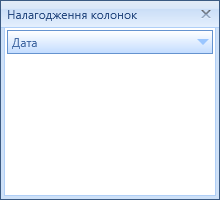 Image Removed Image Removed
Мал. 32 - Приклад меню Налагодження колонок Стандартна кнопка  Image Removed [Скинути налаштування колонок] Image Removed [Скинути налаштування колонок] - скасовує налаштування задані користувачем і відображає всі колонки за замовчуванням, тобто показує набір та порядок колонок, передбачений Системою.
- ;
 Image Added" Image Added"
Стандартна кнопка  Image Removed [] Image Removed [] - " завантажує дані таблиці в файл Microsoft Excel..к
Детальна форма таблиціПри створенні та редагуванні запису таблиці, відкривається детальна форма (Малмал. 3356).  Image Removed Image Removed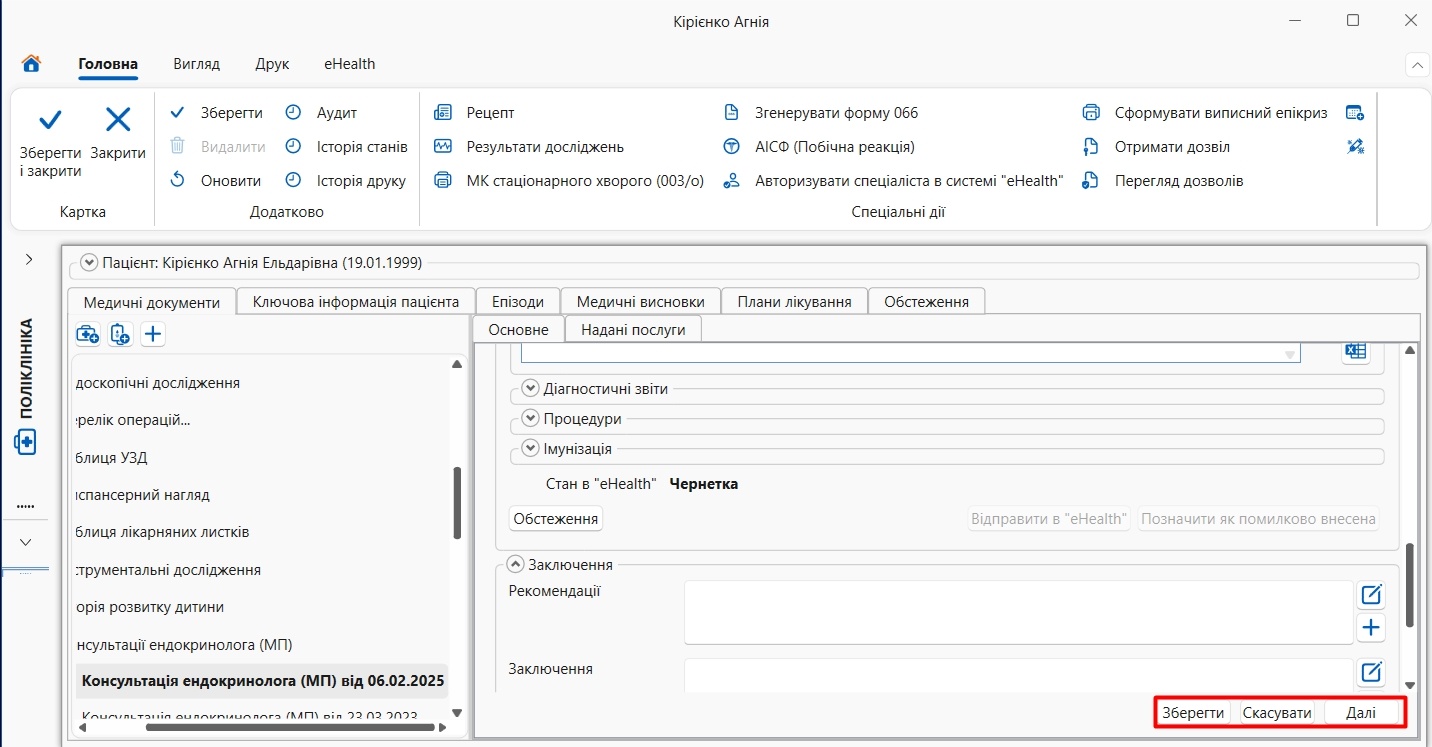 Image Added Image Added
Мал. 56 33 - Детальна форма таблиці Детальна форма таблиці має має різні стандартні кнопки: Стандартна кнопка  Image Modified ["Видалити]" видаляє поточний запис таблиці, при цьому попередньо видає повідомлення "Ви дійсно бажаєте видалити поточний запис". Кнопка відображається, якщо форма відкрита для редагування. Image Modified ["Видалити]" видаляє поточний запис таблиці, при цьому попередньо видає повідомлення "Ви дійсно бажаєте видалити поточний запис". Кнопка відображається, якщо форма відкрита для редагування.  Image Added Стандартна кнопка Image Added Стандартна кнопка  Image Removed ["Ок]" зберігає та закриває детальну форму. Image Removed ["Ок]" зберігає та закриває детальну форму.
 Image Added Стандартна кнопка Image Added Стандартна кнопка  Image Removed ["Зберегти]" зберігає дані детальної форми. Image Removed ["Зберегти]" зберігає дані детальної форми.
 Image Added Стандартна кнопка Image Added Стандартна кнопка  Image Removed ["Скасувати]", якщо було змінено дані детальної форми – видає запит-попередження про необхідність зберегти дані, в разі відмови користувача - зберігає без збереження змін. Image Removed ["Скасувати]", якщо було змінено дані детальної форми – видає запит-попередження про необхідність зберегти дані, в разі відмови користувача - зберігає без збереження змін.
 Image Added Стандартна кнопка "Далі"дозволяє перейти на наступнуформу Image Added Стандартна кнопка "Далі"дозволяє перейти на наступнуформу
Стандартні кнопки ["Видалити]", [Зберегти] "Зберегти", Далі" в окремих випадках можуть бути відсутніми. |