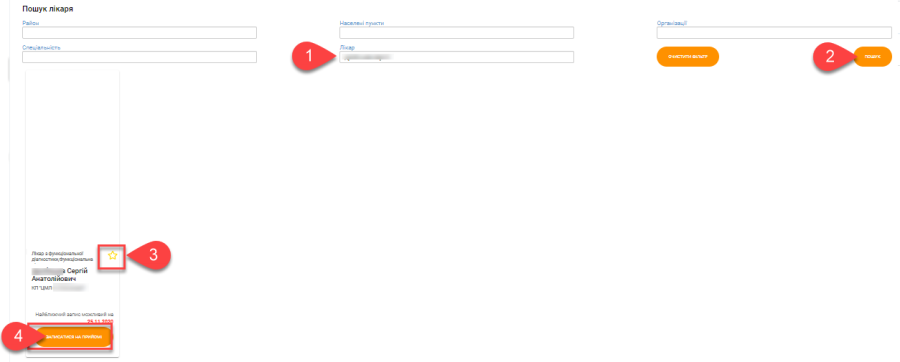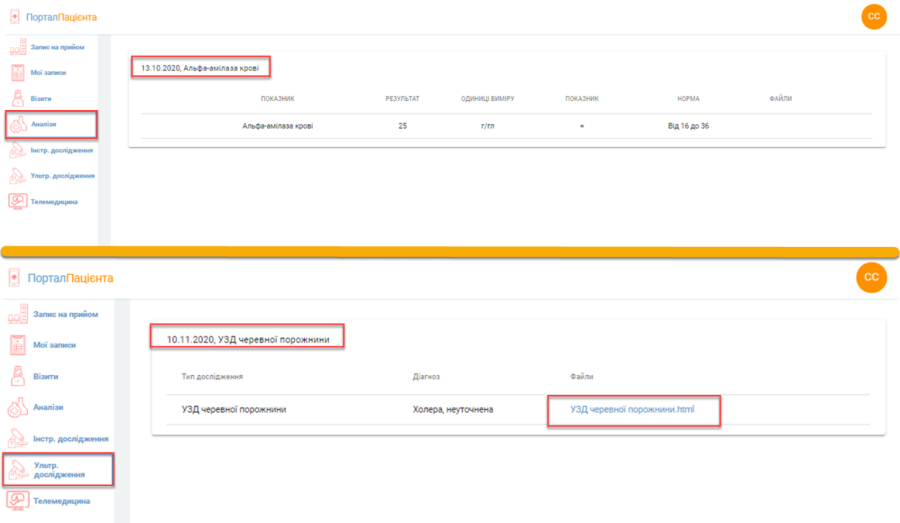...
Створення персонального кабінету пацієнта на медичному порталі
| Предупреждение | ||
|---|---|---|
| ||
Для доступу пацієнта до його медичних даних, необхідно у лікаря або в працівника реєстратури отримати спеціальний КОД ПОРТАЛУ. Спеціаліст ЛЗ може знайти його в електронній картці пацієнта (мал. 1). Мал. 1 - Доступ до коду пацієнта |
Для того, щоб створити персональний кабінет (обліковий запис) на медичному порталі, необхідно поетапно виконати такі дії:
● необхідно звернутись до лікаря або в реєстратуру лікувального закладу та отримати талон "Код пацієнта"Отримання спеціального "Коду пацієнта" для достуму до медичних даних, в якому буде вказано (Мал. 12):
- Прізвище, ім'я, по-батькові пацієнта (1);
- Інтернет-адреса вашого медичного порталу (2);
- Ідентифікатор доступу пацієнта до порталу (3).
Мал. 1 2- Приклад "Коду пацієнта"
● відкрити Відкрити інтернет браузер на вашому комп'ютері чи смартфоні, перейти за посиланням, вказаним у "Коді пацієнта". Відкриється сторінка сайту медпорталу (Мал. 23), на якій треба натиснути кнопку "Увійти"
Мал. 2 3 - Вигляд стартової сторінки медичного порталу
Мал. 3 Реєстрація 4 - Реєстрація персонального кабінету
● на ● На сторінці входу до персонального кабінету натисніть на кнопку "Зареєструватися". У вікні, що відкриється, заповніть необхідну інформацію (поля, помічені зірочкою, є обов'язковими для заповнення) і натисніть "Зареєструвати" (Малмал. 34).
Зверніть увагу!
Є два способи реєстрації особистого кабінету на порталі (Малмал. 45):
- Ідентифікуватись за допомогою коду з МІС (Для повноцінної роботи вашого кабінету, отримайте у свого лікаря код доступу для порталу та введіть його на сторінці "Увійти до персонального кабінету" у вашому кабінеті на порталі)
- Ідентифікуватись за номером мобільного телефону, якщо ви ще не отримали код для порталу у свого лікаря (у такому випадку необхідно підтвердити реєстрацію, дочекавшись дзвінка оператора та натиснувши на клавіатурі мобільного цифру "1" (один)).
Мал. 4 Спосіб ідентифікації
5 - Спосіб ідентифікації
| Предупреждение | ||
|---|---|---|
| ||
Якщо при реєстрації невірно вка Email, система видасть повідомлення: |
Реєстація за допомогою мобільного номеру телефону
Мал. 5 Реєстрація 6 - Реєстрація за допомогою мобільного талефону
| Подсказка | ||
|---|---|---|
| ||
Для реєстрації за допомогою мобільного номера телефону (Мал. 56) виконайте такі дії:
|
Мал. 6 7 - Підтвердження реєстрації за допомогою мобільного номера
Реєстрація за допомогою коду з МІС
Мал. 6 8 - Реєстрація за допомогою коду МІС
| Подсказка | ||
|---|---|---|
| ||
Для реєстрації за кодом МІС (Мал. 68) виконайте такі дії:
|
...
Після успішної реєстрації Ви матимете доступ до особистого кабінету (Малмал. 79).
Мал. 7 9 - Особистий кабінет пацієнта
Кабінет пацієнта містить такі розділи:
- Профіль користувача
- Запис на прийом
- Мої записи
- Візити
- Аналізи
- Дослідження
| Примечание | ||
|---|---|---|
| ||
| Якщо Ви уже маєте обліковий запис та ви ідентифіковані на порталі (попереднього зразку), тоді натискаєте "Увійти" (Малмал. 2). та вволите попередній логін та пароль. |
Профіль користувача
| Предупреждение | ||
|---|---|---|
| ||
На медичному порталі у особистому кабінеті користувача додано кнопку переходу на YouTube канал "Patient Portal" Де розміщена інформація по роботі з порталом пацієнта та особливостями налаштування. |
Кнопка "Мій профіль" знаходиться у правому верхньому куті сторінки (Де вказано Ваше ім'я та прізвище та зображення "чоловічка" ). Якщо натиснути на прізвище, ім'я або на "чоловічка", відкривається вікно (Малмал. 810), у якому можна обрати:
- Сторінку "Мій профіль";
- Вийти з свого кабінету на порталі.
Мал. 8 10 - Приклад відображення даних профілю користувача
При переході до сторінки "Мій профіль" (Мал. 911, позн.[1]), ви можете бачити інформацію, яка вказана при реєстрації вашого кабінету.
Мал. 9 11 - Приклад сторінки "Мій профіль" (приклад)
| Предупреждение | ||
|---|---|---|
| ||
Для доступу до особистих медичних даних необхідно отримти отримати у лікаря код доступу для порталу та введіть його на сторінці "Профіль користувача" (Малмал. 911, позн.[2]) та натисніть кнопку "Зберегти". |
Запис на прийом
| Подсказка | ||
|---|---|---|
| ||
На порталі пацієнта є можливість створити запис до лікарів та окремі послуги. |
На вкладці "Запис на прийом" необхідно здійснити пошук лікувального закладу та лікаря.
| Примечание | ||
|---|---|---|
| ||
Пошук лікаря чи лікувального закладу здійснюється по частині назви ЛЗ або по частині ПІБ БЕЗ ПРОБІЛУ!!! Наприклад: Лікар "Григоровський" - шукаємо по частині прізвища "Григор". |
...
Натиснувши на кнопку "Записатись на прийом", Ви зможете записатись до нього на прийом обравши зручний алгоритм пошуку (через ЛЗ (Малмал. 1012, позн.[2]) або через дані лікаря (Малмал. 1012, позн.[1])):
Мал. 10 12 - Пошук лікаря (через ЛЗ /лікаря)
| Подсказка | ||
|---|---|---|
| ||
|
Мал. 11 13 - Пошук спеціаліста (приклад)
Запис на прийом через пошук лікаря
...
При виборі алгоритму запису "Лікар" здійснюємо пошук необхідно голікаря (по ПІБ) або окремо обираємо необхідну спеціальність та натискаємо кнопку "Знайти лікаря" (Малмал. 1214, позн.[3]).
Мал. 12 14 Запис до лікаря (приклад)
Система сформує список лікарів з відповідним заданим параметром, якщо у обраного лікаря є вільний час кнопка "Записатись на прийом" буде активна (Малмал. 1215, позн.[4]).
Для запису натискаємо кнопку "Записатись на прийом" (Малмал. 1215, позн.[4]) та обираємо послугу, яку надає спеціаліст та зручну дату та час прийому (Малмал. 1315).
Мал. 13 15 - Формування запису на прийом до лікаря (приклад)
Після натискання кнопки "Підтвердити запис" (Малмал. 1315, позн.[5]). система може запросити персональну авторизацію. За потреби, вкажіть повторно пароль та натисній увійти (мал. 16).
Мал. 14 16 - Персональна авторизація авторизація (приклад)
Система повідомить про успішний запис до лікаря: "ВИ ЗАПИСАНІ НА ПРИЙОМ ДО ЛІКАРЯ ПІБ" (Малмал. 1517).
Мал. 15 17 - Повідомлення про запис на прийом до лікаря (приклад)
Вся інформація про записи на прийом пацієнта через медпортал зберігатиметься у вкладці кабінету "Мої записи" (Мал. 1719).
| Примечание | ||
|---|---|---|
| ||
Інформація про запис на прийом автоматично буде відправлена на Вашу персональну електронну скриньку (Малмал. 1618). |
Мал. 16 18 - Повідомлення про запис на прийом на персональну пошту (приклад)
Мал. 17 19 - Ваші персональні записи (приклад)
| Предупреждение | ||
|---|---|---|
| ||
Для скасування помилково внесеного запису необхідно натиснути кнопку "Скасувати" (Малмал. 1619). Та підтрердіть скасування |
...
| Подсказка | ||
|---|---|---|
| ||
|
Мал. 18 20 - Пошук потрібного ЛЗ (приклад)
| Подсказка | ||
|---|---|---|
| ||
Після заданих параметрів необхідно натиснути кнопку "Знайти лікаря" (Малмал. 1921). |
Мал. 19 21 - Пошук лікаря по спеціальності (приклад)
Після пошуку необхідного спеціаліста провести запис наприйом до лікаря.
...
Оберіть запис на прийом через лікувальний заклад та, в обраному ЛЗ (Див. Запис на прийом через пошук лікувального закладу), необхідно обрати вкладку "Послуга" (Малмал. 2022).
Мал. 20 22 - Вкладка "Послуги"
Система відкриє список послуг зареєстрованих у закладі (Малмал. 2123).
Мал. 21 23 - Послуги обраного закладу (приклад)
Для зручного пошуку потрібної послуги пропишіть частину її назви наприклад "гастро" - сиситема знаходить послугу "Послуга гастоентеролога" (Малмал. 2224).
Мал. 22 24 - Пошук послуги (приклад)
| Примечание | ||
|---|---|---|
| ||
| За потреби персональної авторизації вкажіть повторно пароль та натисній увійти. |
Мал. 23 25 - Запис на обрану послугу (приклад)
Система сформує список послуг відповідним заданим параметром, (Малмал. 2325, позн. [1]). Обираємо послугу, зручну дату та час (Малмал. 2325, позн.[2; 3; 4]) .
Для запису натискаємо кнопку "Підтвердити запис" (Малмал. 2325, позн. [4]).
| Предупреждение | ||
|---|---|---|
| ||
Якщо запис на обрану дату та час неможливий, сиситема видасть повідомлення: "Неможливо підтвердити запис. Тривалість послуги більша за вільний час. Спробуйте обрати інший час" (Малмал. 2426). |
Мал. 24 26 - Помилка запису на послугу (приклад)
За умови успішного запису на прслугу система видасть повідомлення (Малмал. 2527), доданий запис з'явиться у вкладці "Мої послуги", а також на пошту надійде лист про запис на обрану полугу на Вашу електронну адресу зазначену у профілі Мал. 1718.
Мал. 25 27 - Успішний запис на послугу (приклад)
Приєднані до мого кабінету особи
...
У пацієнта, зареєстрованого на порталі, є можливість до свого кабінету додати іншого пацієнта (родичів, дітей тощо), він має можливість записати їх на прийом та спостерігати зі свого персонального кабінету за відвідуваннями лікаря та наданими консультаціями тощо.
Для цього потрібно зайти в "Мій профіль" (Малмал. 810) (Див. розділ "Профіль користувача") та в розділі "Пов'язані особи" натиснути кнопку "Додати особу" (Малмал. 2628).
| Подсказка | ||
|---|---|---|
| ||
При потребі під одним профілем користувача є можливість реєстрації декількох пов'язаних осіб. |
Мал. 26 Додати 28 - Додати особу через особистий профіль користувача (приклад)
Заповнити картку пов'язаної особи та натиснути кнопку "Зберегти" (Малмал. 2729).
Мал. 27 29 - Реєстрація пов'язаної особи (приклад)
| Предупреждение | ||
|---|---|---|
| ||
"Повязані особи", натиснувши на кнопку "Додати код" (мал. 30, позн.[1; 2]) та натисніть кнопку "Зберегти" (мал. 30, позн.[3]) .
|
Мал. 30 - Робота з даними пов'язаної особи
| Подсказка | ||
|---|---|---|
| ||
Після реєстрації пов'язаної особи (осіб), у Вашому профілі зя'виться можливість перейти на її сторінку (мал. 31) і вести записи до лікаря, записи на послуги, переглядати медичні дані тощо. |
Мал. 31 - Додана пов'язана особа
Перегляд медичної інформації на порталі
Особистий кабінет на медпорталі також надає можливість переглядати ві інформацію про ваші огляди, аналізи та дослідження (мал. 32). Також цю ж інформацію ви можете бачити і по приєднаним до вашого кабінету особам. Для цього перейдіть на сторінку приєднаної особи та оберіть потрібний розділ.
Мал. 32 - Приклад перегляду розділів з медичними даними
Відновлення паролю до порталу
| Подсказка | ||
|---|---|---|
| ||
Якщо при попередній реєстрації пароль був втрачений необхідно на стрінці входу до персонального кабінету натисніть кнопку "Забули пароль" (мал. 33) та оберіть зручний спосіб відновлення паролю (мал. 34).
|
Мал. 33- Відновлення паролю
Мал. 34 - Спосіб скидання паролю
Улюблений лікар (функціонал в обробці)
Особистий кабінет на медичному порталі дає можливість пацієнту записатись на прийом не лише до сімейного лікаря (терапевта, педіатра), а й до вузьких спеціалістів лікувальних закладів, що працюють в даному регіоні в системі МЕДЕЙР.
Для пошуку лікаря для запису на прийом введіть назву перші літери назви району, або лікувального закладу, або спеціальності лікаря, або його прізвище у відповідне поле для пошуку і система запропонує вам наявний перелік для вибору. Обравши потрібний варіант (1), натисніть на кнопку "Пошук" (2).
Мал. Приклад пошуку лікаря для запису на прийом через медпортал
Система підбере картки лікарів, відповідно до заданих параметрів пошуку. Для здійснення запису оберіть потрібного лікаря, натисніть на його картці кнопку "Записатись на прийом" і сформуйте талон запису на прийом .
Зверніть увагу, якщо ви часто відвідуєте якогось лікаря чи лікарів, у вас є можливість відмітити картку лікаря зірочкою в правому верхньому куті карти сформувавши таким чином перелік . Це дасть вам можливість в подальшому не витрачати час на пошук даного спеціаліста на порталі.
Якщо на зірочку натиснути ще раз (з жовтого кольору вона знову стане білою), то лікаря буде видалено зі списку улюблених.
Мал. Улюблені спеціалісти
...
Особистий кабінет на медпорталі також надає можливість переглядати в особистому кабінеті інформацію про ваші огляди, аналізи та дослідження (Мал. 14). Також цю ж інформацію ви можете бачити і по приєднаним до вашого кабінету особам. Для цього перейдіть на сторінку приєднаної особи та оберіть потрібний розділ.
Мал. 16 - Приклад перегляду розділів з медичними даними
Телемедицина (функціонал в обробці)
Вкладка призначена для проведення онлайн-консультацій з вашим лікарем та для відображення талончиків запису на такі консультації.
Зверніть увагу! Про можливість проведення таких консультацій дізнавайтесь у вашому закладі, адже для їх проведення, робоче місце лікаря повинно мати відповідне оснащення. Відображення вкладки у кабінеті користувача залежить від налаштувань системи.
Якщо ваш заклад має можливість проводити онлайн-консультації і ви записались на такий прийом, то для його проведення за 1-2 хвилини до початку онлайн-прийому, зайдіть у ваш кабінет на порталі, перейдіть на вкладку "Телемедицина", оберіть талончик сьогоднішньої консультації (1) і натисніть на ньому кнопку "Почати сеанс телеконсультації" (2). Чекайте на включення вашого лікаря для проведення прийому
Мал. 17 - Вкладка "Телемедицина"