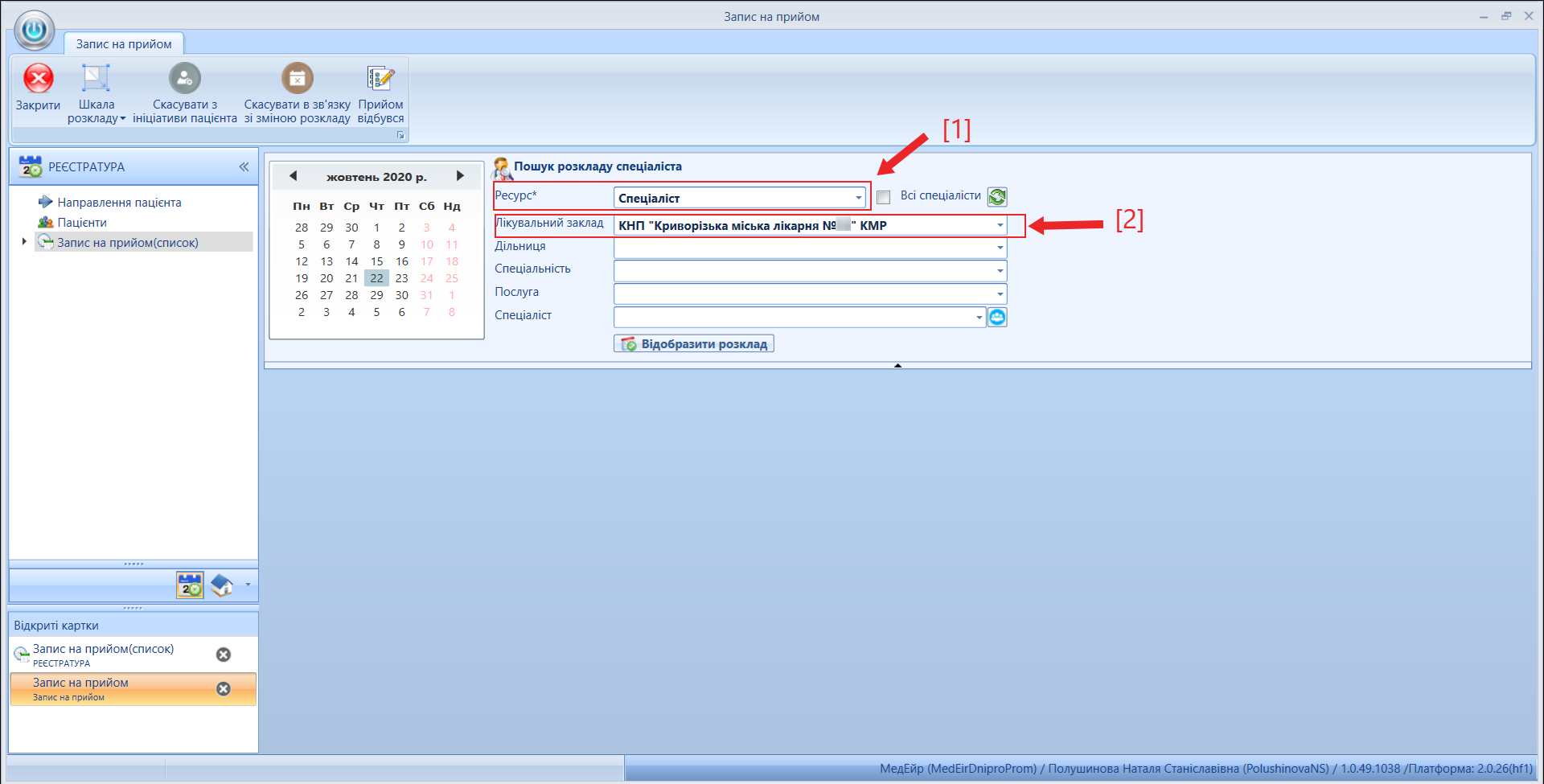| Зміст | Призначення | Опис | ||
| Робота з карткою Планувальник. (Створення запису на прийом до лікаря). | Основний алгоритм дій, необхідних при створенні та редагуванні інформації щодо запису на прийом, для спеціаліста лікувального закладу. |
| Примечание | ||
|---|---|---|
| ||
Для коректної роботи із системою MedEir необхідно попередньо ознайомитися з відповідними розділами блоку Загальна інформація системи та розділом Розклад. Співробітники технічної підтримки МІС MedEir допомогають у випадку виникнення складностей при роботі з системою (за умови, що користувач попередньо ознайомився з відповідним матеріалом для роботи). До деяких функцій системи співробітники технічної підтримки не мають доступу, тому для надання допомоги необхідний дистанційний доступ до ПК користувача (детально Навчальні матеріали та техпідтримка). У розділах інструкції надано повний перелік доступних функціональних можливостей для повноцінної роботи. Проте, не всі з них можуть бути доступними та використані при роботі, враховуючи налаштування та функціонал користувача, наприклад, ті чи інші елементи управління можуть бути відсутніми або недоступними (заблокованими). Поля, назви яких містять зірочку (*) і символ є обов'язковими для заповнення. |
| Предупреждение | ||
|---|---|---|
| ||
Невиконання рекомендацій, поданих у відповідних розділах "Інструкції користувача" може призвести до некоректної роботи системи та виникнення помилок при подальшій роботі. Також в залежності від складності вирішення помилок та усунення їх наслідків, може знадобитися певний час, що в свою чергу, може позначитися на роботі як певного спеціаліста або групи, так і в цілому на роботі ЛЗ. |
| Подсказка | ||
|---|---|---|
| ||
Для переходу до потрібної інформації необхідно обрати її з наведеної нижче або у дереві навігації розділу 8029244 (зліва). Для переходу до інформації зазначеної в іншому блоці, розділі або підрозділі, якщо вказано посилання - натискаєте на нього. Якщо будь-який пункт переліку або крок містить додаткову інформацію, для її відображення необхідно розкрити список (детально як користуватися інструкціями для користувача описано в розділі Навчальні матеріали та техпідтримка). |
Алгоритм створення/відкриття запису
Запис на прийом до лікаря може здійснити як працівник реєстратури так і безпосередньо лікар. Алгоритм дій створення запису є однаковим, як для реєстратури так і для лікаря, відмінність лише в правах доступу до певного функціоналу та з під яким реєстром створюється запис. Детальний опис картки Планувальник наведено в розділі інструкцій Загальні реєстри, опис роботи з реєстрами та картками реєстрів наведено в інструкціях розділу Загальний опис елементів системи.
В реєстрі Запис на прийом (список) створюються, зберігаються, редагуються та налаштовуються всі картки запису на прийом системи.
Щоб відкрити реєстр Запис на прийом необхідно:
Відкрити модуль Налагодження лікарні (мал. 1, позначка [1]).
Обрати реєстр Запис на прийом (список) (мал. 1, позначка [2]).
Мал. 1 . - Реєстр Запис на прийом (список), приклад
3. Для створення запису на прийом необхідно відкрити Планувальник (Календар) запису на прийом (мал. 1, позначка [2]). Натиснути на кнопку [Створити] відкривається календар запису на прийом.
| Предупреждение | ||
|---|---|---|
| ||
В залежності від налаштувань конкретного лікувального закладу зовнішній вигляд, назва та кількість під реєстрів Запису на прийом може відрізнятися. Передумовами створення коректного запису на прийом є:
|
Запис може бути сформований як до певного спеціаліста так і до групи спеціалістів, а також запис може бути сформовано до певного кабінету в якому приймає спеціаліст.
| Якорь | ||||
|---|---|---|---|---|
|
Після виконання операції створення відкривається календар запису на прийом (Планувальник, мал. 2). Детально опис атрибутів картки наведено в інструкції Запис на прийом розділу Загальні реєстри.
Мал. 2 - Планувальник
Після створення за замовчуванням заповнені відповідні поля:
- "Ресурс*" - значення Спеціаліст.
- "Лікувальний заклад" - значення, назва ЛЗ в якому працює користувач, що увійшов до системи.
Мал. 3 - Заповнення картки Планувальник
Для запису на прийом слід виконати такі дії в
Планувальнику:ОбратиПланувальнику (мал. 3):
- За потреби обрати відповідний ресурс (мал. 3, позначка [1]), прив'язка створенного запису до Спеціаліста або Кабінету (в даному випадку розглядаємо значення Спеціаліст).
| Предупреждение | ||
|---|---|---|
| ||
За замовчування в картці Планувальника системи, відображається розклад спеціалістів (мал. 4, позначка [1]) лише тих в, яких на дату формування запису на прийом існує робочий час (дата в календарі входить до періоду розкладу). Для відображення в Планувальнику всіх спеціалістів необхідно проставити логічну позначку "Всі спеціалісти" (мал. 4, позначка [2]). |
Мал. 4 - Вибір спеціалістів, розклад яких буде відображатися
2. За потреби обрати/змінити лікувальний заклад для запису (
якщомал. 3, позначка [2]). Якщо Реєстратор здійснює записи
більбільш ніж в один заклад
);або спеціаліст працює в підпорядкованих структурних одиницях ЛЗ, що зареєстровані в системі.
3. Обрати за потреби або використанні, дільницю обслуговування (мал. 3, позначка [3]).
4. Обрати спеціальність лікаря до якого потрібно створити
запис;запис (мал. 3, позначка [4]). Потрібно прописувати назву спеціальності.
5. Обрати послугу для запису на прийом
;(мал. 3, позначка [5]). Потрібно прописувати назву послуги.
| Предупреждение | ||
|---|---|---|
| ||
Спеціаліст прив'язаний в системі до відповідної послуги (послуг), що вказується в записі на прийом. |
6. Обрати "Спеціаліста" до якого необхідно здійснити запис (мал. 3, позначка [6]). Потрібно прописувати ПІБ спеціаліста.
| Предупреждение | ||
|---|---|---|
| ||
Обрати відповідний варіант відображення спеціалістів (мал. 4, позначка [2]). Відображаються на дату створення лише спеціалісти в яких є робочий час в цей день. |
7. Натиснути кнопку [Відобразити розклад] (мал. 3, позначка [7]).
8.
Після виконання вищеописаних дій знизу відкриється сітка розкладу спеціаліста (мал. 5), необхідно обрати час і двічі натиснути лівою кнопкою миші
;(мал. 6).
Мал. 5 - Відображення розкладу спеціаліста для створення запису на прийом
Мал. 6 - Вибір часу спеціаліста для створення запису на прийом
9. У вікні, що відкриється необхідно обрати
Пацієнтапацієнта (мал. 7) в полі
«Пацієнт»"Пацієнт" (пошук можливо здійснювати за прізвищем або за номером телефону). Якщо
Пацієнтапацієнта не знайдено його необхідно створити (мал. 8), натиснувши кнопку
«Створити» (детальніше див. тут).[Створити] (детальніше Робота з ЕК пацієнта, Створення, редагування та реєстрація даних пацієнта ("eHealth"), Неідентифікований пацієнт ("eHealth"), Імпорт пацієнта з "eHealth").
Мал. 7 - Картка "Запис на прийом (Створення)", заповнення поля "Пацієнт*"
| Предупреждение | ||
|---|---|---|
| ||
Перед вибором або створенням пацієнта ОБОВ'ЯЗКОВО потрібно провести пошук пацієнта в системі та ідентифікувати його (детально в інструкціях Пошук пацієнта в системі, Пошук пацієнта ("eHealth"), Пошук направлення ("eHealth")). |
Мал. 8 - Поле "Пацієнт*", створення у випадку відсутності пацієнта
10.
Для перегляду та редагування картки Пацієнта можливо скористатися кнопкою «Відкрити картку пацієнта»
Заповнити поля «Хто записав» і «Телефон особи, яка записує»;
Мал. 9 - Поле "Пацієнт*", перегляд даних пацієнта
11. Заповнити поля "Хто записав" і "Телефон особи, яка записує".
Мал. 10 - Заповнення полів
Роздрукувати за потреби талон запису на прийом і натиснути кнопку «Ок»;
Зверніть увагу!
Шкалу розкладу можливо регулювати.
Для цього необхідно натиснути кнопку «Шкала розкладу» згори ліворуч на панелі задач і оберіть потрібне значення з випадаючого списку
Сітка розкладу відповідно змінить свій вигляд
За потреби тривалість послуги можливо редагувати безпосередньо в картці запису на прийом, для цього перейдіть в поле «по» праворуч від поля «Послуга» і відредагуйте значення
Створення копії запису на прийом
Створення копії запису на прийом можливо двома способами:
- Відмітити чек бокс «Повторити прийом» у відкритій картці запису на прийом і натиснути кнопку «Ок»;
- Або натиснути кнопку «Копія» згори вікна реєстру записів на прийом;
Після виконання одного з вищеописаних способів відкриється сітка розкладу, де необхідно обрати час і здійснити запис подвійним натисненням лівої кнопки миші, при цьому послуга і пацієнт будуть аналогічні запису що копіюється, іншою буде тільки дата.
Зверніть увагу!
Запис можливо скопіювати безліч разів. Перед створенням останнього примірника копії необхідно зняти відмітку з чек боксу «Повторити прийом».
Множинний вибір спеціалістів
Для більш зручного вибору вільного для запису часу різних Спеціалістів можливо відобразити сітку розкладу для кількох Спеціалістів одночасно. Для цього необхідно виконати дії описані в п 1.1 Запис до спеціаліста до моменту вибору Спеціаліста, натомість слід:
- Натиснути кнопку переключення у множинний режим вибору Спеціалістів поряд з полем «Спеціаліст»
;
- Відмітити чек бокси поряд з необхідними Спеціалістами (множинний вибір), натиснути кнопку «Ок»
Далі дії аналогічні із записом до Спеціаліста.
Запис у кабінет
Для запису в Кабінет необхідно виконати такі дії:
- Натиснути кнопку «Переключити ресурс»;
- Обрати лікувальний заклад для запису (якщо Реєстратор здійснює записи біль ніж в один заклад);
- Обрати відділення лікувального закладу у якому знаходиться кабінет;
- Обрати послугу на яку буде здійснено запис;
- Обрати кабінет;
- Натиснути кнопку «Відобразити розклад»;
Система відобразить сітку розкладу Кабінету
- В картці запису на прийом необхідно обрати Спеціаліста
Далі дії для запису проводяться за аналогією із записом до Спеціаліста.
Зміни в записі на прийом та переходи станів
Всі записи на прийом створюються зі станом «Дійсний», він є початковим і означає що із записом ніяких дій ще не відбувалося.
Таблиця можливих переходів станів
Початковий стан | Дія | Стан в який відбудеться перехід |
«Дійсний» | «Скасувати з ініціативи пацієнта» | «Скасовано з ініціативи пацієнта» |
«Дійсний» | «Скасувати у зв'язку зі зміною розкладу» | «Скасовано у зв'язку зі зміною розкладу» |
«Дійсний» | «Перенести запис на прийом» | «Перенесено» |
«Дійсний» | «Пацієнт в клініці» | «Пацієнт в клініці» |
«Дійсний» | «Запрошуємо» | «Спеціаліст очікує» |
«Дійсний» | «Прийом відбувся» | «Прийом відбувся» |
«Скасовано з ініціативи пацієнта» | «Повернути скасований» | «Дійсний» |
«Скасовано у зв'язку зі зміною розкладу» | «Повернути скасований» | «Дійсний» |
«Перенесено» | Не існує | Не існує |
«Пацієнт в клініці» | «Запрошуємо» | «Спеціаліст очікує» |
«Пацієнт в клініці» | «Прийом відбувся» | «Прийом відбувся» |
«Спеціаліст очікує» | «Іде прийом» | «Іде прийом» |
«Іде прийом» | «Прийом відбувся» | «Прийом відбувся» |
«Іде прийом» | «Скасувати з ініціативи пацієнта» | «Скасовано з ініціативи пацієнта» |
«Іде прийом» | «Скасувати у зв'язку зі зміною розкладу» | «Скасовано у зв'язку зі зміною розкладу» |
«Прийом відбувся» | «Повернути скасований» | «Дійсний» |
.Скасування запису на прийом
Дії над записами на прийом необхідно виконувати в реєстрі «Запис на прийом» або в його під реєстрах.
- Для скасування запису на прийом з ініціативи пацієнта необхідно обрати запис (поставити на нього курсор миші одинарним натисненням лівої кнопки миші) і натиснути кнопку «Скасувати з ініціативи пацієнта»
- Щоб скасувати запис на прийом у зв'язку зі зміною розкладу необхідно обрати запис і натиснути кнопку «Скасувати у зв'язку зі зміною розкладу»
Після виконання операції скасування запис прийме відповідний стан «Скасувати з ініціативи пацієнта» або «Скасовано у зв'язку зі зміною розкладу». Час в Планувальнику розкладу звільниться для здійснення інших записів.
- Якщо запис було скасовано помилково його можливо повернути в стан «Дійсний» натиснувши кнопку «Повернути скасований»;
.Перенесення запису на прийом
Для перенесення запису на прийом необхідно:
- Обрати запис в реєстрі, натиснути кнопку «Перенести запис на прийом»;
Система перенаправить Вас в Планувальник запису на прийом, при цьому спеціальність і послугу уже буде обрано з випадаючих списків відповідних полів.
В сітці розкладу за таких умов будуть відображені спеціалісти відповідної спеціальності.
- Обрати Спеціаліста до якого буде перенесено запис з випадаючого списку, або безпосередньо в сітці розкладу;
- Подвійним натисненням лівої кнопки миші обрати новий час запису;
- Переконатися в коректності інформації і натиснути кнопку «Ок»;
Після виконання вищенаведених дій запис що переносився змінить свій стан на «Перенесено», новий запис створиться в стані «Дійсний».
Пацієнт в клініці
Опціонально, використовується не у всіх конфігураціях Системи. Дозволяє перевести запис у стан «Пацієнт в клініці», відповідно лікар в якого присутній реєстр «Пацієнти і клініці (Мої пацієнти в клініці)» може бачити коли пацієнт прибув до клініки. Потребує додаткових налаштувань.
- Обрати запис в реєстрі, натиснути кнопку «Пацієнт в клініці»
Запрошуємо
Опціонально. Дає змогу перевести в стан «Спеціаліст очікує», тим самим показати Пацієнтові що Спеціаліст вільний і готовий прийняти його. Використовується для взаємодії з електронними чергами.
- Обрати запис в реєстрі, натиснути кнопку «Запрошуємо»
Іде прийом
Опціонально. Дає змогу перевести в стан «Іде прийом», таким чином на пристрої, що відображає електронну чергу буде показано, що в даний момент Спеціаліст проводить прийом. Використовується для взаємодії з електронними чергами.
- Обрати запис в реєстрі, натиснути кнопку «Іде прийом»
Прийом відбувся
Переводить запис у стан «Прийом відбувся». Переводить запис у стан «Прийом відбувся». Може використовуватися як окремо так і для взаємодії з електронною чергою.
- Обрати запис в реєстрі, натиснути кнопку «Прийом відбувся»